|
||||
|
|
Глава 3 Долой лишнее! Я отнюдь не считаю, что операционная система Windows содержит в себе что-то лишнее. Ведь над созданием каждой версии трудятся тысячи лучших программистов, инженеров и дизайнеров. Однако Windows рассчитана на широкий круг пользователей (и на школьников, и на специалистов), а значит, в ней предусмотрены все инструменты, которые могут вам понадобиться. Тем не менее каждому человеку необходим определенный (и далеко не весь) потенциал, заложенный в операционной системе. Всякие украшательства интерфейса, такие как, например, анимация свертывания окон, появление меню, плавная прокрутка списков, нагружают центральный и графический процессоры, что приводит к более быстрому разряду батареи. А всякие невидимые службы, которых хлебом не корми, дай только отправить какие-нибудь уведомления в Microsoft или скачать кодеки и программные компоненты, причем без вашего ведома? Все это расходует определенные ресурсы системы, которые были бы нелишними при работе с разными программи. Да и сама операционная система, занимающая на жестком диске гигабайтные пространства, состоит из тысяч файлов, многие из которых вы никогда и не будете использовать. К счастью, разработчики Windows предоставили пользователю возможность самому настраивать систему в зависимости от его потребностей. Вы можете отключить определенные службы, упростить интерфейс Windows, удалить неиспользуемые компоненты и т. д. Для специалистов это не составляет никакой сложности. Они откроют программу для правки реестра, изменят или удалят определенные ключи, остановят работу ненужных служб, удалят ненужные файлы и т. д. Однако для рядового пользователя реестр и список служб могут оказаться «темным лесом». Взгляните на хитросплетения ветвей реестра (рис. 3.1). Одни названия разделов чего стоят! Окно служб (рис. 3.2) тоже может испугать рядового пользователя компьютера. Кроме того, реестр может не простить неграмотных манипуляций с ним, что способно привести к полному краху операционной системы. 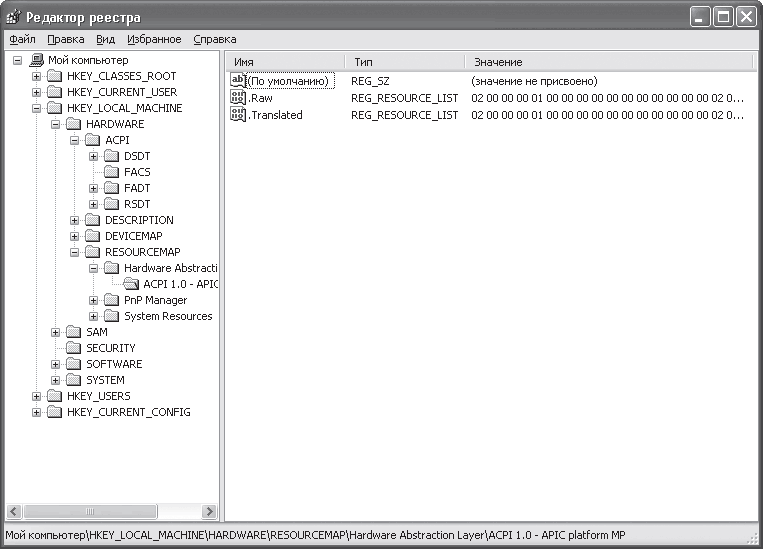 Рис. 3.1. Окно редактора реестра 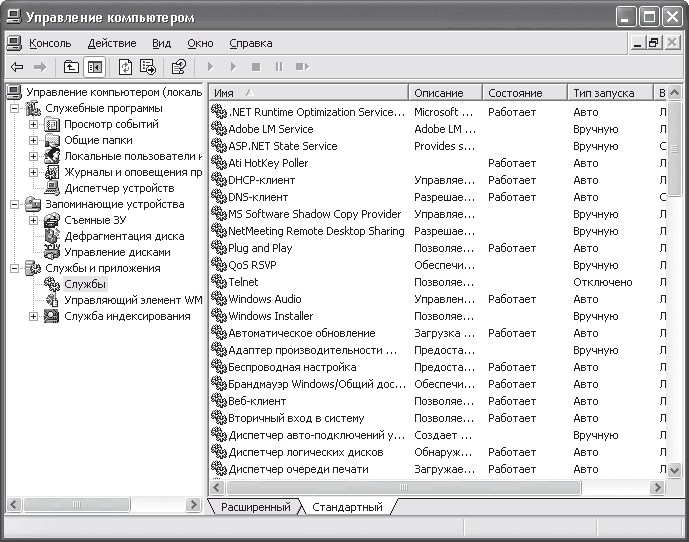 Рис. 3.2. Окно управления службами Реестру и службам Windows можно посвятить отдельную книгу, и не одну. Как же быть с теми, кто хочет оптимизировать работу своей операционной системы, но не желает изучать тонкости реестра и работы служб? Именно для таких пользователей разработаны различные программы, называемые твикерами. Они позволяют тонко настроить Windows, добраться до скрытых функций, причем в интуитивно понятной форме. Иными словами, все настраиваемые параметры в этих программах описываются нормальным человеческим языком. Вам остается лишь включить, отключить определенные функции или изменить параметры системы в рамках интерфейсов этих приложений. А все необходимые изменения в реестре, службах или файловой системе программы тонкой настройки сделают за вас сами. Именно такие приложения мы рассмотрим этой главе. Заодно пройдемся по программам очистки жестких дисков и реестра от «мусора» и приложениям для деинсталляции приложений. FreshUI Программа FrechUI позволяет изменить огромное количество скрытых (и не очень) настроек Windows семейства 9х, 2000 и ХР (рис. 3.3). 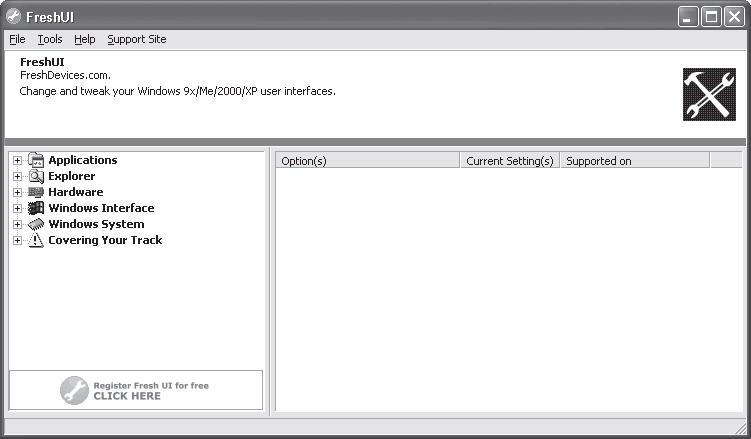 Рис. 3.3. Окно программы FrechUI В левой части окна программы расположен древовидный список категорий настроек. Так, например, нетрудно догадаться, что категория Applications (Приложения) содержит настройки некоторых встроенных в Windows приложений (Internet Explorer, Windows Media, Outlook Express и т. д.). Категория Windows Interface (Интерфейс Windows) содержит настройки для изменения параметров интерфейса операционной системы. Можете сами убедиться, что программа содержит очень много настроек (некоторые категории также включают вложенные подкатегории), поэтому мы не будем рассматривать все подряд. Достаточно показать способы изменения параметров системы. Дальше вы сами сможете разобраться, тем более что приложение предусматривает откат к первоначальному состоянию Windows, если вдруг после изменения каких-либо параметров что-то стало работать не так, как хотелось бы. Итак, в начале главы я говорил, что всякие украшательства и анимация не самым лучшим образом сказываются на быстродействии системы, а также создают избыточную нагрузку на аккумулятор. Рассмотрим некоторые настройки из категории Windows Interface (Интерфейс Windows). Чтобы раскрыть эту категорию, нужно щелкнуть кнопкой мыши на значке «плюс» слева от названия категории. Как видите, Windows Interface (Интерфейс Windows) содержит вложенные подкатегории. В данный момент нас интересует пункт Windows Interface Settings (Настройки интерфейса Windows). Раскройте его (рис. 3.4). 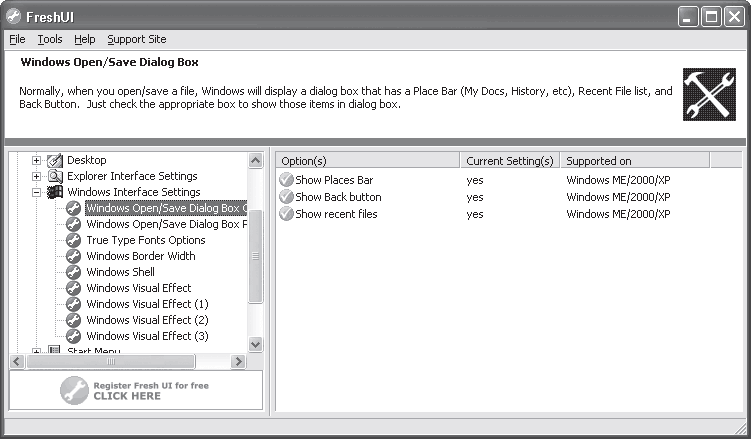 Рис. 3.4. Настройки интерфейса Windows При выделении пункта раскрытой категории в таблице, расположенной в правой части окна программы, отображаются настройки, которые можно изменить. Таблица содержит столбцы с названием настройки, ее статусом и перечнем поддерживаемых операционных систем. В качестве примера рассмотрим настройки пункта Windows Visual Effect (Визуальные эффекты Windows). Данный пункт содержит четыре параметра. Включенный параметр отмечен флажком в зеленом кружке, а отключенный – крестиком в красном. В столбце Current Setting(s) (Текущая настройка) отображается состояние данного параметра: yes (включен) или по (отключен). Так, например, чтобы отключить анимацию окон, следует дважды щелкнуть кнопкой мыши на строке Enable window animation (Разрешить анимацию окна). Появится окно Windows Visual Effect (Визуальные эффекты Windows) (рис. 3.5). 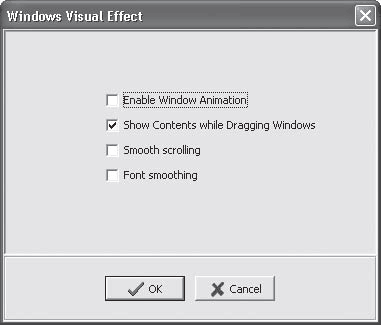 Рис. 3.5. Окно Windows Visual Effect (Визуальные эффекты Windows) В данном окне можно изменить статус всех четырех отображаемых в таблице параметров, устанавливая или снимая флажки слева от нужного пункта. Чтобы отключить анимацию окон, следует снять флажок слева от пункта Enable Window Animation (Разрешить анимацию окна), а затем нажать кнопку ОК. Окно будет закрыто, а параметр отключен, в чем вы сможете убедиться, взглянув на значок строки Enable window animation (Разрешить анимацию окна) в таблице, а также на информацию в столбце Current Setting(s) (Текущая настройка). Можно также отключить ненужные эффекты в категориях Windows Visual Effect (1) (Визуальные эффекты Windows 1) – Windows Visual Effect (4) (Визуальные эффекты Windows 4), например анимацию и плавное затухание меню, раскрывающихся списков, тень указателя мыши и другие визуальные эффекты. В Windows Interface (Интерфейс Windows) есть вложенные категории, в которых можно изменить различные параметры Рабочего стола, Панели задач, Панели управления и Проводника. Вы сами разберетесь в этих настройках, если немного владеете английским языком. Отдельного внимания заслуживает категория Hardware (Оборудование) (рис. 3.6). Здесь вы можете настроить параметры операционной системы, непосредственно связанные с установленным в ноутбуке оборудованием. Так, например, в подкатегории CD вы можете выбрать используемую по умолчанию программу для воспроизведения музыкальных компакт-дисков. Для этого нужно выделить пункт AudioCD Default Player (Проигрыватель Audio CD по умолчанию) и дважды щелкнуть кнопкой мыши на строке AudioCD Player: (Проигрыватель Audio CD) в таблице. Появится окно AudioCD Default Player (Проигрыватель Audio CD по умолчанию), в котором нужно нажать кнопку Browse (Обзор) и в появившемся окне выбрать исполняемый файл нужной программы. 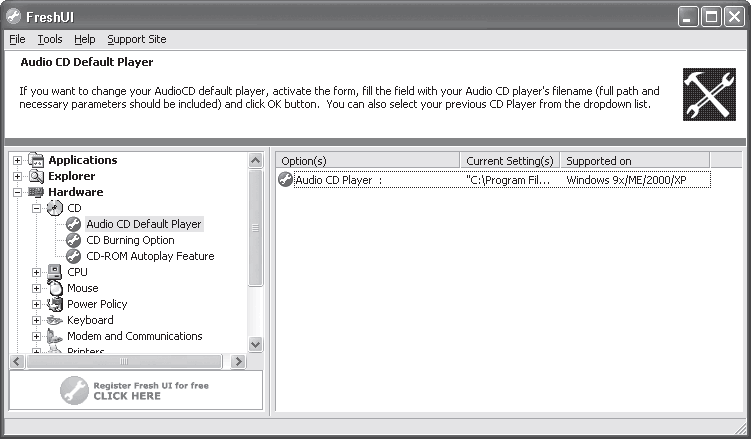 Рис. 3.6. Настройка используемого по умолчанию проигрывателя музыкальных дисков В подкатегории CD также можно включить или отключить встроенный в операционную систему мастер записи компакт-дисков, а также функцию автозапуска диска. В подкатегориях CPU (Процессор) можно изменить некоторые параметры, связанные с центральным процессором компьютера, например, указать операционной системе размер кэш-памяти второго уровня. В подкатегориях Mouse (Мышь) и Keyboard (Клавиатура), как нетрудно догадаться, вы настроите параметры одноименных устройств. Следует заострить внимание на категории Applications (Приложения). Например, программа Windows Messenger загружается автоматически при старте Windows. Как показывает практика, этим приложением пользуются немногие. Тем не менее оно появляется автоматически (увеличивая тем самым время загрузки Windows) и постоянно «висит» в ОЗУ. В подкатегории Windows Messenger вы можете запретить автоматический запуск этой программы. Категория Applications (Приложения) позволяет также настроить некоторые скрытые параметры Internet Explorer, Outlook Express, редактора реестра, программы Блокнот, Проигрывателя Windows Media и т. д. Вряд ли это сильно повлияет на производительность компьютера, но некоторые ненужные функции можно отключить, чтобы они не мешали работать. Некоторые из сделанных вами изменений вступят в силу только после перезагрузки Windows. Чтобы сохранить изменения в настройках, следует выполнить команду меню File > Save Windows settings (Файл > Сохранить настройки Windows). Появится стандартное окно Сохранить как, в котором нужно выбрать папку и указать имя файла, в котором будут сохранены сделанные вами настройки. Дело в том, что вы можете создать несколько вариантов настроек (например, для автономного и стационарного использования ноутбука). Затем вы просто загружаете нужный файл настроек (File > Restore Windows settings (Файл > Восстановить настройки Windows)) и выбираете ранее сохраненный файл. Так, например, для автономной работы лучше создать файл настройки, в котором будет отключена вся анимация интерфейса и ненужные функции. Для работы в стационарных условиях, когда нет нужды заботиться о состоянии батареи, можно использовать другой конфигурационный файл, где все или некоторые визуальные эффекты и функции будут включены. Меню программы Tools (Инструменты) содержит ссылки на некоторые сервисные программы Windows, такие как Dr. Watson, редактор реестра, программу для настройки конфигурационных файлов и др. Не все, например, знают, как запустить редактор реестра (его ярлыка просто нет в главном меню). Правда, я бы не советовал пытаться что-то изменять с помощью редактора реестра тому, кто даже не знает, как его запустить. Последствия могут быть непредсказуемые. TweakNow PowerPack Программа TweakNow PowerPack содержит инструменты для тонкой настройки и оптимизации Windows, а также содержит некоторые полезные системные утилиты (рис. 3.7). 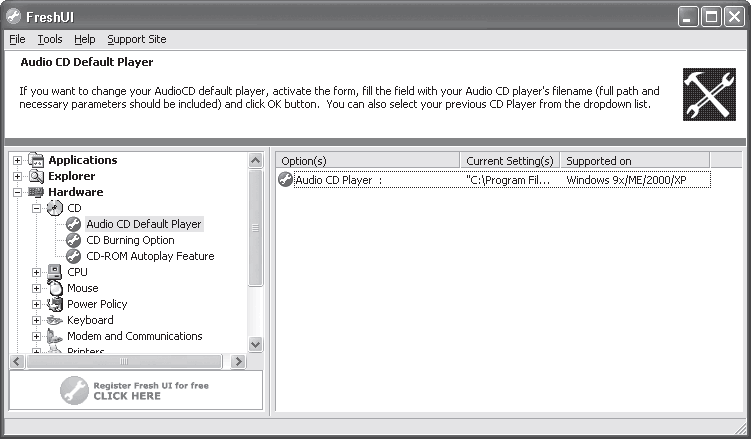 Рис. 3.7. Окно программы TweakNow PowerPack Приложение включает мастер для быстрой настройки операционной системы на максимальную производительность. Для его запуска нужно нажать кнопку Quick System Optimization (Быстрая оптимизация системы) в области Special Tools (Специальные инструмента). Появится окно Quick System Optimization (Быстрая оптимизация системы) (рис. 3.8). 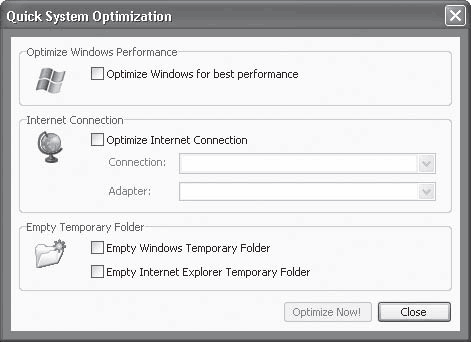 Рис. 3.8. Окно настройки параметров быстрой оптимизации Здесь нужно установить флажок Optimize Windows for best performance (Оптимизировать Windows для максимальной производительности). Вы можете также установить следующие флажки. • Optimize Internet Connection (Оптимизировать соединение с Интернетом) – в этом случае в нижерасположенных раскрывающихся списках вам еще необходимо выбрать тип соединения и адаптер (модем, сетевую карту), через который выполняется соединение. • Empty Windows Temporary Folder (Очистить папку временных файлов Windows) – для удаления временных файлов операционной системы. • Empty Internet Explorer Temporary Folder (Очистить папку временных файлов Internet Explorer) – для удаления временных файлов, скапливающихся при посещении веб-сайтов.
После нажатия кнопки Optimize Now! (Оптимизировать сейчас) в окне появляется индикатор хода работы. Как только оптимизация системы закончена, становится активной кнопка Close (Закрыть). Нажав эту кнопку, вы завершите процедуру оптимизации и закроете окно Quick System Optimization (Быстрая оптимизация системы). Что программа делает с системой во время автоматической оптимизации, нам неизвестно. Любителям самостоятельно «поковыряться» в настройках такая возможность предоставляется. Для этого нужно щелкнуть кнопкой мыши на значке Windows Enhancement (Настройка Windows). Содержимое окна вновь изменится (рис. 3.9). Теперь там отображаются значки категорий настроек: Desktop (Рабочий стол), System (Система), Control Panel (Панель управления), Windows Explorer (Проводник) и т. д. Чтобы перейти в нужную категорию настроек (например, Desktop (Рабочий стол)), необходимо щелкнуть кнопкой мыши на соответствующем значке. Появится окно, в котором можно изменить различные настройки выбранной категории (рис. 3.10). 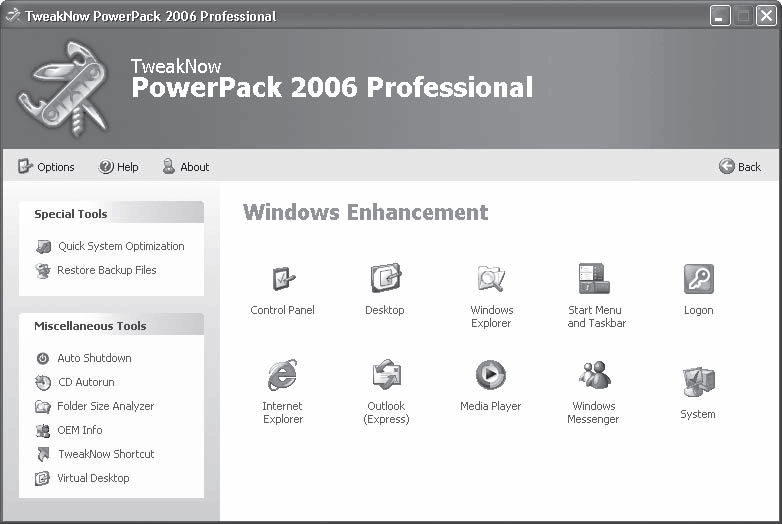 Рис. 3.9. Значки категорий настройки Windows 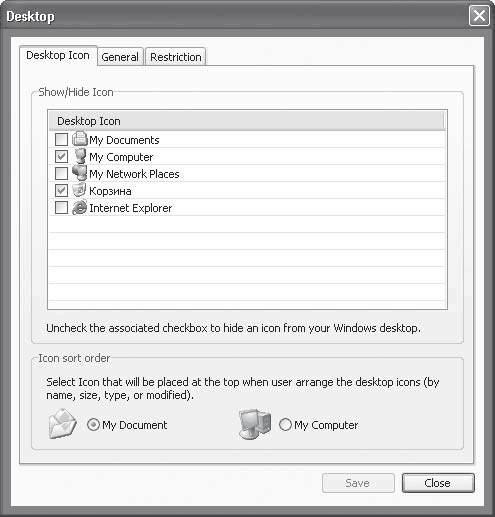 Рис. 3.10. Окно настройки категории Desktop (Рабочий стол) Нетрудно догадаться, что окна настроек разных категорий различаются. Некоторые из них могут содержать несколько вкладок, если настроек слишком много (см. рис. 3.10). Чтобы вернуться на начальную страницу, нужно нажать кнопку Back (Назад) в правой верхней части окна программы. Не лишним будет взглянуть, какие программы загружаются автоматически при старте операционной системы. Многие приложения при установке помещаются в список автоматически загружаемых. Однако нужны ли они постоянно? Может, имеет смысл загружать их вручную именно тогда, когда они действительно необходимы? Слишком большой список автозагрузки замедляет процесс загрузки Windows. Кроме того, не следует забывать, что автоматически загружаемые программы постоянно занимают определенную часть оперативной памяти, которой, возможно, не хватает для полноценной работы других нужных в данный момент программ. Итак, чтобы отредактировать список автозагрузки, следует щелкнуть кнопкой мыши на значке Startup Manager (Управление автозагрузкой). Появится одноименное окно (рис. 3.11). 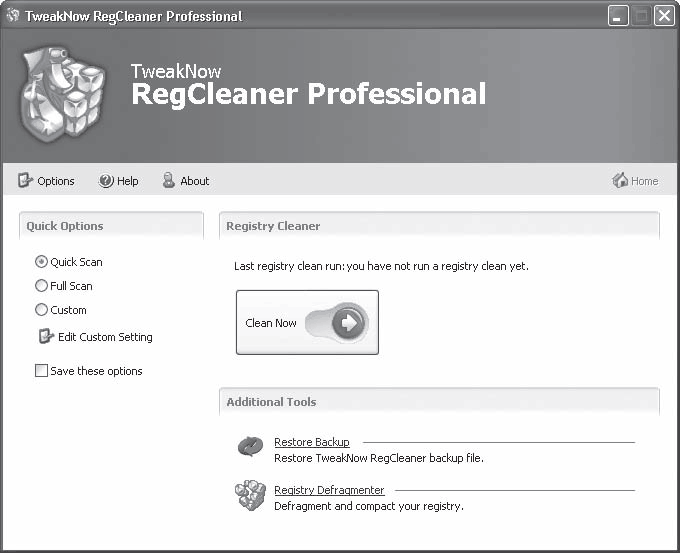 Рис. 3.11. Список автоматически загружаемых программ В левой части окна можно выбрать список автозагрузки для всех пользователей (All Users), текущего пользователя (Current User) или отобразить все автоматически загружаемые программы (Show АН). В правой части окна программы содержится список автозагрузки в табличном виде. Здесь размещены имена автоматически загружаемых файлов, путь к ним, а также расположение команды автозагрузки (папка Автозагрузка (Startup) или раздел реестра). Внимательно изучите список автозагрузки. Программы, которые не нужны сразу после загрузки Windows, лучше удалить из этого списка, а подозрительные файлы (с непонятным названием и сомнительным путем) – в первую очередь. Это могут быть шпионские программы. Не следует удалять из списка автозагрузки антивирусные программы, сервисные утилиты для обеспечения нормальной работы вашего ноутбука и т. д. А вот, например, без утилиты настройки экрана, автоматически загружающейся в область уведомлений, можно обойтись. Параметры дисплея не так часто меняются, чтобы навсегда отдавать часть оперативной памяти подобной утилите. Впрочем, решайте сами, что вам нужно сразу после загрузки операционной системы, а что можно запустить вручную при необходимости. Итак, чтобы удалить из автозагрузки определенный пункт, нужно выделить его в таблице и нажать кнопку Delete (Удалить) в верхней части окна. Появится окно, в котором необходимо подтвердить намерение удалить пункт из списка. Если же вы хотите, наоборот, добавить в автозагрузку программу, следует нажать кнопку Add (Добавить). Появится окно, в котором следует указать исполняемый файл программы (с полным путем) и нажать кнопку Create Shortcut (Создать ярлык). Весьма полезны утилиты для очистки реестра (Registry Cleaner) и диска (Disk Cleaner). В процессе установки, настройки и удаления программ в реестре появляется много неиспользуемых разделов и ключей. Не всегда программы деинсталляции корректно вычищают систему от деинсталлируемого приложения. В результате в реестре скапливается достаточно много ключей со ссылками и настройками программ, которых уже давно нет на диске. Это увеличивает файл реестра, что несколько замедляет работу Windows. В процессе работы на компьютере в различных директориях также скапливаются временные файлы разных программ, старые конфигурационные файлы и т. п. Многие пользователи называют это файловым «мусором». Действительно, никакой пользы от этих файлов нет, а вот места на диске они могут занимать достаточно много. Итак, рассмотрим работу утилиты Registry Cleaner (Очистка реестра) (рис. 3.12). Чтобы ее запустить, нужно щелкнуть кнопкой мыши на одноименном значке в окне программы. 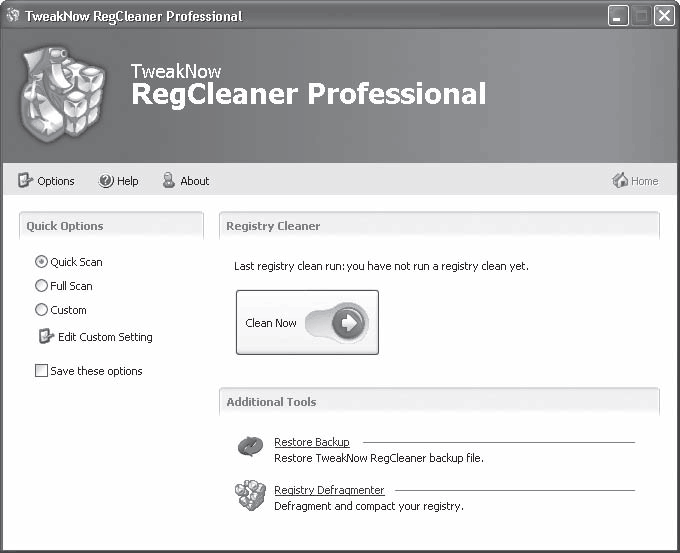 Рис. 3.12. Утилита очистки реестра В области Quick Options (Быстрые опции) следует выбрать тип сканирования реестра: • Quick Scan (Быстрое сканирование) – сканируются только ключевые разделы реестра; • Full Scan (Полное сканирование) – реестр сканируется полностью; этот режим сканирования занимает больше времени; • Custom (Вручную) – параметры сканирования задаются пользователем; чтобы выбрать разделы реестра для сканирования, следует нажать кнопку Edit Custom Settings (Редактировать пользовательские установки). После выбора типа сканирования нужно нажать кнопку Clean Now (Очистить). Вы не промахнетесь, это самая большая кнопка в окне TweakNow RegCleaner Professional. В реестре начнется поиск испорченных ключей и ссылок на несуществующие программы. В области Registry Scan Summary (Итог сканирования реестра) отображается информация о найденных проблемах. После окончания сканирования следует нажать кнопку View Result (Посмотреть результат). Появится окно с таблицей, в которой отображаются найденные испорченные ключи реестра (рис. 3.13). 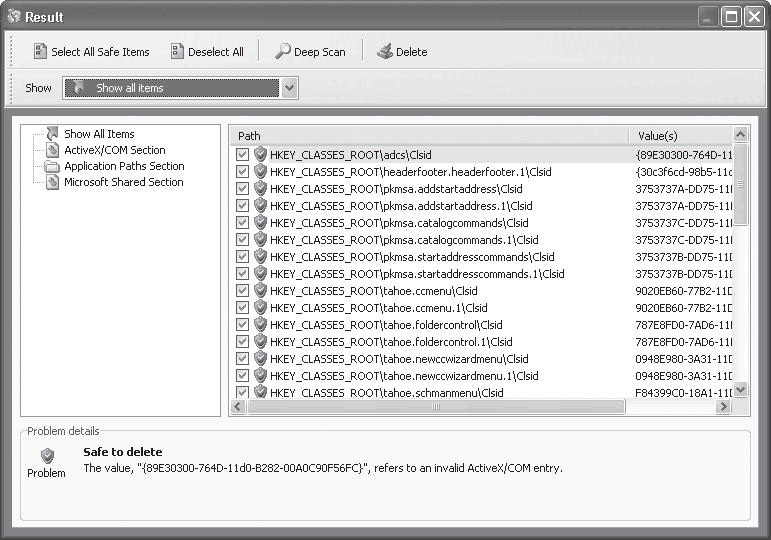 Рис. 3.13. Список проблемных ключей реестра Чтобы удалить ненужные ключи реестра, нужно установить возле них флажки в таблице и нажать кнопку Delete (Удалить) (по умолчанию все найденные проблемные ключи отмечены флажками). Как правило, программа корректно определяет проблемы реестра, поэтому можно смело удалять все отображающиеся в таблице пункты. Утилита очистки диска (Disk Cleaner) позволяет удалить временные файлы, файлы проверки диска и пустые файлы – с нулевым размером (рис. 3.14). 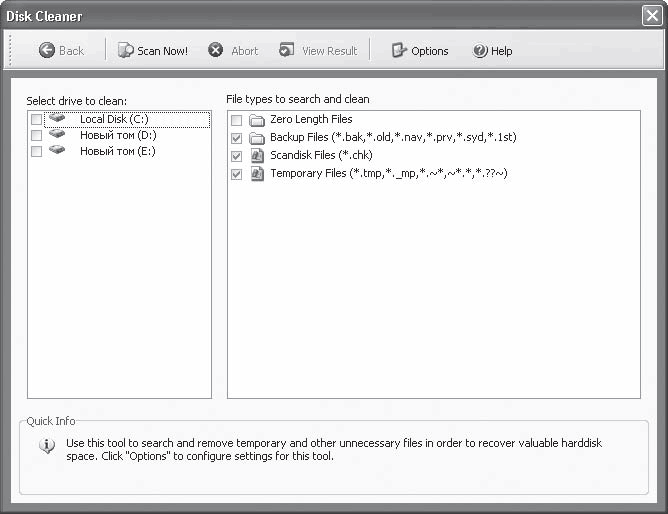 Рис. 3.14. Утилита очистки дисков В левой части окна Disk Cleaner (Очистка диска) выберите диски для сканирования, а в правой отметьте типы файлов для удаления. Затем нажмите кнопку Scan Now! (Сканировать сейчас). После окончания сканирования нужно нажать кнопку View Result (Посмотреть результат). В появившемся окне отображаются найденные файлы выбранных категорий. При нажатии кнопки Delete (Удалить) будут удалены все отмеченные флажками файлы. Если вы давно не чистили свои диски, то будете приятно удивлены тем, как много «мусора» вы удалили с жесткого диска и сколько на нем появилось свободного места. Программа TweakNow PowerPack также позволяет оптимизировать память ноутбука, функции автозапуска оптических носителей, создать виртуальный Рабочий стол и т. д. Вообще, приложение заслуживает отдельной главы, поэтому я не буду полностью раскрывать его возможности. Вы можете изучить их самостоятельно. Программа TweakNow PowerPack, а также некоторые другие приложения, которые еще будут описаны, чем-то похожи на швейцарский нож, в котором есть все: от вилки до отвертки. Это многофункциональные программы, предоставляющие множество различных инструментов для оптимизации и настройки компьютера. WINner Tweak Программа WINner Tweak – это еще один «швейцарский нож», предоставляющий огромное количество инструментов для тонкой настройки, оптимизации и обслуживания системы (рис. 3.15). 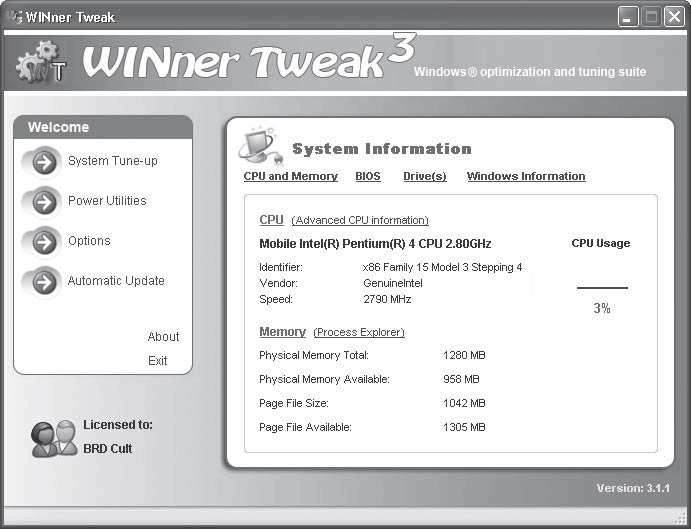 Рис. 3.15. Окно программы WINner Tweak Первый запуск программы сопровождается запросом о создании точки восстановления. Лучше всего согласиться и создать контрольную точку восстановления на случай, если после выполненных вами настроек что-то пойдет не так, как было запланировано. Тем более что от вас требуется только согласие на создание контрольной точки: остальное программа сделает сама. На стартовой странице приложения отображается информация о процессоре и ОЗУ вашего компьютера. В основной части окна программы расположены ссылки CPU and Memory (Процессор и память), BIOS, Drive(s) (Накопители) и Windows Information (Информация о Windows). Переходя по этим ссылкам, вы можете получить детальную информацию об установленных компонентах и операционной системе. Мы не будем детально рассматривать работу с программой WINner Tweak, я покажу лишь технику работы с ней. Приложение содержит мастер оптимизации системы, инструменты ручной настройки параметров, очистки диска и реестра, а также множество других утилит. Рассмотрим, как работает мастер оптимизации системы. 1. Для запуска мастера нажмите кнопку System Tune-up (Настройка, системы) в левой части окна программы. 2. В появившемся окне перейдите по ссылке Windows Performance Booster (Ускорить производительность Windows). Здесь же можно создать контрольную точку восстановления системы. 3. Далее в появляющихся окнах укажите параметры оптимизации. Например, в первом из них мастер предлагает создать контрольную точку восстановления системы. Вы можете согласиться или отказаться. 4. В следующем окне мастера отметьте настройки, которые должны быть включены или выключены после оптимизации. 5. Чтобы перейти к следующему окну мастера, нажмите кнопку Next (Далее). 6. Следующее окно предлагает устранить ошибки процессора при воспроизведении AVI-фай-лов и убрать задержку при появлении меню. Шаг за шагом вы отвечаете на вопросы мастера и тем самым настраиваете операционную систему. Кстати, любой пункт настройки сопровождается подсказками и рекомендациями (к сожалению, на английском языке). 7. Предпоследнее окно предлагает просканировать реестр на предмет ошибок и устранить их, если таковые найдутся. 8. В последнем окне кнопка Next (Далее) меняется на кнопку Finish (Закончить). После ее нажатия все изменения будут применены, но некоторые из них вступят в силу только после перезагрузки операционной системы. Как видите, ничего сложного. Мастер оптимизации не только указывает, какие параметры системы нужно изменить для увеличения быстродействия, но и дает рекомендации в виде подсказок. Вы можете вручную изменить огромное количество параметров системы и установленных программ. Для этого в левой части окна программы нужно нажать кнопку System Tune-up (Настройка системы), а затем выбрать категорию и подкатегорию настройки. Так, например, в категории Windows содержатся подкатегории Desktop (Рабочий стол), File System (Файловая система), Startup (Автозагрузка) и т. д. При выборе подкатегории в окне программы появляются настройки, которые приложение позволяет изменить. Посмотрите, сколько всего можно сделать с одним только Рабочим столом: перенос слов в названии значков, быстрое обновление Рабочего стола, создание значков перезагрузки, спящего режима, даже размер значков можно установить любой (рис. 3.16). 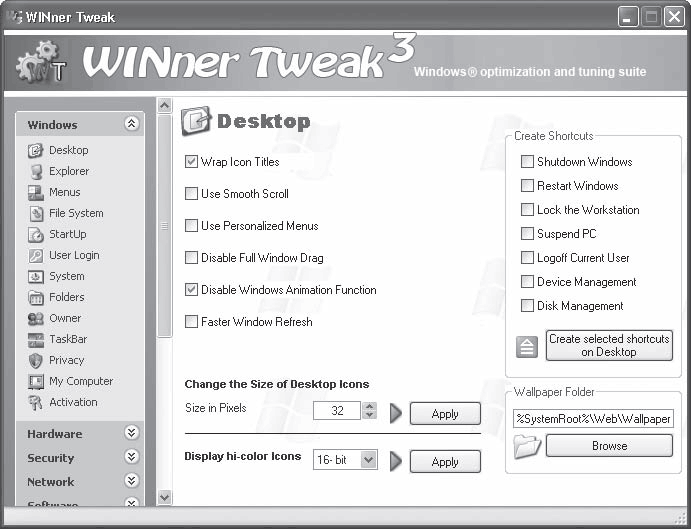 Рис. 3.16. Настройка параметров Рабочего стола При оптимизации для повышения быстродействия следует обратить внимание на подкатегории Explorer (Проводник), File System (Файловая система), System (Система), Menus (Меню). В остальных подкатегориях вы также обнаружите много интересно. Большинство параметров вы не найдете ни в одном окне настроек Windows, разве что только в реестре, но, как я уже говорил, не каждому под силу разобраться в нем. Много полезного находится в категории Hardware (Оборудование) (рис. 3.17). Здесь можно оптимизировать работу процессора, видеокарты (ATI или NVIDIA), дисковых устройств, устройств ввода (клавиатуры, мыши) и т. д. 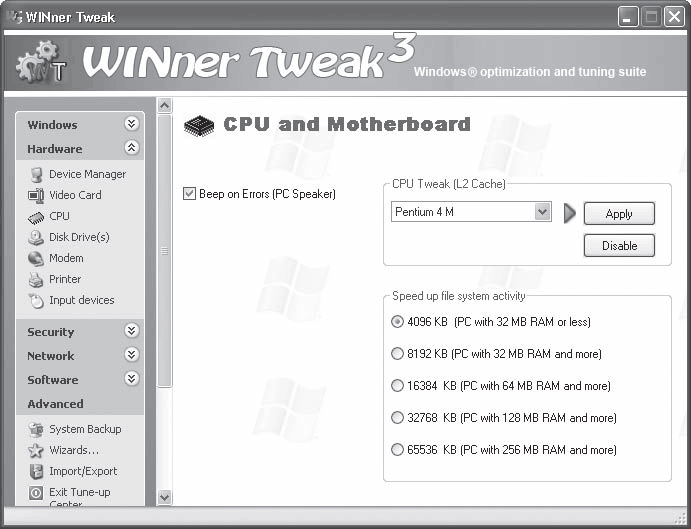 Рис. 3.17. Оптимизация работы процессора и материнской платы Большое количество настроек находится в категории Software (Программы). Здесь можно отключить неиспользуемые функции некоторых стандартных приложений Windows и даже Microsoft Office. Перейдем к утилитам. Для возврата в главное окно программы нажмите кнопку Exit Tune-up Center (Выход из центра настройки) в категории Advanced (Дополнительно). Список категории утилит вызывается нажатием кнопки Power Utilites (Утилиты) в левой части окна программы. В категории Cleanup (Очистка) содержатся утилиты для очистки жесткого диска, реестра и ярлыков отсутствующих программ и файлов. Категория Software (Программы) содержит менеджер деинсталляции программ и автозагрузки. В категории System (Система) можно создать виртуальный диск, резервную копию Рабочего стола, адресной книги, настроек Internet Explorer, соединения с Интернетом, учетных записей Outlook Express и т. д. Это очень полезная функция при полной переустановке системы. Как вы поняли, программа WINner Tweak содержит, не побоюсь этого слова, фантастически огромное количество «рычагов» для тонкой настройки и оптимизации работы компьютера, а также для устранения некоторых проблем, связанных с переполнением диска или ошибками в реестре. xp-AntiSpy Очень интересна программа xp-AntiSpy (рис. 3.18). Пусть она не содержит большого количества настроек, зато обладает очень простым интерфейсом и позволяет быстро отключить функции, до которых рядовым пользователям не добраться. 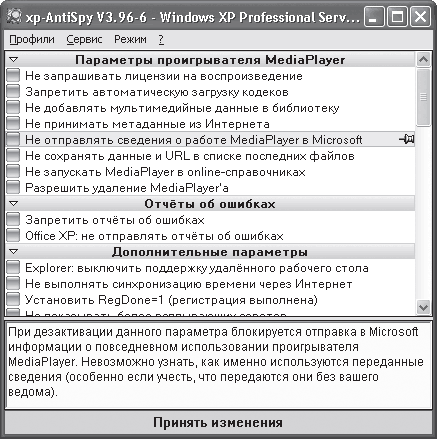 Рис. 3.18. Окно программы xp-AntiSpy Все настройки системы выполняются в одном окне. Вы видите их, а также перечень отдельных программ (Media Player, Internet Explorer) в списке. Слева от каждого пункта можно установить либо снять флажок. При наведении указателя мыши на какой-либо пункт в нижней части окна появляется подробная подсказка, что произойдет при его активизации или отключении. Настройка системы сводится к установке флажков слева от нужных пунктов списка. Как только будет изменен статус хоть одного пункта, в нижней части окна активизируется кнопка Принять изменения. Ее не нужно нажимать каждый раз, когда вы включили или отключили отдельную настройку. Сначала сделайте все изменения, а уж затем жмите. Некоторые из сделанных вами изменений вступят в силу только после перезагрузки компьютера. Программа xp-AntiSpy позволяет также создать несколько профилей. В каждом из них могут быть определены разные настройки системы. По мере необходимости вы можете загружать заранее созданный и настроенный профиль и применять его параметры. Доступ к предустановленным в программе профилям обеспечивается в меню Профили. Там же находится команда Создание и управление. Выполнив ее, вы можете создать новый профиль или загрузить ранее созданный (рис. 3.19).  Рис. 3.19. Окно создания и загрузки профиля Чтобы создать новый профиль, необходимо в поле Создать новый профиль с текущими установками ввести его название (любое) и нажать кнопку Создать. Новый профиль будет создан в соответствии со сделанными вами изменениями в конфигурации системы, а его название появится в меню Профили. Профиль также можно экспортировать (кнопка Экспорт) в файл с расширением XPAS на диске. В дальнейшем данный файл профиля можно перенести на другой компьютер и там использовать. Для этого на другом компьютере также должна быть установлена программа xp-AntiSpy. Fox Optimizer Fox Optimizer – удобный твикер (рис. 3.20), который позволит избавиться от лишних (в смысле не нужных вам) функций Windows и оптимизировать работу системы под ваши нужды. 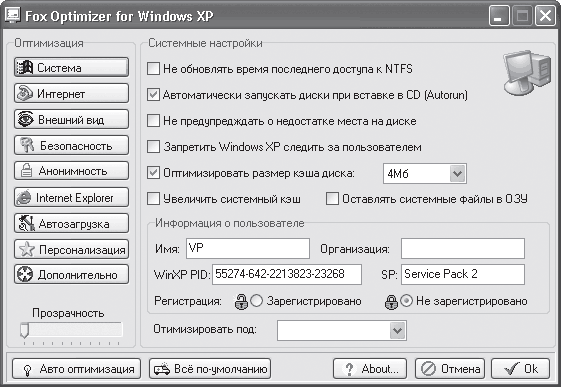 Рис. 3.20. Окно программы Fox Optimizer С помощью некоторых настроек можно существенно ускорить работу ноутбука и продлить время автономной работы. Кнопки в левой части окна программы позволяют выбрать категории настройки. Содержимое основной части окна меняется в зависимости от выбранной категории. В категории Система можно настроить некоторые общие параметры Windows. Программа имеет русский интерфейс, поэтому разобраться в настройках не составит труда. Категория Интернет содержит настройки для оптимизации интернет-соединения. Вы можете настроить эти параметры вручную или доверить программе самой оптимизировать их для модема, выделенной линии или высокоскоростного подключения. Категория Внешний вид позволяет несколько изменить интерфейс Windows, а также скрыть значки некоторых дисковых устройств в Проводнике. Здесь возможен выбор автоматической оптимизации для лучшего внешнего вида или максимального быстродействия интерфейса. В категории Безопасность можно отключить некоторые службы. Например, если вы не работаете в сети или Интернете, установите низкий уровень безопасности. Тем самым вы остановите работу некоторых служб, освободив ресурсы ноутбука для более полезных задач. Категория Анонимность позволяет отключить автоматическую отправку различных отчетов в Microsoft, запретить проверку и загрузку обновлений операционной системы, отключить Windows Messenger и т. д. Нетрудно догадаться, что в категории Internet Explorer можно настроить некоторые параметры этого браузера. Программа позволяет изменить адрес страницы поиска, указать папку для сохранения файлов, предлагаемую по умолчанию, выбрать стартовую страницу, запретить различные обновления, установку дополнительных компонентов и т. д. В категории Автозагрузка можно изменить список автоматически загружаемых программ, а также выключить некоторые автоматически загружаемые сервисы. Настройки категории Персонализация, конечно, не повлияют на быстродействие и стабильность работы вашего ноутбука, но позволят вам выделить свой компьютер среди других (рис. 3.21). Здесь вы можете изменить картинку, выводимую на экран при входе в систему, выбрать язык раскладки, который будет автоматически устанавливаться при загрузке Windows, разрешить или запретить автоматический вход в систему, а также изменить информацию, выводимую на вкладке Общие в окне Свойства системы. 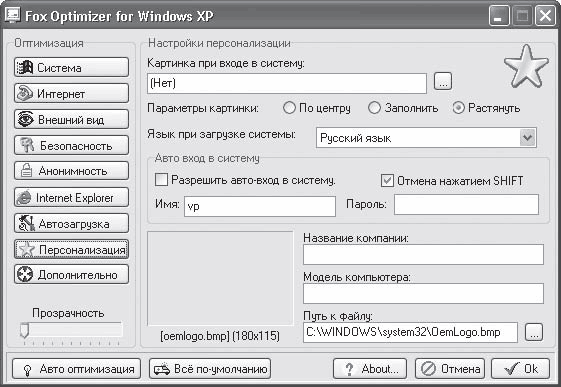 Рис. 3.21. Категория Персонализация В категории Дополнительно находятся настройки, которые не попали ни в одну из вышеописанных категорий. Некоторые из них могут существенно повлиять как на быстродействие, так и на стабильность работы ноутбука (причем в лучшую или в худшую стороны). Интересен инструмент автоматической оптимизации. Вам лишь нужно указать несколько параметров вашего компьютера, все остальное программа Fox Optimizer сделает самостоятельно (рис. 3.22). Чтобы включить режим автоматической настройки, необходимо нажать кнопку Автооптимизация. 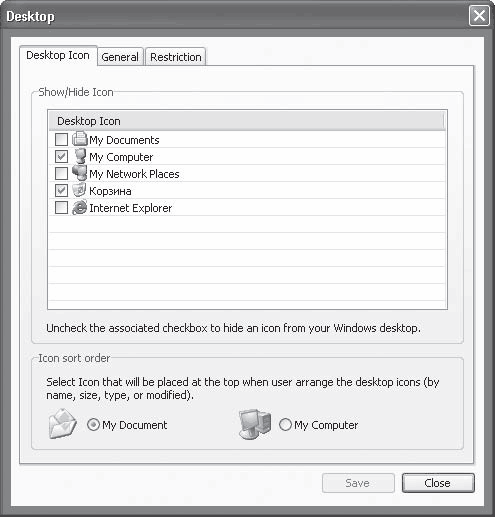 Рис. 3.22. Установка параметров автоматической оптимизации системы В раскрывающихся списках, появившихся в окне программы, нужно указать объем установленной оперативной памяти, тип интернет-соединения (модем, выделенная линия или высокоскоростное соединение), предпочитаемый уровень безопасности и анонимности, а также задать режим оптимизации системных сервисов (отключить ненужные или включить все). После этого следует нажать кнопку Оптимизировать. Некоторые сделанные изменения вступят в силу только после перезагрузки компьютера. |
|
||
|
Главная | Контакты | Нашёл ошибку | Прислать материал | Добавить в избранное |
||||
|
|
||||
