|
||||
|
|
Глава 4 Укрощаем клавиатуру и дрессируем мышь Как успеть выполнить работу в сжатые сроки, которые вам диктует ресурс аккумуляторной батареи? Здесь есть два варианта. • «Растянуть» этот сжатый срок. О способах, позволяющих в некоторой степени осуществить это, мы говорили в предыдущих главах. • Увеличить скорость работы. Здесь уже все зависит от пользователя. Согласитесь, кто-то наберет страницу текста за 5 минут, а кто-то за 30. Значит, первый пользователь работает с текстовым редактором в 6 раз быстрее, то есть выполнит в 6 раз больше работы до того, как сядет аккумулятор. В данной главе мы поговорим о том, как повысить производительность работы на компьютере, оптимизировав клавиатуру и мышь (в нашем случае – координатное устройство). В домашних условиях вы можете использовать обычную внешнюю клавиатуру и мышь, что делает работу на ноутбуке такой же, как на обычном стационарном компьютере. Однако в «походных» условиях вы вынуждены довольствоваться встроенной в ноутбук клавиатурой и координатным устройством (тачпадом или TrackPoint). Работа с «ноутбучной» клавиатурой и координатным устройством не так комфортна (хотя это дело привычки): клавиш меньше, они теснее расположены, да и водить пальцем по тачпаду не так удобно, как двигать привычную мышь. Не говоря уже о том, что, если нужно что-то зацепить и перетащить, приходится или пользоваться двумя руками, или тренировать растяжку пальцев. Кроме того, было бы удобным держать под рукой инструменты, которыми вы пользуетесь постоянно. Например, чтобы запустить программу Калькулятор, необходимо выполнить команду Пуск > Все программы > Стандартные > Калькулятор или нажать сочетание клавиш Ctrl+Esc (Win), а затем, манипулируя клавишами управления курсором, добраться в главном меню до интересующей вас программы. Можно также нажать сочетание клавиш Win+R, в появившемся окне набрать calc и нажать клавишу Enter. Как видите, способов много, но все они не очень удобны в автономных условиях. Мало того, все эти манипуляции отнимают по несколько секунд, которые в процессе работы складываются в минуты. Возможно, именно этих минут вам не хватит, чтобы закончить работу до того, как разрядится аккумулятор. А если бы была возможность мгновенно запустить нужную программу, нажав определенную клавишу или сочетание клавиш? Все намного ускоряется. Если же ассоциировать с определенными клавишами или сочетаниями заранее заготовленные текстовые блоки (например, стандартную шапку и подпись электронного сообщения, договора, макрос), вы выполните задание быстрее, а это значит, что шансы закончить работу до разряда батареи повышаются. Координатное устройство и мышь можно также «научить» некоторым трюкам, которые позволят вам более эффективно использовать эти устройства, несколько расширив их функции. О подобных приложениях мы и поговорим в этой главе. MediaKey После установки значок программы MediaKey помещается в область уведомлений, а само приложение – в список автоматически загружаемых. Прежде всего нужно настроить программу. Для этого необходимо открыть главное окно MediaKey (рис. 4.1): щелкнуть правой кнопкой мыши на значке программы в области уведомлений и в появившемся контекстном меню выбрать команду Открыть главное окно. 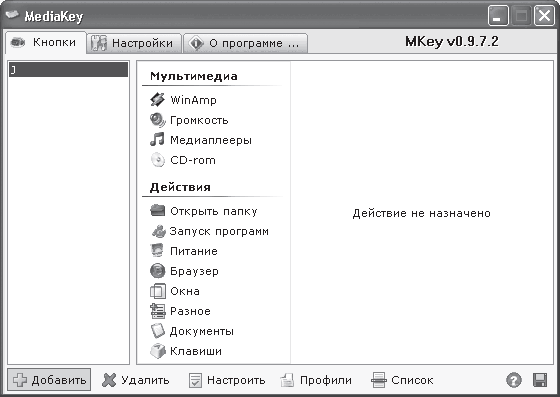 Рис. 4.1. Окно настройки программы MediaKey Окно программы состоит из трех вкладок. Вкладка Настройки служит для задания общих параметров программы, таких как автоматическая загрузка при старте Windows, способ отображения и свертывания окна и т. д. Интерфейс программы русский, поэтому вы сами во всем разберетесь. Нас интересует вкладка Кнопки. Именно на ней выполняют настройку клавиш и их сочетаний. Слева в списке появляются названия добавленных клавиш и сочетаний. Пока мы не добавили ни одной клавиши, поэтому список пуст. В средней части окна программы отображается список действий, которые можно назначить клавише, а в правой – параметры действия. Итак, в качестве примера назначим сочетание клавиш Ctrl+Y запуску программы Блокнот. 1. Нажмите кнопку Добавить в нижней части окна программы. Появится окно с предложением Нажмите клавишу, которую хотите определить (рис. 4.2).  Рис. 4.2. Окно захвата сочетания клавиш 2. В появившемся окне нажмите сочетание клавиш Ctrl+Y. Программа зафиксирует его и предложит переименовать сочетание в новом окне. Мы не будем этого делать. 3. Нажмите кнопку ОК. Окно будет закрыто, а в списке слева появится выбранное вами сочетание клавиш. Далее нам нужно назначить выделенному с вписке сочетанию клавиш команду, а также настроить ее параметры. 4. В средней части окна перейдите по ссылке Запуск программ. В правой части появится список параметров выбранного действия. Вы можете назначить выбранному сочетанию клавиш запуск программы Word, Excel, одной из стандартных программ Windows, а также выбрать для запуска любой файл (исполняемый или ассоциированный) в поле Запустить программу\открыть файл (одноименный переключатель должен быть установлен). 5. Так как программа Блокнот является стандартной, установим переключатель в положение Стандартная программа. 6. Раскрывающийся список, расположенный ниже, станет активным. Выберем в нем пункт Notepad (рис. 4.3). 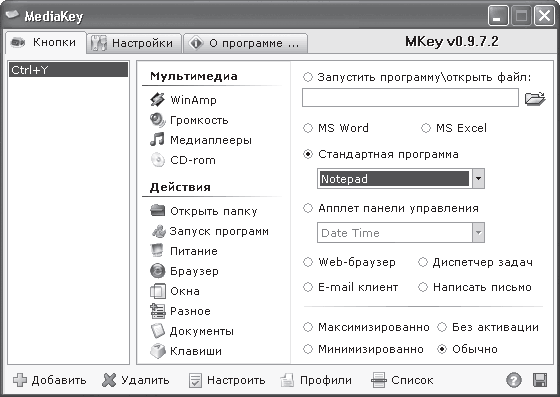 Рис. 4.3. Настройка действия: выбор запускаемой программы 7. В нижней части окна выберите тип развертывания программы, установив переключатель в одно из следующих положений: Максимизирование, Минимизирование, Без активации, Обычно. 8. Нажмите кнопку с изображением дискеты в правой нижней части окна программы, чтобы записать изменения. 9. Нажмите сочетание клавиш Ctrl+Y. Программа Блокнот будет запущена. Видите, насколько все просто. В следующем примере мы ассоциируем клавишу Scroll Lock (которую практически не используем) с заранее заготовленным текстовым блоком. 1. Нажмите кнопку Добавить в нижней части окна программы. Появится окно Нажмите клавишу, которую хотите определить. 2. Нажмите клавишу Scroll Lock. Программа зафиксирует ее и предложит переименовать сочетание в новом окне. Мы не будем этого делать. 3. Нажмите кнопку ОК. Окно будет закрыто, а в левом списке окна программы появится новый пункт Scroll Lock. 4. Перейдите по ссылке Документы в средней части окна программы. 5. В правой части установите переключатель в положение Вставить текст. Чуть ниже появится текстовое поле. 6. Введите текст, который вам нужно периодически вставлять в документы. Например, шапку или подпись электронного сообщения (рис. 4.4). 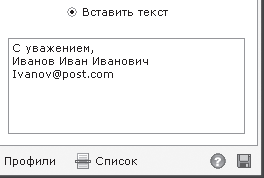 Рис. 4.4. Создание макроса вставки текстового блока 7. Нажмите кнопку с изображением дискеты, чтобы применить сделанные изменения. 8. Запустите любой текстовый редактор, например Блокнот. 9. Нажмите клавишу Scroll Lock. Указанная вами текстовая заготовка будет мгновенно вставлена в позицию текстового курсора в документе. Нетрудно догадаться, что можно создать множество различных текстовых заготовок и ассоциировать их с разными клавишами и их сочетаниями. Как видите, техника создания горячих клавиш достаточно проста: выбор клавиши, выбор действия и настройка его параметров. Рассмотрим, какие действия, помимо вышеописанных, вы можете назначить клавишам и их сочетаниям. Раздел Мультимедиа. • Управление программой WinAmp: запуск, воспроизведение, остановка, переход к следующему и предыдущему треку, управление громкостью, отображение тэгов и многое другое. • Управление общей громкостью, выключение звука, а также изменение шага регулирования громкости. • Управление другими медиаплеерами. Список поддерживаемых программных проигрывателей: JetAudio 5/6, Windows Media Player, Foobar2000, Quintessential, BSPlayer, Apollo, ZoomPlayer и др. Управляемые режимы: воспроизведение, остановка, следующий трек, предыдущий трек. • Управление воспроизведением AudioCD. Раздел Действия. • Открыть папку – открывает в Проводнике одну из стандартных папок (Мой компьютер, Мои документы, Панель управления и т. д.) или любой указанный вами каталог. • Запуск программы – это действие мы уже рассмотрели на примере. • Питание – позволяет выключить или перезагрузить компьютер, перейти в ждущий или спящий режим, выключить монитор, запустить экранную заставку и т. д. • Браузер – позволяет управлять кнопками навигации в запущенном браузере: Вперёд, Назад, Домашняя страница, Обновить, Поиск, Избранное и др. • Окна – управляет открытыми окнами. С помощью горячих клавиш можно сворачивать и разворачивать окна, менять их взаимное расположение, установить прозрачность. • Разное – здесь собраны команды, позволяющие заблокировать компьютер, показать дату и время (а также вставить дату и время в активный текстовый документ), завершить процесс, сделать снимок экрана, очистить корзину, а также осуществить операции с буфером обмена (копировать, вырезать, вставить). • Документы – помимо рассмотренной возможности вставить заранее заготовленный текстовый фрагмент, с помощью горячих клавиш в активном текстовом редакторе вы можете создать, открыть, сохранить или отправить на печать документ, отменить последнее действие или отменить отмену, осуществить операции с электронной почтой (отправить, ответить, переслать). • Клавиши – позволяет создать макрос, эмулирующий нажатие определенной клавиши. Эта функция интересна тем, что вы можете эмулировать нажатие клавиши не в активном, а любом другом открытом окне. Причем вам необходимо указать не название запущенной программы, в окно которой хотите послать нажатие клавиши, а нужный заголовок окна. Представьте следующую ситуацию. Вы активно работаете с какой-либо программой, например с текстовым редактором. Периодически вам надо проверять электронную почту. Предположим, что ваш почтовый клиент не настроен на автоматический прием почты. Вы можете создать макрос, который будет посылать в окно программы Outlook Express нажатие сочетания клавиш Ctrl+M. Именно это сочетание клавиш в данной программе активизирует прием и отправку электронной почты. Заголовок окна следует указать в поле Title (Заголовок) или, щелкнув и удерживая кнопку мыши нажатой на кнопке, расположенной правее, перетащить указатель мыши на нужное окно. Затем с помощью раскрывающегося списка, расположенного ниже, и группы переключателей выбрать нужное сочетание клавиш. При необходимости с помощью группы переключателей можно задать команду временной или постоянной смены раскладки клавиатуры (некоторые приложения принимают команды от горячих клавиш только при определенной раскладке клавиатуры). Таким образом, не отвлекаясь от работы, вы можете с помощью любой клавиши (или сочетания) послать в определенное окно нажатие строго определенного сочетания клавиш. То есть вам не нужно отвлекаться на переключение между окнами и нажатие определенных кнопок, чтобы проверить и принять почту. Любую ранее созданную горячую клавишу или сочетание клавиш можно ассоциировать с другим действием или просто удалить (кнопка Удалить). Программа поддерживает работу с профилями. Вы можете создать несколько профилей и для каждого задать разные наборы горячих клавиш и ассоциированных с ними действий. Причем одни и те же клавиши в разных профилях могут выполнять совершенно разные действия. Это может пригодиться, если вы используете ноутбук для работы и развлечений. Так, например, создав профиль Работа, вы назначите некоторым клавишам команды на запуск программ, для работы с документами и т. д. Для развлечений вы создаете профиль, например, Дом, в котором тем же самым клавишам назначаете команды управления мультимедийными проигрывателями или запуском игр. Чтобы создать профиль, нужно нажать кнопку Профили в правой нижней части окна программы и в появившемся окне нажать кнопку Сохранить как. Откроется окно, в котором необходимо указать имя нового профиля (рис. 4.5). После этого вы можете изменить назначение горячих клавиш и сохранить этот профиль уже под новым именем. 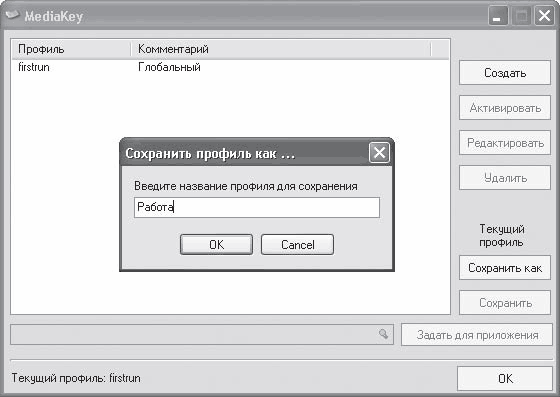 Рис. 4.5. Создание нового профиля Переключаться между профилями очень просто. Нужно щелкнуть правой кнопкой мыши на значке программы и в появившемся контекстном меню выбрать команду Профиль > <Имя профиля>. FKeys Часто ли вы пользуетесь функциональными клавишами F1-F12? Программа FKeys позволит назначить им следующие действия. • Запуск программы. • Запуск приложения, которое ассоциировано с файлом. Так, например, при открытии DOC-файла автоматически запустится программа Microsoft Word, в которой указанный документ будет открыт. • Загрузка веб-сайта. • Создание почтового сообщения. Достоинство программы FKeys в том, что она предельно проста (рис. 4.6). 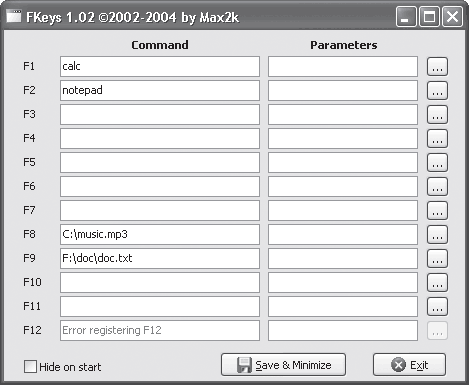 Рис. 4.6. Окно программы FKeys В окне программы расположены 12 групп текстовых полей: по одной для каждой функциональной клавиши. В левой группе полей указывают действия (названия файлов, которые нужно запустить, ссылки на веб-страницы или электронные адреса). Обратите внимание на рис. 4.6. Клавиша F1 запускает программу Калькулятор, а клавиша F2 – Блокнот. Поскольку эти приложения стандартные и находятся в системном каталоге, путь к ним можно не указывать. Для дополнительно установленных программ необходимо указать еще и полный путь. Клавиши F8 и F9 открывают указанные файлы (МРЗ и ТХТ) в ассоциированных системой программах (например, в Winamp и Блокноте). Путь к программе (или файлу) необязательно прописывать в полях вручную. Можно нажать кнопку справа от поля Parameters (Параметры) и в появившемся стандартном окне Открыть найти и выделить исполняемый или ассоциированный файл. Чтобы сохранить сделанные изменения, необходимо нажать кнопку Save & Minumize (Сохранить и свернуть). Окно программы свернется в область уведомлений. Чтобы снова отобразить окно приложения FKey, например для внесения изменений, необходимо щелкнуть на его значке в области уведомлений. Если вы закроете окно программы (кнопкой с крестиком), она выгрузится из памяти, и функциональные клавиши не будут выполнять указанные вами действия. Приложение автоматически не помещается в автозагрузку. Вам придется сделать это вручную или загружать программу каждый раз при запуске Windows. Extra Keys Assigner Рассмотрим еще одну программу для создания горячих клавиш и их сочетаний Assigner (рис. 4.7). 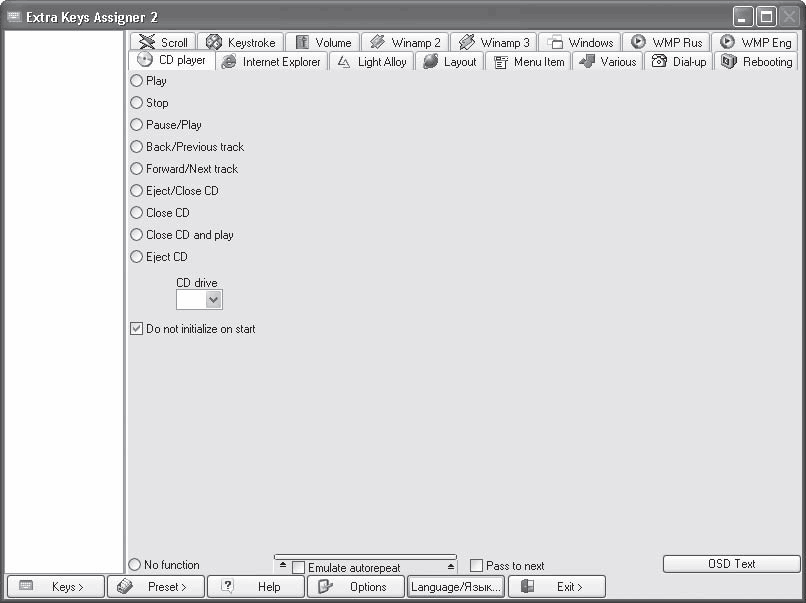 Рис. 4.7. Окно программы Extra Keys Assigner Одного взгляда на окно этой программы достаточно, чтобы оценить ее потенциал. Она предлагает столько действий, которые можно ассоциировать с клавишей или клавиатурным сочетанием, что придумать еще что-то непросто. Окно программы состоит из вкладок. На каждой из них собраны действия определенного характера. Так, например, на вкладке CD player (CD-проигрыватель) собраны команды для управления воспроизведением музыкальных компакт-дисков и самим оптическим приводом. Нетрудно догадаться, что на вкладках Internet Explorer, Light Alloy, Winamp 2, Winamp 3, WMP Rus и WMP Eng (Windows Media Player) расположены команды управления соответствующими программами. Рассмотрим создание клавиатурного сочетания и назначение ему определенной команды. 1. Нажмите кнопку Keys (Клавиши) в левой нижней части окна программы. 2. В появившемся контекстном меню выполните команду New (Создать). Появится окно с предложением нажать нужное сочетание клавиш (рис. 4.8). 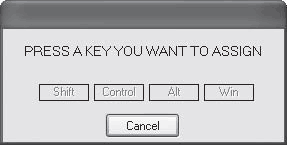 Рис. 4.8. Окно перехвата нажатых клавиш
3. Нажмите нужное сочетание клавиш. Появится окно, предлагающее изменить название сочетания клавиш (по умолчанию присваивается название Кеу+Кеу, где Key – названия нажатых вами клавиш). 4. Измените название клавиатурного сочетания или оставьте название без изменений, после чего нажмите кнопку ОК. Окно закроется, а в списке, расположенном в левой части окна программы, появится название созданного сочетания клавиш. 5. Откройте вкладку с командой, которую вы хотите назначить выделенному в списке сочетанию клавиш. 6. Установите переключатель в положение, соответствующее нужному действию. Для некоторых команд необходимы дополнительные настройки, задаваемые с помощью раскрывающихся списков, ползунков, текстовых полей и т. д. (рис. 4.9). 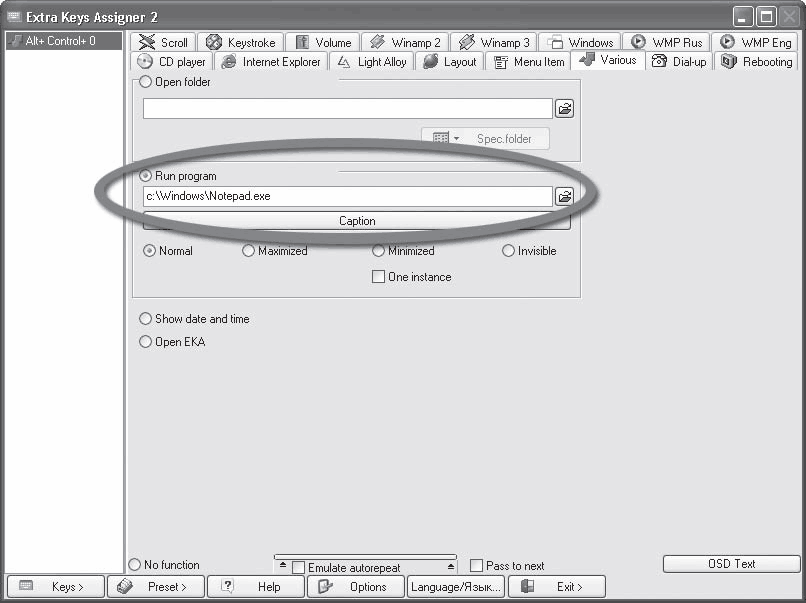 Рис. 4.9. Назначение команды выделенному сочетанию клавиш 7. Повторите вышеописанные шаги для создания остальных клавиатурных сочетаний. Интересно, что при выполнении большинства действий с созданными клавиатурными сочетаниями программа выводит на экран описание действия (причем поверх всех окон). Так, например, при активизации команды, открывающей лоток оптического привода, на экране на несколько секунд появляется сообщение Eject CD (Извлечь CD). Рассмотрим основные вкладки с командами, которые вы можете назначить клавишам и их сочетаниям. • CD player (Проигрыватель CD), Light Alloy, Winamp 2, Winamp 3, WMP Rus и WMP Eng – здесь собраны команды, преимущественно предназначенные для воспроизведения мультимедиа: музыкальных дисков, звуковых, видеофайлов и т. д. • Internet Explorer – содержит команды навигации браузера: вперед, назад, домой, стоп, обновить и т. д. • Various (Разное) – позволяет создать команду открытия определенной папки в Проводнике или запуска любой установленной на компьютере программы. Можно также выбрать параметры запуска. • Volume (Громкость) – содержит команды управления громкостью. Вы можете создать разные клавиатурные сочетания для изменения, например, общей громкости и громкости воспроизведения AudioCD. • Scroll (Прокрутка) – позволяет создать команды, с помощью которых вы можете прокручивать и изменять масштаб содержимого активного окна. Если ваше координатное устройство не содержит кнопок прокрутки, эта вкладка будет весьма полезна. • Rebooting (Перезагрузка) – здесь собраны команды управления компьютером: выключение, перезагрузка, переход в ждущий и спящий режимы и т. д. • Dial-up (Набор номера) – содержит команды соединения с Интернетом. Программа поддерживает создание профилей. В каждом профиле вы можете определить набор горячих клавиш и ассоциированных с ними команд. Впоследствии вы будете быстро переключаться между созданными профилями. Управлять профилями можно с помощью кнопки Preset (Установка). Она вызывает меню с командами New (Новый), Load (Загрузить), Save (Сохранить) и Save As (Сохранить как). Окно с общими настройками программы появляется при нажатии кнопки Options (Свойства) (рис. 4.10). 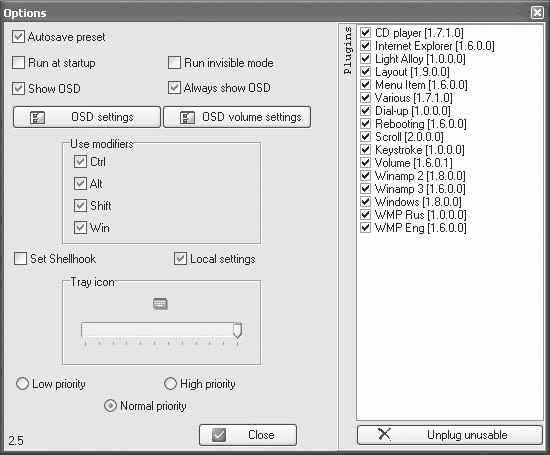 Рис. 4.10. Окно настройки программы Здесь вы можете отключить отображение определенных вкладок, сняв флажки возле соответствующих строк в списке, включить программу в автозагрузку, определить разрешенные для создания сочетаний клавиши, изменить значок в области уведомлений и т. д. Hot Keyboard Pro Данная программа также позволяет создать клавиатурные сочетания для выполнения определенных команд и запуска программ. При первом запуске приложения активизируется мастер, который поможет настроить общие параметры программы. В первом окне мастера необходимо отметить тип используемой клавиатуры: классическая или мультимедийная. Обычно ноутбуки комплектуются клавиатурой, близкой к классическому типу. В следующем окне мастер выводит список элементов главного меню, Рабочего стола и папки Мои документы. Выберите те, которые хотите запускать с помощью горячих клавиш (рис. 4.11). 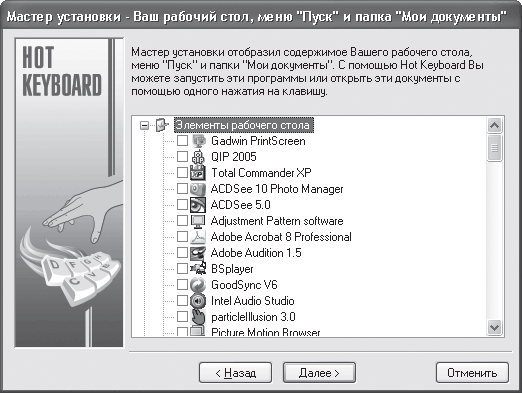 Рис. 4.11. Выбор элементов Рабочего стола для ассоциации с горячими клавишами В следующем окне вы можете отметить соединение с сетью, которое желаете активизировать с помощью горячих клавиш. Далее программа позволяет отметить сайты (предлагается фиксированный список, а также содержимое папки Избранное), которые вы хотите загружать с помощью клавиатурных сочетаний. В следующем окне мастера отметьте с помощью флажков макросы, которые можно запускать, используя горячие клавиши. К ним относятся, например, изменение уровня громкости, открытие одной из стандартных папок, вставка текста с определенной информацией (вашего электронного адреса, текущей даты, смайлика) и т. д. После этого программа готова к окончательной настройке (рис. 4.12). 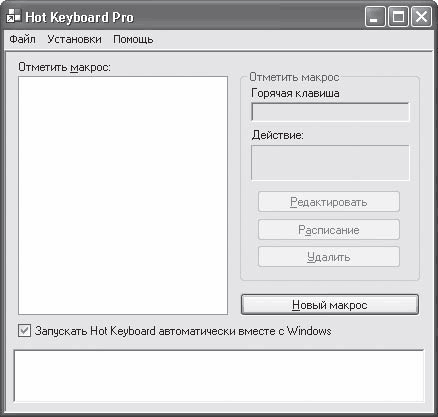 Рис. 4.12. Окно настройки программы Hot Keyboard Pro Работа с мастером – лишь предварительный этап настройки. Далее вам предстоит определить клавиатурные сочетания и назначить им определенные действия. Рассмотрим методику создания макросов. 1. Если окно программы Hot Keyboard Pro закрыто, дважды щелкните кнопкой мыши на значке приложения в области уведомлений. 2. Нажмите кнопку Новый макрос. Появится окно Редактирование Макроса (рис. 4.13). 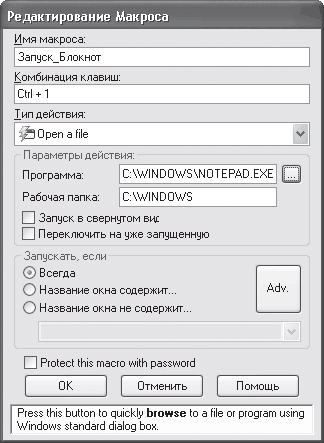 Рис. 4.13. Окно создания макроса 3. В поле Имя макроса введите название создаваемого макроса, например Запуск_Блокнот. 4. Щелкните кнопкой мыши на поле Комбинация клавиш, чтобы сделать его активным. 5. Нажмите нужное сочетание клавиш, например Ctrl+1. Их название появится в поле Комбинация клавиш. 6. В раскрывающемся списке Тип действия выберите нужное действие макроса, например Open a file (Открыть файл). Ниже появятся настройки его параметров. 7. Нажмите кнопку справа от поля Программа и в появившемся окне найдите и выделите исполняемый файл нужного приложения. Затем нажмите кнопку Открыть. Окно закроется, а в поле Программа появится название выбранного вами файла и полный путь к нему. 8. При необходимости укажите рабочую папку программы в поле Рабочая папка. 9. С помощью флажков, расположенных под полем Рабочая папка, задайте нужные параметры открытия окна программы. 10. Нажмите кнопку ОК. Окно создания макроса будет закрыто, а название макроса появится в списке окна программы. 11. Повторите вышеописанные действия, чтобы создать все необходимые макросы. Как вы могли заметить, раскрывающийся список Тип действия содержит достаточно много пунктов, то есть с помощью горячих клавиш можно не только запускать программы, но и выполнять самые разные действия, например открывать в Проводнике нужную папку, запускать веб-браузер, вставлять в документ заранее подготовленный текстовый фрагмент, активизировать клавиатурного шпиона (встроенную в Hot Keyboard Pro программу записи всех действий пользователя), управлять громкостью и режимами работы мультимедийных проигрывателей (в частности, Winamp и Windows Media Player), устанавливать соединение с Интернетом и т. д. Вполне естественно, что для различных действий в окне отображаются разные настройки. Так, например, для Paste text (Вставить текст) появляется поле ввода, в него нужно впечатать текст, который должен вставляться в открытый документ при нажатии заданного сочетания клавиш. Интересна возможность запуска макросов по расписанию. Так, например, программа способна в определенное время самостоятельно запустить нужное приложение, изменить громкость или соединиться с Интернетом. Причем макросы могут выполняться последовательно, например сначала соединить ноутбук с Интернетом, а затем (через одну-две минуты) запустить браузер или почтовый клиент. Программа также способна по расписанию разорвать связь с Интернетом. Это очень удобно, например, для периодической проверки входящей электронной почты. Чтобы создать расписание для макроса, нужно выполнить следующие действия. 1. Выделите нужный макрос в списке. 2. Нажмите кнопку Расписание. Появится окно Редактирование события (рис. 4.14). 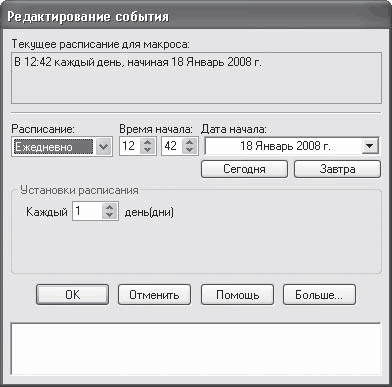 Рис. 4.14. Окно создания расписания выполнения макроса 3. В раскрывающемся списке Расписание выберите периодичность выполнения макроса (Один раз, Ежедневно, Понедельно, Ежемесячно, CR0N). 4. В полях, расположенных правее, укажите время выполнения макроса, а в поле Дата начала – дату, с которой нужно начать выполнение расписания. 5. Нажмите кнопку ОК. Изменения вступят в силу. Любой ранее созданный макрос можно отредактировать (например, изменить ассоциированное с ним сочетание клавиш или тип действия) и удалить. Для этого предназначены кнопки соответственно Редактировать и Удалить. Созданный список макросов можно экспортировать в файл (Файл > Экспортировать в файл). Таким образом, программа позволяет создавать несколько разных наборов макросов и загружать их по мере надобности (Файл > Импортировать из файла). Это своего рода профили. Интересна еще одна особенность приложения Hot Keyboard Pro. Если щелкнуть правой кнопкой мыши на значке программы в области уведомлений, появится контекстное меню, содержащее пункты главного меню, элементы папки Мои документы и недавно открытые файлы. Таким образом можно быстро запустить нужную программу или открыть файл, не используя главное меню и не разыскивая нужные файлы в Проводнике. Key Transformation Программа Key Transformation (рис. 4.15) позволяет не только ассоциировать заданные действия с нажатием определенных клавиш и их сочетаний, но и переназначить любые клавиши. Некоторые часто используемые клавиши на клавиатурах ноутбуков расположены не совсем удачно, например Insert, Delete, Home, End и т. д. С помощью программы Key Transformation можно «поменять некоторые клавиши местами», то есть назначить любой клавише действие, выполняемое другой клавишей. Допустим, на вашей клавиатуре нет клавиши Ctrl справа (достаточно частая ситуация в ноутбуках), а вы привыкли переключать раскладку клавиатуры сочетанием Ctrl+Shift именно справа. Почему бы не избавиться от правой клавиши Win, назначив ей функции клавиши Ctrl? Чтобы не путаться, можно даже наклеить соответствующие наклейки на переназначенные клавиши. Их можно приобрести в любых компьютерных магазинах. Таким образом, вы можете настроить клавиатуру полностью под себя. 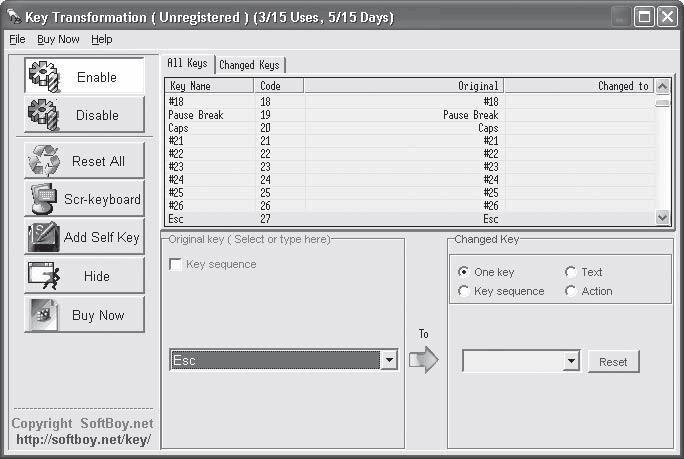 Рис. 4.15. Окно программы Key Transformation Окно настройки вызывается щелчком кнопки мыши на значке программы в области уведомлений. На вкладке All Keys (Все клавиши) вы видите список всех доступных для переназначения и создания макросов клавиш. Не удивляйтесь, если найдете здесь клавиши, отсутствующие на клавиатуре вашего ноутбука: программа универсальна для всех клавиатур. В столбцах Key Name (Название клавиши) и Original (Исходная) данные совпадают: это соответственно названия клавиш и их исходные функции. В колонке Changed to (Изменено на) по мере настройки программы будут появляться описания назначенных вами макросов или имена переназначенных клавиш. Рассмотрим пример переназначения клавиши Scroll Lock. Зададим ей действие клавиши Insert. 1. В раскрывающемся списке, расположенном в левой нижней части вкладки All Keys (Все клавиши), выберите пункт Scroll Lock. 2. В раскрывающемся списке, расположенном правее, выберите пункт Insert. В столбце Changed to (Изменено на) таблицы напротив пункта Scroll Lock появится значение Insert (рис. 4.16). 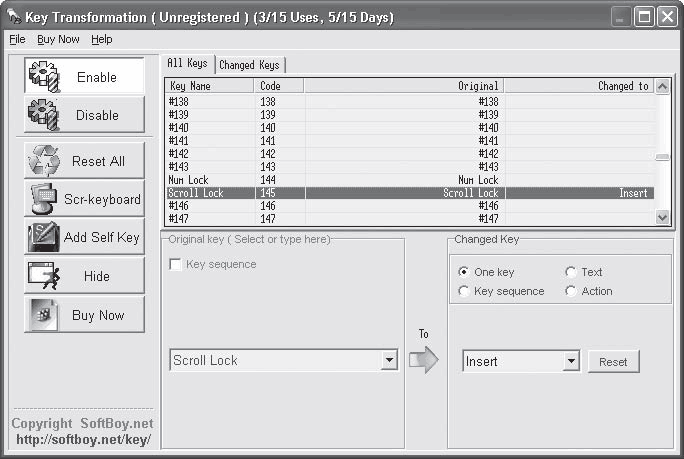 Рис. 4.16. Переназначение клавиш Как видите, все просто. Теперь при нажатии клавиши Scroll Lock будут выполняться функции клавиши Insert. Изменения вступят в силу после перезапуска программы Key Transformation. Назначим сочетанию клавиш Ctrl+Q макрос, который будет запускать программу WordPad. 1. Установите флажок Key sequence (Сочетание клавиш). 2. В появившемся в левой части вкладки All Keys (Все клавиши) списке выделите и отметьте флажком пункт Left Control (обратите внимание, для создания клавиатурных сочетаний можно использовать левые или правые клавиши Shift, Alt и Ctrl). 3. В раскрывающемся списке, расположенном правее, выберите пункт Q (это вторая клавиша создаваемого нами сочетания). 4. Установите переключатель, расположенный в правой части вкладки All Keys (Все клавиши), в положение Action (Действие). 5. В раскрывающемся списке, расположенном под переключателем, выберите пункт Execute a program (Запустить программу). Ниже появится поле ввода, в котором нужно указать исполняемый файл приложения с полным путем к нему. 6. Нажмите кнопку, расположенную справа от поля Command line (Командная строка). 7. Появится стандартное окно Открыть. Найдите исполняемый файл программы WordPad (wordpad. ехе). По умолчанию он находится в папке C: \Program Files\Windows NT\\Accessories\wordpad.exe. 8. При необходимости укажите параметры запуска программы с помощью флажков (рис. 4.17): ? Open minimized (Открывать минимизированным) – программа будет запускаться свернутой на панель задач; ? Switch to existing (Переключиться на запущенную) – если копия данной программы уже запущена, то нажатие указанного клавиатурного сочетания будет приводить к активизации уже открытого окна приложения. 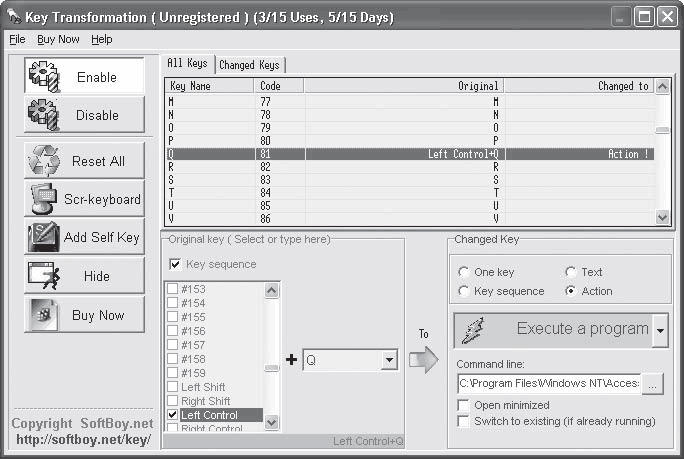 Рис. 4.17. Настройка запуска программы Макрос создан. После перезапуска программы Key Transformation нажатие сочетания клавиш Left Ctrl+Q будет приводить к запуску программы WordPad. Рассмотрим метод создания макроса, который будет вставлять в документ (а также в любое поле ввода или тело электронного сообщения) заранее подготовленный текстовый фрагмент. Выберем для этого макроса клавишу Pause Break (она редко используется). 1. Снимите флажок Key sequence (Сочетание клавиш). 2. В раскрывающемся списке в левой части вкладки All Keys (Все клавиши) выберите пункт Pause Break. 3. Установите переключатель в позицию Text (Текст). 4. В появившемся ниже поле вода введите текст, который должен вставляться при нажатии выбранной вами клавиши (максимум 128 символов). 5. Нажмите кнопку Save (Сохранить) (рис. 4.18). 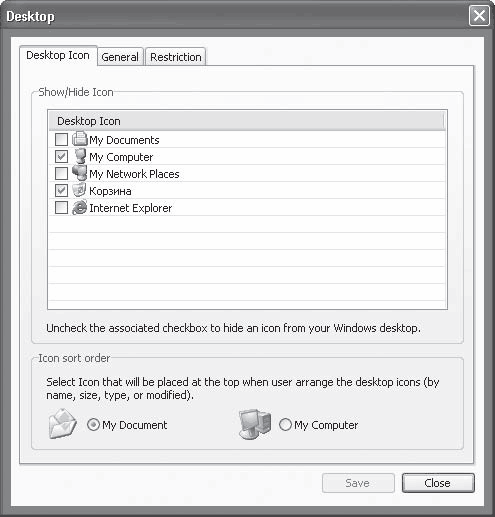 Рис. 4.18. Создание макроса вставки текста
Теперь при нажатии клавиши Pause Break указанный вами текст будет автоматически вставляться в активный документ в позицию текстового курсора. Чтобы удалить все ранее созданные макросы, следует нажать кнопку Reset All (Сбросить все). Программа поддерживает также работу с дополнительными клавишами клавиатуры. На многих моделях ноутбуков устанавливаются клавиши (кнопки) для запуска браузера или медиа-проигрывателя, управления громкостью и т. д. Эти клавиши (кнопки) вы также можете использовать. Однако вы можете не найти их в общем списке. С помощью функции перехвата нажатия вы пополните список программы подобными клавишами. Для этого нужно выполнить следующие действия. 1. Нажмите кнопку Add Self Key (Добавить собственную клавишу). Появится окно Add Keys (Добавить клавиши). 2. Установите курсор ввода в верхнее поле окна (просто щелкните на этом поле). 3. Нажмите на клавиатуре клавишу (кнопку), которую хотите добавить в список. В нижнем поле появится код клавиши (например, #18). Запомните его. 4. Нажмите кнопку Save (Сохранить). Окно будет закрыто, а код нажатой клавиши появится в общем списке. Далее с этой клавишей можно работать (переназначать или ассоциировать с макросами) так же, как и с любой другой (рис. 4.19). 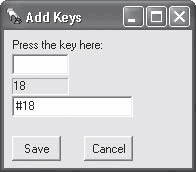 Рис. 4.19. Окно Add Keys (Добавить клавиши) На вкладке Changed Keys (Измененные клавиши) можно посмотреть полный список созданных вами макросов и переназначенных клавиш. Программа Key Transformation содержит также удобную экранную клавиатуру, которая появляется при нажатии кнопки Scr-keyboard (Экранная клавиатура). Она позволяет вводить текст с помощью одной лишь мыши (нужно просто щелкать на нужных клавишах экранной клавиатуры). Внешний вид и параметры клавиатуры можно изменить с помощью окна, появляющегося при нажатии кнопки Options (Свойства) в правом верхнем углу экранной клавиатуры. Чтобы скрыть клавиатуру, нажмите кнопку Hide (Спрятать). MouseLaunch MouseLaunch – очень удобная программа для расширения функций мыши или координатного устройства. Она позволяет быстро запускать нужные приложения или файлы, избавляя от необходимости разыскивать их в главном меню, на Рабочем столе, а также в папках Проводника. С помощью этого приложения можно сохранять множество текстовых фрагментов в буфере обмена или быстро создавать электронное сообщение определенному адресату. После установки MouseLaunch значок программы помещается в область уведомлений. Чтобы запустить приложение, нужно щелкнуть по значку обеими кнопками мыши (или координатного устройства) одновременно (рис. 4.20). 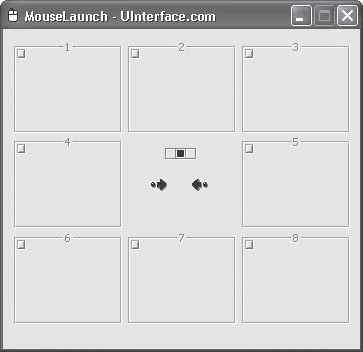 Рис. 4.20. Окно программы MouseLaunch Программа представляет собой окно, разделенное на 8 ячеек. В каждой из них можно расположить ярлык любой программы или файла, вставить из буфера обмена текстовый фрагмент или создать ссылку для создания электронного письма. На самом деле программа содержит не 8, а 24 ячейки. Окно как бы состоит из 3 страниц. Перемещаться по ним можно с помощью элемента управления, расположенного в центре меню. Он представляет собой трехпозиционный переключатель. Установить переключатель в нужное положение можно тремя способами: • щелкнув кнопкой мыши на стрелке под переключателем; • щелкнуть кнопкой мыши на нужной позиции переключателя; • прокрутив колесико мыши (перед этим нужно нажать на него). Таким образом, меню программы расширяется до 24 пунктов. Теперь о том, как наполнить меню. Чтобы добавить ярлык программы или файла в меню, необходимо просто перетащить его с Рабочего стола или окна Проводника на нужную ячейку. Выполните следующие действия. 1. Щелкнув одновременно обеими кнопками мыши, отобразите окно программы. 2. Нажав и удерживая кнопку мыши на ярлыке программы на Рабочем столе или в окне Проводника, переместите указатель на нужную ячейку окна MouseLaunch. 3. Отпустите кнопку мыши. Ярлык будет добавлен в ячейку. 4. Аналогичным образом добавьте все нужные ярлыки в ячейки окна MouseLaunch (рис. 4.21). 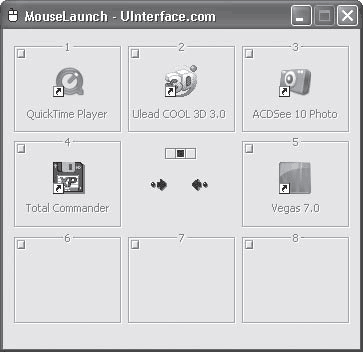 Рис. 4.21. Ярлыки программ добавлены в ячейки
Теперь, чтобы запустить приложение, достаточно нажать обе кнопки мыши или координатного устройства (чтобы отобразить на экране меню MouseLauncher) и щелкнуть кнопкой мыши на ярлыке нужной программы. Вам не придется сворачивать окна, поскольку меню MouseLauncher всегда отображается поверх всех открытых окон. Рассмотрим добавление текстового фрагмента в ячейку. Это может пригодиться, если при работе с документами вам часто приходится набирать один и тот же текст. 1. Щелкните правой кнопкой мыши на пустой ячейке в окне MouseLaunch. 2. В появившемся контекстном меню выполните команду Add Text Clipboard (Добавить текст в буфер). Появится окно Text Clipboard (Текст в буфер) (рис. 4.22). 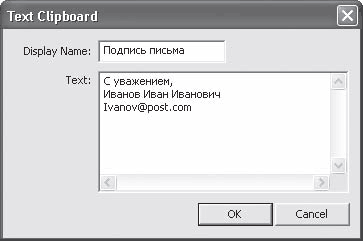 Рис. 4.22. Окно Text Clipboard (Текст в буфер) 3. В поле Display Name (Отображать название) введите заголовок, который будет отображаться в ячейке Mouse-Launch. Старайтесь указывать понятный вам заголовок, чтобы в дальнейшем вы смогли быстро найти нужный текст. 4. В поле Text (Текст) введите текст, который будет храниться в буфере. 5. Нажмите кнопку ОК. Окно закроется, а в указанной вами ячейке появится значок в виде фрагмента листа со скрепкой и текст введенного заголовка (рис. 4.23). 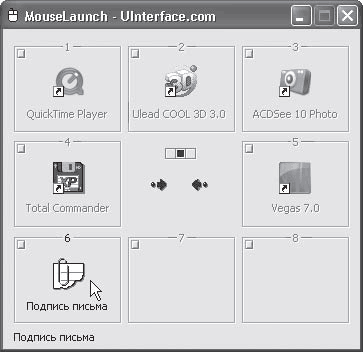 Рис. 4.23. В ячейку 6 добавлен текстовый блок Чтобы вставить сохраненный в ячейке текстовый фрагмент в документ, нужно выполнить следующие действия. 1. Сделате окно документа активным. 2. Щелкните одновременно обеими кнопками мыши (или координатного устройства). Появится окно MouseLauncher. 3. Щелкните кнопкой мыши на ячейке, в которой содержится нужный текстовый фрагмент, последний будет помещен в буфер обмена Windows. 4. Установите текстовый курсор в нужную позицию документа. 5. Выполните команду меню Правка > Вставить в окне документа (или просто нажмите сочетание клавиш Ctrl+V). Текст, содержащийся в ячейке, будет помещен в позицию текстового курсора. Кроме ярлыков программ и текстовых фрагментов, в ячейках можно разместить ссылки на электронные адреса. При активизации такой ячейки будет автоматически запущена почтовая программа и создано новое сообщение. В строке Кому появится электронный адрес из соответствующей ячейки Mouse Launch. 1. Щелкните правой кнопкой мыши на свободной ячейке и в появившемся контекстном меню выполните команду Add Entailer (Добавить адресата). Появится окно Entailer (Адресат). 2. В поле Display Name (Отображать имя) введите текст, который будет отображаться в ячейке. Логично набрать имя или фамилию адресата. 3. В поле Email Address введите нужный электронный адрес (рис. 4.24). 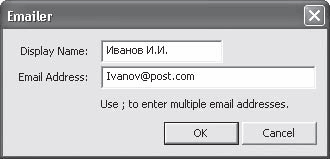 Рис. 4.24. Окно Emailer (Адресат) 4. Нажмите кнопку ОК. Окно закроется, а в указанной ячейке появятся значок в виде конверта и введенное вами в окне имя (рис. 4.25). 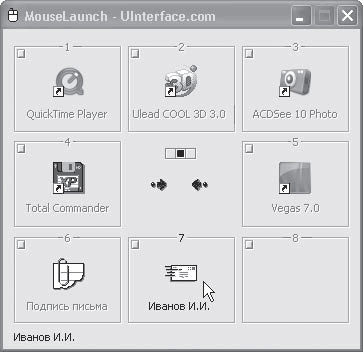 Рис. 4.25. В ячейку 7 добавлен электронный адрес Содержимое ячеек можно редактировать и очищать. Чтобы отредактировать или удалить содержимое ячейки, нужно щелкнуть на ней правой кнопкой мыши и в появившемся контекстном меню выполнить соответственно команду Properties (Свойства) или Empty (Очистить). Вы также можете перемещать содержимое из одной ячейки в другую, чтобы как-то упорядочить меню MouseLauncher. Для этого в контекстном меню ячейки выполните команду Move to > <Х> (Переместить в > <Х>), где X – номер целевой ячейки. Downright blackrain Координатное устройство, будь то мышь, трекбол или тачпад, в первую очередь предназначено для указания, выделения и перемещения объектов на экране монитора. Все манипуляции, как правило, сводятся к перемещению указателя на экране (иногда с нажатой левой или правой кнопкой, например, мыши). Однако функции указательного устройства можно расширить. Существует множество программ, позволяющих распознавать траекторию движения указателя и в зависимости от этой траектории выполнять различные действия: запускать приложения, закрывать окна, копировать выделенный объект в буфер обмена и т. д. Об одной из таких программ мы и поговорим в этом разделе. Downright blackrain – это приложение для управления компьютером с помощью «жестов» мыши (указательного устройства). В данном случае жесты (они же символы) – это различные фигуры, «нарисованные» на экране указателем. Программа содержит набор символов, а также позволяет пользователю создавать собственные. Чтобы открыть окно настройки Downright blackrain, нужно дважды щелкнуть кнопкой мыши на значке программы в области уведомлений (рис. 4.26). 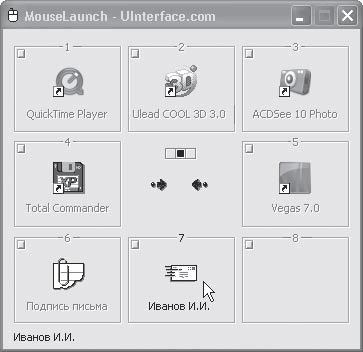 Рис. 4.26. Окно программы Downright blackrain Окно настройки программы состоит из нескольких вкладок. Посмотреть уже имеющиеся жесты, а также добавить собственные можно на вкладке Жесты. Она содержит древовидный список команд, которые выполняет программа (рис. 4.27). Команды объединены в категории по некоторым общим признакам. Так, например, категория Обычные содержит подкатегорию Действия с окнами, которая, в свою очередь, включает набор различных команд для работы с окнами: Закрыть документ, Закрыть окно, Свернуть, Развернуть и т. д. 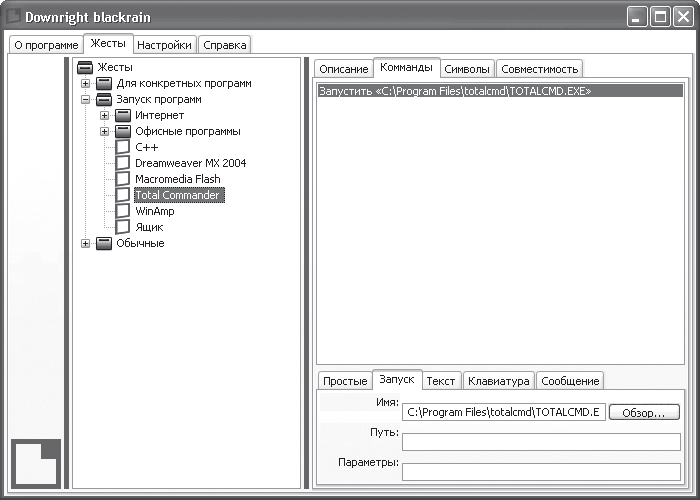 Рис. 4.27. Предустановленные команды Чтобы посмотреть предустановленный жест той или иной команды, нужно выделить ее в списке. В правой части окна на вкладке Символы в правом нижнем углу будет отображен жест, который приводит к выполнению выделенной команды. Например, чтобы перейти к предыдущему окну, необходимо провести указателем мыши справа налево (при нажатой кнопке; какой именно, устанавливается в настройках программы) (рис. 4.28). 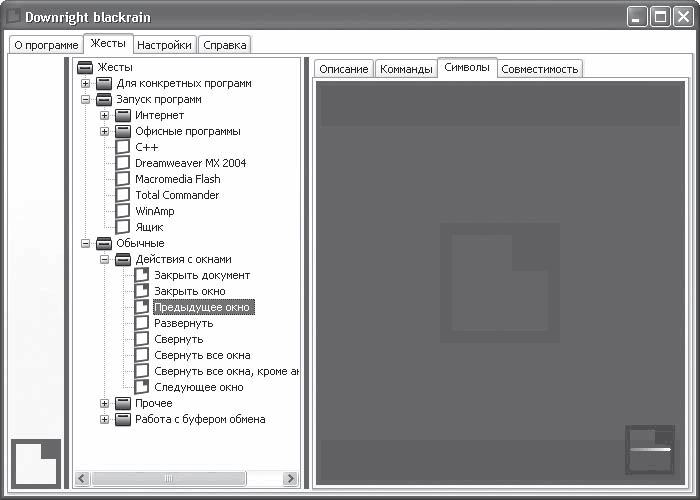 Рис. 4.28. Отображение жеста для выполнения выделенной команды Рассмотрим подробнее квадрат в правом нижнем углу (см. рис. 4.28). В нем отображается жест. Полоса жеста имеет неравномерный цвет. Начало движения указателя отмечено светлым цветом, а окончание – более темным. Именно поэтому правильное выполнение данного жеста – справа налево. Таким образом вы можете просмотреть все предустановленные жесты. Предустановленный жест можно удалить и заменить его собственным. Чтобы удалить уже имеющийся жест, нужно просто щелкнуть на нем правой кнопкой мыши. Чтобы создать свой жест, нужно выполнить следующие действия. 1. Выделите команду, для которой создаете жест. 2. Убедитесь, что находитесь на вкладке Символы. 3. При необходимости удалите уже имеющийся жест. 4. Поместите указатель в область вкладки Символы. 5. Нажав и удерживая кнопку мыши, «нарисуйте» символ, после чего отпустите кнопку мыши (рис. 4.29). В правой нижней части вкладки Символы появится квадрат, в котором будет отображен созданный вами жест. 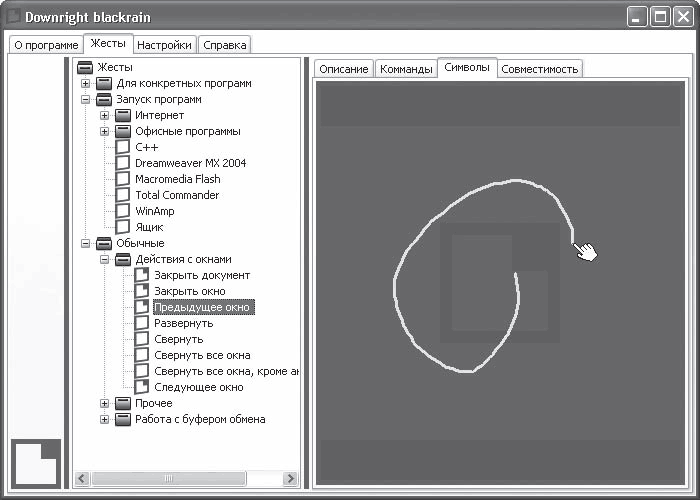 Рис. 4.29. Создание собственного символа Если с первого раза не удалось создать нужный жест, удалите результат и попробуйте снова.
Настройку команд выполняют на вкладке Команды. Рассмотрим добавление новой команды и ее настройку. 1. Щелкните правой кнопкой мыши на категории Запуск программ в дереве команд. 2. В появившемся контекстном меню выполните команду Вставить жест (или нажмите клавишу Insert). В выделенную категорию будет добавлен пункт Мой новый жест. 3. Выделите пункт Мой новый жест. 4. Перейдите на вкладку Описание в правой части окна программы. 5. В поле, расположенное в верхней части вкладки Описание, введите название жеста (например, название программы, которую хотите запускать данным жестом). 6. В поле, расположенное ниже, можно добавить описание жеста, например Жест для запуска программы Word (хотя это и не обязательно). 7. Перейдите на вкладку Команды. Здесь выполняются основные настройки жеста. Тип действия жеста выбирается с помощью вкладок, расположенных в нижней части вкладки Команды. 8. Выберите тип команды, перейдя на соответствующую вкладку. Пусть это будет вкладка Запуск. 9. В поле Имя вкладки Запуск введите название исполняемого файла нужной программы и полный путь к нему (рис. 4.30). Можно также воспользоваться кнопкой Обзор. 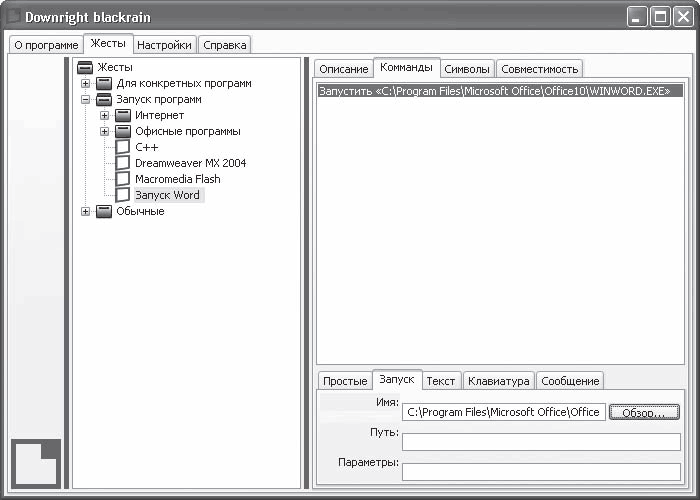 Рис. 4.30. Макрос для запуска программы Word 10. При необходимости укажите рабочую папку программы и параметры запуска. 11. Перейдите на вкладку Символы и создайте нужный жест (рис. 4.31). 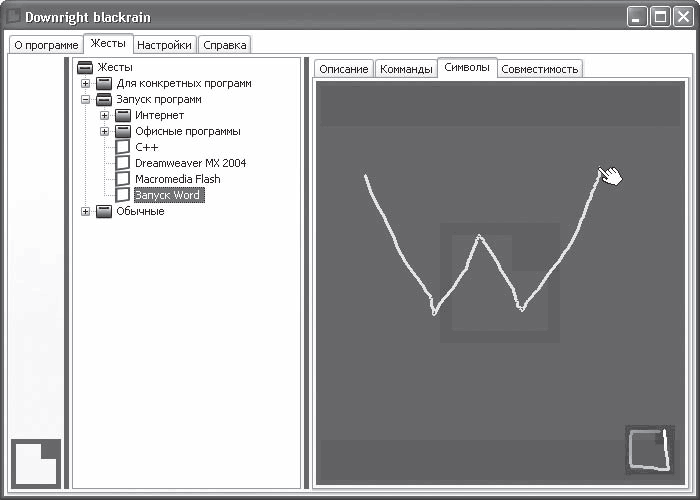 Рис. 4.31. Создание символа для запуска программы Word Как видите, все достаточно просто. Повторю, что для создания нового жеста нужно добавить новую команду в нужную группу, выбрать тип команды и указать ее параметры. Кратко рассмотрим некоторые вкладки. • Простые – позволяет указать некоторые часто используемые команды: Закрыть, Развернуть, Открыть, Сохранить, Печать и т. д. • Запуск – как вы уже знаете, здесь устанавливают параметры запуска программ или ассоциированных файлов. • Текст – сюда можно впечатать текст, который автоматически будет добавляться в активный документ при выполнении заданного жеста. • Клавиатура – позволяет выбрать клавишу, нажатие которой будет эмулировать заданный жест. Теперь рассмотрим общие настройки программы. Перейдите на вкладку Настройки (рис. 4.32). 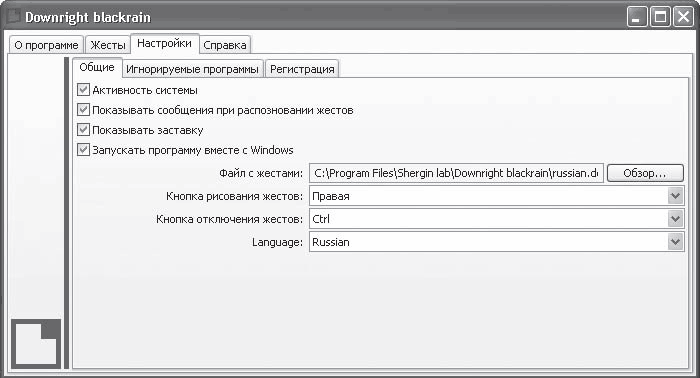 Рис. 4.32. Вкладка Настройки Данная вкладка содержит вложенные вкладки. На вкладке Общие можно настроить общие параметры программы. • Активность системы. Если флажок снят, программа не отслеживает движения указателя, следовательно, выполнение жестов не приводит к запуску ассоциированных команд. • Показывать сообщения при распознавании жестов. Если данный флажок установлен, при распознавании выполненного вами жеста будет появляться соответствующее сообщение. • Показывать заставку. При запуске программы на экране выводится ее заставка. • Запускать программу вместе с Windows. Данная настройка в комментариях не нуждается. • Файл с жестами. Все жесты (предустановленные и созданные вами) сохраняются в файле. Вы можете изменить путь размещения файла или создать собственный. • Кнопка рисования жестов. Это важный параметр. Он определяет, какую кнопку мыши (или координатного устройства) нужно удерживать нажатой при рисовании жестов. • Кнопка отключения жестов. Если при перемещении указателя требуется временно отключить распознавание жестов программой, можно удерживать клавишу, выбранную в данном раскрывающемся списке. • Language (Язык). Язык интерфейса программы. При работе с некоторыми программами может случиться так, что вам будет необходимо отключить распознавание жестов. Например, работая в графических редакторах, мы выполняем указателем самые разнообразные движения, которые ошибочно могут быть приняты за жест. Создать список программ, в которых жесты должны игнорироваться, можно на вкладке Игнорируемые программы. Причем в поле на этой вкладке нужно вводить не путь к программе, а названия (или фрагменты названий) заголовков окон программ. Symbol Commander Symbol Commander – это еще одна программа для выполнения различных команд с помощью жестов. Окно настройки (вызываемое щелчком кнопки мыши на значке программы в области уведомлений) содержит перечень предустановленных жестов (рис. 4.33). 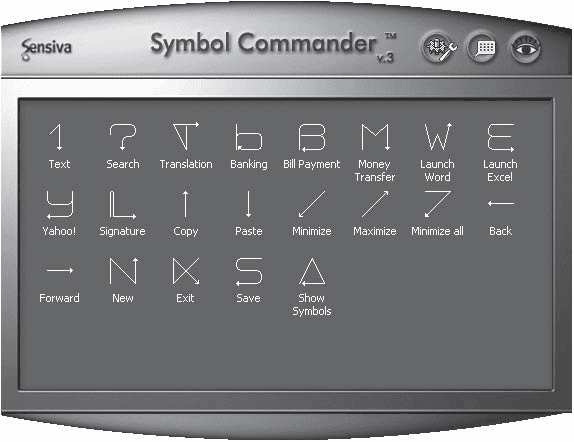 Рис. 4.33. Окно программы Symbol Commander Символы в окне программы показывают направление и траекторию движения указателя, а надпись под ними описывает ассоциированное действие. Так, например, символ в виде буквы S выполняет команду Save (Сохранить) в окне активной программы. Приложение интересно тем, что при рисовании символа за указателем появляется линия, это дает возможность контролировать правильность выполняемого жеста. Как только рисование жеста закончено, линия исчезает. Далее, если программа распознает жест, выполняется ассоциированная команда. Любой жест, предустановленный в программе, можно изменить. Это касается как самого символа, так и ассоциированного с ним действия. Чтобы изменить жест, нужно дважды щелкнуть кнопкой мыши на соответствующем символе в окне программы. Появится окно Action Edition (Редактирование действия) (рис. 4.34). 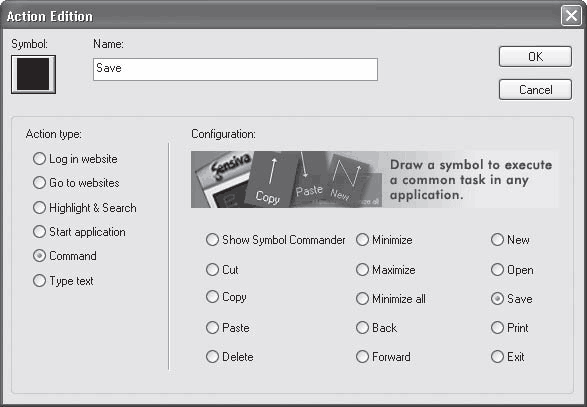 Рис. 4.34. Окно редактирования действия Чтобы выбрать новый символ, нужно щелкнуть на квадратной кнопке в левом верхнем углу окна, в появившемся меню выбрать тип символа и далее в графическом подменю – сам символ (рис. 4.35). 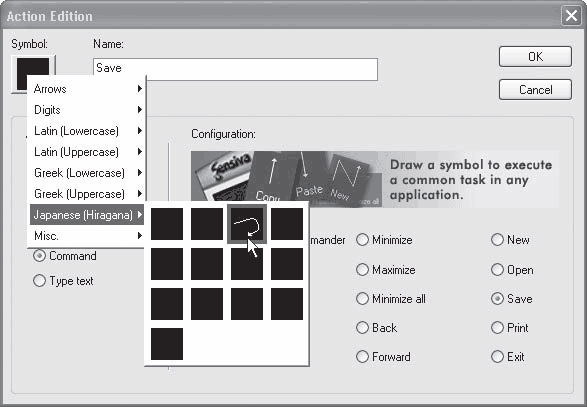 Рис. 4.35. Выбор символа Тип действия задают с помощью группы переключателей, расположенных в левой части окна. Например, пункт Start Application (Запустить программу) служит для запуска программы или ассоциированного файла, а пункт Command (Команда) позволяет создать жест для выполнения таких команд, как Вырезать, Копировать, Вставить, Удалить, Создать, Открыть и т. д., то есть типичных за дач в большинстве приложений. При выборе действия содержимое правой части окна меняется. В области Configuration (Конфи гурация) задают параметры выбранного действия, например указывают путь к программе, ко торую нужно запустить, выбирают типичную задачу или указывают текст, который нужно вста вить. В поле Name (Имя) задают наименование жеста. После внесения изменений необходимо нажать кнопку ОК. Общие настройки программы достаточно скромны. Чтобы вызвать окно настроек, нужно нажать кнопку Main Menu (Главное меню) с изображением шестеренки и гаечного ключа и в появившемся меню выполнить команду Preferences (Предпочтения) (рис. 4.36). 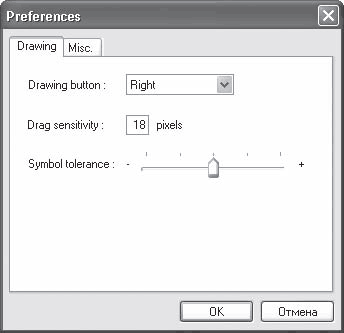 Рис. 4.36. Окно настройки программы Symbol Commander На вкладке Drawing (Рисование) выбирают кнопку мыши (или указательного устройства), с помощью которой осуществляется выполнение жестов, задают чувствительность перетаскивания (скорость рисования символа) и уровень допустимых погрешностей (чем меньше уровень погрешности, тем точнее придется рисовать символ). На вкладке Misc. (Общие) можно добавить программу в список автоматически загружаемых и настроить параметры запуска Symbol Commander. Чтобы свернуть окно настройки программы в область уведомлений, нужно нажать кнопку с изображением глаза. Для временного отключения распознавания жестов необходимо щелкнуть правой кнопкой мыши на значке программы в области уведомлений. Точно таким же образом включается распознавание жестов. Punto Switcher Вспомните, наверняка у вас не раз бывала следующая ситуация. Вы набираете длинный текст, не глядя на экран, а потом с ужасом обнаруживаете, что забыли переключить раскладку клавиатуры. В результате абзац (а то и несколько) набран латинским буквами. Придется его удалять и вводить заново. Некоторые современные текстовые редакторы позволяют перевести набранный текст в другую раскладку, но если вы работаете в WordPad или пишете электронное сообщение, придется набирать текст заново. Программа Punto Switcher позволит вам забыть об этой проблеме раз и навсегда. Мало того, вам практически никогда не придется переключать раскладку клавиатуры: программа анализирует введенное слово и автоматически переключает раскладку клавиатуры на нужный язык ввода. В подавляющем большинстве случаев она это делает корректно. Если транслитерация каких-то слов или аббревиатур ошибочна, вы можете настроить словарь приложения нужным образом. Иными словами, программа Punto Switcher достаточно интеллектуальна и обучаема. После установки программы в области уведомлений появляется значок, дублирующий стандартный значок раскладки клавиатуры Windows. Его цвет меняется в зависимости от выбранной раскладки. Этот же значок служит для вызова меню программы – достаточно щелкнуть на нем правой кнопкой мыши. Пользоваться приложением можно сразу после установки. Попробуйте включить неправильную раскладку клавиатуры и набрать какое-либо слово. Уже после ввода нескольких символов программа автоматически переключит раскладку и заменит те символы, которые вы уже успели ввести, правильными. Видимо, алгоритм ее работы основан на анализе сочетания введенных символов. Рассмотрим пример со словом «компьютер». Если его ввести в английской раскладке, получится Rj vgm. nth. Согласитесь, ни в одном языке мира нет слов, состоящих из одних согласных, да еще и с точкой в середине. Даже если бы там гласные и присутствовали, наверняка нашлись бы немыслимые сочетания символов, которые программа посчитала бы ошибочными. Впрочем, разбор алгоритма работы приложения нас мало интересует. Гораздо важнее ее практическое применение. Итак, повторяю, что для начала работы с программой ее достаточно просто установить. Однако в некоторых случаях приложение может начать создавать определенные проблемы. Например, вы вводите какую-нибудь аббревиатуру, a Punto Switcher считает это слово неправильным с точки зрения раскладки клавиатуры и, что бы вы ни делали, автоматически переключает раскладку. В этих случаях можно поступить двумя способами: • перед вводом слова нажать клавишу, временно отменяющую проверку правильности ввода; • добавить слово в словарь программы (это целесообразно, если данное слово или аббревиатура часто фигурирует в ваших документах). Чтобы назначить клавишу отмены проверки, нужно перейти в окно настроек (щелкнуть правой кнопкой мыши на значке программы и в появившемся контекстном меню выполнить команду Параметры). В окне Параметры сразу перейдем в категорию Устранение проблем (рис. 4.37). 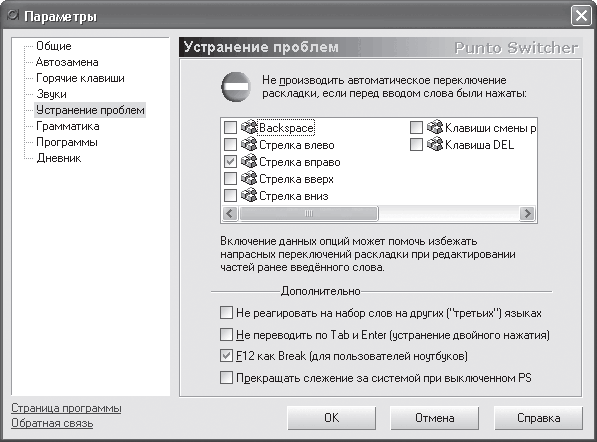 Рис. 4.37. Категория Устранение проблем в окне Параметры Обратите внимание на список клавиш. Любую из них можно назначить для временного отключения проверки правильности ввода – достаточно установить флажок слева от названия клавиши. В дальнейшем перед вводом слова (или аббревиатуры), которое программа может, по вашему мнению, неправильно распознать, нужно всего лишь нажать выбранную клавишу. Слово будет введено с включенной в данный момент раскладкой, и проверка правильности ввода выполняться не будет. Перейдем в категорию Грамматика. Здесь можно указать программе слова, которые некорректно обрабатываются. То есть, если в свои документы вы часто вводите определенные аббревиатуры, лучше всего добавить их в список исключений. Программа запомнит эти слова и в дальнейшем будет игнорировать их (рис. 4.38). 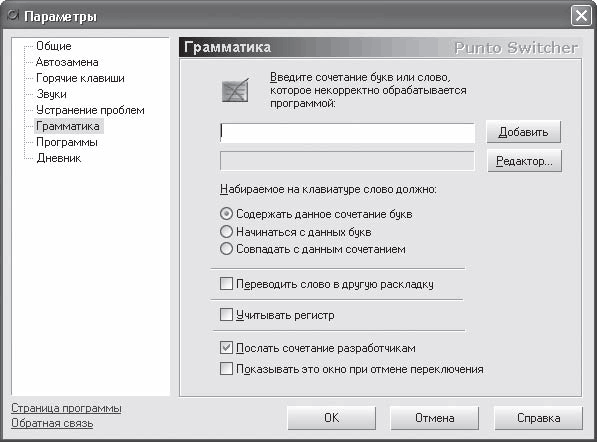 Рис. 4.38. Категория Грамматика в окне Параметры В верхнее поле следует ввести слово (или сочетание букв), которое неправильно обрабатывается программой. С помощью переключателей и флажков, расположенных ниже, указываются параметры обработки. То есть слово может начинаться с указанного вами сочетания символов (например, однокоренные слова) или содержать данное сочетание. Регистр букв также может либо учитываться, либо нет. После нажатия кнопки Добавить указанное слово (или сочетание) помещается в словарь исключений программы. Приложение Punto Switcher может также автоматически отключаться при работе пользователя с определенными программами. Допустим, вы занимаетесь программированием. Исходные тексты программ содержат различные операторы и зарезервированные слова, которые могут быть ошибочно переведены в другую раскладку клавиатуры, что недопустимо. В категории Программы вы можете добавить в список приложения, при работе с которыми Punto Switcher не выполняет проверку правильности ввода (рис. 4.39). В список можно добавить не только исполняемые файлы программ, но и окна с определенными заголовками. 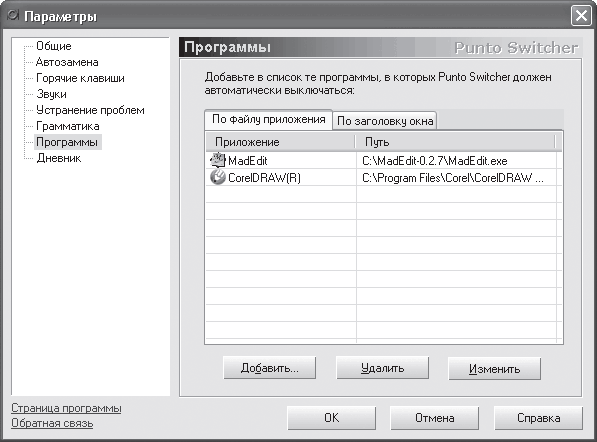 Рис. 4.39. Список программ, при работе с которыми Punto Switcher автоматически отключается Теперь вернемся в категорию Общие. Здесь есть перечень общих настроек программы, в том числе и некоторые настройки автокоррекции введенного текста. Например, приложение может автоматически заменять две прописные буквы в начале слова на одну прописную, исправлять результат случайного нажатия клавиши CapsLock и т. д. Эти и многие другие возможности автокоррекции, конечно, заложены в редакторе Word и некоторых других, но возможно, пригодятся вам, если вы работаете, например, в Блокноте (в котором вообще не заложено никаких функций проверки правописания). Здесь же вы можете изменить клавишу переключения раскладки клавиатуры. Категория Автозамена позволяет создать список символов и сочетаний, которые будут автоматически заменяться на указанные вами (рис. 4.40). Так, например, можно добавить в список автозамены сочетание символов «итд» и указать, что это буквосочетание нужно автоматически заменять на «и т. д.». То есть при вводе символов «итд» программа автоматически проставит нужные пробелы и точки. Согласитесь, удобно и время экономится. Правда, привыкать к этому нежелательно. Может случиться, что вы сядете за другой компьютер (без программы Punto Switcher) и начнете по старой привычке печатать все подряд без пробелов, точек и не переключая раскладку. 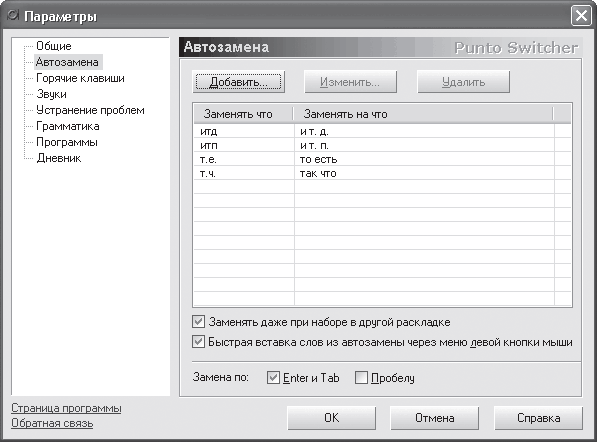 Рис. 4.40. Список автозамены Программа позволяет сохранять все набранные вами тексты вне рамок документов, с которыми вы работаете. В категории Дневник можно установить флажок Вести дневник, а также указать необходимые параметры ведения дневника. Punto Switcher будет перехватывать все нажатия клавиш, а также запоминать программу, в которой эти клавиши были нажаты и дату, когда данный текст набирался. В дальнейшем вы можете нажать кнопку Просмотр дневника и найти нужный текст. Использование данной функции здорово выручает, если вы закрыли документ, не сохранив его, или просто случайно удалили. Иными словами, дневник – это резервная копия всех ваших текстов. Ничего, что форматирование не сохраняется, главное – можно спасти сам текст (рис. 4.41). 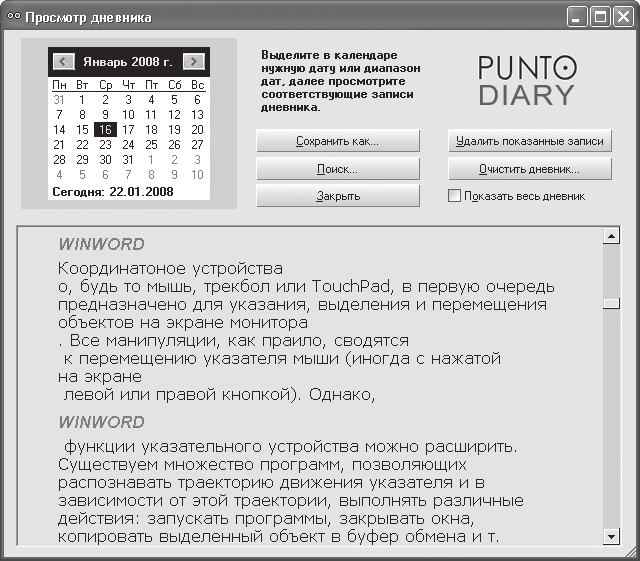 Рис. 4.41. Просмотр дневника Контекстное меню программы содержит пункт Буфер обмена, с помощью которого можно проверить орфографию и выполнить транслитерацию содержимого буфера обмена Windows. Например, есть текст, который ранее введен с ошибочной раскладкой клавиатуры без использования программы Punto Switcher. Вы можете эту ситуацию исправить, поместив текст в буфер обмена и выполнив транслитерацию. Следует отметить, что Punto Switcher не единственная программа в своем роде. Однако из всех подобных программ мне она показалась наиболее интересной с точки зрения удобства использования и функциональности. В заключение хотелось бы предостеречь вас от одновременного использования нескольких однотипных программ. Так, например, в разных приложениях у вас могут быть определены одни и те же клавиатурные сочетания или жесты мыши для выполнения разных процедур. Это может привести к тому, что при нажатии определенного сочетания клавиш или выполнении жеста будут активизированы сразу несколько разных команд, то есть каждая программа выполнит свой макрос, с которым ассоциированы выполненные действия. |
|
||
|
Главная | Контакты | Нашёл ошибку | Прислать материал | Добавить в избранное |
||||
|
|
||||
