|
||||
|
|
Глава 5 Жесткий диск не резиновый В процессе работы вы неизбежно используете некий набор программ. Каждое приложение предназначено для выполнения определенных действий. Так сложилось, что для работы с текстами большинство пользователей отдают предпочтение редактору Microsoft Word, для записи дисков – программе Nero Burning ROM, для чтения PDF-фалов – Adobe Acrobat Reader и т. д. Конечно, данные программы не единственные в своем роде. Существует масса альтернативных приложений, но по тем или иным причинам широкую популярность получили только некоторые из них. Несомненно, программа Microsoft Word – мощнейший текстовый редактор, содержащий полный набор всех необходимых инструментов, да и программа для работы с растровой графикой Adobe Photoshop, казалось бы, вне конкуренции. Однако эти приложения занимают сотни мегабайт на жестком диске. Для настольного компьютера это практически не имеет никакого значения, но винчестеры ноутбуков имеют, как правило, более скромные размеры. Для бюджетных моделей это всего 40–60 Гбайт. К тому же операционная система, например Windows Vista, сразу «откусывает» 10–15 Гбайт дискового пространства. А различные рабочие файлы, фотография, музыка, которые часто приходится хранить на ноутбуке? Очень скоро может случиться так, что на экране появится сообщение Недостаточно места на диске. Что делать? Ведь в ноутбук второй жесткий диск не поставить. Можно, конечно, его заменить более емким, но куда девать старый? Не выбрасывать же. Продать тоже невыгодно. Частично решить эту проблему можно, заменив все или некоторые программы альтернативными и более компактными аналогами. Все ли функции и возможности Microsoft Word вы используете? Вряд ли. Может, имеет смысл заменить это приложение более компактным, но обладающим всеми необходимыми вам инструментами? О некоторых альтернативных программах мы и поговорим в этой главе. На все приложения, которые можно описать в данной главе, не хватит книги и даже нескольких. По этой причине цель данной главы – не столько показать альтернативное программное обеспечение, сколько обратить ваше внимание на существование такового. Конечно, мы рассмотрим несколько приложений, и вы убедитесь, что в большинстве случаев, действительно, можно отказаться от многомегабайтных монстров в пользу небольших программок, занимающих на жестком диске всего 5-10 Мбайт. Таким образом, заменив весь набор используемых вами в повседневной жизни программ компактными аналогами, вы можете высвободить несколько гигабайт (или даже несколько десятков гигабайт) дискового пространства, которого, возможно, уже не хватает. Кроме того, многие из подобных программ являются бесплатными или имеют чисто символическую цену. RoughDraft RoughDraft (рис. 5.1) – это текстовый редактор, занимающий на жестком диске менее 1,5 Мбайт! Если вы создаете текстовые документы без таблиц и иллюстраций, почему бы не присмотреться к данному приложению повнимательнее? 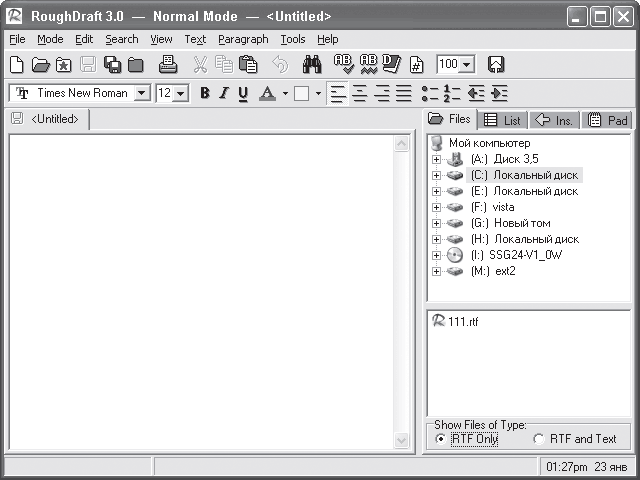 Рис. 5.1. Окно редактора RoughDraft Окно RoughDraft типично для любого текстового редактора. Основную часть занимает «лист», то есть область ввода текста. В верхней части окна программы расположены меню и панели инструментов с кнопками наиболее часто выполняемых операций. Отдельного внимания заслуживает панель с вкладками в правой части окна программы. На вкладке Files (Файлы) расположен древовидный список дисков и папок вашего компьютера. При выборе каталога в списке ниже отображается перечень найденных в нем файлов формата RTF и ТХТ. Переключателем в нижней части панели определяется отображаемое содержимое выделенной папки: RTF Only (Только RTF-файлы) или RTF and Text (Текстовые и RTF-файлы). Кстати, программа позволяет также загружать файлы формата Word, Excel, HTML и некоторых других. При импорте файлы конвертируются в формат RTF. Отображаемый в списке файл можно быстро загрузить в окно программы. Достаточно дважды щелкнуть кнопкой мыши на нужном документе в списке. Кстати, в приложение может быть загружено сразу несколько файлов. Они располагаются на отдельных вкладках в верхней части рабочей области. На ярлыке вкладки отображается название соответствующего файла. Щелкнув кнопкой мыши на нужном ярлыке, вы мгновенно переходите к работе над одноименным файлом. Вернемся к панели в правой части окна. Вкладка List (Список) отображает все фрагменты текста найденные в результате выполнения команды Find (Найти). Информация отображается в табличном виде, что очень удобно при поиске определенных слов и сочетаний. Такой подход к поиску, пожалуй, даже удобнее, чем в редакторе Word и подобных. На вкладке Ins. (Вставить) отображается таблица символов, которые вы можете вставить в текст (рис. 5.2). Набор символов меняется в зависимости от выбранного шрифта. В список AutoWords (Автослова) можно поместить слова и выражения, которые вы часто используете в документах. 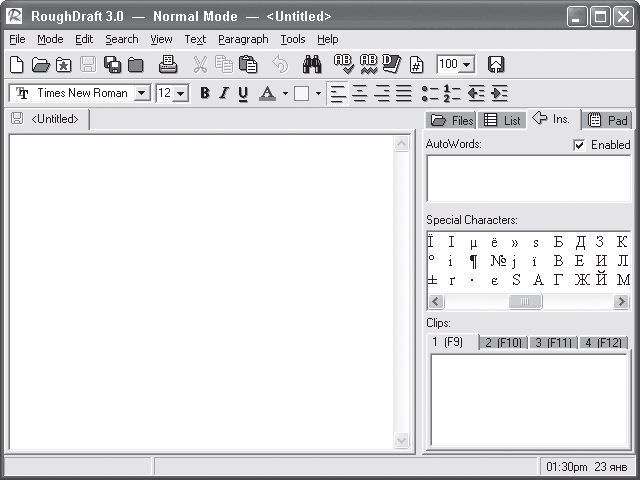 Рис. 5.2. Вкладка Ins. (Вставить) В дальнейшем такое слово (или выражение) можно быстро вставить в документ, дважды щелкнув на нем кнопкой мыши в списке. Очень удобная функция для составления, например, деловых документов или технических описаний, где часто фигурируют одни и те же термины. Экономия времени на лицо. Вкладки области Clips (Буфер) – это некое расширение стандартного буфера обмена, хотя и не имеет к нему никакого отношения. Информация в этих четырех «буферах» может храниться и после перезагрузки программы. Чтобы поместить выделенный текст в нужную ячейку, нужно нажать сочетание клавиш Ctrl+F9-Ctrl+F12. В дальнейшем с помощью клавиш F9-F12 вы можете вставить содержимое соответствующей ячейки в активный документ. Кстати, текст в ячейках Clips (Буфер) сохраняется вместе с форматированием (то есть с информацией о размере, цвете и атрибутах шрифта). Если же вы вставляете текст из ячейки в документ формата ТХТ (который не поддерживает форматирование текста), вместе с текстом в документ будут добавлены тэги с информацией о форматировании. Интересна и вкладка Pad (Блокнот). Она является вспомогательной и представляет собой простейший текстовый редактор с привязкой к активному документу. На ней вы можете делать какие-либо заметки, и они, в свою очередь, сохранятся вместе с документом, но при этом не будут его частью. При загрузке документа в программу все заметки, сделанные на вкладке Pad (Блокнот), будут также загружены. Мы не будем рассматривать основные методы создания документов. Если вы ранее работали с текстовыми редакторами, то и так умеете это делать. В области ввода набирают текст, который затем с помощью кнопок и раскрывающихся списков инструментальной панели можно отформатировать. Программа поддерживает также создание маркированных и нумерованных списков, в том числе и многоуровневых. Остановимся на некоторых удобствах. Поиск Чтобы начать поиск, следует выполнить команду меню Search > Find/Replace (Поиск > Найти/Заменить) или нажать сочетание клавиш Ctrl+F. В нижней части окна программы появится панель поиска. В поле Find (Найти) необходимо указать искомое слово (или выражение), а затем нажать кнопку Find All (Найти все) или Find In Files (Найти в файлах). В последнем случае вам будет предложено выбрать папку с файлами, в тексте которых нужно осуществить поиск. Результаты поиска будут отображены на вкладке List (Список) в табличном виде (рис. 5.3). 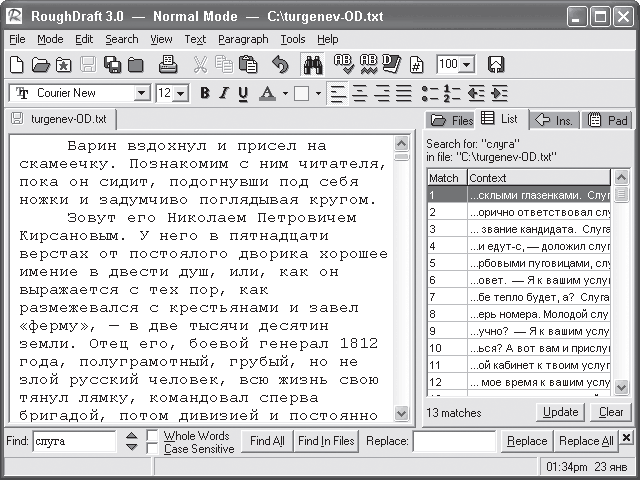 Рис. 5.3. Результаты поиска на вкладке List (Список) В столбце Context (Содержимое) указывается фрагмент текста, где было найдено искомое слово или выражение. При выделении строки таблицы найденное слово в основном тексте документа подсвечивается. Программа позволяет заменить в документе найденные слова другими. Это может пригодиться при создании деловых документов и договоров. Допустим, у вас есть документ делового договора с определенной организацией, а вам нужно составить точно такой же для другой организации. Все очень просто. В поле Find (Найти) вводите имя организации, фигурирующее в активном документе, а в поле Replace (Заменить) – название новой организации. После нажатия кнопки Replace All (Заменить все) произойдет замена названия организации во всем документе. Автослова Часто при создании текстовых документов приходится по многу раз вводить одни и те же слова и выражения. Вы можете ускорить написание текстов, включив нужные слова и выражения в список AutoWords (Автослова) на вкладке Ins. (Вставить). Вам достаточно ввести нужное слово или выражение в текст всего один раз. Затем необходимо щелкнуть правой кнопкой мыши на этом слове и в появившемся контекстном меню выполнить команду Make AutoWord (Создать автослово). Выбранное вами слово появится в списке AutoWords (Автослова) вкладки Ins. (Вставить) (рис. 5.4). 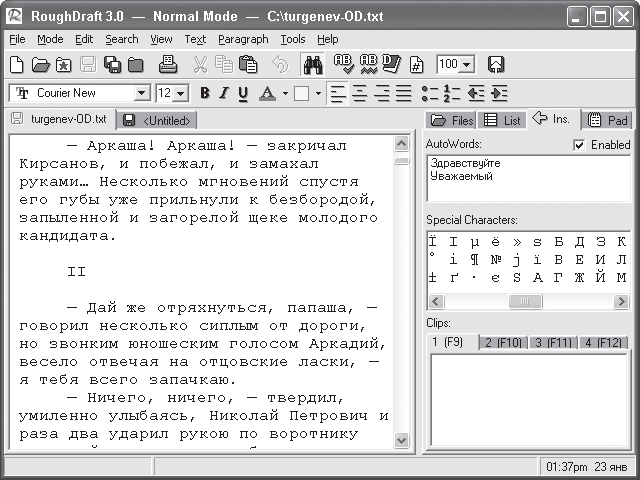 Рис. 5.4. Список автослов на вкладке Ins. (Вставить) Чтобы вставить ранее созданное автослово в текст, следует просто дважды щелкнуть на нем кнопкой мыши в списке AutoWords (Автослова). Слово будет вставлено на позицию текстового курсора. Из списка AutoWords (Автослова) можно удалить выделенное слово или полностью очистить список. Для этого нужно щелкнуть на списке правой кнопкой мыши и в появившемся контекстном меню выполнить команду соответственно Remove AutoWord (Удалить автослово) или Clear AutoWord List (Очистить список автослов). Стили Программа поддерживает пять стилей, которые вы можете применить к выделенному тексту. Стиль – это предустановленный набор атрибутов текста: размер, цвет, тип, атрибуты шрифта и т. д. Если в вашем документе есть, например, заголовки разных уровней, удобнее их размечать предустановленным стилем, нежели каждый раз изменять шрифт, размер, цвет и т. д. Доступ к стилям осуществляется в меню Text (Текст) (рис. 5.5). 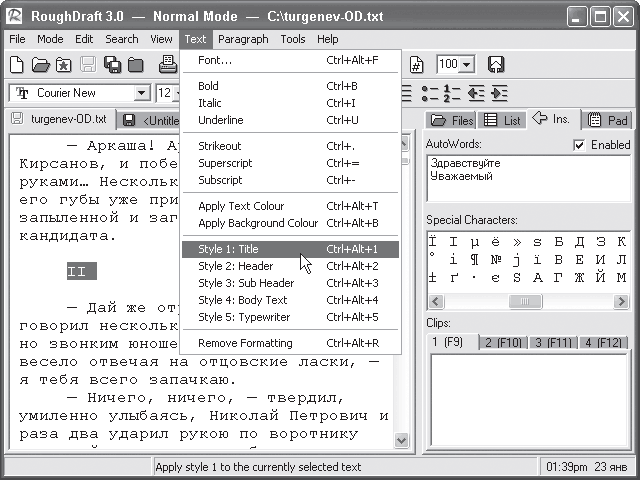 Рис. 5.5. Выбор стиля Вы можете также изменить предустановленные стили в окне настройки программы. Для этого выполните команду меню Tools > Options (Инструменты > Свойства) и в появившемся окне перейдите на вкладку Styles (Стили) (рис. 5.6). 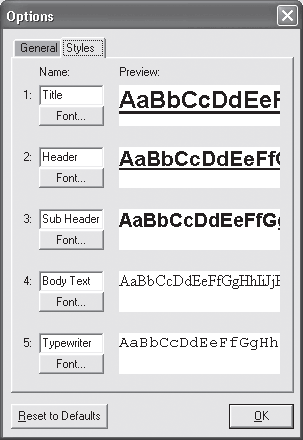 Рис. 5.6. Окно редактирования стилей В полях Name (Имя) указываются имена стилей (вы можете придумать свои), а в правой части отображаются образцы. Таким образом, вы увидите, как будет выглядеть текст после применения стиля. Чтобы изменить стиль, нужно нажать кнопку Font (Шрифт) в соответствующей стилю области и в появившемся стандартном окне Шрифт выбрать нужное форматирование. Режимы Программа RoughDraft очень удобна, в первую очередь, для людей творческих профессий: журналистов, писателей, сценаристов и т. д. Ко всем вышеописанным удобствам программа предлагает применение так называемых режимов, которые доступны в меню Mode (Режим). Что такое режим? Это определенная реакция на нажатие клавиш Tab, Enter, позиционирование абзацев и т. д. Например, в режиме Prose (Проза) при нажатии клавиши Enter курсор ввода переходит на следующую строку, а при нажатии клавиши Tab автоматически создается отступ (красная строка). При этом красная строка не создается для абзацев, для которых применено выравнивание по центру или по правому краю, или если абзац представляет собой маркированный или нумерованный список. К тому же в данном режиме исключена возможность ввести два пробела подряд: в художественном тексте это не допускается, и программа следит за этим. В режиме Screenplay (Сценарий), например, реакция на нажатие клавиш Enter и Tab несколько другая. Если нажать клавишу Tab, текст смещается вправо, при нажатии клавиши Enter текстовый курсор переходит на следующую строку и смещается влево. Такая организация записей принята при создании различных сценариев, где название сцены, имена актеров и соответствующие им диалоги вписываются в разные по горизонтали позиции страницы. Таким образом, использование режимов очень упрощает написание соответствующих текстов: не нужно тратить время на форматирование документа, а также сдвиг и выравнивание определенных строк. Следует отметить, что программа не задает режим к уже созданным текстам. Режим применяется к вновь создаваемому тексту в процессе его набора. Проверка правописания Несмотря на совсем крошечный объем, программа RoughDraft содержит собственный словарь для проверки правописания. К сожалению, тестируемый нами образец не содержал русского словаря (возможно, в дальнейшем словарь программы будет им дополнен). Однако приложение позволяет создать свой словарь, добавив в него любые слова. Проверить орфографию можно «на лету» (Tools > Live Spellcheck (Инструменты > Проверка орфографии «на лету»)) и вручную (Tools > Spellcheck (Инструменты > Проверка орфографии)). В первом случае приложение будет автоматически проверять правильность орфографии сразу после окончания ввода слова, и в случае обнаружения орфографической ошибки или опечатки оно подчеркнет неправильно набранное слово волнистой линией. На этом достоинства данной программы не заканчиваются. Вы можете самостоятельно изучить меню приложения и его настройки и обнаружить множество приятных и полезных мелочей, например таких как подсчет слов в активном документе или во всех открытых. Express Burn Практически каждый современный ноутбук оборудован приводом для записи CD и DVD. Операционная система Windows ХР может самостоятельно (то есть без участия сторонних программ) записывать CD, a Windows Vista – CD и DVD. Однако операционные системы обладают ограниченным набором инструментов для записи дисков. По этой причине приходится использовать приложения сторонних производителей. Пожалуй, самые популярные на сегодняшний день программы для записи оптических дисков – Nero Burning ROM и Nero Express. Некоторые производители комплектуют свои ноутбуки несколько урезанной версией Nero. Несомненно, это очень хорошее и удобное приложение. Однако дистрибутив Nero «весит» сотни мегабайт, а значит, в зависимости от количества установленных компонентов займет на жестком диске ноутбука достаточно много места. Да и систему Nero нагружает прилично. Всегда ли нужна вся мощь этого программного пакета? Предлагаю рассмотреть альтернативную программу Express Burn, которая занимает на жестком диске всего 1,3 Мбайт (рис. 5.7). Она позволяет записывать диски следующих форматов: AudioCD, DataCD, DataDVD, Video DVD, Data Blue-ray, Data HD-DVD, а также создавать точные копии дисков. Приложение также позволяет создавать ISO-образы дисков и записывать диски из ISO-образов. При создании музыкальных дисков имеется возможность нормализации громкости. 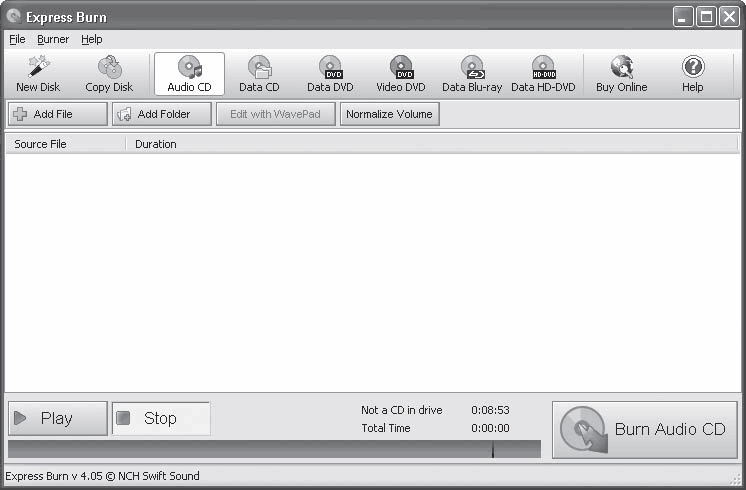 Рис. 5.7. Окно программы Express Burn Помимо небольшого размера, программа удобна еще и тем, что практически мгновенно запускается, что, несомненно, важно для пользователей ноутбуков. Прежде чем приступить к формированию содержимого диска, нужно определиться с его форматом. Формат диска выбирается с помощью кнопок в верхней части окна программы. Так, например, чтобы создать диск формата AudioCD, необходимо нажать одноименную кнопку. Вы также можете нажать кнопку New Disk (Новый диск) и в появившемся окне с помощью переключателя выбрать нужный тип диска (рис. 5.8). 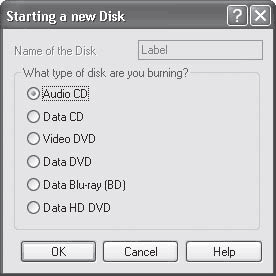 Рис. 5.8. Окно выбора формата диска Если формат позволяет создать метку диска, ее можно указать в этом же окне. После того как формат диска выбран, приступайте к его наполнению. Диски с данными (Data CD, Data DVD и Data Blue-ray) могут содержать файлы любого типа, а также структуру папок (как и жесткий диск компьютера). Программа позволяет создавать на диске папки (кнопка Create Folder (Создать папку)), добавлять папки с жестких дисков (Add Folder (Добавить папку)), а также записывать отдельные файлы (Add File (Добавить файл)). Структура диска формируется в основной части окна программы (как в Проводнике) (рис. 5.9). 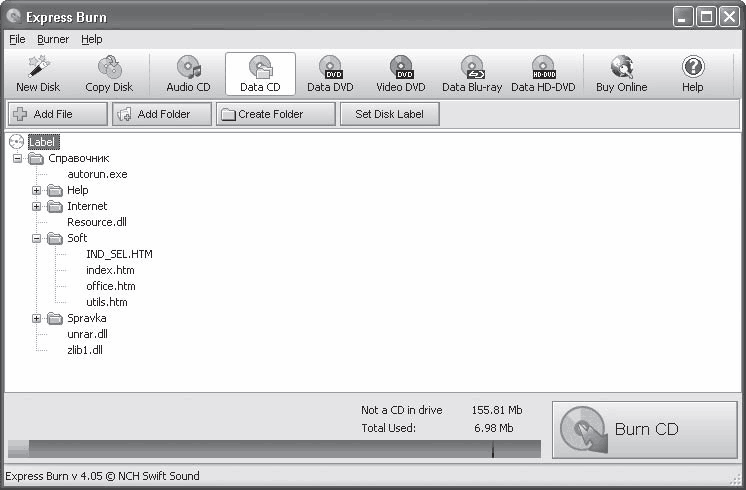 Рис. 5.9. Создание структуры содержимого диска При добавлении файлов в структуру диска следите за индикатором заполнения, расположенным в нижней части окна программы. По мере добавления документов зеленая полоса индикатора увеличивается. Если у нее появился красный «хвост», значит, общий объем файлов превышает объем, который может поместиться на выбранном оптическом носителе. Следует удалить несколько файлов, пока красный фрагмент полосы индикатора не исчезнет. Чтобы удалить из структуры диска файл или папку, следует выделить нужный элемент в окне программы и нажать клавишу Delete. Если вы собираетесь записывать данные на CD-RW (или DVD-RW), который уже содержит данные, нужно стереть этот диск. Выполните команду меню Burner > > Erase Rewritable Disk (Привод > Стереть перезаписываемый диск). Чтобы приступить к записи диска, следует нажать кнопку Burn CD (Прожечь CD). Кстати, в зависимости от выбранного формата диска надпись на кнопке меняется (например, на Burn DVD (Прожечь DVD) или Burn Blue-ray (Прожечь Blue-ray)). Появится окно настройки параметров записи (рис. 5.10). 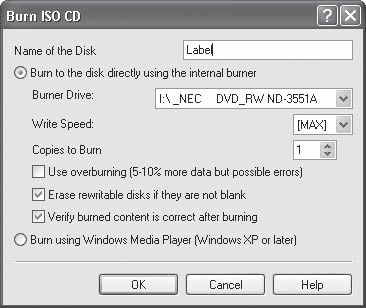 Рис. 5.10. Окно настройки параметров записи В поле Label (Метка) можно указать метку диска. В раскрывающемся списке Burner Drive (Записывающий привод) перейдите к записывающему приводу вашего компьютера. Конечно, маловероятно, что в вашем ноутбуке установлено более одного записывающего привода, но если есть программные эмуляторы CD или DVD, они могут отображаться в данном списке. В раскрывающемся списке Write Speed (Скорость записи) выберите нужную скорость записи. Для записи музыкальных дисков лучше не злоупотреблять высокими скоростями. В поле Copies to Burn (Количество копий) укажите нужное количество копий записываемого диска. Некоторые приводы поддерживают функцию перепрожига. Это значит, что на диск «сверх дозволенного» можно записать дополнительно некоторое количество информации. Бывает, что при формировании музыкального диска одна песня чуть-чуть не влезла. Можно попробовать использовать перепрожиг, чтобы уместить все данные на диск. Для этого нужно установить флажок Use overburning (Использовать перепрожиг). Однако имейте в виду (кстати, такое предупреждение есть рядом с флажком), что при перепрожиге диска более чем на 5-10 % сверх нормы возможны ошибки записи. Чтобы перезаписываемый диск стирался автоматически перед записью, установите флажок Erase rewritable disks if they are not blank (Стирать не пустые перезаписываемые диски). Установленный флажок Verify burned content is correct after burning (Проверить содержимое диска после записи) несколько замедлит процесс записи, но позволит вам убедиться, что все данные на диск записаны без ошибок. Нажав кнопку 0К, вы запустите запись. После окончания записи лоток привода откроется. Если вы создаете несколько копий дисков, вам будет предложено вставить следующий диск. Процесс записи более длителен при формировании музыкальных и видеодисков. Дело в том, что при создании музыкальных дисков в проект могут быть импортированы файлы самых разных звуковых форматов: WAV, МРЗ, WMA, OGG, RA и многих других. А в проект Video DVD можно импортировать файлы форматов AVI, MPEG, WMV, MOV, ASF и др. Одним словом, множество звуковых и видеофайлов можно превратить в структуру музыкальных и видеодисков. Однако, в свою очередь, структура данных дисков подчиняется определенным правилам. Музыкальные диски представляют собой набор треков, которые по сути файлами не являются, a DVD-Video содержат структуру VOB-файлов, которые являются разновидностью файлов формата MPEG-2. Импортированные в проект файлы нужно преобразовать в требуемую структуру. Программа выполняет данную операцию самостоятельно, но на это требуется некоторое время. Просчет звуковых файлов в треки не занимает много времени, но рендеринг (просчет) видеофайлов может занять десятки минут и даже часов (это зависит от мощности компьютера). Перед просчетом видео требуется указать кое-какие параметры. Для этого нужно нажать кнопку Encoder Settings (Настройки кодировщика), которая становится доступной только в проекте VideoDVD (рис. 5.11). 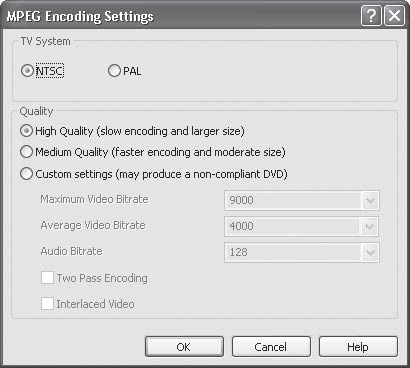 Рис. 5.11. Окно параметров кодирования видео В появившемся окне следует выбрать телевизионную систему (NTSC или PAL). От этого будут зависеть разрешение и частота кадров видео. Следует также указать качество видео. Чем оно лучше, тем меньшая часть фильма уместится на диске. Я несколько увлекся, расписывая программу Express Burn в подробностях. Однако таким образом вы получили представление, на что способна небольшая программка размером менее 1,5 Мбайт. В большинстве случаев ее возможностей будет вполне достаточно для записи самых различных оптических дисков. GIMP Несомненно, программа Adobe Photoshop считается лидером среди редакторов растровой графики. Я не буду это оспаривать. Однако существует масса альтернативных программ, которые не уступают (или почти не уступают) лидеру по своим возможностям и удобству работы и, кроме того, занимают на жестком диске в десятки раз меньше места. Вполне естественно, что данные приложения быстрее загружаются и требуют меньше оперативной памяти. Программа GIMP занимает на жестком диске всего около 30 Мбайт, имеет интерфейс, схожий с Adobe Photoshop, может работать с немыслимым количеством файловых форматов, в том числе и многослойными файлами формата PSD (родной формат Adobe Photoshop). Еще раз подчеркну, что интерфейс GIMP имеет схожую структуру с Photoshop, поэтому переход с одной программы на другую вряд ли доставит вам особые неудобства. Программа GIMP состоит из нескольких окон, которые можно перемещать по экрану независимо друг от друга и тем самым располагать их так, как вам удобно. Чтобы оптимизировать рабочее пространство, все окна можно открывать и закрывать в любое время. Первым делом при загрузке программы появляется окно GIMP, содержащее набор инструментов и панель свойств выбранного инструмента (рис. 5.12). 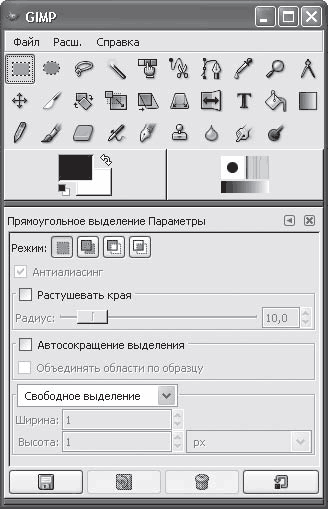 Рис. 5.12. Окно GIMP В верхней части окна выбирается нужный инструмент, а также цвет заливки и фона или тип заливки (градиент, текстура и т. д.). В нижней части окна отображаются элементы управления для настройки выбранного инструмента. Так, например, если вы выбрали инструмент «кисть», в нижней части окна можно настроить степень ее непрозрачности, форму и мягкость, цвет и многие другие параметры. Настроек очень много, кроме того, в библиотеке содержится огромное количество типов кистей (и других инструментов).
Чтобы создать новый документ, нужно в окне GIMP выполнить команду меню Файл > Создать (или нажать общепринятое сочетание клавиш Ctrl+N). Появится окно Новое изображение (рис. 5.13). 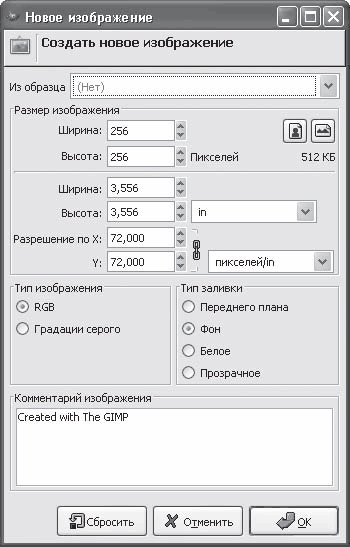 Рис. 5.13. Окно настройки параметров создаваемого изображения В появившемся окне нужно задать некоторые свойства создаваемого изображения. • Ширину и высоту изображения в пикселах или в единицах измерения длины. Единицу измерения длины (по умолчанию дюймы) выбирают в верхнем раскрывающемся списке в правой части окна. Вы также можете выбрать готовый шаблон изображения с предустановленными размерами в раскрывающемся списке Из образца, например для создания изображения с размерами стандартного листа формата А4. • Тип изображения: RGB (цветное) или Градации серого. • Тип заливки пустого изображения. По умолчанию созданный слой изображения может иметь белый цвет, установленный цвет фона или заливки (это зависит от выбранных цветов на панели инструментов) или не иметь цвета (прозрачный). После установки параметров изображения нужно нажать кнопку ОК. Откроется окно документа (рис. 5.14). 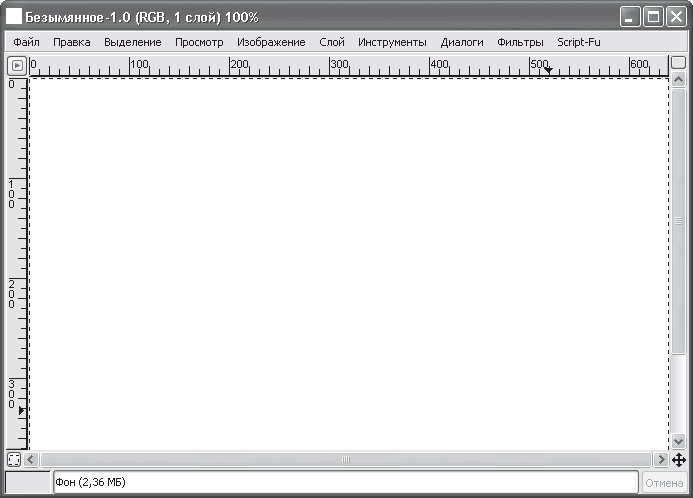 Рис. 5.14. Окно документа В появившемся окне создается документ. В основной части находится холст выбранного цвета (если он прозрачный, то будет выглядеть как шахматная доска). Сверху и слева находятся линейки, позволяющие точно позиционировать линии и фрагменты изображения на холсте. Вы также можете создать направляющие, по которым удобно выравнивать фрагменты изображения. Чтобы добавить вертикальную направляющую, нужно поместить указатель мыши на вертикальную линейку и, нажав и удерживая кнопку мыши, переместить указатель на нужную позицию горизонтальной линейки. Так же создается и горизонтальная направляющая, за исключением того, что перетаскивать ее нужно с горизонтальной линейки. Окно документа имеет собственное меню, в котором находятся все основные команды для работы с программой. • Файл – содержит команды над открытым файлом: Создать, Открыть, Сохранить и т. д. • Правка – включает операции с буфером обмена и выделенным участком изображения (заливки цветом, очистки и т. д.). • Выделение – содержит команды выделения участков изображения. Здесь также присутствует инструмент выделения по цвету (аналог «волшебной палочки» в Photoshop). • Просмотр – содержит команды, которые позволяют включить или отключить некоторые элементы интерфейса. Например, вы можете скрыть или отобразить линейки, меню, строку состояния, а также полосы прокрутки. Есть также команда для выбора масштаба документа, с которым вы работаете. Кроме того, в этом меню настраиваются параметры программы, так или иначе влияющие на удобство работы. Вы можете включить или отключить отображение рамки выделения, направляющих, границ слоя, сетку (позволяет точно выравнивать объекты на холсте), а также активизировать или отключить функции прилипания, с помощью которых иногда удобно стыковать объекты друг с другом или выравнивать их относительно направляющих, сетки или границ холста. Если активизирована функция Прилипать к краям холста, то при перемещении слоя в момент, когда его граница будет находиться в непосредственной близости от края холста, произойдет прилипание, то есть граница слоя будет автоматически притянута к ближайшему краю холста. Эта функция чем-то напоминает обычный магнит. • Изображение – здесь находятся команды для преобразования режима изображения (цветное, черно-белое, индексированные цвета), изменения пропорций рисунка, размеров холста и т. д. • Слой – включает операции над отдельными слоями. Можно изменить яркость, контрастность, насыщенность активного слоя, создать, удалить или продублировать слой. • Инструменты – команды этого меню дублируются кнопками в окне инструментов. Кроме того, каждый инструмент может быть активизирован с помощью горячих клавиш, которые также указаны в этом меню. • Диалоги – содержит перечень окон, которые можно отобразить или скрыть. В процессе работы вам периодически придется отображать или скрывать те или иные окна, например, чтобы настроить свойства кисти, выбрать шрифт для текста, посмотреть содержимое буфера обмена и т. д. • Фильтры – здесь собраны фильтры (иначе эффекты), которые можно применить к изображению или его выделенному участку. Доступных эффектов достаточно много, поэтому они объединены в группы по некоторым общим признакам. Так, например, в группе Размывание собраны несколько эффектов, обеспечивающих различные виды размытия изображения. Пользователи программы Photoshop (я привожу это приложение для сравнения, поскольку оно действительно очень популярно) отметят, что и структура интерфейса, и организация меню в программе GIMP очень знакомы. Итак, на холсте с помощью различных инструментов создаются изображения. Рисунок можно вставить и из буфера обмена или загрузить из файла. Рассмотрим работу с многослойными изображениями. Для удобства необходимо отобразить окно Слои (Диалоги > Слои) (рис. 5.15). 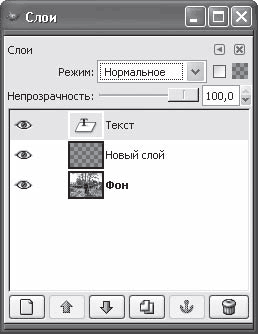 Рис. 5.15. Окно Слои В данном окне содержатся миниатюры слоев изображения, а также находятся кнопки для их создания, перемещения и удаления. Слои накладываются друг на друга таким образом, что верхний слой всегда перекрывает собой нижний. Перемещать слои друг относительно друга можно прямо в окне Слои с помощью мыши. Здесь же можно выбрать режим наложения выделенного слоя (раскрывающийся список Режим) и степень непрозрачности слоя. Так же, как и программы от Adobe, приложение GIMP позволяет отменить не одно, а сразу несколько последних действий. Перечень последних действий находится в окне Отменить (Диалоги > История отмен). Программа содержит большое количество готовых текстур (мрамор, дерево, гранит, песок) и градиентов, что позволяет достаточно быстро окрасить фрагмент изображения или создать красочный фон. Можно также создать собственные градиенты или отредактировать имеющиеся. Окно Навигация (аналог палитры Навигатор в Photoshop) позволяет быстро масштабировать изображение и перемещаться к нужному участку картинки (рис. 5.16). 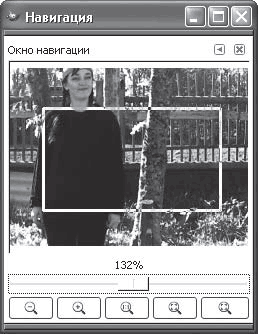 Рис. 5.16. Окно Навигация Следует отметить наличие большого количества палитр для выбора цвета. Загрузив палитру определенной тематики, вы получаете множество оттенков цветов, которые можете использовать в изображении. Есть также возможность создания анимированных изображений, которые программа позволяет сохранить в формате GIF. Мало того, создание простых баннеров для веб-страниц в GIMP настолько просто, что это можно сделать в считанные минуты. Вот вкратце технология создания анимированных изображений. 1. Создайте многослойный файл, где каждый слой должен представлять собой отдельный кадр анимации. Например, если нужно сделать баннер с тремя чередующимися картинками, создайте трехслойный файл и в каждый слой поместите нужную картинку. 2. Созданный файл сохраните в формате GIF. Для этого выполните команду меню Файл > Сохранить как, в появившемся окне укажите имя файла и его формат. В раскрывающемся списке Определить тип файла выберите формат GIF. После нажатия кнопки ОК появится окно параметров GIF-файла (рис. 5.17). 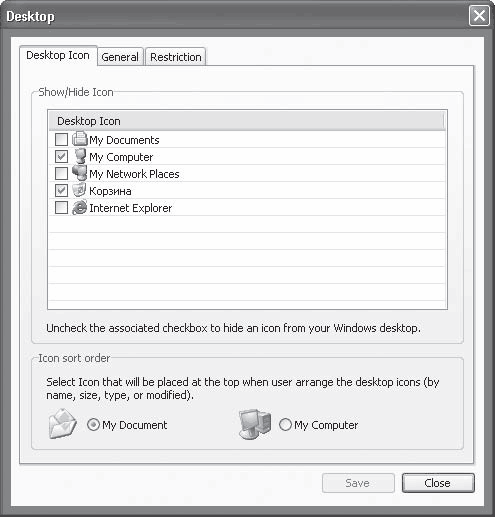 Рис. 5.17. Окно настройки GIF-файла 3. Установите переключатель GIF может обработать слои только как анимированные кадры в положение Сохранить как анимацию, а затем нажмите кнопку Экспорт. 4. В следующем окне укажите задержку смены кадров и расположение кадров анимации. ? В поле со счетчиком укажите задержку отображения кадра в миллисекундах (именно такое время кадр будет отображаться до смены следующим). ? В раскрывающемся списке выберите характер смены кадров. Например, при выборе пункта Один кадр на слой (замена) каждый последующий слой (кадр) будет заменять собой предыдущий, а при выборе пункта Наложение слоев слои будут накладываться друг на друга. 5. Нажмите кнопку ОК – анимированный GIF-файл будет создан. Некоторые эффекты анимации также доступны в меню Script-fu. Там же находятся некоторые заготовки статичных эффектов, созданные с помощью скриптовых языков. Эти заготовки описывать бесполезно, их нужно смотреть. Некоторые из них весьма зрелищны. Скрипты, кстати, можно создавать собственные и помещать в папку Scripts, расположенную в рабочей папке программы. Вот далеко не полный перечень возможностей программы GIMP. Как вы могли убедиться, приложение может буквально все (применительно к растровым изображениям), что ставит его на одну ступеньку с такими монстрами, как Photoshop и Corel Paint. Однако в отличие от них программа GIMP абсолютно бесплатна и, что важно для владельцев ноутбуков, занимает на жестком диске столько же места, сколько 5–6 песен в формате МРЗ. Foxit Reader Почти каждому пользователю периодически приходится открывать на компьютере PDF-файлы. PDF {Portable Document Format – формат портативного документа) – это формат электронных документов, содержащий в себе возможности языка PostScript. В формате PDF часто поставляются электронные версии газет, журналов и буклетов, а также различная техническая документация. Так, например, многие современные товары (в основном компьютерные или бытовые цифровые) сегодня комплектуются очень кратким руководством по эксплуатации на бумажном носителе (что-то типа «быстрого старта»), а полная инструкция поставляется на электронном носителе (компакт-диске) в виде одного или нескольких PDF-файлов. Как правило, компакт-диски, содержащие различные издания в формате PDF, комплектуются какой-либо версией программы Adobe Acrobat Reader, которая предназначена для чтения файлов такого формата, а также извлечения из него текста и иллюстраций. Несомненно, это хорошая программа, тем более что она разработана компанией Adobe (детищем которой формат PDF и является). Однако есть у Acrobat Reader некоторые минусы. Самый главный из них – очень долгая загрузка программы. В сети Интернет можно скачать патчи, увеличивающие скорость загрузки этого приложения, но, как показывает практика, даже с ними Acrobat Reader загружается достаточно долго. В условиях автономной работы на ноутбуке – это потеря бесценного времени. К тому же Acrobat Reader не предназначен для правки PDF-файлов, а программа Acrobat Professional CS3, способная это делать, занимает на жестком диске более 1 Гбайт. Предлагаю вашему вниманию компактную программу Foxit Reader, занимающую на диске меньше 6 Мбайт, которая предназначена для чтения PDF-файлов, создания в них пометок и извлечения текста и графики из документов. Foxit Reader загружается практически мгновенно и так же быстро открывает даже очень объемные файлы. В совокупности с программой Foxit PDF Editor (менее 4 Мбайт) вы получаете возможность не только править PDF-документы, но и создавать собственные. Чтобы открыть файл в программе Foxit Reader, нужно выполнить команду меню File > Open (Файл > Открыть) и в появившемся окне выбрать нужный PDF-файл (рис. 5.18). 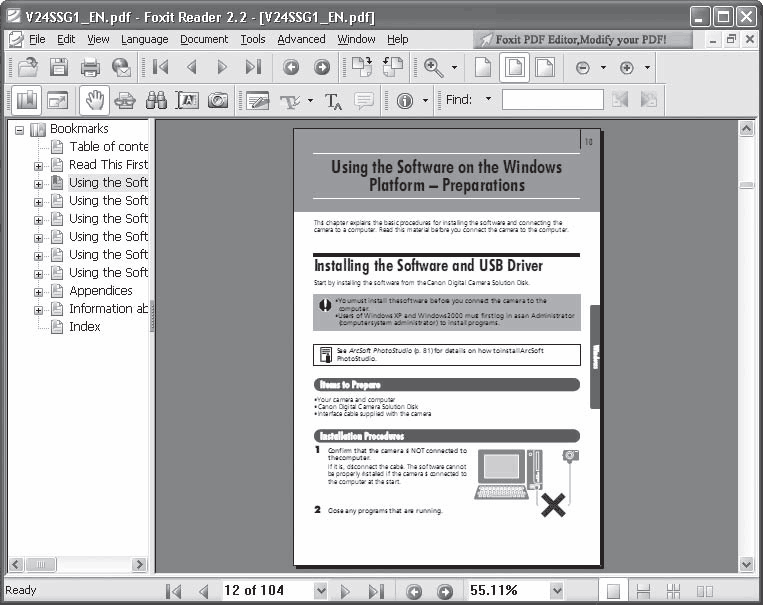 Рис. 5.18. Документ загружен в программу Foxit Reader Содержимое открытого файла отображается в основной части окна программы. Слева представлена структура документа, она определяется содержимым файла и зависит от числа уровней заголовков. Именно поэтому некоторые разделы могут содержать вложенные подразделы. Щелкнув на нужном заголовке, вы мгновенно перемещаетесь на нужную страницу документа. Для навигации по страницам также предназначены кнопки в нижней части окна программы (на панели состояния). Вид отображения документа в окне программы можно изменять с помощью команд меню View > Page Layout (Вид > Расположение страницы). В зависимости от выбранного пункта вложенного меню, в рабочей области окна программы можно одновременно отобразить одну страницу документа, две или четыре (рис. 5.19). 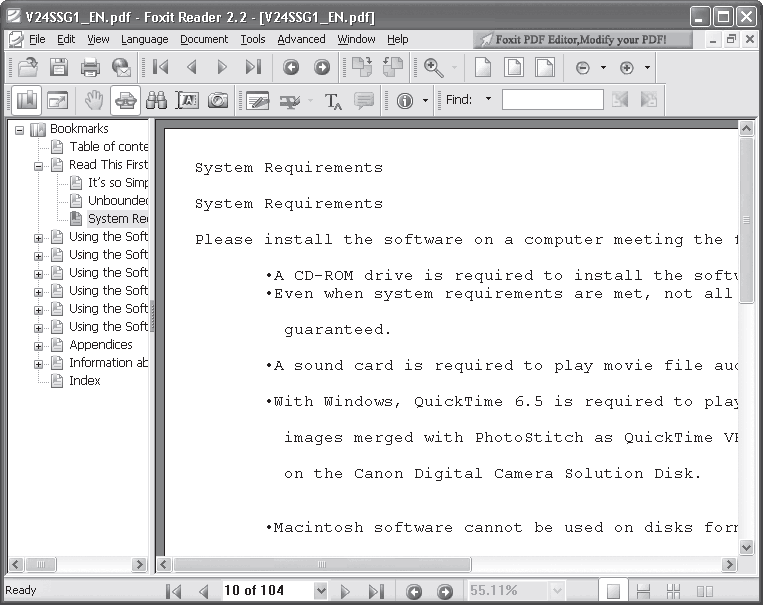 Рис. 5.19. Режим отображения четырех страниц сразу Программа также позволяет менять масштаб отображения страницы, например увеличивать его, чтобы рассмотреть мелкий текст. Для удобства в приложении предусмотрено несколько методов масштабирования с помощью следующих элементов: • кнопок на панели инструментов в окне программы; • раскрывающегося списка на панели состояния (в нижней части окна программы); • команд меню View (Вид); • колесика мыши при нажатом сочетании клавиш Ctrl+Alt. PDF-файлы могут состоять только из графики (например, полностью отсканированный документ) или из графики и текста. В последнем случае вы можете включить режим просмотра текста, причем программа позволяет изменить шрифт, его цвет и атрибуты для более удобного просмотра. Чтобы перейти в режим просмотра текста, нужно выполнить команду меню Tools > Text Viewer (Инструменты > Просмотр текста). Графические объекты в документе будут скрыты, а текст будет представлен как в обычном текстовом редакторе (рис. 5.20). 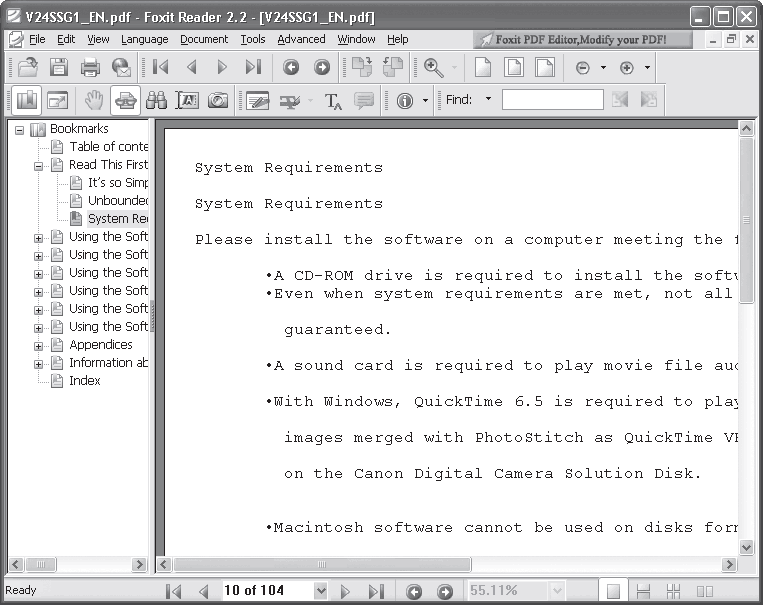 Рис. 5.20. Режим просмотра текста Чтобы изменить шрифт и его атрибуты, необходимо отобразить панель инструментов текста (View > Toolbars > Text Viewer (Вид > Панели инструментов > Просмотр текста)). С помощью кнопок появившейся панели вы можете вызвать окна для изменения шрифта, а также установить нужный цвет шрифта, фона и т. д. Программа позволяет делать пометки в тексте, создавать примечания, добавлять гиперссылки и т. д. Для этого нужно вернуться в обычный режим отображения документа. Чтобы при дальнейшем прочтении документа можно было быстро найти значимые участки текста (или заострить на них чье-то внимание), выделите их цветом. Инструменты комментирования можно выбрать с помощью кнопок на панели инструментов или в меню Tools > Commenting Tools (Инструменты > Инструменты комментирования). Рассмотрим некоторые из них. • Typewriter (Печатная машинка) – позволяет ввести свой текст, как в любом текстовом редакторе. • Highlight (Выделение) – позволяет выделить текст цветом (подобно канцелярскому маркеру). Тип выделения (цвет, подчеркивание, зачеркивание и т. д.) можно выбрать в меню одноименной кнопки. • Note (Примечания) – создает примечание в точке документа, где вы щелкнули кнопкой мыши. Текст примечания вводится в отдельном окне, в заголовке которого указаны текущее время, дата, а также имя вашего компьютера. После создания примечания его окно можно закрыть с помощью кнопки в правом верхнем углу. В тексте документа останется только значок, указывающий, что для данного участка создано примечание. Чтобы просмотреть примечание, достаточно навести указатель мыши на этот значок. Во всплывающей подсказке отобразится текст примечания. Двойной щелчок кнопкой мыши на значке примечания приводит к открытию окна, в котором можно изменить текст заметки (рис. 5.21). 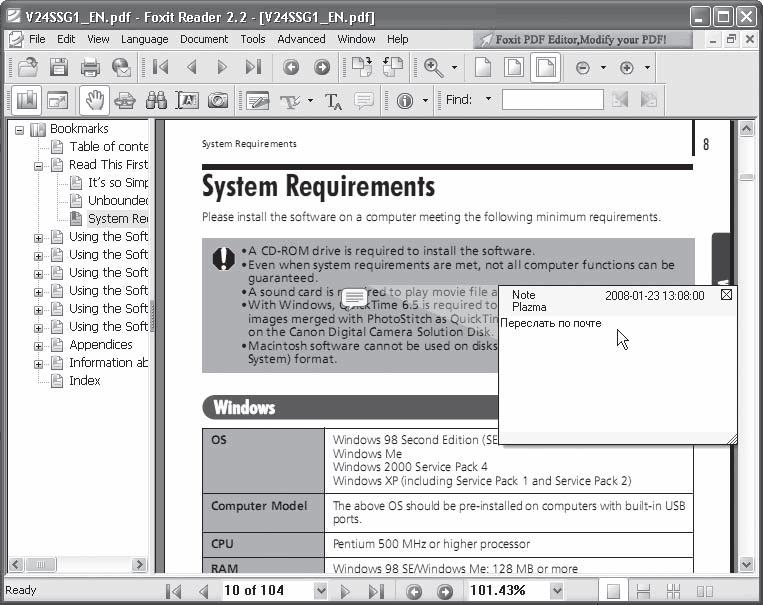 Рис. 5.21. Заметка, созданная в документе Текст любого фрагмента документа (если только он не представлен в графическом виде) можно скопировать в буфер обмена. Для начала текст нужно выделить. Чтобы это сделать, воспользуйтесь инструментом Select Text (Выделение текста), доступным в меню Tools (Инструменты). При выборе этого инструмента указатель мыши меняет вид на привычный текстовый курсор. Выделяется текст, как в любом текстовом редакторе. Чтобы скопировать выделенный текст в буфер обмена, нужно щелкнуть правой кнопкой мыши на выделенном фрагменте и в появившемся контекстном меню выполнить единственную команду Copy to Clipboard (Копировать в буфер) или нажать сочетание клавиш Ctrl+C. Далее скопированный текст можно вставить в документ любого текстового редактора или тело электронного сообщения. Вы также можете поместить в буфер обмена картинки, присутствующие в документе. Для этого необходимо в меню Tools (Инструменты) выбрать инструмент Snapshot (Снимок), а затем (при нажатой кнопке мыши или указательного устройства) заключить в прямоугольную рамку нужную иллюстрацию. После того как вы отпустите кнопку мыши, все, что оказалось внутри рамки выделения, будет помещено в буфер обмена. Если вы работаете с документом, содержащим какие-то чертежи, возможно, вам пригодятся инструменты измерения (Measure), доступные в меню Tools (Инструменты). С их помощью можно измерить расстояние между определенными точками в документе (рис. 5.22). При этом масштаб отображения документа не имеет значения и не несет погрешности: учитывается реальный размер страницы. 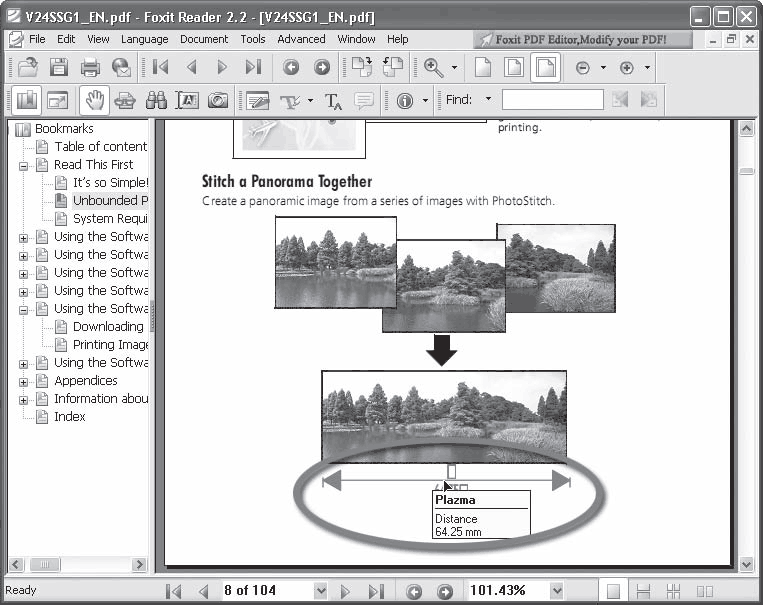 Рис. 5.22. Инструмент измерения расстояния (во всплывающей подсказке указана ширина картинки) С помощью дополнительных инструментов редактирования (Advanced Editing), доступных в меню Tools (Инструменты), в документ можно добавить гиперссылку, которая позволит быстро перейти к нужной странице документа, открыть любой исполняемый файл или загрузить веб-страницу. Вы также можете присоединить к документу файл или вставить в него любую иллюстрацию. Кроме того, в документе можно создать кнопку, нажатие которой приведет к выполнению различных действий (переходу на нужную страницу, запуску файла, выполнению скрипта и т. д.). Например, если в документе содержится какая-то статистическая информация, можно поместить рядом с этим фрагментом кнопку, которая будет запускать программу Калькулятор. Таким образом, создается дополнительное удобство и экономится время. Вы можете также снабдить документ различными флажками, раскрывающимися списками, полями ввода, переключателями и настроить их свойства и реакцию на действия пользователя (рис. 5.23). 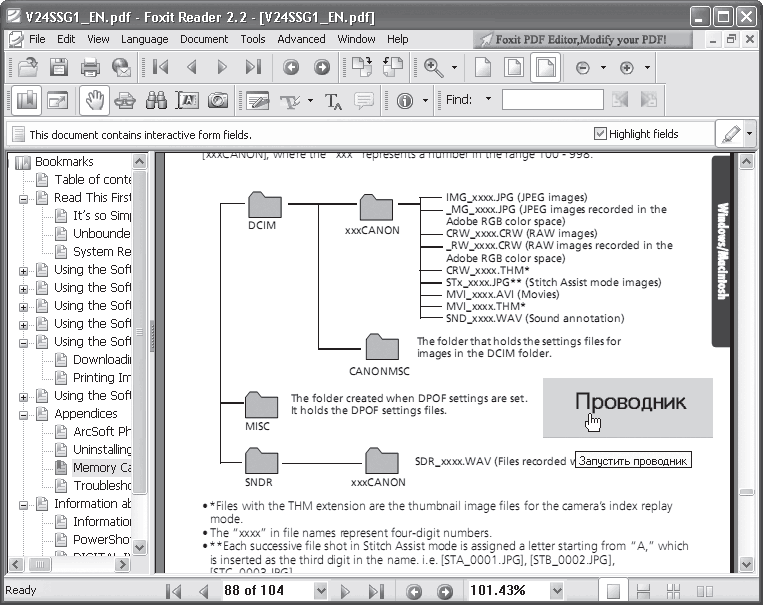 Рис. 5.23. Добавлена кнопка, запускающая программу Проводник Таким образом, Foxit Reader – это не только программа для чтения документов, но и мощный редактор интерактивных PDF-файлов. Инструменты рисования (Drawing) позволяют добавлять в документ различные графические примитивы (прямоугольники, эллипсы, многоугольники, стрелки линии), а также рисовать и стирать изображения, как в обычном графическом редакторе. Изменения в документе можно сохранить, выполнив команду меню File > Save As (Файл > Сохранить как). При этом все интерактивные элементы, созданные в документе, будут также сохранены. Теперь немного о том, как изменить или преобразовать содержимое PDF-файла. Если на вашем ноутбуке установлена программа Foxit PDF Editor (рис. 5.24), выполните команду меню Edit > Modify Content (Правка > Изменить содержимое). Активный документ экспортируется в программу Foxit PDF Editor, где вы можете делать с ним буквально все, что угодно: добавлять и удалять текст, менять геометрические свойства и цвет графических объектов, а также вставлять свои рисунки, поворачивать объекты на заданный угол, менять цвет текста и фона, внедрять в документ новые шрифты и многое другое. 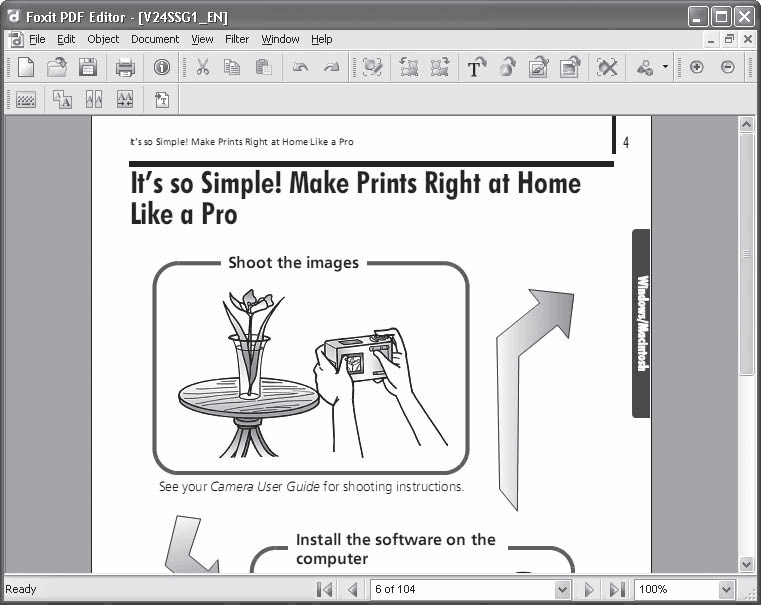 Рис. 5.24. Интерфейс программы Foxit PDF Editor Мало того, Foxit PDF Editor позволяет создавать документы с нуля (File > New (Файл > Новый)). При создании нового файла вам предлагается указать размеры страницы и отступы слева и снизу. В новый документ можно добавлять текст (вводить вручную или вставлять из буфера обмена) и графику (рисовать самим или импортировать готовые изображения). Располагайте все эти объекты на листе так, как вам угодно. Программа даже снабжена несложным редактором для создания векторных рисунков. По умолчанию создается только одна страница документа, но вы можете вставить любое число страниц до или после редактируемой. Причем для каждой страницы разрешено задавать независимые друг от друга размеры. Вы также можете импортировать страницы из других PDF-документов. Трудно недооценить возможности связки программ Foxit Reader и Foxit PDF Editor. В совокупности они занимают на диске всего около 10 Мбайт, а обладают возможностями, почти сравнимыми с Acrobat Professional (более 1 Гбайт). Сравните эти цифры: разница в объеме стократна! В данной главе мы рассмотрели всего несколько программ, которые можно установить на ноутбуке в качестве альтернативы традиционно популярным приложениям. Таких программ тысячи, о них можно очень долго рассказывать. Однако, как я отметил в начале главы, моя цель – обратить ваше внимание на существование подобных программ. Мы рассмотрели текстовый редактор, который, конечно, не может конкурировать с Word, но все же обладает всеми необходимыми (и некоторыми очень полезными) инструментами, программу для записи оптических дисков, возможностей которой будет в большинстве случаев достаточно, мощный и компактный графический редактор, а также приложение для просмотра и правки PDF-файлов. Установив эти программы взамен традиционных, можно сэкономить 2–3 Гбайта дискового пространства. Кроме того, не забывайте, что загружаются они намного быстрее и занимают меньший объем ОЗУ. Используя такие программы, можно сэкономить 10 Гбайт (а то и больше) дискового пространства (а это четверть общего объема винчестера бюджетного ноутбука!). |
|
||
|
Главная | Контакты | Нашёл ошибку | Прислать материал | Добавить в избранное |
||||
|
|
||||
