|
||||
|
|
Глава 6 Сеть Любой ноутбук содержит сетевой адаптер и модем. Портативный компьютер подключается к сети гораздо чаще, чем обычный. Это вполне очевидно, так как ноутбук – мобильное устройство, его приходится носить с собой, синхронизировать файлы, размещенные на нем, с содержимым рабочего компьютера и т. д. Кроме того, при работе в автономном режиме – в поездке, командировке – часто возникает необходимость получить доступ к сети Интернет: проверить почту, котировки ценных бумаг или просто пообщаться. В данной главе я опишу несколько программ, так или иначе связанных с сетевой работой. Рассмотренные приложения позволят вам быстро синхронизировать данные на двух компьютерах, выбрать конфигурацию подключения к компьютерной сети, упростить настройку GPRS-соединения, а также контролировать сетевой трафик. GoodSync Часто возникает необходимость синхронизировать содержимое дисков или папок одного либо двух компьютеров. Рассмотрим пример. Допустим, вы трудитесь в какой-либо организации и берете часть работы на дом. Вам нужно поработать с несколькими электронными таблицами и текстовыми документами. Вы копируете нужные файлы с рабочего компьютера на ноутбук (или «флешку») и занимаетесь ими дома. В результате содержимое файлов изменяется. На следующий день уже в офисе вам нужно продолжить, но на рабочем компьютере хранятся устаревшие версии текстов и таблиц (ведь дома вы уже несколько обновили эти файлы). Значит, нужно устаревшие файлы на рабочем компьютере заменить новыми версиями, принесенными из дома. Конечно, это можно сделать, сравнивая дату и время в атрибутах файлов или просто зная, что на «флешке» или ноутбуке содержатся самые последние версии. А если вы работали с десятком файлов (при этом они хранятся в разных папках) или постоянно обновляете содержимое крупной базы данных? Очень просто запутаться, «распихивая» новые версии файлов по нужным папкам. В результате об одном или нескольких документах можно просто забыть и продолжить работу со старыми версиями. Программа GoodSync этого не допустит (рис. 6.1). 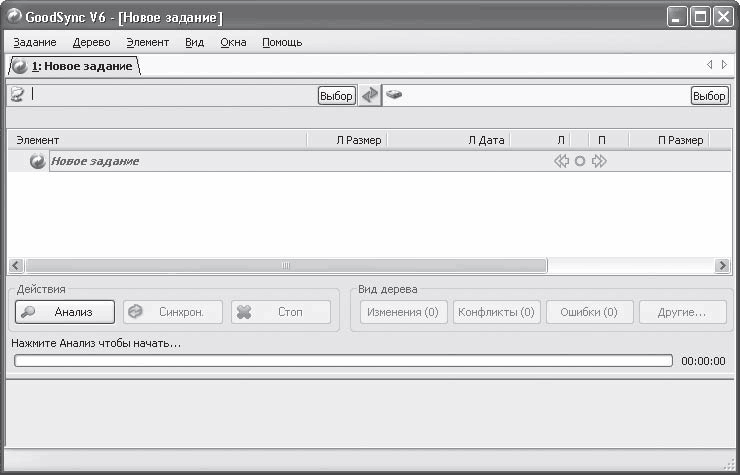 Рис. 6.1. Окно программы GoodSync Суть работы с данным приложением заключается в создании и выполнении так называемых заданий. При запуске программы новое, пока пустое задание создается автоматически. Настроить его достаточно просто. В верхней части окна расположены два поля с кнопками Выбор. В них следует указать папки или диски (в том числе и сетевые), содержимое которых необходимо проверить и синхронизировать. Назовем эти поля левым и правым. Итак, чтобы добавить в поле диск (или папку), нужно нажать кнопку Выбор. Появится стандартное окно Обзор папок. Выберите нужный диск или папку. Каталоги с атрибутом «общий доступ» на удаленном компьютере (например, ноутбуке, подключенном к сети) можно выбрать в группе Сетевое окружение. Аналогичным образом указывается диск или папка в другом поле. Иными словами, в левом поле нужно выбрать папку со старыми версиями файлов, а в правом – с новыми. Или наоборот, как вам больше нравится. Может возникнуть и такая ситуация, что в исходной папке некоторые файлы имеют более свежие версии, чем в целевой. Это неважно, программа позволит синхронизировать содержимое папок в двухстороннем режиме так, что в оба указанных вами каталога поместятся только новые версии. После того как синхронизируемые папки указаны в левом и правом полях, нужно нажать кнопку Анализ. Программа начнет анализировать указанные каталоги – проверять версии одинаковых файлов в указанных папках, а также несоответствие количества файлов (ведь в какой-либо папке может появиться новый документ, который тоже нужно перенести в целевую папку). Длительность анализа зависит от общего объема указанных вами каталогов. После анализа в окне программы появляется таблица с результатами (рис. 6.2). 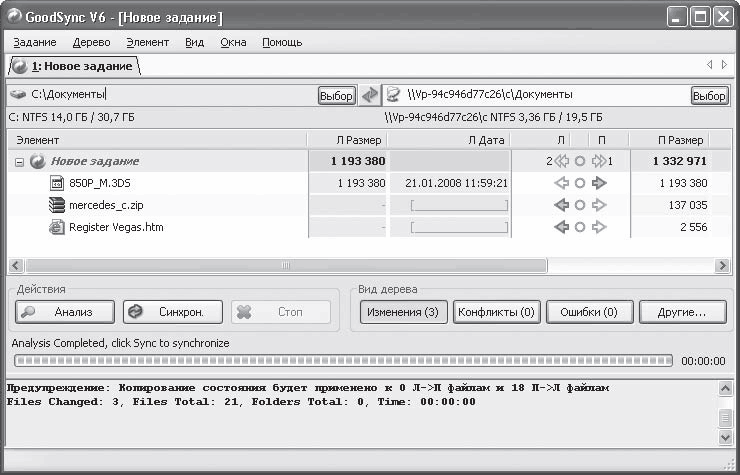 Рис. 6.2. Результаты сравнения содержимого двух папок Таблица содержит два набора колонок: Л (левая) и П (правая). В левой части таблицы указываются все файлы, найденные в обеих выбранных папках. То есть, каких-то файлов может не быть в левой папке, а каких-то, возможно, не окажется в правой. Некоторые документы также могут присутствовать в обеих папках, но иметь разные версии. В колонках Л Размер и Л Дата указываются размер и дата файлов, обнаруженных в левой папке, а в колонках П Размер и П Дата – соответствующая информация о файлах, найденных в правой папке. Если данных нет, значит, в соответствующем каталоге эти файлы отсутствуют. Кстати, если вы не видите колонок из группы П, воспользуйтесь горизонтальной полосой прокрутки. Далее следует настроить параметры синхронизации для каждого файла. Между группами Л и П таблицы расположена колонка с кнопками направления синхронизации. Скорее, это даже не кнопки, а группы переключателей. Активные позиции подсвечены зеленым цветом. Как видите, для разных файлов активные позиции переключателей могут различаться. Программа устанавливает эти переключатели автоматически, предлагая: • заменить все старые (по дате) версии файлов новыми (если таковые обнаружены); • дополнить обе папки отсутствующими файлами, если в любой из папок найдены файлы, которых нет в другом каталоге. Однако вы можете настроить параметры синхронизации для каждого файла самостоятельно, если имеете на этот счет другое мнение. Для этого нужно просто установить соответствующий файлу переключатель в нужную позицию. • Стрелка влево – файл из правой папки будет скопирован в левую (если в левой папке есть другая версия данного файла, последняя будет стерта, если в настройках программы не настроено сохранение резервной копии). • Стрелка вправо – файл из левой папки будет скопирован в правую. Условия те же, что и в предыдущем пункте. • Кружок – синхронизация данного файла не выполняется, то есть в обеих папках остаются прежние версии файлов. После настройки режима синхронизации для всех файлов следует нажать кнопку Синхрон. Начнется синхронизация данных. Как видите, ничего сложного. В большинстве случаев вам даже не придется настраивать параметры синхронизации для каждого файла, так как программа сама сравнивает версии документов и автоматически устанавливает переключатели так, чтобы старые версии заменялись новыми (то есть с более поздней датой изменения). Как только синхронизация будет выполнена, переключатели в средней колонке таблицы будут заменены знаком равенства. Это означает, что теперь в левой и правой папках задания все файлы имеют одинаковые версии (рис. 6.3). 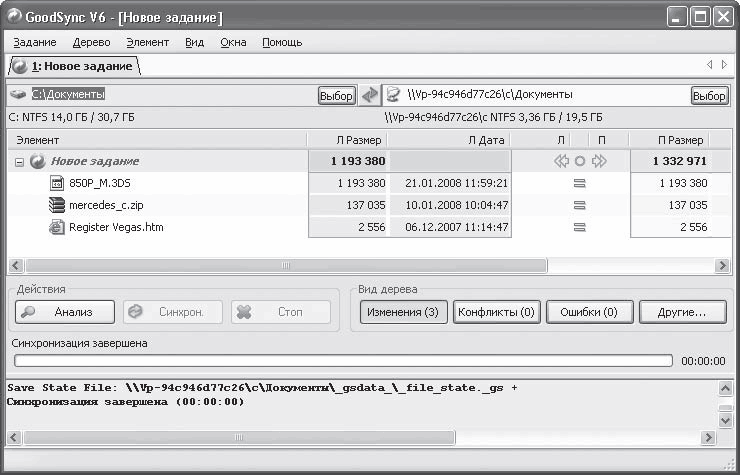 Рис. 6.3. Содержимое папок синхронизировано Одновременно можно создавать несколько заданий. В каждом из них указываются разные синхронизируемые папки (это на тот случай, если требуется синхронизировать содержимое множества папок). Чтобы создать новое задание, нужно выполнить команду меню Задание > Новое (Alt+N) и в появившемся окне указать название задания (любое понятное вам). Все задания в окне программы отображаются в виде вкладок, на ярлыках которых указаны названия (рис. 6.4). Чтобы перейти к нужному заданию, достаточно щелкнуть кнопкой мыши на соответствующем ярлыке. 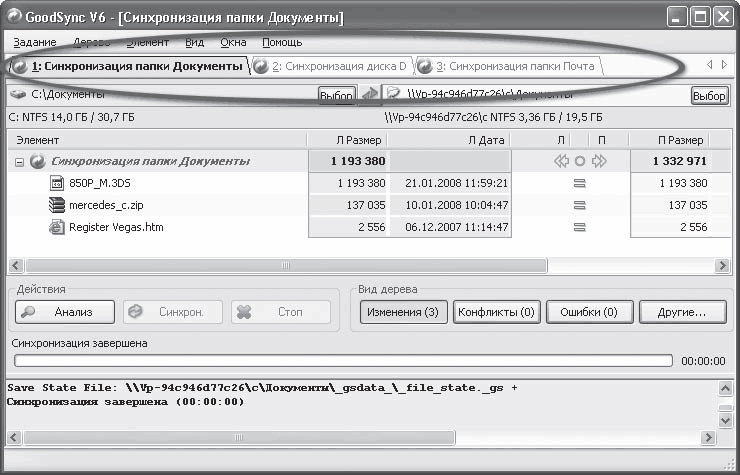 Рис. 6.4. Добавленные задания Если периодически вам необходимо синхронизировать одни и те же папки, можно сохранить задание в виде шаблона. Это избавит вас от настройки параметров синхронизации каждый раз, когда вы запускаете программу. Чтобы сохранить задание, нужно выполнить команду меню Задание > Сохранить как Шаблон и в появившемся окне указать имя файла шаблона и папку его размещения. Чтобы загрузить задание из ранее сохраненного шаблона, следует выполнить команду меню Задание > Новое и в раскрывающемся списке Из шаблона в появившемся окне выбрать название нужного шаблона. Я уже упомянул, что в большинстве случаев тонкая настройка параметров синхронизации не требуется. Однако такая необходимость может появиться. Настройка синхронизации осуществляется в окне Опции (рис. 6.5). 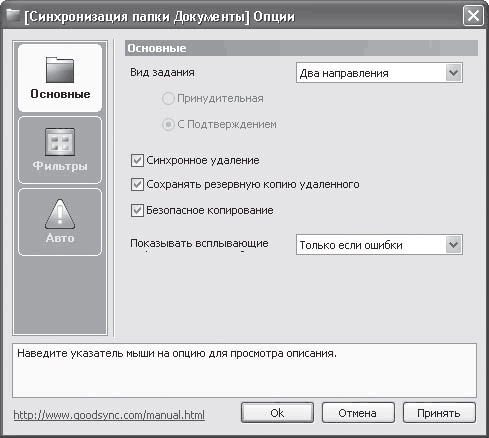 Рис. 6.5. Окно настройки задания Открыть это окно можно двумя способами: • выполнив команду меню Задание > Настройка задания; • нажав кнопки с двумя стрелками, расположенные между левым и правым полями выбора синхронизируемых папок. Окно Опции содержит три категории настроек, которые можно выбрать с помощью кнопок, расположенных слева. Категория Основные позволяет указать направление синхронизации (Два направления, Слева направо и Справа налево), включить или отключить функцию сохранения резервных копий и т. д. В категории Фильтры можно указать имена файлов и папок, которые не следует синхронизировать или, наоборот, которые нужно включить в список синхронизируемых. Можно указывать не только конкретные имена, но и маски. Так, например, чтобы не синхронизировать файлы электронных таблиц Excel, нужно в верхний список добавить фильтр *.xls (или *.xlsx для Excel версии 2007). Фильтров может быть создано множество. Как вы поняли, символ * заменяет любые символы, то есть в нашем примере маска *.xls обозначает файлы с любым именем, но с расширением XLS. Также символ * может заменить и расширение. Например, маска Документ. * означает файлы с любым расширением, но с названием «Документ». Маска д*. * подразумевает любые файлы, название которых начинается на букву «д». Таким образом, используя фильтры, вы можете синхронизировать только файлы с определенными именами или определенного типа (рис. 6.6). 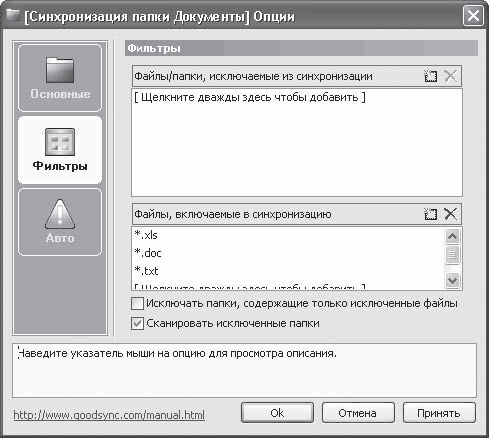 Рис. 6.6. В списки синхронизируемых добавлены файлы форматов XLS, DOC и ТХТ В категории Авто настраиваются параметры автоматизации работы. Синхронизация по текущему заданию может производиться автоматически при запуске программы, при подключении съемного устройства (flash-накопителя, например), перед закрытием программы, а также периодически через заданный промежуток времени. Флажками можно отметить варианты автоматической проверки: только анализ или синхронизация. Одним словом, если вам постоянно приходится синхронизировать одни и те же данные, потрудиться нужно только один раз: правильно настроить параметры синхронизации. Далее программа все будет делать сама: по вашей команде или автоматически. В заключение пару слов об общих настройках программы. Окно настроек вызывается с помощью команды меню Вид > Настройка программы (Alt+P) (рис. 6.7). 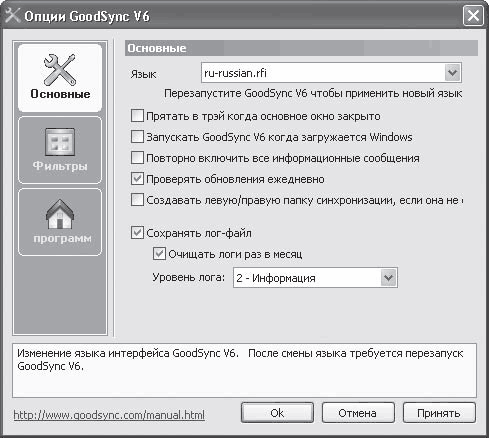 Рис. 6.7. Окно настройки программы GoodSuns В категории Основные настраиваются общие параметры программы, такие как язык интерфейса, запуск программы во время старта операционной системы, проверка обновлений программы в Интернете и многое другое. В категории Фильтры вы можете с помощью масок указать, какие файлы и папки подлежат или не подлежат синхронизации. В отличие от подобной категории настроек, рассмотренной чуть выше, данные фильтры создаются применительно ко всей программе, а не к конкретному заданию. MultiNetwork Manager В очередной раз повторю, что ноутбук – устройство, в первую очередь, мобильное. Его можно переносить, использовать на разных рабочих местах, а значит, подключать к разным сетям. В каждой организации настройки соединения с сетью неодинаковы. Например, могут использоваться разные номера подсети, разные адреса шлюзов и DNS для выхода в Интернет по высокоскоростной линии и т. д. Я уже не говорю, что в каждой сети имена компьютеров и сетевых принтеров разные. Если вы часто курсируете между двумя и более компьютерными сетями, вам придется каждый раз менять настройки сетевого оборудования и соединения в ноутбуке так, чтобы «увидеть» сеть, к которой вы подключились. А если вы подключаетесь к разным сетям несколько раз в день? Программа MultiNetwork Manager поможет избавиться от постоянной необходимости менять настройки сетевого соединения с помощью создаваемых профилей. Приложение позволяет создать любое количество профилей и в каждом указать необходимые настройки сетевого подключения. В дальнейшем при подключении к сети вам необходимо только указать нужный профиль, а все остальное программа возьмет на себя. MultiNetwork Manager обладает огромными возможностями, поэтому требует подробного изучения. Мы же остановимся на основных моментах работы с ней, не вдаваясь в подробности. При первом запуске MultiNetwork Manager тестирует установленные в компьютере сетевые адаптеры и сетевые подключения. Это занимает несколько минут. После окончания тестирования появляется главное окно программы (рис. 6.8). 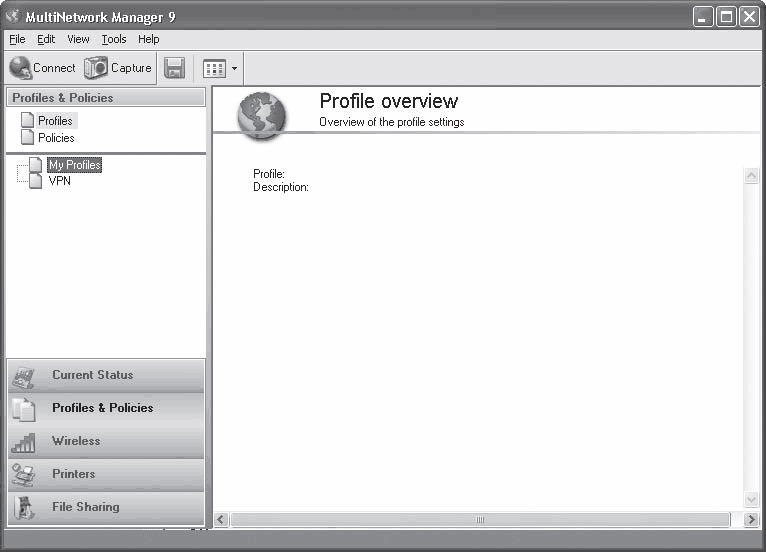 Рис. 6.8. Окно программы MuItiNetwork Manager Просмотреть созданные профили можно, щелкнув кнопкой мыши на пункте My Profiles (Мои профили) в списке в левой части окна программы (см. рис. 6.8). В данный момент профилей нет. Рассмотрим, как создать и настроить новый профиль. 1. Выполните команду меню File > New profile (Файл > Новый профиль). 2. Щелкните правой кнопкой мыши на пункте New Profile (Новый профиль), который появился в списке левой части окна, и в появившемся контекстном меню выполните команду Rename (Переименовать). Название профиля будет выделено и доступно для редактирования. 3. Введите понятное вам название, например Сеть в головном офисе, и щелкните кнопкой мыши за пределами названия профиля, чтобы зафиксировать новое имя. Таким образом профиль будет переименован. Новый профиль создан и переименован. Однако в данный момент он не содержит никаких элементов, например описания настроек сетевого протокола или сетевых принтеров. Необходимо поместить в профиль некоторые элементы. В первую очередь, конечно, сетевой адаптер. 1. Щелкните правой кнопкой мыши на названии профиля в списке. В появившемся контекстном меню выполните команду Add/Remove Component > Adapter (Добавить/Удалить компонент > Адаптер) (рис. 6.9). В группе профиля в списке появятся названия обнаруженных сетевых адаптеров. Значки адаптеров также отобразятся в основной части окна программы. 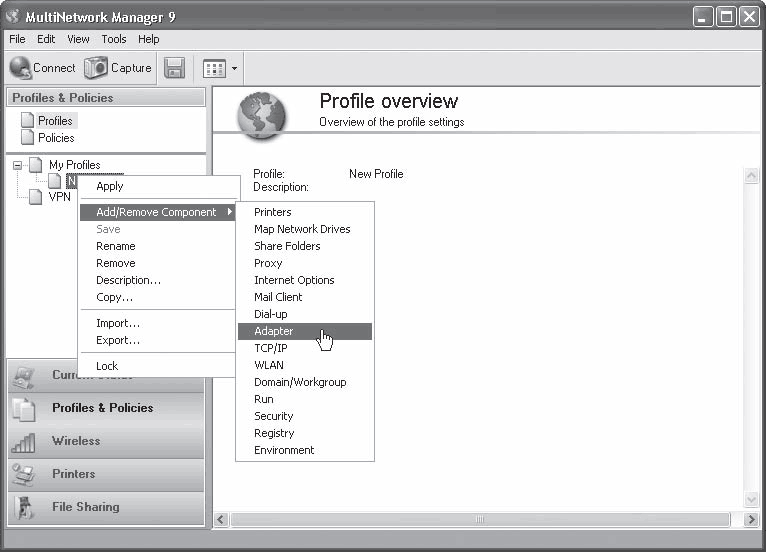 Рис. 6.9. Добавление к профилю сетевого адаптера
Если появилось несколько адаптеров, но в данном профиле некоторые из них не используются, можно удалить ненужные. Для этого щелкните правой кнопкой мыши на значке удаляемого адаптера (или соответствующем пункте списка) и в появившемся контекстном меню выполните команду Remove (Удалить). Теперь необходимо задать настройки сетевого протокола (и добавить в профиль сам протокол). Рассмотрим данный шаг на примере протокола TCP/IP. Щелкните правой кнопкой мыши на названии профиля в списке. В появившемся контекстном меню выполните команду Add/Remove Component > TCP/IP (Добавить/Удалить компонент > TCP/IP). В списке появится группа LAN or High-Speed adapters (Сетевые или высокоскоростные адаптеры), которая содержит вложенные подгруппы (для каждого сетевого адаптера профиля). Чтобы изменить настройки протокола, необходимо раскрыть группу нужного сетевого адаптера, а затем группу сетевого протокола (рис. 6.10). 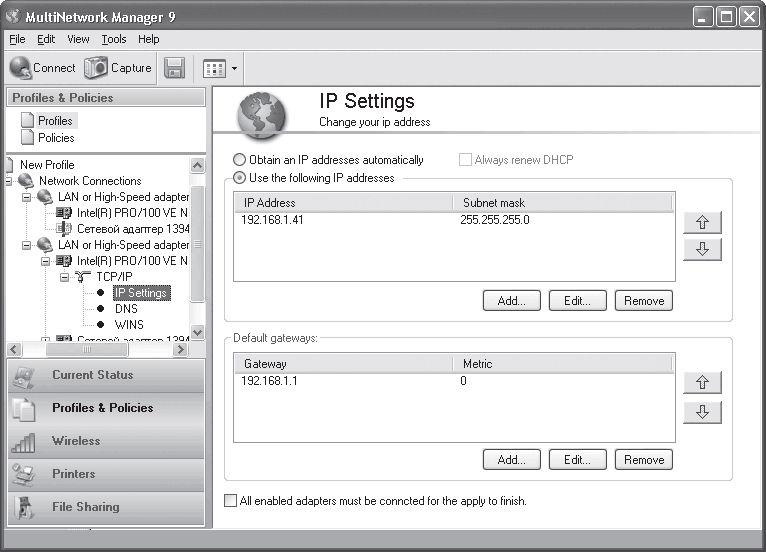 Рис. 6.10. Настройка IP-адреса и адреса шлюза В нашем примере группа сетевого протокола содержит три подгруппы: IP Settings (Настройки IP), DNS и WINS, для каждой из которых нужно указать необходимые параметры для подключения к сети. Например, в группе IP Settings (Настройки IP) указать IP-адрес ноутбука, маску подсети и при необходимости адрес шлюза. Именно с такими параметрами ноутбук будет подключаться к сети, для которой вы создали профиль. Таким же образом можно сразу добавить в профиль сетевые принтеры, настройки коммутируемого соединения, параметры соединения с Интернетом и многое другое. Лучше сразу наполнить профиль всеми необходимыми компонентами, чтобы потом при подключении к сети ноутбук сразу был готов к работе: «видел» сеть, сетевые принтеры, выходил в Интернет и т. д. Все вышеуказанные настройки можно произвести и средствами операционной системы. Однако мы ведь как раз говорим о работе в нескольких сетях, параметры которых могут сильно различаться. Для мгновенной адаптации ноутбука к другой сети нужно создать новый профиль и выполнить вышеописанные действия, но с настройками, необходимыми для работы в этой сети. Таких профилей можно создать сколько угодно. Как только вы создадите все нужные профили, подключиться к разным сетям будет до смешного просто. Допустим, у вас есть Профиль А и Профиль Б для подключения соответственно к сетям А и Б (рис. 6.11). Вы подключаете ноутбук к сети Б, затем выделяете в списке Профиль Б и нажимаете кнопку Connect (Соединить). Настройки адаптеров, протоколов, принтеров, интернет-соединений и т. д. в вашем ноутбуке автоматически производятся в соответствии с требованиями сети Б. Все, можно работать. Потом приходите на рабочее место с сетью А, активизируете Профиль А, и все настройки в ноутбуке волшебным образом адаптируются к требованиям сети А. 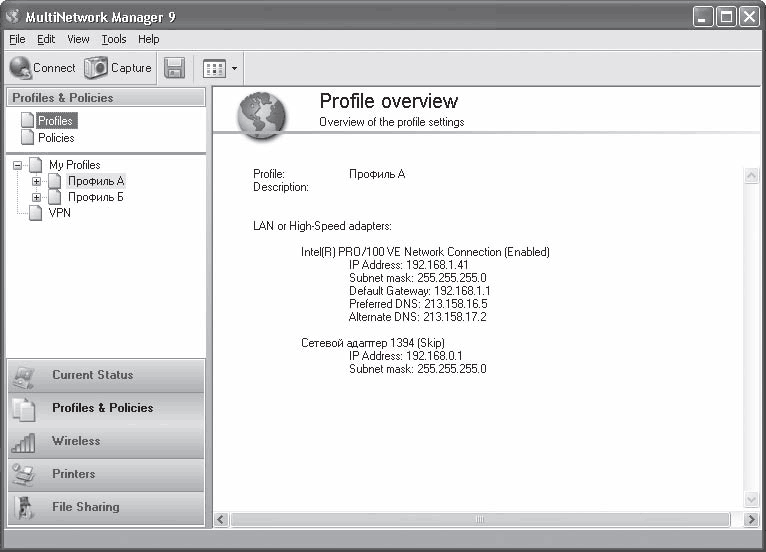 Рис. 6.11. Созданы Профиль А и Профиль Б
Я не стал подробно рассматривать все возможности программы MultiNetwork Manager. Приложение очень гибкое и позволяет тонко настраивать сеть и профили. К тому же оно содержит очень подробную справочную систему. Если вы заинтересовались данной программой, можете самостоятельно изучить ее более подробно. Далее рассмотрим приложение, которое имеет такое же назначение, но является некоммерческим (то есть бесплатным) продуктом. IP Operator Программа IP Operator так же, как и предыдущая, предназначена для создания и настройки сетевых профилей. Данным приложением комплектуются ноутбуки производства компании LG. Любой желающий может также бесплатно скачать эту программу с сайта LG. Она не привязывается к конкретному «железу», а манипулирует сетевыми настройками операционной системы, поэтому будет работать на всех ноутбуках любых производителей. После установки значок программы помещается в область уведомлений. Чтобы открыть окно настройки, следует дважды щелкнуть на значке IP Operator в области уведомлений. Программа предложит создать новый профиль (рис. 6.12). 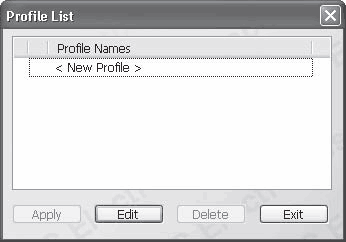 Рис. 6.12. Список профилей изначально пуст Чтобы создать новый профиль, нужно дважды щелкнуть кнопкой мыши на строке New Profile (Новый профиль) в окне Profile List (Список профилей). Откроется окно настройки профиля (рис. 6.13). 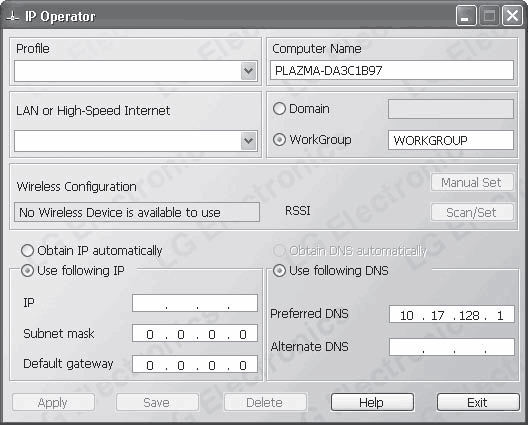 Рис. 6.13. Окно настройки сетевого соединения для создаваемого профиля В поле Profile (Профиль) следует ввести имя создаваемого профиля (или выбрать имеющийся для редактирования из раскрывающегося списка). В раскрывающемся списке LAN or High-Speed Internet (Сеть или высокоскоростной Интернет) нужно выбрать нужное сетевое соединение, установленное в системе. Переключатель, расположенный справа, установите в положение Domain (Домен) или WorkGroup (Рабочая группа) в зависимости от требований сети, для которой создается профиль. Соответственно, в полях справа нужно указать имя домена или название рабочей группы. В нижней части окна настройки программы указывается IP-адрес вашего ноутбука, маска подсети и при необходимости адрес шлюза, а также первичный и альтернативный адреса DNS (рис. 6.14). 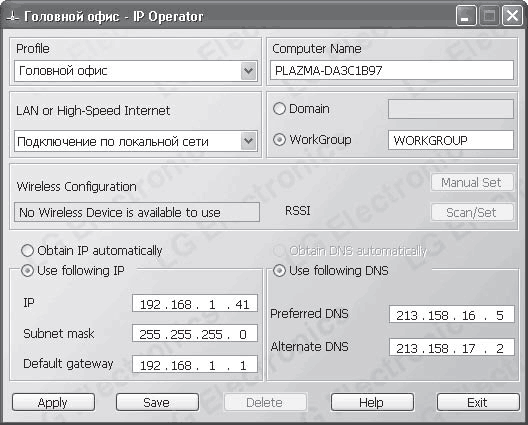 Рис. 6.14. Сетевые настройки профиля указаны Вот, собственно, и все. Конечно, настроек профиля в IP Operator намного меньше, чем в Multi-Network Manager, но в большинстве случаев их более чем достаточно. После указания всех параметров сетевого профиля нужно нажать кнопку Save (Сохранить). Настройки будут сохранены, а окно программы IP Operator закроется. Вам остается только настроить остальные профили вышеописанными методами. Чтобы активизировать настройки профиля, нужно дважды щелкнуть кнопкой мыши на значке программы в области уведомлений. Появится окно Profile List (Список профилей) со списком всех доступных профилей. Слева от активного профиля установлен флажок. Если для данной сети требуются настройки из другого профиля, следует выделить название нужного профиля из списка и нажать кнопку Apply (Применить) (рис. 6.15). 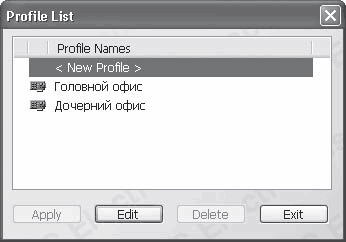 Рис. 6.15. Список доступных профилей Следует отметить, что использование программ IP Operator и MultiNetwork Manager совершенно не оправдывает себя, если вы пользуетесь только одной компьютерной сетью с неизменными параметрами. В этом случае гораздо проще настроить сетевое соединение средствами операционной системы и не забивать винчестер ноутбука лишними программами. Данные приложения существенно облегчают жизнь, только если вы периодически пользуетесь доступом к двум и более сетям. Net Profile Switch Рассмотрим еще одну программу для создания сетевых профилей и быстрого переключения между ними. Она, на мой взгляд, является золотой серединой между MultiNetwork Manager и IP Operator. Приложение содержит множество элементов для тонкой настройки сетевого профиля и в то же время обладает простым и удобным интерфейсом. При первом запуске программа сообщает об отсутствии сетевых профилей и предлагает создать новый. После нажатия кнопки Да появляется окно создания и настройки сетевого профиля (рис. 6.16). 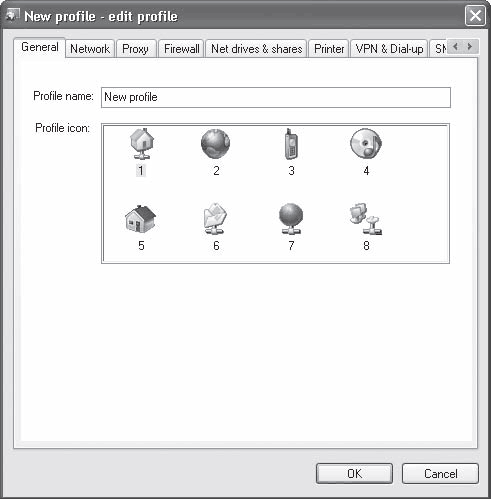 Рис. 6.16. Окно настройки нового профиля Оно содержит множество вкладок. На вкладке General (Основные) вам предлагается указать имя создаваемого профиля и выбрать значок для него. Значки как нельзя лучше характеризуют создаваемый профиль. Так, например, профиль для подключения к домашней сети можно обозначить значком № 5 (с изображением домика), а профиль для подключения к сети посредством мобильного телефона – значком № 3 (с изображением телефона). Далее следует перейти на вкладку Network (Сеть) (рис. 6.17). 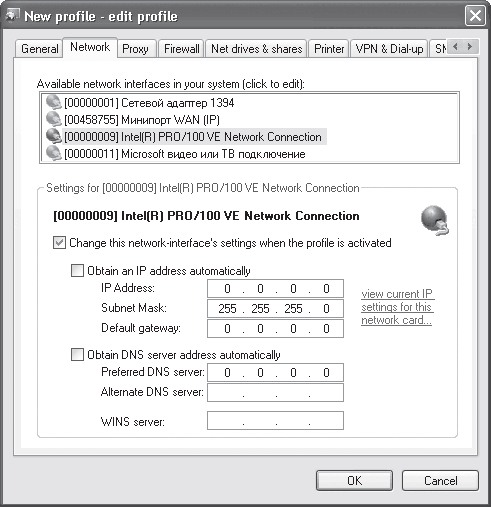 Рис. 6.17. Вкладка Network (Сеть) В списке Available network interfaces in your system (Доступные сетевые интерфейсы в вашей системе) следует выделить сетевой адаптер, для которого создается профиль. Далее необходимо установить флажок Change this network-interface's settings when the profile is activated (При активизации профиля изменить эти сетевые настройки). Поля, расположенные ниже, станут доступными для редактирования. В поле IP Address (IP-адрес) следует указать IP-адрес вашего компьютера, а в поле Subnet Mask (Маска подсети) – маску подсети. При необходимости введите адрес шлюза в поле Default gateway (Шлюз по умолчанию) и адреса DNS (первичный и альтернативный) в соответствующих полях. Если в вашей сети используется прокси-сервер, перейдите на вкладку Proxy (Прокси) и укажите необходимые данные. На вкладке Firewall (Брандмауэр) включите или отключите брандмауэр для создаваемого профиля. На вкладке Net drives & shares (Сетевые диски и ресурсы) вы можете добавить в список сетевые диски, к которым нужно подключаться при активизации данного сетевого профиля, а также папки и другие ресурсы с атрибутом «общий доступ». Если установить флажки Disconnect previous network drives first (Отключить сначала предыдущие сетевые диски) и Disconnect previous network shares first (Отключить сначала предыдущие сетевые ресурсы), при активизации профиля сначала будут отключаться сетевые диски и общие ресурсы, которые были подключены до активизации создаваемого профиля (рис. 6.18). 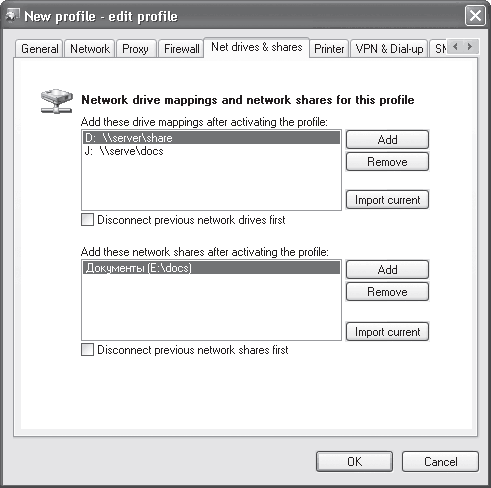 Рис. 6.18. В профиль добавлены общие ресурсы и подключаемые сетевые диски На вкладке Printer (Принтер) вы можете выбрать сетевые принтеры, которые будут доступны при активизации создаваемого профиля. Вкладка VPN & Dial-up (Модемное соединение) служит для выбора ранее созданного удаленного или модемного соединения, если таковое требуется запустить при активизации профиля. Например, если вы создаете профиль для подключения к Интернету с помощью модема, выберите на этой вкладке нужное подключение (предварительно его следует создать средствами операционной системы). На вкладке SMTP при необходимости укажите адрес SMTP-сервера для данного профиля. Если при активизации сетевого профиля требуется подключиться к определенной рабочей группе сети, перейдите на вкладку Workgroup (Рабочая группа) и укажите имя этой рабочей группы. Данная функция работает только в Windows ХР или более поздней, поскольку в предыдущих версиях Windows для реализации перехода в другую рабочую группу требуется перезагрузка компьютера. После того как все настройки профиля сделаны, нажмите кнопку ОК. Окно настройки закроется, а значок созданного профиля появится в основном окне программы. Нажмите кнопку Save changes (Сохранить изменения), чтобы применить сделанные изменения. Далее следует приступить к созданию всех остальных необходимых сетевых профилей. Напомню, что при использовании только одного профиля подобные программы не имеют практической пользы (один неизменный профиль можно настроить и средствами Windows). Чтобы создать новый профиль, следует нажать кнопку New profile (Новый профиль) и в появившемся окне повторить вышеуказанные действия. В конечном итоге значки всех созданных вами профилей появятся в основном окне программы (рис. 6.19). 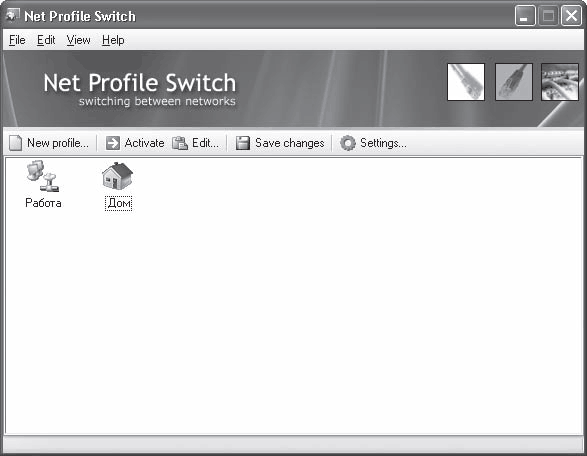 Рис. 6.19. Значки доступных профилей в окне программы Конфигурацию созданных профилей можно экспортировать в файл, чтобы в дальнейшем (например, в случае переустановки Windows) их можно было быстро восстановить (а не создавать вновь). Чтобы экспортировать профили в файл, выполните команду меню File > Export (backup) profiles to file (Файл > Экспортировать профили в файл). Появится стандартное окно Сохранить как, в котором нужно указать имя файла профилей и папку его размещения. Импортировать ранее созданный файл резервной копии профилей в программу можно, выполнив команду меню File > Import Profiles from file (Файл > Импортировать профили из файла). Чтобы изменить настройки ранее созданного профиля, нужно выделить его значок в окне программы и нажать кнопку Edit (Правка). Появится окно редактирования профиля (точно такое же, как и окно создания профиля), в котором нужно внести необходимые изменения. Если же профиль необходимо удалить, следует щелкнуть на его значке правой кнопкой мыши и в появившемся контекстном меню выполнить команду Delete (Удалить). Теперь о том, как пользоваться программой. Итак, если все нужные профили созданы, то при подключении к сети следует выделить нужный профиль в окне программы и нажать кнопку Activate (Активизировать). Все настройки, требуемые для данного сетевого подключения, будут активизированы. Немного о настройках программы. На самом деле их не так уж много, и все они сводятся к загрузке программы и реакции на определенные события. Окно настроек приложения (рис. 6.20) вызывается нажатием кнопки Settings (Настройки). 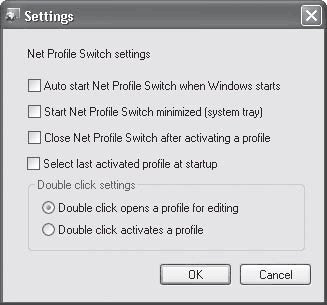 Рис. 6.20. Окно настройки программы С помощью флажков в области Net Profile Switch settings можно добавить программу в автозагрузку, заставить ее загружаться в область уведомлений, закрывать окно приложения при активизации профиля, а также автоматически выбирать при загрузке последний использовавшийся профиль. С помощью переключателя Double click settings задается реакция программы на двойной щелчок кнопкой мыши на значке профиля: редактирование настроек профиля или его активизация. GPRS Explorer Работая с ноутбуком или компьютером, очень часто приходится выходить в Интернет. Конечно, если вы находитесь в офисе или дома, нет ничего проще: подключаете ноутбук к телефонной розетке, модему ADSL или к сети, в которой реализован доступ в Интернет. А если вы работаете на улице, в поезде или в другом месте, где нет возможности использовать кабельное подключение? Здесь на помощь приходит сотовая связь, обеспечивающая доступ в Интернет посредством GPRS. Мобильные телефоны есть почти у всех. Подавляющее большинство моделей (за исключением совсем бюджетных) оборудованы встроенным GPRS-модемом и способны подключаться к компьютеру (с помощью кабеля, инфракрасного порта или Bluetooth-контроллера). Таким образом, вы можете выйти в Интернет, где бы вы ни находились, лишь бы в данной местности была доступна сотовая связь. Для реализации такого соединения необходимо соблюсти следующие условия. • Обеспечить соединение телефона (смартфона или коммуникатора) с компьютером (через кабель, инфракрасный порт или Bluetooth). • Установить на компьютер драйверы модема вашего телефона (обычно поставляются вместе с телефоном). • Настроить параметры соединения. Первые два пункта мы рассматривать не будем: моделей телефонов много, способов подключения, как видите, тоже несколько. А вот с настройкой параметров соединения часто возникают сложности. Конечно, у опытных пользователей подобное утверждение может вызвать улыбку, но ведь не все родились с ноутбуком в руках. Все когда-то приходится осваивать в первый раз. Настройка параметров соединения средствами операционной системы заключается, как правило, в настройке самого модема и соединения. В большинстве случаев в окне настройки модема необходимо указать строку инициализации, без которой соединение не установится. Причем у разных сотовых операторов эти строки разные. В настройках соединения необходимо указать IP-адреса, номер дозвона, имя и пароль для доступа в сеть, а также многие другие параметры, такие как, например, необходимость сжатия IP-заголовков. Неподготовленный пользователь не сразу разберется, что это такое и где находится. Вот тут на помощь и приходит программа GPRS Explorer, позволяющая «не ползать» в окнах операционной системы в поисках той или иной настройки. Все можно сделать в рамках одной программы. Изначально приложение предназначено для абонентов сети «Билайн», о чем говорит логотип этого оператора сотовой связи в правом нижнем углу окна программы. Им даже настраивать ничего не придется: все уже сделано. Однако разработчики программы любезно предоставили возможность настраивать соединение и с другими операторами сотовой связи. Все, что вам понадобится, – узнать некоторые параметры соединения с Интернетом у вашего сотового оператора. Большинство операторов размещают эту информацию на своих сайтах: www.mts.ru, www.megafon.ru и т. д. При первом запуске программы появляется мастер настройки. В его первом окне нет ничего интересного: вы увидите приветствие и краткое описание возможностей программы. Поэтому смело нажимайте кнопку Далее. В следующем окне мастера расположен список поддерживаемых моделей телефонов. Вероятно, при обновлении программы он будет пополняться новыми моделями. Здесь вам предлагается подключить телефон к компьютеру любым из доступных способов (рис. 6.21). 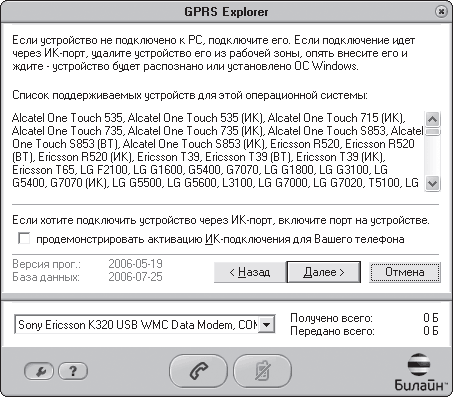 Рис. 6.21. Список поддерживаемых телефонов После нажатия кнопки Далее в окне мастера появляется список обнаруженных устройств и порт, к которому подключен телефон (рис. 6.22). 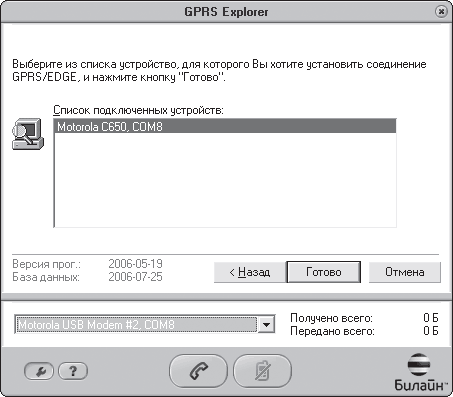 Рис. 6.22. Обнаружен подключенный телефон Нажмите кнопку Готово. Программа проверит и установит необходимые сетевые компоненты и модем. Затем нажмите кнопку Закрыть. Итак, повторюсь, если вы – абонент «Билайн», для вас уже все настроено. Нажмите кнопку Подключить (с изображением телефонной трубки) и приступайте к работе. Вы в Сети. Если же вы являетесь абонентом другого оператора сотовой связи, то необходимо сделать еще кое-что. Нажмите кнопку Открыть настройки с изображением гаечного ключа (рис. 6.23). 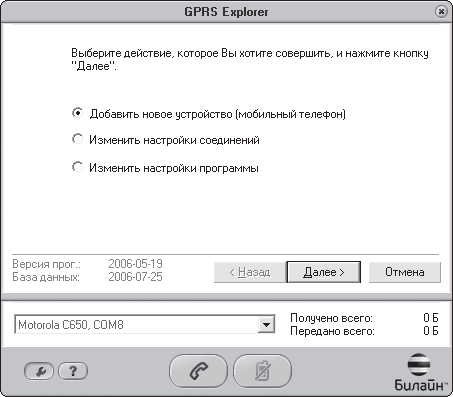 Рис. 6.23. Здесь нужно выбрать категорию настройки Окно настроек предлагает сделать следующее. • Добавить новый телефон. Это на тот случай, если вы сменили телефон или периодически используете для связи разные телефоны. • Изменить настройки соединений. Здесь вам предстоит настроить соединение согласно требованиям вашего оператора. • Изменить настройки программы. Речь идет об общих настройках приложения GPRS Explorer, рассмотрим их чуть позже. Как же изменить настройки соединения? Установите переключатель в положение Изменить настройки соединений и нажмите кнопку Далее. Как видите, программа вновь запрашивает дальнейшие действия. Установите переключатель в положение Создать новое соединение для вновь подключаемых устройств и нажмите кнопку Далее. Теперь нужно указать параметры соединения. • Название подключения – можете придумать любое понятное вам. • Имя пользователя и Пароль – часто у сотовых операторов эти параметры совпадают. Например, для доступа в сеть оператора МТС указывается имя и пароль mts. Лучше уточнить эти данные у оператора. • Домен и APN (точка доступа) – следует узнать у оператора и указать в соответствующих полях (рис. 6.24). 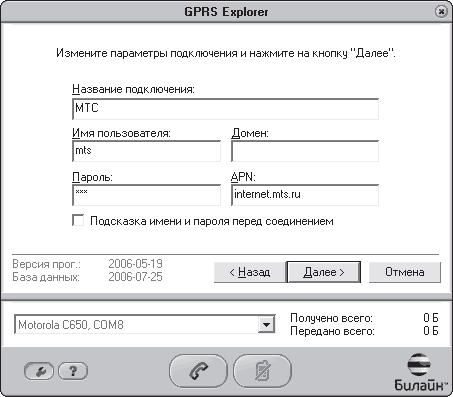 Рис. 6.24. Первое окно настройки соединения После нажатия кнопки Далее появляется следующее окно мастера настройки. Здесь нужно указать IP-адрес, а также первичный и альтернативные адреса DNS. Адреса WINS используются редко (рис. 6.25). В любом случае уточните эту информацию у оператора. Нажмите кнопку Далее. В следующем окне следует указать адрес прокси-сервера, если таковой будет использоваться, после чего нажать кнопку Готово, а затем – кнопку Закрыть. 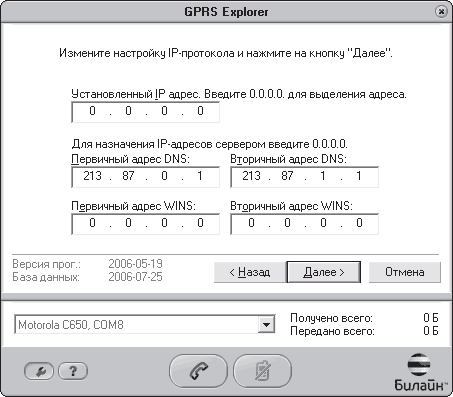 Рис. 6.25. Второе окно настройки соединения Настройка закончена. Теперь, чтобы подключиться к сети Интернет, необходимо нажать кнопку Подключить и в появившемся контекстном меню выбрать нужное соединение (если таковых было создано несколько) (рис. 6.26). Отключение от Сети происходит при нажатии этой же кнопки. 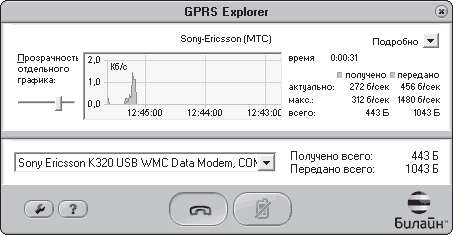 Рис. 6.26. Выбор нужного соединения Во время соединения в окне программы отображается некоторая полезная информация (рис. 6.27). 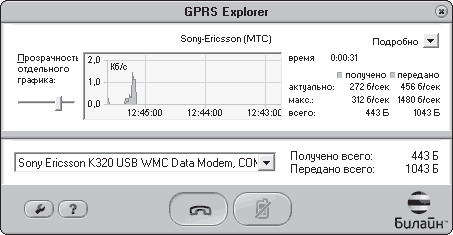 Рис. 6.27. Соединение установлено График демонстрирует активность соединения, то есть объемы полученной и переданной информации. Справа от него отображаются данные об общем объеме принятой и переданной информации (что важно, мы ведь платим деньги за каждый мегабайт), а также актуальная и максимальная скорость соединения, которая была зарегистрирована в течение сеанса связи. Еще одним удобством является отдельный график скорости соединения, появляющийся в правом нижнем углу Рабочего стола. Причем отображается этот полупрозрачный график всегда поверх всех окон. Таким образом, окно программы можно свернуть в область уведомлений, при этом вы будете контролировать сетевой трафик (рис. 6.28). 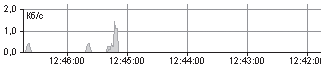 Рис. 6.28. График, отображаемый в правой нижней части Рабочего стола Теперь немного об общих настройках программы. 1. Нажмите кнопку Открыть настройки. 2. Установите переключатель в положение Изменить настройки программы. 3. Нажмите кнопку Далее (рис. 6.29). 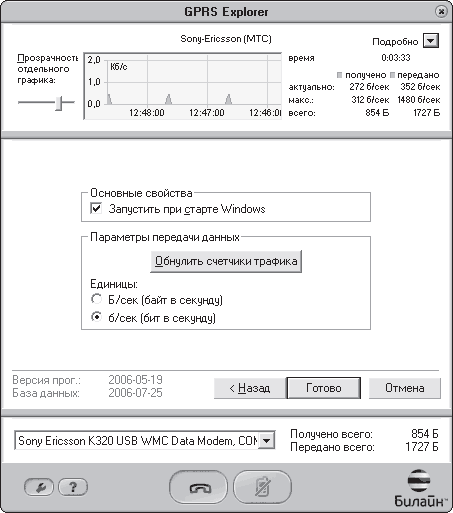 Рис. 6.29. Окно настроек программы GPRS Explorer Как видите, настройки более чем скромны. Вы лишь можете добавить программу в список автоматически загружаемых, обнулить счетчики трафика, а также выбрать единицы измерения скорости соединения. Кстати, все созданные в приложении соединения автоматически помещаются в папку Подключение в главном меню. Таким образом, активизировать созданное соединение можно средствами операционной системы, не запуская GPRS Explorer. Internet Connection Count Сегодня существует масса способов подключиться к сети Интернет. Это можно сделать и через обычный модем (кстати, встроенный в любой ноутбук), и посредством высокоскоростных технологий (ADSL и спутниковая связь), и через мобильный телефон. Владельцы ноутбуков особенно часто используют несколько способов подключения, например на работе – через локальную сеть, дома – через модем, а при автономной работе – через мобильный телефон. Любой способ подключения, в свою очередь, предполагает определенный набор различных тарифных планов. Мало того, некоторые виды связи (например, модемная) оплачиваются повременно (то есть за время, проведенное в Интернете), а некоторые – за объем полученных (переданных) данных. При подключении через ADSL оплата происходит, как правило, только за объем полученных данных, а при подключении через GPRS – за полный объем данных (и входящих, и исходящих). А сколько предлагается различных скидок за использование связи в ночное время и выходные! Всех цифр не упомнить, особенно если вы используете сразу несколько видов связи и тарифных планов. А знать, сколько денег тратится в Интернете, хочется. Мало того, иногда это просто необходимо. Программа Internet Connection Count позволит всегда держать на контроле ваши расходы на связь. Она состоит из панели и окна счетчиков, которые всегда располагаются поверх всех открытых окон и могут быть перемещены в любое удобное место независимо друг от друга (рис. 6.30).  Рис. 6.30. Панель программы и окно счетчиков Программу необходимо настроить. В первую очередь настройка сводится к указанию всех нужных тарифов. 1. Щелкните правой кнопкой мыши на любом участке панели программы. В появившемся контекстном меню выполните команду Настройки. Появится окно настроек, состоящее из нескольких вкладок. 2. Перейдите на вкладку Тарифы (рис. 6.31). 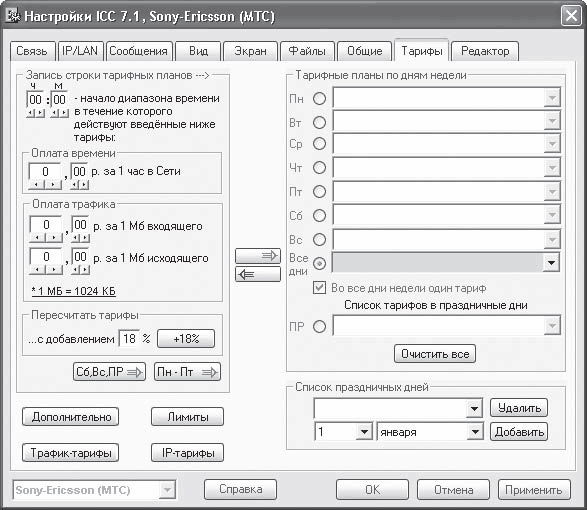 Рис. 6.31. Вкладка Тарифы 3. На первый взгляд, все не очень просто. На самом деле это не так. Прежде всего нужно выбрать тип соединения, тарифы которого вы будете указывать. 4. В раскрывающемся списке, который расположен в левой нижней части окна и содержит перечень всех ранее созданных сетевых подключений, выберите нужное соединение. 5. В полях, расположенных в области Запись строки тарифных планов, задайте начало диапазона времени, в течение которого действуют тарифы. Например, если определенный тариф начинает действовать с 8 часов утра, введите в поле ч число 8, а в поле м – 00. 6. Укажите величину тарифа (в рублях и копейках): ? в поля Оплата времени – если данное соединение предполагает повременную оплату; ? в поля Оплата трафика – если соединение предполагает оплату за объем полученной и отправленной информации. Обратите внимание, тарифы за входящий и исходящий трафик указываются отдельно друг от друга. 7. Если вы указываете тарифы без НДС (многие поставщики услуг в своих прайс-листах так и указывают тарифы), задайте в поле…с добавлением ставку НДС (по умолчанию – 18 %) и нажмите кнопку справа. К тарифам будет добавлен НДС в указанном размере. 8. Если тарифы действуют только в будни, нажмите кнопку Пн – Пт, если только в выходные и праздники – кнопку Сб, Вс, ПР. Если указанные вами тарифы действуют всегда, ничего не нажимайте. 9. Нажмите кнопку с красной стрелкой вправо, расположенную примерно в центре вкладки Тарифы. Указанный тариф добавится в раскрывающийся список Все дни. Далее следует указать время начала периода, в течение которого действуют другие тарифы, и повторить все вышеописанные действия (рис. 6.32). 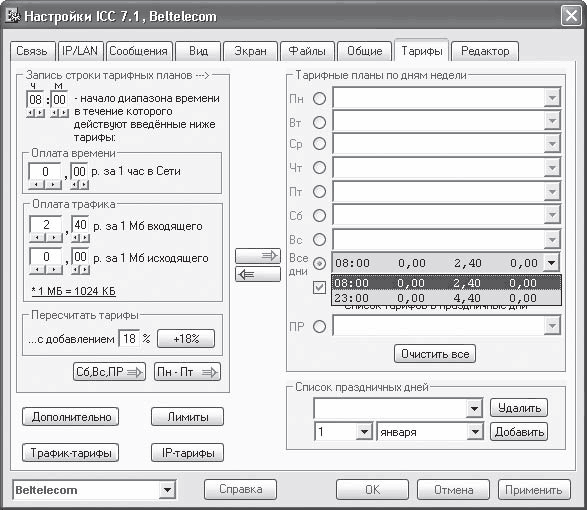 Рис. 6.32. Добавлено два тарифа: дневной и ночной Мы рассмотрели достаточно простой пример. На самом деле некоторые поставщики интернет-услуг предлагают уж очень «заковыристые» тарифные планы, в них может быть много нюансов, которые нужно учитывать. Например, по средам действует льготный тариф (допустим, с 15.00 до 18.00), в течение которого стоимость входящего мегабайта понижается. Программа Internet Connection Count позволяет учесть все эти тонкости. Обратите внимание на набор раскрывающихся списков в области Тарифные планы по дням недели на вкладке Тарифы. В каждом раскрывающемся списке можно указать тариф для определенного дня недели. Для этого, перед тем как нажать кнопку с красной стрелкой вправо, нужно снять флажок Все дни недели один тариф и установить переключатель в позицию слева от раскрывающегося списка, соответствующего нужному дню недели. Таким образом вы можете расписать тарифы для любого дня недели и периода с точностью до минут. Некоторые тарифные планы предполагают льготные тарифы по праздничным дням. Однако в разных государствах и даже в отдельных республиках и субъектах федерации могут быть свои праздники. Сформировать список праздничных дней вы можете в области Список праздничных дней. В нижних раскрывающихся списках выбираете число и месяц и нажимаете кнопку Добавить. Заданная дата при этом добавляется в раскрывающийся список, расположенный выше. Однако это еще не все. Некоторые тарифные планы обязывают оплачивать разовое соединение или имеют неоплачиваемый порог соединения. Чтобы указать эти тонкости, нужно нажать кнопку Дополнительно. Появится окно Тарифы – Дополнительно (рис. 6.33).  Рис. 6.33. Окно Тарифы – Дополнительно Вы уже, наверное, обратили внимание, насколько удобно настраивать программу Internet Connection Count. Почти каждое поле, флажок, переключатель или кнопка снабжены подробнейшими и понятными подсказками. Например, взглянув на окно Тарифы – Дополнительно (см. рис. 6.33), нетрудно догадаться, для чего предназначен флажок Поминутная оплата. Некоторые тарифные планы также предполагают определенные льготные лимиты (по времени или объему информации). Например, первые 100 Мбайт вы можете скачать по льготным тарифам, а все последующие будут оплачиваться согласно обычным тарифам. Эти настройки производятся в окне, появляющемся при нажатии кнопки Лимиты. Некоторые поставщики услуг связи предлагают тарифы, в которых стоимость трафика варьируется в зависимости от его объема. Например, 1 Мбайт стоит 2 рубля. Однако если вы скачиваете 100 Мбайт и более, стоимость 1 Мбайт падает до 1,8 рубля. А если речь идет о гигабайтах, то 1 Мбайт стоит уже 1,5 рубля. Чтобы сформировать список изменений тарифа в зависимости от трафика, нажмите кнопку Трафик-тарифы. Появится одноименное окно. Как видите, и в нем все элементы снабжены очень подробными подсказками (рис. 6.34). 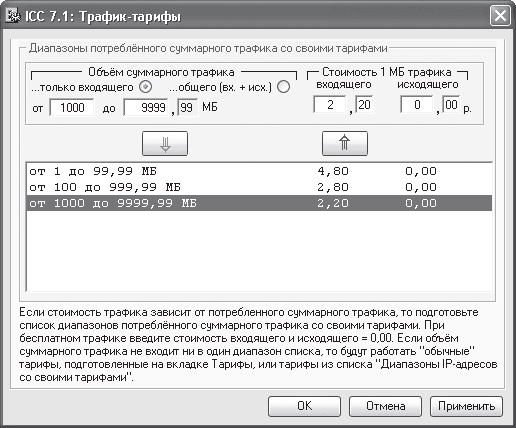 Рис. 6.34. Окно Трафик-тарифы. Пример списка зависимости стоимости трафика от объема информации Нажав кнопку IP-тарифы, вы откроете одноименное окно, в котором можно указать диапазон IP-адресов, для которых действуют какие-либо отличные от остальных тарифы. Как правило, такое бывает только в достаточно крупных корпоративных сетях. Итак, правильно указать всю информацию о тарифах ваших интернет-соединений – это уже полдела. Однако есть еще настройки, которые нельзя обойти стороной. Перейдите на вкладку Редактор в окне Настройки (рис. 6.35). 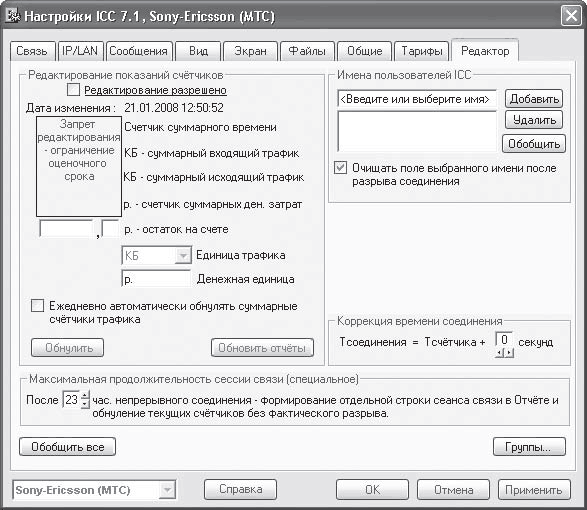 Рис. 6.35. Вкладка Редактор На ней можно указать единицу расчета трафика (КБ или МБ), обозначение денежной единицы, остаток денег на счете и многие другие параметры. На вкладке Общие настраиваются общие параметры программы. Нет необходимости комментировать что-либо: все достаточно понятно из подсказок. На вкладках Вид и Экран настраиваются параметры, имеющие отношение к внешнему виду окон программы: цвета, шрифты, отображаемые данные и пункты меню и т. д. Важные настройки выполняются на вкладке Связь. Здесь вы можете указать программе, например, автоматически переключаться на подсчет сетевого трафика при подключении ноутбука в компьютерной сети, периодичность проверки обновлений программы, включить функцию отключения от Интернета в заданное время или при скорости соединения ниже определенного значения и т. д. Если ваш ноутбук является шлюзом, через который все остальные компьютеры сети получают доступ в Интернет, вы можете считать не собственный, а суммарный трафик. Для настройки этих (и некоторых других) параметров следует перейти на вкладку IP/LAN. Теперь о том, как пользоваться программой. Чтобы установить соединение, следует щелкнуть правой кнопкой мыши на панели программы и в появившемся контекстном меню выбрать команду Соединение с… > <Имя соединения>. Можете также выполнить команду Соединение с… > Самый дешёвый >…по времени или Соединение с… > Самый дешёвый >…по трафику. Программа проанализирует данные об указанных вами тарифах и выберет соединение с самым дешевым в текущую минуту тарифом. В течение сеанса работы просто посматривайте на панель программы. В полях отображаются данные о продолжительности сеанса связи, трафике (в течение сеанса и суммарном), сумме затраченных денег (рис. 6.36), расчетной сумме остатка на счете, системном времени и т. д. Чтобы узнать, что отображается в том или ином поле, следует навести на него указатель мыши. Появится всплывающая подсказка.  Рис. 6.36. Потрачено 27 копеек Программа также позволяет отобразить на экране график скорости соединения, окно с информацией об активном в данный момент тарифном плане, синхронизировать системные часы с одним из серверов в Интернете и т. д. Управление приложением и отображение той или иной информации осуществляется с помощью контекстного меню. Вы также можете отобразить отчеты, в которых содержится исчерпывающая информация о ваших затратах на Интернет в течение сеанса работы. Для этого нужно в контекстном меню программы выполнить команду Отчёт соединения. В окне Отчёт соединения информацию можно отобразить в виде таблицы или графика, а также экспортировать данные в Microsoft Excel. Чтобы разорвать соединение, воспользуйтесь средствами Windows или выполните в контекстном меню программы команду Разорвать соединение. Как вы могли убедиться, программа Internet Connection Count содержит огромное количество настроек. Необходимо некоторое время, чтобы разобраться со всеми тонкостями настройки приложения. Однако, повторюсь, благодаря подробным подсказкам сделать это будет несложно. |
|
||
|
Главная | Контакты | Нашёл ошибку | Прислать материал | Добавить в избранное |
||||
|
|
||||
