|
||||
|
|
Глава 8 Светлая Освещение сцены требует не меньших усилий, чем ее моделирование. Реалистичность виртуального интерьера зависит от трех главных факторов: качества созданной трехмерной модели, удачно выполненного текстурирования и освещения сцены. Одна и та же сцена, просчитанная при разном освещении, может выглядеть совершенно по-разному. При изменении положения источников света в сцене могут измениться цвет объектов, форма падающей тени, возникают участки, чересчур залитые светом или же, наоборот, слишком затемненные. Светом можно передать настроение, напряженность, радость, тоску, подчеркнуть достоинства и скрыть недостатки. Камеры Для корректного освещения интерьера обязательным является наличие потолка, пола и стен. Но если в созданной коробке помещения появится потолок, то оценить степень освещенности и рассмотреть внутреннее убранство комнат станет затруднительно. Чтобы проникнуть внутрь виртуального интерьера, воспользуемся камерами. Камеры – это вспомогательные объекты 3ds Max, работающие, как реальные камеры. Это невизуализируемые объекты, которые отображают сцену с определенных точек обзора. По умолчанию в перспективном виде стоит камера, которая располагается не слишком далеко от центра координат и направлена на этот центр. Положение данной камеры можно изменять, вращая и перемещая вид в окне Perspective (Перспективный вид). В 3ds Мax есть два вида камер: • Target Camera (Нацеленная камера) – включает в себя два элемента: саму камеру и точку цели, или мишень (Target), которая задает ориентацию камеры. Данные компоненты настраиваются независимо друг от друга, при этом камера всегда остается направленной на цель, благодаря чему ее несложно точно установить и нацелить. При любом перемещении камеры она будет смотреть на свою цель. Например, если установить нацеленную камеру в интерьере так, чтобы ее цель находилась в определенном месте (например, в центре обеденной группы), то при перемещении камеры вы всегда будете видеть именно то место, где расположена цель. Нацеленные камеры чаще всего используются в статичных сценах интерьера; • Free Camera (Свободная камера) – состоит из одного элемента (камеры) и настраивается как единый объект. Данные камеры сложнее установить и нацелить, поскольку они не имеют цели, на которую необходимо смотреть, зато не ограничены во вращении (нацеленная камера при вращении соответствует вращению по вертикали, вряд ли кому-то покажется интересным смотреть на интерьер снизу), поэтому лучше подходят для анимации, например прогулки по интерьеру. Инструменты создания камер находятся в категории Cameras (Камеры) вкладки Create (Создание) командной панели (рис. 8.1). 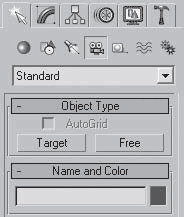 Рис. 8.1. Категория Cameras (Камеры) вкладки Create (Создание) командной панели Созданным камерам (как и объектам геометрии) присваиваются имена: Camera01, Camera02 и т. п., которые лучше изменять на более информативные. Камеры можно перемещать и вращать в окнах проекций точно так же, как и другие стандартные объекты. В принципе, камеры можно масштабировать, однако лучше этого не делать, поскольку могут исказиться настройки. Вид, попадающий в камеру, зависит от ее положения, ориентации и настроек и всегда ограничен ее полем зрения (то есть областью сцены, видимой наблюдателю). Поле зрения камеры имеет форму пирамиды: в ее вершине находится сама камера, а в центре основания (в случае нацеленной камеры) – ее цель. Чтобы посмотреть, как выглядит сцена из вида определенной камеры, нужно щелкнуть на названии окна проекции, в появившемся контекстном меню раскрыть подменю Views (Отображение) и выбрать в верхней части открывшегося списка имя нужной камеры. Можно также нажать клавишу C. Если в сцене присутствует более одной камеры и ни одна из них не выделена, то при нажатии клавиши C появится диалоговое окно Select Camera (Выбрать камеру) с перечнем всех камер, присутствующих в сцене, в котором следует щелкнуть на имени требуемой камеры. Иногда выделить камеру, а тем более ее цель бывает сложно. Например, если цель расположена за объектами сцены, то необходимо выделять нужный объект, пользуясь окном Select From Scene (Выделить из сцены), которое появляется при щелчке на кнопке Select by Name (Выделить по имени), расположенной на главной панели инструментов. Кроме того, цель можно выделить, выделив саму камеру, щелкнув на ней правой кнопкой и выполнив команду Select Camera Target (Выделить цель камеры) контекстного меню. Основные параметры настройки камер находятся в свитке Parameters (Параметры) (рис. 8.2). 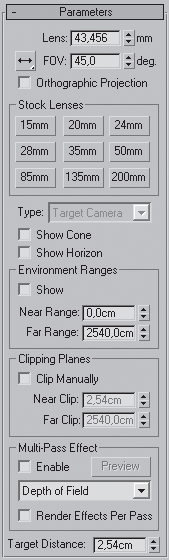 Рис. 8.2. Свиток Parameters (Параметры) настроек камеры Взаимосвязанные счетчики Lens (Фокусное расстояние объектива) и FOV (Поле зрения) управляют величиной поля зрения камеры: при увеличении фокусного расстояния значение счетчика FOV (Поле зрения) уменьшается, а поле зрения, соответственно, сужается, и наоборот. Область Stock Lenses (Сменные линзы) представляет собой альтернативный вариант установки поля зрения посредством выбора одного из стандартных объективов с фокусными расстояниями от 15 до 200 мм. Фокусное расстояние человеческого глаза составляет 50 мм, поэтому обзор сцены, полученный объективом с таким фокусным расстоянием, обеспечивает наиболее естественное для человеческого глаза отображение сцены. Линзы размером меньше 50 мм (их называют широкоугольными) имеют большее поле обзора и приводят к преувеличению перспективы. Как правило, широкоугольные объективы используются при отображении больших сцен, а также сцен, в которых объектам необходимо придать большую значительность или масштабность. Очень маленькие линзы (размером 10–15 мм) способны охватить очень большие сцены, но их применение ведет к сильным искажениям (к эффекту рыбьего глаза), особенно явным по краям сцены. Линзы с фокусным расстоянием более 50 мм (длиннофокусные) отличаются меньшим полем обзора – они могут охватить лишь небольшой угол сцены и уменьшают перспективу вплоть до ее полного уплощения. Длиннофокусные объективы обычно применяются при съемке удаленных объектов, поэтому данный вариант объектива в 3ds Max может потребоваться для придания реалистичности подобным сценам. Раскрывающийся список Type (Тип) позволяет изменить тип камеры с Target Camera (Нацеленная камера) на Free Camera (Свободная камера) уже после ее создания. Область Clipping Planes (Плоскости отсечения) содержит параметры Near Clip (Ближняя плоскость отсечения) и Far Clip (Дальняя плоскость отсечения), определяющие расстояния от камеры до соответствующих плоскостей. Плоскости отсечения ограничивают в пространстве поле зрения камеры – в камеру попадают только те объекты (или части объектов), которые расположены между плоскостями Near Clip (Ближняя плоскость отсечения) и Far Clip (Дальняя плоскость отсечения). Объекты, оказавшиеся вне поля зрения камеры, станут невидимыми и не будут визуализироваться, поэтому плоскости отсечения актуально использовать при визуализации небольших помещений, то есть камера может находиться за пределами помещения. По умолчанию плоскости отсечения не отображаются в окнах проекций. Чтобы включить их показ, следует установить флажок Clip Manually (Управление плоскостью отсечения вручную). Область Multi-Pass Effects (Многопроходные эффекты) позволяет имитировать работу настоящей камеры посредством размытия по глубине резкости (Depth of Field) и размытия движения (Motion Blur). Первый вариант применяется для статичных изображений. В таком случае размываются фрагменты сцены, которые располагаются вне фокуса камеры. Второй вариант используется для анимации: с его помощью быстро движущиеся объекты получаются размытыми (как на снимке или в кинокадре), благодаря чему движение выглядит более естественно. При активизации окна проекции камеры в группе инструментов управления отображением в окнах проекций появляются специальные кнопки, предназначенные для настройки камер (рис. 8.3). С помощью этих кнопок можно задавать точное расположение и направление камер и осуществлять их анимацию. 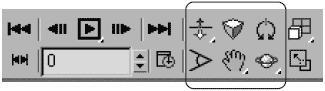 Рис. 8.3. Инструменты, предназначенные для управления камерами Рассмотрим некоторые из них: • Dolly Camera (Наезд/отъезд камеры)  – перемещает камеру по оси луча зрения к остающейся неподвижной точке цели, причем величина поля зрения не изменяется; • Perspective (Перспектива)  – производит перемещение камеры к точке цели вдоль оси луча зрения, сохраняя размер поля зрения постоянным; • Roll Camera (Крен камеры)  – поворачивает камеру вокруг оси луча зрения; • Field-of-View (Поле зрения)  – изменяет ширину поля зрения, оставляя положение камеры и цели постоянными; • Truck Camera (Перенести камеру)  – перемещает камеру и мишень параллельно плоскости обзора; • Orbit Camera (Повернуть камеру по орбите)  – поворачивает камеру вокруг мишени по орбите. Для практического закрепления теоретического материала выполните упражнение «Упражнение 1. Устанавливаем камеры» из раздела «Практика» данной главы. Общие сведения об освещении Освещение интерьера – не такая простая задача, поскольку в реальном мире источники света работают совсем не так, как в виртуальном. Например, в 3ds Max свет по умолчанию не отражается от поверхностей объектов, то есть если в реальной жизни единственная лампочка может осветить целую комнату, включая скрытые от прямых лучей области (диффузное рассеивание), то в 3ds Max при использовании одного источника света такие области останутся абсолютно темными. А это значит, что диффузное рассеивание света придется имитировать за счет дополнительного освещения. Виртуальные источники света можно настроить так, что они будут не увеличивать, а уменьшать освещенность сцены, что в реальности, в принципе невозможно, и т. п. Различают два вида освещения: локальное и глобальное. Локальное является первичным, так как объекты освещаются лучами, исходящими из установленных в сцене источников света, например настольная лампа освещает лежащую на столе книгу. Глобальное освещение является вторичным, так как объекты освещаются не только непосредственно установленным источником света, но еще и лучами, отраженными от других объектов. При создании сцены ее объекты освещены по умолчанию базовым источником Default Lighting (Освещение по умолчанию). При добавлении в сцену источника света установленное по умолчанию освещение отменяется. При удалении всех созданных источников сцена вновь освещается источниками света, используемыми по умолчанию. Помимо базовых источников освещения, которые существуют в определенном месте и не имеют настроек, программа 3ds Max позволяет включить в состав сцены настраиваемые осветители. Эти осветители разделены на две группы: стандартные и фотометрические. Стандартные источники света 3ds Max используют упрощенные алгоритмы расчета распространения и отражения света. Так, например, свет от стандартных источников не затухает по мере удаления объекта от него. Тем не менее этот тип осветителей вполне годится для большинства сцен и на практике используется чаще всего. Фотометрические источники света позволяют очень точно моделировать действие реальных источников света. В основу их работы положены «правильные» с точки зрения физики алгоритмы. Несмотря на свою точность, данные источники освещения применяются не так часто. Обычно их используют, когда требуется рассчитать освещение помещения реальными источниками света. По направлению излучаемого света и стандартные, и фотометрические источники освещения можно разделить на направленные и всенаправленные. Первые излучают свет только в заданном направлении, вторые – равномерно во все стороны. В свою очередь, направленные источники света бывают нацеленными и свободными. Для нацеленных источников можно задать точку цели. При перемещении такой точки источник автоматически поворачивается так, чтобы всегда освещать свою цель. Для свободных осветителей можно задать только направление света. Инструменты создания источников света находятся в категории Lights (Источники света) вкладки Create (Создание) командной панели (рис. 8.4). 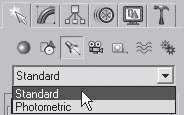 Рис. 8.4. Категория Lights (Источники света) имеет две подкатегории: Standard (Стандартные) и Photometric (Фотометрические) Стандартные источники освещения Свиток Object Type (Тип объекта) подкатегории Standard (Стандартные) категории Lights (Источники света) содержит кнопки для создания стандартных источников освещения (рис. 8.5). 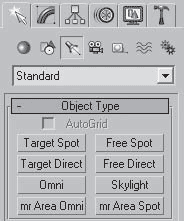 Рис. 8.5. Инструменты создания стандартных источников освещения Среди этих инструментов можно выделить следующие: • Target Spot (Нацеленный прожектор) – источник света, располагающийся в определенной точке и излучающий свет в виде конуса или пирамиды с вершиной в точке излучения. У такого прожектора имеется цель (Target), которая определяет направление светового потока; • Target Direct (Нацеленный параллельный) – аналогичен предыдущему источник света, то есть светит не точкой, а плоскостью. Такой осветитель излучает свет в виде параллелепипеда или цилиндра. Имеет цель (Target), которая определяет направление светового потока; • Free Spot (Свободный прожектор) – источник света, обладающий свойствами прожектора, но не имеющий цели. Направление светового луча определяется вращением источника; • Free Direct (Свободный параллельный) – аналогичный предыдущему источник света, излучающий свет не из точки, а из плоскости (так же, как Target Direct (Нацеленный параллельный)); • Omni (Всенаправленный) – источник света, располагающийся в точке и излучающий свет во всех направлениях; • Skylight (Свет неба) – источник, имитирующий свет, испускаемый небесным куполом. Построение источников освещения похоже на создание примитивов – нужно выбрать тип источника и либо просто щелкнуть в точке его создания в одном из окон проекций (для всех источников, кроме типов Target (Нацеленные)), либо, удерживая нажатой левую кнопку, перетащить мышь, указав месторасположение источника и его цель. Любой источник света можно перемещать, поворачивать и масштабировать в окнах проекций так же, как и любые другие стандартные объекты. Параметры источников либо устанавливаются сразу при их создании, либо изменяются позднее на вкладке Modify (Редактирование) командной панели. Все стандартные источники освещения (за исключением источника Skylight (Свет неба)) имеют одинаковые настройки. Рассмотрим стандартные источники освещения на практике. В окне проекции Тор (Вид сверху) постройте простую сцену: на объекте Plane (Плоскость) поместите объект Box (Параллелепипед), а на нем – объект Teapot (Чайник). Создайте источник света типа Omni (Всенаправленный). Для этого активизируйте категорию Lights (Источники света)  на вкладке Create (Создание) командной панели. Нажмите кнопку Omni (Всенаправленный), затем щелкните левой кнопкой мыши в окне проекции Front (Вид спереди) несколько выше и левее чайника. Появится объект, напоминающий восьмигранник, который представляет собой созданный источник света. С помощью инструмента Select and Move (Выделить и переместить) отрегулируйте положение источника освещения (рис. 8.6). 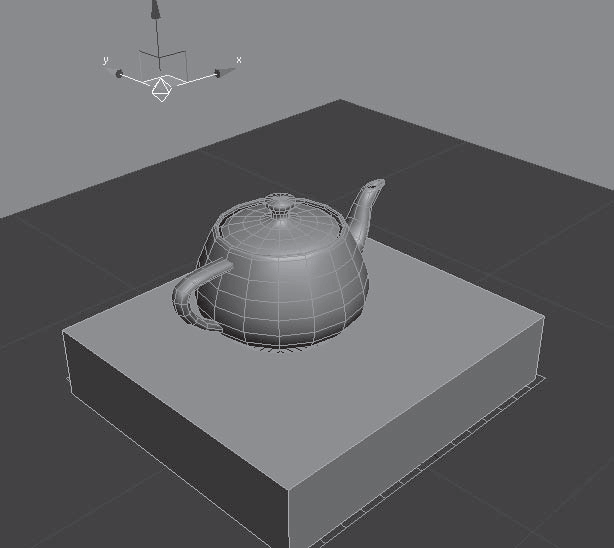 Рис. 8.6. Созданный источник освещения типа Omni (Всенаправленный) освещает простую сцену
При визуализации окна проекции Perspective (Перспективный вид) (для этого нажмите клавишу F9) можно обнаружить, что практически ничего не изменилось, то есть падающей тени нет. Дело в том, что отбрасывание тени нужно включить и, кроме того, задать нужный тип тени. Параметры, отвечающие за описанные действия, находятся в свитке General Parameters (Общие параметры) (рис. 8.7). 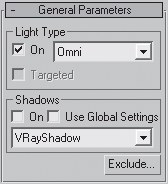 Рис. 8.7. Свиток General Parameters (Общие параметры) Данный свиток позволяет изменять тип источника, включать-отключать возможности генерирования падающих теней и исключать отдельные объекты из сферы влияния источника. Рассмотрим этот свиток подробнее. Флажок On (Включить) в области Light Type (Тип источника освещения) предназначен для включения/выключения источника света. Он бывает полезен в случаях, когда источник требуется отключить, не удаляя его из сцены. В этой же области находится список с перечнем стандартных источников, то есть созданный источник освещения можно поменять на любой другой из этого списка. Флажок On (Включить) в области Shadows (Тени) предназначен для включения/выключения отбрасывания тени. Причем если отбрасывание тени включено, из раскрывающегося списка можно выбрать тип тени. Рассмотрим некоторые из доступных типов: • Shadow Map (Карта тени) – самый простой тип тени, который характеризуется всего лишь высокой скоростью просчета. Данный тип тени не умеет учитывать прозрачность объектов. Например, если созданному чайнику назначить прозрачный или полупрозрачный материал, допустим стекло, то получившаяся картинка не будет соответствовать реальности – прозрачный объект не может иметь столь плотную тень; • Ray Traced Shadows (Трассируемые тени) – данный тип тени учитывает прозрачность объектов, но просчет требует больше времени. Тень имеет четкие края; • Adv. Ray Traced (Улучшенные трассируемые тени) – тип тени похож на предыдущие, но может сглаживать свой край. Требует больше времени просчета; • Area Shadows (Площадные тени) – самые качественные тени, полностью учитывающие всевозможные тонкости (включая физический размер источника света), единственный способ получить абсолютно реальную тень от объекта. Требуют больших временных затрат. Кнопка Exclude (Исключить) позволяет исключить из освещения или отбрасывания теней любой объект сцены. Данная возможность бывает полезна достаточно часто. Например, представьте сцену, состоящую из следующих объектов: пол, на котором стоит стул, письменный стол, на нем – настольная лампа. В качестве источника освещения в лампу встроен стандартный источник освещения Target Spot (Нацеленный прожектор) с включенным атмосферным эффектом (об атмосферных эффектах читайте ниже). От включенной лампы на столе имеется световое пятно, но точно такое же световое пятно присутствует на стуле (стул придвинут к столу) и на полу. В реальном мире такого не бывает. Для реалистичности сцены нужно исключить из освещения источника, встроенного в настольную лампу, стул и пол. При нажатии кнопки Exclude (Исключить) открывается окно, в котором можно выбрать объекты для исключения (рис. 8.8). 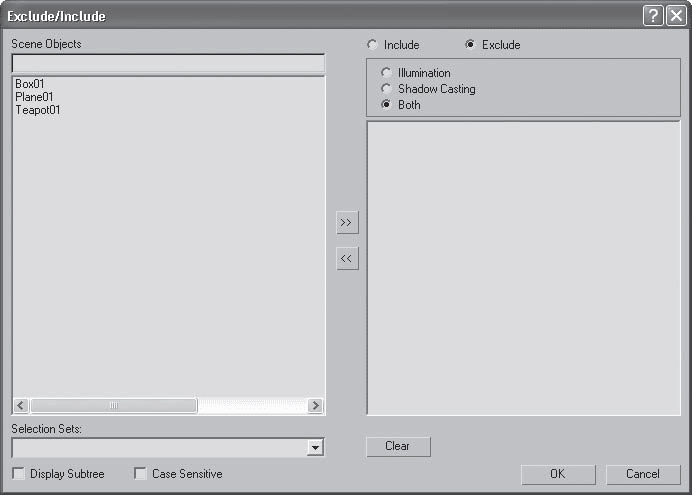 Рис. 8.8. Диалоговое окно Exclude/Incude (Исключить/включить) для исключения объектов из освещения и отбрасывания теней Окно разделено на две части: в левой перечислены все объекты сцены, правая – пуста. Над полем справа есть переключатель, который позволяет исключить объект только из освещения (Illumination), только из отбрасывания тени (Shadow Casting) и из того и другого одновременно (Both). Чтобы исключить объект, выделите его в списке слева и щелкните на кнопке >>. В результате объект переместится в список справа. Если нужно вернуть объекту освещенность, то переместите его назад в список слева щелчком на кнопке <<. В 3ds Max 2008 увидеть тени, отбрасываемые объектами сцены, можно без визуализации изображения. Расположение теней можно увидеть непосредственно в окне проекции. При этом учитывается прозрачность объектов и карты теней. Результат изменения параметров источника света также можно видеть в окне проекции. Отображение теней в окне проекции может происходить в двух режимах – Good (Хороший) и Best (Лучший). Различие этих режимов состоит в том, что во втором случае отображение теней происходит более качественно, с учетом прозрачности материала. Отображение теней в окне проекции включается командой Viewport Lighting and Shadows > Viewport Shading (Освещение и тени в окнах проекций > Тени в окне проекции) контекстного меню окна проекции, которое появляется при щелчке правой кнопкой мыши в пустом месте окна проекции (рис. 8.9). 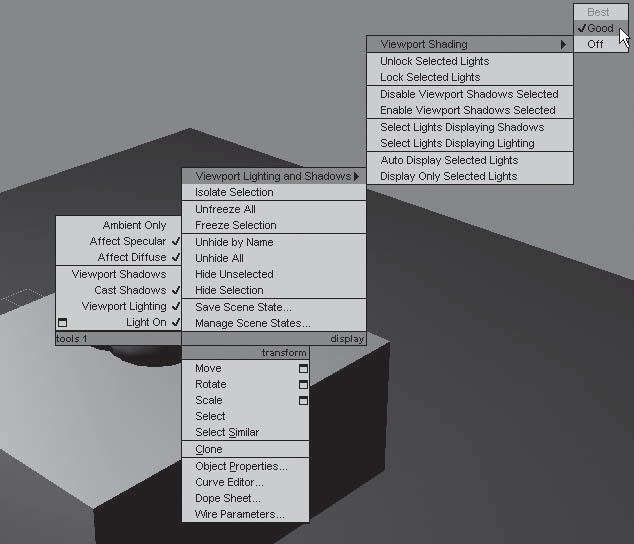 Рис. 8.9. Включение отображения теней в окне проекции Наиболее важные настройки теней находятся в свитке Shadow Parameters (Параметры теней) (рис. 8.10). 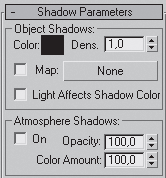 Рис. 8.10. Свиток Shadow Parameters (Параметры теней) Параметр Color (Цвет) определяет цвет тени. Счетчик Dens. (Плотность) отвечает за плотность тени. Чтобы сделать тень более прозрачной, следует уменьшить значение данного параметра. Кроме того, можно сделать так, чтобы цвет тени формировался с учетом цвета источника, – для этого установите флажок Light Affects Shadow Color (Цвет тени с учетом цвета источника). Можно воспользоваться интересной возможностью и назначить тени текстурную карту. Для этого нужно нажать кнопку None (Ничего) рядом с флажком Map (Карта) и выбрать нужную карту в появившемся окне Material/Map Browser (Источник материалов и карт текстур). Это позволит видоизменить определенным образом границу падающей тени. За вид падающей тени отвечает свиток Shadow Map Params (Параметры карты тени) (рис. 8.11). 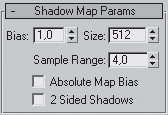 Рис. 8.11. Свиток Shadow Map Param (Параметры карты тени) В свитке Shadow Map Params (Параметры карты тени) доступен для настроек счетчик Bias (Смещение), отвечающий за расстояние от тени до поверхности объекта, а также счетчики Size (Размер) и Sample Range (Точность), задающие соответственно размер карты теней и размытость границы тени. Изменяя значения двух последних счетчиков, можно имитировать размытые тени в туманном освещении (значение Size (Размер) = 256, Sample Range (Точность) = 18) или четкие тени, создаваемые ярким полуденным солнцем (значение Size (Размер) = 1024, Sample Range (Точность) = 3). Свиток Intensity/Color/Attenuation (Интенсивность/цвет/затухание) (рис. 8.12) предназначен для контроля интенсивности, цвета и затухания светового потока. С его помощью можно обеспечить неоднородность освещения, характерную для объектов реального мира. 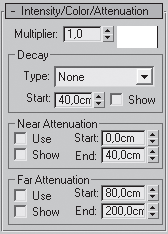 Рис. 8.12. Свиток Intensity/Color/Attenuation (Интенсивность/цвет/затухание) Счетчик Multiplier (Коэффициент) определяет мощность света. Она измеряется в абстрактных единицах (множителях). Попробуйте задать этому параметру значение 2. Освещение станет более интенсивным, но появятся засветы. Чтобы такого не было, лучше установить несколько источников с интенсивностью меньше 1 (суммарная мощность может быть больше), чем один с интенсивностью больше 1. Цветовое поле в данном свитке отвечает за цветовой оттенок света. Для примера попробуйте изменить устанавливаемый по умолчанию белый цвет, например, на желтый. В результате при визуализации сцена окажется освещенной «желтой лампочкой». Область Decay (Затухание) позволяет определять степень затухания света в зависимости от расстояния до объекта. По умолчанию в списке Туре (Тип) выбран вариант None (Ничего), и источник светит бесконечно далеко, без уменьшения мощности света с расстоянием. Для освещения ближних ракурсов это неважно, а вот для постановки света в интерьере играет огромную роль в общей освещенности сцены. По этой причине в интерьерных сценах для источников обычно выбирается тип затухания Inverse (Обратно пропорционально расстоянию) или Inverse Square (Обратно пропорционально квадрату расстояния). Если установить флажок Show (Показать), станет видимой граница, за пределами которой начинает происходить затухание. Граница обозначена голубым кругом. Расстояние от источника освещения до начала затухания задается в счетчике Start (Начало). Область Near Attenuation (Ближнее затухание) определяет затухание в начале конуса света. Это актуально при использовании эффекта объемного света. Флажок Use (Использовать) позволяет включить затухание. Флажок Show (Показать) включает отображение дальности затухания. Счетчик Start (Начало) определяет начало затухания, а счетчик End (Конец) – конец затухания. Область Far Attenuation (Дальнее затухание) задает затухание в конце конуса. Имеет параметры, аналогичные области Near Attenuation (Ближнее затухание). Дополнительные настройки, которые могут пригодиться при постановке света, находятся в свитке Advanced Effects (Дополнительные эффекты) (рис. 8.13). 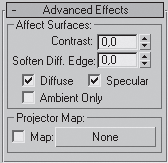 Рис. 8.13. Свиток Advanced Effects (Дополнительные эффекты) Свиток Advanced Effects (Дополнительные эффекты) позволяет управлять четкостью перехода от освещенных источником участков объекта к неосвещенным, включать-отключать блики на объекте от источника света, назначать источнику текстурную карту и т. д. Счетчик Contrast (Контраст) отвечает за контраст в освещенности. Обычно данному параметру задают значение 0. Счетчик Soften Diff. Edge (Смягчение края) определяет смягчение краев света, образующихся при пересечении с другим источником. Оптимальный вариант значения этого параметра – 50. Флажок Diffuse (Диффузное рассеивание) включает освещенность объекта. Если снять данный флажок, то объект будет черным. Флажок Specular (Блик) включает блики на объекте от источника света. При настройке отраженного света этот флажок должен быть снят. Область Projeсtor Map (Карта прожектора) позволяет добавлять изображение (карту) для имитации сложного луча света (например, света, проходящего через жалюзи или листву деревьев). Удалите из сцены источник освещения Omni (Всенаправленный). Воспользуемся источником света типа Spot (Прожектор). Прожекторы бывают нацеленные и свободные. Сначала установим свободный источник. Для этого в свитке Object Type (Тип объекта) нажмите кнопку Free Spot (Свободный прожектор), подведите указатель мыши в окно проекции Тор (Вид сверху) и щелкните левой кнопкой мыши в области чайника. Полученный результат вряд ли будет оптимальным – сцена станет совсем темной. Причина этого заключается в расположении источника. В окне проекции Front (Вид спереди) хорошо видно, что источник света находится под сценой и, естественно, не может ее освещать. С помощью инструмента Select and Move (Выделить и переместить) переместите источник освещения вверх. При визуализации на плоскости хорошо видно световое пятно от источника Free Spot (Свободный прожектор). Чтобы создать нацеленный прожектор, в свитке Object Type (Тип объекта) нажмите кнопку Target Spot (Нацеленный прожектор), подведите указатель мыши в окно проекции Front (Вид спереди), нажмите левую кнопку мыши и, не отпуская ее, потяните мышь к чайнику. Будет создан нацеленный прожектор. Он имеет цель – объект > пустышку, маленький желтый квадратик. При перемещении данного источника в любом случае будет освещаться только цель. При перемещении объекта-пустышки источник света автоматически меняет свою ориентацию, но при этом будет продолжать оказываться нацеленным на пустой объект. Попробуйте, попеременно воздействуя инструментом Select and Move (Выделить и переместить) на источник и на объект > пустышку, расположить источник так, чтобы освещенным оказался Teapot (Чайник). При визуализации на плоскости хорошо видно четко очерченное световое пятно от источника Target Spot (Нацеленный прожектор) (рис. 8.14). Такие четкие световые пятна редко встречаются в реальной жизни. 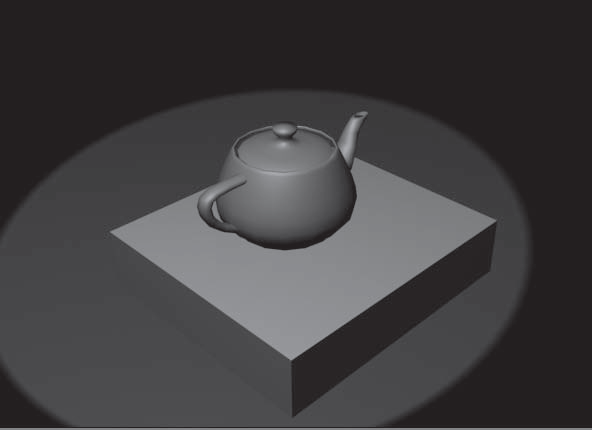 Рис. 8.14. Световое пятно от источника Target Spot (Нацеленный прожектор) имеет четкие очертания Рассмотрим, от каких параметров зависят величина светового пятна и размытость его очертания. Если внимательно посмотреть на значок источника Target Spot (Нацеленный прожектор) в окне проекции, то можно увидеть, что данный источник имеет следующие составляющие: непосредственно источник, цель (объект > пустышка), внутренний конус голубого цвета и внешний конус сине-серого цвета. Расстояние между внешним и внутренним конусами света и определяет степень размытости светового пятна. Причем внутренний конус определяет величину светового потока и будет зависеть от величины, например, плафона. Параметры источников освещения типа Spot (Прожектор) содержатся в свитке Spotlight Parameters (Параметры прожектора) (рис. 8.15). 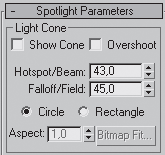 Рис. 8.15. Свиток Spotlight Parameters (Параметры прожектора) В этом свитке можно задать размеры конуса света. Параметр Hotspot/Beam (Световое пятно) определяет размер внутреннего конуса, в котором освещенность составляет 100 %. Параметр Falloff/Field (Спад) задает размер внешнего конуса. Чем больше разница между этими двумя значениями, тем переход от света к тени мягче, и наоборот. Эти параметры измеряются в градусах. При необходимости можно изменить форму сечения светового конуса (а значит, и форму светового пятна) с круглой (Circle) на прямоугольную (Rectangle), установив переключатель в соответствующее положение. При выборе последней появляется возможность регулировать соотношения сторон светового прямоугольника с помощью параметра Aspect (Соотношение). Как упоминалось выше, источникам освещения можно добавить атмосферные эффекты. Выбрать атмосферные эффекты можно с помощью свитка Atmospheres & Effects (Атмосферные эффекты) (рис. 8.16). 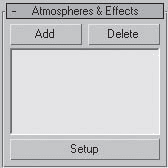 Рис. 8.16. Свиток Atmospheres & Effects (Атмосферные эффекты) При нажатии кнопки Add (Добавить) откроется диалоговое окно, в котором можно выбрать эффект Volume Light (Объемный свет) либо Lens Effects (Эффекты линзы). Эффект Volume Light (Объемный свет) используется при имитации снопа света. Его можно встраивать, например, в бра, настольные лампы и т. д. (рис. 8.17).  Рис. 8.17. Эффект Volume Light (Объемный свет) применен к источнику света типа Spot (Прожектор) Перед использованием в интерьере данный эффект следует настроить, иначе вместо мягко льющегося света можно получить густой белый туман. Для изменения настроек эффекта следует выделить его название в свитке Atmospheres & Effects (Атмосферные эффекты) и щелкнуть на кнопке Setup (Настройки). Откроется окно Environment and Effects (Окружающая среда и эффекты), содержащее несколько свитков. Свитки прокручиваются, как свитки командной панели. Найдите свиток Volume Light Parameters (Параметры эффекта «объемный свет»). Управляя всего лишь двумя параметрами – Density (Плотность) и Max Light % (Максимальная освещенность), попробуйте добиться требуемого результата. В данном случае значения этих параметров следует уменьшить. Еще одним стандартным всенаправленным источником света является Skylight (Свет неба). Он имитирует свет, излучаемый небом в пасмурный день. В отличие от Omni (Всенаправленный) источник Skylight (Свет неба) освещает объекты сцены не из одной точки, а равномерно со всех сторон. В окнах проекций Skylight (Свет неба) отображается в виде полусферы. Данный источник корректно работает только с использованием алгоритма освещения. В 3ds Max есть два алгоритма: Light Tracer (Трассировка лучей) и Radiosity (Перенос освещения). Работа алгоритмов основана на отражении лучей, то есть это возможность имитировать естественное освещение. Первый используется для освещения экстерьеров, второй – интерьеров. Применение алгоритмов освещения требует больше времени на визуализацию. Чтобы включить использование алгоритма, выделите источник освещения типа Skylight (Свет неба) (этот источник освещения корректно работает только с алгоритмами освещения и дает наиболее ясные представления о действии алгоритмов, в частности алгоритма Light Tracer (Трассировка лучей)), выполните команду меню Rendering > Advanced Lighting > Light Tracer (Визуализация > Дополнительное освещение > Трассировка лучей). Визуализируйте сцену, нажав клавишу F9. Обратите внимание на время просчета визуализации. Будьте готовы к тому, что при визуализации интерьера время просчета еще увеличится из-за материалов и предметов мебели. Для практического закрепления теоретического материала выполните упражнение «Упражнение 2. Использование стандартных источников освещения» из раздела «Практика» данной главы. Фотометрические источники освещения Действие фотометрических источников света основано на реальных свойствах света, что дает возможность организовать физически точное освещение. Они способны почти идеально воспроизвести любой реальный источник света: от лампочки мощностью 100 Вт до солнца. Фотометрические источники света позволяют добиться наилучших результатов, когда они используются в сочетании с глобальным освещением. В 3ds Max имеются, например, следующие типы фотометрических источников света: • Point (Точечный); • Linear (Линейный); • Area (Площадной); • IES Sun (Источник, имитирующий солнечный свет); • IES Sky (Источник, имитирующий небесный свет). Как подразумевает их название, точечные, линейные и площадные источники света излучают свет из разных геометрических форм. Например, точечный источник излучает свет из одной точки пространства, линейный – из линии определенной длины, а площадной – из поверхности определенного размера. Как и стандартные, фотометрические источники света бывают двух типов: нацеленные и свободные. Основная разница между ними заключается только в наличии у первых точки цели, которую они автоматически освещают даже при перемещении. Рассмотрим этот тип источников. В 3ds Max содержатся следующие фотометрические нацеленные источники: • Target Point (Нацеленный точечный) – точечный источник света, испускающий свет с равной силой во всех направлениях. В окнах проекций данный источник отображается в виде небольшой желтой сферы; • Target Linear (Линейный нацеленный) – имитирует работу линейных источников света, например ламп дневного освещения. В окнах проекций данный источник изображается как прямолинейный отрезок со сферой посередине. Длина отрезка соответствует протяженности имитируемого источника света, ее можно изменять; • Target Area (Нацеленный площадной) – позволяет моделировать плоские источники света, площадью которых в составе сцены нельзя пренебречь (например, окна, экраны, плоские светильники). В окнах проекций данный источник отображается как прямоугольник со сферой в центре. Размеры этого прямоугольника можно изменять в соответствии с размерами имитируемого реального источника света. Параметры точечных, линейных и поверхностных источников света во многом сходны с настройками стандартных источников света, за исключением свитка Intensity/Color/Distribution (Интенсивность/цвет/распределение) (рис. 8.18). Он по своим функциям аналогичен свитку Intensity/Color/Attenuation (Интенсивность/цвет/затухание) стандартных источников света, но затухание света фотометрических источников рассчитывается автоматически, поэтому параметры настройки затухания в этом свитке заменены параметрами распределения силы света. 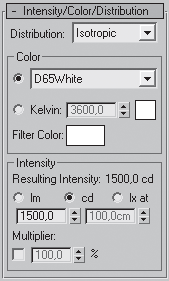 Рис. 8.18. Свиток Intensity/Color/Distribution (Интенсивность/цвет/распределение) В раскрывающемся списке Distribution (Распределение) доступны четыре вида распределения света: Isotropic (Всенаправленный), Spotlight (Прожекторный), Diffuse (Рассеянный) и Web (Веб). Вид доступного распределения силы света может меняться в зависимости от типа источника света. При распределении Isotropic (Всенаправленный) свет излучается равномерно во всех направлениях, постепенно затухая по мере удаления от источника. Такое распределение доступно только для точечного источника света. При распределении Spotlight (Прожекторный) свет излучается конусом аналогично лучу стандартного прожекторного источника света. При рассеянном распределении Diffuse (Рассеянный) свет излучается из виртуальной поверхности таким образом, что в направлении, перпендикулярном данной поверхности, сила света максимальна, а в направлении, которое параллельно этой поверхности, сила света минимальна. Такое распределение доступно только для площадных и линейных источников света. При распределении Web (Веб) свет излучается в соответствии с диаграммой, которая содержится в специальном внешнем файле. Такие файлы обычно предоставляют производители осветительного оборудования, их можно найти в Интернете. Если выбран вариант Web (Веб), то появляется дополнительный свиток Web Parameters (Веб-параметры), с помощью которого можно выбрать нужный файл. Данное распределение доступно для всех трех упомянутых выше фотометрических источников света. В области Color (Цвет) можно задать окраску света фотометрического источника двумя способами. Во-первых, окраску можно выбрать в соответствии с цветовыми характеристиками реально существующего источника света, название которого можно указать в раскрывающемся списке. Во-вторых, окраску можно определить по цветовой температуре источника света в кельвинах. Для этого нужно установить переключатель в положение Kelvin (Кельвин) и задать соответствующее значение цветовой температуры в поле, расположенном рядом с переключателем. Если тип источника света выбирается из раскрывающегося списка, образец цвета справа от поля параметра Kelvin (Кельвин) обновляется, отражая окраску света указанного источника. Например, свет источников на лампах накаливания (Incandescent) обычно имеет светло-бежевую окраску, а свет источников на фосфорно-ртутных лампах (Phosphor Mercury) – светло-зеленую. При выборе варианта Kelvin (Кельвин) образец цвета также обновляется, отражая изменение окраски света источника. В области Intensity (Интенсивность) указываются сила или яркость света источника в физических величинах: люменах (lm), канделах (cd) или люксах (lux). В люменах измеряется общий световой поток, который обычно указывается на упаковке электрической лампочки рядом с ее мощностью в ваттах (5–15 лм составляют примерно 1 Вт). В канделах измеряется сила света, излучаемого точечным источником света в перпендикулярном направлении в единицу времени. В люксах измеряется освещенность, или интенсивность освещения, на определенном расстоянии от источника света. В поле параметра Multiplier (Коэффициент) указывается множитель, или коэффициент, определяющий интенсивность фотометрического источника света таким же образом, как и у стандартных источников света. Фотометрические осветители IES Sky (IES-небо) и IES Sun (IES-солнце) позволяют имитировать соответственно свет, излучаемый небом, и свет солнца. В отличие от стандартного осветителя Skylight (Свет неба) при использовании IES Sky (IES-небо) можно учитывать наличие на небе облаков. Для практического закрепления теоретического материала выполните упражнение «Упражнение 3. Освещение фотометрическими источниками» из раздела «Практика» данной главы. Освещение устанавливается для каждой созданной сцены индивидуально. Готовых рецептов по установке источников освещения, к сожалению, нет. Визуализация в 3ds Max В любом случае вся работа по созданию трехмерной сцены сводится к визуализации (просчету), то есть к получению двухмерной картинки-фотографии либо анимационного ролика. Прежде чем запустить просчет трехмерной сцены, необходимо указать настройки визуализации, а также параметры выходного файла. Основные настройки визуализации устанавливаются в окне Render Scene (Визуализация сцены) (рис. 8.19). 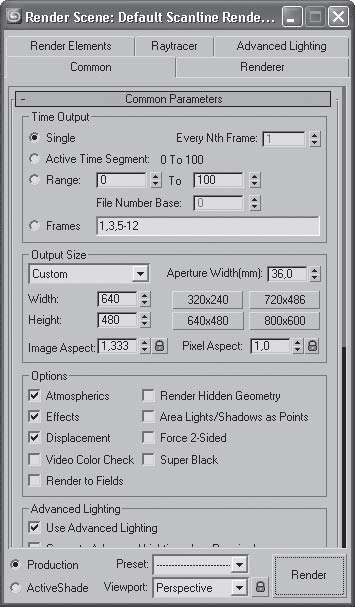 Рис. 8.19. Диалоговое окно Render Scene (Визуализация сцены) Для его вызова необходимо выполнить команду меню Rendering > Render (Визуализация > Визуализировать) или нажать клавишу F10. Рассмотрим некоторые настройки свитка Common Parameters (Основные параметры) вкладки Common (Общие) данного окна. В области Time Output (Конечный результат времени) задается диапазон кадров, которые нужно визуализировать. Можно визуализировать Single (Текущий кадр), Range (Диапазон кадров) или, установив переключатель в положение Frames (Кадры), указать номера визуализируемых кадров вручную. Диалоговое окно Render Scene (Визуализация сцены) также содержит большое количество предварительных установок, задающих разрешение выходного файла. Эти параметры размещены в области Output Size (Выходные настройки размера файла). Раскрывающийся список стандартных наборов видео-, кино– и фотостандартов позволяет выбрать требуемые ширину (Width), высоту (Height) и пропорции изображения (Image Aspect ), а также пропорции пиксела (Pixel Aspect). При выборе пункта Custom (Пользовательский) из раскрывающегося списка можно вручную установить собственные значения этих параметров. Если установить флажки Atmospherics (Атмосферные явления) и Effects (Эффекты) в области Options (Настройки), то программа будет просчитывать эти эффекты в сцене. Установка флажка Force 2-Sided (Изображать две стороны) позволяет отображать обе стороны граней. Это важно, когда в сцене присутствуют объекты, стороны которых выглядят по-разному. Чтобы запустить просчет, в окне Render Scene (Визуализация сцены) необходимо нажать кнопку Render (Визуализировать). После начала визуализации на экране появятся два окна. В первом – Rendering (Визуализация) – будет отображаться строка состояния, показывающая ход просчета изображения, а также подробная информация о том, какое количество объектов содержится в сцене, сколько памяти расходуется на просчет текущего кадра. В этом окне также показывается информация о предполагаемом времени до окончания визуализации. Второе окно – Virtual Frame Buffer (Виртуальный буфер кадра) – будет содержать изображение визуализируемой сцены. Панель инструментов этого окна содержит несколько кнопок (рис. 8.20). 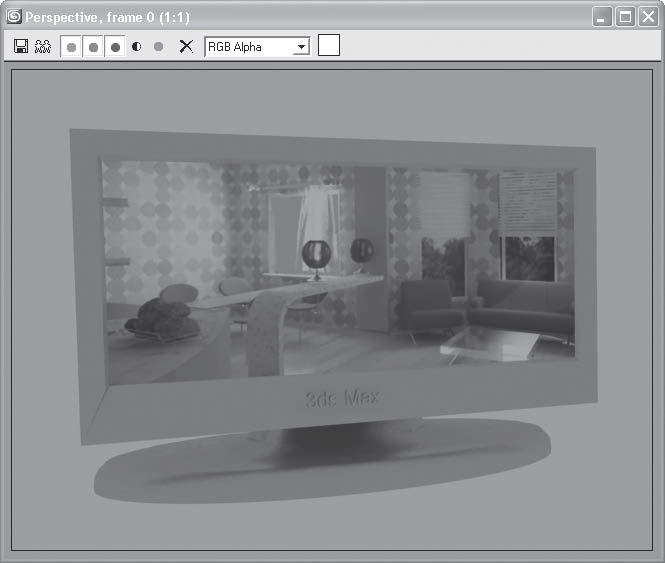 Рис. 8.20. Окно виртуального буфера кадров Рассмотрим эти кнопки. • Save Bitmap (Сохранить изображение)  – записывает содержимое буфера в файл. При нажатии данной кнопки появляется стандартное окно Browse Images for Output (Сохранить результат в), в котором следует указать диск, папку, формат и имя сохраняемого файла; • Copy Bitmap (Копировать растровое изображение)  – позволяет получить копию растрового изображения; • Clone Virtual Frame Buffer (Скопировать виртуальный кадровый буфер)  – создает копию текущего буфера кадров с его содержимым. Это бывает необходимо для доступа к предыдущим результатам при настройке освещения, материалов, ракурсов камеры и т. п.; • Enable Red/Green/Blue Channel (Показать красный/зеленый/синий каналы)  – включают режим отображения отдельных цветовых составляющих; • Display Alpha Channel (Показать альфа-канал)  – включает отображение альфа-канала; • Monochrome (Черно-белый)  – показывает изображение градациями серого цвета (как на черно-белой фотографии); • Clear (Очистка)  – очищает содержимое текущего буфера кадров, заполняя его черным. Визуализация созданных объектов происходит на черном фоне. Чтобы изменить цвет этого фона, выполните команду меню Rendering > Environment (Визуализация > Окружающая среда). В верхней части появившегося окна Environment and Effects (Окружающая среда и эффекты) в области Background (Фон) есть цветовое поле Color (Цвет фона). По умолчанию данное цветовое поле черное – это и есть цвет фона визуализации. Измените цвет параметра Color (Цвет фона). Если за окошком планируется вид на Альпы, то следует изменить карту окружающей среды. Для этого в окне Environment and Effects (Окружающая среда и эффекты) нажмите кнопку None (Ничего) напротив цветового поля. Откроется окно Material/Map Browser (Источник материалов и карт текстур), где можно выбрать текстуру. При загрузке для текстуры автоматически назначаются координаты наложения. Визуализация с помощью V-Ray Если вы желаете добиться фотографической реалистичности, для визуализации сцены лучше использовать специальные подключаемые фотореалистичные визуализаторы, точность просчета которых на порядок выше, чем у стандартного модуля визуализации (Default Scanline Renderer). Для визуализации интерьеров безусловным лидером среди внешних (подключаемых отдельно) визуализаторов считается V-Ray – продукт компании Chaos Group. Демоверсию этого модуля можно загрузить с официального сайта производителя www.chaosgroup.com. Установка данного модуля аналогична инсталляции любой программы. Настройки V-Ray относительно просты, но при этом он позволяет добиться впечатляющих результатов при визуализации сцен виртуальных помещений. Для каждой версии 3ds Max разрабатывается соответствующая версия визуализатора V-Ray. В данной книге будет описана версия V-Ray Adv 1.5 PC3 (общие настройки будут совпадать и с другими версиями визуализатора). После установки V-Ray нужно его подключить, то есть выбрать в качестве активного визуализатора. Для этого следует выполнить команду меню Rendering > Render (Визуализация > Визуализировать). В появившемся окне Render Scene (Визуализация сцены) раскройте свиток Assign Renderer (Назначить визуализатор) и в строке Production (Продукт) нажмите кнопку с многоточием. Откроется диалоговое окно Choose Renderer (Указать визуализатор). Выберите из списка V-Ray и нажмите OK (рис. 8.21). 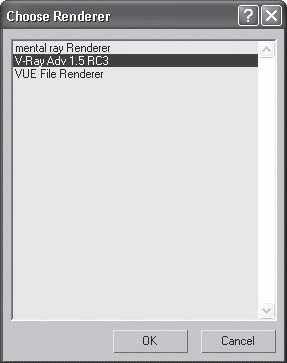 Рис. 8.21. В качестве активного визуализатора выбираем V-Ray Визуализатор V-Ray совместим с большинством стандартных материалов, источников света и модификаторами 3ds Max. Кроме того, он имеет свои источники света, материалы и настройки визуализации. При установке источников света для расчета освещенности с помощью V-Ray следует использовать такой принцип: светильники стоит располагать в тех местах сцены, где в реальном интерьере планируется свет, то есть если свет будет проникать через окна, то источники света необходимо размещать в оконных проемах. Для этого подходит источник света V-Ray типа Plane (Плоскость). Если же планируется свет от люстры, бра и т. д., то можно установить источник типа Sphere (Сфера) или Dome (Куполообразный). Настройки V-Ray Light (Источника света V-Ray) находятся в свитке Parameters (Параметры) (рис. 8.22). 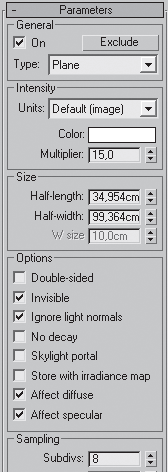 Рис. 8.22. Свиток Parameters (Параметры) настроек V-Ray Light (Источника света V-Ray) В области General (Общие) из раскрывающегося списка можно выбрать тип источника освещения. В области Intensity (Интенсивность) указываются цвет света (Color) и его мощность (Multiplier). В области Size (Размер) можно скорректировать размер источника освещения. При установленном флажке Double-sided (Двухсторонний источник) источник света, например, типа Plane (Плоскость) будет излучать свет с обеих сторон. Флажок Invisible (Невидимый) позволяет сделать источник освещения невидимым при визуализации. Флажок Ignore light normals (Игнорировать нормали источника света) позволяет распространять свет от источника в разных направлениях, независимо от того, куда направлены его нормали. Флажок No decay (Без затухания) устраняет зависимость яркости света от расстояния до источника. Счетчик Subdivs (Количество подразбиений), расположенный в области Sampling (Образцы), определяет количество подразбиений, которое V-Ray использует для вычисления освещения. Если в сцене используется стандартный источник освещения с включенными тенями, то обязательно следует изменить тип тени на вариант V-Ray Shadows (Тени V-Ray). Такой тип тени дает мягкие края и правильно взаимодействует с прозрачными объектами. После выбора данного типа тени в настройках стандартного источника освещения появится свиток V-Ray Shadows params (Параметры тени V-Ray). Флажок Transparent shadows (Прозрачные тени) включает прозрачность тени от прозрачного объекта. Флажок Smooth surface shadows (Сглаживать поверхность тени) позволяет предотвратить появление ступенчатых теней. Счетчик Bias (Смещение) определяет смещение тени от основания объекта. Флажок Area shadow (Площадная тень) включает мягкие тени. Переключатель, имеющий положения Box (Параллелепипед) либо Sphere (Сфера), задает форму тени таким образом, как если бы они отбрасывались источником света в виде соответствующей фигуры. Счетчик Subdivs (Количество подразбиений) определяет количество просчетов тени (определяет ее качество). При увеличении значения этого параметра повышается качество итогового изображения, но увеличивается время визуализации. Когда источники освещения установлены, можно визуализировать сцену. Перед этим необходимо настроить V-Ray. Для этого выполните команду меню Rendering > Render (Визуализация > Визуализировать) и в диалоговом окне Render Scene (Визуализация сцены) активизируйте вкладку Renderer (Визуализатор). Появятся свитки с настройками V-Ray. Сначала отключим освещение по умолчанию. Для этого раскройте свиток V-Ray:: Global switches (V-Ray:: общие настройки) и в области Lighting (Осветители) снимите флажок Default lights (Освещение по умолчанию) (рис. 8.23). 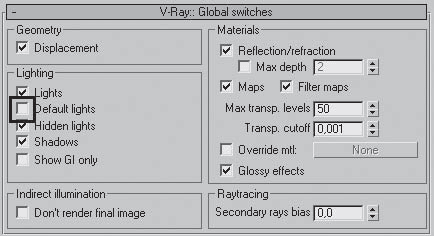 Рис. 8.23. Свиток V-Ray:: Global switches (V-Ray:: общие настройки) В этом же свитке можно временно отключить тени, некоторые общие параметры материалов, которые замедляют черновую визуализацию. Далее следует включить глобальное освещение. Для этого раскройте свиток V-Ray:: Indirect illumination (GI) (V-Ray:: глобальное освещение) и установите флажок On (Включить) (рис. 8.24). 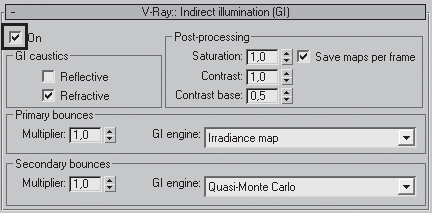 Рис. 8.24. Свиток V-Ray:: Indirect illumination (GI) (V-Ray:: глобальное освещение) По умолчанию в области Primary bounces (Первичное отражение) выбран метод расчета освещенности с помощью Irradiance map (Карта освещенности). Данный метод основан на том, что расчет выполняется не для всех точек изображения, а лишь для некоторых. Освещенность остальных точек интерполируется по найденной освещенности ближайших расчетных точек (метод так называемых световых градиентов). Это позволяет рассчитывать освещенность только в тех местах трехмерной сцены, где это действительно необходимо, – в областях резкого изменения освещенности или геометрии поверхности. Оставьте выбранным этот метод. В раскрывающемся списке есть и другие методы. Например, Photon map (Карта фотонов) – от источника света во всех направлениях излучаются порции энергии света (фотоны). Каждое направление отслеживается (трассируется) до столкновения с ближайшим объектом сцены, и в месте столкновения моделируется взаимодействие фотона с поверхностью. Результат взаимодействия записывается в специальную базу данных, которая и является собственно фотонной картой. Карта фотонов обычно не позволяет получить приемлемый результат при использовании напрямую. В области Secondary bounces (Вторичные отражения) оставьте метод Quasi-Monte Carlo (Прямое вычисление). Данный метод основан на вычислении освещенности в каждой точке сцены. Это наиболее точный алгоритм расчета вторичного отражения света. Следующим шагом является настройка Irradiance map (Карта освещенности). Раскройте свиток V-Ray:: Irradiance map (V-Ray:: карта освещенности) (рис. 8.25). 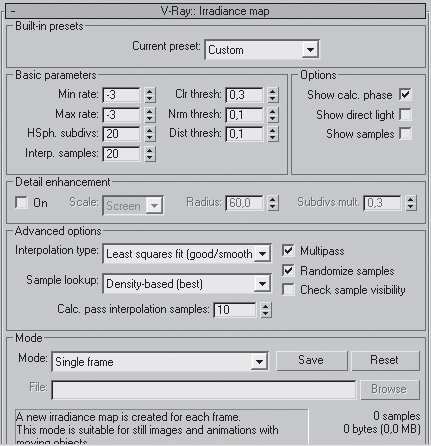 Рис. 8.25. Свиток V-Ray:: Irradiance map (V-Ray:: карта освещенности) В первой области данного свитка с помощью раскрывающегося свитка Current preset (Текущий образец) можно задать качество визуализации от очень низкого до очень высокого. Выберите вариант Custom (Заказной). Будем настраивать параметры Min rate (Начальное разрешение) и Max rate (Конечное разрешение). Первый показывает количество пикселов, требуемое для просчета глобального освещения, оставьте значение –3. Второй параметр задает количество пикселов, требуемое для просчета глобального освещения на последнем этапе. Проще говоря, смысл этих расчетов заключается в следующем. Модуль V-Ray при визуализации сначала просчитывает сцену, исходя из значений первого счетчика, затем – основываясь на показаниях второго, и чем большее значение указано во втором счетчике, тем больше количество просчетов, дольше визуализация и качественнее изображение. В нашем случае в счетчик Max rate (Конечное разрешение) введите значение –3. Указанные значения хороши для черновой визуализации, для чистовой в раскрывающемся списке Current preset (Текущий образец) просто следует выбрать вариант Medium (Средний) или High (Высокий). Параметр HSph. subdivs (Разбиение полусфер) определяет, на какое количество полусфер следует разбивать каждую точку сцены. Чем меньше этот показатель, тем более пятнистым получается изображение. Для черновой визуализации можно поставить 20, для чистовой, естественно, больше. Параметр Interp. samples (Интерполяция образцов) задает количество лучей, выпущенных из каждой полусферы и использованных для расчета глобального освещения. Для черновой визуализации укажем число 20. Флажок Show calc. phase (Показать вычисления) установите, для того чтобы видеть процесс просчета. Для устранения засветов в ярко освещенных местах и провалов в тенях воспользуемся свитком V-Ray:: Color mapping (V-Ray:: распределение цвета). В раскрывающемся списке Type (Тип) можно выбрать вид контроля светового распределения: • Linear multiply (Линейный) – самый простой, дает яркие чистые цвета, однако в данном случае могут появляться засветы; • Exponential (Экспоненциальный) – убирает засветы, но изображение получается более тусклым, как бы выцветает; • HSV exponential (Экспоненциальный с сохранением насыщенности цвета) – улучшенный вариант предыдущего, сохраняет насыщенность, но изображение может получиться слишком темным. Возникшие проблемы со световым распределением могут решить параметры Dark multiplier (Коэффициент темного) и Bright multiplier (Коэффициент белого). Чем больше значение Dark multiplier (Коэффициент темного), тем темнее получится изображение. Чем выше значение Bright multiplier (Коэффициент белого), тем светлее изображение. В помещении, которое мы собираемся визуализировать, много окон. Через окна в комнату проходит свет и влияет на окружающее пространство, то есть этот свет должен учитываться в глобальном освещении. Для этого существует свиток V-Ray:: Environment (V-Ray:: окружающая среда). В области GI Environment (skylight) override (Влияние окружающей среды на глобальное освещение) установите флажок On (Включить), если планируется, что через окно будет проникать дневной свет. Чтобы передать яркость солнечного дня, можно увеличить значение параметра Multiplier (Коэффициент) до 4. Обратите внимание, что при использовании настроек данного свитка время визуализации значительно увеличивается. Практика Обратите внимание, что координаты камер и источников освещения в примерах этого раздела даны для построенной в главе 3 коробки помещения. Упражнение 1. Устанавливаем камеры Откройте файл Коробка помещения.max. Чтобы правильно расставить камеры, а позже и освещение, необходимо определиться с основными функциональными зонами данного помещения. Расставлять мебель мы на данном этапе не будем, чтобы сэкономить время при визуализации. Кроме того, неплохо было бы построить потолок, при освещении он необходим. 1. Сначала отделим спальню. В окне проекции Тор (Вид сверху) создайте сплайн Rectangle (Прямоугольник) с такими параметрами: Length (Длина) = 420, Width (Ширина) = 450 см. Выберите инструмент Select and Move (Выделить и переместить) и нажмите клавишу F12. Введите в появившемся окне координаты объекта: X = 830, Y = –120, Z = 0 см. Преобразуйте объект в редактируемый сплайн. Для этого щелкните правой кнопкой мыши на выделенном прямоугольнике в активном окне и выберите команду Convert To > Convert to Editable Spline (Преобразовать > Преобразовать в редактируемый сплайн). 2. На командной панели перейдите на вкладку Modify (Редактирование), в стеке модификатора раскройте дерево подобъектов, щелкнув на плюсике слева от надписи Editable Spline (Редактируемый сплайн), и переключитесь на уровень редактирования Vertex (Вершина). Выделите левую верхнюю вершину. В свитке Geometry (Геометрия) найдите кнопку Fillet (Скруглить). В счетчик рядом с кнопкой введите значение 250 и нажмите Enter. 3. Переключитесь на уровень редактирования Segment (Сегмент), выделите нижний и правый сегменты и удалите их. Чтобы задать толщину стенки, переключитесь на уровень редактирования Spline (Сплайн), в счетчик рядом с кнопкой Outline (Контур) введите 10 и нажмите Enter. Перейдите на уровень редактирования объекта, щелкнув в стеке на строке Editable Spline (Редактируемый сплайн). 4. Раскройте список модификаторов (Modifier List) и выберите модификатор Extrude (Выдавить). Параметру Amount (Величина) настроек модификатора задайте значение 300. Получилась стена. Сделаем дверной проем. Для этого в окне Тор (Вид сверху) создайте стандартный примитив Вох (Параллелепипед) с параметрами 90 x 30 x 200 см. Это эффектор. Задайте ему следующие координаты: X = 610, Y = –225, Z = 0 см. Выделите стену. Выполните команду меню Create > Compound > ProBoolean (Создать > Составные > Пробулевы объекты). В свитке Pick Boolean (Выбрать булев объект) нажмите кнопку Start Picking (Начать выбор) и щелкните на эффекторе. 5. Определимся с кухней. В окне проекции Тор (Вид сверху) создайте сплайн Rectangle (Прямоугольник) с такими параметрами: Length (Длина) = 160, Width (Ширина) = 150 см. Выберите инструмент Select and Move (Выделить и переместить) и нажмите клавишу F12. Введите координаты объекта: X = 380, Y = 95, Z = 0 см. Преобразуйте объект в редактируемый сплайн. Для этого щелкните правой кнопкой мыши на выделенном прямоугольнике в активном окне и выберите команду Convert To > Convert to Editable Spline (Преобразовать > Преобразовать в редактируемый сплайн). 6. На командной панели перейдите на вкладку Modify (Редактирование), в стеке модификатора раскройте дерево подобъектов и переключитесь на уровень редактирования Vertex (Вершина). Выделите правую нижнюю вершину. В свитке Geometry (Геометрия) счетчику рядом с кнопкой Fillet (Скруглить) задайте значение 100 см. Переключитесь на уровень Segment (Сегмент), выделите верхний и левый сегменты и удалите их. Чтобы задать толщину стенке, перейдите на уровень редактирования Spline (Сплайн) и в счетчик рядом с кнопкой Outline (Контур) введите –10. Перейдите на уровень редактирования объекта, щелкнув в стеке на строке Editable Spline (Редактируемый сплайн). Раскройте список модификаторов и выберите модификатор Extrude (Выдавить). В счетчик Amount (Величина) введите 300. 7. Определим зону гостиной. В окне проекции Left (Вид слева) создайте сплайн Ellipse (Эллипс) с такими параметрами: Length (Длина) = 25, Width (Ширина) = 30 см. Выберите инструмент Select and Move (Выделить и переместить) и нажмите клавишу F12. Введите координаты объекта: X = 645, Y = 495, Z = 25 см. Создайте еще один сплайн Ellipse (Эллипс) с параметрами Length (Длина) = 18, Width (Ширина) = 23 см. Введите координаты объекта: X = 645, Y = 495, Z = 25 см. Преобразуйте один из эллипсов в редактируемый сплайн с помощью команды Convert To > Convert to Editable Spline (Преобразовать > Преобразовать в редактируемый сплайн) контекстного меню. 8. На командной панели перейдите на вкладку Modify (Редактирование), раскройте свиток Geometry (Геометрия), нажмите кнопку Attach (Присоединить) и щелкните на втором эллипсе. Получится цельная фигура. Примените к объекту модификатор Bevel (Скос) с такими параметрами: Level 1 (Уровень 1): Height (Высота) = 1, Outline (Контур) = 1 см; Level 2 (Уровень 2): Height (Высота) = 5, Outline (Контур) = 0 см; Level 3 (Уровень 3): Height (Высота) = 1, Outline (Контур) = –1 см. 9. Для соединения элементов перегородки в окне проекции Тор (Вид сверху) требуется создать стандартный примитив Cylinder (Цилиндр) с такими значениями параметров: Radius (Радиус) = 2, Height (Высота) = 8 см. Сделайте копию цилиндра. Используя инструмент Select and Rotate (Выделить и вращать) и окно ввода значений трансформаций, которое появляется при нажатии клавиши F12, поверните копию на 90° по оси Х. Выровняйте цилиндры по отношению к эллипсу таким образом, чтобы один цилиндр находился по центру внизу, а второй по центру, но слева. Сгруппируйте объекты. 10. Сделаем массив. В окне проекции Left (Вид слева) выделите группу объектов, выполните команду меню Tools > Array (Инструменты > Массив). В появившемся окне в области Incremental (Приращение) в строке Move (Перемещение) введите 40 в счетчик Х. В области Array Dimensions (Размеры массива) параметру Count (Количество) рядом с переключателем 1D (Одномерный) введите 4. Установите переключатель в положение 2D (Двухмерный) и в счетчик Count (Количество) рядом с этим переключателем введите 8. Задайте смещение по оси Z на 35 см и нажмите OK. Сгруппируйте все элементы, составляющие перегородку. Получившаяся перегородка должна соответствовать тому, что показано на рис. 8.26. 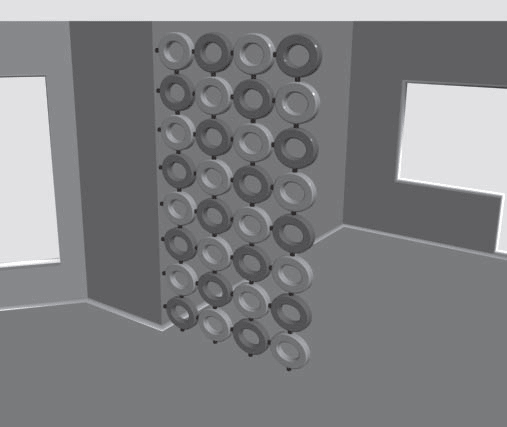 Рис. 8.26. Расположение перегородки из эллипсов 11. Разверните окно проекции Тор (Вид сверху) на весь экран. Щелкните на кнопке Cameras (Камеры) вкладки Create (Создание) командной панели. В свитке Object Type (Тип объекта) выберите Target (Нацеленная). Подведите указатель мыши к точке возле входной двери и, не отпуская левую кнопку, потяните указатель мыши по направлению к гостиной (рис. 8.27). 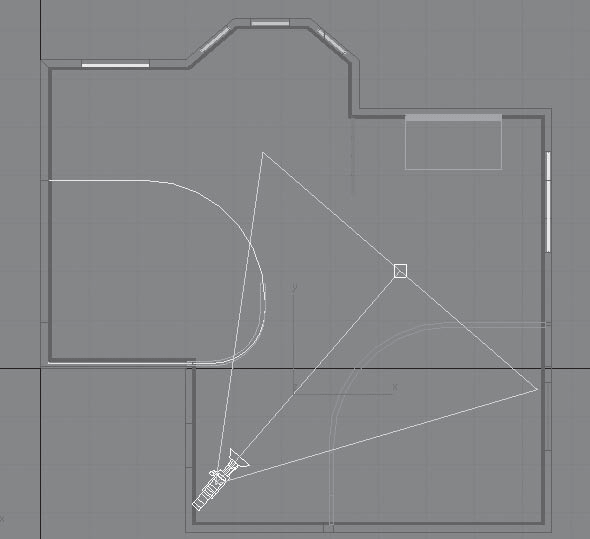 Рис. 8.27. Расположение первой камеры 12. Выделите камеру и задайте ей следующие координаты: Х = 350, Y = –150 см. Камера должна располагаться на уровне глаз. Поэтому выделите камеру и задайте ей координату по оси Z, равную 160 см. Активизируйте вкладку Modify (Редактирование) на командной панели и раскройте свиток Parameters (Параметры). Выберите в списке стандартных объективов Stock Lenses (Сменные линзы) объектив 28 мм, нажав соответствующую кнопку. 13. Активизируйте окно Perspective (Перспективный вид) и нажмите клавишу С. Перспективный вид сразу изменится на вид из камеры. Поскольку камера нацеленная, она обязательно будет видеть цель. Получилось не очень красиво: камера на уровне глаз, а цель на полу, то есть будто вы вошли в помещение, сразу залезли на шкаф и смотрите оттуда. Исправим это. Выделите цель камеры и задайте ей координаты Х = 750, Y = 150, Z = 165 см. Назовите камеру Вид из прихожей. 14. Поставим камеру в спальню. Комната небольшая, и поэтому разместить там камеру непросто. Точнее, сложно получить общий вид данного помещения. По этой причине установим камеру за стеной, а цель разместим внутри комнаты (рис. 8.28). 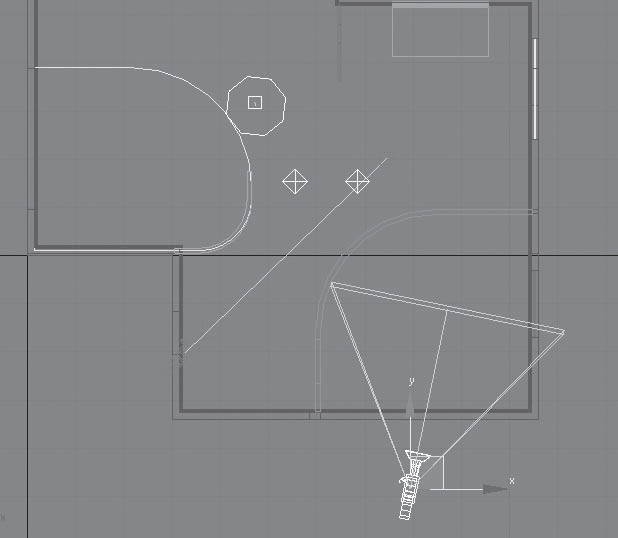 Рис. 8.28. Камера, снимающая вид спальни 15. Выделите камеру и задайте ей следующие координаты: Х = 790, Y = –480 см. Камера должна располагаться на уровне глаз. По этой причине выделите камеру, цель камеры и задайте координату по оси Z равной 160 см. Выделите цель камеры и задайте ей координаты Х = 870, Y = –100, Z = 160 см. Активизируйте вкладку Modify (Редактирование) на командной панели и раскройте свиток Parameters (Параметры). Выберите в списке стандартных объективов Stock Lenses (Сменные линзы) объектив 28 мм. Активизируйте окно Perspective (Перспективный вид) и нажмите клавишу С. Перспективный вид сразу изменится на вид из камеры. Однако при таком расположении камеры видна только стена. Воспользуемся свойством камеры отсекать плоскость. Параметры Near Clip (Ближняя секущая плоскость) и Far Clip (Дальняя секущая плоскость), находящиеся в области Clipping Planes (Плоскость отсечения), позволяют установить диапазон трехмерного пространства, в пределах которого объекты будут отображаться в окнах проекций и визуализироваться при просчете. Установите флажок Clip Manually (Управление плоскостью отсечения вручную), в счетчик Near Clip (Ближняя секущая плоскость) введите 200, а в счетчик Far Clip (Дальняя секущая плоскость) – 1000. Назовите камеру Вид спальни. 16. С помощью действий, описанных выше, установите еще несколько камер, например камеру, направленную на кухонную зону, и камеру, позволяющую рассмотреть гостиную. Сохраните файл с изменениями. Упражнение 2. Использование стандартных источников освещения Согласно замыслу, освещение в нашей сцене дневное, причем за окном солнечный летний день, и свет льется в окно, оставляя на полу солнечные пятна. 1. Откройте файл Коробка помещения.max. В окне проекции Front (Вид спереди) выделите пол помещения. С помощью инструмента Select and Move (Выделить и переместить), удерживая нажатой клавишу Shift, сделайте копию объекта. Назовите объект Потолок и выровняйте его относительно стен. Назначьте объектам сцены материалы. Текстуры для данного упражнения находятся на диске в папке Examples\Глава 08. 2. Поскольку мы моделируем солнечный летний день, начнем с установки источника освещения, который будет имитировать льющийся в окно свет. Щелкните на кнопке Lights (Источники света) вкладки Create (Создание) командной панели. В свитке Object Type (Тип объекта) выберите осветитель Target Spot (Нацеленный прожектор). В окне проекций Тор (Вид сверху) подведите указатель мыши несколько правее окна гостиной и, удерживая нажатой левую кнопку, потяните указатель мыши внутрь комнаты примерно в область перегородки (рис. 8.29). В окне проекции Front (Вид спереди) выделите прожектор и сместите его вверх. Можно задать источнику света и его цели координаты. Для этого выберите инструмент Select and Move (Выделить и переместить) и нажмите клавишу F12. В появившемся окне укажите координаты для прожектора X = 2050, Y = 500, Z = 1000 см, координаты для цели X = 700, Y = 300, Z = 0 см. Активизируйте вкладку Modify (Редактирование) на командной панели. В свитке General Parameters (Общие параметры) в области Shadows (Тени) установите флажок On (Включить) и в раскрывающемся списке выберите тип теней Area Shadows (Площадные тени). Чтобы учитывалась прозрачность объектов, в области Transparent Shadows (Прозрачные тени) свитка Optimizations (Оптимизация) установите флажок On (Включить). Раскройте свиток Spotlight Parameters (Параметры прожектора) и в счетчик Falloff/Field (Спад) введите 80. Остальные параметры оставьте заданными по умолчанию. Таким образом, мы создали ключевой источник освещения. Он излучает самый интенсивный свет, и только от него будут падать тени. Визуализируйте сцену из вида разных камер. Получится темная ночь, но на полу будут солнечные пятна. Света явно недостаточно. 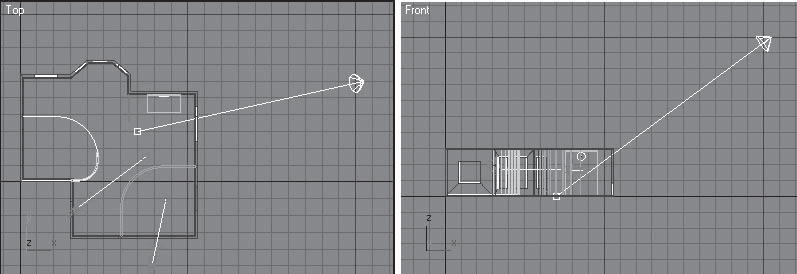 Рис. 8.29. Положение камеры 3. Второй источник света позволит сделать подсветку потолка. В окне проекции Тор (Вид сверху) создайте стандартный источник освещения Target Spot (Нацеленный прожектор). Укажите координаты для прожектора X = 500, Y = 300, Z = 25 см, координаты для цели X = 500, Y = 300, Z = 200 см. Активизируйте вкладку Modify (Редактирование) на командной панели. В области Shadows (Тени) свитка General Parameters (Общие параметры) снимите флажок On (Включить). Данный источник освещения не должен отбрасывать тени. В свитке Intensity/Color/Attenuation (Интенсивность/цвет/затухание) увеличьте интенсивность освещения: в счетчик Multiplier (Коэффициент) введите значение 2. В области Decay (Затухание) раскройте список Type (Тип) и выберите тип затухания Inverse (Обратно пропорционально). Параметру Start (Начало) задайте значение 80, то есть затухание будет начинаться на расстоянии 160 см. Раскройте свиток Spotlight Parameters (Параметры прожектора) и в счетчик Hotspot/Beam (Световое пятно) введите 100, а в счетчик Falloff/Field (Спад) – 179. Раскройте свиток Advanced Effects (Дополнительные эффекты) и снимите флажок Specular (Блик). 4. Добавим заполняющий свет. Воспользуемся стандартными источниками света Omni (Всенаправленный). Создадим сначала один источник с нужными настройками, а потом скопируем его. В окне проекции Тор (Вид сверху) создайте осветитель Omni (Всенаправленный). Активизируйте окно проекции Front (Вид спереди) и с помощью инструмента Select and Move (Выделить и переместить) сместите осветитель вверх, но так, чтобы он оставался в пределах комнаты. Активизируйте вкладку Modify (Редактирование) на командной панели. В свитке General Parameters (Общие параметры) в области Shadows (Тени) снимите флажок On (Включить). Нажмите кнопку Exclude (Исключить). В появившемся диалоговом окне в левой области выберите объект Потолок и нажмите кнопку >>. Если потолок не исключить из освещения данным источником, то на потолке будут засветы. Щелкните на кнопке OK, чтобы закрыть окно Exclude/Include (Исключить/включить). В свитке Intensity/Color/Attenuation (Интенсивность/цвет/затухание) настроек источника света на командной панели уменьшите интенсивность освещения: в счетчик Multiplier (Коэффициент) введите 0,3. Укажите координаты X = 400, Y = 450, Z = 250 см. Сделайте три копии данного источника освещения и расположите их в следующих координатах: • X = 950, Y = 350, Z = 250 см; • X = 850, Y = –80, Z = 250 см; • X = 500, Y = –150, Z = 250 см. 5. Освещение стало заметно лучше, но теневые стороны объектов получились слишком темными. Для исправления данного недочета создайте еще один источник света Omni (Всенаправленный). В области Shadows (Тени) свитка General Parameters (Общие параметры) снимите флажок On (Включить). В свитке Intensity/Color/Attenuation (Интенсивность/цвет/затухание) уменьшите интенсивность освещения: в счетчик Multiplier (Коэффициент) введите 0,3. Раскройте свиток Advanced Effects (Дополнительные эффекты) и установите флажок Ambient Only (Только тень). Теперь помещение освещено значительно лучше (рис. 8.30). 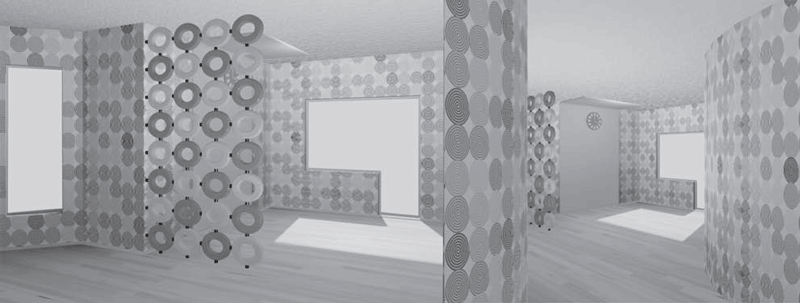 Рис. 8.30. Результат освещения помещения стандартными источниками Сохраните файл под именем Стандартное освещение. Упражнение 3. Освещение фотометрическими источниками В данном упражнении рассмотрим пример использования фотометрических источников. 1. Откройте файл Коробка помещения.max. В окне проекции Front (Вид спереди) выделите пол помещения. С помощью инструмента Select and Move (Выделить и переместить), удерживая нажатой клавишу Shift, сделайте копию объекта. Назовите объект Потолок и выровняйте его относительно стен. Назначьте материалы. 2. Нажмите кнопку Lights (Освещение) на вкладке Create (Создание) командной панели. В свитке Object Type (Тип объекта) выберите осветитель Target Spot (Нацеленный прожектор). В окне проекции Тор (Вид сверху) подведите указатель мыши несколько правее окна гостиной и, удерживая нажатой левую кнопку, потяните указатель мыши внутрь комнаты примерно в область перегородки. В окне проекции Front (Вид спереди) выделите созданный прожектор и сместите его вверх. Можно задать источнику света и его цели координаты. Для этого выберите инструмент Select and Move (Выделить и переместить) и нажмите клавишу F12. В появившемся окне укажите координаты для прожектора X = 2050, Y = 500, Z = 1000 см, координаты для цели X = 700, Y = 300, Z = 0 см. 3. Активизируйте вкладку Modify (Редактирование) на командной панели. В области Shadows (Тени) свитка General Parameters (Общие параметры) установите флажок On (Включить) и в раскрывающемся списке выберите тип теней Area Shadows (Площадные тени). Чтобы учитывалась прозрачность объектов, в области Transparent Shadows (Прозрачные тени) свитка Optimizations (Оптимизация) установите флажок On (Включить). Раскройте свиток Spotlight Parameters (Параметры прожектора) и параметру Falloff/Field (Спад) задайте значение 80. Остальные параметры оставьте заданными по умолчанию. Таким образом мы создали ключевой источник освещения. Он излучает самый интенсивный свет, и только он должен отбрасывать тени. Визуализируйте сцену из вида разных камер. 4. Без источника, который будет освещать потолок, мы не обойдемся. Этот источник света позволит сделать подсветку потолка. В окне проекции Тор (Вид сверху) создайте стандартный источник освещения Target Spot (Нацеленный прожектор). Укажите координаты для прожектора X = 500, Y = 300, Z = 25 см, координаты для цели X = 500, Y = 300, Z = 200 см. Активизируйте вкладку Modify (Редактирование) на командной панели. В области Shadows (Тени) свитка General Parameters (Общие параметры) снимите флажок On (Включить). Данный источник освещения не должен отбрасывать тени. В свитке Intensity/Color/Attenuation (Интенсивность/цвет/затухание) увеличьте интенсивность освещения: в счетчик Multiplier (Коэффициент) введите 2. В области Decay (Затухание) раскройте список Type (Тип) и выберите тип затухания Inverse (Обратно пропорционально). Параметру Start (начало) задайте значение 80, то есть затухание будет начинаться на расстоянии 160 см. Раскройте свиток Spotlight Parameters (Параметры прожектора) и в счетчик Hotspot/Beam (Световое пятно) введите 100, а в счетчик Falloff/Field (Спад) – 179. Раскройте свиток Advanced Effects (Дополнительные эффекты) и снимите флажок Specular (Блик). 5. Щелкните на кнопке Lights (Освещение) на вкладке Create (Создание) командной панели. Раскройте список подкатегорий и выберите строку Photometric (Фотометрические) вместо строки Standard (Стандартные). В свитке Object Type (Тип объекта) нажмите кнопку Target Area (Нацеленный площадной). Установите данный источник в окне проекции Front (Вид спереди) так, чтобы сам источник располагался под потолком, а цель была практически на полу. В данном случае источник и цель параллельны. Укажите координаты для осветителя X = 250, Y = 400, Z = 280 см, координаты для цели X = 250, Y = 400, Z = 0 см. Активизируйте вкладку Modify (Редактирование) на командной панели. В области Intensity (Интенсивность) свитка Intensity/Color/Distribution (Интенсивность/цвет/распределение) установите переключатель в положение cd (канделы) и введите в счетчик значение 3000. Это достаточно много, но затухание от данного источника, в отличие от стандартных источников, выставляется автоматически и позволит при достаточной интенсивности избежать засветов. 6. Добавим еще несколько источников освещения с меньшей интенсивностью в каждую зональную область помещения. Создадим сначала один источник с нужными настройками, а потом скопируем его. Щелкните на кнопке Lights (Освещение) на вкладке Create (Создание) командной панели. Раскройте список подкатегорий и выберите строку Photometric (Фотометрические). В свитке Object Type (Тип объекта) нажмите кнопку Target Point (Точечный нацеленный). Установите данный источник в окне проекции Front (Вид спереди) так, чтобы сам источник располагался под потолком, а цель была практически на полу. Активизируйте вкладку Modify (Редактирование) командной панели. В области Shadows (Тени) свитка General Parameters (Общие параметры) нажмите кнопку Exclude (Исключить). В появившемся окне в левой области выберите объект Потолок и нажмите кнопку >>. Если потолок не исключить из освещения данным источником, то на потолке будут засветы. Щелкните на кнопке OK, чтобы закрыть окно Exclude/Include (Исключить/включить). В области Intensity (Интенсивность) свитка Intensity/Color/Attenuation (Интенсивность/цвет/затухание) настроек источника света на командной панели установите переключатель в положение cd (канделы) и введите в счетчик значение 1000. Укажите координаты для осветителя X = 850, Y = 350, Z = 280 см, координаты для цели X = 850, Y = 350, Z = 140 см. Сделайте две копии данного источника освещения и расположите их в следующих координатах: X = 850, Y = –100, Z = 280 см; X = 400, Y = –200, Z = 280 см. Координаты цели источников совпадают с осветителями, только по оси Z координата будет 140 см. 7. Фотометрические источники освещения хорошо работают с алгоритмом освещения Radiosity (Перенос освещения). Включим алгоритм. Выполните команду меню Rendering > Advanced Lighting > Radiosity (Визуализация > Дополнительное освещение > Перенос освещения). В появившемся окне нажмите OK. В открывшемся окне в области Interactive Tools (Интерактивные инструменты) свитка Radiosity Processing Parameters (Параметры просчета) увеличим значения параметров Indirect Light Filtering (Фильтрация непрямого освещения) и Direct Light Filtering (Фильтрация прямого освещения) до 3. Это позволит избежать пятнистости. В области Global Subdivision Settings (Настройки глобального разбиения) свитка Radiosity Meshing Parameters (Параметры ячеистости) установите флажок Enabled (Включить). Дело в том, что при использовании алгоритма Radiosity (Перенос освещения) вся сцена разбивается на треугольники, и при установке флажка Enabled (Включить) вы это увидите и даже сможете управлять размерами треугольников. Вернитесь в свиток Radiosity Processing Parameters (Параметры просчета) и нажмите кнопку Start (Начать). Начнется просчет отражений, который будет продолжаться до 85 %, так как именно это значение указано в счетчике Initial Quality (Начальное качество).
8. После окончания просчета визуализируйте сцену из разных камер. Результат получился вполне приемлемым (рис. 8.31). 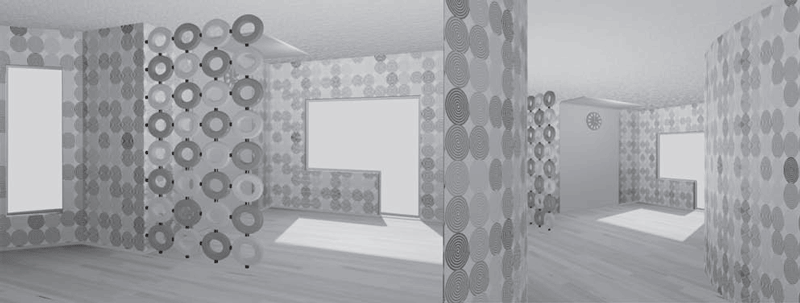 Рис. 8.31. Сцена освещена фотометрическими источниками Сохраните файл с названием Фотометрические источники. Упражнение 4. Визуализация с помощью V-Ray В этом упражнении опишем пример визуализации с помощью модуля V-Ray. Обратите внимание, что для выполнения данного упражнения у вас должен быть установлен дополнительный модуль V-Ray. 1. Откройте файл Коробка помещения.max. В окне проекции Front (Вид спереди) выделите пол помещения. При помощи инструмента Select and Move (Выделить и переместить), удерживая нажатой клавишу Shift, сделайте копию объекта. Назовите объект Потолок и выровняйте его относительно стен. Назначьте материалы. 2. Выполните команду меню Rendering > Render (Визуализация > Визуализировать). Раскройте свиток Assign Renderer (Назначить визуализатор) и в строке Production (Продукт) нажмите кнопку с многоточием. Откроется диалоговое окно Choose Renderer (Указать визуализатор). Выберите из списка V-Ray и нажмите OK. 3. Щелкните на кнопке Lights (Освещение) вкладки Create (Создание) командной панели. В свитке Object Type (Тип объекта) выберем осветитель Target Spot (Нацеленный прожектор). В окне проекций Тор (Вид сверху) подведите указатель мыши несколько правее окна гостиной, удерживая нажатой левую кнопку, потяните указатель мыши внутрь комнаты примерно в область перегородки. В окне проекции Front (Вид спереди) выделите прожектор и сместите его вверх. Можно задать источнику света и его цели координаты. Для этого выберите инструмент Select and Move (Выделить и переместить) и нажмите клавишу F12. В появившемся окне укажите координаты для прожектора X = 2050, Y = 500, Z = 1000 см, координаты для цели X = 700, Y = 300, Z = 0 см. Активизируйте вкладку Modify (Редактирование) на командной панели. В области Shadows (Тени) свитка General Parameters (Общие параметры) установите флажок On (Включить) и в раскрывающемся списке выберите тип теней V-Ray Shadows (Тени V-Ray). Такой тип тени дает мягкие края и правильно взаимодействует с прозрачными объектами. После выбора данного типа тени в настройках стандартного источника освещения появится свиток V-Ray Shadows params (Параметры типа тени V-Ray). Установите флажок Smooth surface shadows (Сглаживать поверхность тени). Это позволит предотвратить появление ступенчатых теней. Установите флажок Area shadow (Площадная тень). Он включает мягкие тени. Раскройте свиток Spotlight Parameters (Параметры прожектора) и параметру Falloff/Field (Спад) задайте значение 80. Остальные параметры оставьте заданными по умолчанию. 4. Разверните окно проекции Left (Вид слева) на весь экран. Щелкните на кнопке Lights (Освещение) вкладки Create (Создание) командной панели. Раскройте список подкатегорий и выберите строку V-Ray вместо Standard (Стандартные). В свитке Object Type (Тип объекта) выберите V-Ray Light (Источник света V-Ray). Нарисуйте два плоскостных (этот тип выбран по умолчанию) источника освещения, совпадающих по размеру с параметрами окна в гостиной. Выделите один из источников. Активизируйте вкладку Modify (Редактирование) на командной панели. В области Intensity (Интенсивность) свитка Parameters (Параметры) задайте параметру Multiplier (Коэффициент) значение 15. Установите флажок Invisible (Невидимый). Это позволит сделать источник освещения невидимым при визуализации. 5. По такому же принципу создайте источник освещения в спальне (размер источника соответствует размеру окна). В месте фигурного изгиба помещения находятся три окна, мы построим для них один источник света.
6. Выполните команду меню Rendering > Render (Визуализация > Визуализировать) и в появившемся окне Render Scene (Визуализация сцены) активизируйте вкладку Renderer (Визуализатор). Раскройте свиток V-Ray:: Global switches (V-Ray:: общие настройки) и в области Lighting (Осветители) снимите флажок Default lights (Освещение по умолчанию). Далее следует включить глобальное освещение. Для этого раскройте свиток V-Ray:: Indirect illumination (GI) (V-Ray:: глобальное освещение) и установите флажок On (Включить). Раскройте свиток V-Ray:: Irradiance map (V-Ray:: карта освещенности). В первой области данного свитка в раскрывающемся списке Current preset (Текущий образец) выберите вариант Custom (Заказной). Задайте параметрам Min rate (Начальное разрешение) и Max rate (Конечное разрешение) значения –3. В счетчик HSph. subdivs (Разбиение полусфер) введите 20. Установите флажок Show calc. phase (Показать вычисления). В раскрывающемся списке Type (Тип) свитка V-Ray:: Color mapping (V-Ray:: распределение цвета) выберите вид контроля светового распределения Exponential (Экспоненциальный). 7. Несколько слов следует сказать по поводу материалов. Визуализатор V-Ray корректно воспринимает все стандартные материалы, за исключением материалов, обладающих отражательными свойствами, то есть с картами текстур типа Reflect/Refract (Отражение/преломление), Raytrace (Трассировка) и т. д. Если такие материалы имеются в вашей сцене, удалите вышеназванные карты текстур и примените вместо них карту текстуры VRay Map (Карта текстуры V-Ray). Кроме того, данный визуализатор имеет собственные материалы. Попробуем сделать материал для пола. Откройте Material Editor (Редактор материалов), нажав клавишу М, и активизируйте свободную ячейку материалов. Изменим тип материала. Нажмите кнопку Standard (Стандартный) и в появившемся окне дважды щелкните на названии материала VRay Mtl (Материал V-Ray). В области Diffuse (Диффузное рассеивание) нажмите маленькую квадратную кнопку справа от цветового поля и в открывшемся окне выберите карту текстуры Bitmap (Растровое изображение). Укажите путь к нужной картинке. Изображение для данной сцены пол.tiff можно найти на прилагаемом к книге компакт-диске в папке Examples\Глава 08. В области Reflection (Отражение) измените черный цвет поля Reflect (Отразить) на темно-серый. В счетчик Relf. Glossiness (Глянцевость) введите 0,86. Примените материал к объекту. 8. Визуализируйте сцену из вида разных камер. Результат представлен на рис. 8.32.  Рис. 8.32. Пример использования визуализатора V-Ray Сохраните файл с названием Освещение с использованием V-Ray. |
|
||
|
Главная | Контакты | Нашёл ошибку | Прислать материал | Добавить в избранное |
||||
|
|
||||
