|
||||
|
|
Глава 9 Дизайнерская В этой главе наш виртуальный интерьер приобретет законченный вид: наполнится мебелью, аксессуарами, то есть обретет свой неповторимый характер, стиль. Начнем с того, что вставим окна, двери и сделаем балкон. Достаточно часто при визуализации можно увидеть недочеты моделирования сцены. Таким недочетом как раз может стать, например, отсутствие подоконников, балконной плиты или дверей. Архитектурные объекты В главе 5 в разделе «Практика» подробно описывался процесс создания окна и двери. Таким способом достаточно удобно моделировать нестандартные окна и двери, например трехстворчатое окно или окно в деревенском доме. Когда требуется создать типовые окна или двери, лестничные маршы, ограждения и даже посадить около дома дерево, можно воспользоваться архитектурными объектами 3ds Max. Преимущество использования архитектурных объектов заключается в экономии времени, так как создавать такие объекты быстро и удобно. Окна Для построения окна активизируйте категорию Geometry (Геометрия)  вкладки Create (Создание) командной панели и в раскрывающемся cписке подкатегорий (там, где написано Standard Primitives (Стандартные примитивы)) выберите группу объектов Windows (Окна). В свитке Object Type (Тип объекта) перечислены все типы окон (рис. 9.1). 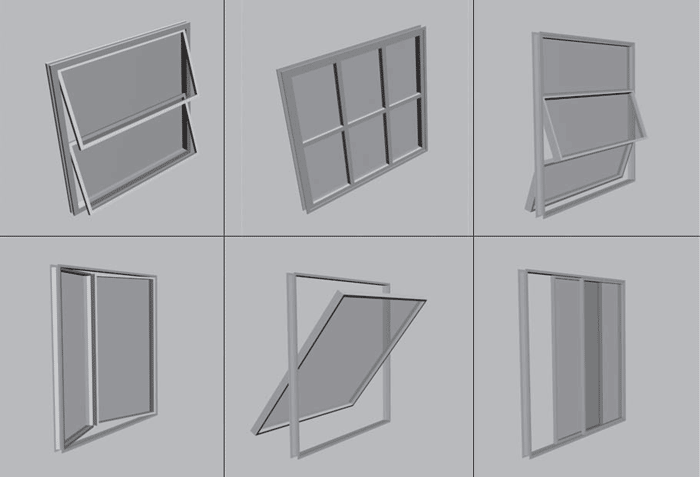 Рис. 9.1. Типы окон Доступны окна следующих типов: • Awning (Навесные) – открываются наверх; • Fixed (Фиксированные) – не открываются совсем; • Projected (Проектные) – имеют несколько секций, открывающихся в разные стороны; • Casement (Створчатые) – окна обычного типа; • Pivoted (Вращающиеся) – окна, поворачивающиеся относительно центра; • Sliding (Раздвижные) – имеют несколько раздвижных секций, для которых можно указать горизонтальную или вертикальную ориентацию. У окон всех типов практически одинаковые настройки, которые находятся в свитке Parameters (Параметры) (рис. 9.2). 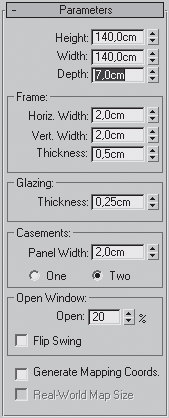 Рис. 9.2. Свиток Parameters (Параметры) настроек окна типа Casement (Створчатые) В счетчиках Height (Высота), Width (Ширина) и Depth (Глубина) устанавливаются размеры оконного блока. Размеры балок, составляющих оконную раму, задаются в области Frame (Рама). Можно указать ширину горизонтальных (Horiz. Width) и вертикальных (Vert. Width) балок, а также их толщину (Thickness). В области Glazing (Стекло) можно установить толщину стекла (Thickness). Для каждого окна есть также характерные настройки. Например, для окна типа Casement (Створчатые) можно задать количество створок в области Casements (Створки): One (Одна) и Two (Две), а в счетчике Panel Width (Ширина панелей) указать ширину стеклянных панелей в каждой створке. Окна можно приоткрыть. За это отвечает счетчик Open (Открыть) области Open Window (Открыть окно), который позволяет указать процент раскрытия створок. Флажок Flip Swing (Перевернуть) дает возможность развернуть створки в другую сторону. Двери Для построения дверей активизируйте категорию Geometry (Геометрия) вкладки Create (Создание) командной панели и в раскрывающемся cписке подкатегорий (там, где написано Standard Primitives (Стандартные примитивы)) выберите группу объектов Doors (Двери). В свитке Object Type (Тип объекта) перечислены три типа дверей (рис. 9.3). 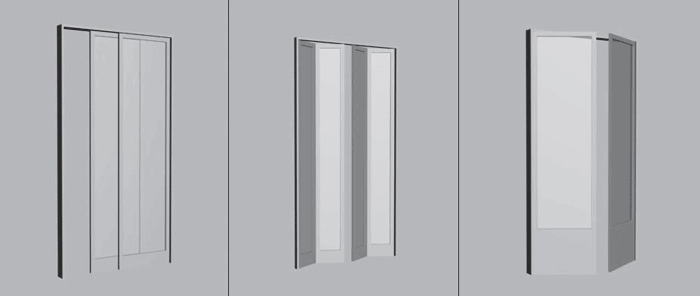 Рис. 9.3. Типы дверей Доступны двери следующих типов: • Pivot (Навесные) – обычные двери; • BiFold (Складные) – дверь-гармошка; • Sliding (Раздвижные) – как двери купе в поезде. Параметры дверей задаются в свитке Parameters (Параметры) (рис. 9.4). 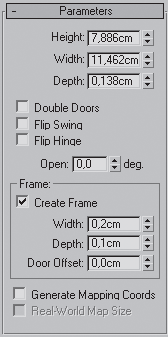 Рис. 9.4. Свиток Parameters (Параметры) настроек двери В счетчиках Height (Высота), Width (Ширина) и Depth (Глубина) устанавливаются размеры дверного блока. При установке флажка Double Doors (Двойные двери) получатся двойные двери, открывающиеся от центра в стороны. Флажок Flip Swing (Повернуть) меняет направление открывания двери на противоположное. Флажок Flip Hinge (Изменить положение) меняет косяк, на который навешена дверь, слева направо (только для одиночных дверей). Область Frame (Коробка) отвечает за моделирование дверной коробки. При установленном флажке Create Frame (Создать коробку) коробка моделируется. Если флажок снять, то будут создаваться только створки дверей. Размеры дверной коробки указываются в счетчиках Width (Толщина) и Depth (Глубина). Величина смещения точки крепления дверей к косякам по глубине определяется в счетчике Door Offset (Смещение двери). В свитке Leaf Parameters (Параметры дверного полотна) имеется возможность настроить внешний вид двери, то есть задать, будет ли дверь со стеклом или филенчатая. Толщина дверного полотна определяется в счетчике Thickness (Толщина). Размеры бокового и верхнего брусков регулируются счетчиком Stiles/Top Rail (Боковые/верхние бруски). Размер нижнего бруска задается в счетчике Bottom Rail (Нижний брусок). Счетчики # Panels Horiz (Панели по горизонтали) и # Panels Vert (Панели по вертикали) определяют количество панелей, а параметр Muntin (Ширина переплета) – ширину переплета между панелями. В области Panels (Панели) с помощью переключателя можно определить, будет дверь с панелями или нет. Переключатель имеет три положения: None (Нет панелей), Glass (Стеклянные) и Beveled (Филенчатые). Для дверей с филенчатыми панелями (Beveled) можно задать параметры филенок: • Bevel Angle (Угол скоса) – определяет угол, под которым пройдет филенка; • Thickness 1 (Толщина 1) – определяет толщину филенки в начале скоса; • Thickness 2 (Толщина 2) – задает толщину в конце скоса; • Middle Thick (Толщина средней части) – определяет толщину средней части дверного полотна; • Width 1 (Ширина 1) – определяет толщину филенки в начале скоса; • Width 2 (Ширина 2) – задает толщину филенки в конце скоса.

Стены, растительность и ограждения Стены, растительность и ограждения относятся к объектам архитектурного расширенного типа. Добавить в сцену такие объекты можно следующим образом. Активизируйте категорию Geometry (Геометрия) вкладки Create (Создание) командной панели и в раскрывающемся cписке подкатегорий (там, где написано Standard Primitives (Стандартные примитивы)) выберите группу объектов AEC Extended (Архитектурные расширенные). В свитке Object Type (Тип объекта) перечислены три типа объектов: Foliage (Растительность), Wall (Стены) и Railing (Ограждения) (рис. 9.5). 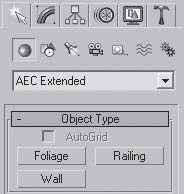 Рис. 9.5. Типы архитектурных расширенных объектов Растительность. Объект Foliage (Растительность) строится одним щелчком кнопкой мыши в окне Тор (Вид сверху). Добавлять растительность следует в конце создания проекта, непосредственно перед визуализацией, так как данные объекты требуют достаточно много ресурсов компьютера. Если растительный объект не выделен, он отображается в виде полупрозрачного шатра, что экономит ресурсы компьютера. При визуализации дерево будет прорисовываться со всей листвой. Стены. Объект Wall (Стены) можно строить просто щелчками мыши, а можно создать сплайн и возводить стены, используя построенный сплайн как путь. Изменить размеры стен можно, раскрыв в стеке модификаторов дерево подобъектов объекта Wall (Стены) и активизировав уровень редактирования Segment (Сегмент). Ограждения. Построить ограждение можно по заранее нарисованному сплайну, используя его в качестве пути. Настроить Railing (Ограждение) можно детально. В свитке Railing (Ограждение) можно обозначить внешний вид поручня (Top Rail), располагающегося вдоль верхнего края ограждения. В раскрывающемся списке Profile (Профиль) задается форма сечения поручня: Square (Квадрат), Round (Округлый), (none) (ничего). За размеры поручня отвечают счетчики Depth (Глубина) и Width (Ширина). В области Lower Rail(s) (Перекладина(ы)) можно задать аналогичные параметры для остальных перекладин, располагающихся вдоль ограждения параллельно поручню. Чтобы указать количество перекладин и способ их размещения, следует нажать кнопку Lower Rail Spacing (Распределение перекладин)  Откроется окно, в котором с помощью счетчика Count (Количество) можно задать количество перекладин. В свитке Posts (Стойки) настроек ограждения можно задать параметры стоек ограждения. Параметры практически совпадают с настройками перекладин, за исключением счетчика Extension (Выступ), определяющего величину выступа стоек над поручнем. В списке Type (Тип) свитка Fencing (Изгородь) настроек ограждения можно выбрать тип заполнения: Pickets (Рейки) или Bottom Offset (Сдвиг снизу). Кроме варианта Pickets (Рейки) в списке Type (Тип) имеется еще один вариант заполнения – Solid Fill (Панели). В счетчике Thickness (Толщина) задается толщина панелей, счетчики Top Offset (Смещение сверху), Bottom Offset (Смещение снизу), Left Offset (Смещение слева) и Right Offset (Смещение справа) позволяют расположить панели с максимальной точностью. Остальные параметры свитка аналогичны параметрам стоек. Лестницы Еще одним типом архитектурных объектов являются лестницы. Правда, в нашем проекте лестница не предусмотрена, но если потребуется расширить пространство, чтобы вместить туда все построенные объекты, то лестница на второй этаж будет очень кстати. Для построения лестницы активизируйте категорию Geometry (Геометрия) вкладки Create (Создание) командной панели и в раскрывающемся списке подкатегорий выберите группу объектов Stairs (Лестницы). В свитке Object Type (Тип объекта) представлено несколько вариантов лестниц (рис. 9.6). 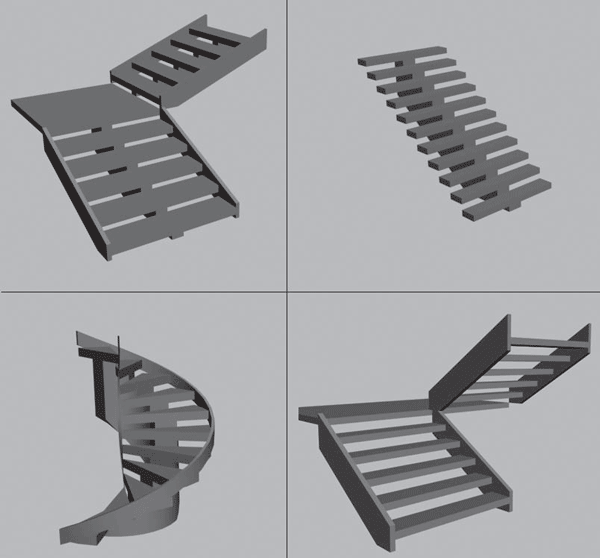 Рис. 9.6. Типы лестниц Доступны лестницы следующего типа: • LTypeStair (L-образная) – это лестница с разворотом 90°; • Straight Stair (Прямая лестница) – строится один лестничный марш; • Spiral Stair (Винтовая лестница) – лестница, ступени которой крепятся к столбу (существующему или воображаемому) по спирали; • UTypeStair (U-образная) – лестница с разворотом 180°. В свитке Parameters (Параметры) определены основные настройки лестницы (рис. 9.7). 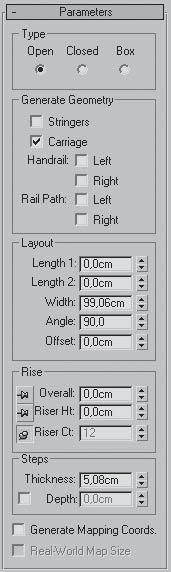 Рис. 9.7. Свиток Parameters (Параметры) настроек лестницы В области Type (Тип) представлены следующие типы лестниц: Open (Открытая), Closed (Закрытая), Box (Блочная). В области Generate Geometry (Генерировать геометрию) имеется два флажка. Установив флажок Stringers (Боковины), вы получите построение боковин лестничного марша вдоль краев ступеней. Настройка ширины и толщины боковин осуществляется в свитке Stringers (Боковины). Флажок Carriage (Центральная балка) обеспечивает построение центральной балки, на которой крепятся ступеньки. Параметры центральной балки задаются в свитке Carriage (Центральная балка). Флажки группы Handrail (Поручни) позволяют включить построение левого (Left) и правого (Right) поручней по бокам лестничного марша. Параметры поручней находятся в свитке Railings (Ограждения). Флажки группы Rail Path (Путь для поручня) дают возможность включить построение линий пути для левого (Left) и правого (Right) поручней. В области Layout (Компоновка) с помощью параметров Length (Длина) и Width (Ширина) можно задать точные значения длины и ширины лестницы. В области Rise (Подъем) предусмотрены настройки высоты подъема лестничного марша. Один из счетчиков всегда заблокирован. Заблокировать счетчик можно щелчком на кнопке с пиктограммой канцелярской кнопки  В счетчике Overall (Общие) задается общая высота подъема. Параметр Riser Ht (Высота подъема) определяет высоту ступеньки, а счетчик Riser Ct (Количество ступеней в общей высоте подъема) – количество ступенек. Параметры ступеней указываются в области Steps (Ступени). Счетчик Thickness (Толщина) отвечает за толщину ступеньки, счетчик Depth (Глубина) – за глубину. Для архитектурных объектов в 3ds Max предназначены специальные шаблоны материалов Aec Templates (Библиотека шаблонов), которые выделены в одноименную библиотеку материалов (рис. 9.8). 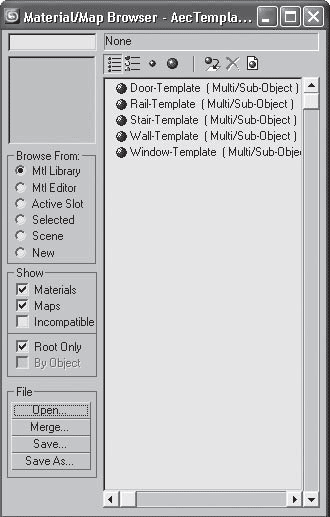 Рис. 9.8. Шаблоны для архитектурных материалов Имеются следующие шаблоны: • Door-Template (Шаблон материала для дверей); • Rail-Template (Шаблон материала для ограждений); • Stair-Template (Шаблон материала для лестниц); • Wall-Template (Шаблон материала для стен); • Window-Template (Шаблон материала для окон). Шаблоны материалов для архитектурных объектов удобны тем, что они состоят из нескольких материалов, специально предназначенных для каждой части архитектурного объекта, например стекло, внутренняя рейка, внешняя рейка и т. д. Материалы-шаблоны являются многокомпонентными материалами, а смысл многокомпонентного материала заключается в том, что каждому полигону объекта можно назначить идентификатор (ID), и у каждого подматериала, входящего в состав многокомпонентного, тоже имеется номер. Соответственно, при назначении материала объекту номера идентифицируются, и материал распределяется по поверхности объекта. Для открытия данной библиотеки шаблонов следует открыть Material Editor (Редактор материалов), активизировать пустую ячейку материалов, нажать кнопку Get Material (Выбрать материал)  В появившемся диалоговом окне установить переключатель Browse From (Взять из) в положение Mtl Library (Библиотека материалов), в области File (Файл) нажать кнопку Open (Открыть), указать путь к папке materiallibraries (Библиотеки материалов), щелкнуть на названии библиотеки и нажать кнопку Открыть. Для практического закрепления теоретического материала выполните упражнение «Упражнение 1. Оформление окна» из раздела «Практика» данной главы. Композиция и стили в дизайне интерьеров Создание дизайна – непростое занятие. От идеи до готового интерьера – длинный и нелегкий путь. Главная задача, которую выполняет дизайнер, – разработка интерьера помещения, соответствующего индивидуальности хозяина, его привычкам, темпераменту. При этом требуется сделать так, чтобы в оформлении интерьера прослеживалась главная идея, а отдельные элементы интерьера естественно сочетались между собой, создавали цельный, гармоничный образ. Интерьер – это внутреннее оформление помещения. Понятно, что интерьер составляют не один и не два предмета. Ведь каждый из них имеет свое функциональное назначение и способен удовлетворить одну определенную потребность. Как и в других науках, в дизайне существуют свои термины и понятия. Познакомимся с некоторыми из них. Среда – это окружающее пространство. Применительно к интерьеру – это пространство, состоящее из различных предметов. Пространство – это замкнутая эмоционально насыщенная среда, способная активно воздействовать на человека и в то же время отражающая его настроение, отношение к миру. Ритм – закономерное чередование и повторение элементов. Под ритмической организацией среды подразумеваются расстановка и группировка всех предметов, составляющих убранство интерьера. Каждый интерьер должен иметь свой композиционный центр, который диктует ритмический строй всего интерьера. Ритм бывает статичный и динамичный. Статичные композиции основываются на принципе симметрии, одинаковости, а динамичные – на принципе асимметрии, неодинаковости. Цвет является основой интерьера. Цветовое колористическое решение интерьера предусматривает в основном два направления: тональное (за основу берется один цвет и дополняется близкими ему цветами, или используются цвета одного тона, но разной насыщенности и светлоты); с применением дополнительных и контрастных цветов. При этом контрастные сочетания цветов в интерьере часто дополняют нейтральными, например ахроматическими. Колорит – общая цветовая гамма интерьера, сочетание цветов, по характеру может быть холодным или теплым, светлым или темным, по степени насыщенности – ярким и сдержанным и т. д. Можно сделать интерьер квартиры в одной цветовой гамме, а можно каждой комнате придать свой колорит. Цвета бывают теплые и холодные. К теплым относятся оттенки оранжевого, желтого и красного, а к холодным – оттенки зеленого, синего и фиолетового. Достаточно часто, для того чтобы уравновесить цветовую гамму, используются ахроматические цвета – черный, белый и оттенки серого. Композиция – это построение, структура интерьера, определяемая образным содержанием, характером и назначением конкретного жилого помещения. Одним из законов композиции является наличие главного элемента, центра композиции. В зависимости от функционального назначения различных помещений или отдельных зон одного помещения в одном интерьере могут быть один, два и даже более композиционных центров. Но в любом случае композиционные центры должны быть связаны, образовывая единое целое. Без хорошо продуманной композиции предметы будут располагаться сами по себе, а не составлять единое и гармоничное целое. Пропорции – это соразмерность элементов, согласованная система отношений частей между собой и целым. Размеры помещения, габариты мебели, текстиль, размеры рисунка должны гармонично сочетаться между собой. На понятии пропорций строится понимание гармонии. Соразмерность непременно должна быть связана со стилем интерьера. То, что подходит для одного стиля, может совсем не подходить для другого. Так, например, для готики свойственны чрезмерно высокие потолки и дверные проемы. По этой причине истинно готический стиль сложно создать в обыкновенной типовой квартире. Таким образом, пропорции – это один из элементов, образующих какой-то определенный стиль. В мире существует большое количество стилей в дизайне: авангард, барокко, бидермейер, венецианский стиль, кантри, классицизм, конструктивизм, минимализм, модерн, хай-тек, романтизм и др. Стиль – это основа, которая связывает все главные и второстепенные части композиции (интерьера) в единую пластическую структуру. У каждого стиля есть особенности, которые выделяют его из множества других направлений. Непосредственно сам стиль состоит из форм и приемов, характерных только для него. Рассмотрим некоторые стили дизайна интерьеров. Классика Классика (рис. 9.9) – это, пожалуй, единственный стиль, который никогда не выходит из моды.  Рис. 9.9. Классический стиль в оформлении интерьера Классицизм – это стиль, который опирается на греческую античность как на совершенный, идеальный и бесспорный образец. Это отражение респектабельности, изысканность и достоинство. Для классического стиля характерны строгая пропорциональность, отсутствие вычурных украшений, благородство и изящество, например изящная мебель из натурального дерева ценных пород. Формы преимущественно округлые с изогнутыми или круглыми ножками. С такой мебелью прекрасно гармонирует паркетный пол. Потолок в таком интерьере, как правило, белый, с классическим карнизом и лепниной. Уместны колонны. Самый канонический вариант светильника – люстра, украшенная хрустальными стразами. Стены могут быть украшены колоннами, обои – с неброским растительным орнаментом. Цвета легкие, природные: нежно-голубой, желтый, розовый, зеленый в сочетании с белым и коричневым. Минимализм Поиск идеальной красоты в элементарных геометрических формах, совершенстве прямого угла, параллельных линиях и освобождение пространства от случайных элементов – главный принцип минимализма (рис. 9.10). Для минимализма характерны лаконичные формы, много света и простора. Предметы интерьера немногочисленны, хорошо спроектированы, функциональны и красивы. Цветовая гамма тяготеет к светлым природным тонам, возможны и цветовые акценты. Фактура стен произвольная. Создается впечатление объемности, большого светлого пространства, где человек чувствует себя свободно и спокойно. В таком интерьере каждый промах будет заметен, так как в свободном пространстве ошибки заметнее.  Рис. 9.10. Минималистический интерьер Несмотря на предельную лаконичность форм, простые правильные линии, полное отсутствие декора и ясность композиции, этот стиль может быть очень привлекательным, теплым и жизнерадостным. Хай-тек Модные тенденции в дизайне интерьера меняются не так часто, как в дизайне одежды, по мнению специалистов, один раз в 5–10 лет. Однако случается, когда интерьерный стиль остается популярным на протяжении нескольких десятков лет. Это в полной мере относится к стилю хай-тек, который вошел в моду в 60-х годах ХХ века (рис. 9.11). Хай-тек в переводе означает «высокие технологии», это суперсовременный техногенный стиль. Его плюс – функциональность. Этот стиль позволяет зрительно расширить и осветлить помещение, поэтому уместен даже в малогабаритных пятиметровых кухнях. Хай-тек – стиль, который стремится создать образ машины или фабрики. Для него характерно использование в отделке самых современных материалов, а максимально функциональная мебель имеет экстравагантную форму.  Рис. 9.11. Интерьер в стиле хай-тек Стены однотонные – белые, перламутрово-белые, как вариант – кирпичная кладка или первозданный бетон. Пол – гладкий и блестящий. Подойдет плитка, однотонный линолеум. Никаких ковриков, особенно с ворсом. Немассивная, функциональная, простых форм мебель. Желательно кожаная, с хромированными ножками и подлокотниками. Нарочито «промышленный», стальной облик присутствует во всех элементах интерьера. Модерн В конце 80-х годов XIX века почти одновременно в разных странах заявил о себе стиль, известный под названием «ар-нуво», «модерн», что в переводе означает «современный» (рис. 9.12). Этот стиль располагает огромным набором выразительных средств. Он способен угодить всем: от любителей декоративных, богатых украшениями интерьеров до ценителей рационального и конструктивного. Стены помещений окрашивались в пастельные тона – сиреневатые, зеленоватые, жемчужно-серые. Градации синего и зеленого, лилово-фиолетового и фисташкового, как правило, светлых, блеклых тонов были любимыми цветосочетаниями стиля. С окраской стен сочетается мебель с преобладанием декоративных, оригинальных форм. Характерная особенность стиля – асимметрия, использование растительного орнамента, отсутствие явных границ.  Рис. 9.12. Интерьер в стиле модерн Поп-арт Яркие краски делают человека моложе, жизнерадостнее. Яркий цвет пришел в дизайн с возникновением стиля поп-арт (рис. 9.13). Само понятие «поп-арт» родилось в 50-е годы XX века и отражало появление массовой (популярной) культуры. Главным материалом стиля стал пластик с радугой ярких цветов. Пластик может иметь самую разнообразную форму. Он легко сочетается с металлом, светлым деревом, зеркальными поверхностями и кожей. Его жизнерадостность требует светлого пространства вокруг. Мебель отличается лаконичностью, простыми геометрическими формами. Кроме того, стиль поп-арт тяготеет к теме космического полета, что выражается в соответствующих материалах и цветах.  Рис. 9.13. Интерьер в стиле поп-арт Конечно, воссоздать исторический стиль полностью невозможно, применяется только стилизация – создание подобного. К стилизации следует подходить творчески. Ведь невозможно, например, использовать в интерьере такой же текстиль, который применялся несколько веков назад. Наполнение помещения мебелью, аксессуарами и прочими элементами интерьера – самый главный этап любого проекта. Именно этим мы и будем заниматься в данной главе. Прежде всего, определимся со стилем нашего интерьера. Формы, материалы, текстуры – практически все детали относят нас в 60-е годы XX столетия, к поп-арту. Естественно, стилизованному. Чередование прямоугольных и округлых форм, многократное повторение одного модуля позволяет безошибочно уловить идею. Колористическое решение также не оставляет сомнений – перед нами интерьер в стиле 60-х. Сборка сцены Все единицы мебели мы моделировали в отдельных файлах. Чтобы поместить их в сцену с коробкой помещения, необходимо выполнить операцию присоединения. Дело в том, что в 3ds Max нет такого понятия, как копирование и вставка объекта из одного файла в другой. Кроме того, в одном окне программы 3ds Max нельзя открыть несколько файлов одновременно. Для присоединения одного файла к другому используется команда меню File > Merge (Файл > Присоединить). При выборе данной команды открывается окно, в котором нужно выбрать необходимый файл. После этого появляется окно со списком всех объектов выбранного файла (рис. 9.14). 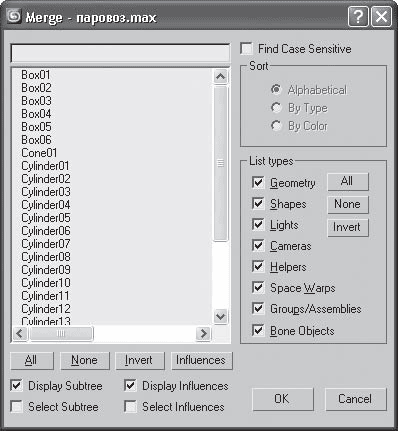 Рис. 9.14. Диалоговое окно Merge (Присоединить) Удобно делать выбор, когда объекты имеют внятные названия. Если текущая сцена, например, состоит из шести примитивов Box (Параллелепипед) и в эту сцену присоединяется файл, в составе которого есть примитивы с названиями Box (Параллелепипед), то есть объекты, для которых не были заданы осмысленные имена, то появится предупреждение (рис. 9.15). 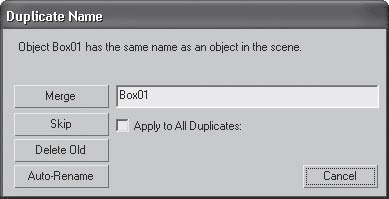 Рис. 9.15. Диалоговое окно Duplicate Name (Дубликат имени) С помощью данного окна можно определить, что сделать с присоединяемым одноименным объектом. Проще всего переименовать объект, но можно присоединить его как дубликат (только надо помнить, что тогда в вашей сцене будет несколько одноименных объектов). Для практического закрепления теоретического материала выполните упражнение «Упражнение 2. Собираем сцену» из раздела «Практика» данной главы. Практика Упражнение 1. Оформление окна В данном упражнении рассмотрим, как создать окна и балкон с помощью стандартных архитектурных объектов. 1. Откройте файл Стандартное освещение.max. Активизируйте категорию Geometry (Геометрия) вкладки Create (Создание) командной панели и в раскрывающемся cписке подкатегорий (там, где написано Standard Primitives (Стандартные примитивы)) выберите группу объектов Windows (Окна). В свитке Object Type (Тип объекта) выберите тип Casement (Створчатые). 2. В свитке Creation Method (Метод создания) установите переключатель в положение Width/Height/Depth (Ширина/высота/глубина). Это значит, что при построении сначала будем задавать ширину объекта, затем высоту и глубину. В окне проекции Left (Вид слева) постройте окно, ориентируясь на оконный проем в гостиной (рис. 9.16). 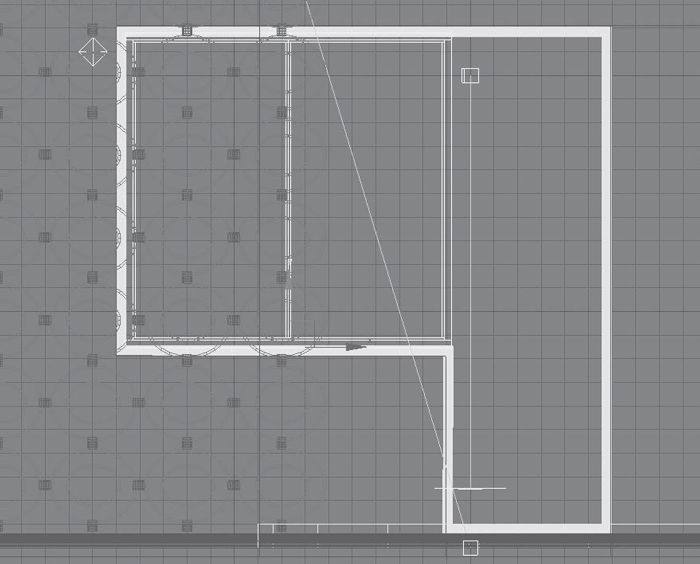 Рис. 9.16. Строим окно, ориентируясь на оконный проем в гостиной 3. Окна должны быть чуть меньше оконных проемов, поэтому следует подкорректировать их параметры. Активизируйте вкладку Modify (Редактирование) на командной панели. В свитке Parameters (Параметры) укажите следующие размеры окна: Height (Высота) = 133, Width (Ширина) = 138, Depth (Глубина) = 7 см. В области Frame (Рама) параметрам Horiz. Width (Ширина горизонтальных балок) и Vert. Width (Ширина вертикальных балок) задайте значение 3. В области Casements (Створки) установите переключатель в положение Two (Две). Осталось только задать окну нужные координаты: Х = 1050, Y = 377, Z = 85 cм. Не забудьте построить подоконник. Вариантов его создания много: от построения примитива ChamferBох (Параллелепипед с фаской) до моделирования с помощью сплайна, имеющего вид сечения подоконника и выдавленного с помощью модификатора Extrude (Выдавливание). 4. Теперь построим балконную дверь. Для этого активизируйте категорию Geometry (Геометрия) вкладки Create (Создание) на командной панели и в раскрывающемся cписке подкатегорий (там, где написано Standard Primitives (Стандартные примитивы)) выберите группу объектов Doors (Двери). В свитке Object Type (Тип объекта) выберите дверь типа Pivot (Навесные). В свитке Creation Method (Метод создания) установите переключатель в положение Width/Height/Depth (Ширина/высота/глубина). В окне проекции Left (Вид слева) постройте дверь, ориентируясь на проем для балконной двери в гостиной. Дверь должна быть чуть меньше проема, поэтому подкорректируем параметры. Активизируйте вкладку Modify (Редактирование) командной панели. В свитке Parameters (Параметры) укажите следующие размеры двери: Height (Высота) = 205, Width (Ширина) = 60, Depth (Глубина) = 7 см. Чтобы дверь была приоткрыта, установите флажки Flip Swing (Повернуть) и Flip Hinge (Изменить положение), а параметру Open (Открыть) задайте значение 50. 5. В свитке Leaf Parameters (Параметры дверного полотна) в счетчик Bottom Rail (Нижний брусок) введите 60. В области Panels (Панели) установите переключатель в положение Glass (Стеклянные). Осталось только задать нужные координаты: Х = 1050, Y = 305, Z = 9 cм. 6. Построим балкон. В окне проекции Тор (Вид сверху) создайте стандартный примитив Вох (параллелепипед) с параметрами 260 x 80 x 5 см. Задайте объекту следующие координаты: Х = 1100, Y = 330, Z = 0 cм. Это балконная плита. Балкон имеет ограждения, поэтому в окне проекции Тор (Вид сверху) создайте сплайн Rectangle (Прямоугольник) с параметрами 260 x 80 см. Задайте объекту следующие координаты: Х = 1100, Y = 330, Z = 0 cм. Преобразуйте построенный прямоугольник в редактируемый сплайн. Для этого щелкните правой кнопкой мыши в активном окне на выделенном объекте и выберите команду Convert To > Convert to Editable Spline (Преобразовать > Преобразовать в редактируемый сплайн). 7. На командной панели перейдите на вкладку Modify (Редактирование), в стеке модификаторов раскройте дерево подобъектов и переключитесь на уровень редактирования Segment (Сегмент). В окне проекции Тор (Вид сверху) выделите левый сегмент и удалите его. Перейдите на уровень объекта. Активизируйте категорию Geometry (Геометрия) на командной панели (это трехмерные объекты) и в раскрывающемся cписке подкатегорий (там, где написано Standard Primitives (Стандартные примитивы)) выберите группу объектов AEC Extended (Архитектурные расширенные). В свитке Object Type (Тип объекта) выберите объект Railing (Ограждение). Нам необходимо использовать сплайн для создания формы ограждения. Для этого в свитке Railing (Ограждение) нажмите кнопку Pick Railing Path (Выбрать путь для ограждения) и щелкните левой кнопкой мыши на созданном сплайне. В результате появится ограждение нужной формы. Осталось только задать параметры. 8. Активизируйте вкладку Modify (Редактирование) командной панели. В свитке Railing (Ограждение) установите флажок Respect Corners (Учитывать углы). В области Top Rail (Поручень сверху) в раскрывающемся списке Profile (Профиль) укажите форму сечения поручня – Square (Квадрат). Параметру Depth (Глубина) задайте значение 7, а параметру Width (Ширина) – значение 4. Высоту ограждения задайте в счетчике Height (Высота) равной примерно 60 см. В области Lower Rail(s) (Перекладина(ы)) укажите параметры для остальных перекладин, располагающихся вдоль ограждения параллельно поручню. Для этого параметрам Depth (Глубина) и Width (Ширина) задайте значение 3. Укажите количество перекладин. Для этого нажмите кнопку Lower Rail Spacing (Распределение перекладин). В появившемся диалоговом окне в счетчик Count (Количество) введите 2 и нажмите Close (Закрыть). В свитке Posts (Стойки) в раскрывающемся списке Profile (Профиль) выберите вариант None (ничего). Сгруппируйте балконную плиту и ограждение. Назовите группу Балкон. 9. Приятный вид из окна очень украсит интерьер. Выполните команду меню Rendering > Environment (Визуализация > Окружающая среда). В области Background (Фон) появившегося окна Environment and Effects (Окружающая среда и эффекты) нажмите кнопку с надписью None (Ничего). Откроется диалоговое окно Material/Map Browser (Источник материалов и карт текстур). Дважды щелкните левой кнопкой мыши на названии карты Bitmap (Растровое изображение) и укажите путь к нужной картинке. Карта текстуры, использованная в данном проекте, находится на прилагаемом к книге компакт-диске в папке Examples/Глава 09. 10. Назначьте построенным объектам материалы. Для окна и балконной двери в качестве материала для рамы приготовьте материал типа пластик белого цвета. К балконной плите примените материал с картой текстуры пол-бар.tif из папки Examples/Глава 08 прилагаемого к книге компакт-диска. Материал для ограждения может быть практически любым. Аналогичным образом вставьте окна во все оконные проемы. Кроме того, создайте по описанному алгоритму входную и межкомнатные двери. Упражнение 2. Собираем сцену В этом упражнении описано, как собрать несколько объектов в один файл. В данном случае закончим создание дизайна помещения. 1. Откройте файл Стандартное освещение.max. Сначала соберем гостиную. Там будут располагаться диван, два кресла, столик и корпусная мебель. Выполните команду меню File > Merge (Файл > Присоединить). В открывшемся диалоговом окне укажите путь к папке, где хранится файл Диван.max (процесс создания данного предмета мебели описан в главе 4). Нажмите кнопку Открыть. Появится диалоговое окно, в котором перечислены все объекты, содержащиеся в данном файле. Следует выбрать те, которые составляют диван. Скорее всего, это все имеющиеся, поэтому нажмите кнопку All (Все), которая находится под списком объектов, а затем щелкните на кнопке OK. Вставленные объекты будут выделены в окнах проекций. Не снимая выделение, сгруппируйте объекты. Выполните команду меню Group > Group (Группировать > Группировка) и назовите группу Диван. 2. Таким же образом присоедините к сцене Кресло, которое мы смоделировали в главе 7. Сгруппируйте объекты присоединенного файла и назовите группу Кресло. Для нашей сцены требуется два одинаковых объекта, следовательно, сделаем копию группы Кресло. Расположите присоединенные объекты в соответствии с рис. 9.17. 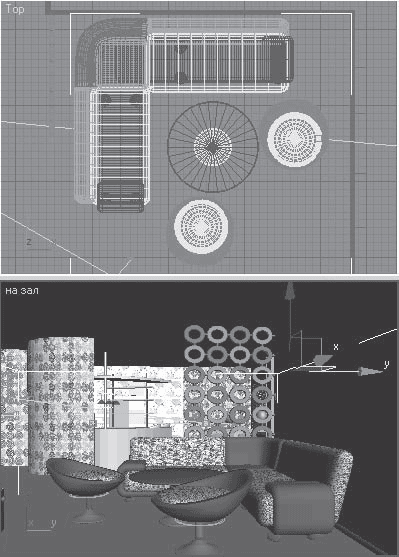 Рис. 9.17. Расположение объектов в гостиной 3. Чтобы присоединить файл Корпусная мебель.max, повторите описанные выше действия. 4. Думаю, вы сможете смоделировать столик самостоятельно. Ножку столика можно получить путем копирования ножки кресла, а столешница – это примитив ChamferCyl (Цилиндр с фаской). Все материалы, использованные в данной сцене, можно найти на прилагаемом компакт-диске в папках Examples/Глава 07 и Examples/Глава 08. 5. Выделите всю мебель гостиной и сгруппируйте ее. Назовите группу Гостиная. 6. По такому же принципу соберите спальню, кухню и т. д. Не забудьте группировать объекты, чтобы было проще присоединять мебель в какую-нибудь другую сцену (например, в сцену с освещением V-Ray). Интерьер, получившийся у меня, можно увидеть на рис. 9.18.  Рис. 9.18. Получившийся интерьер Наличие комнат и их назначение, естественно, может варьироваться в зависимости от ваших предпочтений. Интерьер будет выглядеть более привлекательно при наличии всевозможных мелочей, растительности и т. д. Однако учитывайте, что при добавлении таких объектов время визуализации будет значительно увеличиваться. |
|
||
|
Главная | Контакты | Нашёл ошибку | Прислать материал | Добавить в избранное |
||||
|
|
||||
