|
||||
|
|
Глава 3 Художественная C помощью примитивов можно создать огромное количество различных объектов, но иногда при построении нестандартных форм они не могут помочь. Тогда на помощь приходят сплайны. Это стандартные двухмерные геометрические фигуры, такие как прямоугольник, окружность, звезда и т. д. Кроме того, к сплайнам относятся текстовые символы и произвольные кривые. В трехмерной графике сплайны применяются довольно часто. На их основе создаются достаточно сложные трехмерные формы, например из двухмерного плана можно получить архитектурное сооружение. Если план помещения был создан в программе AutoCAD, он импортируется в 3ds Max как сплайн. Сплайновая форма может также служить траекторией при анимации, например при создании видеоролика облета интерьера камерой. Поскольку сплайны относятся к двухмерным формам, искать их следует в категории Shapes (Формы) вкладки Create (Создание) командной панели (рис. 3.1). 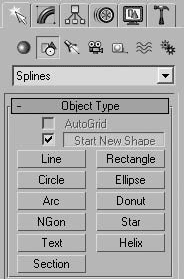 Рис. 3.1. Категория Shapes (Формы) вкладки Create (Создание) командной панели Свиток Object Type (Тип объекта) содержит 11 кнопок, позволяющих создать стандартные сплайновые формы. • Line (Линия) – с помощью данного сплайна можно создать любую произвольную фигуру, замкнутую и незамкнутую, с плавными изгибами или острыми углами. Этот сплайн используется очень часто. Если вы хотите сделать замкнутый сплайн (то есть сплайн, у которого начальная и конечная вершины совпадают), то при построении сплайна следует подвести указатель к точке, в которой была создана первая вершина сплайна, и щелкнуть на ней. При этом появится окно с вопросом Close spline? (Замкнуть сплайн?), на который нужно ответить утвердительно, щелкнув на кнопке Yes (Да). Если сплайн должен быть незамкнут, для завершения построения щелкните правой кнопкой мыши. • Circle (Окружность) – создает окружность по заданному радиусу. • Arc (Дуга) – создает дугу. При этом можно задать начальную и конечную вершины, а также радиус. • NGon (Многоугольник) – сплайн с настраиваемым количеством сторон, вписанный в указанный радиус или описанный вокруг него. • Text (Текст) – объект на основе текста с возможностями регулирования его гарнитуры, начертания, размера, выравнивания и других типографских атрибутов. • Section (Сечение) – данный сплайн используется в качестве плоскости сечения при создании сечения трехмерных объектов. • Rectangle (Прямоугольник) – создает прямоугольник или квадрат (если при построении удерживать нажатой клавишу Ctrl) с возможностью скругления углов. • Ellipse (Эллипс) – создает одноименную замкнутую кривую по двум осям. • Donut (Кольцо) – примитив, состоящий из двух концентрических окружностей, с возможностью настройки большего и меньшего радиусов. • Star (Звезда) – создает сплайн в виде звезды, для которого можно задать количество лучей, их скругление и смещение. • Helix (Спираль) – создает трехмерную спираль, для которой можно указать внутренний и наружный радиусы, количество витков и высоту. В 3ds Max 2008 имеются дополнительные сплайновые объекты, которые отличаются сложной формой и гибкими настройками. Такие объекты чаще всего используются при архитектурном моделировании. Усложненные сплайны расположены в подкатегории Extended Splines (Улучшенные сплайны) категории Shapes (Формы). К ним относятся: • WRectangle (Двойной прямоугольник) – закрытые сплайны, состоящие из двух прямоугольников; • Angle (Угол) – закрытые сплайны в форме буквы L, напоминающие уголки; • Wide Flange (Расширенная кромка) – закрытые сплайны в форме буквы I; • Channel (Канал) – закрытые сплайны в форме буквы C, напоминающие канавки; • Tee (Т-образный) – закрытые сплайны в форме буквы T. Чтобы создать сплайн, например Arc (Дуга), сделайте следующее. 1. Убедитесь, что на командной панели активна вкладка Create (Создание)  а под вкладками видны кнопки категорий (см. рис. 1.4). Если это не так, щелкните на вкладке Create (Создание). 2. Выберите категорию, в которой находится нужный объект, щелкнув на соответствующей кнопке. Для сплайнов это категория Shapes (Формы)  3. Из раскрывающегося списка, который находится под кнопками категорий, выберите подкатегорию, в которой располагается необходимый объект. Для простых сплайновых форм это группа Splines (Сплайны). 4. В свитке Object Type (Тип объекта) нажмите кнопку с названием объекта – Arc (Дуга). 5. Поместите указатель мыши в окно проекции Тор (Вид сверху), нажмите левую кнопку мыши и, не отпуская ее, нарисуйте прямую линию, затем отпустите кнопку мыши, а мышь переместите в сторону. В результате линия выгнется в дугу соответствующего размера. Чтобы завершить построение, еще раз щелкните кнопкой мыши. Все сплайны обладают общими свойствами, а также могут иметь разные дополнительные специфические параметры. К общим свойствам сплайнов относятся настройки визуализации и интерполяции. Дело в том, что по умолчанию сплайны являются вспомогательными объектами и при визуализации не видны на итоговом изображении. Но именно с помощью сплайнов проще всего нарисовать, например, замысловато изогнутую решетку на окне, чугунную ограду и т. д. Так имеет ли смысл рисовать, если потом объект нельзя будет увидеть? Чтобы сделать сплайны видимыми на визуализированном изображении, выделите сплайн, перейдите на вкладку Modify (Редактирование)  командной панели и в свитке Rendering (Визуализация) установите флажок Enable In Renderer (Отображать при визуализации) (рис. 3.2). 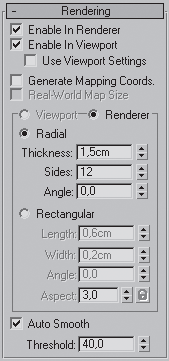 Рис. 3.2. Свиток Rendering (Визуализация) есть в настройках любых сплайнов Чтобы сплайны в окнах проекций отображались в виде трехмерных, установите в свитке Rendering (Визуализация) флажок Enable In Viewport (Отображать в окнах проекций). Любая трехмерная линия может иметь либо круглую, либо прямоугольную форму сечения. Тип сечения можно выбрать с помощью переключателя в свитке Rendering (Визуализация). Положение Radial (Круглый) этого переключателя соответствует круглому сечению сплайна, а Rectangular (Прямоугольный) – прямоугольному. Толщиной сплайна с круглым сечением можно управлять с помощью параметра Thickness (Толщина). Для прямоугольного сплайна площадь сечения устанавливается двумя параметрами – Length (Длина) и Width (Ширина). Если внимательно посмотреть на криволинейный сплайн, например на объект Circle (Окружность), можно заметить, что очертания сплайна не гладкие, а состоящие из множества прямых отрезков. Чтобы окружность приобрела плавные очертания, следует изменить параметры в свитке Interpolation (Интерполяция) (рис. 3.3). В данном свитке можно определить количество шагов интерполяции сплайна, то есть количество прямых отрезков между вершинами объекта. Чем больше значение параметра Steps (Количество шагов), тем более сглаженным будет сплайн. Флажок Optimize (Оптимизация) позволяет оптимизировать сплайн, то есть если сплайн содержит криволинейные и прямолинейные сегменты, то последние не разбиваются на прямые отрезки. Если установить флажок Adaptive (Адаптация), сплайн будет разбиваться на оптимальное количество отрезков в зависимости от кривизны. 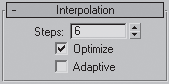 Рис. 3.3. Свиток Interpolation (Интерполяция)
Сплайны бывают замкнутыми и незамкнутыми. Все сплайны состоят из подобъектов: вершин и сегментов. Сегмент – это кусочек сплайна, с двух сторон ограниченный вершинами. Сегменты, в свою очередь, бывают прямолинейными и криволинейными. Кривизну сегмента определяет тип вершины. Вершины в 3ds Max бывают четырех типов: • Corner (С изломом) – входящие в вершину сегменты не имеют кривизны (рис. 3.4, a); • Smooth (Сглаженная) – вершина, через которую кривая сплайна проводится с плавным изгибом, причем входящие сегменты симметричны (рис. 3.4, б); • Bezier (Безье) – данная вершина характеризуется тем, что имеет направляющие и управляющие маркеры, которые могут изменять форму кривой. Направляющие и управляющие маркеры зависят друг от друга и могут лежать только на одной прямой (рис. 3.4, в); • Bezier Corner (Безье с изломом) – эта вершина также имеет направляющие и управляющие маркеры, но они абсолютно независимы, то есть изменение положения одного маркера меняет форму кривой, а положение второго маркера остается неизменным (рис. 3.4, г). 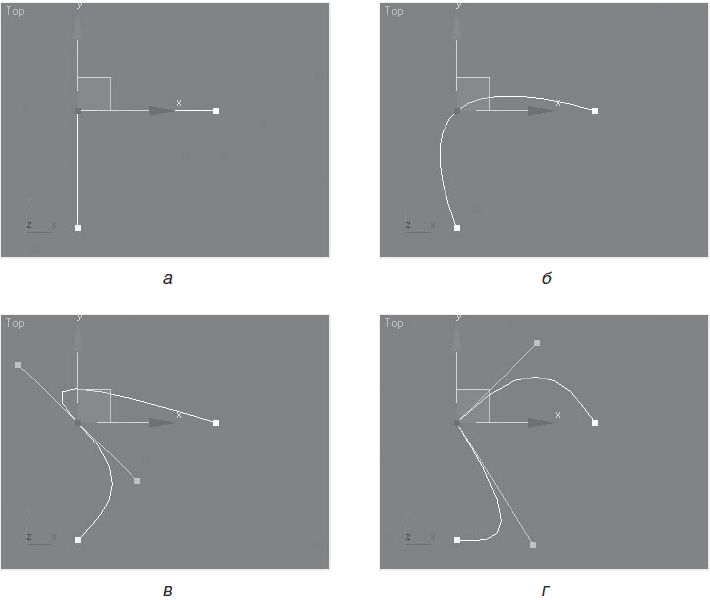 Рис. 3.4. Типы вершин Кроме того, при рисовании сплайнов с помощью инструмента Line (Линия) можно сразу создавать вершины определенного типа. Собственно, при рисовании произвольной кривой щелчками кнопкой мыши задается положение ее вершин. При этом вершины могут задаваться простыми щелчками кнопкой мыши или щелчками с перетаскиванием мыши. В таком случае следует обратиться к свитку Creation Method (Метод создания), который доступен при активизации инструмента Line (Линия). В этом свитке имеются два переключателя: Initial Type (Начальный тип) и Drag Type (Тип перетаскивания). Первый задает, будут ли при простых щелчках формироваться вершины с изломом (Corner) или сглаженные (Smooth), а второй – будут ли при щелчках с перетаскиванием создаваться вершины с изломом (Corner), сглаженные (Smooth) или вершины Безье (Bezier). Редактирование сплайнов Сплайновые формы можно редактировать, то есть придавать им нужную форму. Для этого сплайн необходимо преобразовать в редактируемый (Editable Spline). Единственный сплайн, который не нуждается в конвертировании в редактируемый, – Linе (Линия), поскольку он по умолчанию является редактируемым. Для преобразования сплайна в редактируемый следует в активном окне проекций щелкнуть на выделенном сплайне правой кнопкой мыши и в появившемся контекстном меню выбрать команду Convert To > Convert to Editable Spline (Преобразовать > Преобразовать в редактируемый сплайн) (рис. 3.5). 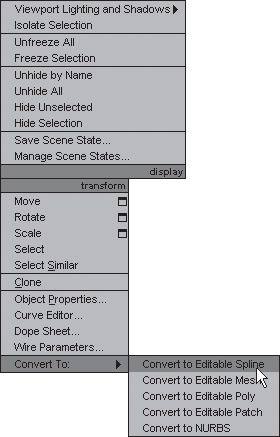 Рис. 3.5. Контекстное меню окна проекции с выбранной командой Существует еще один способ преобразования сплайна в редактируемую структуру: в стеке модификаторов (рис. 3.6) щелкнуть правой кнопкой мыши на названии объекта, выделенном серым цветом, и в появившемся контекстном меню выбрать команду Convert To > Editable Spline (Преобразовать > Редактируемый сплайн). 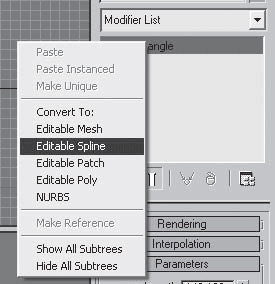 Рис. 3.6. Преобразование с использованием стека модификаторов
Для доступа к подобъектам нужно выделить редактируемый сплайн и на вкладке Modify (Редактирование) командной панели щелкнуть в стеке модификаторов на плюсике слева от названия Editable Spline (Редактируемый сплайн). В результате откроется дерево подобъектов. Выбор нужного уровня подобъектов осуществляется щелчком на соответствующем названии в дереве подобъектов (рис. 3.7). 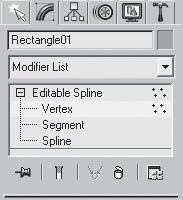 Рис. 3.7. Дерево подобъектов редактируемого сплайна; активен уровень Vertex (Вершина) Для редактирования сплайнов доступно три уровня подобъектов: Vertex (Вершина), Segment (Сегмент) и Spline (Сплайн). Название выделенного уровня подобъектов подсвечивается желтым цветом.
Для выбора подобъектов используются инструменты выделения: Select Object (Выделить объект), Select and Move (Выделить и переместить), Select and Rotate (Выделить и вращать) и Select and Scale (Выделить и масштабировать). Чтобы выделить несколько подобъектов, следует удерживать нажатой клавишу Ctrl или выделять подобъекты рамкой выделения. Каждый уровень подобъектов предоставляет различные возможности изменения формы сплайна. Чтобы иметь возможность работать с несколькими сплайнами одновременно, их следует объединить в один, то есть каждый из них должен стать подобъектом одного объекта-сплайна. Это можно сделать с помощью кнопки Attach (Присоединить), которая находится в свитке Geometry (Геометрия). Данная кнопка доступна на любом уровне редактирования. Основные инструменты изменения геометрии подобъектов находятся в свитке Geometry (Геометрия). Это достаточно длинный свиток, и он не всегда виден на командной панели полностью. Чтобы добраться до нужных инструментов, свиток необходимо прокрутить. Проще всего это сделать так: подведите указатель мыши к свитку и, когда он приобретет вид руки, перетащите свиток вверх или вниз. Кроме того, вы можете воспользоваться полосой прокрутки, расположенной справа от свитка. Редактирование вершин Находясь на уровне редактирования Vertex (Вершина), можно изменять форму сплайна, перемещая вершины. Вершины обозначены белыми квадратиками, а начальная вершина – квадратиком желтого цвета. Выделенная вершина имеет красный цвет. Вершины трансформируются при помощи стандартных инструментов (см. главу 2). Можно изменять положение вершин как вручную, так и указывая точные значения трансформации. Кроме того, на уровне редактирования вершин можно изменять их тип. Чтобы изменить тип выделенной вершины (или нескольких вершин сразу), нужно щелкнуть на ней правой кнопкой мыши. Появится контекстное меню, в котором возле названия текущего типа установлен флажок. Для изменения типа вершины достаточно выбрать любое другое название и щелкнуть на нем. При выборе типа вершин Corner (С изломом) и Bezier Corner (Безье с изломом) появляются направляющие с манипуляторами. Они представляют собой желтые отрезки касательных с зелеными маркерами на концах. Перемещение маркеров приводит к изменению формы сплайна. При редактировании на уровне вершин в свитке Geometry (Геометрия) доступны следующие операции по добавлению вершин: • Refine (Уточнить) – позволяет добавлять дополнительные вершины без изменения контура сплайна. Для добавления вершины достаточно активизировать кнопку, подвести указатель мыши к сегменту и щелкнуть кнопкой мыши. При использовании этого инструмента создается вершина типа Bezier (Безье); • Insert (Вставить) – дает возможность вставить вершину в любой точке сплайна и сразу переместить ее. В этом случае создается вершина типа Corner (C изломом). Для выхода из режима создания вершин щелкните правой кнопкой мыши. Используя кнопку Break (Разбить), можно разбить сплайн, то есть сделать его незамкнутым в любой выделенной вершине. При этом образуются две совпадающие, но раздельные вершины, а сплайн становится незамкнутым. Для создания фасок и скругления углов служат инструменты, доступные только на уровне редактирования вершин: • Fillet (Скруглить) – позволяет скруглить любые углы вручную или с указанием точного значения. Справа от кнопки расположен счетчик, в котором задается размер скругления; • Chamfer (Фаска) – отвечает за снятие прямой фаски с любого угла, действует аналогично предыдущему инструменту. Изменить порядок следования вершин позволяет инструмент Make First (Сделать первой). Например, при создании тела лофтинга (см. главу 4) может получиться так, что объект расположится неправильно (вверх ногами). С помощью инструмента Make First (Сделать первой) можно исправить картинку одним щелчком кнопкой мыши. Вершины поменяются местами: низ станет верхом и наоборот. Достаточно часто требуется избавиться от нежелательных разрывов, то есть замкнуть сплайн. Для этого существует несколько способов. • В области End Point Auto-Welding (Автоматическое слияние концевых точек) установите флажок Automatic Welding (Автоматическое слияние). В счетчик Threshold (Пороговое расстояние) введите значение расстояния. Точки, расстояние между которыми будет меньше указанного в этом счетчике, сольются. Обязательное условие: одна из точек должна двигаться (перемещаться, вращаться), то есть если одну из точек при помощи инструмента Select and Move (Выделить и переместить) подвинуть к другой, то в пределах заданного расстояния вершины сольются. • Использовать инструмент Weld (Слить), который отвечает за слияние двух выделенных концевых или совпадающих вершин в одну с учетом значения счетчика, расположенного справа и задающего расстояние, при котором предварительно выделенные вершины будут объединяться. • Соединить концевые точки при помощи инструмента Connect (Соединить), который объединяет две вершины на концах разомкнутого сплайна отрезком прямой. • Дорисовать сплайн, используя инструмент Create Line (Создать линию). Перед этим не забудьте включить режим автоматического слияния, установив флажок Automatic Welding (Автоматическое слияние). • Применить инструмент Fuse (Приблизить), который позволяет приблизить выделенные точки друг к другу. Использование данной операции полезно перед склеиванием вершин при помощи операции Weld (Слить). Удалить выделенную вершину можно, используя инструмент Delete (Удалить) свитка Geometry (Геометрия), или нажатием одноименной клавиши. Редактирование на уровне сегментов Редактирование сплайнов на уровне сегментов позволяет выполнить следующие операции: • Detach (Отделить) – отделяет сегменты, преобразуя их в самостоятельные формы; • Delete (Удалить) – удаляет сегменты; • Divide (Разделить) – добавляет указанное количество вершин на выделеном сегменте, разбивая его при этом на равные части. Для практического закрепления теоретического материала выполните упражнение «Упражнение 1. Вешалка» из раздела «Практика» данной главы. Редактирование на уровне сплайнов Чтобы отредактировать сплайн на уровне входящих в его состав сплайнов, нужно перейти на уровень подобъектов Spline (Сплайн), щелкнув в стеке модификаторов на соответствующей строке. Выделенный подобъект будет окрашен красным цветом. При редактировании сплайновых форм на уровне Spline (Сплайн) в свитке Geometry (Геометрия) доступны следующие команды: • Outline (Контур) – создает контуры сплайнов указанной ширины; • Mirror (Зеркальное отражение) – зеркально отражает сплайны по вертикали, горизонтали или диагонали. Эта операция используется, например, когда моделируется половина симметричного объекта. В этом случае нет необходимости моделировать весь объект целиком. Проще и быстрее создать половину объекта, а затем применить зеркальное отражение; • Boolean (Булевы) – выполняет над сплайнами булевы операции: объединение, вычитание и пересечение. При использовании операции Outline (Контур) сплайна удобно пользоваться счетчиком рядом с кнопкой. Если нужно, чтобы контур расположился внутри, следует ввести положительное значение, если снаружи – отрицательное. При операции Mirror (Зеркальное отражение) следует учитывать, что зеркальная копия расположится не совсем так, как нужно. Дело в том, что программа высчитывает геометрическую середину объекта и использует ее в качестве оси отражения. Это можно исправить, переместив зеркальную копию при помощи инструмента Select and Move (Выделить и переместить). Чтобы при этом два подобъекта соединились в один, должен быть включен режим Automatic Welding (Автоматическое слияние). При применении логических операций (Boolean) к сплайнам также есть несколько важных моментов. Во-первых, от перемены мест слагаемых сумма очень даже меняется: если операция не хочет выполняться так, как вы задумали, с одним выделенным подобъектом, попробуйте выделить другой и повторите действие. Во-вторых, если вершины одного подобъекта лежат на сегменте другого, операция практически нереальна. В-третьих, если все условия соблюдены, но нужного результата нет, просто немного переместите один подобъект и выполните операцию еще раз. Создание трехмерных тел на основе сплайнов Как правило, сплайновые формы являются основой для создания трехмерных тел. Существует несколько методов преобразования двухмерного тела в трехмерное: • применение модификаторов; • создание сплайновых каркасов; • создание составных объектов типа Loft (Лофтинговый). В этом разделе рассмотрим два первых, а Loft (Лофтинговый) опишем в следующей главе. Применение модификаторов Модификатор – это действие, которое применяется к объекту, чтобы деформировать его или изменить его свойства. При работе с объектами важным элементом является стек модификаторов (Modifier Stack), который находится на вкладке Modify (Редактирование) командной панели (рис. 3.8). 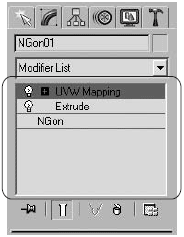 Рис. 3.8. Стек модификаторов В этом списке отображается история применения модификаторов к выделенному объекту, а также, как вы уже знаете, можно получить доступ к режимам редактирования подобъектов. Стек модификаторов очень удобен, так как содержит полную историю трансформации объектов сцены. При помощи стека модификаторов можно быстро перейти к настройкам самого объекта и примененных к нему модификаторов, отключить действие модификаторов или поменять местами очередность их воздействия на объект. При выделении объекта его параметры появляются на вкладке Modify (Редактирование) командной панели под стеком модификаторов. Для получения различных трехмерных объектов на основе сплайнов используются модификаторы Extrude (Выдавливание), Lathe (Вращение), Bevel (Скос) и Bevel Profile (Скос по профилю). Чтобы применить модификатор к сплайну, следует выделить двухмерное тело, перейти на командной панели на вкладку Modify (Редактирование) и в раскрывающемся списке Modifier List (Список модификаторов) (рис. 3.9) щелкнуть на названии модификатора. 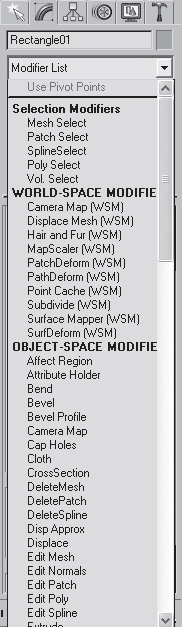 Рис. 3.9. Список модификаторов В результате с выделенным сплайном произойдут определенные изменения, в стеке модификатора отобразится название выбранного модификатора, а на командной панели появятся свитки настроек данного модификатора. У каждого модификатора есть настройки. Когда вы применяете модификатор к объекту, его параметры отображаются на вкладке Modify (Редактирование) командной панели под стеком модификаторов. Если назначить объекту другой модификатор, на командной панели появятся его настройки. Чтобы вернуться к настройкам первого модификатора, нужно щелкнуть на его названии в стеке, тем самым выделив его. Для удаления назначенного модификатора необходимо выделить его название в стеке модификаторов и нажать кнопку Remove modifier from the stack (Удалить модификатор из стека)  расположенную под окном стека модификаторов. Для выключения действия модификатора достаточно щелкнуть на значке в виде лампочки  которая находится слева от названия модификатора в стеке. Модификатор Extrude (Выдавливание) предназначен для создания трехмерного объекта путем выдавливания сплайна по прямой вдоль оси Z (рис. 3.10).  Рис. 3.10. Пример использования модификатора Extrude (Выдавливание) В свитке Parameters (Параметры) настроек данного модификатора можно указать высоту выдавливания (Amount), а также количество сегментов по высоте выдавливания (Segments). Если сплайн представляет собой замкнутую форму, по умолчанию над закрытым участком будут построены основания-крышки. Чтобы снять или установить эти крышки, нужно воспользоваться флажками из области Capping (Накрыть). Если при применении модификатора вместо ожидаемого трехмерного тела появилась лента, повторяющая форму сплайна, значит, сплайн незамкнут. Для практического закрепления теоретического материала выполните упражнения «Упражнение 2. Коробка помещения» и «Упражнение 3. Письменный стол» из раздела «Практика» данной главы. Модификатор Lathe (Вращение) создает трехмерный объект, поворачивая сплайн относительно какой-либо оси (рис. 3.11). 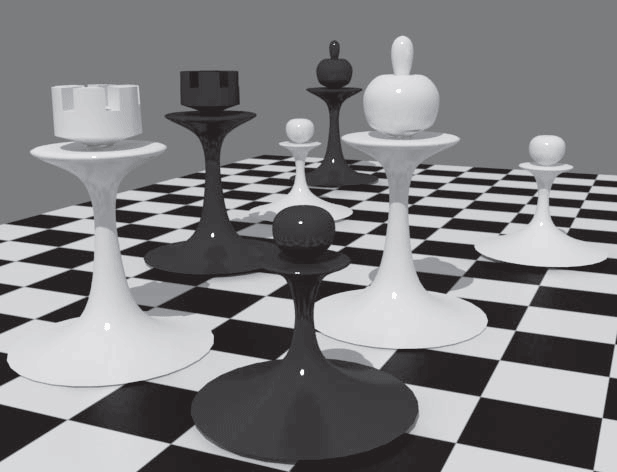 Рис. 3.11. Примеры объектов, полученных с помощью модификатора Lathe (Вращение) Для применения модификатора Lathe (Вращение) необходимо построить сплайн-профиль, имеющий форму поперечного сечения объекта, а точнее половины объекта. При этом для построения симметричного объекта необходимо выполнить два условия: • концевые вершины сплайна должны иметь тип Corner (Угловая); • концевые вершины должны иметь одинаковую координату Х. В результате применения модификатора из красивого сплайна может получиться не очень-то симпатичная трехмерная колбаска. Это связано с тем, что программа высчитывает геометрическую середину объекта и использует ее в качестве оси вращения. Чтобы это исправить, в области Align (Выравнивание) свитка Parameters (Параметры) настроек модификатора Lathe (Вращение) щелкните на соответствующей кнопке: • Min (Минимум) – использует в качестве оси вращения левые точки; • Center (Центр) – применяет в качестве оси вращения центр объекта (вариант по умолчанию); • Max (Максимум) – использует в качестве оси вращения правые точки. Очень часто тело вращения получается черным, у модели вместо лицевой поверхности видна внутренняя. Это происходит из-за неверного положения нормалей, то есть объект получается вывернутым наизнанку. В таком случае следует установить флажок Flip Normal (Перевернуть нормали). Важной настройкой модификатора Lathe (Вращение) является флажок Wеld Core (Соединить в середине). Он обеспечивает слияние точек поверхности на нижней и верхней поверхностях тела вращения, позволяя устранить проблемы с появлением некрасивых черных разводов-артефактов. Этот флажок стоит устанавливать всегда, кроме случаев, когда у объекта в середине должно быть отверстие. Счетчик Segments (Количество сегментов) предназначен для того, чтобы у объекта не было угловатостей. Необходимо задавать минимум 30 сегментов. Для практического закрепления теоретического материала выполните упражнение «Упражнение 4. Ваза» из раздела «Практика» данной главы. Модификатор Bevel (Скос) позволяет выполнить выдавливание со скосом, причем можно указать величину и направление скоса (рис. 3.12).  Рис. 3.12. Пример использования модификатора Bevel (Скос) При назначении модификатора на командной панели появляются свитки, с помощью которых можно изменить форму объекта. Первый свиток называется Parameters (Параметры). В нем нас пока интересует только одна возможность – флажок Keep Lines From Crossing (Предотвращать самопересечение сторон) в области Intersections (Пересечения), который позволяет предотвратить самопересечение сторон. Во втором свитке – Bevel Values (Значения скоса) – есть возможность задать использование трех уровней выдавливания: Levels 1 (Уровень 1), Levels 2 (Уровень 2) и Levels 3 (Уровень 3). Уровни выдавливания позволяют выдавить объект на определенную высоту и указать скос. Скос может быть направлен наружу или внутрь. В каждой из этих областей по два счетчика: один определяет высоту выдавливания (Height), второй – величину скоса (Outline). Если выдавленная область должна увеличиваться, в счетчик Outline (Контур) следует ввести положительное значение, если выделенная область должна уменьшаться – отрицательное. Для практического закрепления теоретического материала выполните упражнение «Упражнение 5. Стол со стеклянной столешницей» из раздела «Практика» данной главы. Очень интересные и разнообразные предметы для дизайна помещения можно создать, используя модификатор Bevel Profile (Скос по профилю). Для работы с ним требуются две сплайновые формы: одна – скос (поперечное сечение), а вторая – профиль (путь), по которому пройдет первая форма. Модификатор применяется непосредственно к сплайну-скосу. Для создания трехмерного тела в свитке Parameters (Параметры) необходимо нажать кнопку Pick Profile (Выбрать профиль) и щелкнуть на сплайне-профиле. Таким способом проще всего построить плинтусы, бордюры, колонны с прямоугольным сечением, нестандартной формы вазы, чашки и т. д. (рис. 3.13).  Рис. 3.13. Пример использования модификатора Bevel Profile (Скос по профилю) Для практического ознакомления с модификатором Bevel Profile (Скос по профилю) выполните упражнение «Упражнение 6. Цветочный горшок» из раздела «Практика» данной главы. Сплайновые каркасы Создание сплайновых каркасов – это достаточно сложный способ преобразования двухмерного тела в трехмерное. Данный метод широко применяется в персонажном моделировании и анимации, то есть в сложных областях трехмерной графики. Что такое сплайновый каркас? Представьте себе обычный проволочный каркас, например каркас цилиндра. Он состоит из двух окружностей, соединенных между собой прямыми отрезками определенной длины. На этот каркас для придания объема можно натянуть ткань, можно облепить его гипсом или глиной. Итак, сплайновый каркас – это трехмерная сетка, построенная из сплайнов. На каркас натягивается поверхность с помощью модификатора Surface (Поверхность). Для правильного применения модификатора должны быть выполнены следующие условия: • все сплайны в составе каркаса должны быть подобъектами одного объекта; • так как поверхности в 3ds Max бывают только треугольные и четырехугольные, одна ячейка сплайнового каркаса должна иметь не менее трех, но не более четырех вершин (иначе в поверхности будут дырки); • сплайны должны пересекаться в местах своих вершин, то есть эти вершины должны иметь одинаковые координаты или быть слиты. Чтобы обеспечить точное совпадение вершин пересекающихся сплайнов, следует использовать привязки (рис. 3.14). Привязки позволяют указателю мыши притягиваться к вершинам, ребрам, опорным точкам объектов, узлам и линиям координатной сетки. Они ограничивают трансформации по установленным дискретным значениям приращений. Например, требуется повернуть объект на определенное количество градусов. При использовании угловой привязки вращение будет ограничено пятью градусами (по умолчанию это дискретное значение), то есть через каждые пять градусов можно почувствовать легкое ограничение вращения. Для включения привязки следует нажать соответствующую кнопку на панели инструментов (см. рис. 3.14). 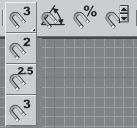 Рис. 3.14. Инструменты, включающие действие привязок Двухмерные привязки  позволяют привязаться к точкам, лежащим в заданной плоскости. Полуобъемные  привязывают не только к точкам, лежащим в заданной плоскости, но и к проекциям других точек на данную плоскость. Трехмерные привязки  позволяют привязаться к любым точкам, вне зависимости от их расположения в пространстве. При включении угловой привязки (Angle Snap)  вращение будет происходить на величину, кратную заданной (по умолчанию это 5°). Процентная привязка (Percent Snap)  привязывает масштабирование к процентному увеличению размера (по умолчанию 10 %). Для настройки двухмерной, полуобъемной, трехмерной, угловой и процентной привязок выполните команду Customize > Grid and Snap Settings (Настройки > Параметры сетки и привязки) или щелкните правой кнопкой мыши на кнопке со значком любой привязки. Появится окно Grid and Snap Settings (Параметры сеток и привязок), в котором можно включить конкретные объектные привязки, установить величину угла при угловых привязках и указать масштаб процентной привязки (рис. 3.15). 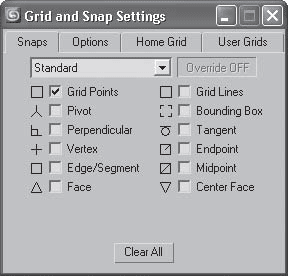 Рис. 3.15. Диалоговое окно Grid and Snap Settings (Параметры сеток и привязок) На вкладке Snaps (Привязки) окна Grid and Snap Settings (Параметры сеток и привязок) можно включить и отключить следующие объектные привязки, установив или сняв соответствующие флажки: • Grid Points (Узлы сетки) – привязка к узлам координатной сетки; • Pivot (Опорная точка) – привязка к опорным точкам объекта; • Perpendicular (Перпендикуляр) – привязка сегментов текущего сплайна к точкам других сплайнов, в которых сегменты перпендикулярны этим сплайнам; • Vertex (Вершина) – привязка к вершинам объектов; • Edge/Segment (Ребро/сегмент) – привязка к произвольным точкам в пределах видимых и невидимых ребер каркасов; • Face (Грань) – привязка к граням объектов; • Grid Lines (Линии сетки) – привязка к линиям координатной сетки; • Bounding Box (Габаритный контейнер) – привязка к углам габаритного контейнера объекта; • Tangent (Касательная) – привязка сегментов текущего сплайна к точкам других сплайнов, в которых сегменты являются касательными к текущим сплайнам; • Endpoint (Концевая точка) – привязка к концевым точкам ребер каркаса или сегментов сплайна; • Midpoint (Средняя точка) – привязка к серединам ребер каркасов или сегментам сплайнов; • Center Face (Центр грани) – привязка к центральным точкам граней. Проще всего построить сплайновый каркас, используя инструмент Cross Section (Поперечное сечение) из свитка Geometry (Геометрия). Этот инструмент доступен на любом уровне редактирования сплайновых форм. Он соединяет вершины последовательно указанных сплайнов прямыми линиями, то есть соблюдены все условия для успешного применения модификатора Surface (Поверхность). Для практического закрепления теоретического материала выполните упражнение «Упражнение 7. Подсвечник» из раздела «Практика» данной главы. Практика Упражнение 1. Вешалка В данном упражнении мы рассмотрим, как создать модель вешалки (рис. 3.16).  Рис. 3.16. Готовая модель вешалки 1. В окне проекции Тор (Вид сверху) создайте стандартный примитив Cylinder (Цилиндр) со следующими значениями параметров: Radius (Радиус) = 4 см, Height (Высота) = 160 см. Назовите объект Основание. 2. В окне проекции Тор (Вид сверху) создайте сплайн Arc (Дуга) с такими значениями параметров: Radius (Радиус) = 35 см, From (Начальный угол) = 270°, To (Конечный угол) = 90°. Назовите объект Ножка. Дуга должна быть видимой и иметь толщину, поэтому раскройте свиток Rendering (Визуализация) и установите флажки Enable in Renderer (Отображать при визуализации) и Enable in Viewport (Отображать в окнах проекций), а в области, определяющей форму сечения Radial (Окружность), задайте параметру Thickness (Толщина) значение 3 см. Выберите инструмент Select and Rotate (Выделить и вращать), откройте окно ввода значений трансформаций, нажав клавишу F12, и задайте угол поворота по оси Y = –12°. 3. Выровняйте ножку по отношению к основанию. Для этого выделите ножку и выполните команду Tools > Align (Инструменты > Выравнивание). В окне Тор (Вид сверху) подведите указатель мыши, который приобретет характерную форму, к объекту Основание и щелкните на нем левой кнопкой мыши. Откроется диалоговое окно. В области Align Position (Положение выравнивания) установите флажок X Position (Положение по X). Переключатель Current Object (Текущий объект) установите в положение Maximum (Максимум), а переключатель Target Object (Целевой объект) – в положение Minimum (Минимум) и нажмите кнопку Apply (Применить). Установите флажок Y Position (Положение по Y). Переключатель Current Object (Текущий объект) установите в положение Center (Центр), переключатель Target Object (Целевой объект) – также в положение Center (Центр). Щелкните на кнопке Apply (Применить). Установите флажок Z Position (Положение по Z). Переключатель Current Object (Текущий объект) установите в положение Minimum (Минимум), переключатель Target Object (Целевой объект) – также в положение Minimum (Минимум). Нажмите кнопку Apply (Применить), а затем – кнопку OK. 4. У вешалки должно быть две ножки. Причем вторая ножка является зеркальной копией первой. Чтобы зеркально отразить ножку, сделайте следующее: активизируйте окно проекции Тор (Вид сверху), выделите ножку и выполните команду меню Tools > Mirror (Инструменты > Зеркальное отражение). В открывшемся диалоговом окне в области Mirror Axis (Зеркальные оси) установите переключатель в положение Х, в области Clone Selection (Тип клона) установите переключатель в положение Instance (Образец) (рис. 3.17), в счетчик Offset (Смещение) введите значение 81 см. Данная цифра является суммой следующих значений: радиус дуги · 2 (35 см · 2) + толщина дуги (значение параметра Thickness (Толщина) – 3 см) + радиус цилиндра · 2. Нажмите OK. 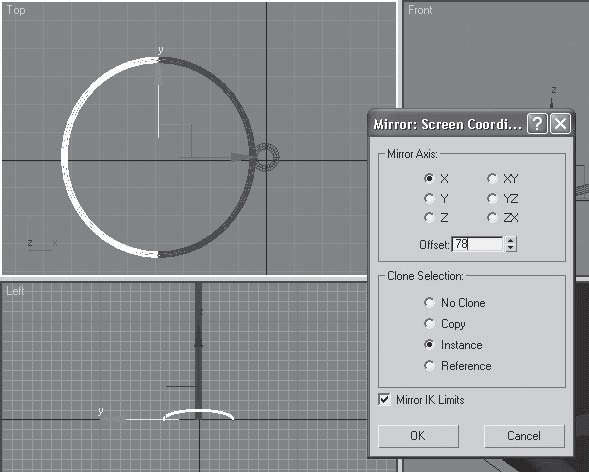 Рис. 3.17. Диалоговое окно Mirror (Зеркальное отражение) 5. Чтобы построить крючок, воспользуемся сплайном Rectangle (Прямоугольник). В окне проекции Front (Вид спереди) постройте указанную фигуру со следующими значениями параметров: Length (Длина) = 35, Width (Ширина) = 15 см. Преобразуйте сплайн в редактируемый. Для этого щелкните правой кнопкой мыши на выделенном прямоугольнике в активном окне проекции и выберите в появившемся контекстном меню команду Convert To > Convert to Editable Spline (Преобразовать > Преобразовать в редактируемый сплайн). 6. На командной панели перейдите на вкладку Modify (Редактирование), в стеке модификатора раскройте дерево подобъектов и переключитесь на уровень редактирования Vertex (Вершина). Если толщина сплайна мешает, снимите флажок Enable in Viewport (Отображать в окнах проекций). Добавьте вершину в точку, показанную на рис. 3.18. Для этого в свитке Geometry (Геометрия) нажмите кнопку Refine (Уточнить) и щелкните кнопкой мыши в нужном месте прямоугольника в окне проекции. 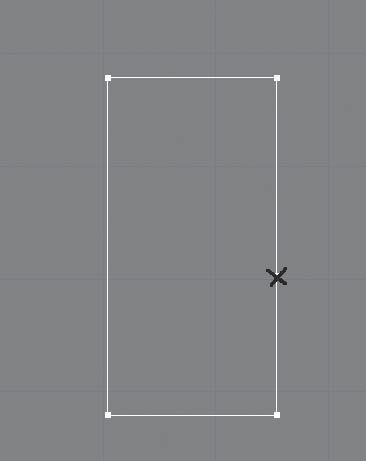 Рис. 3.18. Крестиком отмечено место добавления вершины 7. Далее надо скруглить нижние вершины. Выделите две нижние вершины сплайна, в свитке Geometry (Геометрия) найдите кнопку Fillet (Скруглить), введите в счетчик рядом значение 50 см и нажмите Enter. 8. Теперь нужно удалить лишние сегменты. В стеке модификаторов перейдите на уровень редактирования Segment (Сегмент), выделите два ненужных сегмента (рис. 3.19) и нажмите кнопку Delete (Удалить). Задайте толщину сечения равной 2 см (счетчик Thickness (Толщина) свитка Rendering (Визуализация)). 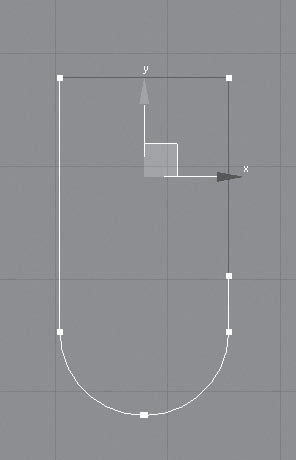 Рис. 3.19. Выделенные сегменты следует удалить 9. Завершите создание крючка, используя стандартный примитив Sphere (Сфера). В окне проекции Тор (Вид сверху) создайте стандартный примитив Sphere (Сфера) со значением параметра Radius (Радиус), равным 2 см. 10. Выровняйте сферу по отношению к сплайну-крючку. Для этого выделите сферу и выполните команду Tools > Align (Инструменты > Выравнивание). В окне Front (Вид спереди) подведите указатель мыши, который приобретет характерную форму, к крючку и щелкните на нем левой кнопкой мыши. Откроется диалоговое окно. В области Align Position (Положение выравнивания) установите флажок X Position (Положение по X). Переключатель Current Object (Текущий объект) установите в положение Center (Центр), а переключатель Target Object (Целевой объект) – в положение Maximum (Максимум). Нажмите кнопку Apply (Применить). Установите флажки Y Position (Положение по Y) и Z Position (Положение по Z). Переключатель Current Object (Текущий объект) установите в положение Center (Центр), переключатель Target Object (Целевой объект) – также в положение Center (Центр). Нажмите кнопку Apply (Применить), а затем – кнопку OK. 11. Для завершения объекта не хватает еще одной сферы, поэтому в окне проекции Тор (Вид сверху) создайте стандартный примитив Sphere (Сфера) со значением параметра Radius (Радиус), равным 2 см. Выровняйте сферу по отношению к сплайну-крючку. Для этого выделите сферу и выполните команду Tools > Align (Инструменты > Выравнивание). В окне Front (Вид спереди) подведите указатель мыши, который приобретет характерную форму, к крючку и щелкните на нем левой кнопкой мыши. Откроется диалоговое окно. В области Align Position (Положение выравнивания) установите флажок X Position (Положение по X). Переключатель Current Object (Текущий объект) установите в положение Center (Центр), а переключатель Target Object (Целевой объект) – в положение Minimum (Минимум). Нажмите кнопку Apply (Применить). Установите флажок Y Position (Положение по Y). Переключатель Current Object (Текущий объект) установите в положение Center (Центр), переключатель Target Object (Целевой объект) – в положение Maximum (Максимум). Щелкните на кнопке Apply (Применить). Установите флажок Z Position (Положение по Z). Переключатель Current Object (Текущий объект) установите в положение Center (Центр), переключатель Target Object (Целевой объект) – также в положение Center (Центр). Нажмите кнопку Apply (Применить), а затем – кнопку OK. 12. Сгруппируйте полученный объект с помощью команды меню Group > Group (Группировка > Группировать). Назовите группу Крючок (рис. 3.20). 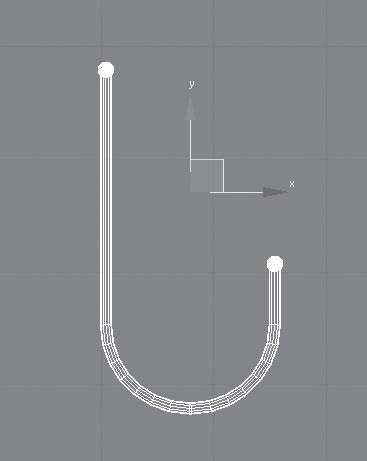 Рис. 3.20. Крючок готов 13. С помощью инструментов Select and Move (Выделить и переместить) и Select and Rotate (Выделить и вращать) расположите крючок, как показано на рис. 3.21. 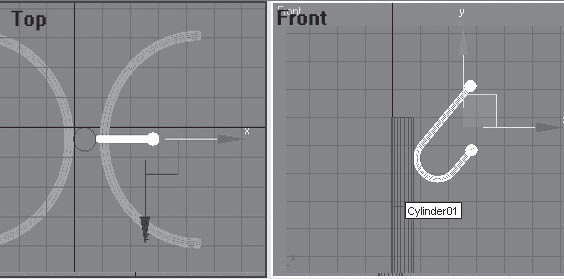 Рис. 3.21. Расположение крючка относительно основания 14. Осталось сделать круговой массив, чтобы создать копии крючков. Сначала сместим опорную точку крючка в центр основания. Выделите крючок. На командной панели активизируйте вкладку Hierarchy (Иерархия). Нажмите кнопку Affect Pivot Only (Только опорная точка). Выполните команду меню Tools > Align (Инструменты > Выравнивание). После того как указатель мыши приобретет характерную форму, подведите его к основанию и щелкните на нем левой кнопкой мыши. Откроется диалоговое окно. В области Align Position (Положение выравнивания) установите флажки X Position (Положение по X), Y Position (Положение по Y) и Z Position (Положение по Z). Переключатель Current Object (Текущий объект) установите в положение Pivot Point (Опорная точка), а переключатель Target Object (Целевой объект) – в положение Center (Центр). Нажмите кнопки Apply (Применить) и OK. Отожмите кнопку Affect Pivot Only (Только опорная точка). 15. Активизируйте окно проекции Тор (Вид сверху) и выделите крючок. Выполните команду меню Tools > Array (Инструменты > Массив). В появившемся окне щелкните на кнопке > справа от надписи Rotate (Вращение). Затем в строке Rotate (Вращение) области Totals (Общее) появившегося окна введите 360 в счетчик Z. В области Array Dimensions (Размеры массива) задайте параметру Count (Количество) значение 6 и нажмите OK. Вешалка построена. Сохраните файл под именем Вешалка. Упражнение 2. Коробка помещения В этом упражнении описано, как создать коробку помещения (рис. 3.22). 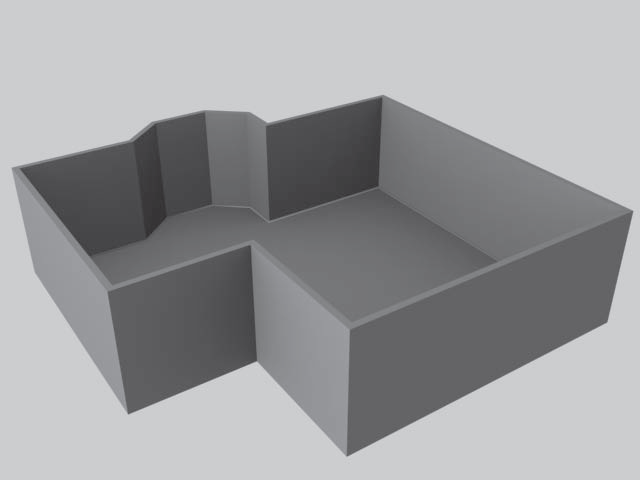 Рис. 3.22. Коробка помещения Возможно, этот способ построения покажется вам не слишком удобным, но мы рассмотрим его в учебных целях. В чертежной документации всегда указаны размеры, которые мы и используем для построения плана в 3ds Max. 1. Настройте единицы измерения. Для этого выполните команду меню Customize > Units Setup (Настройки > Единицы измерения). В области Display Unit Scale (Отображение единиц масштаба) установите переключатель в положение Metric (Метрические), в качестве единицы измерения из раскрывающегося списка выберите Centimeters (Сантиметры). Чтобы единицы отображения совпадали с единицами построения, в верхней части диалогового окна нажмите кнопку System Unit Setup (Настройка системных единиц измерения) и в области System Unit Scale (Системные единицы) проконтролируйте, чтобы было такое значение: 1 Unit = 1 Centimeterах (1 единица = 1 сантиметру). Нажмите OK в двух диалоговых окнах. 2. Активизируйте окно проекции Тор (Вид сверху). На вкладке Create (Создание) командной панели перейдите к категории Shapes (Формы)  и нажмите кнопку Line (Линия). Раскройте свиток Keyboard Entry (Ввод с клавиатуры). Задайте координаты первой точки: Х = 0 см; Y = 0 см; Z = 0 см (рис. 3.23). 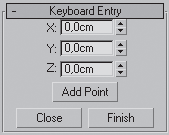 Рис. 3.23. Свиток Keyboard Entry (Ввод с клавиатуры) с введенными координатами 3. Нажмите кнопку Add Point (Добавить точку). В результате в окнах проекций будет создана точка с координатами (0; 0; 0). Это первая точка, все остальные точки будут задаваться относительно ее. Такая система ввода координат называется абсолютной, так как расчет производится относительно точки начала отсчета координат, поэтому старайтесь, чтобы начало построения совпадало именно с этой точкой. Теперь остается последовательно вводить точки с нужными координатами и для их построения нажимать кнопку Add Point (Добавить точку). Координаты следующие: 1) X = 0 см, Y = 640 см, Z = 0 см; 2) X = 300 см, Y = 640 см, Z = 0 см; 3) X = 400 см, Y = 725 см, Z = 0 см; 4) X = 560 см, Y = 725 см, Z = 0 см; 5) X = 660 см, Y = 640 см, Z = 0 см; 6) X = 660 см, Y = 540 см, Z = 0 см; 7) X = 1060 см, Y = 540 см, Z = 0 см; 8) X = 1060 см, Y = –340 см, Z = 0 см; 9) X = 300 см, Y = –340 см, Z = 0 см; 10) X = 300 см, Y = 0 см, Z = 0 см. Для замыкания сплайна нажмите кнопку Close (Закрыть). Назовите объект Пол (рис. 3.24). 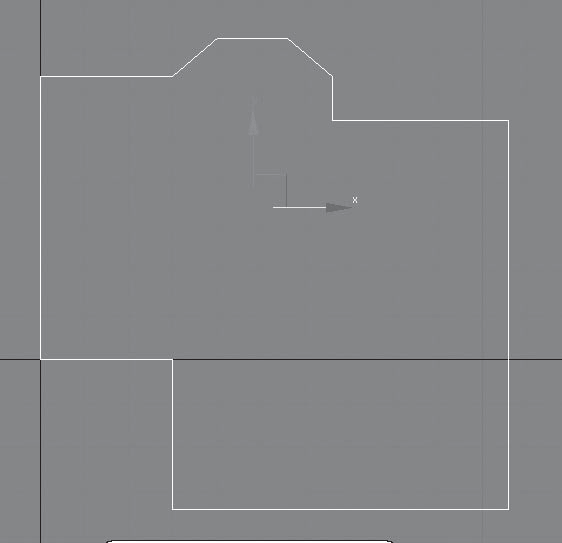 Рис. 3.24. Сплайн построен 4. Сделайте копию объекта. Для этого выделите его, выполните команду меню Edit > Clone (Редактировать > Клонировать) и в качестве типа клона укажите вариант Copy (Копия). Назовите объект Стены. 5. Выделите объект Пол (для выделения удобно пользоваться окном Select From Scene (Выделить из сцены), которое открывается при нажатии кнопки Select by Name (Выделить по имени) на панели инструментов) и на время спрячьте его. Для этого в активном окне проекции щелкните правой кнопкой мыши и в появившемся контекстном меню выберите команду Hide Selection (Спрятать выделенное). 6. Выделите сплайн Стены. Из этого сплайна нам необходимо получить стены помещения и плинтус, совпадающий с внутренними очертаниями стен. Для этого активизируйте вкладку Modify (Редактирование) командной панели. В стеке модификаторов щелкните на значке «плюс» рядом с названием объекта Line (Линия). Откроется дерево подобъектов. Перейдите на уровень редактирования Spline (Сплайн), в свитке Geometry (Геометрия) найдите кнопку Outline (Контур). Кнопка позволит получить копию сплайна на расстоянии, определяющем толщину стен. В счетчик рядом с кнопкой введите значение –15 см и нажмите Enter. Перейдите на уровень Line (Линия) и сделайте независимую копию объекта. Назовите объект Плинтус. 7. Пришло время выдавить стены. Выделите сплайн Стены, активизируйте вкладку Modify (Редактирование), раскройте Modifier List (Список модификаторов) и выберите модификатор Extrude (Выдавливание). В счетчике Amount (Величина) укажите высоту выдавливания – 300 см. Стены готовы. 8. Теперь сделаем плинтус. Для этого выделите сплайн Плинтус. В стеке модификаторов щелкните на значке «плюс» рядом с названием объекта Line (Линия). Откроется дерево подобъектов. Перейдите на уровень редактирования Spline (Сплайн). Выделите внешний сплайн и удалите его. Раскройте список модификаторов и выберите модификатор Sweep (Протяжение). В свитке Section Type (Тип сечения) в раскрывающемся списке Built-In Section (Образцы форм) выберите вариант сечения Quarter Round (Четверть круга). В свитке Parameters (Параметры) задайте параметру Radius (Радиус) значение 6 см. 9. Осталось выдавить пол. Для этого в активном окне проекции щелкните правой кнопкой мыши и в появившемся контекстном меню выберите команду Unhide All (Показать все). Выделите пол. Раскройте список модификаторов и выберите модификатор Extrude (Выдавливание). В счетчике Amount (Величина) укажите высоту выдавливания – 3 см. Пол готов. Сохраните файл под именем Коробка помещения, в дальнейшем мы создадим в помещении окна и двери. Упражнение 3. Письменный стол В данном упражнении рассмотрим, как создать модель письменного стола (рис. 3.25).  Рис. 3.25. Модель письменного стола 1. Сначала построим столешницу. В окне проекции Тор (Вид сверху) создайте сплайн Rectangle (Прямоугольник) с такими параметрами: Length (Длина) = 140, Width (Ширина) = 60 см. Щелкните на инструменте Select and Move (Выделить и переместить), нажмите клавишу F12 и задайте объекту следующие координаты: Х = –30, Y = –70, Z = 0 см. 2. В окне проекции Тор (Вид сверху) создайте сплайн Rectangle (Прямоугольник) с такими параметрами: Length (Длина) = 60, Width (Ширина) = 100 см. Используя окно ввода значений трансформации, задайте объекту следующие координаты: Х = 5 , Y = –34, Z = 0 см. Преобразуйте сплайн в редактируемый. Для этого в активном окне проекции щелкните правой кнопкой мыши на выделенном объекте и выберите команду Convert To > Convert to Editable Spline (Преобразовать > Преобразовать в редактируемый сплайн). Активизируйте вкладку Modify (Редактирование) командной панели. В свитке Geometry (Геометрия) нажмите кнопку Attach (Присоединить) и укажите на второй прямоугольник. В результате оба прямоугольника станут подобъектами одного объекта. Отожмите кнопку Attach (Присоединить). 3. С помощью дерева подобъектов переключитесь на уровень редактирования Spline (Сплайн) и выделите один из прямоугольников. Он станет красным. В свитке Geometry (Геометрия) нажмите кнопку Boolean (Булевы) и проконтролируйте, чтобы была активна кнопка Union (Объединение). Щелкните на втором прямоугольнике. Прямоугольники объединятся в единую фигуру. У получившейся фигуры есть изъян: ступенька сверху. Для исправления недостатка переключитесь на уровень редактирования Vertex (Вершина) и в окне проекции Тор (Вид сверху) выделите две вершины сверху, которые образовывают ступеньку. Удалите их. 4. Верхняя часть сплайна получилась неровной, чего быть не должно. Выделите правую верхнюю вершину в окне Тор (Вид сверху) и откройте окно ввода значений трансформаций. Задайте выделенной вершине следующие координаты: Х = 65, Y = 0, Z = 0 см. Сплайн выровняется сверху. Далее следует скруглить три вершины, которые образовывают внутренний угол. Для этого выделите нужные вершины, в свитке Geometry (Геометрия) в счетчик рядом с кнопкой Fillet (Скругление) введите значение 25 и нажмите Enter. С помощью дерева подобъектов переключитесь на уровень объекта Editable Spline (Редактируемый сплайн) и назовите объект Столешница. 5. Сделайте копию объекта. Для этого выполните команду меню Edit > Clone (Редактировать > Клон). Назовите объект Кромка. 6. Выделите объект Столешница. Это удобно сделать с помощью окна Select From Scene (Выделить из сцены), которое появляется при нажатии кнопки Select by Name (Выделить по имени) на панели инструментов. Активизируйте вкладку Modify (Редактирование) командной панели и в раскрывающемся списке модификаторов выберите модификатор Extrude (Выдавливание). В свитке Parameters (Параметры) настроек модификатора в счетчик Amount (Величина) введите высоту выдавливания 2 и нажмите Enter. 7. Выделите объект Кромка. Раскройте список модификаторов и выберите модификатор Sweep (Протяжение). В раскрывающемся списке Built-In Section (Образцы форм) свитка Section Type (Тип сечения) выберите вариант сечения Half Round (Половина круга). В свитке Parameters (Параметры) задайте параметру Radius (Радиус) значение 1. В свитке Sweep Parameters (Параметры протяжения) в счетчик Angle (Угол) введите –90. 8. Выровняйте объект Кромка по отношению к Столешнице по центру по всем осям. Выделите два построенных объекта и сгруппируйте их. Назовите группу Столешница. Используя окно ввода значений трансформации, измените координату Z, задав ей значение 70. 9. Построим тумбу. Для этого в окне проекции Тор (Вид сверху) создайте сплайн Rectangle (Прямоугольник) с такими параметрами: Length (Длина) = 55, Width (Ширина) = 60 см. Используя окно ввода значений трансформации, задайте объекту следующие координаты: Х = –30, Y = –113, Z = 0 см. Преобразуйте сплайн в редактируемый. Для этого в активном окне проекции щелкните правой кнопкой мыши на выделенном объекте и выберите команду Convert To > Convert to Editable Spline (Преобразовать > Преобразовать в редактируемый сплайн). Активизируйте вкладку Modify (Редактирование) на командной панели, с помощью дерева подобъектов переключитесь на уровень редактирования Vertex (Вершина) и в окне проекции Тор (Вид сверху) выделите нижнюю правую вершину. В свитке Geometry (Геометрия) в счетчик рядом с кнопкой Fillet (Скругление) введите значение 25 и нажмите Enter. В раскрывающемся списке модификаторов выберите модификатор Extrude (Выдавливание). В свитке Parameters (Параметры) в счетчик Amount (Величина) введите высоту выдавливания 60, в счетчик Segments (Количество сегментов) – значение 3 (в соответствии с замыслом, у тумбы будет три полки). Назовите объект Тумба. 10. Чтобы закончить моделирование, следует построить ножки и крепление для тумбы. Креплением для тумбы будет стандартный примитив Cylinder (Цилиндр) с такими параметрами: Radius (Радиус) = 2, Height (Высота) = 10 см. Используя окно ввода значений трансформации, задайте объекту следующие координаты: Х = -30, Y = –113, Z = 60 см. Для построения ножек также можно воспользоваться примитивом Cylinder (Цилиндр) с такими параметрами: Radius (Радиус) = 4, Height (Высота) = 70 см и следующими координатами: Х = –48, Y = 145, Z = 0 см. Скопируйте объект и задайте для него следующие координаты: Х = 60, Y = 145, Z = 0 см. 11. Сгруппируйте все построенные объекты. Сохраните файл с названием Письменный стол. Упражнение 4. Ваза Из этого упражнения вы узнаете, как создать модель вазы (рис. 3.26).  Рис. 3.26. Модель вазы 1. В окне проекции Front (Вид спереди) при помощи сплайна Line (Линия) постройте профиль вазы (рис. 3.27). Возможно, у вас сразу не получится такая форма. Тогда на командной панели перейдите на вкладку Modify (Редактирование), в стеке модификаторов щелкните на плюсике слева от названия Line (Линия), переключитесь на уровень редактирования Vertex (Вершина) и измените положение вершин и их тип. Для изменения положения вершин воспользуйтесь инструментом Select and Move (Выделить и переместить). Для изменения типа вершины необходимо выделить вершину, щелкнуть на ней правой кнопкой мыши и в левой верхней четверти контекстного меню выбрать нужный тип. После редактирования вершин следует переключиться на уровень Line (Линия). 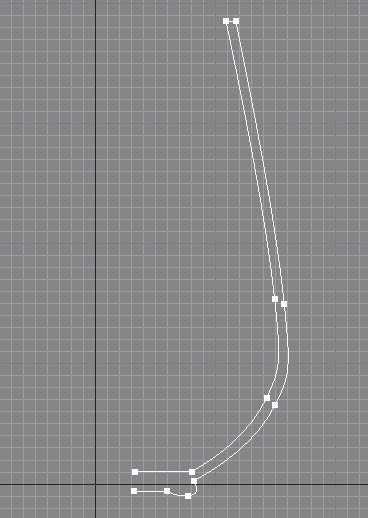 Рис. 3.27. Сплайн-профиль для построения вазы 2. Раскройте список модификаторов и выберите модификатор Lathe (Вращение). Сплайн завращается относительно своей серединной оси. В результате получится трехмерная фигура. Отредактируйте ее. Для этого в свитке Parameters (Параметры) в области Align (Выравнивание) нажмите кнопку Min (Минимум). Возможно, будут проблемы с отображением поверхности модели (она может быть черного цвета или вместо лицевой поверхности отображаться внутренняя поверхность), тогда следует установить флажок Flip Normal (Перевернуть нормали). Если у объекта в том месте, где проходит ось, есть черные разводы (артефакты), установите флажок Weld Core (Соединить в середине). 3. Чтобы сгладить объект, задайте параметру Segments (Количество сегментов) значение 30. Сохраните файл под именем Ваза. Упражнение 5. Стол со стеклянной столешницей В данном упражнении мы рассмотрим, как создать стол со стеклянной столешницей (рис. 3.28). Поскольку мы осваиваем сплайновое моделирование, практически все части данного стола будем строить из двухмерных форм. 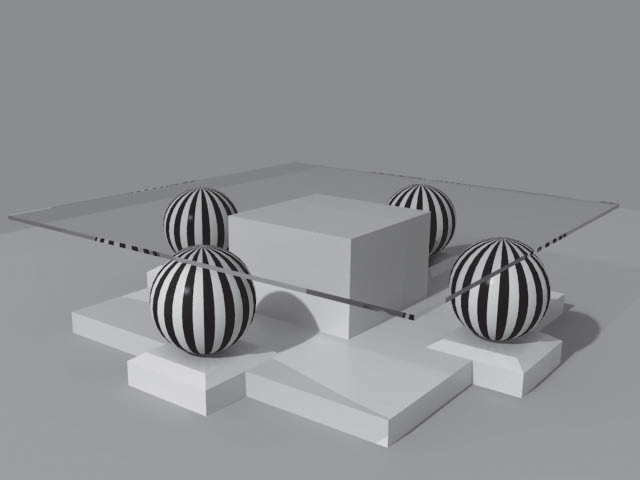 Рис. 3.28. Готовая модель стола 1. В окне проекции Тор (Вид сверху) создайте сплайн Rectangle (Прямоугольник) со следующими значениями параметров: Length (Длина) = 100 см, Width (Ширина) = 100 см. При помощи инструмента Select and Move (Выделить и переместить) и окна ввода точных значений трансформаций (для его появления нажмите клавишу F12) задайте такие координаты: X = 0, Y = 0, Z = 0. Перейдите на вкладку Modify (Редактирование) командной панели и раскройте список модификаторов. Выберите модификатор Bevel (Скос). Раскройте свиток Bevel Values (Значения скоса). В области Level 1 (Уровень 1) введите высоту Height (Высота) = 5 см, а величину скоса Outline (Контур) оставьте равной 0. Установите флажок Level 2 (Уровень 2). Параметру Height (Высота) задайте значение 0, а Outline (Контур) – значение –30 см. Установите флажок Level 3 (Уровень 3). В счетчик Height (Высота) введите 25 см, величину скоса Outline (Контур) оставьте равной 0. Назовите объект Опора. 2. Сделаем подставку для шара. В окне проекции Тор (Вид сверху) создайте сплайн Rectangle (Прямоугольник) со следующими значениями параметров: Length (Длина) = 25, Width (Ширина) = 25 см. Перейдите на вкладку Modify (Редактирование) командной панели, раскройте список модификаторов и выберите модификатор Bevel (Скос). Раскройте свиток Bevel Values (Значения скоса). В области Level 1 (Уровень 1) введите высоту Height (Высота) = 6 см, а величину скоса Outline (Контур) оставьте равной 0. Установите флажок Level 2 (Уровень 2). Параметру Height (Высота) задайте значение 2 см, а параметру Outline (Контур) – значение –3 см. Назовите объект Подставка. Укажите такие координаты: X = 0, Y = 50, Z = 0 см. 3. Построим шар. Это стандартный примитив Sphere (Сфера) с параметром Radius = 12 см и такими координатами: X = 0, Y = 50, Z = 20 см. Сгруппируйте подставку и шар. Сделайте три копии и расставьте в соответствии с рис. 3.27, изменяя координату Х или Y. 4. Осталось построить столешницу. В окне проекции Тор (Вид сверху) создайте сплайн Rectangle (Прямоугольник) со следующими значениями параметров: Length (Длина) = 120 см, Width (Ширина) = 120 см. При помощи инструмента Select and Move (Выделить и переместить) и окна ввода значений трансформаций задайте такие координаты: X = 0, Y = 0, Z = 32 см. Перейдите на вкладку Modify (Редактирование) командной панели и раскройте список модификаторов. Выберите модификатор Extrude (Выдавливание). В счетчике Amount (Величина) укажите высоту выдавливания – 1 см. Сохраните файл под именем Стол стеклянный. Упражнение 6. Цветочный горшок В этом упражнении описано, как создать цветочный горшок (рис. 3.29).  Рис. 3.29. Готовая модель цветочного горшка 1. В окне проекции Тор (Вид сверху) создайте сплайн Star (Звезда) со следующими значениями параметров: Radius 1 (Радиус окружности, описанной вокруг звезды) = 50 см, Radius 2 (Радиус окружности, вписанной в звезду) = 10 см, Points (Количество лучей) = 4, Fillet Radius 1 (Скругление точек, лежащих на радиусе 1) = 5 см, Fillet Radius 2 (Скругление точек, лежащих на радиусе 2) = 0. Построенный сплайн – это форма скоса или поперечное сечение. 2. Создадим сплайн-профиль или путь. Для этого в окне проекции Front (Вид спереди) при помощи сплайна Line (Линия) постройте фигуру, соответствующую рис. 3.30. 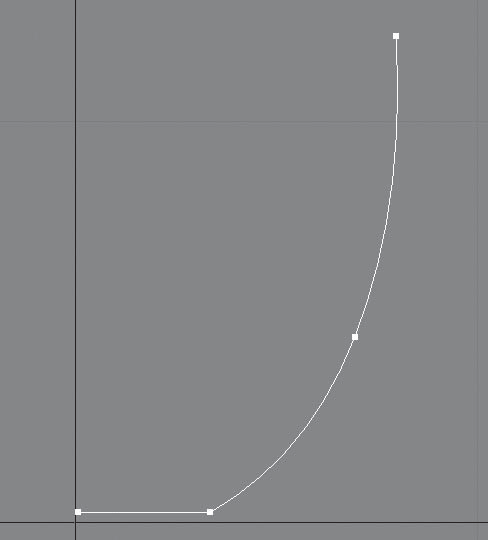 Рис. 3.30. Построенный сплайн 3. Если созданная форма вас не устраивает, подкорректируйте ее. Для этого на командной панели перейдите на вкладку Modify (Редактирование). В стеке модификаторов щелкните на плюсике справа от названия Line (Линия), переключитесь на уровень редактирования Vertex (Вершины) и измените положение и тип вершин. Когда форма будет готова, перейдите на уровень редактирования Spline (Сплайн). Сплайн-путь должен быть двойным, так как он задает толщину стенок будущей модели. По этой причине в свитке Geometry (Геометрия) найдите кнопку Outline (Контур), в счетчик рядом с кнопкой введите 2 см и нажмите Enter (рис. 3.31). 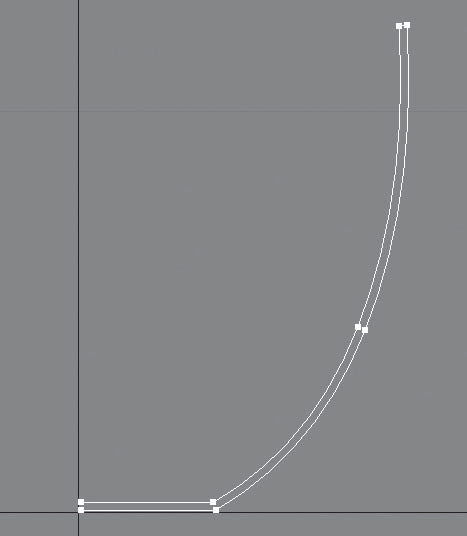 Рис. 3.31. Сплайн после добавления контура 4. Есть еще одна проблема: сплайн замкнут. Это неправильно, путь должен быть незамкнутой фигурой. Для решения этой проблемы переключитесь на уровень редактирования Segment (Сегмент), выделите маленький сегмент, замыкающий форму внизу (рис. 3.32), и удалите его. Переключитесь на уровень редактирования объекта, то есть в стеке модификаторов щелкните на строке Line (Линия). 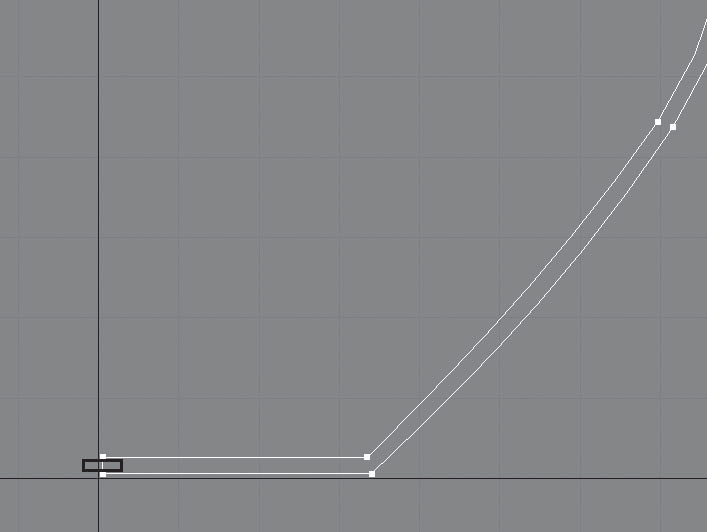 Рис. 3.32. Искомый сегмент 5. Выделите звезду. Активизируйте вкладку Modify (Редактирование) командной панели и раскройте список модификаторов. Выберите модификатор Bevel Profile (Скос по профилю). В свитке Parameters (Параметры) нажмите кнопку Pick Profile (Выбрать профиль) и щелкните на сплайн Line (Линия) в любом окне проекции. 6. Получившийся трехмерный объект зависит от двухмерных, из которых был создан. Поэтому, если модель не соответствует желаемой, выделите сплайн-путь Line (Линия), переключитесь на уровень редактирования Vertex (Вершина) и, управляя вершинами, измените размер сплайна. При изменении сплайна будет изменяться и сама трехмерная форма. Сохраните файл под именем Цветочный горшок. Упражнение 7. Подсвечник Из этого упражнения вы узнаете, как создать модель подсвечника (рис. 3.33).  Рис. 3.33. Готовая модель подсвечника 1. В окне проекции Тор (Вид сверху) создайте сплайн Circle (Окружность) со значением параметра Radius (Радиус) = 3 см. 2. На командной панели перейдите на вкладку Hierarchy (Иерархия) и нажмите кнопку Affect Pivot Only (Только опорная точка). Выполните команду меню Tools > Align (Инструменты > Выровнять). Указатель мыши приобретет характерный вид. В окне Тор (Вид сверху) щелкните на выделенной окружности. Откроется диалоговое окно Align Selection (Выравнивание выделенного). В области Align Position (Положение выравнивания) установите флажок Y Position (Положение по Y). Переключатель Current Object (Текущий объект) установите в положение Pivot Point (Опорная точка), а переключатель Target Object (Текущий объект) – в положение Maximum (Максимум) и нажмите OK. Отключите кнопку Affect Pivot Only (Только опорная точка). 3. Для получения пяти округлых лепестков сделаем круговой массив. Для этого выполните команду меню Tool > Array (Инструменты > Массив). В появившемся окне щелкните на кнопке > справа от надписи Rotate (Вращение). Затем в области Totals (Общие) в строке Rotate (Вращение) параметру Z задайте значение 360. Переключатель Type of Object (Тип объекта) установите в положение Copy (Копия). В области Array Dimensions (Размер массива) параметру Count (Количество) задайте значение 5 и нажмите OK. 4. Выделите любую окружность и преобразуйте ее в редактируемый сплайн. Для этого в активном окне проекций щелкните правой кнопкой мыши на выделенном сплайне и в появившемся контекстном меню выполните команду Convert To > Convert to Editable Spline (Преобразовать > Преобразовать в редактируемый сплайн). В свитке Geometry (Геометрия) нажмите кнопку Attach Mult (Присоединить несколько). Откроется диалоговое окно, в котором будут перечислены все оставшиеся окружности. Нажмите кнопку Select All (Выделить все)  в правом верхнем углу окна, а затем щелкните на кнопке Attach (Присоединить). В результате все окружности станут подобъектами одного сплайна. 5. В стеке модификаторов переключитесь на уровень редактирования Spline (Сплайн), выделите любой сплайн (он станет красным), в свитке Geometry (Геометрия) нажмите кнопку Boolean (Булевы). Проконтролируйте, чтобы была активна первая кнопка-пиктограмма Union (Объединение)  Последовательно щелкните на остальных окружностях (это удобнее делать в окне Тор (Вид сверху)). В результате должен получиться сплайн-цветок (рис. 3.34). Это основание будущего подсвечника. 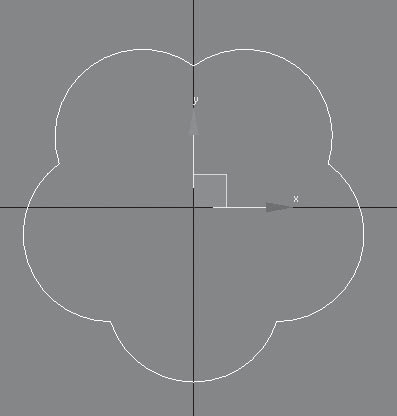 Рис. 3.34. Сплайны после объединения Переключитесь на уровень редактирования объекта, щелкнув на строке Editable Spline (Редактируемый сплайн) в стеке модификаторов. Используя инструмент Select and Move (Выделить и переместить) и нажав клавишу F12, задайте объекту в появившемся окне следующие координаты: Х = 0; Y = 0; Z = 0. 6. В окне проекции Тор (Вид сверху) постройте сплайн NGon (Многоугольник) со следующими значениями параметров: Radius (Радиус) = 2,5 см, Sides (Количество сторон) = 10. Установите флажок Circular (Круглый). Задайте сплайну такие координаты: X = 0; Y = 0; Z = 5 см. 7. Выделите сплайн-цветок. В свитке Geometry (Геометрия) нажмите кнопку Attach (Присоединить) и щелкните кнопкой мыши на втором сплайне. 8. В стеке модификаторов переключитесь на уровень редактирования Spline (Сплайн). Обратите внимание: в каждом подсплайне по 10 вершин. Для успешного построения сплайнового каркаса начальные вершины должны быть расположены друг напротив друга. Начальные вершины окрашены в желтый цвет. Если выявлено несовпадение, выделите подсплайн-окружность и с помощью инструмента Select and Rotate (Выделить и вращать) поверните подсплайн по оси Z так, чтобы вершины расположились на одной линии (рис. 3.35). 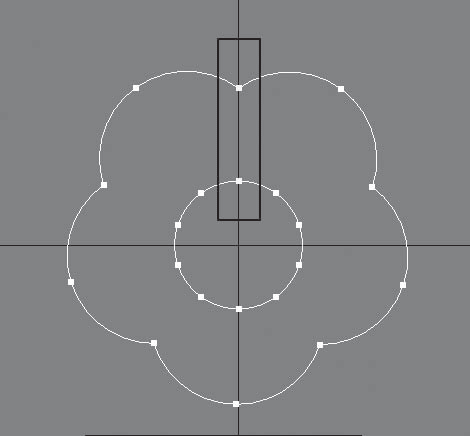 Рис. 3.35. Начальные вершины располагаются на одной линии 9. Выберите инструмент Select and Move (Выделить и переместить) и в окне проекции Front (Вид спереди), удерживая нажатой клавишу Shift, переместите выделенный сплайн-окружность строго по оси Y вниз для получения копии. 10. Чтобы построить сплайновый каркас на основе получившегося сплайна, выделите сплайн в виде цветка и спрячьте его. Для этого воспользуйтесь кнопкой Hide (Скрыть) из свитка Geometry (Геометрия). Далее нажмите кнопку Cross Section (Поперечное сечение) из этого же свитка и последовательно щелкните на каждом сплайне. В результате произойдет построение сплайнового каркаса из окружностей. Нажмите кнопку Cross Section (Поперечное сечение), чтобы отключить этот инструмент. Сделайте видимым сплайн-цветок, щелкнув на кнопке Unhide All (Показать все) свитка Geometry (Геометрия). Нажмите кнопку Cross Section (Поперечное сечение) свитка Geometry (Геометрия), последовательно щелкните на сплайне-цветке и на верхней окружности. Каркас готов. 11. Раскройте список модификаторов и выберите модификатор Surface (Поверхность). 12. Чтобы закрыть имеющиеся у объекта отверстия снизу, примените к нему модификатор Cap Holes (Накрыть отверстия). Сохраните файл под именем Подсвечник. |
|
||
|
Главная | Контакты | Нашёл ошибку | Прислать материал | Добавить в избранное |
||||
|
|
||||
