|
||||
|
|
Глава 4 Простая В этой главе рассматриваются модификаторы и составные объекты. Действие модификаторов направлено на изменение формы объекта, взаимодействие двух объектов приводит к созданию третьего – составного. Моделирование с использованием модификаторов и моделирование при помощи составных объектов позволяют достаточно простым способом получить сложные трехмерные объекты. Модификаторы В предыдущей главе мы начали знакомиться с модификаторами и научились применять их к сплайнам. Однако модификаторы можно назначать не только двухмерным формам, но и трехмерным. Например, модификатор может действовать на объект, деформируя его различными способами – изгибая, вытягивая, скручивая и т. д. Он также может служить для управления положением текстуры на объекте или изменять физические свойства объекта, например делать его гибким. Существует большое количество модификаторов, позволяющих воздействовать на трехмерное тело. К объекту можно применять неограниченное число модификаторов. Вы можете назначать один и тот же модификатор одному объекту несколько раз. В этом случае все примененные модификаторы отображаются в стеке и не зависят друг от друга. При использовании модификаторов очень важен порядок их применения к объекту. Если изменить порядок назначения модификаторов, то геометрия объекта может кардинально измениться. Порядок следования модификаторов можно менять, перетягивая имена модификаторов в стеке. В процессе перетаскивания синяя линия будет указывать на текущее положение модификатора. Модификаторы в 3ds Max делятся на две категории: • World-Space Modifiers (Глобально-пространственные модификаторы) – эта группа модификаторов характеризуется тем, что их можно применять cразу к нескольким объектам, используя при этом глобальную систему координат; • Object > Space Modifiers (Объектно-пространственные модификаторы) – данная группа применяется к отдельным объектам или подобъектам. Функционально модификаторы сгруппированы в наборы. Рассмотрим некоторые из них. Основные модификаторы, деформирующие объект, называются параметрическими (Parametric Modifiers). С помощью таких модификаторов можно деформировать объект различными способами. К деформирующим модификаторам относятся также модификаторы свободных деформаций (Free Form Deformers). Параметрические модификаторы Каждый из параметрических модификаторов содержит два режима редактирования подобъектов: Gizmo (Габаритный контейнер) и Center (Центр). Управление положением габаритного контейнера модификатора (Gizmo) осуществляется при помощи специального визуального каркаса, который при работе с модификатором отображается в окнах проекций и определяет границы влияния модификатора на объект. По умолчанию габаритный контейнер модификатора имеет оранжевый цвет, но, если требуется воздействовать на сам габаритный контейнер (например, переместить его), следует перейти на уровень его редактирования, щелкнув в стеке модификатора на плюсике слева от названия модификатора, и в появившемся списке выделить строку Gizmo (Габаритный контейнер). В таком случае цвет контейнера изменится на желтый (как вы уже знаете, желтый цвет в 3ds Max – цвет активности). Кроме контейнера у модификатора имеется центр воздействия (Center). Он определяет направление, по которому на объект действует модификатор. По умолчанию центр воздействия модификатора совпадает с опорной точкой объекта. Ели требуется сместить центр, следует переключиться на уровень его редактирования, щелкнув в стеке модификаторов на строке Center (Центр). При визуализации ни габаритный контейнер, ни центр модификатора не отображаются. Переключиться в один из режимов работы с модификатором можно, раскрыв дерево подобъектов в стеке модификаторов и выделив требуемый уровень. В каждом из этих режимов можно изменять положение габаритного контейнера и центральной точки эффекта.
Модификатор Bend (Изгиб). Первый модификатор, который мы рассмотрим, называется Bend (Изгиб). Из его названия понятно, что он воздействует на объект, позволяя изогнуть его относительно заданной оси (рис. 4.1).  Рис. 4.1. Пример использования модификатора Bend (Изгиб) к сиденью и спинке стула Угол изгиба задается в градусах в счетчике Angle (Угол). В счетчике Direction (Направление) указывается направление изгиба в плоскости, перпендикулярной выбранной оси изгиба. Ось изгиба устанавливается с помощью переключателя Bend Axis (Оси изгиба). По умолчанию это ось Z. Если требуется ограничить применение модификатора, то есть изогнуть не весь объект, а только его часть, следует воспользоваться параметрами области Limits (Пределы). Чтобы включить действие ограничений, установите флажок Limit Effects (Эффекты предела), после чего задайте верхний (Upper Limit) или нижний (Lower Limit) пределы. Верхний предел должен иметь положительное значение, нижний – отрицательное. Верхний и нижний пределы отсчитываются от центра модификатора. Если необходимо сместить центр модификатора, то следует щелкнуть на плюсике слева от названия модификатора в стеке, перейти на уровень Сenter (Центр) и переместить центр, обозначенный желтым перекрестием. На степень изогнутости также влияет сегментация объекта в направлении оси изгиба. Если заданного количества сегментов не хватает, то изменить сегментацию параметрического объекта можно даже после применения модификатора. Для этого в стеке модификаторов просто щелкните на названии объекта под модификатором (рис. 4.2) и задайте нужное количество сегментов в настройках объекта. 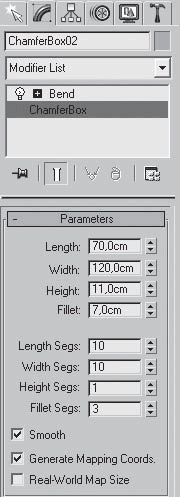 Рис. 4.2. Активен уровень работы с объектом Модификатор Twist (Скручивание). Применяется для скручивания объекта относительно определенной оси (рис. 4.3). Ось задается с помощью переключателя Twist Axis (Ось скручивания). Угол скручивания указывается в счетчике Angle (Угол). В счетчике Bias (Смещение), который имеет диапазон от –100 до 100, определяется степень смещения вдоль оси скручивания витков спирали. Параметры области Limits (Пределы) аналогичны параметрам модификатора Bend (Изгиб). 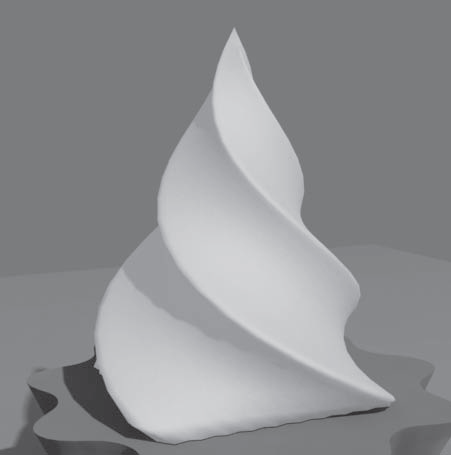 Рис. 4.3. Пример использования модификатора Twist (Скручивание) Модификатор Taper (Заострение). Используется для клиновидной деформации объектов (рис. 4.4). Степень заострения задается в счетчике Amount (Величина) и указывает на долю увеличения (при положительных значениях) или уменьшения (при отрицательных) верхнего основания объекта. Например, если установить в счетчике 5, то верхнее сечение увеличится в 5 раз. Диапазон ограничен значениями от –10 до 10. 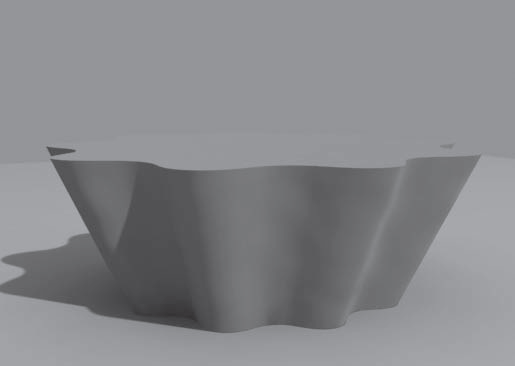 Рис. 4.4. Пример использования модификатора Taper (Заострение) Счетчик Curve (Кривизна) позволяет выгнуть стороны габаритного контейнера модификатора. Если в счетчик ввести положительное значение – получится фигура, напоминающая бочонок меда. Если указать отрицательное значение – «огрызок от яблока». С помощью переключателей в области Taper Axis (Оси заострения) можно задать оси заострения: • Primary (Первичная) – определяет основную ось заострения, по умолчанию Z; • Effect (Ось эффекта) – задает ось или пару осей, указывающих направление заострения от первичной оси. Если в качестве первичной выбрана ось X, то в качестве осей эффекта могут выступать либо ось Z, либо ось Y, либо обе оси ZY; • Symmetry (Симметрично) – обеспечивает симметричное заострение вдоль первичной оси, то есть заостряться будет не только верхнее основание объекта, но и нижнее. Модификатор Stretch (Растягивание). Растягивает объект вдоль одной из осей, одновременно сжимая его по двум другим осям в обратном направлении (рис. 4.5). Величина сжатия в обратном направлении определяется параметром Amplify (Усиление). Направление растягивания выбирается при помощи переключателя Stretch Axis (Ось растягивания), а величина, характеризующая силу деформации, определяется параметром Stretch (Растягивание). 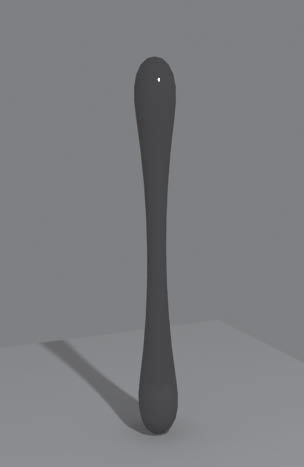 Рис. 4.5. Пример использования модификатора Stretch (Растягивание) Модификатор Lattice (Решетка). Преобразует ребра объекта в прутья, а вершины – в узлы-многогранники (рис. 4.6). Если нужно, чтобы решетка отображалась только в виде узлов, в области Geometry (Геометрия) свитка Parameters (Параметры) установите переключатель в положение Joints Only From Vertices (Только узлы из вершин). Если должна получиться решетка из прутьев – установите переключатель в положение Struts Only From Edges (Только прутья из ребер). По умолчанию переключатель установлен в положение Both (И то и другое), поэтому отображаются узлы и прутья одновременно. И прутья, и узлы легко можно настроить. В области Struts (Прутья) задаются параметры прутьев: 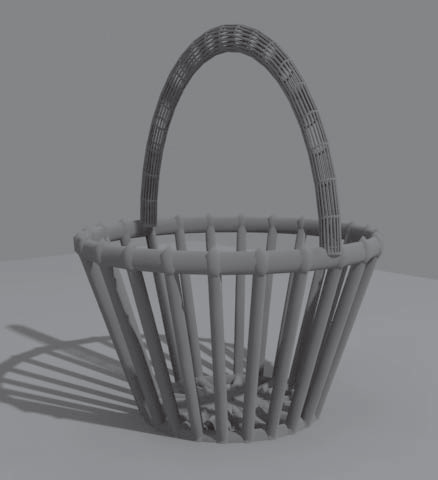 Рис. 4.6. Пример использования модификатора Lattice (Решетка) • Radius (Радиус) – определяет толщину прутьев; • Segments (Количество сегментов) – задает количество сегментов (советую вам не задавать большие значения данного параметра – эффекта вы не увидите, а компьютер «зависнет»); • Sides (Количество сторон) – определяет количество сторон или округлость сечения прутика; • Material ID (Идентификатор материала) – позволяет идентифицировать прутья решетки с материалом. Данный параметр имеется и в области управления прутьями, и в области управления узлами. Это значит, что и тем и другим можно назначить различные материалы, например можно из полусферы сделать хрустальную люстру: узлы будут хрустальными подвесками с соответствующим материалом, а прутья будут позолоченными креплениями (к ним применен материал, имитирующий золото); • Ignore Hidden Edges (Игнорировать скрытые ребра) – генерирует прутья только из видимых ребер; • End Caps (Накрыть торцы) – формирует решетчатую структуру на торцах цилиндрических перемычек; • Smooth (Сглаживать) – сглаживает прутья. Параметры области Joints (Узлы) позволяют управлять геометрией узлов: • Geodesic Basic Type (Основной геодезический тип) – устанавливает тип многоугольника, использующегося в качестве узлов: тетраэдр (Tetra), октаэдр (Oсta) или икосаэдр (Iсosa); • Radius (Радиус) – задает размер узла; • Segments (Количество сегментов) – определяет количество сегментов узла; • Material ID (Идентификатор материала) – позволяет назначить идентификатор материала узлам; • Smooth (Сглаживать) – сглаживает узлы. Модификатор Shell (Оболочка). Воздействует на поверхности, придавая им толщину. Ценность этого модификатора заключается в том, что на основе плоской поверхности можно быстро получить объемную модель. У модификатора имеются два основных параметра: Inner Amount (Внутреннее наращивание оболочки) и Outer Amount (Внешнее наращивание оболочки). Модификатор Slice (Сечение). Используется, когда необходимо разрезать объект на части, например при демонстрации сечения некоторой области (рис. 4.7). Модификатор Slice (Сечение) не имеет числовых параметров. Объект, к которому он применяется, разрезается плоскостью. Чтобы выбрать, по какому принципу действует секущая плоскость, следует установить переключатель Slice Type (Тип сечения) в одно из следующих положений: 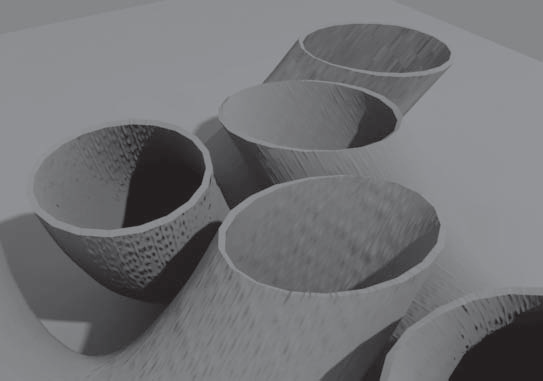 Рис. 4.7. Пример использования модификаторов Slice (Сечение) и Shell (Оболочка) • Refine Mesh (Добавление новых вершин в точках пересечения плоскости с объектом); • Split Mesh (Создание двух отдельных объектов); • Remove Top (Удаление всего, что находится выше плоскости сечения); • Remove Bottom (Удаление всего, что находится ниже плоскости сечения). Плоскостью сечения можно управлять (можно перемещать и вращать ее). Для этого в стеке модификаторов следует переключиться на уровень редактирования Slice Plane (Секущая плоскость), щелкнув на плюсике слева от названия модификатора в стеке и выбрав данную строку, а затем изменить положение секущей плоскости с помощью стандартных инструментов перемещения и поворота. Для практического закрепления теоретического материала выполните упражнения «Упражнение 1. Плафон» и «Упражнение 2. Диван» из раздела «Практика» данной главы. Модификаторы свободных деформаций Модификаторы свободных деформаций (Free Form Deformers, FFD) предназначены для свободной деформации объектов c помощью управляющих точек. В 3ds Max существует пять модификаторов свободной деформации: FFD 2 x 2 x 2 (Произвольная деформация 2 x 2 x 2), FFD 3 x 3 x 3 (Произвольная деформация 3 x 3 x 3), FFD 4 x 4 x 4 (Произвольная деформация 4 x 4 x 4), FFD Box (Произвольная деформация с решеткой в виде параллелепипеда), FFD Cylinder (Произвольная деформация с решеткой в виде цилиндра). После назначения любого из этих модификаторов объект оказывается заключен в решетку с управляющими точками. Эти точки привязываются к геометрическим характеристикам объекта, и при изменении положения любой из них объект деформируется. Чтобы отредактировать объект с помощью модификаторов свободной деформации, необходимо развернуть список в стеке модификаторов, щелкнув на плюсике слева от названия модификатора, и переключиться в режим редактирования Control Points (Контрольные точки). Находясь в этом режиме, можно изменять положение ключевых точек, деформируя поверхность объекта (рис. 4.8). 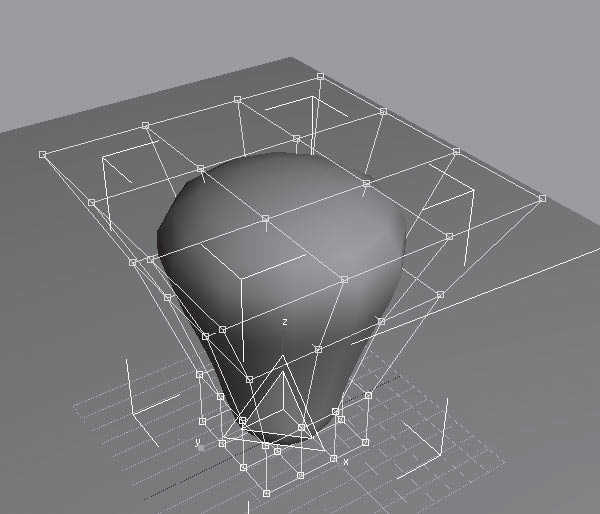 Рис. 4.8. Использование модификатора FFD Box (Произвольная деформация с решеткой в виде параллелепипеда) Составные объекты Составные объекты (Compound objects) – это объекты, которые являются результатом взаимодействия двух или более тел. Используя составные объекты, можно деформировать, разрезать, соединять, удалять и выдавливать поверхности, создавать упорядоченные или случайные массивы клонов, а также модели земных поверхностей на основе контурных линий. Объекты, к которым применяются команды для работы с составными объектами, являются операндами в операции создания составного объекта. К составным объектам относятся лофтинговые объекты (Loft), логические операции с трехмерными объектами (Boolean), присоединение сплайна к трехмерному объекту (Merge) и др. Лофтинговые объекты Составной объект Loft (Лофтинг) создает трехмерные модели на основе двух и более сплайнов. При этом один или более сплайнов используются для определения формы сечения модели, а другой сплайн задает траекторию-путь, вдоль которой это сечение (или несколько сечений) будет располагаться. Трехмерное тело, получившееся в результате данной операции, называют телом лофтинга, или лофтинговой поверхностью. Представьте себе, например, черенок от лопаты. Если распилить этот черенок, то можно увидеть форму сечения – круг, а длина черенка и будет траекторией-путем, по которой круг-сечение выдавливается. В процессе создания тела лофтинга участвуют только двухмерные тела, например сплайны. Путь лофтинга может быть любым, но это обязательно должен быть один непрерывный сплайн. Формы, состоящие более чем из одного сплайна, например кольцо, нельзя использовать в качестве пути. А вот формы, образующие опорные сечения лофтинга, могут состоять как из одного, так и из нескольких сплайнов. Создать лофтинговый объект можно двумя способами: • выделить путь-траекторию и указать форму сечения; • выделить форму и указать путь. Более логичным является первый способ, так как если сначала выделен путь и затем к нему добавляются формы опорных сечений, они расставляются перпендикулярно линии пути, соответственно, в этом случае легче предсказать очертания лофтинга и его расположение. Самый простой пример модели, выполненной с помощью метода лофтинга, – картинная рама. Для ее создания нужно два сплайна: прямоугольник, который будет играть роль пути, и форма в виде уголка. Прямоугольник в этом случае определяет форму рамки, а уголок – сечение (рис. 4.9).  Рис. 4.9. Двухмерные формы и трехмерное тело лофтинга, созданное на их основе Получить доступ к команде создания составных объектов можно одним из следующих способов: • выполнить команду меню Create > Compound > Loft (Создать > Составные > Лофтинг) (рис. 4.10, а); • на вкладке Create (Создание) командной панели активизировать категорию создания трехмерных объектов Geometry (Геометрия)  раскрыть список подкатегорий (там, где написано Standard Primitives (Стандартные примитивы)), выбрать строку Compound Objects (Составные объекты) и в свитке Object Type (Тип объекта) нажать кнопку с названием операции – Loft (Лофтинг) (рис. 4.10, б). 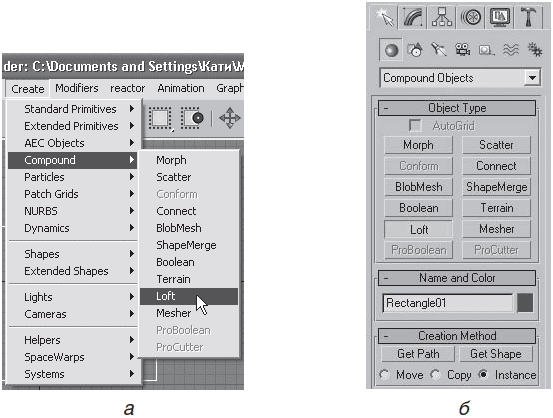 Рис. 4.10. Способы доступа к команде создания лофтинговых объектов Итак, чтобы создать лофтинговый объект, сделайте следующее. 1. Выделите сплайн-путь. 2. Выберите команду Create > Compound > Loft (Создать > Составные > Лофтинг). 3. В свитке Creation Method (Метод создания) нажмите кнопку Get Shape (Получить форму) и щелкните на сплайне-форме в любом окне проекций. 4. Появится лофтинговый объект. Сплайн-форма помещается возле первой вершины пути и выдавливается вдоль пути.
Форма получившегося трехмерного тела напрямую зависит от тех двухмерных объектов, из которых оно было создано. Если выделить двухмерную форму-сечение и изменить ее параметры с помощью вкладки Modify (Редактирование) командной панели, то это действие сразу отразится на трехмерном теле лофтинга. Трехмерное тело лофтинга также реагирует на изменение двухмерной формы-пути. Работа с оригиналами форм – самый простой способ редактирования получившегося объекта. Если попытаться изменить форму исходных объектов с помощью инструментов трансформаций (Move (Переместить), Rotate (Вращать) и Scale (Масштабировать)), то можно заметить, что эти изменения никак не влияют на трехмерное тело лофтинга. Для одного объекта можно использовать несколько сечений, то есть если взять длину сплайнапути за 100 %, то на определенном проценте пути форму сечения можно изменить на другую. Чтобы выбрать для одной траектории несколько форм, следует воспользоваться свитком Path Parameters (Параметры пути) (рис. 4.11). 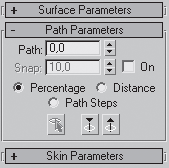 Рис. 4.11. Свиток Path Parameters (Параметры пути) Первая форма становится в начало траектории. Для каждой следующей формы необходимо в счетчике Path (Путь) указать положение на траектории, которое определяется следующим образом: • если переключатель установлен в положение Percentage (Проценты), то положение указывается в процентах от длины пути; • если переключатель установлен в положение Distance (Расстояние), положение задается как абсолютное расстояние от первой точки траектории; • если переключатель установлен в положение Path Steps (Шаги траектории), то форму можно расположить на уровне одного из шагов траектории, количество которых задается в свитке Skin Parameters (Параметры оболочки) в счетчике Path Steps (Шаги траектории); общее количество шагов траектории будет указано в скобках справа от счетчика Path (Путь). По умолчанию формы-сечения выравниваются своими центрами по траектории, однако положением формы относительно траектории можно управлять. Для этого следует выделить тело лофтинга и перейти на вкладку Modify (Редактирование) командной панели. В стеке модификаторов появится название объекта Loft (Лофт). Если щелкнуть на плюсике слева от названия объекта, то раскроется дерево подобъектов, содержащее два уровня редактирования: Shape (Форма) и Path (Путь). Редактировать лофтинговую поверхность можно, не только изменяя двухмерные тела (форму и путь), но и управляя подобъектами. Если в дереве подобъектов перейти на уровень редактирования Shape (Форма), то в окне проекции Perspective (Перспективный вид) на трехмерном объекте появятся сплайны-формы, на основе которых был создан лофтинговый объект. Формы имеют белый цвет, но если выделить любую из них, то она окрасится красным цветом, как, впрочем, и все выделенные подобъекты (рис. 4.12). 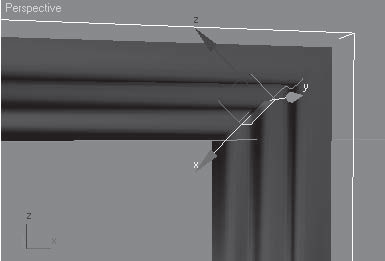 Рис. 4.12. Выделен сплайн-форма в составе тела лофтинга На уровне редактирования Shape (Форма) можно перемещать, вращать и масштабировать формы сечений, используя соответствующие инструменты. Если тело лофтинга, построенное на основе незамкнутого сплайна, имеет недостатки, возможно, дело вовсе не в формах-сечениях. Выделите сплайн-путь или перейдите на уровень редактирования Path (Путь), раскройте дерево подобъектов сплайна-пути и активизируйте уровень редактирования Vertex (Вершина). Выделите концевые вершины пути и измените их тип, например выберите тип Corner (С изломом). Кроме того, если трехмерное тело перевернуто, нужно всего лишь изменить направление пути – сделать конечную точку начальной. Как вы уже знаете, начальная вершина имеет желтый цвет. Чтобы изменить порядок следования вершин, выделите конечную точку (белый квадратик) и в свитке Geometry (Геометрия) нажмите кнопку Make First (Сделать первой). Кроме того, если в построении участвуют несколько форм-сечений, то для получения желаемого результата следует удостовериться в том, что начальные вершины сечений ориентированы в одном направлении, то есть если задать сечениям одинаковые координаты, то начальные вершины этих сплайнов должны образовывать прямую линию (мысленно проведенную). Если первые вершины не будут согласованы, то форма может получиться перекрученной. У лофтинговых объектов есть еще один способ изменения формы – с помощью деформаций. Для этого предназначен свиток Deformations (Деформации) (рис. 4.13). 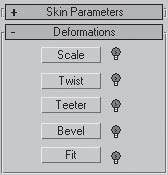 Рис. 4.13. Свиток Deformations (Деформации)
В свитке имеются кнопки, позволяющие выполнить пять деформаций: Scale (Масштаб), Twist (Скручивание), Teeter (Качка), Bevel (Скос) и Fit (Подгонка). Подробно рассмотрим самую популярную деформацию – Scale (Масштаб). При щелчке на кнопке с названием деформации появляется диалоговое окно (рис. 4.14). 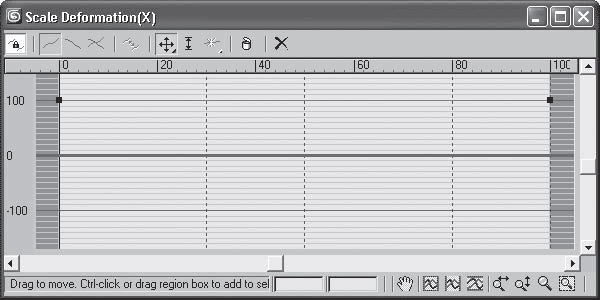 Рис. 4.14. Диалоговое окно Scale Deformation (Деформация масштаба) Линия красного цвета с точками на концах – это кривая деформации, которая соответствует пути лофтингового объекта. Точки обозначают процент длины пути. По умолчанию таких точек две – 0 % пути и 100 % пути. Под красной линией располагается толстая серая линия – это серединная ось тела лофтинга. Если изменять положение точек на кривой деформации, будет изменяться и тело лофтинга.
При деформации тело лофтинга может изменяться по двум осям – X и Y. По умолчанию в окне деформации нажата кнопка Make Symmetrical (Сделать симметричным)  что означает одновременную деформацию по двум осям. Если отключить кнопку, то появится возможность выполнить деформацию по одной из осей: кнопка Display X Axis (Отобразить ось Х)  позволяет деформировать по оси Х, кнопка Display Y Axis (Отобразить ось Y)  – по оси Y. Можно отобразить сразу две кривые деформации, за это отвечает кнопка Display XY Axis (Отобразить оси Х и Y)  Если требуется поменять кривую деформации по Х на кривую деформации по Y и наоборот, используется кнопка Swap Deform Curves (Обмен кривыми деформаций)  которая доступна, только когда отжата кнопка Make Symmetrical (Сделать симметричным). Для отмены деформаций воспользуйтесь инструментом Reset Curve (Восстановить кривую)  На кривую деформации можно добавлять управляющие точки. Для этого предназначен инструмент Insert Corner Point (Вставить точку с изломом)  Впоследствии тип точки можно изменить. Для этого точку нужно выделить, щелкнуть на ней правой кнопкой мыши и выбрать в появившемся контекстном меню необходимый тип. Для выделения и перемещения точек используется инструмент Move Control Point (Переместить контрольную точку)  Для удаления ненужной точки существует инструмент Delete Control Point (Удалить контрольную точку)  Кроме произвольного перемещения управляющих точек можно задать для каждой из них координаты по оси Х и по оси Y. Для этого внизу окна деформации имеются поля ввода координат. Пример использования деформации тела лофтинга приведен на рис. 4.15. 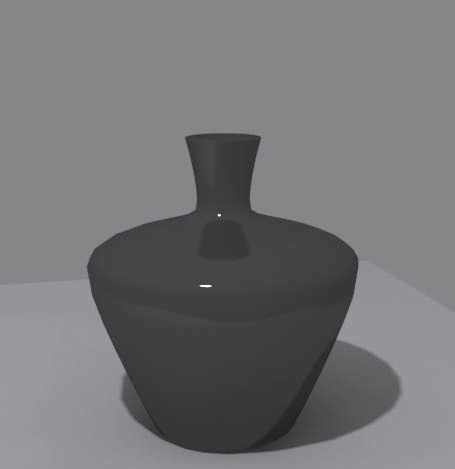 Рис. 4.15. Пример использования деформации тела лофтинга После создания и редактирования тела лофтинга двухмерные формы можно удалить. Трехмерное тело от этого не пострадает. При необходимости двухмерные формы можно оставить (например, если они будут нужны в дальнейшем для изменения формы объекта лофтинга), а чтобы они не мешали работе, их можно скрыть, выделив и выполнив команду Hide Selection (Скрыть выделенное) контекстного меню. Для практического закрепления теоретического материала выполните упражнение «Упражнение 3. Кресло из ротанга» из раздела «Практика» данной главы. Булевы операции Булевы операции применяются к трехмерным объектам для управления их формой. С помощью булевых операций легко можно вырезать в объекте отверстие, получить деталь сложной формы и многое другое. Кроме того, булевы операции применяют, чтобы упростить геометрию объекта посредством удаления невидимых поверхностей. Булевы операции всегда применяются к двум объектам. Первый объект (который выделен) называется операндом А. Второй объект (который следует указать) – операнд Б. Тип булевой операции и взаимное расположение объектов определяют конечный результат. Объекты, к которым планируется применить булевы операции, должны иметь общую область, то есть соприкасаться друг с другом. Существует четыре основных типа булевых операций: • Union (Сложение) – операция предназначена для объединения двух исходных объектов, при этом общая область двух объектов удаляется (рис. 4.16, а); • Intersection (Пересечение) – булев объект состоит только из общей области исходных объектов (рис. 4.16, б); 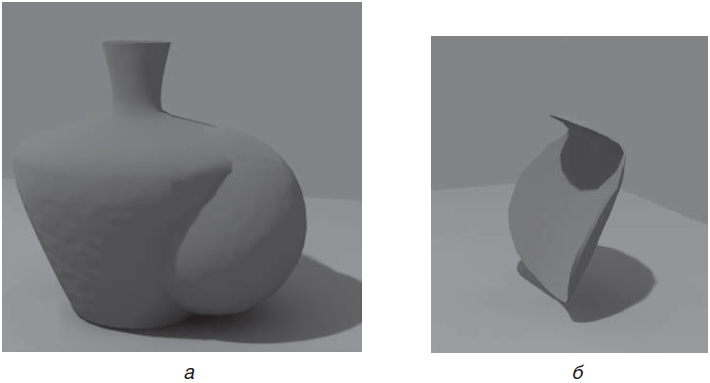 Рис. 4.16. Булевы операции Union (Сложение) и Intersection (Пересечение) с участием двух объектов – бутылки и сферы • Subtraction (А – В) (Вычитание (А –Б)) и Subtraction (В – А) (Вычитание (Б –А)) – один исходный объект вырезает отверстие из другого исходного объекта (рис. 4.17); 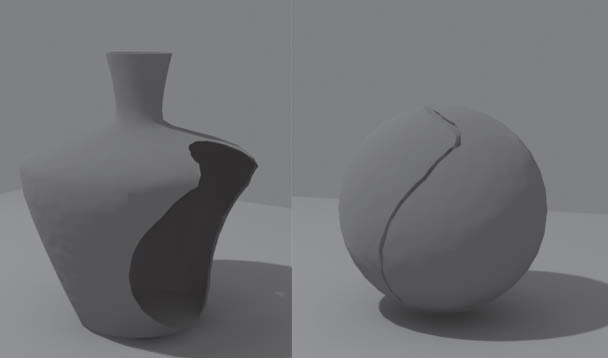 Рис. 4.17. Булева операция Subtraction (А – В) и Subtraction (В – А) (Вычитание) с участием двух объектов – бутылки и сферы • Cut (Разрезание) – операция предназначена для разрезания одного объекта другим (рис. 4.18).  Рис. 4.18. Булева операция Cut (Разрезание) с участием двух объектов – бутылки и плоскости Для применения булевых операций нужно сделать следующее. 1. Создать два исходных объекта и убедиться, что они пересекаются. 2. Выделить один из объектов (выделенный объект автоматически получает имя – объект А). 3. Создать составной объект Boolean (Булев) одним из следующих способов: • выбрать команду меню Create > Compound > Boolean (Создать > Составные > Булев); • на вкладке Create (Создание) командной панели активизировать категорию создания трехмерных объектов Geometry (Геометрия), раскрыть список подкатегорий (там, где написано Standard Primitives (Стандартные примитивы)), выбрать строку Compound Objects (Составные объекты) и в свитке Object Type (Тип объекта) нажать кнопку с названием операции – Boolean (Булев). В свитке Parameters (Параметры) в области Operands (Операнды) появится имя операнда А. 4. Установить переключатель Operation (Операция) в положение, соответствующее нужной операции. 5. В свитке Pick Boolean (Выбрать булев объект) нажать кнопку Pick Operand B (Выбрать операнд Б), после чего в любом окне проекции щелкнуть на втором исходном объекте. Если после применения операции понадобится изменить параметры операндов (например, изменить радиус сферы), следует на командной панели переключиться на вкладку Modify (Редактирование), в стеке модификаторов щелкнуть на плюсике слева от названия объекта Boolean (Булев). В появившемся списке перейти на единственный уровень редактирования – Operands (Операнды), затем в свитке Parameters (Параметры) в списке Operands (Операнды) щелкнуть на соответствующей строке. В стеке модификаторов под строкой Boolean (Булевы) появится строка-идентификатор соответствующего операнда. Щелчок на этой строке отобразит параметры операнда (рис. 4.19). 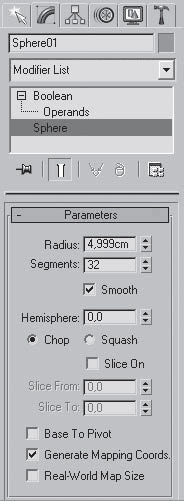 Рис. 4.19. Управление параметрами операндов осуществляется в стеке модификаторов По умолчанию при выполнении булевой операции исходный объект Б удаляется. Однако если вы хотите, чтобы он оставался в сцене в том виде, в котором он присутствовал до булевой операции, необходимо до ее выполнения изменить положение переключателя в свитке Pick Boolean (Выбрать булев объект). Этот переключатель имеет четыре положения: • Move (Перемещение) – после выполнения булевой операции объект Б удаляется. По умолчанию используется именно это положение; • Copy (Независимая копия объекта) – булева операция выполняется с копией объекта Б, а сам объект остается в сцене; • Instance (Привязка) – булева операция производится с зависимой копией объекта Б. При этом исходный объект остается в сцене, а изменение параметров одного из объектов (исходного или булевого) влечет за собой изменение параметров другого; • Reference (Подчинение) – создается копия объекта Б, которая частично зависит от исходного объекта.
Начиная с девятой версии программы в 3ds Max есть два набора инструментов для работы с булевыми операциями – составной объект Boolean (Булев) и модуль ProBoolean (Пробулевы объекты). При работе с последним операции объединения, пересечения и вычитания добавляют сетку и позволяют создавать сложные комплексные объекты. Использование объекта ProBoolean (Пробулевы объекты) позволяет исправлять топологию модели и удалять неправильные треугольники. Тем самым создаются качественные полигональные модели с минимальным количеством коротких ребер и мелких треугольников. Важное отличие от традиционной операции Boolean (Булевы) заключается в возможности выполнять логическую операцию за одно действие, последовательно указывая несколько объектов, участвующих в операции. При работе с модулем ProBoolean (Пробулевы объекты) нельзя указать порядок выполнения операции. В любом случае при вычитании из выделенного объекта будет выполнено вычитание невыделенного объекта. Одним из преимуществ модуля ProBoolean (Пробулевы объекты) является то, что сетка поверхности, полученной с его помощью, может включать в себя четырехугольные грани. Это дает возможность сгладить резкие углы на стыке булевых объектов. Для использования этой возможности нужно до выполнения операции установить флажок Make Quadrilaterals (Создание четырехугольников) в свитке настроек Advanced Options (Дополнительные настройки) параметров составного объекта ProBoolean (Пробулевы объекты). Модуль ProBoolean (Пробулевы объекты) позволяет создавать топологию таким образом, чтобы после применения к результирующей поверхности сглаживающих модификаторов MeshSmooth (Сглаживание сетки) или TurboSmooth (Турбосглаживание) на месте соединения формировались скругленные участки. В большинстве случаев имеет смысл использовать именно модуль ProBoolean (Пробулевы объекты), поскольку результаты его работы более корректны. Однако принцип моделирования остается неизменным, какой бы из способов работы с булевыми объектами ни был выбран. Для практического закрепления теоретического материала выполните упражнение «Упражнение 4. Оконные и дверные проемы» из раздела «Практика» данной главы. Практика Упражнение 1. Плафон В данном упражнении мы рассмотрим, как создать модель плафона (рис. 4.20).  Рис. 4.20. Модель плафона 1. Сначала создадим крепление. В окне проекции Front (Вид спереди) при помощи сплайна Line (Линия) создайте профиль, как показано на рис. 4.21. 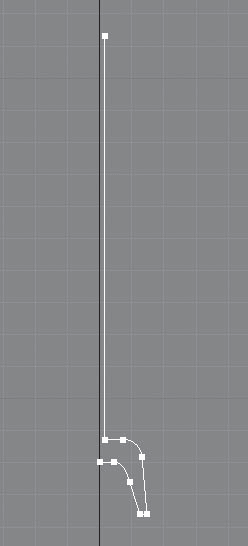 Рис. 4.21. Профиль крепления 2. При необходимости отредактируйте сплайн на уровне Vertex (Вершина) и примените к нему модификатор Lathe (Вращение). В области Align (Выравнивание) свитка Parameters (Параметры) настроек модификатора нажмите кнопку Min (Минимум), чтобы использовать в качестве оси вращения левые концевые точки. Полученный результат должен соответствовать рис. 4.22. 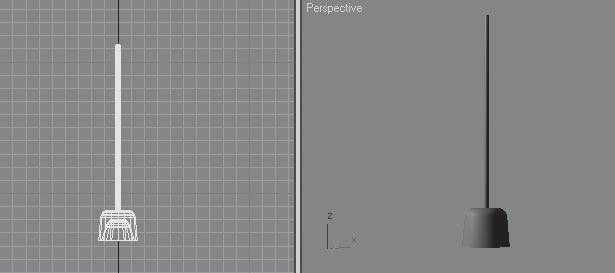 Рис. 4.22. Готовая деталь 3. Для создания плафона в окне проекции Тор (Вид сверху) постройте стандартный примитив Sphere (Сфера), задайте параметру Radius (Радиус) значение 30 см. Выберите инструмент Select and Uniform Scale (Выделить и равномерно масштабировать) и откройте окно ввода трансформаций, нажав клавишу F12. В области Absolute:Local (Абсолютные: локальные) в счетчик Z введите 120. В результате сфера вытянется по вертикали. 4. На командной панели активизируйте вкладку Modify (Редактирование) и раскройте список модификаторов. Выберите модификатор Slice (Сечение). Сместите секущую плоскость. Для этого в стеке модификаторов раскройте дерево подобъектов, щелкнув на плюсике слева от названия модификатора, и переключитесь на уровень редактирования Slice Plane (Секущая плоскость). Активизируйте инструмент Select and Move (Выделить и переместить) и нажмите клавишу F12. В диалоговом окне трансформаций в области Absolute:World (Абсолютные: мировые) параметру Z задайте значение 35 см. В результате секущая плоскость модификатора сместится вверх. Обрежем верхушку сферы. Для этого установите переключатель Slice Type (Тип сечения) в положение Remove Top (Удаление всего, что находится выше плоскости сечения). 5. Чтобы плафон приобрел нужную форму, следует применить модификатор Slice (Сечение) еще раз. Для этого раскройте список модификаторов и выберите модификатор Slice (Сечение). В стеке модификаторов раскройте дерево подобъектов и переключитесь на уровень редактирования Slice Plane (Секущая плоскость). Активизируйте инструмент Select and Move (Выделить и переместить) и нажмите клавишу F12. В окне ввода трансформаций в области Absolute:World (Абсолютные: мировые) параметру Z задайте значение –25 см. В результате секущая плоскость модификатора сместится вниз. Обрежем нижнюю часть сферы. Установите переключатель Slice Type (Тип сечения) в положение Remove Bottom (Удаление всего, что находится ниже плоскости сечения). 6. Чтобы плафон приобрел законченный вид, необходимо задать толщину стенкам. Плафон в итоге будет стеклянным, а стекло имеет определенную толщину. На командной панели активизируйте вкладку Modify (Редактирование) и раскройте список модификаторов. Выберите модификатор Shell (Оболочка). В счетчик Inner Amount (Внутреннее наращивание оболочки) введите 1, в счетчик Outer Amount (Внешнее наращивание оболочки) введите 0. 7. Выровняйте плафон по отношению к креплению. Выделите плафон и выполните команду меню Tools > Align (Инструменты > Выравнивание). В окне Front (Вид спереди) подведите указатель мыши, который приобретет характерную форму, к объекту Крепление и щелкните на нем кнопкой мыши. Откроется диалоговое окно. В области Align Position (Положение выравнивания) установите флажки X Position (Положение по X) и Z Position (Положение по Z). Переключатель Current Object (Текущий объект) установите в положение Center (Центр), переключатель Target Object (Целевой объект) – также в положение Center (Центр). Нажмите кнопку Apply (Применить). Установите флажок Y Position (Положение по Y). Переключатель Current Object (Текущий объект) установите в положение Maximum (Максимум), переключатель Target Object (Целевой объект) – в положение Minimum (Минимум). Нажмите кнопки Apply (Применить) и OK. Сохраните файл под именем Плафон. Упражнение 2. Диван Из этого упражнения вы узнаете, как выполнить модель дивана (рис. 4.23).  Рис. 4.23. Готовая модель дивана 1. В окне проекции Front (Вид спереди) постройте сплайн Rectangle (Прямоугольник) с такими значениями параметров: Length (Длина) = 45 см, Width (Ширина) = 215 cм. Преобразуйте сплайн в редактируемый. Для этого щелкните правой кнопкой мыши на выделенном прямоугольнике в активном окне проекции и в появившемся контекстном меню выберите команду Convert To > Convert to Editable Spline (Преобразовать > Преобразовать в редактируемый сплайн). На командной панели перейдите на вкладку Modify (Редактирование), в стеке модификатора раскройте дерево подобъектов и переключитесь на уровень редактирования Segment (Сегмент). 2. Выделите верхний сегмент. В свитке Geometry (Геометрия) найдите кнопку Divide (Разделить). В счетчик рядом с кнопкой введите 4 и один раз нажмите кнопку Divide (Разделить). В результате верхний сегмент будет разделен на пять равных частей (рис. 4.24). Выделите три центральных верхних сегмента и удалите их (рис. 4.25). 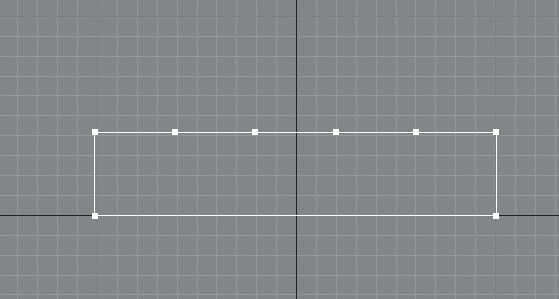 Рис. 4.24. Верхний сегмент поделен на пять равных частей 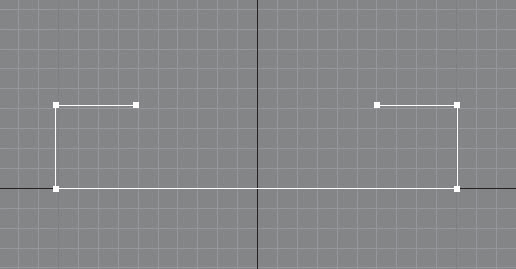 Рис. 4.25. Из сплайна удалены три центральных сегмента 3. В стеке модификаторов переключитесь на уровень редактирования Vertex (Вершина). Выделите все вершины, кроме концевых (то есть должны быть выделены четыре вершины), в свитке Geometry (Геометрия) найдите кнопку Fillet (Скруглить), введите в счетчик рядом 10 и нажмите Enter. Результат представлен на рис. 4.26. 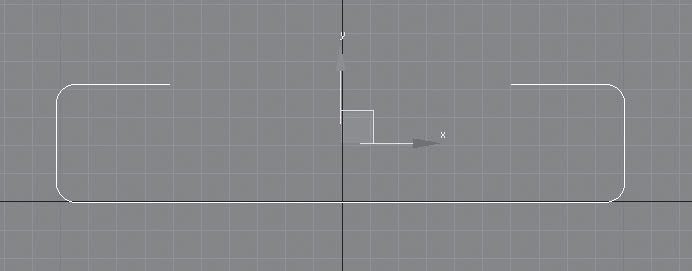 Рис. 4.26. Вершины сплайна скруглены 4. Перейдите на уровень объекта, щелкнув на строке Editable Spline (Редактируемый сплайн). Активизируйте инструмент Select and Move (Выделить и переместить) и нажмите клавишу F12. В открывшемся окне ввода трансформаций задайте объекту следующие координаты: X = 0; Y = 0; Z = 20 см. Получившийся объект является вспомогательной фигурой, своего рода траекторией, по которой изогнется трехмерный объект. 5. В окне проекции Тор (Вид сверху) создайте примитив ChamferBox (Параллелепипед с фаской) со следующими значениями параметров: Length (Длина) = 75, Width (Ширина) = 15, Height (Высота) = 372, Fillet (Фаска) = 10 см. Задайте параметру Height Segs (Количество сегментов по высоте) значение 50. На командной панели активизируйте вкладку Modify (Редактирование) и раскройте список модификаторов. Выберите модификатор PathDeform (WSM) (Деформировать по пути). Буквы в скобках означают, что модификатор принадлежит группе World-Space Modifiers (Глобально-пространственные модификаторы), то есть использует глобальные координаты сцены. В свитке Parameters (Параметры) нажмите кнопку Pick Path (Выбрать путь) и щелкните левой кнопкой мыши на сплайне-пути. Чтобы трехмерный объект правильно изогнулся по всему сплайну-пути, в свитке Parameters (Параметры) нажмите кнопку Move to Path (Сместить по пути). Получившийся объект должен соответствовать рис. 4.27. 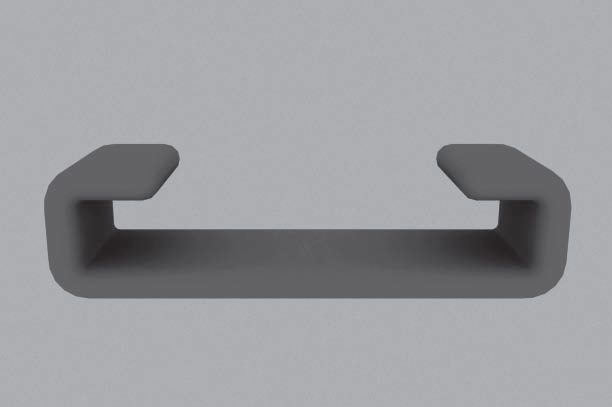 Рис. 4.27. Примитив ChamferBox (Параллелепипед с фаской) после применения модификатора Path Deform (WSM) (Деформировать по пути) 6. Теперь построим матрац. Для этого в окне проекции Тор (Вид сверху) создайте примитив ChamferBox (Параллелепипед с фаской) с такими значениями параметров: Length (Длина) = 100, Width (Ширина) = 200, Height (Высота) = 40, Fillet (Фаска) = 10 см. Задайте параметру Width Segs (Количество сегментов по ширине) значение 10. На командной панели активизируйте вкладку Modify (Редактирование) и раскройте список модификаторов. Выберите модификатор Bend (Изгиб). В свитке Parameters (Параметры) настроек модификатора задайте параметру Angle (Угол) значение –20. В счетчик Direction (Направление) введите 90, а переключатель Bend Axis (Ось изгиба) установите в положение X. Задайте объекту следующие координаты: X = 0; Y = –10; Z = 0 см. 7. Спинку дивана также построим с помощью примитива ChamferBox (Параллелепипед с фаской). Постройте указанный объект в окне проекции Тор (Вид сверху) и укажите следующие значения параметров: Length (Длина) = 25, Width (Ширина) = 205, Height (Высота) = 100, Fillet (Фаска) = 25 см. Задайте параметру Width Segs (Количество сегментов по ширине) значение 10, а параметру Fillet Segs (Количество сегментов в фаске) – значение 5. На командной панели активизируйте вкладку Modify (Редактирование) и раскройте список модификаторов. Выберите модификатор Bend (Изгиб). В свитке Parameters (Параметры) его настроек укажите угол изгиба Angle (Угол) = 30°. Параметру Direction (Направление) задайте значение 90, переключатель Bend Axis (Ось изгиба) установите в положение X. 8. Чтобы верхняя часть спинки стала шире, еще раз примените модификатор Bend (Изгиб) со значением параметра Angle (Угол изгиба), равным 30°. Значение параметра Direction (Направление) оставьте равным 0°, а переключатель Bend Axis (Ось изгиба) установите в положение X. 9. Осталось немного повернуть спинку по оси Х. Для этого воспользуйтесь инструментом Select and Rotate (Выделить и вращать) и окном ввода значений трансформаций, которое открывается при нажатии клавиши F12. В области Absolute:World (Абсолютные: мировые) задайте параметру Х значение –10. Активизируйте инструмент Select and Move (Выделить и переместить) и нажмите клавишу F12. В открывшемся окне ввода значений трансформаций задайте объекту следующие координаты: X = 0; Y = 37; Z = 0 см. 10. Сделаем дивану ножки. В окне проекции Тор (Вид сверху) создайте примитив ChamferCyl (Цилиндр с фаской). Укажите следующие значения параметров: Radius (Радиус) = 10, Height (Высота) = 10, Fillet (Фаска) = 3, Fillet Segs (Количество сегментов в фаске) = 5 см, Sides (Количество сторон) = 30. Активизируйте инструмент Select and Move (Выделить и переместить) и нажмите клавишу F12. В открывшемся окне ввода значений трансформаций задайте объекту следующие координаты: X = –90; Y = –25; Z = -20 см. Сделайте три копии объекта и укажите им такие координаты: • X = –90, Y = 25, Z = –20 см; • X = 90, Y = 25, Z = –20 см; • X = 90, Y = –25, Z = –20 см. 11. Сгруппируйте все элементы дивана. Назовите группу Диван. Сохраните файл под именем Диван. Упражнение 3. Кресло из ротанга В этом упражнении опишем, как создать модель кресла из ротанга (рис. 4.28).  Рис. 4.28. Модель кресла 1. В окне проекции Тор (Вид сверху) создайте сплайн Donut (Кольцо). Для этого на командной панели Create (Создание) перейдите в категорию Shapes (Формы) и выберите сплайн Donut (Кольцо). Задайте кольцу такие значения параметров: Radius 1 (Радиус внешнего кольца) = 80, Radius 2 (Радиус внутреннего кольца) = 77 см. 2. В окне проекции Front (Вид спереди) постройте сплайн Line (Линия) высотой примерно 100 см. Для этого выберите сплайн Line (Линия) и раскройте свиток Keyboard Entry (Ввод с клавиатуры). Установите координаты первой точки – X = 0, Y = 0, Z = 0 см – и нажмите кнопку Add Point (Добавить точку). Затем введите координаты второй точки – X = 0, Y = 100, Z = 0 см, нажмите кнопки Add Point (Добавить точку) и Finish (Закончить). 3. Выделите сплайн Line (Линия) и выполните команду меню Create > Compound > Loft (Создать > Составные > Лофтинг). В свитке Creation Method (Метод создания) нажмите кнопку Get Shape (Получить форму) и щелкните на кольце. Получится трехмерное тело. Выделите его и перейдите на вкладку Modify (Редактирование) командной панели. В появившемся свитке Deformations (Деформации) выберите деформацию Scale (Масштаб). Появится диалоговое окно Scale Deformation (Деформация масштаба). С помощью кнопки Insert Corner Point (Вставить точку с изломом) добавьте одну точку. Используя инструмент Move Control Point (Переместить контрольную точку), выделите первую точку и задайте ей координаты X = 0, Y = 80. Таким же образом задайте координаты следующих точек: X = 25, Y = 50 и X = 100, Y = 134. Измените тип центральной точки. Для этого щелкните на выделенной точке правой кнопкой мыши и выберите вариант Bezier – Smooth (Безье – сглаженная). В итоге у вас должно получиться изображение, соответствующее рис. 4.29. 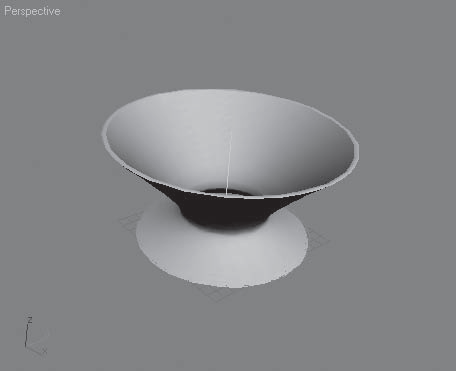 Рис. 4.29. Вид тела лофтинга после деформации 4. Раскройте список модификаторов и выберите модификатор FFD (box) (Произвольная деформация с решеткой в виде параллелепипеда). В стеке модификаторов раскройте дерево подобъектов, щелкнув на плюсике слева от названия модификатора, и переключитесь на уровень редактирования Control Points (Контрольные точки). Выберите инструмент Seleсt and Move (Выделить и переместить). На главной панели инструментов в раскрывающемся списке выбора систем координат поменяйте систему координат объекта Local (Локальная) на View (Видовая). В окне проекции Front (Вид спереди) рамкой выделения выделите левую верхнюю вершину и, используя окно ввода значений трансформаций, которое появляется при нажатии клавиши F12, задайте следующие координаты: X = –120; Y = 0; Z = 150 см. Рамкой выделения выделите следующую верхнюю вершину и укажите такие координаты: X = –36; Y = 0; Z = 114 см. Координаты следующей точки: X = 36; Y = 0; Z = 95 см. Правой верхней точке задайте координаты: X = 107; Y = 0; Z = 90 см. В результате должна получиться модель, представленная на рис. 4.30. 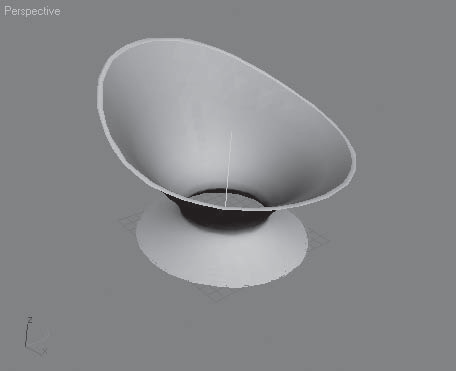 Рис. 4.30. Модель после пространственной деформации 5. Переключитесь на уровень модификатора FFD (box) (Произвольная деформация с решеткой в виде параллелепипеда), щелкнув на соответствующей строке в стеке. Раскройте список модификаторов и выберите модификатор Tessellate (Разбиение). В свитке Parameters (Параметры) настроек модификатора задайте параметру Tension (Натяжение) значение 10. 6. Раскройте список модификаторов и выберите модификатор Lattice (Решетка). В области Struts (Прутья) задайте параметрам следующие значения: Radius (Радиус) = 2 см, Sides (Количество сторон) = 9, а также установите флажок Smooth (Сглаживать). В области Joints (Узлы) укажите параметру Radius (Радиус) значение 2 и установите флажок Smooth (Сглаживать). 7. Осталось построить сиденье. Для этого в окне проекции Тор (Вид сверху) создайте примитив ChamferCyl (Цилиндр с фаской) с такими значениями параметров: Radius (Радиус) = 78, Height (Высота) = 20, Fillet (Фаска) = 10, Sides (Количество сторон) = 45, Fillet Segs (Количество сегментов в фаске) = 5. Используя окно ввода значений трансформаций, задайте такие координаты: X = 0; Y = 0; Z = 70. Модель готова. Сохраните файл под именем Кресло из ротанга. Упражнение 4. Оконные и дверные проемы Из данного упражнения вы узнаете, как создать оконные и дверные проемы в помещении (рис. 4.31). 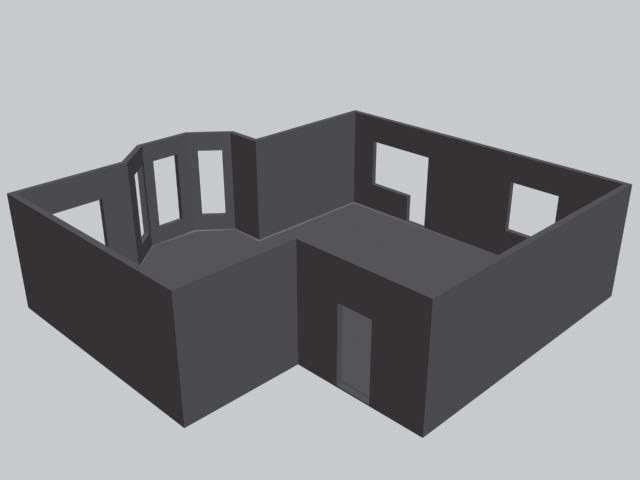 Рис. 4.31. Вид коробки помещения с оконными проемами 1. Откройте сохраненный ранее файл Коробка помещения.max. Чтобы можно было вставить окна или двери, необходимо сделать отверстия для них. Отверстия создаются с помощью стандартных примитивов, имеющих нужную форму. В нашем случае это обычный Вох (Параллелепипед). Примитивы, которые используются для этих целей, называются эффекторами. Они должны иметь параметры, совпадающие с будущими окнами или дверьми. Кроме того, они должны быть правильно расположены, то есть размещать эффекторы следует на месте будущего окна или двери и так, чтобы эффектор проходил сквозь стену. 2. Сначала построим эффекторы для оконных проемов в верхней изогнутой части помещения. В окне проекции Тор (Вид сверху) создайте стандартный примитив Вох (Параллелепипед) с такими значениями параметров: Length (Длина) =70, Width (Ширина) = 70, Height (Высота) = 200 см. Выберите инструмент Select and Rotate (Выделить и вращать) и нажмите клавишу F12 для вызова окна ввода значений трансформаций. По оси Z задайте угол поворота 40. Выберите инструмент Select and Move (Выделить и переместить) и укажите следующие координаты: X = 365; Y = 680; Z = 50 см. Активизируйте окно Тор (Вид сверху). Сделаем зеркальную копию объекта. Для этого выполните команду меню Tools > Mirror (Инструменты > Зеркальное отражение). В появившемся диалоговом окне установите переключатель Clone Selection (Тип клона) в положение Copy (Копия) и нажмите OK. Выберите инструмент Select and Move (Выделить и переместить) и нажмите клавишу F12 для вызова окна ввода значений трансформаций. Укажите следующие координаты: X = 605; Y = 680; Z = 50 см. В окне проекции Тор (Вид сверху) постройте еще один Вох (Параллелепипед) с такими значениями параметров: Length (Длина) = 70, Width (Ширина) = 80, Height (Высота) = 200 см. Задайте следующие координаты: X = 475; Y = 715; Z = 50 см. 3. Строим остальные эффекторы. В окне проекции Тор (Вид сверху) создайте примитив Вох (Параллелепипед) с параметрами 70 x 140 x 140 см и координатами X = 155; Y = 630; Z = 85 см. 4. В окне проекции Тор (Вид сверху) создайте примитив Вох (Параллелепипед) с параметрами 140 x 70 x 140 см и координатами X = 1045; Y = –100; Z = 85 см. С помощью инструмента Select and Move (Выделить и переместить), удерживая нажатой клавишу Shift, сделайте копию объекта и задайте ей такие координаты: X = 1045; Y = 380; Z = 85 см. Получились два одинаковых эффектора для создания оконных проемов. 5. Согласно замыслу, один из проемов должен иметь выход на балкон. Поэтому строим эффектор для проема балконной двери. В окне проекции Тор (Вид сверху) создайте примитив Вох (Параллелепипед) с такими значениями параметров: Length (Длина) =70 см, Width (Ширина) = 70 см, Height (Высота) = 225 см. Задайте для него следующие координаты: X = 1045; Y = 275; Z = 0 см. 6. Наконец, требуется смоделировать входную дверь в помещение. Выполним эффектор входной двери. В окне проекции Тор (Вид сверху) создайте примитив Вох (Параллелепипед) с параметрами 90 x 70 x 200 см и координатами X = 320; Y = –160; Z = 0 см. Все готово к применению булевой операции (рис. 4.32). 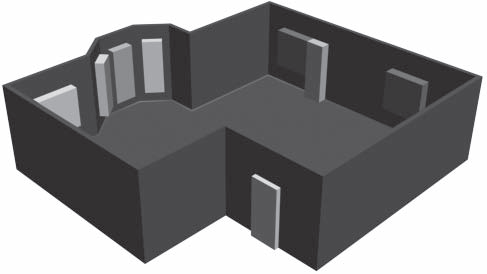 Рис. 4.32. Вид коробки помещения с эффекторами перед булевой операцией 7. Выделите стены. Выполните команду меню Create > Compound > ProBoolean (Создать > Составные > Пробулевы объекты). В свитке Pick Boolean (Выбрать булев объект) нажмите кнопку Start Picking (Начать выбор) и последовательно щелкните на каждом эффекторе. Сохраните изменения в файле, выполнив команду File > Save (Файл > Сохранить). |
|
||
|
Главная | Контакты | Нашёл ошибку | Прислать материал | Добавить в избранное |
||||
|
|
||||
