|
||||
|
|
Глава 6 Текстильная Сложно переоценить роль текстиля в интерьере. Текстиль – это и цветовые акценты, и стилевые линии. Текстиль позволяет вдохнуть жизнь в виртуальную картинку, сделать ее более реалистичной. Отличительной особенностью всевозможных текстильных изделий являются драпировки. Несложные драпировки можно создать при помощи NURBS-поверхностей. Простую штору на виде сверху (или в окне проекции Тор (Вид сверху)) можно представить как изгибающуюся кривую (рис. 6.1). 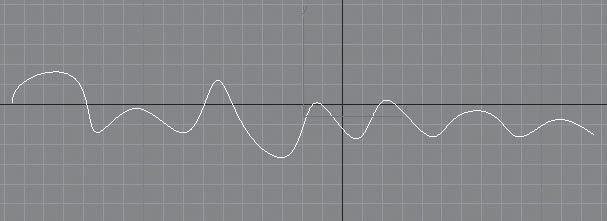 Рис. 6.1. Штора (вид сверху) Такую кривую проще всего нарисовать не сплайнами, а NURBS-кривыми (NURBS Curves – неоднородные рациональные В-кривые). NURBS-кривые относятся к двухмерным телам, поэтому искать их следует в категории Shapes (Формы)  вкладки Create (Создание) командной панели (рис. 6.2). 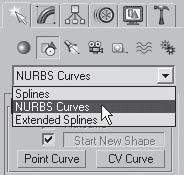 Рис. 6.2. Категория двухмерных объектов, подкатегория NURBS Curves (NURBS-кривые) В свитке Object Type (Тип объекта) представлено только две разновидности кривых – Point Curve (Точечная кривая) и CV Curve (Кривая с управляющими вершинами). Разница между ними заключается в том, что точечная кривая проходит через все точки, нарисованные в пространстве, а кривая CV в эти вершины не заходит, а огибает их по касательной (рис. 6.3). 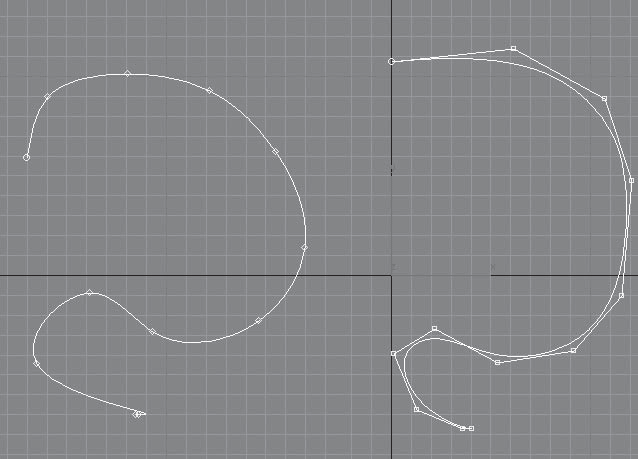 Рис. 6.3. Point Curve (Точечная кривая) (слева) и CV Curve (Кривая с управляющими вершинами) (справа) Чтобы отредактировать созданную кривую, перейдите на командной панели на вкладку Modify (Редактирование) и щелкните на плюсике слева от названия объекта NURBS Curve (NURBS-кривая). Откроется дерево подобъектов. Если была создана Point Curve (Точечная кривая), то ее дерево подобъектов состоит из двух уровней редактирования: Point (Точки) и Curve (Кривая) (рис. 6.4). 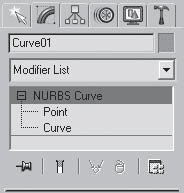 Рис. 6.4. Уровни редактирования Point Curve (Точечная кривая) Кривая типа CV Curve (Кривая с управляющими вершинами) имеет следующие подобъекты: Curve CV (Управляющие вершины кривой) и Curve (Кривая) (рис. 6.5). 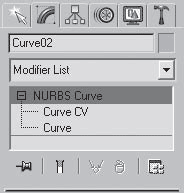 Рис. 6.5. Уровни редактирования CV Curve (Кривая с управляющими вершинами) На уровнях редактирования Point (Точки) и Curve CV (Управляющие вершины кривой) вершины кривой будут доступны для редактирования. Кроме возможности трансформирования уровень Curve CV (Управляющие вершины кривой) позволяет получить доступ к такому параметру, как вес вершины (Weight). Этот параметр определяет силу воздействия вершины на прилегающие сегменты, то есть при его увеличении вершина работает, как магнит. Для работы с NURBS-кривыми существует специальная панель инструментов, которая по умолчанию открывается сразу при активизации вкладки Modify (Редактирование). Если панель не появилась, то для ее вызова в свитке General (Общие) нажмите кнопку NURBS Creation Toolbox (Панель инструментов для работы с NURBS)  Появившаяся панель (рис. 6.6) разделена на три области: 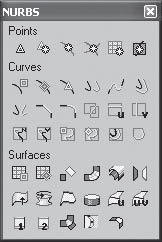 Рис. 6.6. Панель инструментов для работы с NURBS-кривыми • Points (Точки) – предназначена для работы с вершинами; • Curves (Кривые) – позволяет работать с кривыми; • Surfaces (Поверхность) – предназначена для создания и редактирования поверхности. При работе с NURBS-кривыми очень легко можно создавать плавные изгибы, характерные для тканей. Но при этом непросто нарисовать угловатый объект с прямолинейными сегментами. Чтобы создать прямую линию, нужно четыре раза щелкнуть левой кнопкой мыши в точке, где пройдет сегмент. Для построения простой шторы мы и воспользуемся возможностью NURBS-кривых без труда создавать округлые формы. Удобнее всего построить такой объект с помощью лофтинга, причем лофтинга для NURBS-кривых. При этом нужно учитывать следующее: • в создании лофтинга с помощью NURBS-кривых участвуют только сечения, которые расставляются вручную, то есть такого объекта, как путь, не существует; • все сечения лофтинга должны быть подобъектами одного объекта. Выполнить данные условия в нашем случае просто. Мы имеем проекцию шторы на горизонтальную плоскость (то есть, например, кривую Point Curve (Точечная кривая)). Раскроем дерево подобъектов и перейдем на уровень редактирования Curve (Кривая). Выделим кривую в окне проекции Front (Вид спереди) инструментом Select and Move (Выделить и переместить) и, удерживая нажатой клавишу Shift, переместим ее по оси Y вверх для получения копии. В появившемся при этом окне нажмем кнопку OK (рис. 6.7). 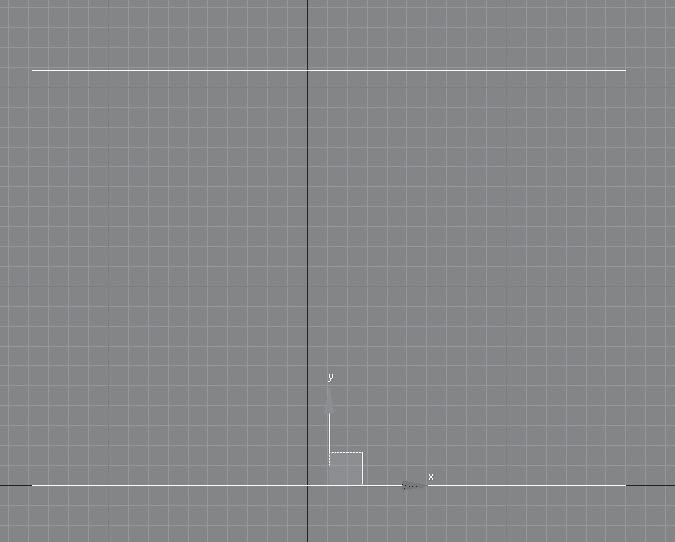 Рис. 6.7. Копия кривой Оба условия выполнены. Во-первых, поскольку мы работали на уровне подобъекта, и кривая, и ее копия сразу же являются подобъектами одного объекта. Во-вторых, получившееся расстояние между двумя кривыми – длина шторы, то есть мы имеем два сечения. Можно создавать объект Loft (Лофтинг). Для этого воспользуемся панелью инструментов для работы с NURBS-кривыми. Переключитесь на уровень объекта, щелкнув в стеке модификаторов на строке NURBS Curve (NURBS-кривая). Если панели NURBS нет на экране, нажмите в свитке General (Общие) кнопку NURBS Creation Toolbox (Панель инструментов для работы с NURBS). На панели инструментов NURBS в области Surfaces (Поверхность) выберите инструмент Create U Loft Surface (Создать поверхность поперечного лофтинга)  Подведите указатель мыши к нижней кривой в окне проекции Front (Вид спереди) и, когда кривая приобретет синий цвет, щелкните на ней левой кнопкой мыши. Затем подведите указатель ко второй кривой и, когда она окрасится в синий цвет, щелкните на ней левой кнопкой мыши. Чтобы закончить построение, щелкните правой кнопкой мыши. Получилась модель простой шторы (рис. 6.8).  Рис. 6.8. Готовая модель шторы Для практического закрепления теоретического материала выполните упражнение «Упражнение 1. Римская штора» из раздела «Практика» данной главы. Для создания более сложных моделей придется работать с NURBS-поверхностями и модулем просчета динамики reactor. Модуль reactor создан для имитации в трехмерных сценах динамики, основанной на законах физики. Модуль reactor поддерживает твердую (Rigid) и мягкую (Soft) кинематику тела (Body Dynamics), имитацию ткани (Cloth Simulation) и жидкости (Fluid Simulation). NURBS-поверхности – это трехмерные объекты, и, следовательно, инструменты для их создания находятся в категории Geometry (Геометрия)  вкладки Create (Создание) командной панели. Подкатегория называется NURBS Surfaces (NURBS-поверхности). В свитке Object Type (Тип объекта) представлено два типа поверхностей: Point Surf (Точечная поверхность) и CV Surf (Поверхность с управляющими вершинами). Строятся поверхности так же, как стандартный примитив Plane (Плоскость), и имеют два параметра: Length (Длина) и Width (Ширина). Параметры, указывающие количество сегментов, называются Length Points (Количество точек по длине) и Width Points (Количество точек по ширине) для точечных поверхностей, а для поверхностей с управляющими вершинами параметры называются Length CVs (Количество управляющих вершин по длине) и Width CVs (Количество управляющих вершин по ширине). Мы строим поверхности типа NURBS, чтобы получить драпированную поверхность, имитирующую ткань. Для получения качественных драпировок существует достаточно простое требование: поверхность, имитирующая драпированную, должна иметь большое количество сегментов. Увеличить количество сегментов NURBS-поверхности достаточно просто. Для этого предназначен свиток Surface Approximation (Разбиение поверхности) (рис. 6.9). 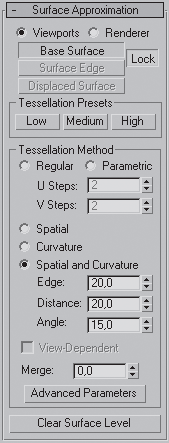 Рис. 6.9. Свиток Surface Approximation (Разбиение поверхности) В данном свитке можно указать степень разбиения поверхности (область Tessellation Presets (Образцы разбиения)), метод разбиения (область Tesselation Method (Метод разбиения)) и стиль разбиения (эти настройки задаются в окне, которое появляется при нажатии кнопки Advanced Parameters (Дополнительные параметры)). Поверхность готова, осталось только сделать из нее ткань с драпировками. Обратите внимание: чтобы можно было зачислить поверхность в коллекцию тканей (для использования модуля reactor), к поверхности обязательно нужно применить модификатор reactor Cloth (reactor ткань). В случае создания ткани, лежащей на поверхности, например скатерти, помимо самой скатерти должен быть построен еще один объект, который будет играть роль стола, например Вох (Параллелепипед). Чтобы можно было воспользоваться модулем имитации динамики reactor, данный объект должен быть занесен в коллекцию твердых тел Rigid Body Collection (Коллекция твердых тел). Для этого следует выполнить команду меню reactor > Create Object > Rigid Body Collection (reactor > Создать объект > Коллекция твердых тел).
Мы указали принадлежность построенных объектов к модулю расчета динамики, однако совершенно непонятно, как будет действовать reactor. Вдруг он решит, что не скатерть должна падать на стол, а стол на скатерть? При использовании модуля reactor действует простой принцип: динамичным признается объект, обладающий массой. Масса указывается в килограммах. Ее можно задать в свитке Properties (Свойства) настроек модификатора reactor Cloth (reactor ткань) командной панели (рис. 6.10). Кроме того, в этом же свитке можно задать силу трения (Friction), относительную плотность (Rel Density), сопротивление воздуха (Air Resistance). Чтобы края скатерти при просчете динамики не пересекались, следует установить флажок Avoid Self-Intersections (Избегать самопересечения). 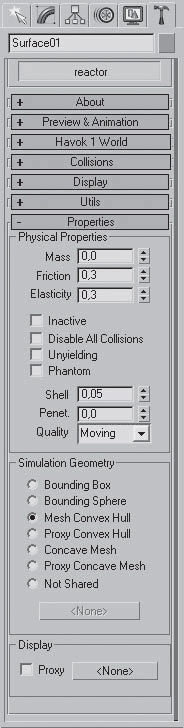 Рис. 6.10. Свиток Properties (Свойства) настроек утилиты reactor Для запуска утилиты reactor на командной панели нужно активизировать вкладку Utilities (Сервис)  и нажать одноименную reactor. Для нас представляют интерес два свитка: Preview&Animation (Просмотр и анимация) и Havok World (Мировой двигатель). Начнем со второго. Прежде всего в области Gravity (Гравитация) следует указать силу притяжения, иначе наша скатерть улетит в космос. Притяжение – абсолютно реальная физическая величина и составляет –980 см. Это значение вводим в счетчик Z. Далее в области World Scale (Мировой масштаб) надо указать, что 1 Unit = 100см в 3ds Мax. Почти все готово. Осталось только поменять одно значение в свитке Preview&Animation (Просмотр и анимация). В счетчик Substaps/Key (Подшаги/ключи) введите значение от 30 до 40. Чтобы посмотреть результат, надо просчитать имитацию динамики. Для этого в свитке Preview & Animation (Просмотр и анимация) нажмите кнопку Create Animation (Создать анимацию). В появившемся диалоговом окне подтвердите начало просчета, щелкнув на кнопке OK. Начнется просчет имитации, ход которого будет отображаться индикатором в нижней части окна. После окончания, чтобы просмотреть полученную анимацию, нажмите кнопку Play Animation (Воспроизвести анимацию) в нижней части окна 3ds Max  Результат работы представлен на рис. 6.11. 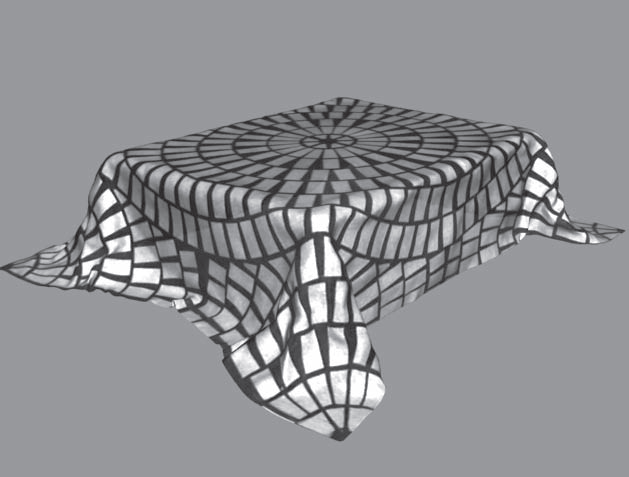 Рис. 6.11. Модель скатерти Для практического закрепления теоретического материала выполните упражнение «Упражнение 2. Покрывало» из раздела «Практика» данной главы. Используя модуль reactor, можно создавать не только ткани, падающие на неподвижный объект, но и другие драпированные поверхности, например свисающую ткань. Если переключиться на вкладку Modify (Редактирование) командной панели, то в стеке модификаторов слева от названия модификатора reactor Cloth (reactor ткань) можно увидеть плюсик, соответственно, у данного модификатора есть дерево подобъектов. Раскройте его, щелкнув на плюсике. В дереве подобъектов переключитесь на уровень редактирования Vertex (Вершина). Находясь на этом уровне, можно зафиксировать вершины или привязать их к твердым телам. В случае фиксирования вершин можно получить, например, висящее полотенце. Чтобы зафиксировать несколько вершин, следует их выделить и в свитке Constraints (Ограничители) нажать кнопку Fix Vertices (Фиксировать вершины) (рис. 6.12). 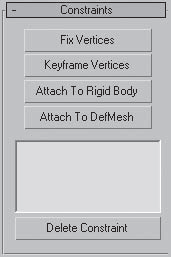 Рис. 6.12. Свиток Constraints (Ограничители) Для практического закрепления теоретического материала выполните упражнение «Упражнение 3. Шарф» из раздела «Практика» данной главы. Если привязать вершины к твердым телам, можно создать красиво драпированную занавеску. Правда, прежде чем привязывать вершины, необходимо создать объекты, имитирующие, например, карниз и колечки-крепления. После создания получившиеся объекты, следует занести в коллекцию твердых тел, выполнив команду меню reactor > Create Object > Rigid Body Collection (reactor > Создать объект > Коллекция твердых тел). Поверхность, имитирующая занавеску, создается так же, как скатерть, с той лишь разницей, что она должна располагаться вертикально, то есть строить ее следует в окне проекции Front (Вид спереди). После создания не забудьте назначить поверхности модификатор reactor Cloth (reactor ткань). Занесите поверхность в коллекцию тканей, выполнив команду меню reactor > Create Object > Cloth Collection (reactor > Создать объект > Коллекция тканей). На данном этапе сцена может выглядеть так, как показано на рис. 6.13. 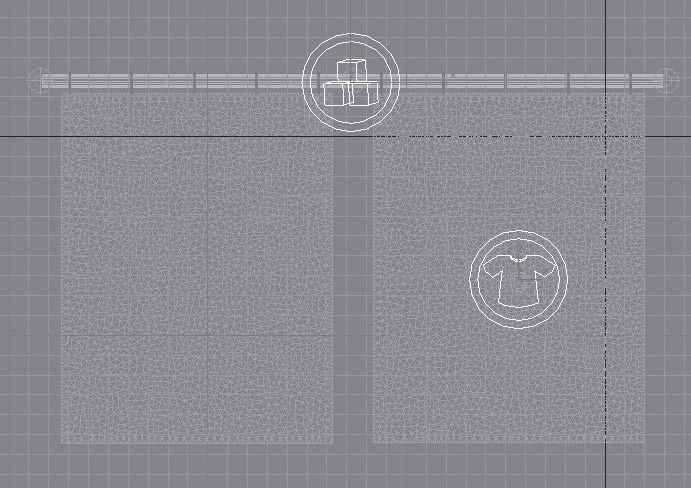 Рис. 6.13. Карниз и колечки-крепления относятся к коллекции твердых тел, а поверхность-занавеска – к коллекции тканей Далее выделите занавеску, раскройте дерево подобъектов модификатора reactor Cloth (reactor ткань) и переключитесь на уровень редактирования Vertex (Вершина). В свитке Constraints (Ограничители) нажмите кнопку Attach To Rigid Body (Присоединить к коллекции твердых тел). В списке под этой кнопкой появится надпись Attach To Rigid Body (Присоединить к коллекции твердых тел). Щелкните на данной надписи. Выделите первую вершину (она должна находиться под первым колечком). Раскройте появившийся свиток Attach To RigidBody (Присоединить к коллекции твердых тел), нажмите кнопку с надписью None (Ничего) и щелкните левой кнопкой мыши на первом колечке. Название объекта сразу появится на кнопке. Первая вершина присоединена. Остальные вершины присоединяются таким же образом. После операции присоединенные вершины будут иметь желтый цвет (за исключением последней). Если теперь сделать просчет динамики, занавеска будет всего лишь провисать, драпировок у нее не будет. Это происходит потому, что колечки-крепления никуда не смещаются. Логично предположить: если колечки сдвинутся вправо, то и привязанные вершины переместятся вслед за ними. Осталось только сдвинуть колечки. Для этого создадим анимацию. Удобнее работать в окне Front (Вид спереди). Чтобы создать анимацию, нажмите кнопку Auto Key (Автоматические ключи). Кнопка находится под окнами проекций в группе управления анимацией в нижней части окна 3ds Max. Переместите ползунок таймера анимации (горизонтальная кнопка над шкалой времени) до предела вправо (на ползунке должно быть написано 100/100). Этим мы назначили 100-й кадр ключевым, то есть кадром, в котором будут происходить какие-то изменения. Выделите предпоследнее колечко-крепление и переместите его вправо, поближе к последнему. Таким же образом сместите остальные колечки. Последнее колечко не будет двигаться. Снова щелкните на кнопке Auto Key (Автоматические ключи), чтобы отжать ее. Проиграйте анимацию, щелкнув на кнопке Play Animation (Воспроизвести анимацию), – должно получиться смещение вправо колечек-креплений. Как видите, занавеска при этом не сместилась. Дело в том, что, во-первых, мы еще не просчитывали динамику, а во-вторых, для правильного просчета необходимо указать, что созданную нами анимацию тоже следует учитывать в просчете. Выделите колечки и выполните команду меню reactor > Open Property Editor (reactor > Открыть редактор свойств). В появившемся диалоговом окне установите флажок Unyielding (Твердый). Теперь можно запустить просчет динамики, щелкнув на кнопке Create Animation (Создать анимацию) в свитке Preview & Animation (Просмотр и анимация) настроек утилиты reactor на вкладке Utilities (Сервис) командной панели. Для просмотра получившейся анимации нажмите кнопку Play Animation (Воспроизвести анимацию) в нижней части окна 3ds Max  (рис. 6.14).  Рис. 6.14. Модель занавески Практика Упражнение 1. Римская штора В данном упражнении мы рассмотрим, как создать модель римской шторы (рис. 6.15).  Рис. 6.15. Готовая модель римской шторы 1. В окне проекции Left (Вид слева), используя NURBS Curves (NURBS-кривые), постройте точечную кривую Point Curve (Точечная кривая), как показано на рис. 6.16. 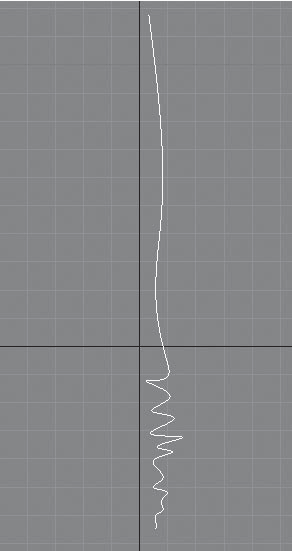 Рис. 6.16. Кривая для римской шторы 2. Активизируйте окно проекции Front (Вид спереди). Раскройте дерево подобъектов и переключитесь на уровень редактирования Curve (Кривая). С помощью инструмента Select and Move (Выделить и переместить), удерживая нажатой клавишу Shift, переместите кривую по оси Х вправо для получения копии (рис. 6.17). Таким образом вы определяете ширину будущей шторы. В появившемся диалоговом окне нажмите OK. 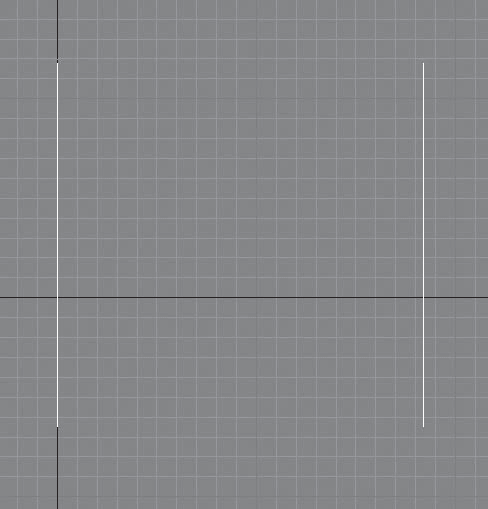 Рис. 6.17. Кривая и ее копия в окне проекции Front (Вид спереди) 3. Выйдите на уровень объекта NURBS Curve (NURBS-кривая). Откройте панель инструментов для работы с NURBS. В области Surfaces (Поверхности) выберите инструмент Create U Loft Surface (Создать поверхность поперечного лофтинга). Подведите указатель мыши к кривой, расположенной в окне Front (Вид спереди) слева, и, когда кривая приобретет синий цвет, щелкните на ней кнопкой мыши. Затем подведите указатель ко второй кривой и, когда она окрасится в синий цвет, щелкните на ней левой кнопкой мыши. Чтобы закончить построение, щелкните правой кнопкой мыши. Получилась модель шторы (рис. 6.18). Щелкните правой кнопкой мыши, чтобы закончить использование инструмента.  Рис. 6.18. Модель после лофтинга 4. У римской шторы внизу имеются собранные края, иногда стянутые лентой. Чтобы сделать такие края, преобразуйте модель в Editable Poly (Редактируемая полисетка) и раскройте дерево подобъектов. Активизируйте уровень Vertex (Вершина). В окне проекции Front (Вид спереди) рамкой выделите вертикальный ряд вершин у нижнего края объекта (рис. 6.19). 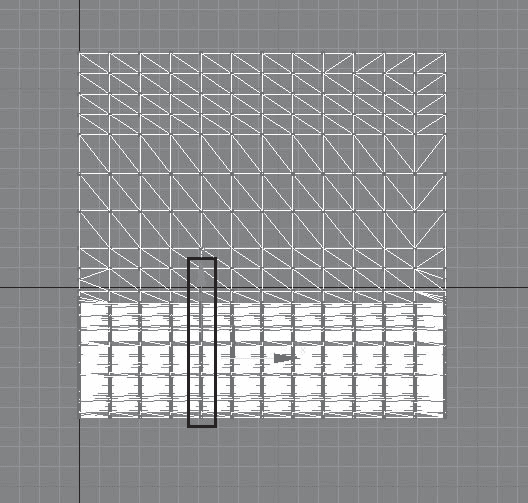 Рис. 6.19. Выделен вертикальный ряд вершин у нижнего края 5. Выберите инструмент Select and Uniform Scale (Выделить и равномерно масштабировать) и по оси Y масштабируйте (уменьшите) выделенное. Затем с помощью инструмента Select and Move (Выделить и переместить) по оси Y переместите выделенные вершины немного вверх (рис. 6.20). 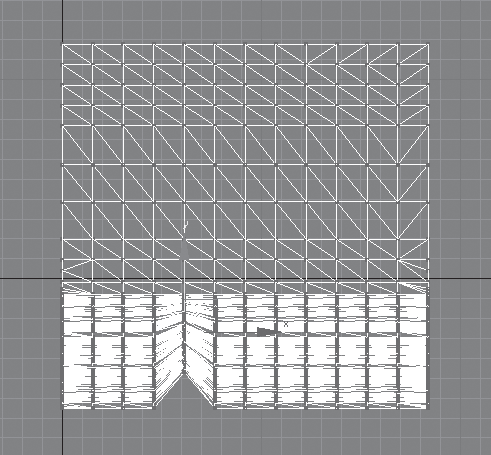 Рис. 6.20. Выделенные вершины отмасштабированы и смещены вверх 6. Выделите еще один вертикальный ряд вершин у нижнего края и проделайте с ним аналогичные трансформации (рис. 6.21). 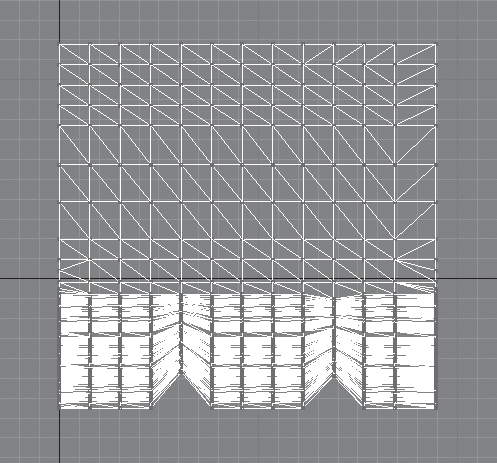 Рис. 6.21. Трансформированы два ряда вершин 7. Сделаем ленты. В стеке модификаторов перейдите на уровень редактирования Polygon (Полигон). Ленты должны повторять форму изгибов шторы, поэтому логично сделать копию, но не всего объекта, а двух вертикальных рядов полигонов около собранного края (рис. 6.22). 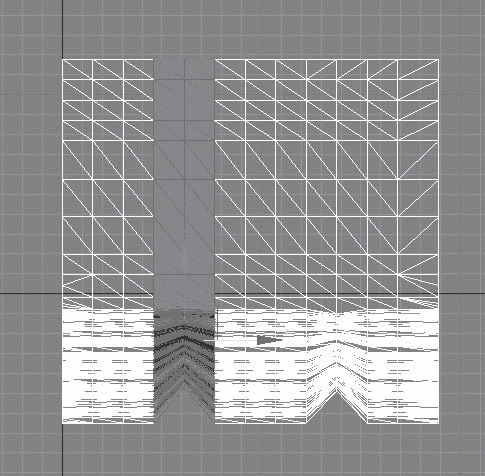 Рис. 6.22. Выделены два вертикальных ряда полигонов у собранного края 8. Рамкой выделите нужные полигоны и с помощью инструмента Select and Move (Выделить и переместить), удерживая нажатой клавишу Shift, сместите их в сторону. В появившемся диалоговом окне установите переключатель в положение Clone To Object (Копировать как объект) и нажмите OK. В результате выделенные полигоны станут отдельным объектом (рис. 6.23). 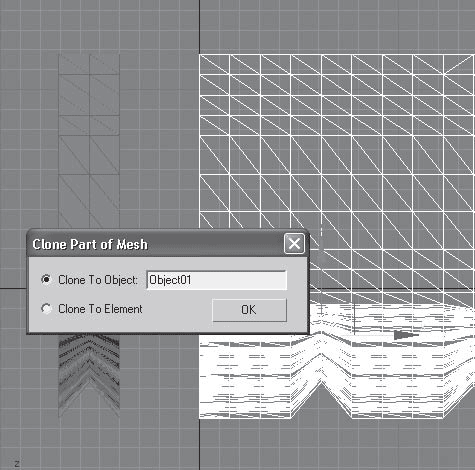 Рис. 6.23. Выделенные полигоны копируем как объект 9. Доработаем получившийся объект. Для этого выделите его и в стеке модификаторов переключитесь на уровень редактирования Vertex (Вершина). В окне проекции Front (Вид спереди) рамкой выделите два крайних вертикально расположенных ряда вершин (слева и справа) и с помощью инструмента Select and Uniform Scale (Выделить и равномерно масштабировать) по оси Х масштабируйте (уменьшите) выделенное. Осталось только сделать ленту чуть плотнее шторы. Выделите одну из них и примените модификатор Shell (Оболочка) со значением параметра Outer Amount (Внешнее наращивание оболочки), равным 0,5 см. Таким же образом сделайте вторую ленту. Сохраните файл под именем Штора. Упражнение 2. Покрывало Из данного упражнения вы узнаете, как создать модель покрывала (рис. 6.24).  Рис. 6.24. Готовая модель покрывала в интерьере Для начала нам потребуется объект, на который будет падать покрывало. Это может быть любой уже построенный объект. Обязательное условие: если этот объект представляет собой группу, то его следует разгруппировать. Попробуем построить кровать и постелить на нее покрывало. 1. Создадим основание кровати. В окне Тор (Вид сверху) постройте примитив Вох (Параллелепипед) с параметрами 200 x 240 x 7 см. Выберите инструмент Select and Move (Выделить и переместить), нажмите клавишу F12 и задайте объекту следующие координаты: Х = 0, Y = 0, Z = 0 см. 2. В окне проекции Тор (Вид сверху) создайте примитив ChamferBox (Параллелепипед с фаской) с параметрами 180 x 220 x 25 x 10 см. Задайте объекту следующие координаты: Х = 0, Y = 0, Z = 7 см. 3. Построим ножки. В окне Тор (Вид сверху) создайте стандартный примитив Cone (Конус) с параметрами: Radius 1 (Радиус нижнего основания) = 4, Radius 2 (Радиус верхнего основания) = 5, Height (Высота) = 10 см. Сделайте три копии объекта и расположите ножки в следующих координатах: • X = –90, Y = –70, Z = –10; • X = –90, Y = 70, Z = –10; • X = 90, Y = –70, Z = –10; • X = 90, Y = 70, Z = –10. 4. Спинку кровати построим из примитива Вох (Параллелепипед). Создавать будем в окне Тор (Вид сверху). Параметры объекта: 320 x 10 x 70 см. Задайте объекту следующие координаты: Х = 125, Y = 0, Z = –10 см. 5. Осталось выполнить прикроватные тумбочки. Построим одну и скопируем. В окне проекции Тор (Вид сверху) создайте примитив Вох (Параллелепипед) с параметрами 60 x 40 x 25 см. Задайте такие координаты: X = 100, Y = 130, Z = –10 см. Преобразуйте объект в редактируемую полисетку. Для этого в активном окне проекции щелкните на выделенном объекте правой кнопкой мыши и в контекстном меню выберите команду Convert To > Convert to Editable Poly (Преобразовать > Преобразовать в редактируемую полисетку). В стеке модификаторов перейдите на уровень редактирования Polygon (Полигон) и в окне проекции Left (Вид слева) выделите один полигон спереди. В этом месте будет полочка. Раскройте свиток Edit Polygons (Правка полигонов). Нажмите маленькую квадратную кнопку Settings (Настройки) рядом с кнопкой Inset (Врезать). В диалоговом окне введите в счетчик Inset Amount (Величина врезки) значение 2 и нажмите кнопку OK. Щелкните на маленькой квадратной кнопке Settings (Настройки) рядом с кнопкой Extrude (Выдавить) и задайте параметру Extrusion Height (Высота выдавливания) значение –2. Еще раз нажмите маленькую квадратную кнопку Settings (Настройки) рядом с кнопкой Inset (Врезать). В диалоговом окне введите в счетчик Inset Amount (Величина врезки) значение 2 см и нажмите OK. Щелкните на маленькой квадратной кнопке Settings (Настройки) рядом с кнопкой Extrude (Выдавить), задайте параметру Extrusion Height (Высота выдавливания) значение 3 и нажмите OK. Переключитесь на уровень объекта, щелкнув на строке Editable Poly (Редактируемая полисетка), и сделайте его копию. Задайте копии следующие координаты: X = 100, Y = –130, Z = –10 см. 6. С построением кровати мы справились. Теперь смоделируем покрывало. В окне проекции Тор (Вид сверху) создайте Point Surf (Точечная поверхность). Для этого активизируйте категорию Geometry (Геометрия) на командной панели и выберите из раскрывающегося списка подкатегорию NURBS Surfaces (NURBS-поверхности). Нажмите кнопку Point Surf (Точечная поверхность) и раскройте свиток Keyboard Entry (Ввод с клавиатуры). В счетчик Length (Длина) введите 250, а в счетчик Width (Ширина) – 220. Задайте следующие координаты: X = –25, Y = 0, Z = 60. Нажмите кнопку Create (Создать). 7. Активизируйте вкладку Modify (Редактирование) и раскройте свиток Surface Approximation (Разбиение поверхности). В области Tessellation Presets (Образцы разбиения) один раз нажмите кнопку High (Высокий) (для качественной драпировки нужен высокий уровень разбиения). В области Tessellation Method (Метод разбиения) установите переключатель в положение Spatial (Пространственный) и нажмите кнопку Advanced Parameters (Дополнительные параметры), расположенную в нижней части свитка. Откроется диалоговое окно, в котором требуется выбрать стиль разбиения. Установите переключатель в положение Delaunay (Отложить). В счетчик Maximum Number of Triangles (Максимальное количество треугольников) введите значение от 5000 до 10 000, в зависимости от мощности вашего компьютера. Чем большее значение вы укажете, тем более качественной получится драпировка. Чтобы можно было добавить поверхность в коллекцию тканей, примените к поверхности модификатор reactor Cloth (reactor ткань). Теперь результат разбиения будет виден. 8. Добавим поверхность в коллекцию тканей. Для этого выполните команду меню reactor > Create Object > Cloth Collection (reactor > Создать объект > Коллекция тканей). Выделите поверхность, активизируйте вкладку Modify (Редактирование) и раскройте свиток Properties (Свойства). В счетчик Mass (Масса) введите значение 0,7. Значение параметра Rel Density (Относительная плотность) укажите равным 0,3. Чтобы края покрывала при просчете динамики не пересекались, установите флажок Avoid Self-Intersections (Избегать самопересечения). 9. Чтобы повысить реалистичность изображения, можно построить пол. Для этого создайте примитив Вох (Параллелепипед) с параметрами 400 x 400 x 1 см. Задайте следующие координаты: X = 0, Y = 0, Z = –11 см. 10. Выделите все детали кровати, пол и добавьте их в коллекцию твердых тел. Для этого выделите объекты и выполните команду меню reactor > Create Object > Rigid Body Collection (reactor > Создать объект > Коллекция твердых тел). 11. Теперь можно настроить модуль reactor. Для этого на командной панели активизируйте вкладку Utilities (Сервис) и нажмите кнопку reactor. Раскройте свиток Havok 1 World (Havok 1 мир). Убедитесь, что в области Gravity (Гравитация) параметр Z имеет значение –980 см, а в разделе World Scale (Мировой масштаб) – 1 m = 100cm in МAX. Раскройте свиток Preview & Animation (Просмотр и анимация). В счетчик Substeps/Key (Подшаги/ключи) введите значение от 30 до 40. Чтобы при просчете динамики видеть результат в окне проекции в режиме реального времени, установите флажок Update Viewports (Обновлять окна проекций). Нажмите кнопку Create Animation (Создать анимацию). В появившемся диалоговом окне подтвердите начало просчета динамики, нажав кнопку OK. В результате начнется просчет, ход которого будет изображать индикатор в нижней части окна 3ds Max. 12. После окончания просчета вы получите анимацию. Ее можно удалить, поскольку нас в данном случае интересует не сама анимация, а статичный кадр, в котором покрывало будет выглядеть наиболее эффектно. Для этого вручную с помощью ползунка таймера анимации выберите такой кадр. Выделите покрывало и активизируйте вкладку Modify (Редактирование). В стеке модификаторов щелкните правой кнопкой мыши на названии модификатора reactor Cloth (reactor ткань) и выберите команду Collapse All (Свернуть все). В появившемся диалоговом окне подтвердите удаление, щелкнув на кнопке Yes (Да). В результате поверхность превратится в Editable Mesh (Редактируемая сетка). После этого все значки модуля reactor и объект, который играет роль пола, можно удалить, а объекты, составляющие кровать, сгруппировать. Кроме того, покрывало должно иметь толщину, поэтому примените к объекту модификатор Shell (Оболочка). Сохраните файл под именем Кровать. Упражнение 3. Шарф В этом упражнении описано, как создать модель шарфа (рис. 6.25). 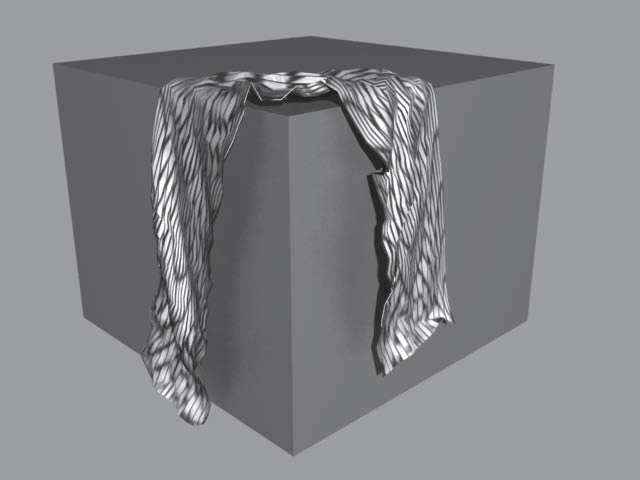 Рис. 6.25. Шарф 1. В окне проекции Тор (Вид сверху) создайте примитив Вох (Параллелепипед) с параметрами 100 x 100 x 80 см. Примитив будет играть, например, роль стола, на который бросили шарф. Задайте объекту такие координаты: Х = 0, Y = 0, Z = 0 см. Добавим Вох (Параллелепипед) в коллекцию твердых тел. Для этого выделите объект и выполните команду меню reactor > Create Object > Rigid Body Collection (reactor > Создать объект > Коллекция твердых тел). 2. В окне проекции Тор (Вид сверху) создайте Point Surf (Точечная поверхность). Для этого на вкладке Create (Создание) командной панели активизируйте категорию Geometry (Геометрия) и выберите подкатегорию NURBS Surfaces (NURBS-поверхности). Нажмите кнопку Point Surf (Точечная поверхность) и раскройте свиток Keyboard Entry (Ввод с клавиатуры). В счетчик Length (Длина) введите 200, в счетчик Width (Ширина) – 30. Используя инструмент Select and Rotate (Выделить и вращать) и окно ввода значений трансформаций, которое появляется при нажатии клавиши F12, задайте угол поворота по оси Z равным 45°. Укажите такие координаты: Х = –40, Y = –30, Z = 82 см. 3. Активизируйте вкладку Modify (Редактирование) и раскройте свиток Surface Approximation (Разбиение поверхности). В области Tessellation Presets (Образцы разбиения) один раз нажмите кнопку High (Высокий), поскольку для качественной драпировки нужен высокий уровень разбиения. В области Tessellation Method (Метод разбиения) установите переключатель в положение Spatial (Пространственный) и нажмите кнопку Advanced Parameters (Дополнительные параметры), расположенную в нижней части свитка. Откроется диалоговое окно, в котором нужно выбрать стиль разбиения. Установите переключатель в положение Delaunay (Отложить). Параметру Maximum Number of Triangles (Максимальное количество треугольников) задайте значение от 5000 до 10 000, в зависимости от мощности вашего компьютера. Чтобы можно было добавить поверхность в коллекцию тканей, примените к поверхности модификатор reactor Cloth (reactor ткань). После этого результат разбиения будет виден. 4. Активизируйте вкладку Modify (Редактирование) и раскройте свиток Properties (Свойства). В счетчик Mass (Масса) введите значение 0,3. Значение параметра Rel Density (Относительная плотность) укажите равным 0,3. Чтобы края шарфа при просчете динамики не пересекались, установите флажок Avoid Self-Intersections (Избегать самопересечения). 5. Добавим поверхность в коллекцию тканей. Для этого на панели управления выполните команду меню reactor > Create Object > Cloth Collection (reactor > Создать объект > Коллекция тканей). 6. Зафиксируем некоторые вершины поверхности. Это позволит шарфу не упасть со стола. Выделите шарф и активизируйте вкладку Modify (Редактирование) командной панели. В стеке модификаторов щелкните на плюсике рядом с названием модификатора reactor Cloth (reactor ткань). В дереве подобъектов переключитесь на уровень редактирования Vertex (Вершина). В окне Тор (Вид сверху) рамкой выделите вершины, которые будем фиксировать (рис. 6.26). 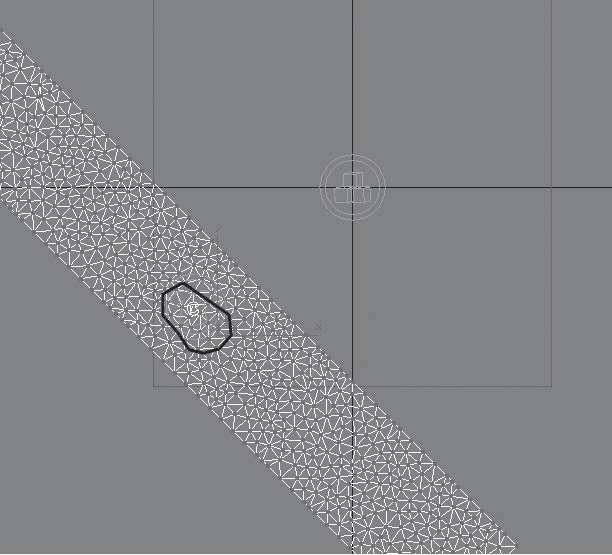 Рис. 6.26. Выделены вершины 7. Откройте свиток Constraints (Ограничители) и нажмите кнопку Fix Vertices (Фиксировать вершины). 8. Теперь можно настраивать модуль reactor. Для этого на командной панели активизируйте вкладку Utilities (Сервис) и нажмите кнопку reactor. Раскройте свиток Havok 1 World (Havok 1 мир). Убедитесь, что в области Gravity (Гравитация) параметр Z имеет значение –980 см, а в области World Scale (Мировой масштаб) – 1m = 100cm in МAX. Раскройте свиток Preview & Animation (Просмотр и анимация). В счетчик Substaps/Key (Подшаги/ключи) введите значение от 30 до 40. Нажмите кнопку Create Animation (Создать анимацию). В появившемся диалоговом окне подтвердите начало просчета динамики, щелкнув на кнопке OK. 9. После окончания просчета вы получите анимацию падения шарфа. Как правило, интерьер – это статичная картинка, и анимация не нужна. Чтобы удалить анимацию, вручную с помощью ползунка таймера анимации выберите кадр, в котором шарф выглядит наиболее эффектно. Выделите шарф и активизируйте вкладку Modify (Редактирование). В стеке модификаторов щелкните правой кнопкой мыши на названии модификатора reactor Cloth (reactor ткань) и выберите команду Collapse All (Свернуть все). В появившемся диалоговом окне подтвердите удаление, нажав кнопку Yes (Да). В результате поверхность превратится в Editable Mesh (Редактируемая сетка). После этого все значки модуля reactor можно удалить, как и примитив, играющий роль стола. Сохраните файл под именем Шарф. Таким же образом можно создать любую свисающую поверхность, например висящее на крючке полотенце. |
|
||
|
Главная | Контакты | Нашёл ошибку | Прислать материал | Добавить в избранное |
||||
|
|
||||
