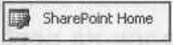|
||||
|
|
Глава 2 Навигация по узлу SharePoint В этой главе вы научитесь: • передвигаться по узлу SharePoint и домашней странице; • переходить по иерархии узлов; • просматривать списки на узле SharePoint; • просматривать библиотеки документов; • настраивать систему навигации по узлу; • использовать Корзину; • использовать веб-часть элементов. Типичный веб-узел служб Windows SharePoint предоставляет инфраструктуру, позволяющую членам группы взаимодействовать, обмениваться документами и данными и совместно над ними работать. Различные узлы SharePoint имеют различную инфраструктуру и могут быть узлами группы, пустыми узлами, рабочими областями для документов, рабочими областями для собраний, узлами блоков и вики-узлами. Инфраструктура узлов группы включает следующие компоненты: • Библиотеки. Библиотеки документов, рисунков и форм – это наборы файлов, которые могут совместно использоваться членами группы. Типичный узел группы включает встроенную библиотеку документов с именем Общие документы (Shared Documents). При необходимости пользователи могут создавать собственные библиотеки документов, рисунков и форм. • Списки. Списки SharePoint позволяют членам группы работать со структурированными табличными данными на веб-узле. Типичный узел группы включает четыре встроенных списка: Извещение (Announcements), Календарь (Calendar), Ссылки (Links) и Задачи (Tasks). Службы Windows SharePoint предоставляют другие списки, которые при необходимости можно добавлять на узел. Кроме того, можно создавать собственные списки. • Доски обсуждений. Доски обсуждений представляют собой форум, на котором члены группы могут оставлять комментарии и отвечать на комментарии других пользователей. По умолчанию типичный узел группы включает встроенную доску обсуждений с именем Коллективное обсуждение (Team Discussion). При необходимости можно создавать собственные доски обсуждений. • Опросы. Опросы позволяют проводить анкетирование членов группы. Узлы SharePoint не имеют встроенных средств опроса, но можно создать собственные. • Корзина. Корзина содержит элементы, удаленные с узла и позволяет восстанавливать их. В этой главе мы расскажем о навигации по инфраструктуре узлов SharePoint. Начнем с рассмотрения домашней страницы типичного узла SharePoint, а затем покажем, как просматривать иерархию узлов. Вы узнаете, как переходить по спискам и библиотекам узла SharePoint и настраивать систему навигации, а также изучите концепцию веб-частей элементов. Внимание! Перед использованием учебных узлов, предоставленных для этой главы, нужно установить их с прилагаемого к книге компакт-диска. Подробнее об этом см. в разделе «Использование компакт-диска». Внимание! Помните, что в упражнениях вместо адреса http://wideworldimporters следует использовать адрес доступного вам сервера. Переход по узлу SharePoint и домашней странице Домашняя страница – это основная страница веб-узла SharePoint. Она предоставляет систему навигации, связывающую различные компоненты узла. Обычно домашняя страница узла SharePoint имеет две основных области: верхнюю область навигации, которая является полосой в верхней части страницы, и левую область навигации, которая является панелью, расположенной в левой части страницы. Верхняя область навигации обычно содержит ссылки на другие узлы, а левая – панель ссылки, действующие в пределах текущего узла. 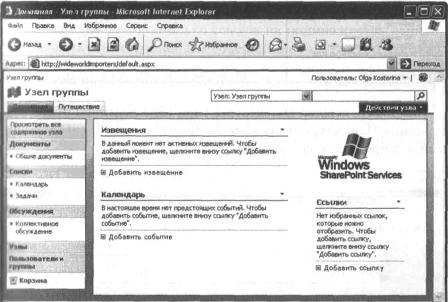 Верхняя область навигации содержит верхнюю панель ссылок, которая состоит из вкладок, отображающихся на всех страницах узла SharePoint. Обычно верхняя панель ссылок содержит вкладки со следующими ссылками. • Домашняя. Эта ссылка как правило находится на первой слева вкладке. Она ведет к домашней странице узла. • Ссылки на подузлы. На хорошо организованном узле верхняя панель ссылок содержит вкладки со ссылками на подузлы текущего узла, такие как ссылка Путешествие (Travel) на второй вкладке в нашем примере. В правой части верхней панели ссылок находится ссылка Действия узла (Site Actions). Щелчок на этой ссылке открывает меню Действия узла (Site Actions), позволяющее создать новый список, библиотеку, доску обсуждений, опрос, веб-страницу или узел, редактировать страницы и изменять параметры узла. Содержимое меню зависит от разрешений, которые имеет пользователь на доступ к узлу; отображаются только доступные команды.  Например, ссылка Параметры узла (Site Settings) открывает страницу Параметры узла (Site Settings), которая позволяет администрировать и настраивать узел. 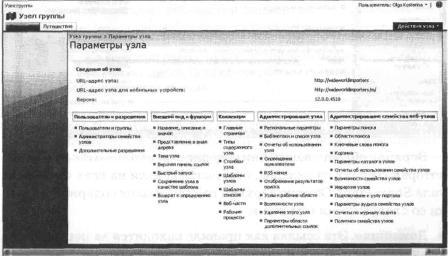 Левая панель навигации обычно содержит ссылку Просмотреть все содержимое узла (View All Site Content), набор ссылок быстрого запуска и ссылку Корзина (Recycle Bin). Первая ссылка на левой панели навигации – Просмотреть все содержимое узла (View All Site Content). Эта ссылка открывает страницу Все содержимое узла (All Site Content), на которой перечислены все библиотеки, списки, доски обсуждений и опросы, имеющиеся на узле. Страница Все содержимое узла (All Site Content) содержит ссылки на дочерние узлы и рабочие области, а также на Корзину (Recycle Bin) узла. Эта страница является основным инструментом, использующимся для навигации по узлу, и содержит ссылки на все основные части инфраструктуры узла (см. рис. на следующей странице). В зависимости от типа узла, в группу ссылок быстрого запуска включена одна или несколько ссылок на подмножества данных, содержащихся на странице Все содержимое узла (All Site Content). Эти подмножества, известные также как представления, создаются путем фильтрации информации, содержащейся на странице Все содержимое узла (All Site Content). Кроме ссылок на страницы представлений, группа ссылок быстрого запуска содержит ссылку на страницу Пользователи и группы (People and Groups), которая позволяет управлять разрешениями узла. Кроме того, в эту группу входят ссылки на компоненты узла, созданные членами группы, такие как библиотеки документов и списки. Обычно группа ссылок быстрого запуска содержит следующие ссылки. • Документы (Documents) – эта ссылка открывает представление страницы Все содержимое узла (All Site Content), в котором отображаются все библиотеки форм и документов, имеющиеся на узле. • Списки (Lists) – эта ссылка открывает представление страницы Все содержимое узла (All Site Content), в котором отображаются все списки, имеющиеся на узле. На типичном узле группы также имеются ссылки второго уровня, ведущие к спискам Календарь (Calendar) и Задачи (Tasks). 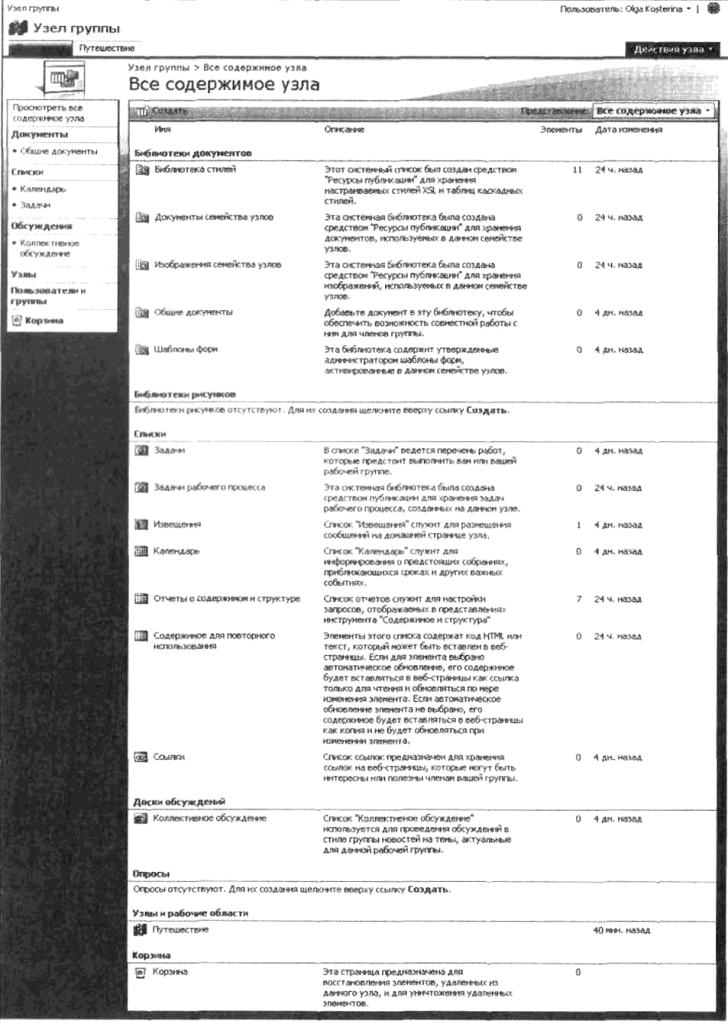 • Обсуждения (Discussions) – эта ссылка открывает представление страницы Все содержимое узла (All Site Content), в котором отображаются все доски обсуждений, имеющиеся на узле. На типичном узле группы также имеется ссылка второго уровня, ведущая к доске обсуждений Коллективное обсуждение (Team Discussion). • Узлы (Sites) – эта ссылка открывает представление страницы Все содержимое узла (All Site Content), в котором отображаются все подузлы текущего узла. • Пользователи и группы (People and Groups) – эта ссылка открывает страницу, которая позволяет управлять группами и отдельными пользователями узла. Кроме всего прочего, левая панель навигации содержит ссылку Корзина (Recycle Bin), открывающую страницу Корзина (Recycle Bin) текущего узла. В дополнение к верхней и левой областям навигации, домашняя страница типичного узла SharePoint включает представления следующих списков: • Извещения (Announcements); • Календарь (Calendar); • Ссылки (Links); • Задачи (Tasks). Каждый из этих списков представлен собственным компонентом страницы, так называемой веб-частью (Web Part). Можно добавить элементы в эти списки, щелкнув на ссылке Добавить (Add) на странице веб-части списка. В следующем упражнении вы воспользуетесь системой навигации для перехода по разделам страницы Все содержимое узла (All Site Content), изучите компоненты и представления этой страницы, а затем вернетесь на домашнюю страницу узла. Откройте узел SharePoint (например, http://wideworldimporters). Цели потребуется, введите имя пользователя и пароль, после чего щелкните ОК. 1. В группе ссылок быстрого запуска (Quick Launch) щелкните на ссылке Просмотреть все содержимое узла (View All Site Content). 2. Изучите открывшуюся страницу. Заметьте, что верхняя панель ссылок и группа ссылок быстрого запуска не изменились. Однако сразу под верхней панелью ссылок и над заголовком страницы отображаются ссылки навигации по содержимому, показывающие путь к текущей странице с домашней страницы узла.  Ссылки навигации по содержимому помогают определить, в какой части узла SharePoint находится текущая страница. Щелкнув на одной из ссылок, составляющих путь, можно открыть соответствующую страницу. Последняя составляющая пути не является ссылкой, а просто отражает заголовок текущей страницы. 3. Прокрутите страницу Все содержимое узла (All Site Content), чтобы видеть ее нижнюю часть, и рассмотрите все перечисленные элементы узла, включая Библиотеки документов (Document Libraries), Библиотека рисунков (Picture Libraries), Списки (Lists), Доски (Discussion Boards), Опросы (Surveys), Узлы и рабочие области (Sites and Workplaces) и Корзина (Recycle Bin). Теперь просмотрите страницу в режиме Библиотеки документов (Document Libraries). 4. Прокрутите страницу вверх, чтобы видеть ее верхнюю часть. Откройте меню Представление (View), расположенное в правой части страницы, и выберите команду Библиотеки документов (Document Libraries).  Страница Все содержимое узла (All Site Content) отобразится в представлении Библиотеки документов (Document Libraries). В основной части страницы перечислены библиотеки документов, доступные на узле, включая библиотеку Общие документы (Shared Documents), которая присутствует на узле по умолчанию. Теперь откройте страницу Все содержимое узла (All Site Content) в режиме Опросы (Surveys). 5. В меню Представление (View) выберите команду Опросы (Surveys). Откроется представление Опросы (Surveys). В основной части страницы будут перечислены опросы, созданные на узле. На узел компании Wide World Importers опросы пока не добавлены, поэтому открывшаяся страница пуста. 6. Вернитесь на домашнюю страницу узла, щелкнув на соответствующей ссылке в пути к содержимому, который отображается сразу над заголовком Все содержимое узла (All Site Content). Закройте обозреватель. Навигация по иерархии узла Типичный узел SharePoint может содержать списки, библиотеки документов, форм и рисунков, доски обсуждений, опросы и другие веб-страницы. Эти элементы создаются и обслуживаются при помощи служб Windows SharePoint; все они связаны друг с другом в инфраструктуре узла. В графическом виде инфраструктуру узла можно представить как дерево, корнем которого является домашняя страница узла. 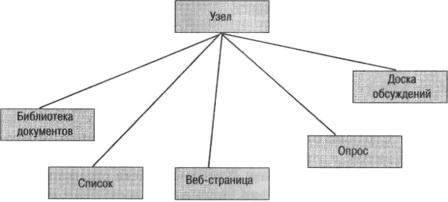 Службы Windows SharePoint отслеживают путь в этой древовидной структуре от домашней страницы до текущей отображающейся страницы. Этот путь показывается на каждой странице (см. предыдущее упражнение). В дополнение к собственным компонентам, таким как списки и библиотеки, узел SharePoint может иметь множество подузлов, иерархия которых на веб-серверах похожа на иерархию папок в файловых системах. Узлы, не имеющие родительских узлов, называются узлами верхнего уровня. Узлы верхнего уровня могут иметь много подчиненных узлов (подузлов), которые, в свою очередь, также могут иметь много подчиненных узлов. Иерархическая структура, состоящая из узла верхнего уровня и всех его подузлов, называется семейством узлов. 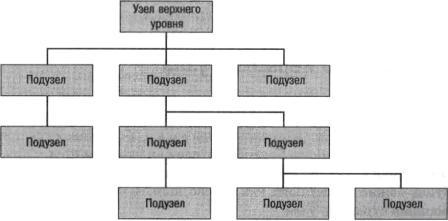 Так как подузлы находятся внутри их родительского узла, вся иерархическая структура узла SharePoint имеет собственные элементы, такие как списки, библиотеки, доски обсуждений и опросы, а также дочерние узлы. Вся эта инфраструктура называется иерархией узлов. 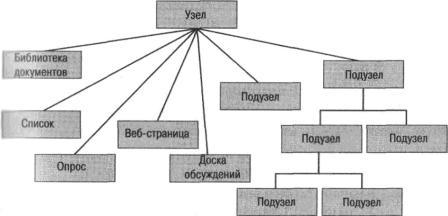 Чтобы определить позицию текущего узла в наборе узлов, в службах Windows SharePoint используется глобальный путь навигации, представляющий путь от узла верхнего уровня до текущего узла. Глобальный путь навигации отображается на всех страницах в левой верхней части. Два пути навигации – глобальный путь и путь навигации по содержимому – позволяют определить расположение текущего узла и наборе узлов и расположение текущей страницы на текущем узле. Комбинация этих двух путей в любой момент дает пользователю представление о том, где он находится относительно узла верхнего уровня. Последняя ссылка в глобальном пути навигации – то же самое, что и первая ссылка в пути навигации по содержимому. При щелчке на этой ссылке произойдет переход на ту же страницу, что и при щелчке на вкладке Домашняя (Ноmе) на верхней панели ссылок. Глобальный путь навигации ведет к узлу, который соответствует ссылке Домашняя (Ноmе), а путь навигации по содержимому начинается со страницы, соответствующей ссылке Домашняя (Ноmе). Внимание! Если подузел настроен так, что наследует верхнюю панель ссылок от родительского узла, тогда ссылка Домашняя (Ноmе) ведет к домашней странице родительского узла. В этом случае подузел не отображается в глобальном пути навигации. Вместо этого глобальный путь навигации заканчивается родительским узлом. Путь навигации по содержимому начинается также с родительского узла. В следующем упражнении вы просмотрите список подузлов текущего узла SharePoint, перейдете по иерархии узлов и исследуете пути навигации. Откройте узел SharePoint, подузлы которого хотите просмотреть. Если потребуется, введите имя пользователя и пароль, после чего щелкните ОК. Убедитесь, что имеете достаточно прав для просмотра подузлов. Если сомневаетесь, обратитесь к Приложению. 1. В группе ссылок быстрого запуска щелкните на ссылке Узлы (Sites). Откроется страница Все содержимое узла (All Site Contents) в представлении Узлы и рабочие области (Sites and Workplaces). 2. На странице Все содержимое узла (All Site Contents) щелкните на подузле, на который хотите перейти. Например, на узле компании Wide World Importers можно перейти на подузел Путешествие (Travel). В левом верхнем углу домашней страницы подузла отображается глобальный путь навигации. Этот путь показывает, где в наборе узлов находится текущий узел относительно узла верхнего уровня.  На домашней странице подузла в группе ссылок быстрого доступа Документы (Documents) щелкните на ссылке Общие документы (Shared Documents). Откроется страница библиотеки Общие документы (Shared Documents). Обратите внимание на то, что глобальный путь навигации, отображающийся в левом верхнем углу страницы, при переходе с домашней страницы узла на страницу библиотеки Общие документы (Shared Documents) не изменился. Причина заключается в том, что обе эти страницы находятся на одном узле. Однако изменился путь навигации по содержимому, отображающийся над заголовком страницы, и теперь показывает путь к текущей странице от домашней страницы узла.  4. Щелкните на ссылке в глобальном пути навигации, который указывает на родительский узел. Вы перейдете назад на домашнюю страницу узла, с которой начинали это упражнение. Закройте обозреватель. Более подробную информацию о работе с узлами см. в главе 3. Просмотр списков на узле SharePoint Списки SharePoint – это изменяемые таблицы в веб-формате. Списки SharePoint предоставляют членам группы возможность работать со структурированными данными. Как мы уже говорили, типичный веб-узел имеет четыре стандартных списка: • Извещения (Announcements) – в этом списке содержится информация для группы; • Календарь (Calendar) – в этом списке содержится информация о будущих событиях; • Ссылки (Links) – в этом списке отображаются гиперссылки на веб-страницы, интересующие членов группы; • Задачи (Tasks) – в этом списке описаны задачи, которые необходимо выполнить членам группы. Совет. Ссылки на списки Сылки (Links), Календарь (Calendar) и Задачи (Tasks) по умолчанию находятся в группе ссылок быстрого доступа, на узле группы. В дополнение к этим стандартным спискам при необходимости можно создавать собственные списки. При создании собственного списка можно указать, нужно ли включить ссылку на этот список в группу ссылок быстрого запуска. Более подробную информацию о работе со списками см. в главе 4. В следующем упражнении вы просмотрите список всех списков SharePoint, имеющихся на узле. Вы перейдете к списку, а затем вернетесь на домашнюю страницу. Откройте узел SharePoint, списки которого хотите просмотреть. Если будет запрошено, введите имя пользователя и пароль, после чего щелкните ОК. 1. В группе ссылок быстрого запуска щелкните на ссылке Списки (Lists). Страница Все содержимое узла (All Site Content) откроется в представлении Списки (Lists). В этом представлении отображаются ссылки на все списки, имеющиеся на текущем узле. 2. Щелкните на имени списка, например, Извещения (Announcements). Откроется страница Извещения (Announcements). Обратите внимание на путь навигации по содержимому, который отображается над заголовком страницы, и глобальный путь навигации, который отображается в левом верхнем углу страницы. 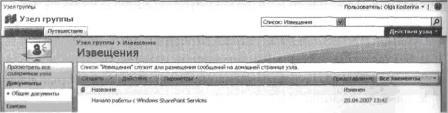 3. На странице Извещения (Announcements) просмотрите элементы списка. Члены группы Wide World Importers еще не поместили в этот список дополнительные извещения, поэтому отображаются только стандартные извещения. 4. Чтобы вернуться на домашнюю страницу узла, щелкните на вкладке Домашняя (Ноmе) на верхней панели ссылок. Закройте обозреватель. Просмотр библиотек документов Библиотека SharePoint, по сути, является списком файлов. Однако библиотеки SharePoint не только хранят файлы, но и предоставляют членам группы гибкую среду для совместной работы над этими файлами. На странице библиотеки SharePoint перечислены все файлы, имеющиеся в библиотеке, описаны их свойства и приведены ссылки на каждый файл. По умолчанию узел группы имеет встроенную библиотеку документов с именем Общие документы (Shared Documents), ссылку на которую можно найти в группе ссылок быстрого запуска. В дополнение к стандартной библиотеке Общие документы (Shared Documents) при необходимости можно создавать собственные библиотеки документов, рисунков и форм. При создании библиотеки можно указать, нужно ли помещать ссылку на нее в группу ссылок быстрого запуска. Более подробную информацию о работе с документами, хранящимися в библиотеках документов, см. в главе 5. Более подробную информацию о настройке параметров библиотек документов см. в главе 6. Сейчас вы выполните упражнение, в котором просмотрите список всех библиотек SharePoint на текущем узле и перейдете к библиотеке Общие документы (Shared Documents). Откройте узел SharePoint, список библиотек которого хотите просмотреть. Если потребуется, введите имя пользователя и пароль, после чего щелкните ОК. 1. Щелкните на ссылке Документы (Documents) в группе ссылок быстрого доступа. Страница Все содержимое узла (All Site Content) откроется в представлении Библиотеки документов (Document Libraries). В этом представлении отображаются ссылки на все существующие библиотеки документов и форм. 2. Щелкните на одной из ссылок, например, Общие документы (Shared Documents). Откроется страница Общие документы (Shared Documents). Обратите внимание на глобальный путь навигации, показанный в левом верхнем углу страницы, и путь навигации по содержимому, отображающийся над заголовком страницы. 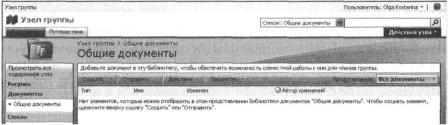 На странице Общие документы (Shared Documents) просмотрите список файлов в выбранной библиотеке. В этом примере члены группы Wide World Importers еще не поместили в библиотеку какие-либо документы. 4. Чтобы вернуться на главную страницу узла, щелкните на соответствующей вкладке на верхней панели ссылок. Закройте обозреватель. Настройка верхней области навигации На узле служб Windows SharePoint можно настраивать и верхнюю, и левую области навигации. В верхней области навигации в дополнение к ссылкам, предоставляемым службами Windows SharePoint, можно разместить собственные ссылки, а также выбрать порядок их появления на панели. В следующем упражнении вы создадите и разместите новую вкладку на верхней панели ссылок, а затем удалите ее. Откройте узел верхнего уровня, введя в обозревателе адрес http:// wideworldimporters. Если потребуется, введите имя пользователя и пароль, после чего щелкните ОК. Убедитесь, что имеете достаточно прав для управления узлом. Если сомневаетесь, обратитесь к Приложению. 1. В меню Действия узла (Site Actions) выберите команду Параметры узла (Site Settings). Откроется страница Параметры узла (Site Settings). 2. В разделе Внешний вид и функции (Look and Feel) щелкните на ссылкеВерхняя панель ссылок (Top link bar). Откроется страница Верхняя панель ссылок (Top link bar). На этой странице содержатся ссылки, появляющиеся на верхней панели ссылок. В нашем примере показаны две ссылки: Домашняя (Ноmе) и Путешествие (Travel). Эти ссылки представляют узел верхнего уровня и подузел Путешествие (Travel). 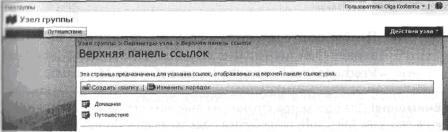 3. Щелкните на ссылке Создать ссылку (New Link), чтобы открыть страницу Создать ссылку (New Link). 4. На странице Создать ссылку (New Link) в разделе URL-адрес (URL) введите текст http://www.microsoft.com/sharepoint в поле Введите веб-адрес (Type the Web address). В поле Введите веб-адрес (Type the description) введите Домашняя страница SharePoint (SharePoint Home). 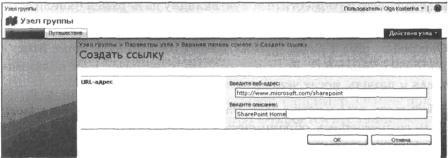 5. Щелкните ОК. Новая ссылка будет добавлена на верхнюю панель ссылок и появится на странице Верхняя панель ссылок (Top Link Bar). 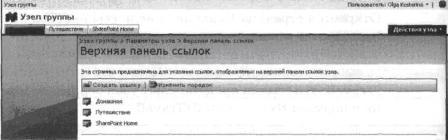 6. Чтобы протестировать ссылку, щелкните на новой вкладке для перехода к домашней странице SharePoint Products and Technologies на веб-узле Microsoft. Внимание! Для просмотра страниц на внешних веб-узлах, в том числе и на веб-узле Microsoft, потребуется подключение к Интернету. 7. В обозревателе щелкните на кнопке Назад (Back), чтобы вернуться на страницу Верхняя панель ссылок (Тор Link Bar). Совет. Если хотите, чтобы страница открывалась в новом окне обозревателя, нужно добавить немного кода на языке JavaScript. Чтобы изменить только что созданную ссылку, на странице Верхняя панель ссылок (Тор Link Bar) щелкните на значке слева от ссылки Домашняя страница SharePoint (SharePoint Home), чтобы открыть страницу, на которой можно изменить ссылку. Замените веб-адрес на http://www.microsoft.com/sharepoint и щелкните ОК. Эта команда, чувствительная к регистру символов, сообщает службам Windows SharePoint, что нужно открыть ссылку и новом окне и оставить текущую страницу обозревателя. Сейчас вы измените порядок вкладок на верхней панели ссылок. 8. На странице Верхняя панель ссылок (Top Link Ваг) щелкните ссылку Изменить порядок (Change Order). Откроется страница Изменить порядок (Change Order). 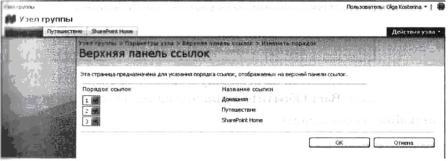 9. Из раскрывающегося списка Порядок ссылок (Link Order), расположенного слева от ссылки Домашняя страница SharePoint (SharePoint Home), выберите 1. Список ссылок автоматически изменится. Значение в поле Порядок ссылок (Link Order) для страницы Домашняя (Ноmе) изменится на 2, а для страницы Путешествие (Travel) – на 3. 10. Щелкните ОК. Порядок вкладок на верхней панели ссылок изменится, и вы вернетесь на страницу Верхняя панель ссылок (Top Link Bar).  Сейчас вы удалите ссылку с верхней панели ссылок. 11. На странице Верхняя панель ссылок (Top Link Ваг) щелкните на значке слева от ссылки, которую хотите удалить; в нашем случае – слева от ссылки Домашняя страница SharePoint (SharePoint Home). 12. На странице Изменить ссылку (Edit Link) щелкните Удалить (Delete). В появившемся окне подтверждения щелкните ОК.  Вы вернетесь на страницу Верхняя панель ссылок (Тор Link Bar). Обратите внимание на то, что ссылка исчезла. Закройте обозреватель. Настройка левой панели навигации Для левой панели навигации доступно много вариантов настройки. Аналогично верхней панели ссылок, можно изменить область Быстрый запуск (Quick Launch). Можно добавить новые ссылки, изменить и перегруппировать существующие или удалить ненужные. Можно даже скрыть всю область Быстрый запуск (Quick Launch), если она больше не нужна. Кроме того, можно отобразить графическое представление древовидной иерархии узла. Внимание! С левой панели навигации нельзя удалить ссылки Посмотреть все содержимое узла (View All Site Content) и Корзина (Recycle Bin). В этом упражнении вы добавите ссылку в область быстрого запуска и измените порядок ссылок. Откройте узел верхнего уровня, введя в адресную строку обозревателя адрес http://wideworldimporters. Если потребуется, введите имя пользователя и пароль, после чего щелкните ОиК. Убедитесь, что имеете достаточно прав для управления узлом. Если сомневаетесь, обратитесь к Приложению. 1. В меню Действия узла (Site Actions) выберите команду Параметры узла (Site Settings). 2. На странице Параметры узла (Site Settings) в разделе Внешний вид и функции (Look and Feel) щелкните на ссылке Быстрый запуск (Quick Launch). Откроется страница Быстрый запуск (Quick Launch). 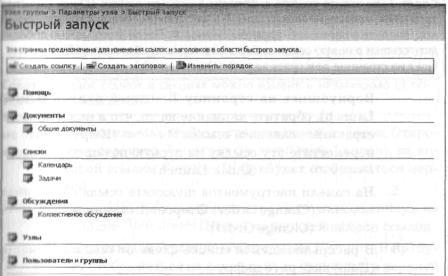 3. На странице Быстрый запуск (Quick Launch) щелкните на ссылке Создать заголовок (New Heading), расположенной на панели инструментов. 4. На странице Создать заголовок (New Heading) в поле Введите веб-адрес (Type the Web address) введите /_layouts/help.aspx? Key=NavBarHelpHome. В поле Введите описание (Type the description) введите Помощь (Help) и щелкните ОК. В области Быстрый запуск (Quick Launch) будет создана ссылка Помощь (Help), ведущая к встроенной странице справки.  Совет. Если хотите создать в области Быстрый запуск (Quick Launch) заголовок, являющийся не ссылкой, а заголовком секции с группой ссылок, введите в поле с веб-адресом символ #. После этого можно добавлять ссылки в новую секцию, используя команду Создать ссылку (New Link) на странице Быстрый запуск (Quick Launch). Вернувшись на страницу Быстрый запуск (Quick Launch), обратите внимание на то, что в нижней части страницы появилась ссылка Помощь (Help). Сейчас вы переместите эту ссылку на первую позицию в области Быстрый запуск (Quick Launch). 5. На панели инструментов щелкните ссылку Изменить порядок (Change Order). Откроется страница Изменить порядок (Change Order). 6. В раскрывающемся списке слева от ссылки Помощь (Help) выберите цифру 1.  Порядковые номера всех остальных ссылок изменятся. Совет. Порядок ссылок в секциях можно изменять независимо от порядка заголовков секций. 7. Щелкните ОК, чтобы сохранить новый порядок. Откроется страница Быстрый запуск (Quick Launch), на которой ссылка Помощь (Help) будет отображаться первой. 8. Вернитесь на домашнюю страницу узла, щелкнув на вкладке Домашняя (Ноmе) на верхней панели ссылок. На домашней странице новая ссылка Помощь (Help) будет отображаться на левой панели навигации в верхней части области Быстрый запуск (Quick Launch), сразу после ссылки Посмотреть все содержимое узла (View All Site Content). 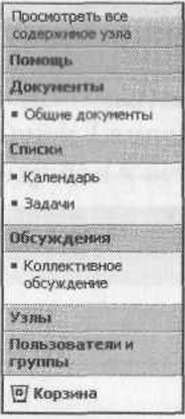 Если щелкнуть на ссылке Помощь (Help), откроется страница справочной системы SharePoint. Закройте обозреватель. Область быстрого запуска предоставляет доступ к часто используемым ссылкам, но иногда полезно видеть всю структуру узла в графическом представлении. Сейчас вы измените левую панель навигации, отобразив на ней древовидную инфраструктуру узла. Откройте узел SharePoint, для которого хотите изменить левую панель навигации. Если потребуется, введите имя пользователя и пароль, после чего щелкните ОК. Убедитесь, что имеете разрешения на управление узлом. Если сомневаетесь, обратитесь к Приложению. 1. В меню Действия узла (Site Actions) выберите команду Параметры узла (Site Settings). Откроется страница Параметры узла (Site Settings). 2. В разделе Внешний вид и функции (Look and Feel) щелкните на ссылке Представление в виде дерева (Tree View). 3. На странице Представление в виде дерева (Tree View) установите флажок Включить представление в виде дерева (Enable Tree View) и щелкните ОК.  Вы вернетесь на страницу Параметры узла (Site Settings). 4. Вернитесь на домашнюю страницу узла, щелкнув на вкладке Домашняя (Ноmе) на верхней панели ссылок.  Левая панель навигации на домашней странице изменилась. Теперь она содержит область Иерархия узлов (Site Hierarchy), в которой в виде дерева показаны все части узла, включая подузлы. Заметьте, что в этой области значки, представляющие различные части инфраструктуры узла, различаются. Например, различаются значки подузла Путешествие (Travel), библиотеки документов Общие документы (Shared Documents), списков Извещения (Announcements), Календарь (Calendar), Ссылки (Links) и Задачи (Tasks), а также стандартной доски обсуждений. 5. Используя шаги 1–4 этого упражнения как руководство, откройте страницу Представление в виде дерева (Tree View) и отключите область Быстрый запуск (Quick Launch). Перейдите на домашнюю страницу узла и убедитесь, что на левой панели навигации отображается область Иерархия узлов (Site Hierarchy), но не отображается область Быстрый запуск (Quick Launch). Теперь верните левой панели навигации исходную конфигурацию, в которой отображается область быстрого запуска, но не отображается иерархия узлов. 6. Используя шаги 1–4 этого упражнения как руководство, откройте страницу Представление в виде дерева (TreeView) и включите область быстрого запуска. Вернитесь на домашнюю страницу и проверьте, отображается ли на левой панели навигации область быстрого запуска. Закройте обозреватель. Страницы веб-частей Страницы веб-частей на узлах SharePoint – это страницы особого типа, содержащие одну или несколько веб-частей. Веб-часть (Web Part) – это независимый компонент, который можно повторно и совместно использовать, а также персонально настраивать для всех пользователей, которые имеют разрешения на доступ к нему. Веб-части являются базовыми строительными блоками страниц веб-частей. Каждая веб-часть занимает на странице собственную прямоугольную область. Например, домашняя страница только что созданного узла группы содержит четыре веб-части. Три из них отображают стандартные списки: Извещения (Announcements), Календарь (Calendar) и Ссылки (Links). Четвертая веб-часть содержит логотип служб Windows SharePoint. Страницы веб-частей часто содержат несколько веб-частей, которые при необходимости могут быть связаны друг с другом. Используя веб-части, можно организовать разнотипную информацию и объединять на одной веб-странице различные данные, такие как списки и диаграммы, и содержимое веб-страниц, такое как текст, ссылки и изображения. Более подробную информацию о страницах веб-частей см. в главе 15. Веб-часть Ссылки (Links) может быть особенно полезной, если вы хотите упростить навигацию по узлу. Например, можно добавить ссылки в список Ссылки (Links), отображающийся в веб-части Ссылки (Links). Более подробную информацию о добавлении элементов в список см. в главе 4. Сейчас вы измените заголовок веб-части Ссылки (Links) на домашней странице узла группы. Откройте домашнюю страницу узла SharePoint, например, hup://wideworldimporters. Если потребуется, введите имя пользователя и пароль, после чего щелкните ОК. Убедитесь, что имеете достаточно прав для изменения веб-частей. Если сомневаетесь, обратитесь к Приложению. 1. В меню Действие узла (Site Actions) выберите команду Изменить страницу (Edit Page). Страница откроется в режиме редактирования: веб-части будут показаны в двух прямоугольных зонах на светло-голубом фоне. Кроме того, вверху каждой веб- части отображается оранжевая панель заголовка. 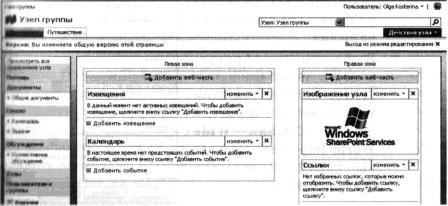 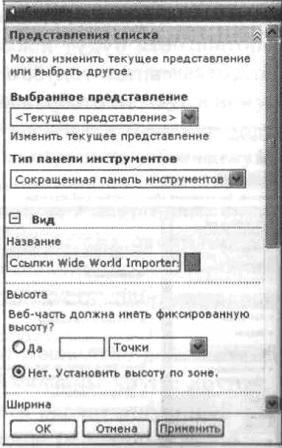 2. В веб-части Ссылки (Links) откройте меню Изменить (Edit), расположенное в верхнем левом углу веб-части, и выберите команду Изменить общую веб-часть (Modify Shared Web Part). 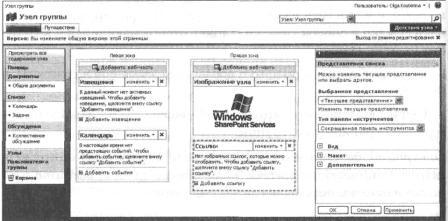 Веб-часть Ссылки (Links) окружена оранжевой пунктирной линией. Кроме того, в правой части окна обозревателя панель инструментов Веб-часть (Web Part). 3. На панели инструментов Веб-часть (Web Part) откройте область Вид (Appearance), щелкнув на знаке плюса (+) слева от ее названия. 4. В области Вид (Appearance) в поле Название (Title) удалите текущий текст и введите новое название ссылки Wide World Importers. Остальные параметры оставьте без изменения. 5. Щелкните на кнопке Применить (Apply). Убедитесь, что новое название отображается на панели заголовка веб-части. 6. На панели инструментов Веб-часть (Web Part) щелкните ОК, чтобы подтвердить, что изменение веб-части завершено. 7. В верхней части домашней страницы под меню Действие узла (Site Actions) щелкните на ссылке Выход из режима редактирования (Exit Edit Mode). Измененная веб-часть будет показана на домашней странице. 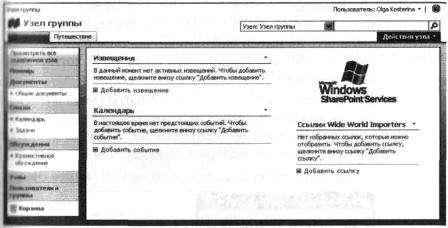 Закройте обозреватель. Использование Корзины Корзина (Recycle Bin) в службах Windows SharePoint предоставляет двухуровневую защиту от случайного удаления. При удалении документа или другого элемента с узла служб Windows SharePoint он удаляется с узла и помещается в Корзину, откуда его можно восстановить, если он снова понадобится. Если затем удалить элемент из Корзины, он будет перемещен в Корзину набора узлов. Оттуда документ можно либо восстановить в исходное положение, либо удалить. Внимание! По умолчанию Корзина (Recycle Bin) узла хранит элементы в течение 30 дней. Администратор сервера SharePoint может изменить число дней. Сейчас вы удалите документ и восстановите его из Корзины. Откройте узел SharePoint, с которого хотите удалить документ. Мы используем узел http://wideworldimporters/travel, а вы можете открыть любой другой узел. Если потребуется, введите имя пользователя и пароль, после чего щелкните ОК. 1. На левой панели навигации щелкните на ссылке Все содержимое узла (All Site Content). 2. На странице Все содержимое узла (All Site Content) в разделе Библиотеки документов (Document Libraries) щелкните на имени библиотеки, например, Общие документы (Shared Documents), из которой хотите удалить документ. 3. На странице Общие документы (Shared Documents) наведите указатель мыши на документ, который хотите удалить. Щелкните на стрелке вниз, чтобы открыть меню документа и выберите команду Удалить (Delete). 4. В открывшемся окне подтверждения щелкните 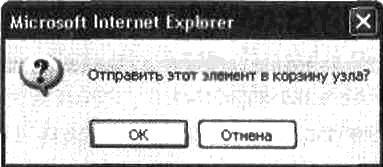 Документ будет удален из библиотеки Общие документы (Shared Documents). 5. В нижней части левой панели навигации щелкните на ссылке Корзина (Recycle Bin). Откроется страница Корзина (Recycle Bin). 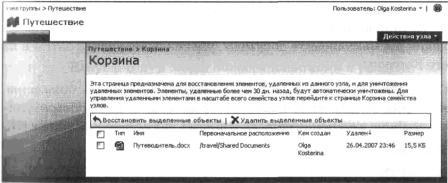 6. На странице Корзина (Recycle Bin) выберите документ, который только что удалили, установив флажок слева от имени документа. Затем, чтобы восстановить документ в исходное положение, щелкните на ссылке Восстановить выделенные объекты (Restore Selection) на панели инструментов страницы. 7. В открывшемся окне подтверждения щелкните ОК. 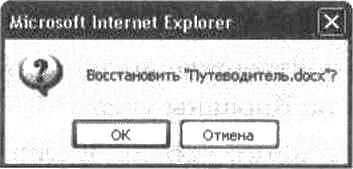 Документ будет восстановлен. 8. Чтобы перейти обратно в библиотеку Общие документы (Shared Documents), вернитесь на домашнюю страницу, воспользовавшись ссылкой из пути навигации по содержимому или ссылкой с верхней панели ссылок, а затем щелкните на ссылке Общие документы (Shared Documents) на левой панели навигации. Убедитесь, что документ восстановился. Закройте обозреватель. Если элемент был случайно удален из Корзины узла, его можно восстановить из Корзины набора узлов. В следующем упражнении вы восстановите документ, удаленный с узла, а затем и из его Корзины. Откройте узел SharePoint, на котором находится документ, который вы удалите, а затем восстановите. Если потребуется, введите имя пользователя и пароль, после чего щелкните ОК. Убедитесь, что имеете разрешения на управление узлом верхнего уровня. Если сомневаетесь, обратитесь к Приложению. 1. Используя шаги 1–5 предыдущего упражнения в качестве руководства, удалите документ из библиотеки Общие документы (Shared Documents), а затем перейдите на страницу узла Корзина (Recycle Bin). 2. На странице Корзина (Recycle Bin) выделите документ, установив флажок слева от его имени. Затем щелкните на ссылке Удалить выделенные объекты (Delete Selection), расположенной на панели инструментов страницы. 3. В открывшемся окне подтверждения щелкните ОК. Документ будет удален из Корзины узла. 4. Перейдите на узел верхнего уровня, щелкнув на первой ссылке в глобальном пути навигации. 5. На домашней странице узла верхнего уровня в меню Действия узла (Site Actions) выберите команду Параметры узла (Site Actions). 6. На странице Параметры узла (Site Actions) в области Администрирование семейства узлов (Site Collection Administration) щелкните на ссылке Корзина (Recycle Bin). 7. На странице Корзина семейства узлов (Site Collection Recycle Bin) в левой области навигации в разделе Выберите представление (Select a View) щелкните на ссылке Выполнено удаление из корзины конечного пользователя (Deleted from end user Recycle Bin).  8. Выберите документ, который только что удалили, установив флажок слева от его имени, и щелкните на ссылке Восстановить выделенные объекты (Restore Selection). 9. В появившемся окне подтверждения щелкните ОК. Документ будет восстановлен в исходном месте. 10. Перейдите на домашнюю страницу подузла, с которого удаляли документ, а затем на страницу библиотеки Общие документы (Shared Documents) этого подузла. Убедитесь, что документ восстановлен. Закройте обозреватель. Ключевые понятия • Инфраструктура типичного узла группы SharePoint включает следующие компоненты: библиотеки документов, форм и рисунков, списки, доски обсуждений, отчеты и Корзина. • Домашняя страница узла SharePoint имеет две основные области навигации: в верхней и в левой частях страницы. Верхняя область навигации содержит верхнюю панель ссылок, которая отображается на всех страницах узла. Левая панель навигации находится в левой области навигации и содержит ссылку Просмотреть все содержимое узла (View All Site Content), набор ссылок быстрого запуска и ссылку Корзина (Recycle Bin). • Верхняя область навигации обычно предоставляет способ перехода между узлами, а левая панель навигации – способ перехода по элементам текущего узла. • Верхнюю панель ссылок и область Быстрый запуск (Quick Launch) можно настраивать, добавляя дополнительные ссылки. • Страница Все содержимое узла (All Site Content), которую можно открыть при помощи ссылки на левой панели навигации, содержит список всех библиотек, списков, досок обсуждений и отчетов, имеющихся на текущем узле. Также на ней находятся ссылки на дочерние узлы и рабочие области. Ссылку Все содержимое узла (All Site Content) нельзя удалить с левой панели навигации. • Узел SharePoint может иметь много подчиненных узлов, иерархия которых на веб-серверах похожа на иерархию папок в файловых системах. • Узлы, не имеющие родительского узла, называются узлами верхнего уровня. Узлы верхнего уровня могут иметь много подчиненных узлов, которые, в свою очередь, также могут иметь много подузлов, и т.д. • На странице отображаются два пути навигации: глобальный, показывающий путь к текущему узлу от узла верхнего уровня, и по содержимому, который показывает путь к текущей странице в пределах узла. Первая ссылка в пути навигации по содержимому является той же ссылкой, что и последняя ссылка в глобальном пути навигации. Комбинация этих двух путей показывает положение текущей странице в общей иерархии узлов. • Домашняя страница типичного узла SharePoint содержит одну или несколько веб-частей. Чтобы облегчить навигацию, можно изменить веб-часть Ссылки (Links). • Корзина (Recycle Bin) предоставляет двухуровневую защиту от случайного удаления элементов узла. |
|
||
|
Главная | Контакты | Нашёл ошибку | Прислать материал | Добавить в избранное |
||||
|
|
||||