|
||||
|
|
Глава 3 Создание узлов и управление ими К этой главе вы научитесь: • создавать узлы; • управлять разрешениями и пользователями узлов; • создавать дочерние рабочие области; • изменять тему узла; • сохранять и использовать шаблон узла; • управлять функциями узла; • управлять объединением содержимого узлов; • удалять узлы. В терминологии службы Windows SharePoint узлы и рабочие области – это контейнеры для веб-частей и веб-страниц, которые содержат их, а также списки и библиотеки документов. Списки содержат структурированные табличные данные, а библиотеки документов – неструктурированные двоичные документы. Любой узел можно использовать как одиночный контейнер для данных, а можно создать необходимое количество дочерних узлов, чтобы облегчить управление данными и их поиск. Часто узлы создаются для организации безопасного места, в котором группа пользователей может совместно работать над документом, управлять проектом или подготавливать собрание. Узлы можно использовать в качестве контейнеров, позволяющих обеспечивать безопасность содержимого. Как говорилось в главе 2, узлы и рабочие области иерархически организованы в наборы или семейства узлов. Всегда имеется один узел верхнего уровня, а если нужно, можно также создать один или несколько дочерних узлов. Обычно узлы верхнего уровня создаются для всей группы пользователей, а значит, имеют много посетителей (пользователей, которые могут только читать информацию), несколько членов (людей, которые могут создавать и обновлять содержимое) и одного-двух владельцев. Однако при создании дочерних узлов общее число пользователей, имеющих право только на чтение, обычно уменьшается, тогда как число членов увеличивается. Рабочие области функционируют аналогично узлам, за тем исключением, что их можно создавать при помощи клиентских программ из пакета Microsoft Office, таких как Word и Outlook, время их жизни меньше, чем время жизни узлов, и нельзя создавать дочерние узлы и рабочие области. Аналогично тому, как рабочий стол очищают специально для работы над определенным проектом, можно создать рабочую область SharePoint для работы над определенным документом или собранием. Когда проект завершен, можно не хранить его результаты, а выбросить их вместе с остальными «расходными материалами». Подобным образом, по завершении работы с рабочей областью можно опубликовать результаты и удалить контейнер. Шаблоны узлов в службах SharePoint можно использовать как основу для быстрого начала работы над новыми узлами, автоматически генерируя списки, библиотеки документов и веб-страницы, заранее заполняя их веб-частями, которые будут наиболее полезны в определенной ситуации. Из этой главы вы узнаете, как создать узел, используя один из шаблонов узлов, доступных по умолчанию, а также научитесь администрировать этот узел и управлять им. Кроме того, вы узнаете, как различать узлы, по-разному представляя их пользователям, применяя темы узлов. Внимание! Перед использованием учебных узлов, предоставленных для этой главы, нужно установить их с прилагаемого к книге компакт-диска. Подробнее об этом см. в разделе «Использование компакт-диска». Внимание! Помните, что в упражнениях вместо адреса http:// wideworldimporters следует использовать адрес доступного вам сервера. Создание узлов Часто данные размещаются в различных контейнерах узлов по той же причине, по которой в файловой системе создаются подкаталоги. Информации может быть слишком много, чтобы хранить ее в одном контейнере и иметь возможность легко ее находить. Если бы все файлы хранились в корневом каталоге жесткого диска вместе с файлами операционной системы и других программ, было бы сложно сортировать список файлов и работать с ним. Аналогично тому, как в файловой системе для организации данных создаются подкаталоги, дочерние узлы помогают логически организовать данные служб Windows SharePoint. Исходный узел, создаваемый в наборе узлов SharePoint, называется узлом верхнего уровня. Узлы верхнего уровня создаются на странице SharePoint Central Administration, так как не имеют родительских узлов. Хотя узлы верхнего уровня имеют ту же функциональность, что и дочерние узлы, они включают административные ссылки на страницу Администрирование узла (Site Administration), позволяющую управлять функциональностью наборов узлов. Чтобы создать дочерний узел, нужно перейти на страницу Новый узел SharePoint (New SharePoint Site) того узла, который будет родительским. О том, как получить прямой доступ к нужному узлу при помощи обозревателя, см. в следующем разделе. Папка _layouts Административные страницы узлов служб Windows SharePoint хранятся в общей папке _layouts. Вводя адрес веб-узла в строку адреса обозревателя, можно быстро переходить к административным страницам, которые довольно глубоко спрятаны в административных ссылках. В следующей таблице приведены примеры ссылок, которые обычно имеются на домашней странице каждого узла SharePoint. 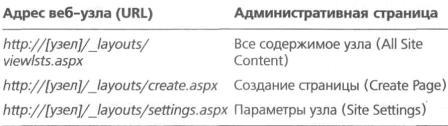 В следующей таблице приведены те же примеры для дочернего узла. 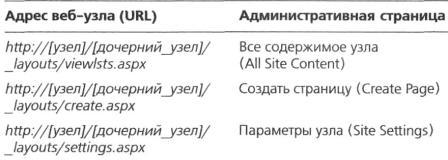 Заметьте, что все адреса всех веб-узлов имеют одинаковый суффикс, независимо от того, насколько глубоко страница находится в иерархии узлов. Таким образом, можно напрямую обратиться к странице Новый узел SharePoint (New SharePoint Site), введя в адресную строку следующий адрес: http://wideworldimporters/_layouts/newsbweb.aspx. При первоначальном создании объектов SharePoint, таких как узлы, рабочие области, списки и столбцы, нужно указать два имени: отображающееся имя, обычно помеченное как Название (Title) или Имя (Name), и URL-адрес, известный также как внутреннее имя. Обычно, как в случае с узлами, имеется возможность указать имя URL отдельно. При вводе имени URL пользуйтесь рекомендациями, приведенными в следующем разделе. Присвоение имен URL При первоначальном присвоении адресов URL объектам служб SharePoint используйте следующие рекомендации. Например, если предоставить новому дочернему узлу имя URL «Todd Rowe» (в соответствии с именем пользователя), получится адрес http://wideworldimporters/ lodd%20Rowe. Далее, если присвоить новой библиотеке документов на этом узле имя «My Cool Docs», в строку адреса обозревателя нужно будет ввести следующий адрес: http://wideworldimporters/Todd%20Rowe/My%20Cool%20Docs. Заметьте, что если заменить пробелы знаками подчеркивания, адрес веб-узла будет выглядеть лучше: http://wideworldimporters/Todd_Rowe/My_Cool_Docs. • Имя URL должно быть понятным, содержательным и легко запоминающимся. • Имя URL должно быть кратким. Существует ограничение на общее число символов в полном адресе веб-узла, так что при использовании длинных имен URL могут возникнуть проблемы. • Имя URL не должно содержать пробелов. Пробелы в адресной строке заменяются комбинацией символов «%20», и один символ превращается в три. Кроме того, пробелы делают сложным использование пробелов в адресах электронной почты и ухудшают читаемость. Чтобы избежать подобных проблем, вместо пробелов можно использовать знаки подчеркивания. • Имя URL должно использоваться последовательно. По умолчанию задачи находятся в списке Задачи (Tasks), контакты – в списке Контакты (Contacts) и т.д. Поэтому, если вы создаете библиотеку документов для хранения предложений и планов, дайте ей имя «Предложения», чтобы облегчить другим пользователям поиск документов. Конечно, на одном узле нельзя иметь несколько документов с одинаковыми именами, поэтому имена придется делать разными, например, «Предложения_Клиенты» и «Предложения_Продукты». При создании списка или столбца для ввода отображающегося имени и имени URL используется одно поле, обычно имеющее метку Имя (Name). При вводе имен рекомендуется определить собственные соглашения именования и начать использовать их как можно раньше, чтобы предотвратить создание объектов с непонятными, нелогичными и непоследовательными именами. На странице Новый узел SharePoint (New SharePoint Site) в области Выбор шаблона (Template Selection) можно выбрать один из встроенных шаблонов, который станет основой нового узла. Каждый шаблон узла включает списки, библиотеки документов и веб-страницы с уже добавленными веб-частями, обеспечивающими наиболее подходящую для этого шаблона навигацию. Шаблоны узлов сгруппированы на двух вкладках: вкладке Совместная работа(Collaboration) и вкладке Собрания (Meetings).  Первые три шаблона, перечисленные на вкладке Совместная работа (Collaboration) – Узел группы (Team Site), Пустой узел (Blank Site) и Рабочая область для документов (Document Workspace) – имеют скрытые возможности и область быстрого запуска. Шаблон Узел группы (Team Site) включает библиотеку Общие документы (Shared Documents) и четыре списка: Извещения (Announcements), Календарь (Calendar), Ссылки (Links) и Задачи (Tasks). Шаблон Пустой узел (Blank Site), как можно догадаться по названию, не включает списков и библиотек документов, и содержит только веб-часть (Site Image). Шаблон Рабочая область для документов (Document Workspace) включает те же библиотеки и списки, что и шаблон Узел группы (Team Site), но делает библиотеку Общие документы (Shared Documents) более значимой, помещая веб-часть для этой библиотеки на домашнюю страницу узла. Также домашняя страница включает веб-часть Члены (Members). Следующие два шаблона с вкладки Совместная работа (Collaboration) – Вики-узел (Wiki Site) и Блог (Blog) – не были доступны в предыдущих версиях служб SharePoint. Эти шаблоны представляют востребованные дополнения к списку встроенных шаблонов узлов. Используя шаблон Вики-узел (Wiki Site), можно организовать контейнер, содержащий, в основном, информационные HTML-страницы. Определенные пользователи могут легко редактировать любые страницы узла и связывать вместе существующие страницы или создавать новые. Если добавляется ссылка на еще не созданную страницу, пользователь может перейти по этой ссылке и создать соответствующую страницу. Таким образом, вики-узел предоставляет низкозатратный способ записи знаний. Эксперты в какой-то области могут записывать свои знания в контексте схожих данных. В качестве примеров использования вики-узлов можно привести списки часто задаваемых вопросов (frequently asked Questions, FAQ) и ответов на них, страницы с перечнем идей, рекомендаций и способов решения каких-то задач, базы знаний служб поддержки и энциклопедические сайты. Одна из исходных страниц нового вики-узла содержит подробные инструкции о том, как работать с информационными страницами такого узла. Шаблон Блог (Blog) можно использовать как средство для публикации онлайнового журнала. Владелец блога размещает статьи, которые могут комментировать другие пользователи. Каждая статья является отдельной информационной страницей, а общий набор таких страниц обычно представлен на домашней странице узла в обратном хронологическом порядке (самые новые записи идут первыми). Блоги часто используются в качестве новостных сайтов, журналов и дневников. Автор может сфокусироваться на одной или нескольких темах, которыми хорошо владеет, и использовать блог как некую электронную «трибуну», с которой он может отстаивать свое мнение. Блоги также могут использоваться как средство односторонней связи, позволяющее держать в курсе событий членов команды и всех заинтересованных лиц. За изменением содержимого блога можно следить при помощи технологии RSS (Really Simple Syndication). Пользователи, имеющие программы чтения RSS, могут подписываться на каналы RSS и получать новые и обновленные данные. При помощи таких программ можно собирать содержимое со многих блогов (или любых списков служб Windows SharePoint) в одно место, где их можно сортировать по авторам, фильтровать и группировать. Некоторые функции работы с RSS-каналами есть в Outlook 2007, а кроме того, существует множество других коммерческих и бесплатных программ.  Пять шаблонов рабочих областей для собраний, перечисленные на вкладке Собрания (Meetings), являются вариациями на одну тему. В отличие от описанных выше шаблонов, они не имеют левой области навигации. Кроме обычных списков, таких как Библиотека документов (Document Library), Библиотека рисунков (Picture Library), Задачи (Tasks) и Доска обсуждений (Discussion Board), они могут включать и другие, такие как Повестка (Agenda), Участники (Attendees), Решения (Decisions), Цели (Objectives) и Необходимые предметы (Things To Bring). Совет. 10 встроенных шаблонов в действительности являются конфигурациями четырех определений узла: STS, вики-узла, блога и MPS. Менеджеры веб-серверов могут создавать дополнительные конфигурации и даже альтернативные определения узла. Встроенные конфигурации можно изменять и удалять. Если вы видите более двух вкладок, это может указывать на то, что на компьютере установлено приложение Microsoft Office SharePoint Server, и/или о том, что в вашей компании созданы собственные шаблоны. Пользователи обычно используют эти встроенные шаблоны, по крайней мере, первоначально. Однако можно сохранять собственные узлы как шаблоны, которые пользователи смогут выбирать в разделе Выбор шаблона (Template Selection) страницы Новый узел SharePoint (New SharePoint Site). Для этого следует воспользоваться ссылкой Сохранение узла в качестве шаблона (Save Site As Template) из раздела Внешний вид и функции (Look And Feel) страницы Параметры узла (Site Settings) любого узла. Узел, сохраненный таким способом, первоначально доступен только в том наборе узлов, в котором сохранен, и отображается на той же вкладке, что и шаблон узла, на основе которого этот узел был создан. Ниже, в разделе «Сохранение и использование шаблона узла» этой главы, мы объясним, как скопировать сохраненный шаблон узла в другой набор узлов. В шаблоне сохраняются все изменения, внесенные на узел, за исключением параметров безопасности. При создании узла на странице Новый узел SharePoint (New SharePoint Site) доступны два варианта назначения разрешений. По умолчанию установлен переключатель Использовать разрешения родительского узла (Use Same Permissions As Parent Site); при этом каждый раз, когда пользователь посещает дочерний узел, для определения того, что пользователь может делать на этом узле, выполняется проверка разрешений родительского узла. Если разрешения на родительском узле изменяются, разрешения на дочернем узле отражают эти изменения. Второй вариант – Использовать собственные разрешения (Use Unique Permissions). Если создатель узла установил этот переключатель, первоначально он является единственным пользователем, имеющим доступ к этому узлу, и административный уровень разрешений. Внимание! Если установлен переключатель Использовать разрешения родительского узла (Use Same Permissions As Parent Site), может возникнуть ситуация, когда пользователь имеет право на создание узла, но не может его удалить. Если же установлен переключатель Использовать собственные разрешения (Use Unique Permissions), создатель узла является его администратором, а значит, всегда имеет право на удаление этого узла. Есть еще два не столь очевидных варианта. Если первоначально установить переключатель Использовать собственные разрешения (Use Unique Permissions), создатель узла будет единственным пользователем, имеющим доступ к нему и возможность вносить любые изменения. В дальнейшем можно изменить это и установить переключатель Использовать разрешения родительского узла (Use Same Permissions As Parent Site), который позволяет обращаться к узлу любому пользователю, имеющему доступ к родительскому узлу, включая создателя узла. Если первоначально установить переключатель Использовать разрешения родительского узла (Use Same Permissions As Parent Site), будут использоваться разрешения родительского узла. Но если в дальнейшем установить переключатель Использовать собственные разрешения (Use Unique Permissions), все разрешения родительского узла будут скопированы на дочерний. Это помогает сэкономить много времени, если доступ к дочернему узлу должен быть у большинства пользователей, имеющих доступ к родительскому узлу. При создании узла можно настроить три варианта навигации. Первые два варианта относятся к отображению создаваемого дочернего узла в системе навигации родительского узла. Ссылка на дочерний узел может отображаться в области Быстрый запуск (Quick Launch) и верхней панели ссылок родительского узла. По умолчанию обе эти возможности включены. Также можно указать, должна ли на верхней панели ссылок создаваемого дочернего узла отображаться верхняя панель ссылок родительского узла. По умолчанию эта возможность включена. Более подробную информацию об использовании шаблонов узлов, предоставленных для глав этой книги, см. в разделе «Использование компакт- диска». В следующем упражнении вы создадите дочерний узел, который клиенты компании Wide World Importers будут использовать для совместной работы. Как группе, клиентам требуется централизованное место для объединения извещений, ссылок и общих обсуждений, а также средство отслеживания состояния покупок и текущего списка поставщиков. За основу нового дочернего узла вы возьмете шаблон Узел группы (Team Site). Откройте узел верхнего уровня, который станет родительским для нового узла. В этом упражнении используется узел http://wideworldimporters, но вы можете использовать любой другой. Если потребуется, введите имя пользователя и пароль, после чего щелкните ОК. Убедитесь, что имеете достаточно прав для создания узла. Если сомневаетесь, обратитесь к Приложению. 1. В меню Действия узла (Site Actions) выберите команду Создание (Create). 2. На странице Создание (Create) в области Веб-страницы (Web Pages) щелкните на ссылке Узлы и рабочие области (Sites and Workspaces), чтобы открыть страницу Новый узел SharePoint (New SharePoint Site). 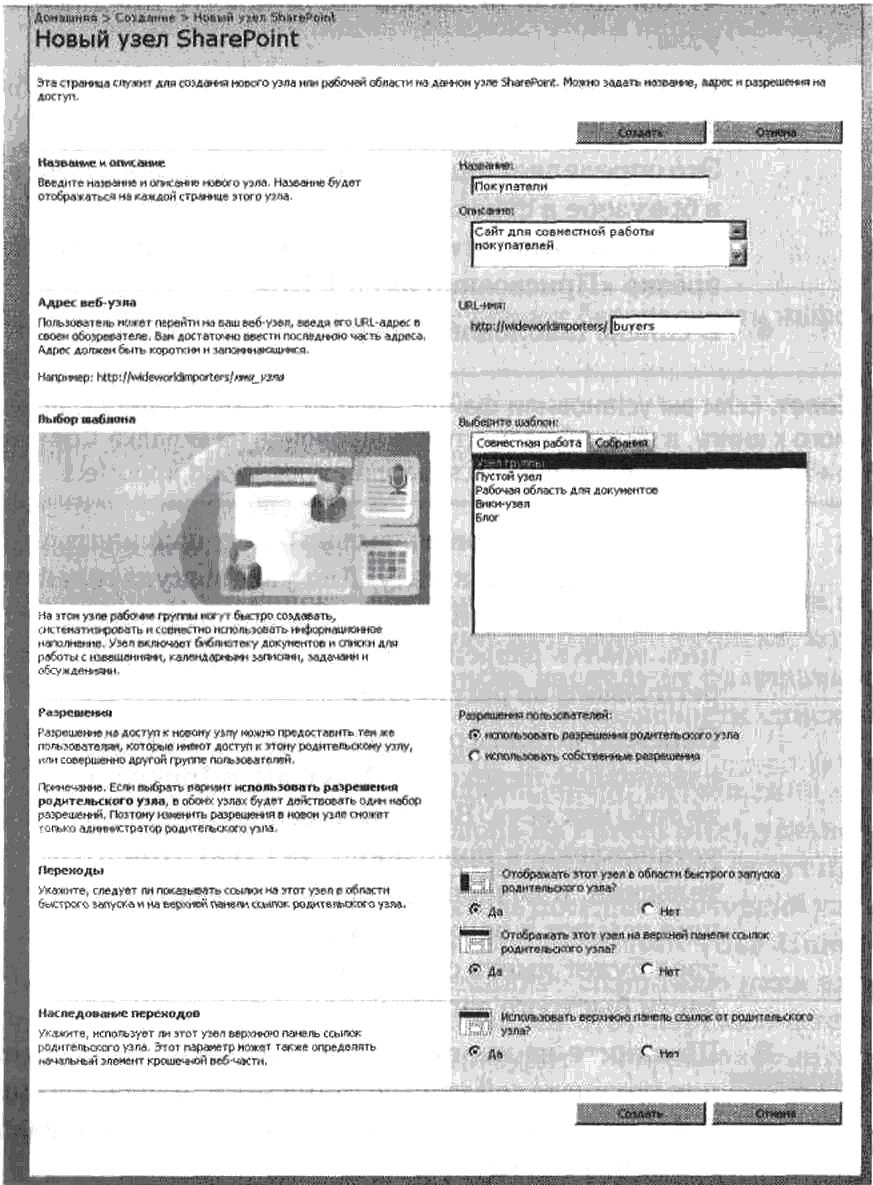 3. В поле Название (Title) введите Покупатели, чтобы определить отображающееся имя узла. 4. В поле Описание (Description) введите описание узла, например, Сайт для совместной работы покупателей, чтобы помочь пользователям понять предназначение узла. 5. В поле URL-имя (URL name) введите buyers, чтобы указать адрес веб-узла. Это определяет значение, которое пользователи увидят в браузере в строке адреса, когда зайдут на сайт. Рекомендации относительно именования узлов см. выше во врезке «Присвоение имен URL». 6. В списке шаблонов выберите Узел группы (Team Site). Совет. Если вы установили файлы занятий с компакт-диска, прилагаемого к книге, в нижней части списка шаблонов на вкладке Совместная работа (Collaboration) появится шаблон Wide World Importers. 7. Укажите, как первоначально будут назначаться разрешения на доступ к узлу. Для узла покупателей оставьте установленный по умолчанию переключатель Использовать разрешения родительского узла (Use same permissions as parent site). Переключатели в разделах Переходы (Navigation) и Наследование переходов (Navigation Inheritance) оставьте так, как есть. Все три переключателя должны быть установлены в положение Да (Yes). При этом и родительский, и дочерний узлы будут иметь соответствующие ссылки в верхней панели ссылок, а родительский узел будет иметь ссылку на дочерний узел еще и в области быстрого запуска. 8. Щелкните на кнопке Создать (Create), чтобы создать Внимание! Если щелкнуть на кнопке 9. Щелкните на ссылке Домашняя (Ноmе), расположен ной на верхней панели ссылок, чтобы вернуться на родительский узел. Закройте обозреватель. Управление пользователями и разрешениями узла Службы Windows SharePoint обеспечивают безопасность информации на четырех уровнях: 1. уровень узла; 2. уровень списка или библиотеки документов; 3. уровень папки; 4. уровень элемента списка. По умолчанию все списки наследуют разрешения узла, на котором находятся. Все папки наследуют разрешения списка, который их содержит. Все элементы списка наследуют разрешения папки, в которой находятся. Подробнее о безопасности списков, папок и элементов списков рассказывается в главе 4. Если оставить переключатель Использовать разрешения родительского узла (Use Same Permissions As Parent Site), установленный по умолчанию, разрешения родительского узла будут проверяться каждый раз, когда пользователь посещает дочерний узел. Вариант Использовать собственные разрешения (Use Unique Permissions) первоначально предоставляет создателю узла единоличный доступ к узлу. Если установлен этот переключатель, первой страницей в процессе создания будет Настройка групп для этого узла (Set Up Groups For This Site). 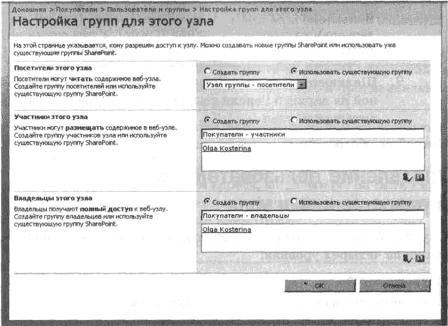 Службы Windows SharePoint по умолчанию разделяют пользователей на три группы. 1. Посетители – пользователи или группы, которые могут только читать содержимое узла. 2. Члены – пользователи или группы, которые могут создавать и изменять содержимое, но не могут создавать списки и управлять членством в группах пользователей узла. 3. Владельцы – пользователи, отвечающие за все аспекты управления и поддержки узла. Разрешения узла можно переключать между собственными и унаследованными, щелкнув на ссылке Дополнительные разрешения (Advanced Permissions) на странице Параметры узла (Site Settings) или на ссылке Пользователи и группы (People And Groups) в области быстрого запуска или разделе Пользователи и разрешения (Users And Permissions) на странице Параметры узла (Site Settings), а затем щелкнув на ссылке Разрешения для узла (Site Permissions) в левой панели навигации. На странице Разрешения (Permissions) выберите в меню Действия (Actions) команду Наследовать разрешения (Inherit Permissions), чтобы переключить узел, использующий собственные разрешения, на использование разрешений родительского узла. Перед переключением помнится диалоговое окно с предупреждением. Если узел использует унаследованные разрешения, в меню Действия (Actions) можно выбрать команду Изменение разрешений пользователя (Edit Permissions), чтобы переключить узел на использование собственных разрешений. Перед переключением появится диалоговое окно с предупреждением. Узел, использующий собственные разрешения, не имеет привязки к родительскому узлу, поэтому можно добавлять и удалять пользователей узла, независимо от того, имеют ли они разрешения на доступ к каким-либо другим узлам. Пользователи, добавляемые на узел, должны быть либо включены в группу SharePoint, либо связаны как минимум с одним уровнем разрешений. Внимание! В предыдущих версиях служб Windows SharePoint группы SharePoint назывались межузловыми группами (cross-site groups). С уровнями разрешений можно связывать не только отдельных пользователей, но и группы Windows (группы Windows NT, группы Active Directory или локальные группы). Это помогает обеспечивать должный уровень безопасности с минимальными усилиями. Однако пользователь может не иметь прав на управление группами Windows в своей организации. Группы SharePoint поддерживаются на уровне семейства узлов и представляют наборы пользователей или групп с определившим набором разрешений и некоторыми управляющими атрибутами. При добавлении в группу SharePoint новых пользователей или групп пользователей эти пользователи получают разрешения, определенные в этой группе, на доступ к любому узлу. Уровни разрешений – это именованные наборы разрешений, назначаемые группам и пользователям SharePoint. На любом узле SharePoint доступно пять стандартных уровней разрешений. 1. Чтение (Read) – пользователь может только просматривать информацию. 2. Участие (Contribute) – пользователь может просматривать, добавлять, обновлять и удалять данные. 3. Проектирование (Design) – пользователь может просматривать, добавлять, обновлять, удалять, подтверждать и настраивать. 4. Полный доступ (Full Control) – пользователь имеет полный доступ к узлу. 5. Ограниченный (Limited) – пользователь имеет доступ только к тем спискам, библиотекам документов, папкам, элементам списков или документам, на которые ему явно выданы разрешения. 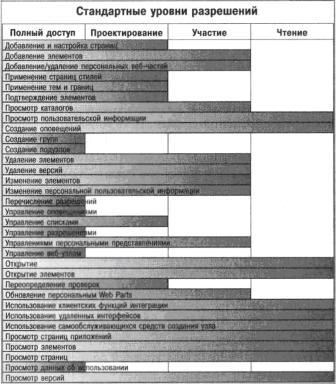 Внимание! В предыдущих версиях служб Windows SharePoint уровни разрешений (permission levels) назывались группами узлов (site groups). В предыдущих версиях можно было перейти на страницу дополнительных параметров разрешений и выбрать отдельные разрешения для пользователя, группы или межузловой группы. В службах Window SharePoint версии 3.0 можно назначать только именованные уровни разрешений. Хотя можно создать собственные уровни разрешений и даже изменить все уровни, кроме уровней Полный доступ (Full control) и Ограниченный (Limited), в большинстве случаев достаточно встроенных уровней. Используя стандартные уровни разрешений, Можно предоставить требуемый уровень доступа всем пользованиям узла. Совет. Если анонимный доступ включен в провайдере аутентификации и не запрещен в политике администрирования, анонимные пользователи смогут получить некоторый уровень доступа ко всему узлу или к отдельным спискам. Это предоставляет центральному администратору возможность решать, следует ли предоставить анонимный доступ к определенному веб-приложению, прежде чем администраторы узла смогут включить эту возможность. Совет. На странице Добавление пользователей (Add Users) любого узла можно предоставить всем пользователям, прошедшим аутентификацию, уровень доступа по умолчанию. После того, как всем пользователям и группам назначены различные уровни разрешений, может случиться так, что один пользователь связан с несколькими уровнями. Вместо того, чтобы применять наиболее ограничивающий уровень разрешений, все права объединяются в кумулятивный список уникальных прав. Такое поведение можно переопределить только в политиках, соединяемых на странице центрального администрирования. В следующем упражнении вы измените разрешения для дочерью узла, поменяв разрешения, унаследованные от родительского узла, на собственные. Затем вы добавите на дочерний узел пользователей, представляющих покупателей компании Wide World Importers, и предоставите им уровень разрешений Участие (Contribute). Откройте дочерний узел Покупатели (Buyer), созданный в первом упражнении, введя в адресную строку обозревателя адрес http://widewordimporters/buyers. Если потребуется, введите имя пользователя и пароль, после чего щелкните ОК. Убедитесь, что имеете достаточно прав для изменения разрешений узла. Если сомневаетесь, обратитесь к Приложению. 1. В меню Действия узла (Site Actions) выберите команду Параметры узла (Site Settings), чтобы открыть страницу Параметры узла (Site Settings). 2. В области Пользователи и разрешения (Users and Permissions) щелкните на ссылке Дополнительные разрешения (Advanced permissions), чтобы открыть страницу Разрешения (Permissions). Заметьте, что в левой области навигации подсвечена ссылка Разрешения для узла (Site Permissions). На открывшейся странице показаны уровни разрешений, назначенные группам, связанным с текущим узлом. Так как этот дочерний узел наследует разрешения у родительского узла, на странице перечислены группы, связанные с родительским узлом. 3. В меню Действия (Actions) выберите команду Изменить разрешения (Edit Permissions), чтобы назначить для этого узла собственные разрешения.  4. Щелкните ОК, чтобы подтвердить изменение. Обратите внимание, как изменилась страница. Теперь рядом с каждой группой расположены флажки, а в меню появились дополнительные команды. Чтобы вернуться к использованию унаследованных разрешений, нужно выбрать команду меню Наследовать разрешения (Inherit Permissions). 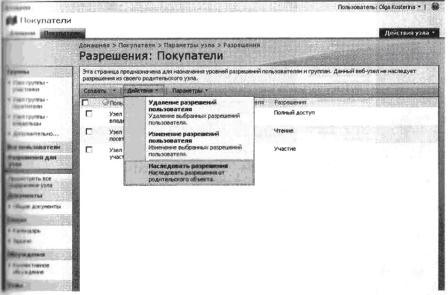 Внимание! Изменение группы SharePoint влияет на все узлы, списки, папки и элементы, которые используют эту группу. 5. В меню Создать (New) выберите команду Новая группа (New Group), чтобы открыть страницу Новая группа (New Group). 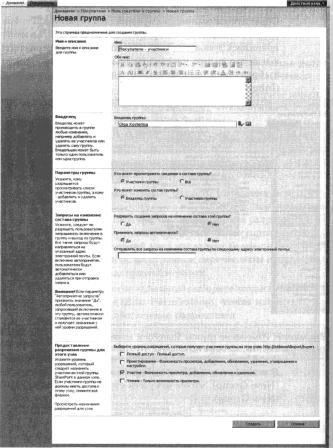 6. В текстовое поле Имя (Name) введите имя, например, Покупатели – участники. 7. Если нужно, введите в текстовое поле Обо мне (About Me) описание новой группы. 8. Выберите пользователя или группу в качестве владельца этой группы. По умолчанию выбран текущий пользователь, в нашем примере выбрана Ольга Костерина (Olga Kosterina). 9. Параметры в разделах Параметры группы (Group Settings) и Запросы на изменение состава группы (Membership Requests) оставьте без изменения. 10. Установите флажок Участие (Contribute), чтобы указать уровень разрешений. 11. Щелкните на кнопке Создать (Create), чтобы добавить новую группу. Билл Мэлоун (Bill Malone) – основной покупатель компании Wide World Importers, поэтому ему нужно предоставить уровень разрешений Полный доступ (Full Control). Всех пользователей из группы Windows с именем Покупатели (Buyers) нужно связать с уровнем разрешений Участие (Contribute). Все остальные группы SharePoint следует удалить. 12. В меню Создать (New) выберите команду Добавление пользователей (Add Users), чтобы открыть страницу Добавление пользователей: Покупатели (Add Users – Buyers) 13. В текстовом поле Пользователи и группы (Users/Groups) введите имя пользователя, которому хотите предоставить полный доступ. В данном случае это пользователь с именем Билл Мэлуон (Bill Malone). 14. Установите переключатель Предоставить следующие разрешения (Give users permission directly). 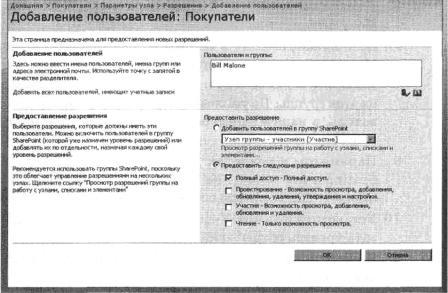 15. Установите флажок Полный доступ (Full Control). Если службам SharePoint разрешена отправка электронной почты, можно отправить Биллу сообщение о том, что ему предоставлен полный доступ для этого узла. 16. Щелкните ОК, чтобы добавить разрешения пользователя (т.е. Билла) на узел. 17. В меню Создать (New) выберите команду Добавить пользователей (Add Users), чтобы отобразить страницу Добавление пользователей: Покупатели (Add Users – Buyers). 18. В текстовом поле Пользователи и группы (Users/Groups) введите имя группы, которой хотите предоставить разрешения на участие. В данном примере это группа Покупатели (Buyers). Внимание! Обычно при добавлении пользователей и групп Windows используется формат «имя_домена\имя_пользователя» или «имя_домена\имя_группы», а имя компьютера не указывается. К счастью, службы Windows SharePoint выполняют поиск пользователей и групп Windows на локальном компьютере, даже если имена вводить не в этом рекомендуемом формате. 19. Установите переключатель Добавить (Add users to SharePoint Group). 20. В раскрывающемся списке выберите Покупатели – участники [Участие] (Buyers Members [Contribute]). 21. Щелкните ОК, чтобы добавить разрешения для этой группы (т.е. группы Windows\Покупатели) в группу SharePoint. 22. На левой панели навигации щелкните на ссылке Разрешения для узла (Site Permissions), чтобы вернуться на страницу Разрешения (Permissions). 23. Установите флажки рядом со всеми тремя группами SharePoint родительского узла. В меню Действия (Actions) выберите команду Удаление разрешений пользователя (Remove User Permissions).  24. В открывшемся диалоговом окне щелкните ОК, чтобы подтвердить изменение. Если щелкнуть на кнопке Отмена (Cancel), запрос на удаление будет отклонен. Совет. На различных дочерних узлах, входящих в набор узлов, рекомендуется связывать каждого пользователя как минимум с уровнем разрешений Чтение (Read) на узле верхнего уровня. Если не связать пользователей хотя бы с одним встроенным уровнем разрешений на узле верхнего уровня, они не смогут использовать шаблоны узлов и списков, импортированные в набор узлов. Закройте обозреватель. Создание дочерней рабочей области Службы Windows SharePoint делают простым переход от родительского узла к дочернему. Так как созданный дочерний узел покупателей имеет ссылки, используемые для навигации, на верхней панели ссылок и в области быстрого запуска, перейти с узла верхнего уровня на дочерний узел очень просто. Для этого достаточно щелкнуть на ссылке на вкладке Покупатели (Buyers). Но как найти дочерний узел покупателей, если такие ссылки не добавлены? В следующем упражнении вы создадите рабочую область для собраний в качестве дочернего узла на узле покупателей. Так как для создания дочернего узла необходимо перейти на узел, который станет родительским, сначала мы рассмотрим, как перейти на дочерний узел Покупатели (Buyers). Затем вы просмотрите иерархию всего набора узлов, начиная с узла верхнего уровня. Откройте узел верхнего уровня, введя в адресную строку обозревателя адрес http://wideworldimporters. Если потребуется, введите имя пользователя и пароль, после чего щелкните ОК. Убедитесь, что имеете достаточно прав для создания нового узла. Если сомневаетесь, обратитесь к Приложению. 1. Щелкните на ссылке Посмотреть все содержимое узла (View All Site Content), которая расположена в верхней части левой панели навигации, чтобы просмотреть все списки, библиотеки документов, узлы и рабочие области, созданные на странице Все содержимое узла (All Site Content) текущего узла. 2. Найдите раздел Узлы и рабочие области (Sites and Workspaces) и щелкните на ссылке Покупатели (Buyers), чтобы перейти к дочернему узлу. Эта ссылка появится, даже если на этот дочерний узел нет ссылок в области быстрого запуска и на верхней панели ссылок. Совет. Также можно ввести всю иерархию узла непосредственно в адресную строку обозревателя. Сначала это может показаться неудобным, но Internet Explorer запоминает вводимые адреса, так что такой способ может требовать меньше времени по сравнению с использованием ссылок и других элементов пользовательского интерфейса. Чтобы просмотреть дочерние узлы текущего узла, дополните адрес веб-узла текстом «_layouts/mngsubwebs.aspx». 3. На узле Покупатели (Buyers) в меню Действия узла (Site Actions) выберите команду Создание (Create), чтобы открыть страницу Создание (Create). 4. В разделе Веб-страницы (Web Pages) щелкните на ссылке Узлы и рабочие области (Sites and Workspaces). 5. Как и в предыдущем примере, введите в текстовые поля Имя (Name) и URL-имя (URL name) текст Собрание группы и TeamMeeting, соответственно. Не забывайте следовать рекомендациям, приведенным во врезке «Присвоение имен URL» ранее в этой главе. 6. Если хотите, введите в поле Описание (Description) текст типа Узел с информацией о ежемесячных собраниях группы, чтобы помочь пользователям понять предназначение этого узла. 7. В секции Выбор шаблона (Template Selection) щелкните на вкладке Собрания (Meetings). Затем выберите из списка шаблон Базовая рабочая область для собрания (Basic Meeting Workspace). 8. Оставьте предложенные по умолчанию разрешения (наследование разрешений родительского узла). 9. В разделах Переходы (Navigation) и Наследование переходов (Navigation Inheritance) оставьте параметры по умолчанию. 10. Щелкните на кнопке Создать (Create), чтобы создать и открыть новую рабочую область для собраний. Заметьте, как внешний вид рабочей области для собраний отличается от узла группы. Область быстрого запуска исчезла, над веб-частями появился дополнительный набор вкладок, а в меню Действия узла (Site Actions) появились команды Добавить страницы (Add Pages) и Управление страницами (Manage Pages). 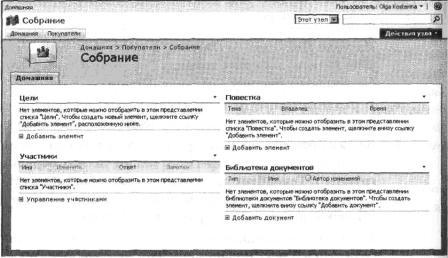 11. Щелкните на ссылке Домашняя (Ноmе) в глобальном пути навигации в левом верхнем углу страницы, чтобы вернуться на узел верхнего уровня. 12. Чтобы просмотреть всю иерархию дочерних узлов, в меню Действия узла (Site Actions) выберите команду Параметры узла (Site Settings). Откроется страница Параметры узла (Site Settings). 13. На странице Параметры узла (Site Settings) в секции Администрирование семейства веб-узлов (Site Collection Administration) щелкните на ссылке Иерархия узлов (Site hierarchy), чтобы открыть страницу Иерархия узлов (Site Hierarchy). 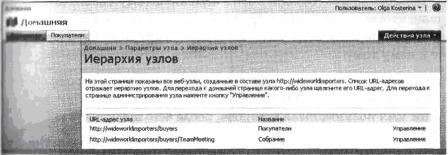 На этой странице показаны все дочерние узлы, имеющиеся в иерархии. Можно щелкнуть на имени узла, чтобы открыть его, или щелкнуть на ссылке Управление (Manage), чтобы открыть страницу Управление узла (Site Administration) для соответствующего дочернего узла. Закройте обозреватель. Смена темы узла Синий цвет в оформлении узлов SharePoint поначалу смотрится нормально, но со временем надоедает, и все узлы начинают казаться однообразными. К счастью, в службах SharePoint доступна возможность применять к узлам темы. Темы могут кардинально менять внешний вид таких элементов, как изображения, текст, баннеры, границы и цвета. Выбрать можно любую из множества стандартных тем. Совет. При помощи приложения Microsoft Office SharePoint Designer можно получить еще больше контроля над темами и процессом их применения к узлу. Можно применять темы только к отдельным страницам и даже создавать собственные темы. Каждый узел SharePoint может иметь собственную тему, а можно применить одну тему к нескольким узлам, чтобы визуальное оформление говорило о том, что эти узлы связаны. Возможно, покупатели хотят изменить тему своего дочернего узла, чтобы он выделялся среди остальных узлов. В этом упражнении вы перейдете на узел Собрание (Team Meeting) и примените к нему тему. Откройте узел верхнего уровня, введя в адресную строку обозревателя адрес http://wideworldimporters. Если потребуется, введите имя пользователя и пароль, после чего щелкните ОК. Убедитесь, что имеете достаточно прав для изменения темы узла и просмотра иерархии узлов. Если сомневаетесь, обратитесь к Приложению. 1. В меню Действия узла (Site Actions) выберите команду Параметры узла (Site Settings), чтобы открыть страницу Параметры узла (Site Settings). 2. Щелкните на ссылке Иерархия узлов (Site hierarchy), расположенную в разделе Администрирование семейства веб-узлов (Site Collection Administration), чтобы открыть страницу Иерархия узлов (Site Hierarchy). 3. Щелкните на ссылке Управление (Manage), расположенной справа от URL-адреса страницы Параметры узла (Site Settings) узла Собрание (Team Meeting) (http://wideworldimporters/buyers/TeamMeeting). 4. Щелкните на ссылке Тема узла (Site theme), расположенной в секции Внешний вид и функции (Look and Feel), чтобы открыть страницу Тема узла (Site Theme). 5. В списке Выбор темы (Select a Theme) выберите Бриз (Breeze). 6. Щелкните на кнопке Применить (Apply), чтобы сохранить выбор темы рабочей области и снова открыть страницу Параметры узла (Site Settings). 7. В пути навигации, расположенном сразу над крупным заголовком Параметры узла (Site Settings) в верхней части страницы, щелкните на ссылке Собрание (Team Meeting), чтобы открыть домашнюю страницу узла Собрание (Team Meeting) и посмотреть, как применена тема. 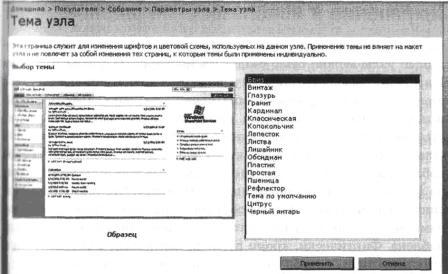 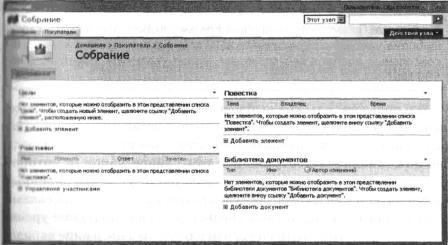 Закройте обозреватель. Сохранение и использование шаблона узла Завершив работу над узлом, можно сохранить его, чтобы аналогичные узлы можно было создавать повторно. Службы Windows SharePoint способствуют этому, позволяя любому пользователю, имеющему уровень разрешений Проектирование (Design), сохранять узел в качестве шаблона. Такие шаблоны позволяют сохранить набор изменений, внесенных в существующее определение узла, и сделать этот сохраненный набор доступным в качестве шаблона для новых узлов или списков. Пользовательские шаблоны аналогичны встроенным шаблонам в том, что они включают списки, библиотеки документов и веб-страницы с уже добавленными веб-частями, лучше всего подходящими для конкретного шаблона. Фактически, кроме данных, связанных с обеспечением безопасности, в пользовательском шаблоне узла сохраняется все, включая тему и систему навигации. Можно даже сохранить данные из всех списков и библиотек документов. Совет. Файлы STP, включенные на прилагаемый к книге компакт-диск, используемые для воссоздания решений для каждой главы, в действительности являются пользовательскими шаблонами, сохраненными в файл. Внимание! По умолчанию на общий размер любого пользовательского шаблона наложено ограничение в 10 МБ. Администратор, имеющий консольный доступ к веб-серверам, может увеличить этот предел до 500 МБ. Все пользовательские шаблоны основаны на одном из определений узла и сохраняются в библиотеке документов в корне набора узлов. После сохранения пользовательский шаблон узла немедленно становится доступным в том наборе узлов, в котором сохранен. При создании нового дочернего узла сохраненный пользовательский шаблон доступен любому пользователю, связанному с одним из стандартных уровней разрешений (кроме уровня Ограниченный [Limited]) на узле верхнего уровня, в виде варианта в разделе Выбор шаблона (Template Selection) страницы Новый узел SharePoint (New SharePoint Site). Чтобы пользовательским шаблоном можно было воспользоваться для создания нового узла верхнего уровня со страницы центрального администрирования, этот шаблон должен быть помещен в центральную коллекцию шаблонов с использованием утилиты командной строки на веб-сервере, а не просто помещен в коллекцию семейства узлов. Предположим, что уникальные настройки, созданные для узла Собрание (Team Meeting), понравились покупателям компании Wide World Importers, и они хотят иметь возможность использовать их повторно. В следующем упражнении вы сохраните узел Собрание (Team Meeting) как пользовательский шаблон узла, а затем воспользуетесь им для создания еще одного узла собраний, дочернего для узла покупателей. Откройте узел Собрание (Team Meeting), введя в адресную строки обозревателя адрес http://wideworldimportes/buyer/TeamMeeting/. Если потребуется, введите имя пользователя и пароль, после чего щелкните ОК. Убедитесь, что имеете достаточно прав для сохранения шаблона узла и создания узла. Если сомневаетесь, обратитесь к Приложению. 1. В меню Действия узла (Site Actions) выберите команду Параметры узла (Site Settings), чтобы открыть страницу Параметры узла(Site Settings). 2. В разделе Внешний вид и функции (Look and Feel) щелкните на ссылке Сохранение узла в качестве шаблона (Save site as template). 3. В текстовом поле Имя файла (File name) введите TeamMeeting, чтобы определить имя файла STP. 4. В текстовом поле Имя шаблона (Template title) введите Собрание, чтобы определить имя, которое будет обозначать этот вариант в списке шаблонов на странице Выбор шаблона (Template Selection). 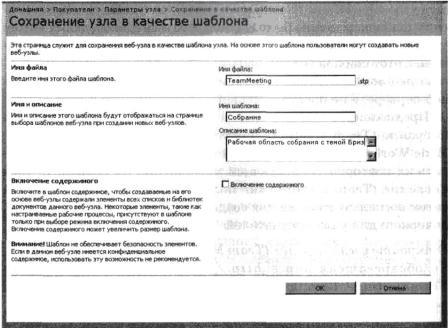 5. В текстовом поле Описание (Description) введите описание, например, Рабочая область собрания с темой Бриз, чтобы создателям узлов было проще понять, что это за шаблон. 6. Щелкните ОК, чтобы сохранить пользовательский шаблон узла в галерее шаблонов узлов и перейти на страницу Операция успешно выполнена (Operation Completed Successfully).  7. Щелкните ОК, чтобы закрыть эту страницу и снова отобразить страницу Параметры узла (Site Settings). 8. На верхней панели ссылок щелкните на ссылке Покупатели (Buyers), чтобы открыть дочерний узел Покупатели (Buyers). 9. В меню Действия узла (Site Actions) выберите команду Создание (Create), чтобы открыть страницу Создание (Create). 10. Щелкните на ссылке Узлы и рабочие области (Sites and workspaces), расположенной в секции Веб-страницы (Web Pages), чтобы открыть страницу Новый узел SharePoint (New SharePoint Site). 11. В текстовом поле Название (Title) введите Важное собрание, чтобы определить отображающееся имя для нового узла. 12. В текстовом поле Описание (Description) введите описание, например, Узел для важного собрания, которое поможет пользователям понять, для чего нужен этот узел. 13. В текстовом поле URL-имя (URL name) введите ImportantMeeting, чтобы определить адрес веб-узла. Не забывайте следовать соглашениям именования, описанным во врезке «Присвоение имен URL» ранее в этой главе. 14. В секции Выбор шаблона (Template Selection) щелкните на вкладке Настройка (Custom). Теперь шаблон Собрание доступен в списке шаблонов. Заметьте также, что под изображением отображается введенное описание шаблона.  15. В списке шаблонов выберите шаблон Собрание. 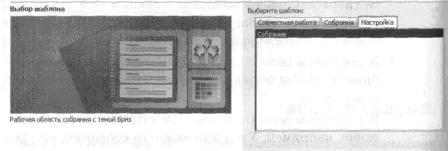 16. Оставьте разрешения по умолчанию (будут унаследованы разрешения родительского узла). 17. Параметры в разделах Переходы (Navigation) и Наследование переходов (Navigation Inheritance) оставьте без изменения. 18. Щелкните на кнопке Создать (Create), чтобы создать и отобразить новую рабочую область для собрания. Новый узел Важное собрание будет идентичен исходному узлу Собрание. Закройте обозреватель. Управление функциями узла Функции – новая концепция, появившаяся в службах Windows SharePoint версии 3.0. Функции предоставляют доступные для активации наборы возможностей, которые разработчики и администраторы могут сделать доступными на одном из четырех уровней. 1. Уровень «фермы». Эти функции активируются для всех узлов всей «фермы» служб Windows SharePoint и управляются центральными администраторами. 2. Уровень веб-приложения. Эти функции активируются для всех узлов с одинаковым веб-адресом. Например, все узлы, начинающиеся с адреса http://wideworldimporters будут управляться как одно веб-приложение. Управление этими функциями также выполняют центральные администраторы. 3. Уровень семейства узлов. Эти функции активируются только для узлов, относящихся к определенному семейству. Управление этими функциями выполняется с узла верхнего уровня данного набора узлов и обычно передается администраторам подразделений. 4. Уровень узла. Эти функции активируются только для узла, на котором выполнена активация. Управлять этими функциями может любой пользователь с привилегиями администратора на данном узле. Функции могут включать любую комбинацию следующих возможностей: • Добавление и удаление ссылок в различных разделах пользовательского интерфейса служб Windows SharePoint. К таким разделам относится меню Действия узла (Site Actions), все раскрывающиеся меню во всех списках и библиотеках документов, панели инструментов для всех элементов списка, контекстное меню любого элемента в представлении списка, страница Параметры узла (Site Settings), страница Параметры типа содержимого (Content Type Settings) и страницы параметров операций или веб-приложения на узле центрального администрирования. • Переопределение некоторых прямоугольников на странице делегируемых элементов управления. Сюда относится дополнительный колонтитул в самой верхней части страницы (по умолчанию пустой на всех страницах), ссылки в глобальном пути навигации в правом верхнем углу страницы, поле поиска и замены, а также любые другие элементы управления, созданные разработчиками вашей компании. • Регистрация программы, преобразующей документы из одного формата в другой, при загрузке данных в библиотеку документов. • Добавление новых приложений и административных веб-страницы или любых других физических документов, включая шаблоны узлов и списков, изображения и другие технические файлы. • Определение стиля и поведения нового списка, выбранного на странице Создание (Create). • Создание списков для пользователей. • Определение новых столбцов узла, которые можно использовать в списках, библиотеках документов или типах содержимого. • Определение типа содержимого, который в дальнейшем можно связать со списком или библиотекой документов. • Добавление собственного рабочего потока, который может определять порядок задач, которые необходимо выполнить для перемещения элемента списка из одного состояния в другое. • Регистрация программы, выполняющей произвольный код при взаимодействии с элементами списка или библиотеке документов. Примерами действий, вызывающих выполнение кода, может быть добавление новых элементов, изменение существующих, изменение версии и даже отмена изменение версии элемента или его удаление. Прежде чем можно будет начать работу с функцией, она должна быть установлена на уровне фермы служб Windows SharePoint. Следующее упражнение посвящено работе с функцией с именем Списки для совместной работы группы (Team Collaboration Lists), которая является одной из двух видимых функций, устанавливаемых по умолчанию при установке служб SharePoint. Вторая функция – функция набора узлов Рабочий поток с тремя состояниями (Three-State Workflow). Внимание! В Microsoft Office SharePoint Server включено гораздо больше функций, но их рассмотрение выходит за рамки этой книги. Откройте узел верхнего уровня, ведя в адресную строку обозревателя адрес http://wideworldimporters. Если потребуется, введите имя пользователя и пароль, после чего щелкните Убедитесь, что имеете достаточно прав для управления функциями. Если сомневаетесь, обратитесь к Приложению. 1. В меню Действия узла (Site Actions) выберите команду Параметры узла (Site Settings), чтобы открыть страницу Параметры узла (Site Settings). 2. В разделе Администрирование семейства веб-узлов (Site Collection Administration) щелкните на ссылке Возможности семейства узлов (Site collection features). Функция Рабочий поток с тремя состояниями (Three-state workflow) уже активирована в этом семействе узлов. Обратите внимание, что отображается состояние Активно (Active) и доступна кнопка Деактивировать (Deactivate). 3. В меню Действия узла (Site Actions) выберите команду Создание (Create). Обратите внимание на различные типы списков и библиотек документов, которые можно создать для этой страницы. Далее в упражнении мы сравним эту страницу с измененной страницей Создание (Create). 4. В меню Действия узла (Site Actions) выберите команду Параметры узла (Site Settings), чтобы открыть страницу Параметры узла (Site Actions). 5. В разделе Администрирование узла (Site Administration) щелкните на ссылке Возможности узла (Site features). Для этого узла уже включена функция Списки для совместной работы (Collaboration Lists). Также обратите внимание на то, что отображается состояние Активно (Active), и доступна кнопка Деактивировать (Deactivate). 6. Щелкните на кнопке Деактивировать (Deactivate). Появится предупреждение о возможных последствиях деактивации компонента с требованием подтвердить деактивацию.  7. Щелкните на ссылке Деактивировать этот компонент (Deactivate this feature), чтобы подтвердить действие. 8. В меню Действия узла (Site Actions) снова выберите команду Создание (Create). Все списки и библиотеки документов, ранее находившиеся на этой странице, были удалены. Осталось только несколько ссылок в группе Веб-страницы (Web Pages). 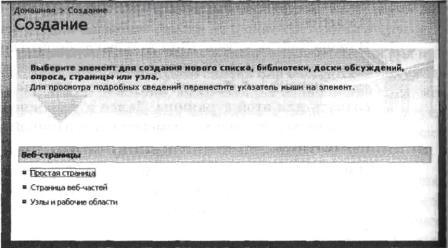 9. В меню Действия узла (Site Actions) еще раз выберите команду Параметры узла (Site Settings). 10. В разделе Администрирование узла (Site Administration) щелкните на ссылке Параметры узла (Site Settings). 11. Щелкните на кнопке Активировать (Activate), расположенной справа от компонента Списки для совместной работы группы (Team Collaboration Lists), чтобы вернуть на страницу Создание (Create) все списки для совместной работы. 12. Если хотите, снова выберите в меню Действия узла (Site Actions) команду Создание (Create), чтобы проверить, появились ли все списки и библиотеки документов на этой странице. Закройте обозреватель. Управление объединением содержимого узлов Технология Really Simple Syndication (RSS) – это стандартный способ предоставления читателям списка или библиотеки документов SharePoint появляющихся данных. Если читатель подписан на канал RSS, он может использовать программу чтения RSS на своем компьютере для получения нового или измененного содержимого узлов с выбранной периодичностью. Совет. В качестве программы чтения RSS можно использовать Office Оutlook 2007 (см. главу 11). Список программ чтения RSS можно найти по адресу http://blogs.law.harvard.edU/tech/directory/5/aggregators. Программа чтения собирает все обновления в общее хранилище данных, информацию из которого можно искать, сортировать, фильтровать и группировать по различным критериям. Службы Windows SharePoint могут предоставлять данные списков в формате RSS 2.0. Иногда говорят, что содержимое RSS «вытягивается» подписчиками, так как они могут отказаться от подписки в любое время. Иногда бывает сложно обработать данные, внесенные в список SharePoint. По умолчанию все веб-приложения служб SharePoint настроены так, что поддержка RSS включена для всех семейств узлов. Администраторы наборов узлов могут указывать, разрешено ли пользование RSS для списков на узлах в этих наборах (по умолчанию разрешено). После этого на каждом узле можно указать, разрешено ли использование RSS для списков этого узла (по умолчанию также разрешено). Если использование RSS на узлах разрешено, можно определить несколько атрибутов, которые будут включены во все данные RSS. В следующем упражнении вы проверите, разрешено ли использование RSS в наборе узлов и на узле верхнего уровня, и настроите дополнительные атрибуты. Использование RSS для списков рассматривается в главе 4. Откройте узел верхнего уровня, введя в адресную строку обозревателя адрес htip://wideworldimporters. Если потребуется, введите имя пользователя и пароль, после чего щелкните ОК. Убедитесь, что имеете достаточно прав для администрирования узла. Если сомневаетесь, обратитесь к Приложению. 1. В меню Действия узла (Site Actions) выберите команду Параметры узла (Site Settings), чтобы открыть страницу Параметры узла (Site Settings). 2. В разделе Администрирование узла (Site Administration) щелкните на ссылке RSS-канал (RSS), чтобы открыть страницу RSS-канал (RSS). 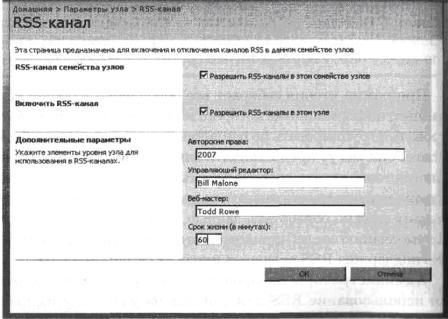 Если вы находитесь на узле верхнего уровня, как в этом примере, и являетесь администратором набора узлов, в разделе RSS-канал семейства узлов (Site Collection RSS) будет доступен флажок Разрешение RSS-каналы в этом семействе узлов (Allow RSS Feeds In This Site Collection). Если снять этот флажок, параметры в разделе Включить RSS-канал (Enable RSS) станут недоступными, и ни на одном узле из этого семейства не будет разрешено использовать каналы RSS. В этом упражнении оставьте этот флажок установленным. Для всех узлов в разделе Включить RSS-канал (Enable RSS) установлен флажок Разрешить RSS-каналы в этом узле (Allow RSS Feeds In This Site). Если этот флажок снят, ни для одного списка этого узла не будет разрешено представлять данные в формате RSS. Этот флажок также оставьте установленным для выполнения упражнения. 3. В текстовом поле Авторские права (Copyright) введите 2007. 4. В текстовом поле Управляющий редактор (Managing Editor) введите Bill Malone. 5. В текстовом поле Веб-мастер (Webmaster) введите Todd Rowe. 6. В текстовом поле Срок жизни (Time to Live) оставьте значение 60. Программа чтения перед проверкой обновлений будет ждать как минимум 60 минут. Более короткий период увеличит частоту получения запросов от программ чтения RSS, а более длинный – уменьшит. Щелкните ОК, чтобы сохранить изменения. Закройте обозреватель. Удаление узла Когда вы что-то создаете, позже может понадобиться уничтожить это. Службы Windows SharePoint автоматически генерируют все необходимые элементы пользовательского интерфейса, позволяющие создавать, просматривать, обновлять, удалять и восстанавливать узлы. Совет. По умолчанию узел можно восстановить из Корзины в течение 30 дней после удаления. Иногда нужно удалить узел, который был создан по ошибке или утратил свою актуальность. Допустим, создатель дочернего узла Важное собрание (Important Meeting) изменил приоритеты, и ему больше не нужен этот узел. Сейчас вы удалите этот дочерний узел с узла Покупатели (Buyers). Откройте узел Покупатели (Buyers), введя в адресную строку обозревателя адрес http://wideworldimporters. Если потребуется, введите имя пользователя и пароль, после чего щелкните ОК. Убедитесь, что имеете достаточно прав для удаления узла. Если сомневаетесь, обратитесь к Приложению. 1. В меню Действия узла (Site Actions) выберите команду Параметры узла (Site Actions), чтобы открыть страницу Действия узла (Site Actions). 2. В разделе Администрирование узла (Site Administration) щелкните на ссылке Узлы и рабочие области (Sites and workspaces), чтобы открыть страницу Узлы и рабочие области (Sites and Workspaces). 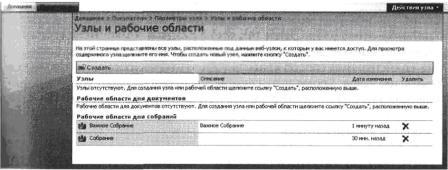 3. Щелкните на значке Удалить (Delete) в правой части строки Важное собрание (Important Meeting), чтобы начать процесс удаления и открыть страницу Удалить этот узел (Delete This Site). 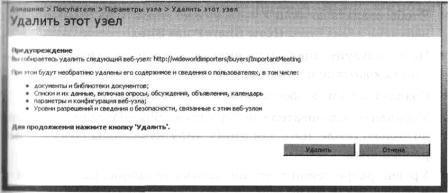 4. Щелкните на кнопке Удалить (Delete), чтобы подтвердить запрос на удаление. 5. Щелкните ОК, чтобы завершить процедуру удаления и вернуться на страницу Узлы и рабочие области (Sites and Workspaces). Узел Важное собрание (Important Meeting) больше не будет отображаться на этой странице. Совет. Удалить узел можно также, зайдя на него и щелкнув на ссылке Удаление этого узла (Delete this site) в разделе Администрирование узла (Site Administration) на странице Параметры узла (Site Settings). Это единственный способ удалить узел верхнего уровня, не удаляя все семейство узлов. Кроме того, службы SharePoint не дадут удалить родительский узел, на котором остались неудаленные дочерние узлы. Закройте обозреватель. Ключевые положения • Узлы – это контейнеры для списков, библиотек документов и веб-страниц, на которые помещены веб-части. • Исходный узел, создаваемый в семействе узлов SharePoint, называется узлом верхнего уровня. • Чтобы создать дочерний узел, нужно перейти на страницу Новый узел SharePoint (New SharePoint Site). • Не используйте пробелы в именах узлов и старайтесь использовать короткие и понятные имена. • Создавать узлы и обеспечивать их безопасность не сложно. • Управлять пользователями и группами SharePoint на узле можно только после того, как этому узлу назначены собственные разрешения. • Уровни разрешений – это именованные наборы разрешений. • Все связанные разрешения объединяются в кумулятивные списки уникальных разрешений. • Каждый узел может иметь собственную тему. • Узлы можно сохранять как пользовательские шаблоны и использовать для создания других аналогичных узлов в том же семействе узлов. • Некоторые установленные функции можно активировать на уровне семейства узлов, а некоторые для каждого узла в отдельности. • На узлах можно разрешать и запрещать использование каналов RSS для списков. • Удаленный узел SharePoint помещается в Корзину (Recycle Bin), из которой его можно восстановить. |
|
||
|
Главная | Контакты | Нашёл ошибку | Прислать материал | Добавить в избранное |
||||
|
|
||||

 для покупателей узел со стандартным наборов списков, библиотек документов и веб-страниц с уже добавленными веб-частями.
для покупателей узел со стандартным наборов списков, библиотек документов и веб-страниц с уже добавленными веб-частями. Отмена (Cancel), вы вернетесь на страницу Создание (Create), а узел создан не, будет.
Отмена (Cancel), вы вернетесь на страницу Создание (Create), а узел создан не, будет.