|
||||
|
|
Глава 5 Создание библиотек и управление ими В этой главе вы научитесь: • создавать библиотеки; • добавлять документы в библиотеку; • добавлять рисунки в библиотеку; • создавать папки в библиотеке; • помещать документы в библиотеку и извлекать их оттуда; • передавать документы в приложения Microsoft Office 2007 и извлекать их оттуда; • работать с журналом версий; создавать и настраивать рабочий процесс; • использовать рабочий процесс; • работать с документами в режиме оффлайн; • синхронизировать документы с рабочей областью Microsoft Office Groove; • удалять и восстанавливать документы; • использовать оповещения. Одной из наиболее полезных функций служб Windows SharePoint являются библиотеки. Библиотеки – отличное место для хранения документов и форм. В мире бизнеса возможность быстрого доступа к документам имеет первостепенное значение. Из предыдущих глав вы узнали, что списки являются эффективным средством для работы с данными любого типа. Библиотеки предоставляют аналогичную функциональность для работы с документами и формами. такими как документы Microsoft Office Word. Используя библиотеки документов, можно фильтровать и группировать документы, а также просматривать их метаданные. В этой и следующей главах вы научитесь работать с документами служб SharePoint. Эта глава посвящена созданию библиотек, добавлению в них документов и рисунков и работе с документами, хранящимися в библиотеках. В главе 6 мы подробно рассмотрим изменение и настройку библиотек документов. Библиотеки и представления, созданные в упражнениях этой главы, будут использоваться в упражнениях главы 6. Внимание! Перед использованием учебных узлов, предоставленных для этой главы, нужно установить их с прилагаемого к книге компакт-диска. Подробнее об этом см. в разделе «Использование компакт-диска». Внимание! Помните, что в упражнениях вместо адреса http://wideworldimporters следует использовать адрес доступного вам сервера. Создание библиотек Библиотека документов позволяют хранить документы на узле SharePoint, а не на жестком диске локального компьютера, чтобы облегчить пользователям их поиск и работу с ними. Библиотеки используются для хранения файлов, тогда как списки используются для хранения содержимого другого типа. Как и списки, библиотеки содержат метаданные, позволяющие фильтровать, сортировать и группировать элементы. Создание библиотек документов При создании узла SharePoint на нем создается стандартная библиотека документов с именем Общие документы (Shared Documents). Так как эта библиотека имеет слишком обобщенное имя, для каждой категории элементов следует создавать отдельные библиотеки. В примерах, используемых в этой книге, Бил Мэлоун, основной покупатель компании Wide World Importer может создать библиотеку для документов, описывающих различные типы товаров компании, или для новостных писем. Библиотекам документов следует давать понятные имена, чтобы облегчить поиск документов. Если все документы хранить в библиотеке Общие документы (Shared Documents) или любой другой библиотеке документов, утрачивается основное предназначение библиотек на узлах SharePoint: упрощение доступа к информации. В следующем упражнении вы откроете узел SharePoint и создадите на нем библиотеку документов с именем Дубовая мебель (Oak Furniture). Откройте узел SharePoint, на котором хотите создать библиотеку документов. Если потребуется, введите имя пользователя и пароль, после чего щелкните ОК. Убедитесь, что имеете достаточно прав для создания библиотеки документов. Если сомневаетесь, обратитесь к Приложению. 1. В меню Действия узла (Site Actions) выберите команду Создание (Create). Откроется страница Создание (Create). 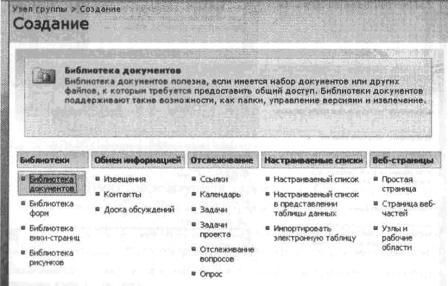 2. Щелкните на ссылке Библиотека документов (Document Library) в столбце Библиотеки (Libraries). Откроется страница создания библиотеки. 3. В поле Имя (Name) введите Дубовая мебель. 4. В поле Описание (Description) введите описание библиотеки документов, например, Эта библиотека документов содержит описания отдельных предметов мебели из дуба 5. В разделе Документ: журнал версий (Document Version History) установите переключатель Создать версии при каждом изменении файла в этом элементе типа «Библиотека документов?» (Create a version each time you edit a file in this document library?) в положение Да (Yes). Значения остальных параметров оставьте без изменений. Теперь вы имеете всю необходимую информацию для создания библиотеки документов. 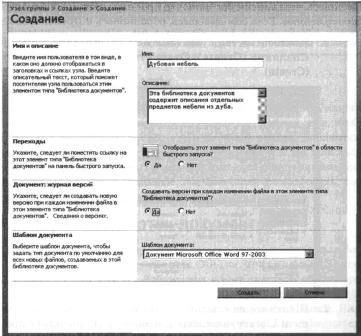 5. Щелкните на кнопке Создать (Create). Будет создана новая библиотека документов с именем Дубовая мебель (Oak Furniture). 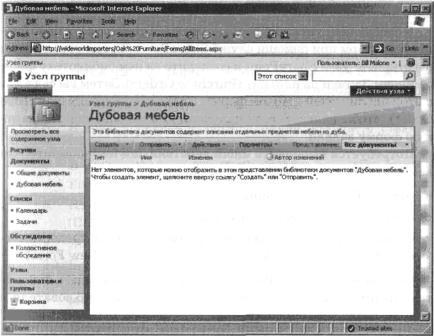 Закройте обозреватель. Создание библиотек форм Библиотека форм функционируют аналогично библиотекам документов, но хранят документы определенного типа – формы – и имеют расширенную интеграцию с Microsoft Office InfoPath, включая такую возможность, как создание библиотек форм из InfoPath. Подробнее о взаимодействии служб SharePoint и InfoPath рассказывается в главе 14. Формы представляют обычную информацию в более структурированном виде. Они содержат набор столбцов, заполняемых в унифицированной манере. Библиотеки форм являются отличным хранилищем для структурированных документов, таких как заявки на покупку или заявлений на предоставление отпуска. Чтобы воспользоваться преимуществами библиотек форм в полной мере, для проектирования и заполнения форм следует использовать программу InfoPath. В следующем упражнении описываются шаги по созданию библиотеки форм при помощи служб SharePoint. В этом упражнении вы откроете узел SharePoint и создадите на нем библиотеку форм с именем Заявки на покупку (Purchase Orders). Затем вы свяжите с этой библиотекой шаблон формы Заявка на покупку (Purchase Order), чтобы пользователи получали для заполнения стандартную форму заявки. Потребуется выполнить много действий, поэтому помните, что вам нужно выполнить следующие задачи: • создать библиотеку форм; • связать с библиотекой форм новую форму; • сделать эту форму первичной формой, которая предоставляется в ответ на вызов команды Создать форму (New Form). Откройте узел SharePoint, на котором хотите создать библиотеку форм. Если будет запрошено, введите имя пользователя и пароль, после чего щелкните ОК Убедитесь, что на компьютере установлено приложение Microsoft Office InfoPath 2007. Убедитесь, что имеете достаточно прав для создания библиотеки форм. Если сомневаетесь, обратитесь к Приложению. 1. В меню Действия узла (Site Actions) выберите команду Создание (Create). Откроется страница Создание (Create). 2. Щелкните на ссылке Библиотека форм (Form Library) в столбце Библиотеки (Libraries). 3. На открывшейся странице в поле Имя (Name) введите Заявки на покупки. 4. В поле Описание (Description) введите Содержит заявки на покупки. Вы ввели всю информацию, необходимую для создания библиотеки форм. 5. Щелкните на кнопке Создать (Create). Библиотека форм будет создана, и вы перейдете на ее страницу. Если сейчас щелкнуть на ссылке Создать документ (New Document), будет открыта пустая форма. Поэтому нужно связать с только что созданной библиотекой шаблон форм. Для этого необходимо создать новый тип содержимого, который будет использоваться по умолчанию для создаваемых форм. 6. В меню Действия узла (Site Actions) выберите команду Параметры узла (Site Settings). 7. В секции Коллекции (Galleries) щелкните на ссылке Типы содержимого узла (Site Content Types). 8. На открывшейся странице щелкните на кнопке Создать (Create). 9. В поле Имя (Name) введите Заявки на покупки. 10. В раскрывающемся списке Выберите родительский тип содержимого в списке (Select Parent Content Type From) выберите Типы содержимого документа (Document Content Types). 11. В раскрывающемся списке Родительский тип содержимого (Parent Content Туре) выберите Форма (Form). Остальные параметры на этой странице оставьте без изменения. 12. Щелкните ОК 13. На открывшейся странице щелкните на ссылке Дополнительные параметры (Advanced Settings). 14. Установите переключатель Отправка нового шаблона документа (Upload a New Document Template). 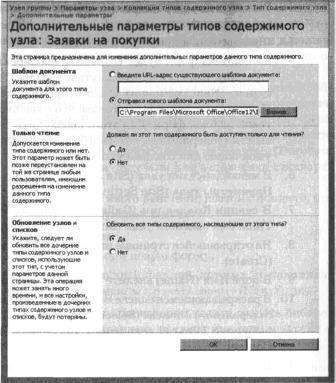 15. Перейдите в папку C:\Program Files\Microsoft Office\ Office12\INFFORMS\1033 и выберите файл шаблона purchord.xsn. Заметьте, что номер 1033 в пути к файлу является идентификатором (Locale ID, LCID) для английского языка. В данном случае этот идентификатор используется как имя папки. Если у вас установлен локализованный пакет Office, то имя папки будет отражать идентификатор используемого языка. Например, идентификатор LCID для французского языка – 1036, для русского – 1049. 16. Щелкните на кнопке Открыть (Open). 17. Щелкните ОК 18. На открывшейся странице щелкните на ссылке Узел группы (Team Site) в пути навигации. 19. Щелкните на ссылке Заявки на покупки (Purchase Orders) в области быстрого запуска. 20. В меню Параметры (Settings) выберите команду Библиотека форм: параметры (Form Library Settings). 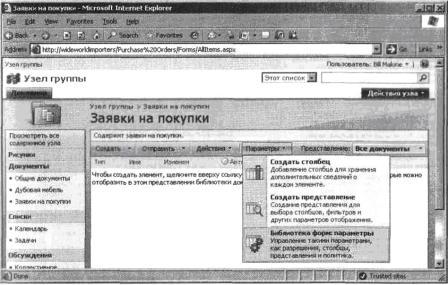 21. Щелкните на ссылке Дополнительные параметры (Advanced Settings). Откроется страница Библиотека форм: дополнительные параметры: Заявки на покупки (Form Library Advanced Settings: Purchase Order). 22. В секции Типы содержимого (Content Types) для параметра Разрешить управление типами содержимого? (Allow Management of Content Types?) установите переключатель Да (Yes). 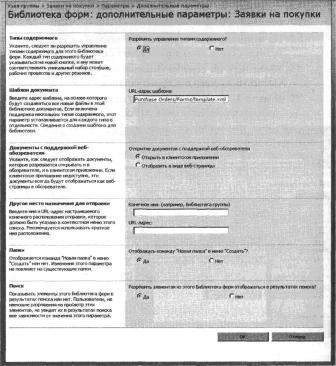 23. Остальные параметры оставьте без изменения и щелкните ОК. 24. Прокрутите страницу настройки формы, чтобы была видна секция Типы содержимого (Content Types). С текущей библиотекой форм связан один тип содержимого: Форма (Form). 25. В списке доступных типов содержимого выберите тип Заявка на покупку (Purchase Order). 26. Щелкните на ссылке Добавить из существующих типов содержимого (Add From Existing Content Types). 27. На открывшейся странице щелкните на кнопке Добавить (Add), после чего щелкните ОК. 28. Щелкните на ссылке Изменение порядка новых кнопок и типа содержимого по умолчанию (Change New Button Order and Default Content Type). 29. Убедитесь, что в раскрывающемся списке Порядковый номер (Position from Тор) для типа содержимого Заявка на покупку (Purchase Order) выбран номер, и щелкните ОК. 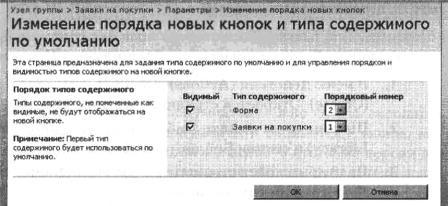 30. Щелкните на ссылке Заявки на покупки (Purchase Orders) в пути навигации, а затем щелкните на кнопке Создать (New). При этом будет вызвано приложение Office InfoPath 2007 (если оно установлено), и откроется форма Заявка на покупку (Purchase Order). Закройте обозреватель и InfoPath 2007. Создание библиотек рисунков Библиотеки рисунков работают так же, как и библиотеки документов, но оптимизированы для хранения файлов изображений. Библиотеки рисунков включают специальные представления для просмотра всех рисунков в библиотеке в виде слайд-шоу. Также они предоставляют расширенные функции редактирования и загрузки рисунков, обеспечивая интеграцию с Microsoft Office Picture Manager. В следующем упражнении вы откроете узел SharePoint и создадите библиотеку рисунков для хранения фотографий сотрудников. Откройте узел SharePoint, на котором хотите создать библиотеку рисунков. Если потребуется, введите имя пользователи и пароль, после чего щелкните ОК. Убедитесь, что имеете достаточно прав для создания библиотеки рисунков. Если сомневаетесь, обратитесь к Приложению. 1. В меню Действия (Actions) выберите команду Создание (Create). Откроется страница Создание (Create). 2. Щелкните на ссылке Библиотека рисунков (Picture Library) в секции Библиотеки (Library). 3. На открывшейся странице в поле Имя (Name) введите Фотографии сотрудников. 4. В поле Описание (Description) введите Содержит фотографии сотрудников. Введенной информации достаточно для создания библиотеки рисунков. 5. Щелкните на кнопке Создать (Create). Библиотека рисунков будет создана, и откроется ее страница. Закройте обозреватель. 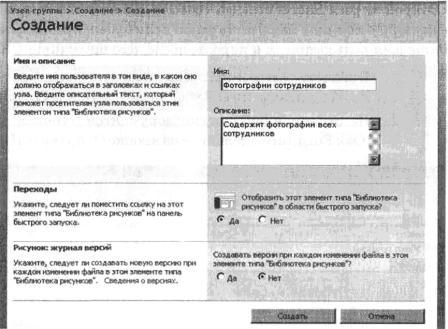 Добавление документов После создания библиотеки документов можно начать заполнять ее документами. Поместив документы в библиотеку, можно выполнять их поиск и фильтрацию и создавать итоговые версии документов совместно с другими пользователями. Библиотеки документов предоставляют возможность отслеживать новые версии документа и при необходимости возвращать старые версии. Подробнее об этом будет рассказано в следующей главе. Сначала нужно убедиться, что документы загружены в библиотеку и с ними можно работать. В следующем упражнении вы создадите два новых документа с описаниями доступными для сотрудников, загрузив эти документы в библиотеку Дубовая мебель (Oak Furniture). Используйте файлы OakDesk.docx и OakChest.docx, расположенное в папке с файлами занятий для этой главы (Documents\ Microsoft Press\SBS_WSSv3\Chapter 05). Откройте узел SharePoint, где создана библиотека документов, в которую хотите загрузить файл. Если будет предложено, введите имя пользователя и пароль, после чего щелкните ОК. 1. В области быстрого запуска щелкните на ссылке на библиотеку документов Дубовая мебель (Oak Furniture). 2. На странице библиотеки документов Дубовая мебель (Oak Furniture) щелкните на кнопке Отправить (Upload). 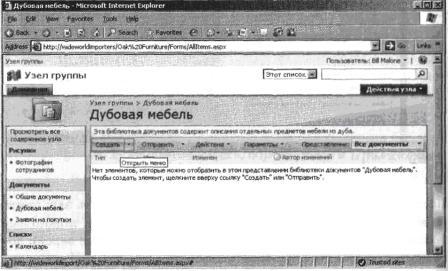 Чтобы загрузить один документ, щелкните на кнопке Обзор (Browse). Чтобы одновременно загрузить несколько документов из одного расположения, щелкните на ссылке Отправить несколько документов (Upload Multiple Files). В этом упражнении вы загрузите один документ. 3. Щелкните на кнопке Обзор (Browse). 4. В диалоговом окне выбора файлов выберите файл, который хотите загрузить (OakDesk. docx), и щелкните на кнопке Открыть (Open). 5. Щелкните на кнопках Сохранить (Save) и Закрыть (Close), чтобы вернуться в библиотеку документов Дубовая мебель (Oak Furniture).  6. Повторите шаги 3–6 для файла OakChest.docx. Закройте обозреватель. Совет. Загружать документы можно также, копируя их из Проводника Windows и вставляя, используя представление Проводник (Explorer), расположенное в левой части страницы библиотеки документов. Добавление рисунков Добавление рисунков в библиотеку рисунков во многом похоже на добавление документов в библиотеку документов. В следующем упражнении вы добавите фотографию сотрудника в библиотеку документов Фотографии сотрудников (Employee Photos). Используйте файл pjcov.jpg, расположенный в папке с файлами занятий для этой главы. Файлы занятий находятся в папке Documents\Microsoft Press\SBS_WSSv3\Chapter 05. Откройте узел SharePoint, где находится библиотека рисунков, в которую хотите загрузить фотографию. Если потребуется, введите имя пользователя и пароль, а затем щелкните ОК. 1. Щелкните на ссылке на библиотеку рисунков Фотографии сотрудников (Employees Photos) в области быстрого запуска. Откроется страница этой библиотеки. 2. Щелкните на кнопке Отправить (Upload). 3. На открывшейся странице щелкните на кнопке Обзор (Browse). 4. В диалоговом окне выбора файлов выберите файл, который хотите загрузить (pjcov. jpg), и щелкните на кнопке Открыть (Open). 5. Щелкните ОК Откроется страница, использующаяся для ввода метаданных рисунка, таких как имя, дата, описание и ключевые слова. 6. Если нужно, введите метаданные и щелкните Рисунок будет загружен, и вы вернетесь на страницу библиотеки рисунков. Закройте обозреватель. Создание папки в библиотеке Если в библиотеке находится много документов, можно создавать папки, чтобы более эффективно организовать документы. Совет. Службы Windows SharePoint предоставляют и другие средства организации, такие как представления и фильтры. Однако пользователи лучше всего знакомы с папками, поэтому им проще создать структуру папок. В этом упражнении вы создадите папку для документов, классифицированных как находящиеся в процессе создания, чтобы пользователи отличали их от завершенных документов. Откройте узел SharePoint, где находится библиотека документов, в которую хотите добавить папку. Если потребуется, введите имя пользователя и пароль, после чего щелкните ОК. Убедитесь, что имеете достаточно разрешений для создания папки в библиотеке документов. Если сомневаетесь, обратитесь к Приложению. 1. Щелкните на ссылке Дубовая мебель (Oak Furniture) в области быстрого запуска. Откроется страница этой библиотеки. 2. Щелкните на раскрывающемся списке Создать (New) и выберите Новая папка (New Folder). Откроется страница создания папки. 3. В поле Имя (Name) введите имя папки, которую хотите создать, например, В процессе. 4. Щелкните ОК. Откроется обновленная страница библиотеки Дубовая мебель (Oak Furniture), на которую будет добавлена папка В процессе (In Progress).  Закройте обозреватель. Извлечение и возврат документов Одной из функций служб SharePoint является базовое управление документами. Извлечение и возврат документов позволяет другим пользователям знать, над какими документами вы работаете, чтобы не начинать работу над этими документами. При использовании извлечения можно также вводить комментарии о том, что изменено в документе, чтобы сообщить об этом остальным пользователям. В следующем упражнении вы измените комментарии для документа, чтобы сообщить о том, что это итоговая версия документа. Используйте файл Oakchest. docx, расположенный в папке с файлами занятий этой главы. Файлы занятий находятся в папке Documents\Microsoft Press\SBS_WSSv3\Chapter 05. Откройте узел SharePoint, на котором хотите извлечь или возвратить документ. Если потребуется, введите имя пользователя и пароль, после чего щелкните ОК. Убедитесь, что имеете достаточно разрешений для изменения свойств документа в библиотеке документов. Если сомневаетесь, обратитесь к Приложению. 1. Щелкните на ссылке Дубовая мебель (Oak Furniture) в области быстрого запуска. Откроется страница библиотеки документов. 2. Наведите указатель мыши на документ, который хотите извлечь (OakChest. docx). 3. Справа от имени документа появится стрелка. Щелкните на этой стрелке. Появятся меню с командами для работы с текущим документом. 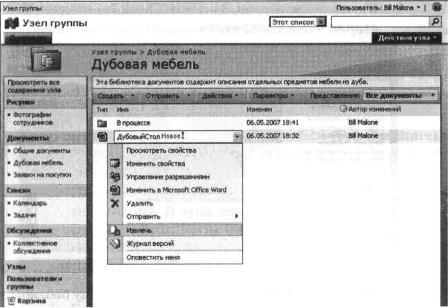 4. Выберите команду Извлечь (Check Out). Появится диалоговое окно с сообщением о том, что документ будет помещен в локальную папку черновиков. 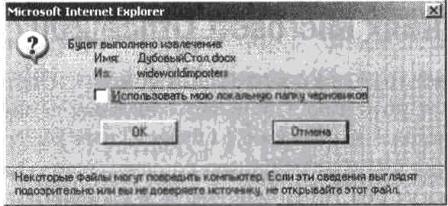 5. Щелкните ОК. 6. Наведите указатель мыши на документ OakChest.docx. Когда справа от имени файла появится стрелка, щелкните на ней. 7. Выберите команду Вернуть (Check In). 8. На открывшейся странице щелкните на Вернуть документ ссылке (Check In Document). 9. В поле комментария Заметки (Check In) введите Последняя версия документа. 10. Щелкните ОК, чтобы вернуться на страницу библиотеки документов Дубовая мебель (Oak Furniture). Закройте обозреватель. Извлечение и возврат документов в приложениях Microsoft Office 2007 Извлечение и возврат документов при помощи обозревателя – удобная функция, но не такая полезная, как извлечение и возврат при помощи приложений Microsoft Office. Пакет Microsoft Office 2007 имеет встроенную интеграцию со службами SharePoint, и пользователи могут без труда извлекать и возвращать документы приложений Microsoft Office. В следующем упражнении вы откроете и извлечете документ из библиотеки SharePoint при помощи Office Word. Вы внесете в документ незначительные изменения, сохраните его, а затем возвратите в библиотеку документов. 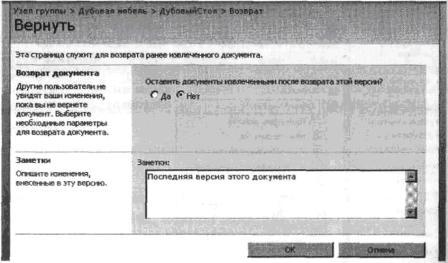 Используйте документ Oakchest.docx, расположенный в папке занятий этой главы. Файлы занятий находятся в папке Documents\Microsoft Press\SBS_WSSv3\Chapter 05. Убедитесь, что имеете достаточно разрешений для извлечения, изменения и возврата документа в библиотеку документов. Если сомневаетесь, обратитесь к Приложению. Откройте узел SharePoint, с которого хотите извлечь документ. Если потребуется, введите имя пользователя и пароль, после чего щелкните ОК. 1. Щелкните на ссылке Дубовая мебель (Oak Furniture) в области быстрого запуска. Откроется страница этой библиотеки документов. 2. Наведите указатель мыши на документ, который хотите изменить. В этом примере используется документ OakChest.docx. Когда справа от имени документа появится стрелка, щелкните на ней. 3. В открывшемся меню выберите команду Изменить в Microsoft Office Word (Edit in Microsoft Office Word). 4. Если будет предложено повторно ввести учетные данные, введите имя пользователя и пароль и щелкните ОК. Файл откроется в Word. 5. Если будет предложено ввести имя и инициалы, введите их. Щелкните на кнопке и в подменю Сервер (Server) выберите команду Извлечь (Check Out). 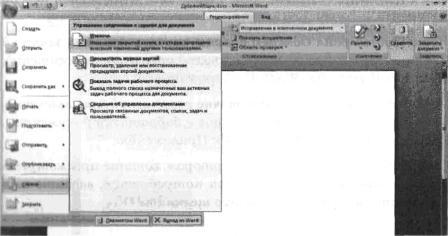 7. Внесите изменения в документ, например, сделайте текст полужирным. 8. Щелкните на кнопке Office и выберите команду Сохранить (Save). 9. Щелкните на кнопке Office и в подменю Сервер (Server) выберите команду Вернуть (Check In). 10. В открывшемся диалоговом окне введите Эта копия изменена в Microsoft Office Word 2007. 11. Щелкните ОК и закройте Word. Закройте обозреватель. Работа с журналом версий Если включена поддержка версий, службы Windows SharePoint создают отдельную копию документа каждый раз, когда он изменяется. Хотя это требует дополнительного дискового пространства на сервере, это позволяет легко возвращать предыдущие версии документов. Подробнее о версиях рассказывается в главе 6. При просмотре журнала версий документа будет показано, сколько раз это документ изменялся и сохранялся, а также комментарии авторов к изменениям. В следующем упражнении вы просмотрите изменения, внесенные в документ OakChest. docx и вернетесь к последней версии документа. Используйте файл Oakchest. docx из папки с файлами занятий для этой главы. Файлы занятий находятся в папке Documents\ Microsoft Press\SBS_WSSv3\Chapter 05. Убедитесь, что имеете достаточно разрешений для извлечения, изменения и возврата документов в библиотеку документов. Если сомневаетесь, обратитесь к Приложению. Откройте узел SharePoint, на котором хотите просмотреть журнал версий документа. Если потребуется, введите имя пользователя и пароль, после чего щелкните ОК 1. Щелкните на ссылке Дубовая мебель (Oak Furniture) в области быстрого запуска. Откроется страница этой библиотеки. 2. Наведите указатель мыши на документ, для которого хотите просмотреть журнал изменений (в этом примере используется файл OakChest. docx). Когда справа от имени документа появится стрелка, щелкните на ней. 3. В появившемся раскрывающемся меню выберите команду Журнал версий (Version History). Откроется страница с перечнем сохраненных версий документа OakChest.docx. На этой странице перечислены все сохраненные версии документа, дата и время их создания и комментарии авторов. 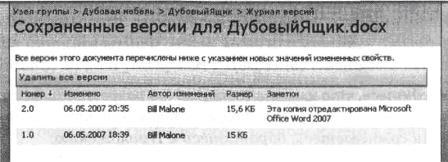 4. Наведите указатель мыши на одну из ранних версий документа и щелкните на появившейся стрелке. 5. В раскрывающемся меню выберите команду Восстановить (Restore).  6. Откроется диалоговое окно с сообщением о том, что текущая версия будет заменена выбранной. Щелкните ОК. Теперь появилась дополнительная, неопубликованная версия. Службы Windows SharePoint скопируют версию, которую вы хотите восстановить, и сделают ее последней версией. Если вы захотите опубликовать эту версию, это нужно будет сделать вручную. Закройте обозреватель. Удаление документов Документы со временем накапливаются, и может потребоваться удалить те из них, которые больше не нужны. В этом упражнении вы удалите неиспользуемый документ. Используйте документ Oakchest.docx, расположенный в папке с файлами занятий для этой главы. Файлы занятий находятся # папке Documents\Microsoft Press\SBS_WSSv3\Chaptr 05. Убедитесь, что имеете достаточно разрешений для извлечений изменения и возврата документов в библиотеку документов. Если сомневаетесь, обратитесь к Приложению. Откройте узел SharePoint, с которого хотите удалить документ. Если потребуется, введите имя пользователя и пароль после чего щелкните ОК. 1. Щелкните на ссылке Дубовая мебель (Oak Furniture) в области быстрого запуска. Откроется страница библиотеки документов Дубовая мебель (Oak Furniture). 2. Наведите указатель мыши на документ, который хотите удалить (например, OakChest.docx). Когда справа от имени документа появится стрелка, щелкните на ней. 3. В раскрывающемся меню выберите команду Удалить (Delete). 4. В диалоговом окне подтверждения щелкните ОК. Документ будет перемещен в Корзину 5. Чтобы восстановить документ, щелкните на ссылке Корзина (Recycle Bin) в области быстрого запуска. 6. Установите флажок рядом с документом OakChest.docx и щелкните на ссылке Восстановить выделенные объекты (Restore Selection). Закройте обозреватель. Рабочие процессы Перед публикацией документа можно потребовать его одобрения. Можно создавать в библиотеке документов рабочие процессы, не обращаясь к системному администратору. Существует несколько способов создания рабочих процессов. Вы создадите рабочий процесс, связанный с библиотекой документов Дубовая мебель (Oak Furniture). Чтобы создать этот рабочий процесс, вы сначала укажите для него как минимум три этапа. В следующем упражнении вы добавите столбец узла в библиотеку документов Дубовая мебель (Oak Furniture), что даст возможность выбирать состояния рабочего процесса. Используйте документ Oakchest.docx, расположенный в папке с файлами занятий для этой главы. Файлы занятий находятся в папке Documents\Microsoft Press\SBS_WSSv3\Chapter 05. Убедитесь, что имеете достаточно разрешений для создания рабочих процессов в документе, хранящемся в библиотеке документов. Если сомневаетесь, обратитесь к Приложению. Откройте узел SharePoint, на котором находится документ, в который вы хотите добавить рабочий процесс. Если потребуется, введите имя пользователя и пароль, после чего щелкните ОК. 1. В области быстрого запуска на странице Узел группы (Team Site) щелкните на ссылке Дубовая мебель (Oak Furniture). 2. В меню Параметры (Settings) выберите команду Создать столбец (Create Column). 3. В поле Имя (Name) введите Состояния рабочих процессов. 4. Выберите тип данных Выбор (Choice). 5. В поле Введите варианты выбора (каждый в отдельной строке) (Type Each Choice on a Separate Line) введите три варианта: Отправлено редактору №1, Отправлено редактору №2 и Одобрено. Сначала удалите три автоматически сгенерированные значения. 6. Щелкните ОК. После создания нового столбца можно создать новый рабочий процесс. 7. В меню Параметры (Settings) библиотеки документов выберите команду Библиотека документов: параметры (Document Library Settings). 8. Щелкните на ссылке Рабочий процесс: параметры (Workflow Settings). Откроется страница добавления рабочего процесса. По умолчанию на этой странице отображается один процесс. 9. Дайте этому рабочему процессу новое имя, например, Рабочий процесс для одобрения. 10. В раскрывающемся списке Выберите задачу (Select a task) выберите Новый список задач (New Task List). 11. Оставьте значения параметров без изменения и щелкните Далее (Next). 12. В разделе Состояния рабочего процесса (Workflow States) автоматически появится добавленный в библиотеку документов столбец с тремя вариантами, представляющими три состояния рабочего процесса. Если он не появился, в раскрывающемся списке Выберите вариант (Select a Choice) выберите Состояния рабочего процесса (Workflow States). 13. Если нужно выбрать состояния рабочего процесса, введите исходное, промежуточное и итоговое состояния. 14. Снимите оба флажка Отправлять сообщения электронной почты (Send E-mail Message). Остальные параметры оставьте без изменения и щелкните и ОК. Теперь, если щелкнуть на раскрывающемся списке рядом с документом, появятся варианты выбора, при помощи которых можно отправить редактору документ, готовый к одобрению. Закройте обозреватель. Использование оповещений  Одно из наиболее серьезных затруднений в работе – это незнание того, что информация изменилась. Службы SharePoint помогают решить эту проблему, позволяя подписываться на оповещения. Когда изменяется документ, на который подписан пользователь, этот пользователь получает по электронной почте сообщение о том, что документ изменился. Например, Билл Мэлоун может получать уведомления о том, что документ OakChest. docx изменился. В следующем упражнении вы настроите оповещения для этого документа и получите оповещение после его изменения. Используйте документ Oakchest. docx из папки с файлами занятий для этой главы. Файлы занятий находятся в папке Documents\Microsoft Press\SBS_WSSv3\Chapter 05. Убедитесь, что имеете достаточно разрешений для извлечения, изменения и возврата документа в библиотеку документов, а также для создания оповещения на узле. Если сомневаетесь, обратитесь к Приложению. Откройте узел SharePoint, на котором хотите настроить оповещение для документа. Если потребуется, введите имя пользователя и пароль, после чего щелкните ОК. 1. Щелкните на ссылке Дубовая мебель (Oak Furniture) в области быстрого запуска. Откроется страница библиотеки документов Дубовая мебель (Oak Furniture). 2. Наведите указатель мыши на документ, для которого хотите создать оповещение. В данном примере используется документ OakChest.docx. Когда справа от имени документа появится стрелка, щелкните на ней. 3. Выберите команду Оповестить меня (Alert Me). На открывшейся странице можно выбрать время и частоту оповещений. 4. Оставьте значения параметров без изменения и щелкните ОК. Внимание! Если на сервере не настроены параметры электронной почты, откроется страница с сообщением об ошибке. Если открылась эта страница, вы не сможете выполнить оставшиеся шаги. Вы вернетесь на страницу библиотеки документов Дубовая мебель (Oak Furniture). 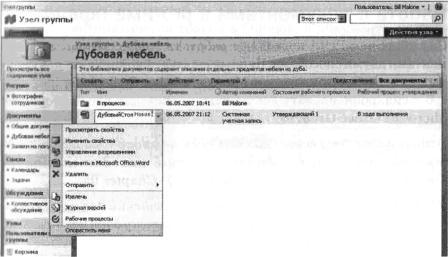 5. Наведите указатель мыши на документ OakChest. docx. Когда справа от имени документа появится стрелка, щелкните на ней.6. Выберите команду Изменить в Microsoft Office Word (Edit in Microsoft Office Word). 7. Когда появится окно предупреждения, щелкните и ОК, чтобы открыть файл в Word. 8. Щелкните на кнопке Office и выберите команду Извлечь (Check Out). Теперь можно изменять этот документ. 9. Щелкните на кнопке Office и выберите команду Сохранить (Save). 10. Щелкните на кнопке Office и выберите команду Вернуть (Check In). 11. В появившемся диалоговом окне щелкните ОК 12. Закройте Word. Через некоторое время вы получите два сообщения электронной почты. В первом сообщении говорится о том, что оповещение успешно создано. Во втором сообщается, что документ OakChest.docx был изменен. Закройте обозреватель. Работа с документами в режиме оффлайн Службы SharePoint позволяют работать с оффлайновыми документами двумя способами. Первый способ – скопировать документы в клиентское приложение Microsoft Office Outlook. Второй способ – синхронизировать документы при помощи рабочей области Microsoft Office Groove. Используйте документ Oakchest. docx из папки с файлами занятий для этой главы. Файлы занятий находятся в папке Documents\Microsoft Press\SBS_WSSv3\Chapter 05. Убедитесь, что имеете достаточно разрешений для извлечения, изменения и возврата документа в библиотеку документов. Если сомневаетесь, обратитесь к Приложению. Откройте узел SharePoint, на с которого хотите скопировать документа для работы в режиме оффлайн. Если потребуется, введите имя пользователя и пароль, после чего щелкните ОК. Чтобы работать с документами в режиме оффлайн при помощи Office Outlook, можно выполнить следующее. 1. С домашней страницы узла группы откройте страницу библиотеки Дубовая мебель (Oak Furniture). 2. В меню Действия (Actions) выберите команду Подключиться к Outlook (Connect to Outlook). Появится диалоговое окно с вопросом о том, доверяет ли вы этому источнику и хотите ли подключить эту библиотеку документов к Outlook. 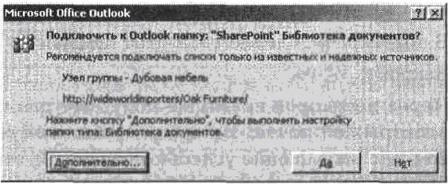 3. Нажмите кнопку Да (Yes), и список SharePoint будет автоматически создан в Outlook, а документы из библиотеки будут загружены в Outlook как вложения электронной почты. 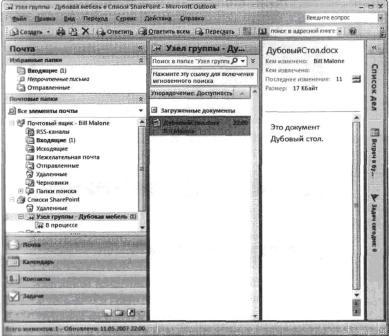 Закройте обозреватель. Другой способ перевести документы в режим оффлайн – синхронизировать их при помощи рабочей области Office Groove. Это более сложный способ, но имеет преимущество: при помощи одним рабочей области Groove можно синхронизировать различные списки с различных узлов. Чтобы синхронизировать документы в рабочей области Groove, выполните следующее. 1. Откройте клиентское приложение Groove. Ярлык для его запуска можно найти в меню Все программы\ Microsoft Office (All Programs\Microsoft Office). 2. В клиентском приложении Groove щелкните на ссылке Создать рабочую область (New Workspace). 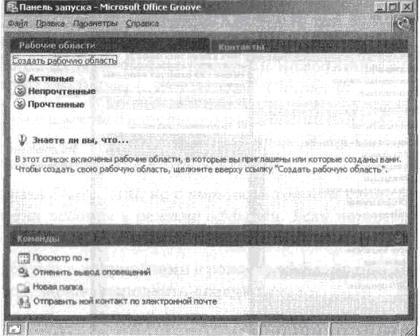 Откроется диалоговое окно, в котором можно указать тип новой рабочей области и ее ввести имя. 3. В качестве имени новой рабочей области введите Дубовая мебель – оффлайновые документы и щелкните ОК. 4. В новой рабочей области в списке общих задач щелкните на ссылке Добавить инструменты (Add Tools). 5. В открывшемся диалоговом окне установите флажок Файлы SharePoint (SharePoint Files) и щелкните ОК. 6. Щелкните на автоматически появившейся кнопке Установить (Setup). 7. В поле Адрес (Adress) введите адрес URL узла SharePoint, к которому хотите подключиться (http://wideworldimporters), и щелкните Выбрать (Select). 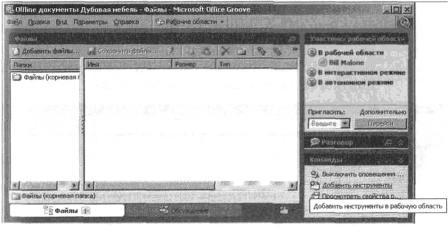 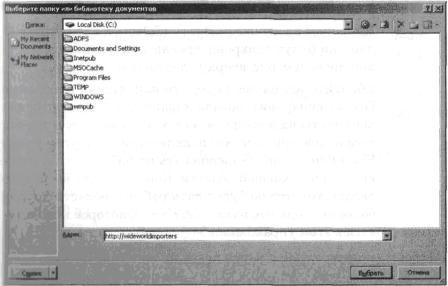 После подключения клиентской программы Groove к узлу SharePoint в ней будут перечислены все списки и библиотеки этого узла. 8. Выберите библиотеку документов Дубовая мебель (Oak Furniture), дважды щелкнув на ее имени.  9. Щелкните на кнопке Выбрать (Select), и элементы библиотеки будут синхронизированы на локальном жестком диске. Обратите внимание на то, что клиентская программа Groove синхронизировала и файлы, и папки, сохранив документы на локальном жестком диске. Эти действия можно повторить, чтобы подключиться к другим узлам SharePoint и синхронизировать их библиотеки и списки в общей рабочей области. Конечно, если вы будете делать это, нужно будет дать рабочей области другое, более подходящее название, а не то, которое используется в этом упражнении. Закройте обозреватель и клиентское приложение Groove. 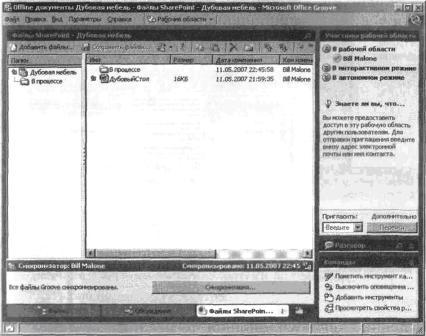 Ключевые положения • Библиотеки представляют собой централизованное хранилище документов, форм и рисунков, облегчающее их совместное использование. • Можно создавать библиотеки документов для документов, относящихся к определенной теме, и давать им соответствующие имена. • Не забывайте извлекать документ из библиотеки перед его изменением. • Изменять и возвращать документы можно при помощи приложений из пакета Microsoft Office. • Если хотите получать уведомления о изменении документов, используйте оповещения. |
|
||
|
Главная | Контакты | Нашёл ошибку | Прислать материал | Добавить в избранное |
||||
|
|
||||
