|
||||
|
|
Глава 6 Работа с параметрами библиотек В этой главе вы научитесь: • настраивать библиотеку документов; • создавать новые столбцы; • работать с типами содержимого; • добавлять в документ метаданные; • обеспечивать безопасность библиотеки документов; • удалять библиотеку документов. Как говорилось в главе 5, библиотеки документов – одна из самых полезных возможностей служб SharePoint. Дополнительные функции библиотек SharePoint, такие как работа с версиями, требование одобрения документов и параметры навигации, делают библиотеки документов SharePoint более привлекательными, чем обычные сетевые общие папки. Библиотеки SharePoint можно использовать для хранения нескольких версий документов, требования одобрения документов перед публикацией, сортировки и фильтрации данных. Из этой главы вы узнаете, как управлять библиотеками документов и использовать их дополнительные функции. Вы научитесь использовать столбцы библиотек, типы содержимого и металл иные документа, включая информационную панель документа Document Information Panel, DIP) в приложениях из пакета Microsoft Office 2007. Также вы узнаете, как создавать представления библиотеки документов, обеспечивать безопасность библиотеки, использовать веб-папки для доступа к библиотеке, использовать функции обсуждения документов и удалять библиотеки. В упражнениях этой главы используется библиотека документов Дубовая мебель (Oak Furniture) и библиотека форм Заявки на покупки (Purchase Orders), созданные в главе 5. Внимание! Перед использованием учебных узлов, предоставленных для этой главы, нужно установить их с прилагаемого к книге компакт-диска. Подробнее об этом см. в разделе «Использование компакт-диска». Внимание! Помните, что в упражнениях вместо адреса http://wideworldimporters следует использовать адрес доступного вам сервера. Настройка библиотеки Каждая библиотека документов содержит параметры, которые можно изменять. Чтобы открыть страницу, на которой можно изменять параметры библиотеки, откройте библиотеку документов и щелкните на ссылке Параметры (Settings). Кроме того, можно выполнять действия по управлению библиотекой документов, используя ссылку Действия (Actions) на странице библиотеки документов. По умолчанию библиотека документов открывается в стандартном представлении (Standard). 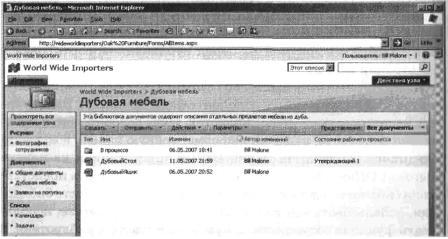 Иногда стандартное представление не позволяет выполнять необходимые действия. Например, если нужно быстро отсортировать список документов, не создавая новое представление, можно воспользоваться представлением Таблица данных (Datasheet). Если нужно открыть библиотеку в Проводнике Windows, а не в обозревателе, это можно сделать при помощи меню Действия (Actions). Это меню позволяет выполнять следующие действия.  • Изменять содержимое библиотеки в представлении Таблица данных (Datasheet). Это представление можно использовать, когда нужно быстро отсортировать содержимое библиотеки, не создавая новое представление, основанное на отсортированных метаданных. 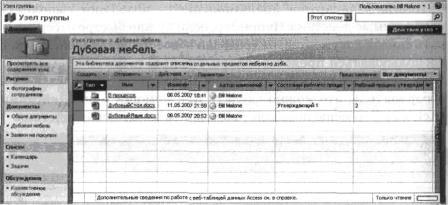 • Открывать библиотеку в Проводнике Windows. Можно использовать это представление для перетаскивания файлов и папок в библиотеку. 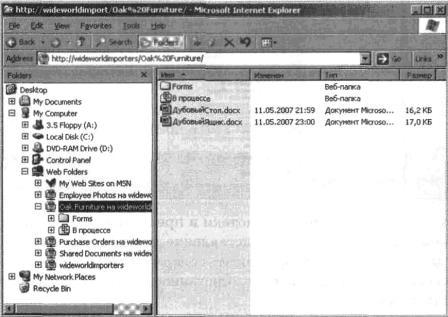 Внимание! Не следует изменять, добавлять или удалять файлы в папке Forms, используя представление Проводника Windows, без ведома системного администратора. В противном случае можно случайно удалить из этой папки файл шаблона, в результате чего нельзя будет скопировать в нее другой файл шаблона. Кроме того, изменение форм в этой папке должно выполняться разработчиками, а не простыми пользователями. • Подключаться к библиотеке из клиентского приложения Microsoft Office Outlook 2007, чтобы сохранять файлы для работы в режиме оффлайн (см. главу 5). • Экспортировать элементы содержимого библиотеки в электронные таблицы Microsoft Office Excel. Это может быть полезным, если имеется большой список документов, метаданные которых нужно быстро изменить.  • Просматривать библиотеку документов через каналы RSS. Можно использовать эту возможность, когда нужно собрать в одном месте представления нескольких библиотек документов 11 обращаться к этим библиотекам централизованно (из программы чтения RSS). • Создавать оповещения о изменениях в библиотеке документов. Меню Параметры (Settings) содержит три основных команды: Создать столбец (Create Column), Создать представление (Create View) и Библиотека документов: параметры (Document Library Settings). Каждая из этих команд обсуждается ниже. 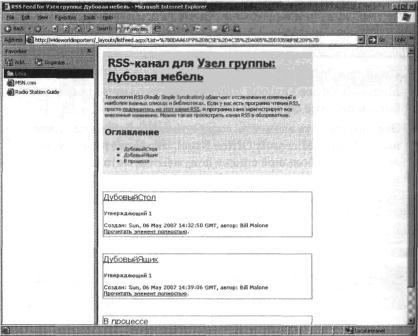 Создание столбцов и работа с типами содержимого Столбцы библиотеки, как и списки, позволяют вводить метаданные документа, которые можно использовать в представлениях библиотеки документов для фильтрации и сортировки информации. Метаданные также облегчают поиск документов и определение того, какого типа информацию содержит документ, не открывая его. Чтобы эффективно описать документ, нужно создать достаточное количество столбцов. В следующем упражнении вы добавите в библиотеку документов Дубовая мебель (Oak Furniture) столбец для номера документа. Откройте узел SharePoint, на котором находится библиотеки документов, в которую вы хотите добавить столбец. Если потребуется, введите имя пользователя и пароль, после чего щелкните ОК. Убедитесь, что имеете достаточно прав для управления библиотекой документов. Если сомневаетесь, обратитесь к Приложению. 1. На странице библиотеки документов Дубовая мебель (Oak Furniture) щелкните на ссылке Параметры (Settings). 2. Щелкните на ссылке Создать столбец (Create Column). 3. Введите имя столбца, например, Номер документа. 4. Выберите тип данных столбца. Для этого упражнения подходит тип Однострочный текст (Single line of text). 5. Если нужно, настройте другие параметры столбца, после чего щелкните ОК. В библиотеку будет добавлен столбец Номер документа (Document Number). При щелчке на ссылке для изменения документа появится поле, в которое можно ввести номер документа.  Закройте обозреватель. Если нужно ввести уникальные номера для различных документов, для ввода метаданных можно использовать Excel или представление Таблица данных (Datasheet). При использовании Excel нужно скопировать назначенные метаданные обратно в библиотеку. 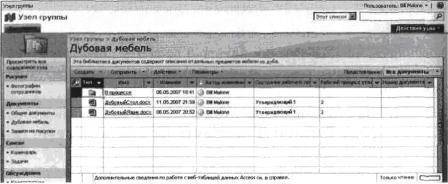 Если вы используете представление Проводника Windows и перетаскиваете или отправляете в библиотеку документы, в метаданных которых есть поля с именами, совпадающими с именами столбцов в библиотеке документов, то значения добавляются в эти столбцы автоматически. Заметьте, что файл OakChairs.docx уже имеет свойство Номер документа (Document Number), которому присвоено значение. При загрузке этого документа в библиотеку это значение будет автоматически добавлено в столбец Номер документа (Document Number) библиотеки документов. На следующем рисунке документ имеет номер 12345. 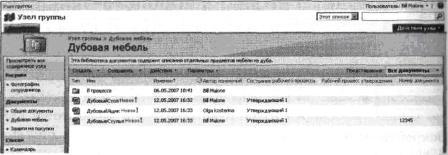 Использование типов содержимого и столбцов Тип содержимого – это просто элемент содержимого плюс поля его метаданных. Мы объединили обсуждение столбцов и типов содержимого, так как метаданные назначаются элементам содержимого посредством добавления столбца в список и заполнения этого столбца данными об элементе. Поэтому управление типами содержимого можно выполнять при помощи библиотеки. Это значит, что можно использовать в библиотеке несколько шаблонов документов, так как различные шаблоны включают уникальные документы (такие как документы Word или Excel) плюс столбцы метаданных, которые нужно заполнить. При этом пользователи могут, щелкая на кнопке Создать (New) в библиотеке, выбирать шаблон документа, который хотят использовать для создания документа. Если нужно использовать на узле более одного шаблона документов, установите в разделе Типы содержимого (Content Types) переключатель Да (Yes) и выберите типы содержимого, которые хотите связать с библиотекой документов. Например, можно создать документ Word в котором один набор столбцов будет описывать документы Word, другой набор будет описывать документы Excel, а третий – файлы PowerPoint, и все это в одной библиотеке документов. Типы содержимого не должны обязательно использовать одинаковые столбцы, как не должны обязательно использовать только уникальные столбцы. Различные типы содержимого могут совместно использовать одни и те же столбцы, а могут иметь собственные уникальные столбцы. Эта гибкая возможность позволяет описывать документы различного типа в одной библиотеке документов одинаково или по-разному. Примечание. Если вам нужна более подробная информация о типах содержимого, принципах их работы и способах создания, обратитесь к своему системному администратору. Создание представления Постоянные представления документов в библиотеке можно создавать командой Создать представление (Create a View) из меню Параметры (Settings). Доступно пять стандартных представлений: 1. Стандартное (Standard). 2. Таблица данных (Datasheet). 3. Календарь (Calendar). 4. График Ганта (Gantt view). 5. Представление Access (Access View). Каждый из этих вариантов позволяет создавать представления, включающие средства сортировки, группировки, упорядочения и фильтрации. В следующем упражнении вы создадите новое представление библиотеки документов. Откройте узел SharePoint, на котором находится документ, в который вы добавите метаданные. Если потребуется, введите имя пользователя и пароль, после чего щелкните ОК. Убедитесь, что выполнили упражнение из раздела «Добавление документов» главы 5 и предыдущее упражнение из этой главы, в котором мы добавляли столбец в библиотеку документов. 1. На странице библиотеки документов Дубовая мебель (Oak Furniture) в меню Параметры (Settings) выберите команду Создать представление (Create View). 2. В списке форматов выберите стандартное представление. 3. В поле Имя представления (View Name) введите имя, например По номеру документа. 4. В секциях Аудитория (Audience) и Столбцы (Columns) оставьте значения по умолчанию. 5. Если хотите сортировать все документы по номерам, в секции Сортировка (Sort) выберите соответствующие параметры. Если хотите фильтровать документы, чтобы в представление входили только документы, соответствующие определенному условию, в области Фильтр (Filter) выберите столбец Номер документа (Document Number), выберите оператор фильтрации и введите значение, по которому будет выполняться фильтрация. Закройте обозреватель. Использование параметров библиотек документов Параметры библиотек документов разделяются на три секции: Общие параметры (General Settings), Разрешение и управление (Permissions and Management) и Связь (Communication). Все три секции описываются ниже. Первая ссылка в секции Общие параметры (General Settings) – Название, описание и переходы (Title, description, and navigation). Эта ссылка введена на страницу, на которой можно изменять название и описание библиотеки, а также настраивать параметры переходов, контроля версий и одобрения. В следующем упражнении вы измените отображающееся имя и описание библиотеки. Откройте узел SharePoint, на котором находится библиотека, чьи имя и описание вы хотите изменить. Если будет запрошено, введите имя пользователя и пароль, после чего щелкните ОК. 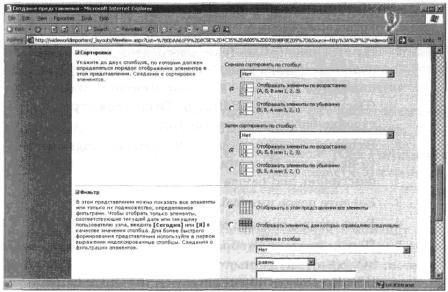 Убедитесь, что выполнили упражнение из раздела «Создание библиотек документов» главы 5. 1. На странице библиотеки документов Дубовая мебель (Oak Furniture) в меню Параметры (Settings) выберите команду Библиотека документов: параметры (Document Library Settings). Откроется страница настройки библиотеки документов. 2. В секции Общие параметры (General Settings) щелкните на ссылке Название, описание и переходы (Title, description, and navigation). 3. Введите новое имя библиотеки. 4. Если нужно, введите описание библиотеки. 5. Переключатель Отобразить этот элемент типа «Библиотека документов» в области быстрого запуска (Display this document library on the Quick Launch) установите в положение Да (Yes). 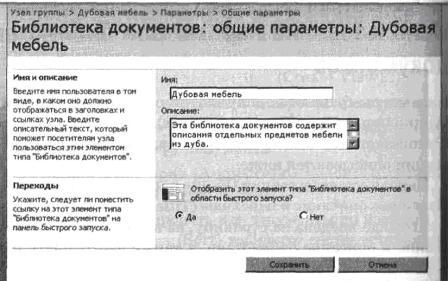 Закройте обозреватель. В следующем упражнении вы внесете изменения в параметры библиотеки Дубовая мебель (Oak Furniture). Ваши сотрудники сообщили, что им сложно находить на узле описания мебели, и вы хотите добавить ссылку на библиотеку в область быстрого запуска домашней страницы узла. Откройте узел SharePoint, на котором находится библиотека, параметры которой вы хотите изменить. Если потребуется, введите имя пользователя и пароль, после чего щелкните ОК. Убедитесь, что имеете достаточно прав для настройки библиотеки. Если сомневаетесь, обратитесь к Приложению. 1. Щелкните на ссылке Дубовая мебель (Oak Furniture) в секции Документы (Documents) области быстрого запуска. Откроется страница библиотеки Дубовая мебель (Oak Furniture). 2. В меню Параметры (Settings) выберите команду Библиотека документов: параметры (Document Library Settings). Откроется страница настройки библиотеки. 3. Щелкните на ссылке Название, описание и переходы (Title, description, and navigation) в секции Общие параметры (General Settings). 4. В области Переходы (Navigation) на вопрос Отобразить этот элемент типа «Библиотека документов» в области быстрого запуска? (Display this document library on the Quick Launch?) выберите ответ Да (Yes). 5. Щелкните на кнопке Сохранить (Save). 6. Щелкните на ссылке Домашняя (Ноmе) на верхней панели ссылок. Закройте обозреватель. К библиотекам, которые не отображаются в области быстрого запуска, можно обратиться через ссылку Документы (Documents), которая находится в верхней части секции Документы (Documents) области быстрого запуска.. Однако если ссылки на библиотеки документов поместить в область быстрого запуска, это облегчит поиск этих библиотек. 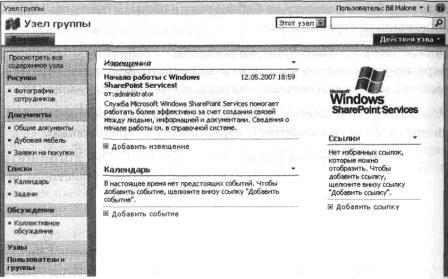 Используя параметры версий документов, можно включать или отключать управление версиями документов, хранящихся в библиотеке. Если управление версиями включено, то при каждом изменении документа службы SharePoint сохраняют копию измененной версии документа. Это позволяет хранить несколько версий одного документа, чтобы можно было просматривать историю изменений и при необходимости возвращаться к любой из предыдущих версий документа. Если управление версиями включено, можно выбрать один из двух типов определения версий: только основные версии или основные и вспомогательные версии. Основная версия хранит полнотекстовую копию документа. Публикуется всегда самая последняя версия документа, так что пользователи, имеющие доступ к библиотеке, могут просматривать самую свежую версию документа. Если создаются также вспомогательные версии, то основные версии документа можно публиковать как обычно, а измененные вспомогательные версии того же документа могут просматривать и изменять только отдельные пользователи, имеющие доступ к библиотеке. Определять, какие пользователи могут просматривать вспомогательные версии, можно при помощи параметров из секции Безопасность для черновиков (Draft Item Security). Если создаются и основные, и вспомогательные версии, можно указать, сколько версий каждого документа должно храниться в библиотеке документов. Кроме того, можно принудительно извлекать документ перед тем, как пользователь сможет изменять его. Для этого нужно задать параметру Требовать извлечения документов перед редактированием (Require Check Out) значение Да (Yes). По умолчанию установлено значение Нет (No), как показано на следующем рисунке. При этом пользователи не должны извлекать документ, прежде чем можно будет приступить к редактированию.  В области Дополнительные параметры (Advanced Settings) доступно много вариантов настройки, которые следует рассмотреть. 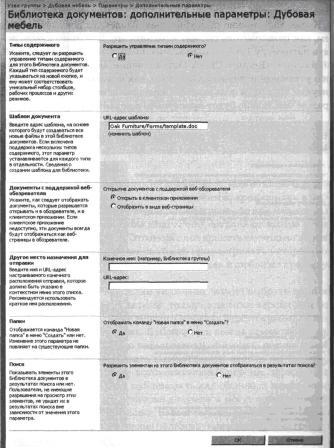 Если вы хотите оставить в библиотеке шаблон документа, но изменить документ, используемый как шаблон для библиотеки, введите в секции Шаблон документа (Document Template) адрес URL расположения нового шаблона документа. Если хотите отобразить документы в обозревателе, а не в их исходном приложении, установите переключатель Отобразить в виде веб-страницы (Display As A Web Page) в секции Документы с поддержкой веб-обозревателя (Opening Browser-Enabled Documents). Этот переключатель часто устанавливают для библиотек форм, в которых формы InfoPath 2007 нужно отображать как веб-страницы, а не как документы InfoPath, чтобы пользователи могли просматривать данные из форм InfoPath в своих веб-обозревателях. Два текстовых поля в секции Другое место назначения для правки (Custom Send То Destination) позволяют ввести адрес URL другой библиотеки документов, в которую пользователи смогут автоматически отправлять готовые документы, вместо библиотеки, которую администраторы указали на уровне фермы SharePoint Server 2007. Эта функция очень удобна, если нужно записывать все разрабатываемые документы в одну библиотеку, а документы, готовые к публикации, в другую библиотеку того же узла (имеющую другие разрешения). Кроме того, можно исключить содержимое этой библиотеки из результатов поиска, удалив их из области индексации в Microsoft Office SharePoint Server 2007. Использование информационной панели документа Информационная панель документа (Document Information Panel, DIP) – новая функция приложений Microsoft Office 2007, выводящая метаданные типа содержимого в области, расположенной над телом документа, открытого в его исходном приложении. Решение проблем. Если при открытии Word 2007 вы не видите информационную панель, вызовите ее, щелкнув на кнопке Office и выбрав команду меню Подготовить\Свойства (Prepare\Properties). 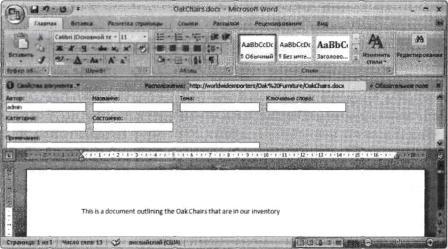 Информация, введенная в поля метаданных, будет пошагово записана в библиотеку документов для этого документа. Обеспечение безопасности библиотеки После создания библиотеки можно предоставить некоторым пользователям дополнительные привилегии или наоборот, ограничить их. В большинстве случаев требуется предоставить дополнительные права на доступ к определенной библиотеке. Например, Ольга Костерина может предоставить Биллу Мэлоуну разрешение на чтение всего узла, который она создала. Однако в дальнейшем она может решить, что Билл должен иметь возможность создавать заявки на покупки в библиотеке Заявки на покупки (Purchase Orders). Билл в текущий момент может только читать эту библиотеку, так как это определено на уровне разрешений узла. Ольга Костерина может предоставить Биллу дополнительный уровень доступа к библиотеке Заявки на покупки (Purchase Orders), чтобы он мог добавлять новые документы. Однако в остальных частях узла Билл не должен создавать документы, а только читать. В следующем упражнении вы откроете узел SharePoint, перейдете в библиотеку форм Заявки на покупки (Purchase Orders) и предоставите пользователю доступ на добавление и изменение заявок на покупки. Откройте узел SharePoint, на котором находится библиотека документов, с которой вы будете работать. Если потребуется, введите имя пользователя и пароль, после чего щелкните ОК. Убедитесь, что имеете достаточно прав для изменения параметров безопасности библиотеки документов (если сомневаетесь, обратитесь к Приложению). Также необходимо выполнить упражнения из раздела «Создание библиотек форм» предыдущей главы. 1. Щелкните на ссылке Заявки на покупки (Purchase Orders) в секции Документы (Documents) области быстрого запуска. Откроется страница библиотеки Заявки на покупки (Purchase Orders). 2. В меню Параметры (Settings) выберите команду Библиотека форм: параметры (Form Library Settings). Откроется страница настройки библиотеки. 3. Щелкните на ссылке Библиотека форм: разрешения (Permissions for this Form Library) в секции Разрешение и управление (Permissions and Management). Откроется страница изменения разрешений. 4. Откройте меню Действия (Actions). 5. Если хотите, чтобы библиотека форм наследовала разрешения родительского элемента, выберите команду Управление разрешениями родительского элемента (Manage Permissions of Parent). Если хотите блокировать наследование разрешений и назначить этой библиотеке уникальный набор разрешений, выберите команду Изменить разрешения (Edit Permissions). В этом упражнении выберите команду Изменить разрешения (Edit Permissions). 6. В меню Создать (New) выберите Добавить пользователей (Add Users). 7. В поле Пользователи и группы (Users/Groups) введите имя или адрес электронной почты пользователя, которому хотите предоставить разрешения; например, введите имя bmallone. 8. В раскрывающемся списке в разделе Предоставить разрешения (Give Permissions) выберите Узел группы – участники [Участие] (Team Site Members [Contribute]) 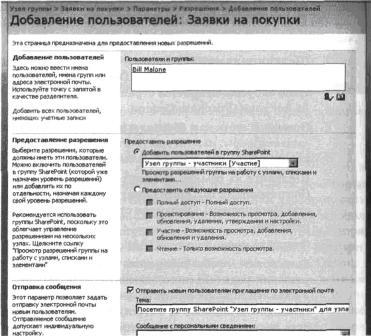 9. Щелкните ОК. Теперь Билл добавлен как пользователь и может создавать и изменять заявки на покупки. Также Биллу по электронной почте будет отправлено сообщение о том. что ему предоставлены новые разрешения. Закройте обозреватель. Удаление библиотеки Со временем в библиотеках может накапливаться много уже ненужных элементов. Их можно удалить в соответствии с политикой организации, предписывающей хранить документы только в течение определенного периода времени, или просто чтобы освободить место. В следующем упражнении вы удалите библиотеку, которая больше не используется. Откройте узел SharePoint, на котором хотите удалить библиотеку. Если потребуется, введите имя пользователя и пароль, после чего щелкните ОК. Убедитесь, что имеете достаточно прав для удаления библиотеки. Если сомневаетесь, обратитесь к Приложению. 1. В секции Документы (Documents) области быстрого запуска щелкните на ссылке на библиотеку, которую хотите удалить. В данном случае это будет библиотека Заявки на покупку (Purchase Orders). 2. В меню Действия (Actions) выберите команду Библиотека форм: параметры (From Library Settings). Откроется страница настройки библиотеки. 3. В секции Разрешения и управление (Permissions and Managements) щелкните на ссылке Библиотека форм: удаление (Delete this form library). 4. Когда появится сообщение о том, что библиотека будет удалена с узла, щелкните ОК. После этого откроется страница Все содержимое узла (All Site Content). Закройте обозреватель. Ключевые положения • Используя Общие параметры (General Settings), можно помещать ссылки на библиотеки в область быстрого запуска. • Можно настроить библиотеку так, чтобы после изменения документа сохранялась его отдельная версия. • Можно требовать одобрения документов в библиотеке, прежде чем пользователи смогут просмотреть их. • Представления используют метаданные документа для сортировки, фильтрации и группировки информации, и для эффективного выполнения этих функций важно добавлять в библиотеку соответствующие столбцы. • Можно настраивать параметры безопасности библиотеки, предоставляя пользователям дополнительные разрешения или ограничивая их. https://glazka.ru/price/diagnostika/polnaya-diagnostika/ проверка зрения ребёнку |
|
||
|
Главная | Контакты | Нашёл ошибку | Прислать материал | Добавить в избранное |
||||
|
|
||||
