|
||||
|
|
Глава 7 Использование рабочих областей для документов В этой главе вы научитесь: • создавать рабочие области для документов; • создавать рабочие области для документов из приложений Microsoft Office 2007; • использовать существующих рабочих областей для документов; • использовать панели задач для работы с общей рабочей областью в приложениях Microsoft Office 2007; • публиковать документы в библиотеке документов; • удалять рабочие области для документов. Рабочие области для документов предоставляют много функций, облегчающих работу с определенными документами. Пользователи могут совместно работать над одним документом в удобной среде, в которой можно создавать документ, хранить его, а также связывать с ним ссылки. Кроме того, рабочие области тесно интегрированы с приложениями Microsoft Office 2007. Рабочие области для документов можно считать временными узлами SharePoint. Они являются средой для совместной работы, в которой можно обсуждать, редактировать и дополнять один документ. Рабочие области для документов обычно «живут» недолго, самое большее несколько месяцев, так как их основным предназначением является облегчение работы над содержимым документа. Завершенный документ следует сохранять в библиотеке документов, откуда пользователи смогут читать его, о чем говорилось в предыдущих главах. Рабочая область такого документа может быть удалена. Так как жизненный цикл рабочих областей весьма короток, создание и удаление рабочих областей может выполняться довольно часто. Из этой главы вы узнаете о том, как эффективно использовать рабочие области для документов, создавая новые области и обращаясь к существующим. Также вы узнаете, как использовать панель задач для работы с общей рабочей областью в приложениях Microsoft Office 2007, публиковать документы в библиотеке документов и удалять рабочие области. Внимание! Перед использованием учебных узлов, предоставленных для этой главы, нужно установить их с прилагаемого к книге компакт-диска. Подробнее об этом см. в разделе «Использование компакт-диска». Внимание! Помните, что в упражнениях вместо адреса http:// wideworldimporters следует использовать адрес доступного вам сервера. Создание рабочей области для документов Существует два способа создания библиотеки документов. Первый способ – создать ее при помощи средств веб-интерфейса служб SharePoint, второй – создать ее при помощи приложения из пакета Microsoft Office 2007. В этой главе описываются оба способа. Независимо от того, какой способ использовался, полученные библиотеки будут одинаковыми, отличается только процедура создания. Важно подчеркнуть тот факт, что рабочая область предназначена для работы над одним документом. В одной рабочей области нужно создавать только один документ, так как рабочая область при создании связывается с исходным документом. Эта уникальная возможность присуща только рабочим областям и никаким другим элементам узлов SharePoint. Таким образом, члены команды могут работать с документом, не задействуя основной узел и не беспокоясь о том, что пользователи смогут прочитать документ до того, как он будет завершен. В следующем упражнении вы создадите рабочую область для существующего документа, используя веб-интерфейс узла SharePoint. Откройте узел SharePoint, на котором хотите создать рабочую область для документа. Если потребуется, введите имя пользователя и пароль, после чего щелкните ОК. Убедитесь, что выполнили упражнение из раздела «Добавление документов» главы 5. 1. Щелкните на ссылке Дубовая мебель (Oak Furniture) в области быстрого запуска. Откроется страница этой библиотеки документов. 2. Наведите указатель мыши на имя документа OakWood.docx. Когда справа от имени документа появится стрелка, щелкните на ней. 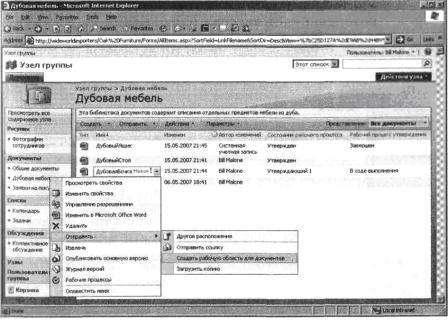 3. В открывшемся меню выберите команду Отправить\Создать рабочую область для документов (Send To\Create Document Workspace). Откроется страница Создание рабочей области для документов (Create Document Workspace). 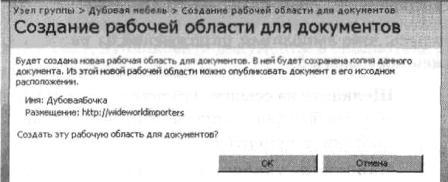 4. Щелкните ОК. Будет создана новая рабочая область для документов, в которую будет внесена информация из документа OakWood.docx. 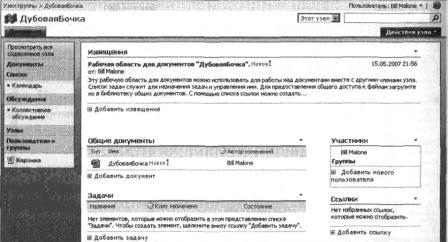 Закройте обозреватель. Совет. Рабочие области для документов можно создавать и вручную, используя ссылку Создать (Create) на домашней странице узла. Однако этот способ не предоставляет такой же степени интеграции с существующим документом, как процесс, описанный в предыдущем упражнении. Чтобы в полной мере воспользоваться преимуществами рабочих областей для документов, следует создавать их на основе существующего документа или из приложений Microsoft Office 2007, о чем рассказывается в следующем разделе. Создание рабочих областей для документов из приложений Microsoft Office 2007 Приложения из пакета Microsoft Office 2007 предоставляют средства, позволяющие работать с рабочими областями для документов посредством панели задач. При помощи этой панели можно выполнять многие задачи администрирования рабочей области для документов, используя тот же интерфейс (Word), что и для работы над документом. В этом разделе вы используете панель задач Microsoft Office 2007, чтобы создать рабочую область для документов. Полученная рабочая область будет аналогична созданной в предыдущем упражнении. Единственным отличием будет то, что эта панель cоздана из приложения Office 2007. Сначала вы создадите документ, а затем воспользуетесь Word 2007, чтобы создать рабочую область для этого документа. Откройте узел SharePoint, на котором хотите создать рабочую область для документа Word 2007. Если потребуется, введите имя пользователя и пароль, после чего щелкните ОК. Убедитесь, что имеете достаточно разрешений для создания рабочей области для документов. Если сомневаетесь, обратитесь к Приложению. 1. Щелкните на ссылке Дубовая мебель (Oak Furniture) в области быстрого запуска. Откроется страница этой библиотеки документов. 2. Выберите команду Новый документ (New Document). Документ будет открыт в Word 2007. 3. Введите в документ какой-либо текст, например, Это описание дубового стола. 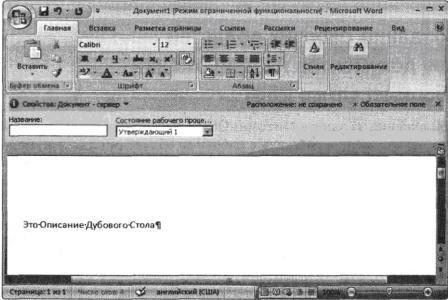 4. Если на панели быстрого доступа в Word 2007 команда Создать рабочую область для документов (Create Document Workspace) не отображается по умолчанию, выполните шаги 5–9. Если эта команда отображается, переходите сразу к шагу 10. Панель быстрого доступа можно настраивать, добавляя на нее команды, включая и эту. 5. Чтобы настроить панель быстрого доступа, щелкните на стрелке раскрывающегося меню Настройка панели быстрого доступа (Customize Quick Access Toolbar). 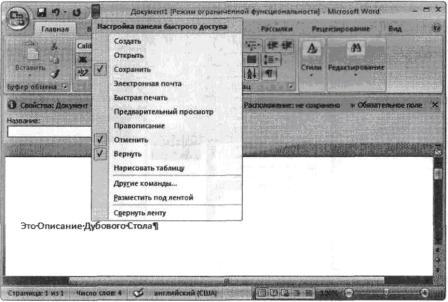 6. В появившемся меню выберите команду Другие команды (More Commands). 7. В раскрывающемся списке Выбрать команды из (Commands to Choose from) выберите Все команды (All Commands). 8. Прокрутите список команд и выберите команду Создать рабочую область для документов (Create Document Workspace). Щелкните на кнопке Добавить (Add), чтобы добавить эту команду на панель быстрого доступа. 9. Щелкните ОК. 10. Щелкните на кнопке Создать рабочую область для документов (Create Document Workspace) на панели быстрого доступа. В правой части документа появится панель Рабочая область документов (Document Workspace). 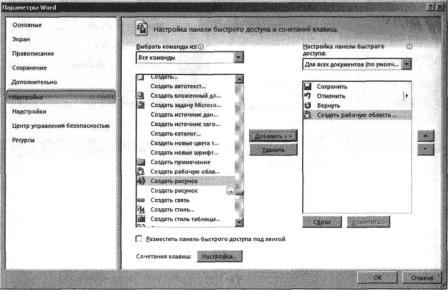 11. Введите имя и адрес URL для новой рабочей области. В этом упражнении введите имя Рабочая область Дубовый Стол (OakTable Workspace) и адрес URL http://wideworldimporters. Не вводите имя рабочей области в поле для ввода адреса URL. Если вы это сделаете, сохранить рабочую область не удастся. 12. Щелкните на кнопке Создать (Create). Если откроется окно с запросом на сохранение файла, щелкните Да (Yes) и сохраните файл на локальном жестком диске. После этого будет создан узел. Закройте обозреватель. 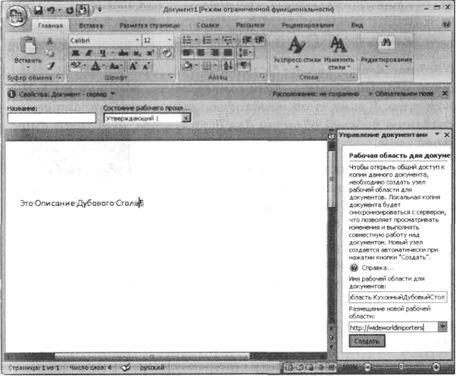 Доступ к существующим рабочим областям для документов После создания рабочей области для документов нужно получить к ней доступ, чтобы приступить к работе над документом. Найти рабочую область сразу после создания может быть сложно, если вы не знаете, где именно ее искать, и не помните в точности, где она находится. Кроме того, при создании большого числа рабочих областей может быть проблематичным запомнить адрес URL каждой рабочей области. Поэтому полезно иметь встроенный метод поиска, позволяющий быстро и легко обращаться к созданным рабочим областям, и в Word 2007 такая возможность существует. Сейчас вы просмотрите рабочую область для документа OakTable.docx, которую создали в предыдущем упражнении. Откройте узел SharePoint, где находится рабочая область для документов, к которой вы хотите обратиться. Если потребуется, введите имя пользователя и пароль, после чего щелкните Убедитесь, что имеете достаточно разрешений для доступа к этой рабочей области. Если сомневаетесь, обратитесь к Приложению. Кроме того, необходимо выполнить упражнение по созданию рабочей области для документов, описанное выше в этой главе. 1. Щелкните на ссылке Узлы (Sites) в области быстрого запуска. Откроется страница Все содержимое узла (Аll Site Content) в представлении Узлы и рабочие области (Sites and Workspaces). 2. На странице Все содержимое узла (All Site Content) щелкните на ссылке рабочей области для документов, которую хотите открыть. В данном случае это будет Рабочая область ДубовыйСтол (OakTable Workspace). 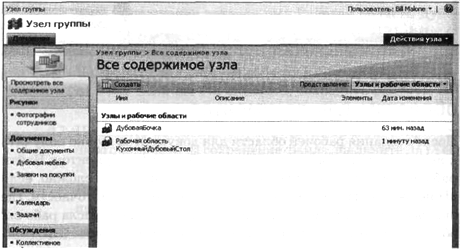 Откроется страница рабочей области ДубовыйСтол (OakTable). С этим узлом можно работать так же, как и с любым другим узлом SharePoint. Закройте обозреватель. Использование панели задач Управление документами в приложениях Office 2007 Панель задач Управление документами (Document Management) в приложениях Office 2007 содержит вкладки, на которых находится различная информация о документе.  • Вкладка Состояние (Status). Первая вкладка слева на панели задач. Эта вкладка содержит информацию о состоянии документа, например, о том, кто извлек документ. • Вкладка Участники (Members). Вторая вкладка слева на панели задач. Отображает список пользователей, которые имеют доступ к данной рабочей области для документов. Если установлена клиентская программа, такая как Windows Messenger, то показывает, кто из этих пользователей находится в режиме онлайн. • Вкладка Задачи (Tasks). Третья вкладка слева на панели задач. Отображает задачи из списка Задачи (Tasks) данной рабочей области для документов. • Вкладка Документы (Documents). Четвертая вкладка слева. Отображает список документов, находящихся на узле SharePoint. • Вкладка Ссылки (Links). Пятая вкладка слева. Содержит ссылки из списка Ссылки (Links) данной рабочей области для документов. В следующем упражнении вы будете работать с некоторыми функциями панели задач Управление документами (Document Management) в Word 2007. Используя Word 2007, вы добавите в рабочую область для документов задачу и пользователя, а также проверите информацию о документе. Откройте узел SharePoint, на котором находится рабочая область для документов, с которой хотите работать. Если потребуется, введите имя пользователя и пароль, после чего щелкните ОК. Убедитесь, что выполнили первое упражнение этой главы. Для выполнения этого упражнения используйте пакет Microsoft Office 2007. 1. Щелкните на ссылке Узлы (Sites) в области быстрого запуска. 2. На странице Все узлы (All Sites) щелкните на ссылке ДубовыеСтулья (OakChairs). Откроется рабочая область OakWood. 3. Наведите указатель на имя документа OakWood.docx. Когда справа от имени документа появится стрелка, щелкните на ней. 4. В появившемся меню выберите команду Изменить в Microsoft Office Word (Edit in Microsoft Office Word). Документ откроется в Word 2007. В правой части документа появится панель задач Управление документами (Document Management). Если она не появилась, ее можно открыть вручную, щелкнув на кнопке Office и выбрав команду Сервер\Сведения об управлении документами (Server\Document Management Information). 5. Щелкните на вкладке Участником (Members). На этой вкладке показано, что единственным участником этой рабочей области является текущий пользователь (в данном упражнении – Bill Malone). 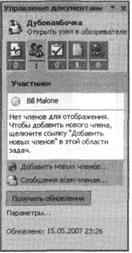 6. Щелкните на ссылке Добавить новых членов (Add New Members). Откроется диалоговое окно Добавить новых членов (Add New Members). 7. В окне мастера добавления новых членов введите адрес электронной почты или имя пользователя, которого хотите добавить в рабочую область для документов, например, Olga. 8. Щелкните на кнопке Далее (Next). На следующей странице мастера можно ввести адрес электронной почты пользователя, которого вы хотите добавить в рабочую область. Если вы подключены к сети, а учетная запись пользователя имеет адрес электронной почты, этот адрес появится на странице мастера автоматически. 9. Щелкните на кнопке Готово (Finish). Если адрес электронной почты не ввести или если этот адрес недоступен, появится диалоговое окно с вопросом о том, хотите ли вы отправить новому члену приглашение по электронной почте. 10. Укажите нужные параметры и щелкните ОК. Если хотите отправить новому пользователю приглашение, в появившемся окне установите флажок и щелкните ОК.  Пользователь будет включен в список членов общей рабочей области и будет иметь разрешения на изменение документа. 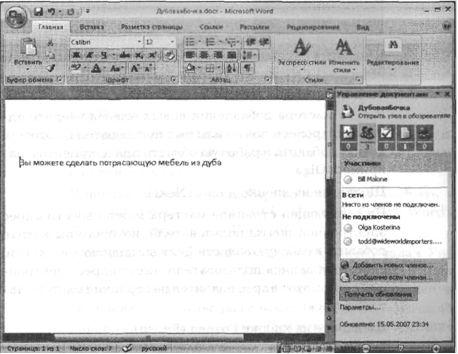 11. На вкладке Задачи (Tasks). В нижней части панели щелкните на ссылке Добавить новую задачу (Add New Task). Откроется диалоговое окно Задача (Task). 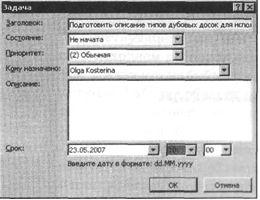 12. В поле Заголовок (Title) введите название задачи, например, Введите описание типов дубовых досок для использования в документе OakWood. 13. В полях Состояние (Status) и Приоритет (Priority) оставьте значения, предложенные по умолчанию. 14. В поле Кому назначено (Assigned То) выберите пользователя, которому назначена эта задача, например, пользователя Olga Kosterina. 15. В поле Описание (Description) введите описание задачи, если оно нужно. 16. В поле Срок (Due Date) введите дату, к которой должна быть завершена задача, и щелкните ОК. Новая задача появится на панели задач. 17. Щелкните на вкладке Документы (Documents). На этой вкладке будет показана дата и время изменения документа, пользователь, создавший документ, и пользователь, последним изменивший документ. Закройте Word 2007 и обозреватель.  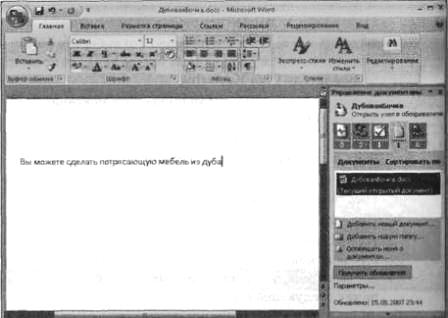 Публикация документа в библиотеке Возможность публикации документа в исходной библиотеке документов – одна из уникальных функций рабочих библиотек для документов. Если рабочая область была создана в библиотеке документов на основе существующего документа, будет доступна функция публикации в исходном расположении. Если документ не был создан на основе документа из библиотеки документов, эта Функция не будет доступна. Рабочие области для документов позволяют хранить исходный, неизмененный документ в библиотеке и изменять его копию в рабочей области. При публикации документа в исходном расположении обновленный документ копируется из рабочей области обратно в исходную библиотеку, заменяя существующую копию. Эта возможность избавляет от необходимости обращаться к исходному расположению документа во время его изменения. В следующем упражнении вы опубликуете документ из рабочей области для документов в библиотеке документов. Откройте узел SharePoint, на котором хотите опубликовать документ, ранее извлеченный из библиотеки документов. Если потребуется, введите имя пользователя и пароль, после чего щелкните ОК. Убедитесь, что имеете достаточно разрешений для публикации документа на исходном узле после изменения. Если сомневаетесь, обратитесь к Приложению. 1. Щелкните на ссылке Узлы (Sites) в области быстрого запуска. 2. На странице Все содержимое узла (All Site Content) щелкните на ссылке OakWood. Откроется страница рабочей области OakWood. 3. Наведите указатель мыши на документ OakWood.docx. Когда справа от этого имени появится стрелка, щелкните на ней и выберите команду Отправить\Опубликовать в исходном местоположении (Send to\Publish to Source Location). Откроется страница Публикация в исходном местоположении (Publish to Source Location). 4. Щелкните ОК. Откроется страница с сообщением о том, что операция выполнена успешно. 5. Щелкните ОК. Вы вернетесь на домашнюю страницу рабочей области для документов. При этом последняя версия документа OakWood.docx будет скопирована из рабочей области в исходную библиотеку документов (в данном случае Дубовая мебель), и появится сообщение о том, что операция выполнена успешно. Закройте обозреватель. Удаление рабочей области для документов Завершив работу с рабочей областью для документов, ее можно удалить, чтобы освободить место на сервере SharePoint и облегчить поиск других рабочих областей. Сейчас вы удалите рабочую область для документа OakWood.docs Откройте узел SharePoint, с которого хотите удалить рабочую область. Если потребуется, введите имя пользователя и пароль, после чего щелкните ОК.  Убедитесь, что имеете достаточно разрешений для у далеким рабочей области для документов. Если сомневаетесь, обратитесь к Приложению. 1. В области быстрого запуска щелкните на ссылке Узлы (Sites). 2. На странице Все содержимое узла (All Site Content) щелкните на ссылке на рабочую область для документов, которую хотите удалить. В данном случае это рабочая область  3. В меню Действия узла (Site Actions) выберите команду Параметры узла (Site Settings). 4. Щелкните на ссылке Удаление этого узла (Delete this site) в столбце Администрирование узла (Site Administration). 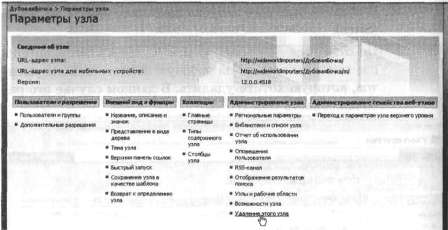 Откроется страница подтверждения, на которой сообщается о том, что узел будет удален. 5. Щелкните на кнопке Удалить (Delete). 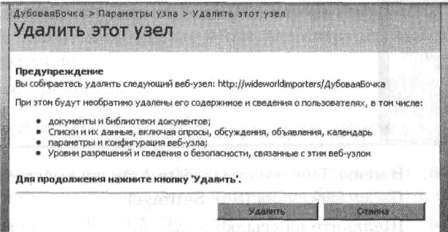 6. В открывшемся окне предупреждения щелкните ОК. Документ будет удален. Закройте обозреватель. Ключевые положения • Для работы над документами можно создавать рабочие области. • Используя рабочие области для документов, можно работать над документами совместно с другими пользователями. • Используя панель задач Управление документами в приложениях Microsoft Office 2007, можно обращаться напрямую к информации с узлов SharePoint и обновлять ее. • Можно создать библиотеку документов на основе существующего документа, чтобы использовать функцию публикации в исходном местоположении для обновления исходного документа. |
|
||
|
Главная | Контакты | Нашёл ошибку | Прислать материал | Добавить в избранное |
||||
|
|
||||
