|
||||
|
|
Глава 8 Использование рабочих областей для собраний В этой главе вы научитесь: • создавать рабочие области для собраний при помощи шаблонов; • создавать рабочую область для календарного события; • использовать домашнюю страницу рабочей области для собраний; • добавлять цель в рабочую область для собраний; • добавлять повестку в рабочую область для собраний; • добавлять участника в рабочую область для собраний; • добавлять список необходимых предметов; • добавлять веб-часть на вкладку Каждая компания проводит собрания. Эти собрания часто имеют определенную повестку; а если собрание повестки не имеет, то стоит подумать над тем, чтобы определить ее и воспользоваться преимуществами. Иногда участники должны подготовиться к собранию заранее: просмотреть документ, составить список вопросов или что-то принести с собой. Если участники не знают об этом и не подготовятся, собрание может пройти неэффективно или воoбще сорваться. Может произойти так, что участники при подготовке к собранию используют устаревшие версии документов или выполняют не те инструкции из-за того, что запутались в многочисленных сообщениях, полученных по электронной почте. Кроме того, иногда на собрании или после него требуется раздать участникам тезисы или инструкции. Разве не замечательно было бы, если бы все заметки, документы, инструкции и остальная информация, связанная с собранием, хранилась централизованно, и ее было просто найти? И еще лучше было бы, если бы можно было выполнять поиск по этой информации. В состав служб Windows SharePoint включен шаблон узла с именем Рабочая область для собраний (Meeting Workspace), помогающий улучшить связь участников до и после собрания, предоставляющий место для хранения информации, относящейся к собранию. Рабочие области для собраний, предоставляя единое пространство для взаимодействия участников, позволяют сделать более эффективными собрания любых организаций, независимо от их размера. В этой главе вы научитесь создавать рабочие области для собраний, используя шаблон узла. Вы узнаете, как после создания рабочей области для собраний добавлять в нее такие элементы, как цели, повестки и участники. Также вы научитесь настраивать рабочие области, добавляя веб-части и дополняя список элементов, представленный этой веб-частью. Один из разделов главы 11 посвящен созданию рабочих областей для собраний из Microsoft Office Outlook 2007, а в этой главе описывается использование интерфейса обозревателя. Внимание! Перед использованием учебных узлов, предоставленных для этой главы, нужно установить их с прилагаемого к книге компакт-диска. Подробнее об этом см. в разделе «Использование компакт-диска». Внимание! Помните, что в упражнениях вместо адреса http://wideworldimporters следует использовать адрес доступного вам сервера. Создание рабочей области для собраний с использованием шаблона Создать рабочую область для собраний в обозревателе можно двумя способами. 1. Создать узел SharePoint, используя один из пяти шаблонов рабочих областей для собраний, имеющихся в службах SharePoint. Этот новый узел SharePoint будет иметь всю функциональность рабочей области для собраний, но не будет связан непосредственно с каким-либо событием. 2. Использовать календарное событие для создания рабочей области, связанной с этим событием. Новый узел будет навсегда связан с событием, взятым за основу. 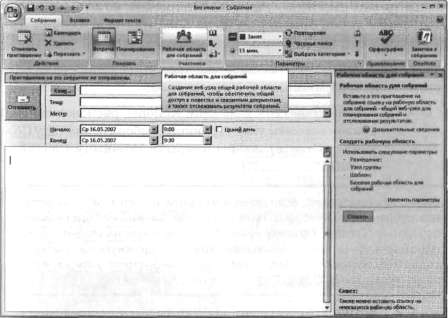 О создании и использовании рабочих областей для собраний из Office Outlook 2007 рассказывается в главе 11. При создании рабочей области для собраний с использованием Пазового шаблона рабочей области для собраний автоматически добавляются три списка: Цели (Objectives), Повестка (Agenda) и Участники (Attendees). Также создается библиотека документов для хранения документов, связанных с собранием. Эти списки и библиотека функционируют как и любые другие списки и библиотеки, описанные в предыдущих главах. Каждый список имеет веб-часть на первой странице рабочей области, что упрощает использование информации из него. Кроме того, в списке Участники (Attendees) в качестве организатора собрания указан пользователь, создавший рабочую область. В следующем упражнении вы создадите рабочую область, используя базовый шаблон, и сохраните заметки для еженедельного собрания. Откройте узел SharePoint верхнего уровня. В этом упражнении используется узел http://wideworldimporters, но вы можете использовать любой другой узел. Если потребуется, введите имя пользователя и пароль, после чего щелкните ОК. Убедитесь, что имеете достаточно прав для создания узла. Если сомневаетесь, обратитесь к Приложению. 1. В меню Действия узла (Site Actions), расположенном в правом верхнем углу страницы, выберите команду Создание (Create), чтобы открыть страницу Создание (Create). Совет. Как ни странно, если дочерним узлом является рабочая область для собраний, в меню Действия узла (Site Actions) не будет команды Создание (Create). Поэтому нужно будет щелкнуть на имени списка в одной из веб-частей на домашней странице, щелкнуть на ссылке Все содержимое узла (All Site Content) в области быстрого запуска, а затем на ссылке Создать (Create) на панели инструментов. 2. В группе Веб-страницы (Web Pages) щелкните на ссылке Узлы и рабочие области (Sites and Workspaces), чтобы открыть страницу Новый узел SharePoint (New SharePoint Site). 3. В поле Название (Title) введите имя рабочей области, которую хотите создать, например, Еженедельная встреча по состоянию. 4. В поле Описание (Description) введите описание рабочей области, например, Этот узел содержит актуальную информацию, касающуюся еженедельной встречи по состоянию. 5. В поле URL-имя (URL name) введите адрес URL для новой рабочей области, например, weeklystatus. Рекомендации по выбору имен URL см. в главе 3. 6. В области Выберите шаблон (Template Selection) перейдите на вкладку Собрания (Meetings) и выберите Базовая рабочая область для собраний (Basic Meeting Workspace). 7. В трех оставшихся разделах оставьте параметры по умолчанию. Их подробное описание см. в главе 3. 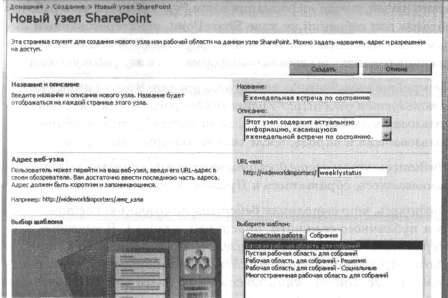 8. Щелкните на кнопке Создать (Create), и новый узел будет создан по адресу http://wideworldimporters/ weeklystatus. Откроется страница нового узла. Закройте обозреватель. Создание рабочей области для собраний на основе календарного события Можно создать рабочую область для собраний на основе события из списка Календарь (Calendar). Создать рабочую область такого типа еще проще, так как большинство работы выполняется автоматически. В следующем упражнении вы создадите рабочую область для собраний для повторяющегося публичного семинара, событие для которого мы создали в главе 4. В публичных семинарах участвует много людей, и если информация о нем будет размещена в рабочей области для собраний на узле SharePoint, заинтересованным лицам будет проще работать с этой информацией. В нескольких следующих разделах вы добавите информацию в эту рабочую область. Откройте узел SharePoint верхнего уровня. В этом упражнении используется узел http://wideworldimporters, но вы можете использовать любой другой узел. Если потребуется, введите имя пользователя и пароль, после чего щелкните ОК. Убедитесь, что имеете достаточно прав для создания узла. Если сомневаетесь, обратитесь к Приложению. Убедитесь, что выполнили действия по созданию повторяющегося публичного семинара, описанные в главе 4. В качестве альтернативы можно создать узел на основе шаблона Chapter 8 Starter.stp, который можно найти на компакт-диске, прилагаемом к книге. Инструкции по созданию узлов на основе учебных файлов см. в разделе «Использование компакт-диска». На узле, созданном на основе этого шаблона, уже имеется список Календарь (Calendar). 1. В секции Список (List) в области быстрого запуска щелкните на ссылке Календарь (Calendar), чтобы открыть представление списка Календарь (Calendar) для текущего месяца. 2. В верхнем правом углу раскрывающегося меню Представление (View) выберите команду Все события (Аll Events), чтобы отобразить элементы списка событий в стандартном табличном формате. 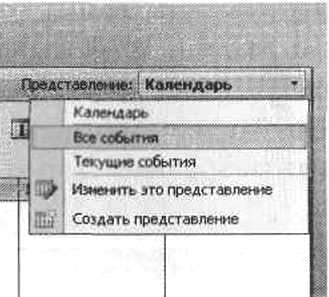 В контекстном меню элемента списка Публичный семинар (Public Workshop) выберите команду Изменить элемент (Edit Item).  4. В секции Рабочая область (Workspace) в нижней части страницы установите флажок Рабочая область для собраний служит для организации сведений об участниках, повесток, документов, протоколов и других элементов собраний (Use a Meeting Workspace to organize attendees, agendas, documents, minutes, and other details for this event) и щелкните OK.  5. В появившемся окне подтверждения щелкните ОК. Так как рабочая область для этого события еще не создавалась, будет открыта страница Новая рабочая область для собраний (New Meeting Workspace), на которой можно создать рабочую область. Вся необходимая информация уже введена. Можете удалить пробелы из имени URL или изменить разрешения, но можно этого и не делать. 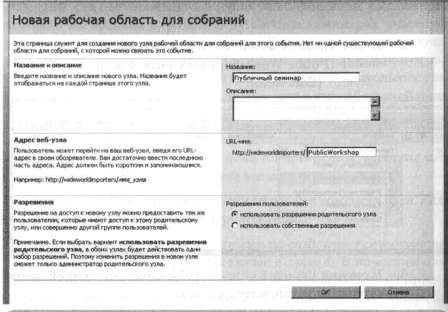 Совет. Если выбранное имя URL уже существует в текущей области действия, откроется страница с описанием ошибки. В этом случае щелкните на кнопке Назад (Back) в обозревателе и введите другое имя URL. 6. Щелкните ОК. В разделе Выбор шаблона (Template Selection) будут показаны доступные шаблоны рабочих областей для собраний. 7. В поле Шаблон (Template) выберите Базовая рабочая область для собраний (Basic Meeting Workspace). 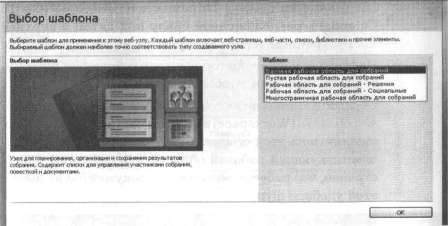 8. Щелкните ОК. Откроется страница только что созданного узла Публичный семинар (Public Workshop). Обратите внимание на то, что в левой части окна находятся ссылки на повторы события. Для каждого собрания обычно используется только один узел, однако в случае с повторяющимся собранием для каждой даты создается отдельный виртуальный экземпляр узла.  9. Щелкните на ссылке Переход к календарю (Go То Calendar), расположенной сразу под датой в верхней части страницы, чтобы вернуться к календарю. 10. Найдите исходное повторяющееся собрание и щелкните на его названии, чтобы просмотреть. Обратите внимание на ссылку рядом с атрибутом Рабочая область (Workspace) в нижней части страницы. Если щелкнуть на этой ссылке, будет открыта страница соответствующей рабочей области для собраний. Очень странно, что рабочие области для документов не имеют этой удобной функции.  Внимание! Если календарное событие будет удалено, связанная с ним рабочая область и вся информация в ней останется доступной по исходному адресу URL, но будет показано одно из следующих сообщений (в зависимости от того, как было удалено календарное событие). • Это собрание больше не связано с собранием в календаре или программе составления расписаний. Собрание отменено или ссылка на рабочую область удалена из запланированного собрания. • Эта серия собраний была удалена из календаря или программы составления расписаний. Конечно, узел рабочей области для собраний можно удалить, используя страницу Параметры узла (Site Settings), открыв ее при помощи меню Действия узла (Site Actions).  Закройте обозреватель. Использование домашней страницы рабочей области для собраний После создания рабочей области для собраний можно изучить структуру ее домашней страницы. Первое очевидное отличие от рабочих областей для документов – наличие второй строки вкладок, которые называются страницами. Эти вкладки дополняют верхнюю панель ссылок, имеющуюся на всех узлах служб SharePoint. Страницами можно управлять при помощи команд Добавить страницы (Add Pages) и Управление страницами (Manage Pages) из меню Действия узла (Site Actions). Использованию страниц посвящено упражнение в конце этого раздела. Второе заметное отличие – отсутствие области быстрого запуска, что означает, что общие функции, доступные из этой области, должны находиться где-то в другом месте. Кроме того, на домашней странице типичного узла группы отсутствует команда Созданий (Create) в меню Действия узла (Site Actions). Совет. Если щелкнуть на имени любой стандартной веб-части (Цели, Повестка, Участники или Библиотека документов), откроется стандартное представление этого списка. На странице любого представления списка находятся знакомые ссылки Просмотреть все содержимое узла (View All Site Content) и Корзина (Recycle Bin). Эти ссылки можно использовать вместо описанных в таблице. Домашняя страница базовой рабочей области для собраний также содержит четыре веб-части. 1. Для списка Цели (Objectives). 2. Для списка Участники (Attendees). 3. Для списка Повестка (Agenda). 4. Для библиотеки документов. Эти четыре элемента присущи любому собранию. Обычно собрание имеет повестку и как минимум одну. Рабочая область для собраний организована таким образом, чтобы организатору было проще донести до участников причину, по которой будет организовано собрание. Кроме того, обычно имеется список участников собрания. Библиотеку документов использовать не обязательно, однако она является удобным местом для хранения документов, содержащих информация, которую участникам следует прочитать перед собранием, тезисы докладов или презентации Power Point, использованные на собрании. В верхней части страницы стоит дата, время и место (если указано) собрания – полезная информация для участников. Если рабочая область для собрания создана на основе повторяющегося события (как в следующем упражнении), на странице рабочей области имеется дополнительная информация. В левой части страницы находится список дней, в которые состоятся собрания. С каждой датой связана собственная виртуальная страница рабочей области, позволяющая указывать различные цели, повестки, участников и документы для каждой даты в отдельности. Например, на нашем публичном семинаре каждый месяц рассматривается новая тема, поэтому для каждого события имеет смысл указать отдельную цель, повестку, список участников и документы. В следующем упражнении вы добавите еще одну страницу в рабочую область для документов, которую будете использовать далее в этой главе. Откройте рабочую область, созданную в первом упражнении: узел http://wideworldimporters/PublicWorkshops. Если потребуется, введите имя пользователя и пароль, после чего щелкните ОК. Убедитесь, что имеете достаточно прав для управления узлом. Если сомневаетесь, обратитесь к Приложению. 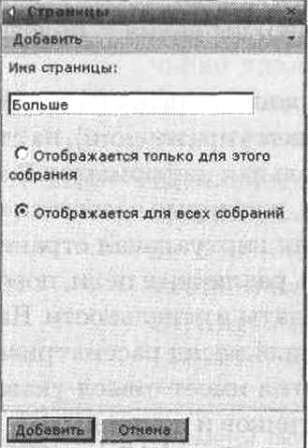 1. В меню Действия узла (Site Actions) выберите команду Добавить страницы (Add Pages), чтобы открыть панель, позволяющую добавлять страницы. 2. В поле Имя страницы (Page Name) введите Больше  3. Оставьте установленным переключатель Отображается для всех собраний (Appears for all meetings). Если установлен второй переключатель, Отображается для всех собраний (Appears for this meeting only), новая страница будет создана только для текущего собрания. 4. Щелкните на кнопке Добавить (Add), чтобы создать новую страницу. Откроется страница со вкладками Домашняя (Ноmе) и Больше (More). Каждая вкладка представляет страницу, на которую можно помещать веб-части. Совет. Обратите внимание, что в дополнение к левой и правой зонам, которые обычно имеются на узле группы, есть еще одна зона, средняя. Эта зона просто добавляет еще один столбец, в который можно добавлять веб-части, если используется этот шаблон узла. 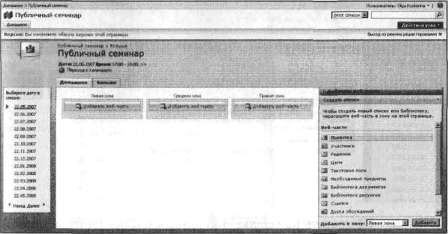 5. В правой части страницы находится панель инструментов, оставшаяся от предыдущей версии служб. Перетащите веб-часть Текстовое поле (Text Box) в левую зону. 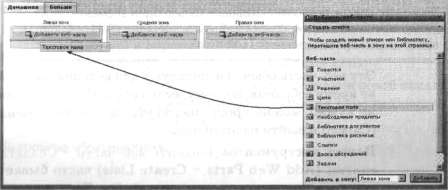 При этом будет создан список, содержащий информацию, представленную веб-частью. Такая реакция на перетаскивание отличается от любых других узлов SharePoint. 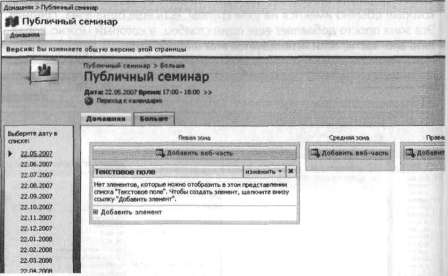 6. Щелкните на ссылке Добавить элемент (Add new item), расположенной в нижней части веб-части Текстовое поле (Text Box), чтобы ввести заметки для этого собрания. Внимание! Список Текстовое поле (Text Box) отличается от всех остальных списков. Он содержит только одно необходимое поле для текста. Также этот список позволяет создавать только один элемент списка. Поэтому, если текст введен, ссылка Добавить элемент (Add new item) меняется на Изменить элемент (Edit Item). Эту веб-часть обычно используют для ведения записей во время собрания, поэтому, если сохранять изменения не нужно, можно просто щелкнуть на кнопке на Отмена (Cancel) и выйти из этого окна. Панель инструментов Добавить веб-части – Создать списки (Add Web Parts – Create Lists) часто бывает скрыта в пользовательском интерфейсе. Если закрыть эту панель, то открыть ее снова можно, либо создав еще одну страницу, либо выполнив описанные ниже действия. 7. В меню Действия узла (Site Actions) выберите команду Изменить страницу (Edit Page). 8. Щелкните на одной из кнопок Добавить веб-часть (Add a Web Part) в верхней части любой зоны.  9. В правом нижнем углу диалогового окна Добавить веб-части (Add Web Part) щелкните на кнопке Расширенная коллекция веб-частей и ее параметры (Advanced Web Part gallery and options), чтобы закрыть это окно и открыть панель инструментов. 10. В раскрывающемся меню справа от надписи Обзор (Browse) в верхней части панели инструментов выберите команду Создать списки (Create Lists). Страница снова откроется, а при создании новой вкладки на панели инструментов появится панель Создать списки (Create Lists). Закройте обозреватель. Добавление цели в рабочую область для собраний Чтобы получить от рабочей области для собраний наибольшую пользу, нужно добавить в нее соответствующую информацию, чтобы пользователи видели смысл в ее использовании. В следующих трех разделах вы добавите информацию в каждый из стандартных списков рабочей области для публичного семинара. Тема следующего публичного семинара – продажа импортных товаров. Ольга Костерина хочет сообщить эту тему любому пользователю, посещающему страницу рабочей области. В следующем упражнении вы добавите эту тему в качестве цели в рабочую область для документов. Откройте рабочую область, созданную в первом упражнении: узел http://wideworldimporters/PublicWorkshops. Если потребуется, введите имя пользователя и пароль, после чего щелкните ОК. Чтобы получить доступ к рабочей области для собраний, можно также открыть узел верхнего уровня (http://wideworldimporters), щелкнуть на одной из ссылок для публичных семинаров, а затем щелкнуть на ссылке Рабочая область (Workspace). Убедитесь, что имеете достаточно прав для управления узлом. Если сомневаетесь, обратитесь к Приложению. 1. В левой части страницы в группе Выберите дату в списке (Select a data from the list below) щелкните на дате следующего собрания (в этом упражнении используется дата 22.05.2007, у вас дата будет другой, в зависимости от даты выполнения упражнения). Если вы не использовали повторяющееся событие, списка дат не будет. В этом случае просто используйте единственный доступный экземпляр. 2. В веб-части Цели (Objectives) щелкните на ссылке Добавить элемент (Add new item). Откроется страница Цели: Создать элемент (Objectives: New Item). 3. В поле Цель (Objective) введите тему собрания, например, Как эффективно продавать импортные продукты. 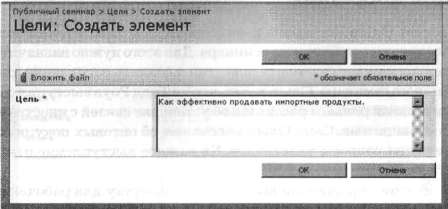 4. Щелкните ОК, чтобы сохранить объект и вернуться на домашнюю страницу рабочей области для собраний. Новая цель будет отображаться в веб-части Цель (Objectives).  Так как цели – это просто элементы списка, можно водить более одной цели. Оставьте обозреватель открытым для выполнения следующего упражнения. Добавление повестки в рабочую область для собраний Теперь Ольга Костерина хочет сообщить пользователям повестку следующего публичного семинара. Для этого нужно назначить владельца каждого элемента повестки и создать расписание для публичного семинара. Ольга хочет, чтобы Тодд Роув выступил со вступительной речью и рассказал об установке связей с иностранными поставщиками. Сама Ольга расскажет об оптовых покупках и ответит на вопросы участников. На каждое выступление отводится 15 минут. В этом упражнении вы создадите повестку для рабочей области в соответствии с описанными выше требованиями. Откройте рабочую область, созданную в первом упражнении: узел http://wideworldimporters/PublicWorkshops. Если потребуется, введите имя пользователя и пароль, после чего щелкните ОК. Убедитесь, что имеете достаточно прав для управления узлом. Если сомневаетесь, обратитесь к Приложению. 1. В веб-части Повестка (Agenda) щелкните на ссылке Добавить элемент (Add new item). Откроется страница Повестка: Создать элемент (Agenda: New Item). 2. В поле Тема (Subject) введите тему доклада, например, Введение. 3. В поле Владелец (Owner) введите имя человека, который будет читать доклад, например Todd Rowe. Совет. Как ни странно, человек, указанный как владелец, не обязательно должен быть включен в список участников. Поле Владелец (Owner) является обычным текстовым полем, в которое можно ввести все, что угодно. 4. В поле Время (Time) введите время доклада, например 17:00–17:15. 5. Если нужно, введите заметки (в этом упражнении не используются и на рисунке не показаны). 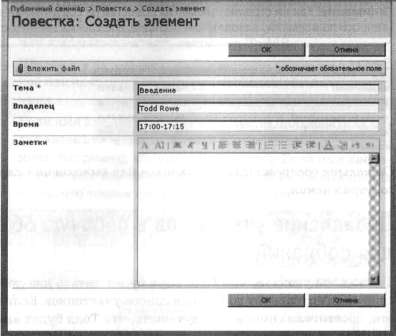 6. Щелкните ОК, чтобы сохранить элемент повестки публичного семинара. Будет снова открыта страница рабочей области для собраний. Новая повестка будет отображаться в веб-части Повестка (Web Part). 7. Используя шаги 1–6 в качестве руководства, создайте еще три элемента повестки. Информация для этих элементов приведена в следующей таблице. 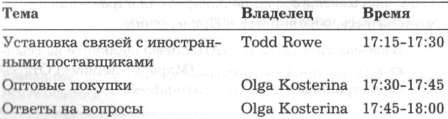 После создания последнего элемента, домашняя страница рабочей области для собраний будет отображать повестку целиком. Внимание! Как ни странно, элементы повестки не сортируются автоматически по времени, а стоят в том порядке, в каком их ввели в список. 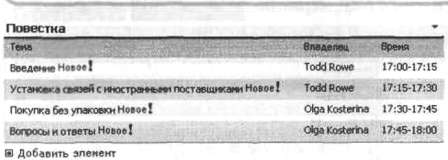 Оставьте обозреватель открытым для выполнения следующего упражнения. Добавление участников в рабочую область Так как мы указали, что Тодд Роув будет читать два доклада на собрании, его следует добавить в список участников. Если сделать это, посетители семинара будут знать, что Тодд будет выступать с докладом, и при необходимости смогут связаться с ним по электронной почте. В этом упражнении вы добавите пользователя Todd Rowe в список Участники (Attendees). Откройте рабочую область, созданную в первом упражнении: узел http://wideworldimporters/PublicWorkshops. Если потребуется, введите имя пользователя и пароль, после чего щелкните ОК. Убедитесь, что имеете достаточно прав для управления узлом. Если сомневаетесь, обратитесь к Приложению. 1. В веб-части Участники (Attendees) щелкните на ссылке Управление участниками (Manage attendees). Откроется страница Участники (Attendees). 2. Щелкните на ссылке Создать (New) на панели инструментов. Откроется страница Участники: Создать элемент (Attendees: New Item). 3. В поле Имя (Name) введите адрес электронной почты или имя пользователя, такое как ToddR. 4. Щелкните на кнопке с изображением человека и галочкой или нажмите Ctrl+K, чтобы запустить проверку имен. Если имя введено правильно, к имени пользователя будет автоматически добавлено соответствующее имя домена, например, wideworldimporters\. Если имя введено неправильно или не полностью, появится сообщение о том, что точное совпадение не найдено. 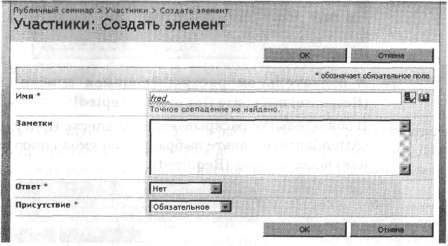 5. Щелкните на ошибочном имени, и появится меню с предложениями корректных вариантов имени. Если вы не помните имени пользователя, можете открыть диалоговое окно выбора имен. И конечно, можно удалить введенное имя. Внимание! Все участники должны иметь адрес электронной почты в Active Directory. 6. Если вы не уверены в правильности имени, можете вручную открыть диалоговое окно выбора имен, щелкнув на самом правом значке. 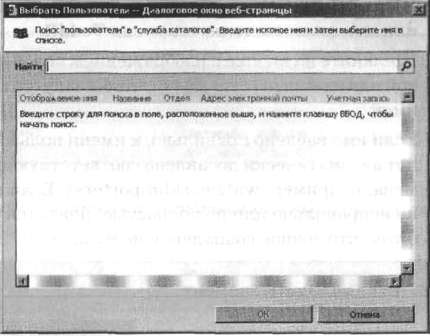 7. В обязательном раскрывающемся списке Ответ (Response) выберите Принят (Accepted). 8. В обязательном раскрывающемся списке Присутствие (Attendance) оставьте выбранное по умолчанию значение Обязательное (Required). 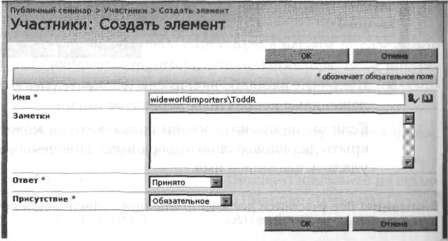 9. Щелкните ОК. Тодд Роув будет включен в список частников следующего публичного семинара. Если нужно, добавьте других участников, следуя тем же инструкциям. 10. Щелкните на ссылке Публичный семинар (Public Workshop) в пути ссылок или на ссылке Домашняя (Ноmе) на верхней панели навигации, чтобы вернуться на домашнюю страницу рабочей области для собраний.  Добавление списка необходимых предметов Добавив основную информацию в рабочую область для собраний, можно предоставить участникам дополнительные сведения. Для этого можно создать несколько списков и библиотек и добавить веб-части, отображающие их содержимое на вкладках страниц. Совет. Если добавить веб-часть на любую страницу рабочей области для собраний, содержащую несколько дат, перечисленных в левой части страницы, то веб-часть будет добавлена на все страницы. Ольга хочет, чтобы все участники знали, что им нужно принести и с собой на собрание. Поэтому в следующем упражнении вы добавите на страницу Больше (More) веб-часть со списком необходимого. Настройка узлов SharePoint с использованием веб-частей подробно описывается в главе 15. Откройте рабочую область, созданную в первом упражнении: узел http://wideworldimporters/PublicWorkshops. Если потребуется, введите имя пользователя и пароль, после чего щелкните ОК. Убедитесь, что имеете достаточно прав для управления узлом. Если сомневаетесь, обратитесь к Приложению. 1. В меню Действия узла (Site Actions) выберите команду Параметры узла (Site Settings). 2. На странице Параметры узла (Site Settings) в группе Администрирование узла (Site Administration) щелкните на ссылке Библиотеки и списки узла (Site Libraries and Lists). 3. Щелкните на ссылке Создать содержимое (Create new content), чтобы открыть страницу Создание (Create). 4. В группе Настраиваемые списки (Custom Lists) щелкните на ссылке Необходимые предметы (Things to Bring). 5. Введите имя, например, Домашняя работа. 6. Введите описание, например, В этот список включены элементы, которые необходимо заранее подготовить и взять на собрание. 7. Переключатель Преобразовать элементы в элементы ряда (Change items into series items) оставьте установленным в положение Нет (No). Если изменить это значение на Да (Yes), этот список элементов будет связан с каждым собранием из серии повторяющихся собраний. Так как эти элементы нужны только на одном собрании, менять это значение не нужно. 8. Щелкните на кнопке Создать (Create). Будет открыто стандартное представление нового списка. Ольга хочет, чтобы пользователи принесли на собрание список международных поставщиков. 9. На панели инструментов щелкните Создать (New), чтобы добавить в список новый элемент. 10. Введите текст в поле Элемент (Item), например, Список международных поставщиков. 11. Поля Заметки (Comment) и Владелец (Owner) можно оставить пустыми. 12. Щелкните ОК, чтобы сохранить новый элемент списка и вернуться к стандартному представлению. Оставьте обозреватель открытым для выполнения следующего упражнения. Добавление веб-части на страницу 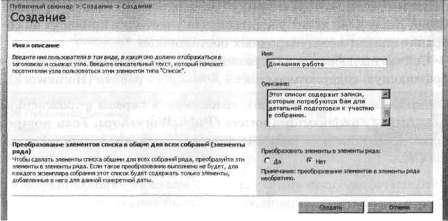  Создан список необходимых предметов, названный Домашняя работа (Homework), можно сделать этот список видимым всем пользователям, которые придут на собрание. В нашем примере Ольга Костерина хочет убедиться, что участники принесут на собрание списки международных поставщиков. Сейчас вы добавите на страницу Больше (More) веб-часть, отображающую содержимое списка Домашняя работа (Homework). Откройте рабочую область, созданную в первом упражнении: узел http://wideworldimporters/PublicWorkshops. Если потребуется, введите имя пользователя и пароль, после чего щелкните ОК. Убедитесь, что имеете достаточно прав для управления узлом. Если сомневаетесь, обратитесь к Приложению. 1. Щелкните на вкладке Больше (More). На открывшейся странице должна отображаться веб-часть Текстовое поле (Text Box), добавленная в предыдущем упражнении.  2. В меню Действия узла (Site Actions) выберите команду Изменить страницу (Edit Page). 3. Щелкните на кнопке Добавить веб-часть (Add a Web Part) в левой зоне. 4. В секции Добавить веб-части (Add Web Parts) установите флажок слева от списка Домашняя работа (Homework) и щелкните на кнопке Добавить (Add). 5. В верхнем правом углу страницы щелкните на ссылке Выход из режима редактирования (Exit Edit Mode). Элемент из списка Домашняя работа (Homework) будет показан на странице Больше (More) над веб-частью Текстовое поле (Text Box). 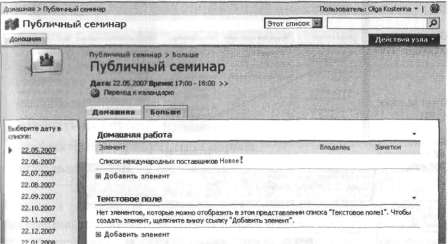 Закройте обозреватель. Ключевые положения • Рабочие области для собраний позволяют передавать пользователям важную информацию о собрании. • Рабочую область для собраний можно создать на основе повторяющегося события, и предоставлять различную информацию на каждом собрании. • После создания рабочей области для документов можно добавить соответствующую информацию в веб-части Цели (Objectives), Повестка (Agenda) и Участники (Attendees). • Библиотеки документов в рабочей области для собраний можно использовать для хранения презентаций, документов, рисунков, протокола собрания или другой информации. • Рабочие области для собраний можно настраивать, добавляя вкладки страниц, списки и веб-части. |
|
||
|
Главная | Контакты | Нашёл ошибку | Прислать материал | Добавить в избранное |
||||
|
|
||||
