|
||||
|
|
Глава 9 Работа с опросами и обсуждениями В этой главе вы научитесь: • создавать опросы; • отвечать на опросы; • просматривать результаты опроса; • использовать доску обсуждений. В главе 4 вы познакомились со списками SharePoint. Используя два специализированных списка (опрос и доски обсуждений), можно получать обратную связь и собирать информацию у посетителей узла. Создав опрос, можно определить формат пользовательской обратной связи и указать, будут ли имена респондентов входить в результаты опроса. Если включить имена, можно увидеть, как ответил каждый пользователь; если же не включить, опрос будет анонимным. Службы подведут итог по ответам и покажут его в графическом виде. Создав доску обсуждений можно позволить пользователям определять тип ответов, которые они дадут. На доске обсуждений пользователи могут обсуждать друг с другом различные вопросы, создавая темы и отвечая на сообщения. Совет. Доски обсуждений также называют досками сообщений или интернет-форумами. Из этой главы вы узнаете, как создавать опрос, отвечать на него просматривать результаты. Также вы узнаете, как создавать и использовать доски обсуждений, в том числе просматривать доски обсуждений из Outlook 2007. Внимание! Перед использованием учебных узлов, предоставленных для этой главы, нужно установить их с прилагаемого к книге компакт-диска. Подробнее об этом см. в разделе «Использование компакт-диска». Внимание! Помните, что в упражнениях вместо адреса http://wideworldimporters следует использовать адрес доступного вам сервера. Создание опроса Опросы создаются по нескольким причинам. Например, можно создать опрос, чтобы узнать мнение пользователей или собрать информацию для маркетингового исследования. Независимо от причины, все опросы требуют создания «контейнера», за которым следует создание и администрирование вопросов. Эти вопросы могут быть двух базовых типов. • Открытые. На эти вопросы нет определенного ответа. Открытые вопросы позволяют пользователям отвечать своими словами, а не просто выбирать один из заранее определенных вариантов. Пример открытого вопроса: «Какие еще комментарии относительно услуг или продуктов компании Wide World Importers вы бы хотели добавить?» Преимуществом открытых вопросов является то, что ответы могут быть очень полезным материалом и наиболее точно отражать точку зрения респондентов. Недостатком является то, что такие вопросы сложнее каталогизировать и интерпретировать. • Закрытые. Такие вопросы имеют ограниченный набор ответов, из которых пользователь должен выбрать наиболее подходящий. Одним из вариантов ответа может быть «Другое» или «Нет нужного варианта», чтобы пользователи могли указать, что их ответ не совпадает ни с одним из предложенных. Преимуществом таких вопросов является то, что их легко собирать и подвергать статистическому анализу. Недостатком же является то, что такие вопросы сложнее подготавливать, так как следует учесть все возможные варианты ответов, которые могут дать пользователи. Пользователи могут отвечать на опросы различными способами: вводить текст, выбирать элементы из меню, щелкать на кнопках «да» или «нет», вводить числовое или денежное значение. При создании вопросов с использованием службы SharePoint можно указать тип ответа (см. следующую таблицу). При использовании каждого из этих типов ответов можно указать, является ли ответ обязательным или нет, и указать для каждого вопроса ответ, выбранный по умолчанию. Новая функция службы SharePoint 3.0 – возможность определить ветвление в опросе, чтобы можно было пропускать некоторые вопросы в зависимости от ответов пользователя. После вопроса с ветвлением автоматически вставляется разрыв страницы. В следующем упражнении вы создадите опрос на веб-узле SharePoint. Откройте узел SharePoint, на котором хотите создать опрос. В этом упражнении используется узел http://wideworld- importers, но вы можете использовать любой другой. Если потребуется, введите имя пользователя и пароль, после чего щелкните ОК. Убедитесь, что имеете достаточно прав для создания списка. Если сомневаетесь, обратитесь к Приложению. 1. Щелкните на ссылке Просмотреть все содержимое узла (View All Site Content) на левой панели навигации. Откроется страница Все содержимое узла (All Site Content). 2. Щелкните на кнопке Создать (Create). Откроется страница Создание (Create). 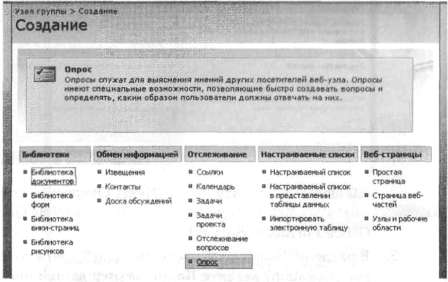 3. В столбце Отслеживание (Tracking) щелкните на ссылке Опрос (Survey). Откроется страница новой формы. 4. В поле Имя (Name) введите Опрос Офисная мебель. 5. В разделе Переходы (Navigation) оставьте установленным переключатель Да (Yes). 6. В разделе Параметры опроса (Survey Options) оставьте переключатели Показывать имена пользователей в результатах опроса? (Show user names in survey results?) и Разрешить отвечать несколько раз? (Allow multiple responses?) в положении Да (Yes). 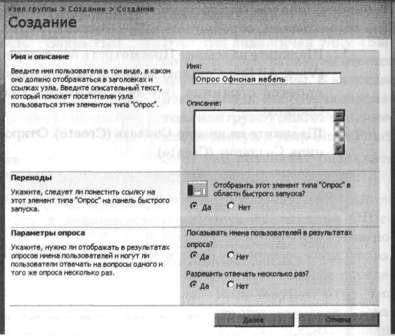 7. Щелкните на кнопке Далее (Next). Откроется страница Создать вопрос: Опрос Офисная мебель (New Question: Office Furniture Survey). 8. В разделе Вопрос и тип (Question and Type) в поле Вопрос (Question) введите Каков размер вашей организации (число сотрудников по всему миру)? и установите переключатель Выбор (меню) (Choice [menu to choose from]). 9. В разделе Дополнительные параметры вопроса (Optional settings for your question) оставьте переключатель Требовать обязательного ответа на этот вопрос (Require a response to this question) в положении Да (Yes). 10. В поле Введите варианты выбора (каждый – в отдельной строке) (Type each choice on a separate line) введите следующие четыре строки: Менее 25 сотрудников Маленькая (25–50) Средняя (51–249) Большая (250+) 11. В разделе Способ предоставления вариантов (Display choices using) установите переключатель переключатели (Radio Buttons), если он еще не установлен. 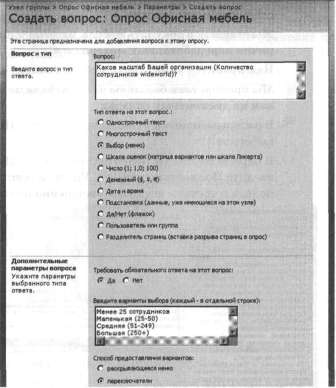 12. Щелкните на кнопке Следующий вопрос (Next Question). 13. В разделе Вопрос и тип (Question and Туре) в поле Вопрос (Question) введите Насколько Вы согласны со следующими утверждениями? и выберите тип Шкала оценок (матрица вариантов или шкала Ликерта) (Rating Scale [a matrix of choices or a Likert scale]). 14. В разделе Дополнительные параметры вопроса (Optional settings for your question) оставьте переключатель Требовать обязательного ответа на этот вопрос (Require a response to this question) в положении Да (Yes). 15. В поле Введите варианты выбора (каждый – в отдельной строке) (Type each choice on a separate line) введите следующие три строки: Мы стараемся покупать мебель, изготовленную из вторично переработанных материалов. Нам нравится уникальная мебель со всего света. Мы приобретаем большую часть мебели по низким ценам на дисконтных складах 16. В раскрывающемся меню Диапазон чисел (Range Text) выберите 10. 17. В первом текстовом поле Подписи шкалы (Range Text) введите Полностью согласен. Удалите текст из второго поля, а в третьем введите Совершенно не согласен. 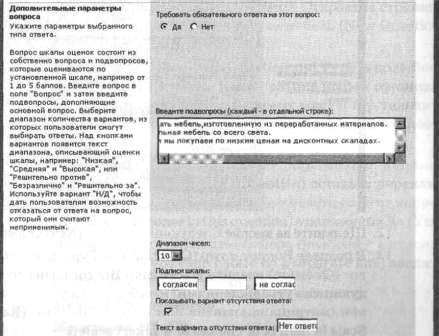 18. В нижней части веб-страницы щелкните на кнопке Следующий вопрос (Next Question). 19. В разделе Вопрос и тип (Question and Туре) в поле Вопрос (Question) введите Вы бы хотели, чтобы мы связались с Вами? и установите переключатель Да/Нет (Yes/No [checkbox]). 20. В разделе Дополнительные параметры (Optional settings for your question) оставьте значение по умолчанию Да (Yes). 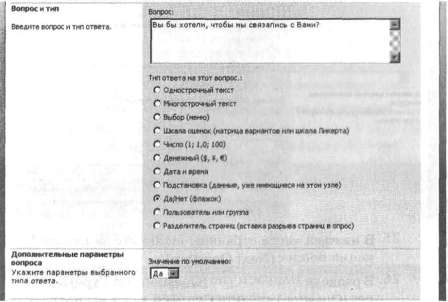 21. В нижней части веб-страницы щелкните на кнопке Следующий вопрос (Next Question). 22. В разделе Вопрос и тип (Question and Туре) в поле Вопрос (Question) введите Пожалуйста, введите Ваше имя, адрес и любые имеющиеся у Вас вопросы и установите переключатель Многострочный текст (Multiple lines of text). 23. В разделе Дополнительные параметры вопроса (Optional settings for your question) оставьте переключатель в положении Да (Yes). 24. В разделе Укажите разрешаемый тип текста (Specify the type of text to allow) установите переключатель Расширенный форматированный текст (форматированный текст с рисунками, таблицами и гиперссылками) (Enhanced rich text [Rich text with pictures, tables, and hyperlinks]). 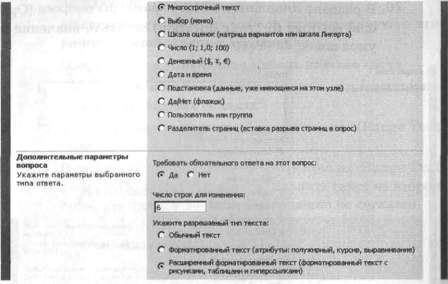 25. В нижней части страницы щелкните на кнопке Следующий вопрос (Next Question). 26. В разделе Вопрос и тип (Question and Туре) в поле Вопрос (Question) введите Сколько денег вы потратили на мебель за прошлый год? и установите переключатель Денежный (Currency). 27. В разделе Дополнительные параметры вопроса (Optional settings for your question) оставьте переключатель в положении Да (Yes). 28. В раскрывающемся списке Число знаков после запятой (Number of decimal places) выберите 2. 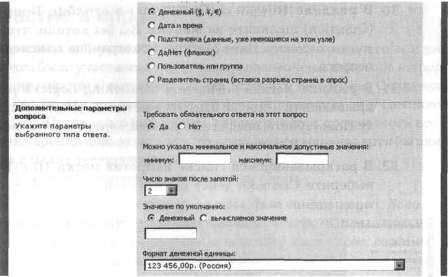 29. В нижней части окна щелкните на кнопке Готово (Finish). Откроется страница Настройка Опрос Офисная мебель (Customize Office Furniture Survey).  30. В разделе Вопросы (Questions) в столбце Вопрос (Question) щелкните на вопросе Вы бы хотели, чтобы мы связались с Вами? Откроется страница изменения вопроса. 31. В разделе Логика ветвления (Branching Logic) в раскрывающемся списке напротив метки Да (Yes) выберите Пожалуйста, введите Ваше имя, адрес и любые имеющиеся у Вас вопросы. 32. В раскрывающемся списке напротив метки Нет (No) выберите Сколько денег потратили на мебель за прошедший год? 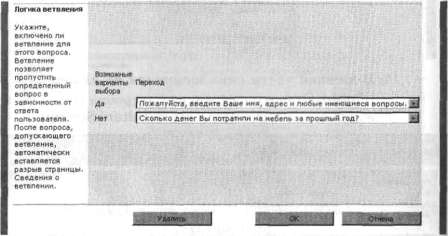 33. Щелкните ОК. Откроется страница Настройка Опрос Офисная мебель (Customize Office Furniture Survey). Внимание! Страницу редактирования вопросов можно использовать для изменения или удаления существующих вопросов. Однако не следует изменять вопросы после предоставления доступа пользователям к опросу и получения ответов. В противном случае можно потерять собранные данные. Закройте обозреватель. Участие в опросе Опросы на веб-узлах SharePoint создаются для того, чтобы в них можно было участвовать. Опросы предназначены для сбора информации, поэтому важно знать, как отвечать на опросы. Создатель опроса может анализировать ответы, полученные от участников опроса. После создания опроса рекомендуется просмотреть его с точки зрения пользователя и ответить на все вопросы хотя бы один раз в целях тестирования. В этом упражнении вы ответите на опрос. Откройте узел SharePoint, на котором создан опрос. Если потребуется, введите имя пользователя и пароль, после чего щелкните ОК. В этом упражнении используется опрос, созданный в предыдущем упражнении, но вы можете использовать любой другой. Убедитесь, что имеете достаточно прав для дополнения списка. Если сомневаетесь, обратитесь к Приложению. 1. В области быстрого запуска в разделе Опросы (Surveys) щелкните на ссылке Опрос Офисная мебель. Откроется страница этого опроса.  2. Щелкните на кнопке Ответить на этот вопрос (Respond to this Survey). 3. Установите переключатель Менее 25 сотрудников. Для первых трех вопросов установите первый, второй и восьмой переключатели соответственно (см. рисунок). Флажок Вы бы хотели, чтобы мы связались с Вами? оставьте установленным.  4. Щелкните на кнопке Далее (Next). Внимание! При добавлении в опрос разделителя страниц, кнопка Сохранить (Save) добавляется на все страницы опроса, кроме последней. Прежде чем нажимать кнопку Сохранить (Save), необходимо ответить на все обязательные вопросы на странице. Если щелкнуть на этой кнопке, ответы сохранятся в категории незавершенных. На последующих страницах уже не будет предложено ответить на вопросы, даже если ответы все требуются. Если для вопроса включено ветвление, после него автоматически вставляется разделитель страниц. 5. В текстовое поле введите Peter Connelly, peter@contoso.msft. В поле ответа на вопрос про деньги введите 200.  6. Щелкните на кнопке Готово (Finish). Откроется страница Настройка Опрос Офисная мебель (Customize Office Furniture Survey). 7. Повторите шаги 2–6 несколько раз, каждый раз вводя разные ответы. Обратите внимание на то, что если снять флажок Вы хотели, чтобы мы связались с Вами?, текстовое поле не будет показано. Закройте обозреватель. Решение проблем. Если при создании опроса не разрешить отвечать несколько раз и попытаться протестировать опрос более одного раза, откроется страница с сообщением об ошибке, в котором говорится, что отвечать на опрос повторно не разрешено. Чтобы решить эту проблему, откройте страницу Опрос Офисная мебель, щелкните на кнопке Параметры (Settings) а затем на ссылке Параметры опроса (Survey Settings). На странице Настройка Опрос Офисная мебель в разделе Общие параметры (General Settings) щелкните на ссылке Название, описание и переходы (Title, Description And Navigation). В разделе Параметры опроса (Survey Options) установите переключатель Разрешить отвечать несколько раз (Allow Multiple Responses) в положение Да (Yes). Щелкните на ссылке Опрос Офисная мебель, чтобы ответить еще раз. Просмотр результатов опроса После того как пользователи ответили на опрос, можно проверить и проанализировать его результаты. Службы Windows SharePoint предоставляют три способа быстрого отображения итогов опроса. 1. Обзор (View). В этом представлении отображается название опроса, описание, дата и время создания, а также число ответов. 2. Графическая сводка (Graphical Summary). В этом представлении результаты опроса отображаются в графическом виде. Количество ответов показано в числовом и процентном соотношении. 3. Все ответы (All Responses). В этом представлении отображается список всех попыток ответов, дата и время последнего изменения ответа, имя пользователя, отвечавшего на вопросы, и указано, ответил ли пользователь на все вопросы. В этом представлении ответы можно изменять и удалять. Внимание! Опросы создаются с разрешениями на уровне элемента, поэтому все ответы могут быть прочитаны всеми пользователями, но изменять можно только собственные ответы. Если нужно запретить изменение пользователями своих ответов, откройте опрос, щелкните на кнопке Параметры (Settings), а потом на ссылке Параметры опроса (Survey Settings). На странице настройки опроса в разделе Общие параметры (General Settings) щелкните на ссылке Дополнительные параметры (Advanced Settings). На странице дополнительных параметров в разделе Разрешения на уровне элемента (Item-Level Permissions) в списке Изменение: Укажите, какие ответы пользователи могут изменять (Edit Access: Specify Which Responses Users Can Edit) выберите Никакие (None). Настройка разрешений опросов аналогична настройке разрешений библиотек документов. Кроме того, можно указать, будет ли опрос виден в результатах поиска. Более подробную информацию о настройке разрешений библиотек документов см. в главе 5. Результаты опросов можно экспортировать в электронную таблицу и использовать функции анализа, доступные в Microsoft Office Excel 2007. В следующем упражнении вы просмотрите результаты опроса. Изменив один из ответов, вы экспортируете результаты опроса в Microsoft Office Excel, а затем найдете среднюю сумму денег, потраченных на мебель пользователями, участвовавшими в опросе. Откройте узел SharePoint, на котором находится опрос. Если потребуется, введите имя пользователя и пароль, после чего щелкните ОК. В этом упражнении используется тот же опрос, что и в предыдущих двух упражнениях, но вы можете использовать любой другой. Убедитесь, что имеете достаточно прав для работы со списком. Если сомневаетесь, обратитесь к Приложению. 1. В группе Опросы (Surveys) в области быстрого запуска щелкните на ссылке Опрос Офисная мебель. Этот опрос откроется в представлении Обзор (Overview).  2. Раскройте меню Представление (View), расположенное в правой части страницы, и выберите команду Графическая сводка (Graphical Summary). Опрос будет показан в представлении Графическая сводка (Graphical Summary). 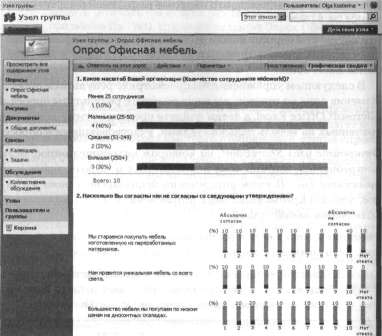 3. Снова раскройте меню Представление (View) и выберите команду Все ответы (All Responses). Опрос откроется в представлении Все ответы (All Responses). 4. Наведите указатель мыши на элемент Просмотреть ответ#1 (View Response #1) и щелкните на нем. В появившемся меню выберите команду Изменить ответ (Edit Response). 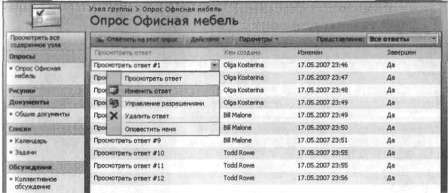 5. Выберите ответ Средняя (51–249) и щелкните Сохранить (Save). 6. Щелкните на кнопке Действия (Actions), а затем на ссылке Экспортировать в электронную таблицу (Export to Spreadsheet). 7. Если откроется диалоговое окно для загрузки файла с предупреждением о том, что некоторые файлы могут повредить вашему компьютеру, щелкните на кнопке Открыть (Open). В диалоговом окне Извещение системы безопасности Microsoft Office Excel (Microsoft Office Excel Security Notice) щелкните на кнопке Включить (Enable).  8. Если появится диалоговое окно Office Excel с предупреждением, щелкните ОК. Ответы на опрос будут показаны в Excel, в каждом столбце заголовка будет включен автофильтр. Рабочая книга Excel содержит столбец для каждого вопроса, а также столбцы с именами пользователей, типом элемента и путем к списку. 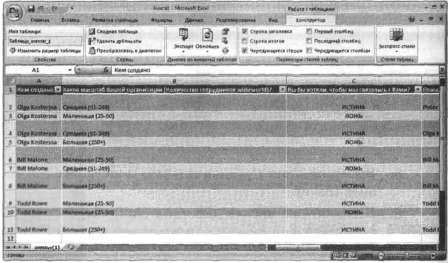 Внимание! В отличие от предыдущей версии служб Windows SharePoint, вопросы из опроса со шкалой оценок тоже экспортируются в электронную таблицу. 9. В столбце Е щелкните на первой пустой ячейке вне списка Excel и перейдите на вкладку Формулы (Formulas). 10. Щелкните на стрелке раскрывающегося списка справа от функции Автосумма (AutoSum) и выберите функцию Среднее (AVERAGE). Excel отобразит среднюю сумму, которую пользователи, участвовавшие в опросе, потратили на офисную ме бель в прошлом году. 11. Щелкните на кнопке Сохранить (Save) на ленте. Откроется диалоговое окно сохранения. 12. Введите имя файла OfficeFurnitureSurver.xlsx и щелкните на кнопке Сохранить (Save). 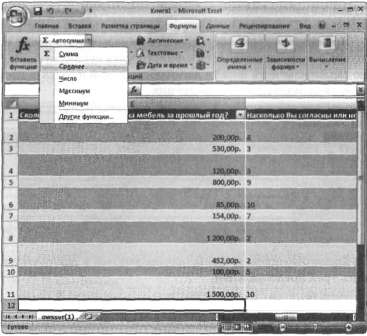 Закройте Excel и обозреватель. Более подробную информацию об использовании Excel совместно со службами Windows SharePoint см. в главе 12. Создание и использование доски обсуждений Доски обсуждений дают посетителям узла возможность общаться на форуме, обсуждая темы по интересам. Узлы SharePoint, созданные на основе шаблонов узла группы, рабочей области для документов или общественного собрания, автоматически имеют доску обсуждений. На узлах группы и рабочей области для документов открыть доску обсуждений можно из области быстрого запуска, а в рабочей области общественного собрания из вкладки Обсуждение (Discussion). При помощи доски обсуждений можно начинать новые обсуждения, а также сортировать и фильтровать существующие. Можно также изменить дизайн доски обсуждений и создать оповещения, уведомляющие об изменениях. 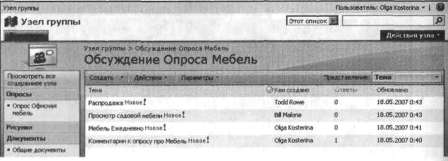 Доски обсуждений обычно отображаются в одном из следующих трех представлений. 1. Тема (Subject) – позволяет просматривать список обсуждений. 2. По цепочкам (Threaded) – позволяет просматривать комментарии, сгруппированные по обсуждению или цепочке. Все сообщения, являющиеся частью одной цепочки, появляются вместе в том порядке, в котором были созданы. 3. Без структуры (Flat) – сообщения располагаются в хронологическом порядке, как создавались. Пользователи могут отправлять сообщения на доску обсуждений Коллективное обсуждение (Team Discussion) или создавать новые доски обсуждений. Можно настроить параметры безопасности доски обсуждений таким образом, что пользователи будут иметь доступ к одним доскам обсуждений, но не иметь к другим. Внимание! Доски обсуждений создаются с теми же разрешениями уровня элементов, что и опросы. Т.е. все обсуждения и ответы могут быть прочитаны любыми пользователями, но изменять можно только собственные обсуждения и ответы. Сейчас вы создадите доску обсуждений, добавите новую тему, удалите тему, а затем удалите доску обсуждений. Откройте узел SharePoint, на котором хотите создать доску обсуждений. Если потребуется, введите имя пользователя и пароль, после чего щелкните ОК. Убедитесь, что имеете достаточно прав для создания списка. Если сомневаетесь, обратитесь к Приложению. 1. Щелкните на ссылке Обсуждения (Discussions) в области быстрого запуска. Откроется страница Все содержимое узла (All Site Content).  2. Щелкните на кнопке Создать (Create). Откроется страница Создание (Create). 3. В столбце Обмен информацией (Communications) щелкните на ссылке Доска обсуждений (Discussion Board). Откроется страница новой формы. 4. В поле Имя (Name) введите Обсуждение Опроса Мебель. Совет. Поле Имя (Name) определяет тему обсуждения, а также адрес URL доски обсуждений. 5. Убедитесь, что в области Переходы (Navigation) установлен переключатель Да (Yes). 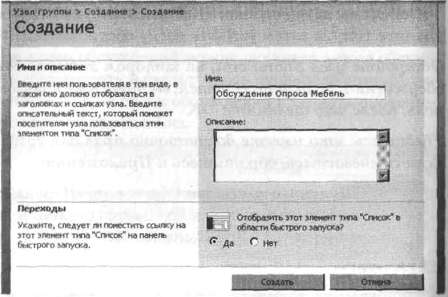 6. Щелкните на кнопке Создать (Create), расположенной в нижней части веб-страницы. Откроется страница Обсуждение Опроса Мебель. Внимание! Так как опросы и доски обсуждений являются списками, их имена не должны совпадать с именами других списков узла. Поэтому в этом упражнении нельзя дать доске обсуждений имя Опрос, так как это будет конфликтовать с именем опроса, созданного в первом упражнении. 7. Щелкните на кнопке Создать (New). 8. В поле Тема (Subject) введите Комментарии к опросу про мебель. 9. В поле Текст (Text) введите Что в думаете о диапазоне вопросов в опросе про Мебель. 10. Щелкните ОК. 11. Щелкните на ссылке Комментарии к опросу про Мебель. Страница обсуждения откроется в представлении Без структуры (Flat), в котором каждый ответ имеет панель заголовка, на котором отображается дата и время создания ответа, кнопка Просмотреть свойства (View Properties) и кнопка Ответ (Reply). 12. Щелкните на кнопке Ответ (Reply). 13. В текстовое поле Основной текст (Body) введите Мы могли бы добавить дополнительный вопрос пользователям о том, подписались ли они на ежемесячный информационный бюллетень Wide World Importers. С типом ответа Да/Нет.  14. Щелкните ОК. Страница доски обсуждений будет открыта в представлении Без структуры (Flat). 15. Щелкните на надписи Без структуры (Flat), расположенной в правой части окна, а затем щелкните на ссылке По цепочкам (Threaded).  Совет. Чтобы вернуться к представлению Тема (Subject), щелкните на ссылке Обсуждение опроса Мебель в пути навигации или на одноименной ссылке в области быстрого запуска. 16. На панели заголовка ответа «Мы могли бы добавить вопрос...» щелкните на кнопке Просмотреть свойства (View Properties). Откроется страница Обсуждение Опроса Мебель: Комментарии к опросу про Мебель (см. рис. вверху следующей страницы). 17. Щелкните на кнопке Удалить элемент (Delete Item). 18. Щелкните ОК в диалоговом окне Internet Explorer с вопросом о том, действительно ли нужно отправить этот элемент в Корзину. Страница доски обсуждений откроется в представлении По цепочкам (Thread) для цепочки комментария про мебель.  19. В меню Параметры (Settings) выберите команду Параметры доски обсуждений (Discussion Board Settings).  20. В разделе Разрешения и управление (Permissions and Management) щелкните на ссылке Удалить эту доску обсуждений (Delete this discussion board). 21. Щелкните ОК в диалоговом окне Internet Explorer с вопросом о том, действительно ли нужно отправить этот список в Корзину узла. Откроется страница Все содержимое узла (All Site Content). Закройте обозреватель. Совет. Со страницы настройки можно включить одобрение содержимого, создавать столбцы, отличные от Тема (Subject) и Текст (Text), или отображать представления, отличные от По цепочкам (Threaded) и Без структуры (Flat). Включение поддержки электронной почты для досок обсуждений Как говорилось в главе 4, службы Windows SharePoint позволяют менеджерам списков назначать доскам обсуждений адреса электронной почты. Прежде чем можно будет воспользоваться этой возможностью, администратор фермы служб SharePoint должен настроить для веб-приложения параметры исходящей почты. Если хотите использовать электронную почту в службах SharePoint, обратитесь к своему администратору. Если поддержка электронной почты включена, на странице Создание (Create) доступен раздел Входящая электронная почта (Incoming E-Mail) (см. рис. вверху следующей страницы). Если администратор фермы SharePoint настроил параметры электронной почты после того, как вы создали доску обсуждений, или если вы решили не включать эту функцию при создании доски обсуждений, то вы можете разрешить списку получать электронную почту позже. В следующем упражнении вы включите поддержку электронной почты для существующей доски обсуждений, чтобы пользователи могли отправлять свои сообщения по электронной почте.  Откройте узел SharePoint, на котором находится доска обсуждений. Если потребуется, введите имя пользователя и пароль, после чего щелкните. В этом упражнении используется доска обсуждений Коллективное обсуждение (Team Discussion), созданная как часть узла группы, но вы можете использовать любой другой. Убедитесь, что имеете достаточно прав для создания списка. Если сомневаетесь, обратитесь к Приложению. 1. В группе Обсуждения (Discussions) области быстрого запуска щелкните на ссылке Коллективное обсуждение (Team Discussion). Откроется страница этой доски обсуждений. 2. В меню Параметры (Settings) выберите команду Параметры доски обсуждений (Discussion Board Settings). Откроется страница настройки доски обсуждений. 3. В столбце Обмен информацией (Communications) щелкните на ссылке Параметры входящей электронной почты (Incoming e-mail settings). Если эта ссылка отсутствует, администратор фермы SharePoint должен будет настроить для веб-приложения параметры входящей электронной почты. Откроется страница Параметры входящей электронной почты: Коллективное обсуждение (Incoming E-Mail Settings: Team Discussion). 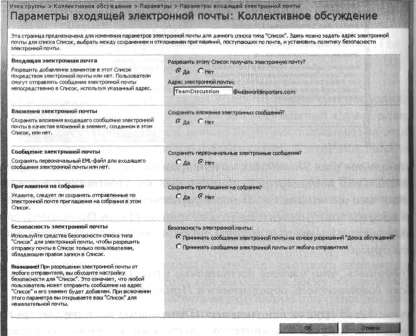 4. В разделе Входящая электронная почта (Incoming Е-Mail) для параметра Разрешить этому списку получать электронную почту (Allow this list to receive e-mail) выберите значение Да (Yes) и введите адрес электронной почты, например, TeamDiscussion@wideworldimporters.com. Ввести нужно только первую часть адреса, до знака 5. Щелкните на кнопке Далее (Next) в нижней части страницы. Откроется страница Коллективное обсуждение (Team Discussion). Закройте обозреватель. Совет. Дополнительную информацию об использовании электронной почты см. в главе 4. Просмотр доски обсуждений в Outlook 2007 Службы Windows SharePoint 3.0 позволяют работать с досками обсуждений из Outlook 2007. Обсуждения и ответы могут быть доступны даже в режиме оффлайн. Подробнее об интеграции служб SharePoint и Outlook 2007 рассказывается в главе 11. В следующем упражнении вы просмотрите доску обсуждений из Outlook 2007. Откройте узел SharePoint, на котором находится доска обсуждений. Если потребуется, введите имя пользователя и пароль, после чего щелкните ОК. В этом упражнении используется доска обсуждений Коллективное обсуждение (Team Discussion), созданная на узле группы, но вы можете использовать любой другой. Убедитесь, что имеете достаточно прав для создания списка. Если сомневаетесь, обратитесь к Приложению. 1. В группе Обсуждения (Discussions) области быстрого запуска щелкните на ссылке Коллективное обсуждение (Team Discussion). Откроется страница этой доски обсуждений. 2. В меню Действия (Actions) выберите команду Подключиться к Outlook (Connect to Outlook).  3. Если появится диалоговое окно Internet Explorer с предупреждением о том, что веб-узел хочет открыть веб-содержимое при помощи Outlook, щелкните на кнопке Разрешить (Allow). 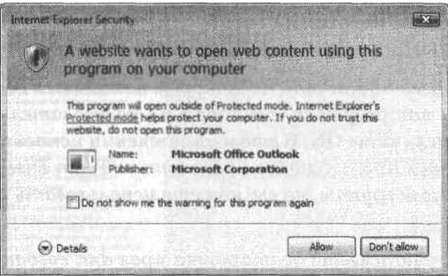 Запустится Outlook, и может появиться запрос имени пользователя и пароля. Откроется диалоговое окно Microsoft Office Outlook с сообщением о том, что рекомендуется подключать списки только из надежных и проверенных источников. 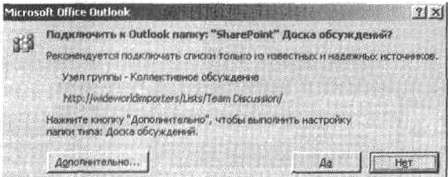 4. Щелкните на кнопке Дополнительно (Advanced). Откроется диалоговое окно Параметры списка SharePoint (SharePoint List Options).  5. В текстовое поле Имя папки (Folder Name) введите WideWorldlmporters – коллективное обсуждение и щелкните ОК. В диалоговом окне Microsoft Office Outlook щелкните на кнопке Да (Yes). В Outlook под папкой Списки SharePoint (SharePoint Lists) появится область WideWorldlmporters – коллективное обсуждение. 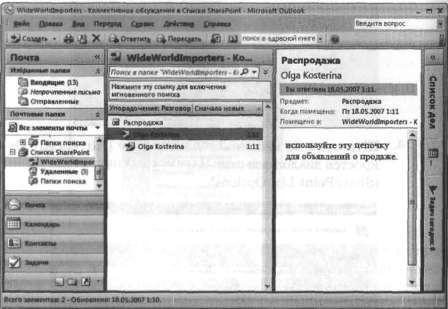 Закройте Outlook и все окна обозревателя. Ключевые положения • Опрос позволяет создать вопросы и определить формат ответов. • В опрос можно включать как открытые, так и закрытые вопросы. • Службы Windows SharePoint имеют три представления, в которых можно просматривать итоги опроса: Обзор (Overview), Графическая сводка (Graphical Summary) и Все ответы (All Responses). Результаты опроса можно экспортировать в электронную таблицу, при помощи которой выполнять более сложный анализ данных. • Доска обсуждений позволяет пользователям создавать и отвечать на темы обсуждений. • Обсуждения можно просматривать в представлениях Тема (Subject), Без структуры (Flat) и По цепочкам (Threaded). • Можно настроить доску обсуждений так, чтобы на нее можно было отправлять сообщения по электронной почте. • Любую доску обсуждений можно подключить к Outlook. Подключенные доски обсуждений появляются под папкой Списки SharePoint (SharePoint Lists). • Опросы и доски обсуждений являются специализированными списками. Их разрешения можно настраивать независимо от узла и других списков. Можно применить разрешения на уровне элементов, чтобы запретить пользователям изменять свои сообщения и ответы на опрос. |
|
||
|
Главная | Контакты | Нашёл ошибку | Прислать материал | Добавить в избранное |
||||
|
|
||||
