|
||||
|
|
Глава 13 Использование служб SharePoint совместно с Access 2007 В этой главе вы научитесь: • экспортировать данные из базы данных Microsoft Office Access 2007 в список SharePoint; • импортировать таблицу Access 2007 в список SharePoint; • перемещать данные из базы данных Access 2007 на узел SharePoint; • работать в автономном режиме; • использовать рабочие процессы. Службы Microsoft Windows SharePoint Services предоставляют среду для совместной работы пользователей приложений Microsoft Office 2007. Об этом мы говорили в главах 7, 11 и 12. В этой главе рассматривается интеграция служб Windows SharePoint с пакетом Microsoft Office Access 2007. Объединение этих двух систем позволяет без труда создавать клиент-серверные базы данных, работающие с информацией, хранящейся в службах SharePoint. Это предоставляет пользователям, не обладающим знаниями или возможностями, чтобы стать администраторами баз данных SQL Server, надежную и многофункциональную систему хранения данных на сервере, сохраняя простоту использования, присущую Access 2007. Интеграция с функциями Access 2007 делает эту систему еще более функциональной. Access 2007, как и Excel 2007, позволяет экспортировать и импортировать данные из списков SharePoint. Access 2007 также предоставляет двустороннюю синхронизацию между базами данных Access и списками SharePoint, что дает возможность работать со списками в автономном режиме (оффлайн), а затем синхронизировать изменения при повторном подключении к серверу SharePoint. Интерфейс Access 2007 имеет несколько вкладок, каждая из которых предоставляет быстро обращаться к веб-узлам и спискам SharePoint. Общее описание средств интерфейса Access 2007 приведено в следующей таблице: Внимание! Перед использованием учебных узлов, предоставленных для этой главы, нужно установить их с прилагаемого к книге компакт-диска. Подробнее об этом см. в разделе «Использование компакт-диска». Внимание! Помните, что в упражнениях вместо адреса http:// wideworldimporters следует использовать адрес доступного вам сервера. Экспорт данных из базы данных Access 2007 в список SharePoint Access 2007 позволяет экспортировать таблицу или другой объект базы данных в различных форматах, таких как внешний файл, база данных dBase или Paradox, файл Lotus 1–2–3, рабочая книга Excel 2007, файл Word 2007 RTF, текстовый файл, документ XML (extensible Markup Language, расширенный язык разметки), источник данных ODBC (Open DataBase Connectivity, открытый интерфейс доступа к базам данных) или документ HTML (HyperText Markup Language, язык разметки гипертекста). В Access 2003 и 2007 существует возможность экспортировать таблицу на узел SharePoint, на котором создан новый список. В следующем упражнении вы экспортируете таблицу из базы данных Access 2007 на узел SharePoint, создав новый список SharePoint. Используйте базу данных ExplmpWideWorldlmporters.accdb, которая расположена в папке Documents\Microsoft Press\ SBS_WSSv3\Chapter 13. Вместо узла http://wideworldimporters используйте доступный вам узел SharePoint. Убедитесь, что запустили Access 2007 перед тем, как приступить к выполнению упражнения. Откройте базу данных ExplmpWideWorldlmporters.accdb. 1. В окне базы данных ExplmpWideWorldImporters щелкните на вкладке Внешние данные (External Data). 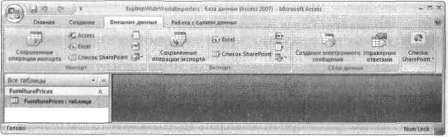 2. В группе Экспорт (Export) щелкните на ссылке Список SharePoint (SharePoint List). Откроется диалоговое окно Экспорт – Узел SharePoint (Export – SharePoint Site). Решение проблем. Если ссылка Список SharePoint (SharePoint List) неактивна, щелкните на ссылке FurniturePrice: Таблица в группе Все таблицы (All Tables). 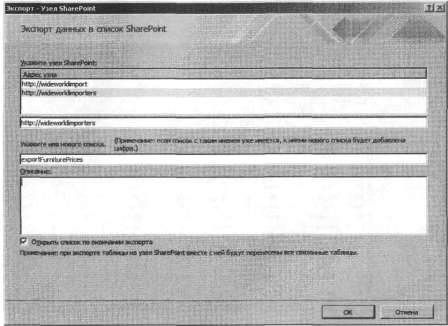 3. В секции Укажите узел SharePoint (Specify SharePoint site) выберите http://wideworldimporters. Решение проблем. Если адреса URL для веб-узла Wide World Importers нет в списке, самостоятельно введите адрес в текстовое поле. 4. В текстовое поле Укажите имя нового списка (Specify a name for the new list) введите exportFurniturePrices. 5. Флажок Открыть список по окончании экспорта (Open the list when finished) оставьте установленным. 6. Щелкните ОК. Отроется диалоговое окно, показывающее процесс выполнения операции импорта. 7. Только что созданный список exportFurniturePrices, откроется в обозревателе в представлении Все элементы (All Items). 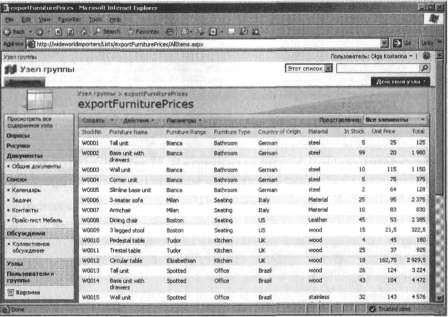 Совет. Если при вводе имени веб-узла вы допустили ошибку, Access 2007 отобразит диалоговое окно с предупреждением о том, что невозможно найти веб-узел. Если вы получили такое сообщение, проверьте, правильно ли введен адрес веб-узла. 8. Вернитесь на страницу Сохранение шагов экспорта (Save Export Steps) диалогового окна Экспорт – Узел SharePoint (Export – SharePoint Site). 9. Установите флажок Сохранить шаги экспорта (Save export steps). Станут доступными поля Сохранить как (Save As) и Описание (Description), а также раздел Создание задачи Outlook (Create an Outlook Task). 10. Щелкните на кнопке Сохранить экспорт (Save Export). Диалоговое окно закроется. В Access 2007 на панели навигации появится таблица, в которой подробно описаны причины, по которым данные не могут быть добавлены в список SharePoint.  Чтобы экспортировать данные в список SharePoint, Access запрашивает данные в таблице Access, а затем копирует их на узел SharePoint. Сохранив запрос на экспорт, можно повторять описанные выше шаги без использования мастера. Сохраненные запросы на экспорт находятся на вкладке Внешние данные (External Data) в группе Экспорт (Export). Кроме того, запрос на экспорт можно сохранить в качестве задачи Microsoft Office Outlook 2007 и настроить напоминания о том, что нужно выполнить запрос на экспорт. Закройте базу данных ExplmpWideWorldlmporters.accdb и обозреватель. Если будет предложено сохранить изменения, выберите Нет (No). Импорт списка в таблицу Access 2007 Используя Access 2007, можно создать таблицу, импортируя данные из внешнего источника данных, такого как файл Lotus 1–2–3, база данных Paradox или dBase, рабочей книги Excel 2007, Office Outlook 2007 или папки Microsoft Exchange, документа XML, источника данных ODBC или веб-узла SharePoint. Новая таблица становится неотъемлемой частью базы данных, а на импортированные данные не влияют никакие изменения, внесенные в источник данных. В следующем упражнении вы импортируете данные из списка SharePoint. Используйте базу данных ExplmpWideWorldlmporters. accdb, которая расположена в папке Documents\Microsoft Press\ SBS_WSSv3\Chapter 13. Вместо узла http://wideworldimporters используйте доступный вам узел SharePoint. В этом упражнении будет использоваться список SharePoint, созданный в первом упражнении этой главы, но вы можете использовать любой другой список. Убедитесь, что запустили Access 2007 перед тем, как приступить к выполнению упражнения. Откройте базу данных ExplmpWideWorldlmporters. accdb. 1. В окне базы данных ExplmpWideWorldlmporters щелкните на вкладке Внешние данные (External Data). 2. В группе Импорт (Import) щелкните на кнопке Список SharePoint (SharePoint List). Откроется диалоговое окно Внешние данные – Узел SharePoint (External Data SharePoint Site) (см. рис. вверху следующей страницы). 3. В области Укажите узел SharePoint (Specify SharePoint site) выберите http://wideworldimporters Решение пробпем. Если адрес URL веб-узла Wide World Importers не появился в этой области, введите его вручную. 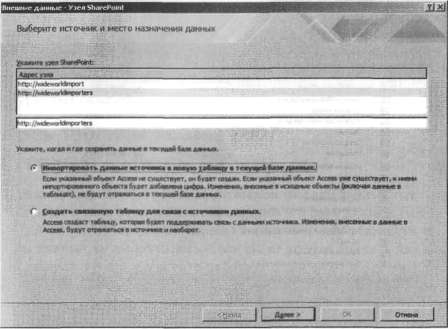 4. Установите переключатель Импортировать данные источника в новую таблицу в текущей базе данных (Import the source data into a new table in the current database). 5. Щелкните на кнопке Далее (Next). Откроется диалоговое окно Внешние данные – Список SharePoint (Внешние данные – Узел SharePoint). 6. Установите флажок справа от списка exportFurniturePrices Совет. При импорте данных из списка SharePoint за основу берется представление списка, и импортируются только те столбцы и строки, которые входят в представление. Представление. которое будет использоваться, можно выбрать в раскрывающемся списке Элементы для импорта (Items То Import). 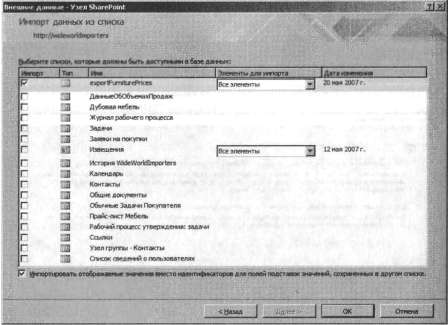 Мастер импорта показывает значения, а не ID для значений из другого списка, и позволяет поддерживать связи подстановки, которые этот список может иметь с другими списками SharePoint. 7. Щелкните ОК. Откроется диалоговое окно сохранения шагов импорта. 8. Щелкните на кнопке Закрыть (Close). Диалоговое окно закроется, а на панели навигации Access 2007 появится таблица 9. Дважды щелкните на таблице exportFurniturePrices. Она откроется в Access 2007 в представлении Режим таблицы (Datasheet). Теперь можно изменять значения в ячейках таблицы. Эти изменения не будут отражены в списке SharePoint. Внимание! Изменения в списке SharePoint не копируются в таблицу Access 2007, как и изменения в таблице Access 2007 не отражаются в списке SharePoint. Связанный объект в процессе импорта не создается. Закройте базу данных ExplmpWideWorldlmporters. accdb и все открытые окна обозревателя. Связь таблицы Access 2007 со списком SharePoint В предыдущих двух упражнениях вы копировали данные так, что отдельные копии этих данных хранились и в базе данных Access 2007, и на узле SharePoint. Однако синхронизация этих двух наборов данных не выполнялась. Если вы не хотите хранить две копии данных, но все же хотите работать с данными в Access 2007, можно воспользоваться средствами для доступа к внешним данным, физически находящимся вне базы данных Access 2007. Самый простой способ доступа к внешнему списку SharePoint – использовать связанные таблицы (ранее они назывались прикрепленными таблицами). Связанная таблица хранит только данные, необходимые для подключения к списку SharePoint. Если данные изменяются пользователями узла SharePoint, в Access 2007 можно использовать связывание, а не импортирование. В следующем упражнении вы свяжите таблицу со списком SharePoint. Используйте базу данных ExplmpWideWorldlmporters. accdb, которая расположена в папке Documents\Microsoft Press\ SBS_WSSv3\Chapter 13. Вместо узла http://wideworldimporters используйте доступный вам узел SharePoint. В этом упражнении будет использоваться список SharePoint, созданный в первом упражнении этой главы, но вы можете использовать любой другой список. Убедитесь, что запустили Access 2007 перед тем, как приступить к выполнению упражнения. Откройте базу данных ExplmpWideWorldlmporters. accdb. 1. В окне базы данных ExplmpWideWorldlmporters щелкните на вкладке Внешние данные (External Data). 2 В группе Импорт (Import) щелкните на кнопке Список (SharePoint List). Откроется диалоговое окно Внешние данные – Узел SharePoint (External Data – SharePoint Site). 3. В области Укажите узел SharePoint (Specify а SharePoint site) выберите http://wideworldimporters. Решение проблем. Если адрес URL веб-узла Wide World Importers не появился в этой области, введите его вручную. 4. Установите переключатель Создать связанную таблицу для связи с источником данных (Link to the data source by creating a linked table) и щелкните на кнопке Далее (Next). Откроется диалоговое окно Внешние данные – Узел SharePoint (Get External Data – SharePoint Site). 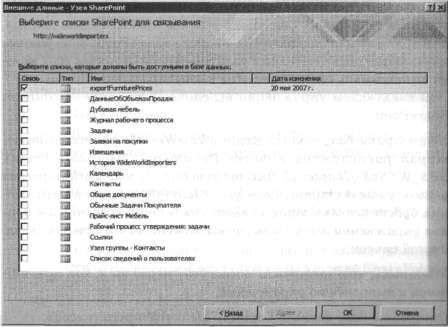 5. Установите флажок справа от элемента exportFurniturePrices. 6. Щелкните ОК. Диалоговое окно Внешние данные – Узел SharePoint (Get External Data – SharePoint Site) закроется. Теперь база данных Access 2007 имеет две связанные таблицы: exportFurniturePrices1 и User Information List. Список SharePoint exportFurniturePricesl содержит столбцы Кем создан (Created By) и Автор изменений (Modified By). Эти столбцы подстановки указывают на таблицу User Information List. 7 Щелкните правой кнопкой мыши на связанной таблице exportFurniturePrices1 и наведите указатель мыши на элемент Параметры списка SharePoint (SharePoint List Options). 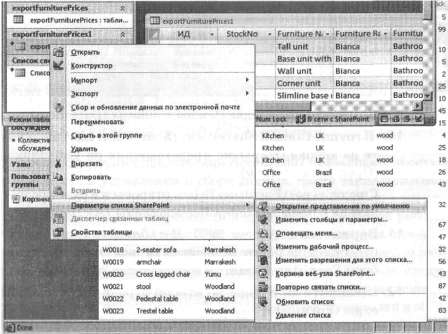 Откроется подменю, содержащее команды для управления списком SharePoint из Access 2007. 8. На панели Все таблицы (All Tables) в группе exportFurniturePrices1 дважды щелкните на элементе exportFurniturePrices1. Связанная таблица exportFurniturePrices1 откроется в Access 2007 в представлении Режим таблицы (Datasheet). 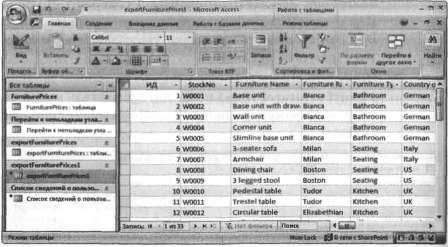 9. Щелкните на вкладке Режим таблицы (Datasheet). 10. В группе Список SharePoint (SharePoint List) щелкните на кнопке Открытие представления по умолчанию (Open Default View). Список exportFurniturePrices1 откроется в окне обозревателя в представлении Все элементы (All Items). 11. Вернитесь в Access 2007. В таблице exportFurniturePrices1 щелкните на ячейке в первой строке под столбцом Furniture Name. 12. Щелкните на ячейке во второй строке под столбцом export FurniturePrices. Внимание! При перемещении в другую строку Access 2007 автоматически синхронизирует изменения со списком SharePoint. 13. Вернитесь в Internet Explorer щелкните на кнопке Обновить (Refresh), а затем убедитесь в том, что первая строка изменилась. 14. Щелкните на кнопке Создать (New). Откроется страница создания элемента. 15. В текстовом поле StockNo введите W0033 и щелкните ОК. 16. В нижнюю часть списка будет добавлен элемент «W0033». 16. Вернитесь в Access 2007. На вкладке Режим таблицы (Datasheet) в группе Список SharePoint (SharePoint List) щелкните на кнопке Обновить список (Refresh List). Можно также нажать клавишу F5. Убедитесь, что элемент «W0033» появился в нижней части таблицы. Закройте базу данных ExplmpWideWorldlmporters. accdb и все открытые окна обозревателя. Перемещение данных из базы данных Access 2007 на узел SharePoint Потребности многих приложений Access 2007 превышают простую потребность в управлении и сборе данных. Часто такие приложения используются многими пользователями организации, а значит, имеют повышенные потребности в средствах совместной работы. Однако базы данных Access 2007 не предназначены для одновременного доступа многих пользователей. Если приложение баз данных Access 2007 разрастается и становятся более сложным, следует рассмотреть возможность его расширения до хранилища данных, которое может поддерживать большее число пользователей и обеспечивать более высокую доступность, надежность и управляемость. Еще в Access 2000 появились различные инструменты и мастера, помогавшие в этом. В Access 2007 можно расширить базу данных, объединив ее со службами SharePoint. Этот процесс называют переносом или публикацией базы данных Access 2007. При переносе данных из Access 2007 на узел SharePoint создается список SharePoint для каждой таблицы Access. Данные из таблиц Access 2007 перемещаются в эти списки SharePoint, а каждая строка становится элементом списка. Таблицы базы данных Access 2007 заменяются связанными таблицами, которые указывают на созданные списки SharePoint. После этого базу данных Access можно загрузить в библиотеку документов SharePoint. База данных Access становится пользовательским интерфейсом для данных, оставляя возможность использования представлений, отчетов и связей между таблицами. Представления Access 2007 также становятся представлениями списков SharePoint. Так как данные теперь находятся на узле SharePoint, можно использовать функциональность служб SharePoint. Например, можно восстанавливать удаленные элементы списков при помощии применять к данным правила рабочих процессов. По умолчанию ведется отслеживание версий изменений списка. Если сохранить базу данных в библиотеке документов, пользователи, которые хотят использовать бузу данных, могут открыть базу данных в обозревателе, где она может быть открыта при помощи Access 2007. До появления Access 2007 многие пользователи хранили собственные копии базы данных Access и вносили изменения независимо друг от друга, часто не зная о том, какие изменения вносят другие пользователи, до тех пор, пока они не будут включены в официальные документы. Чтобы пользователи могли работать с собственной копией базы данных, необходимо предоставить бизнес-процесс, поддерживающий целостность данных и передающий обновления тем пользователям, которым они необходимы. Используя процесс, описанный выше, пользователи Access 2007 могут добавлять и изменять данные, используя узел SharePoint или связанные таблицы в базе данных Access 2007. Новыми представлениями, связями данных и отчетами, сохраненными в файле базы данных Access 2007, можно управлять так же, как и любыми другими документами на узлах SharePoint, включая использование функций извлечения и возврата документов. Безопасность информации и базы данных Access 2007 можно обеспечивать средствами SharePoint. Для использования новой функции необходимо переместить данные из базы данных Access на узел SharePoint. В следующем упражнении вы переместите данные из базы данных Access 2007 на узел SharePoint, загрузив эту базу данных в библиотеку документов. Используйте базу данных ExplmpWideWorldlmporters. accdb, которая расположена в папке Documents\Microsoft Press\ SBS_WSSv3\Chapter 13. Вместо узла http://wideworldimporters используйте доступный вам узел SharePoint. В этом упражнении будет использоваться список SharePoint, созданный в первом упражнении этой главы, но вы можете использовать любой другой список. Убедитесь, что запустили Access 2007 перед тем, как приступить к выполнению упражнения. Откройте базу данных ExplmpWideWorldlmporters. accdb. 1. В окне базы данных ExplmpWideWorldlmporters щелкните на вкладке Внешние данные (External Data). 2. В группе Списки SharePoint (SharePoint Lists) щелкните Переместить в SharePoint (Move to SharePoint). Откроется диалоговое окно мастера переноса данных. 3 В текстовое поле введите адрес http://wideworldimporters. 4. Щелкните на кнопке Обзор (Browse). Откроется диалоговое окно Размещение (Location). 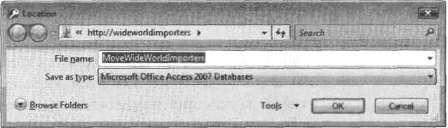 5. Щелкните на ссылке Обзор папок (Browse Folders) (в Windows Vista). В диалоговом окне Размещение (Location) откроется страница Содержимое (Site Content). 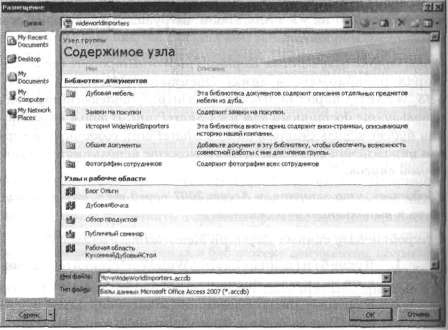 6. Дважды щелкните на элементе Общие документы (Shared Documents). Отобразится содержимое библиотеки Общие документы (Shared Documents). 7. Щелкните ОК. Адрес URL библиотеки документов появится в диалоговом окне мастера переноса данных. 8. Щелкните на кнопке Далее (Next). В диалоговом окне мастера будет показан ход операции переноса, в конце которого появится сообщение о том, что все таблицы успешно перенесены, или описание возникших проблем. 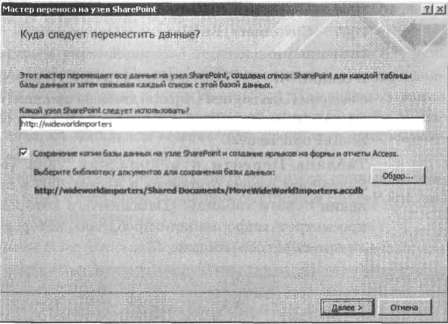 9. Установите флажок Подробности (Show Details). В диалоговом окне мастера появится перечень задач, выполненных во время переноса. Обратите внимание на то, что выполнено резервное копирование базы данных. 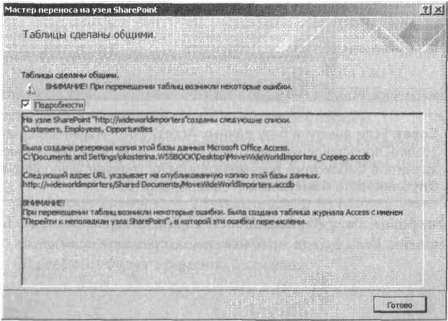 10. Щелкните на кнопке Готово (Finish). Три таблицы Access 2007 – Customers, Employees и Opportunities – станут связанными. 11. В секции SBS 2007 Navigation в группе Назначенные объекты (Unassigned Objects) дважды щелкните на имени таблицы Перейти к неполадкам узла (Move to SharePoint Issues). Таблица Перейти к неполадкам узла (Move to SharePoint Issues) откроется в Access 2007 в представлении Режим таблицы (Datasheet), в котором можно просмотреть информацию о проблемах, которые возникли при переносе данных. 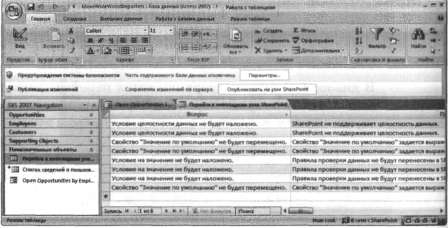 Совет. Если внести в базу данных Access 2007 изменения, например, создать представление или отчет, то файл этой базы данных можно сохранить в библиотеке документов или на сервере, выполнив команду Опубликовать изменения (Publish Changes). Закройте базу данных MoveWideWorldlmporters.accdb и обозреватель. Если будет предложено, сохраните изменения. Работа в автономном режиме В предыдущем упражнении вы перенесли приложение баз данных Access 2007 на узел SharePoint. Однако можно работать с данными и без подключения к узлу SharePoint. При использовании Access 2007 можно кэшировать данные из списка SharePoint, работать с ними на локальном компьютере, после чего синхронизировать изменения с сервером. В следующем упражнении вы синхронизируете данные и столбец метаданных с таблицей, связанной со списком SharePoint, работая в автономном режиме. Используйте базу данных ExplmpWideWorldlmporters.accdb, которая расположена в папке Documents\Microsoft Press\ SBS_WSSv3\Chapter 13. Вместо узла http://wideworldimporters используйте доступный вам узел SharePoint. В этом упражнении будет использоваться список SharePoint, созданный в первом упражнении этой главы, но вы можете использовать любой другой список. Убедитесь, что запустили Access 2007 перед тем, как приступить к выполнению упражнения. Откройте базу данных ExplmpWideWorldlmporters. accdb. 1. В окне базы данных MoveWideWorldlmporters щелкните на вкладке Внешние данные (External Data). 2. B группе Список SharePoint (SharePoint Lists) щелкните на кнопке Автономная работа (Work Offline). В строке состояния появится надпись «Автономно с SharePoint» (Offline with SharePoint). В группе Список SharePoint (SharePoint Lists) станут активными значки Синхронизировать (Synchronize) и Отменить изменения (Discard Changes). Все данные будут кэшированы в базе данных Access 2007, а ссылки на списки SharePoint будут временно вырезаны. Внимание! Если к этой базе данных Access 2007 предоставить общий доступ, данные будут доступны пользователям, которые не имеют разрешений на доступ к ним на узле SharePoint. 3. В секции SBS 2007 Navigation в группе Supporting дважды щелкните на элементе Opportunities. Связанная таблица Opportunities откроется в Access 2007 в представлении Режим таблицы (Datasheet). Приложение будет функционировать практически так же, как и в режиме онлайн. 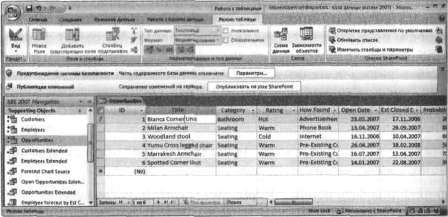 4. Щелкните на вкладке Режим таблицы (Datasheet). 5. В группе Список SharePoint (SharePoint List) щелкните на кнопке Открытие представления по умолчанию (Open Default View). Таблица Opportunities откроется в окне обозревателя в представлении Все элементы (All Items). 6. Вернитесь в Access 2007. В представлении Все элементы (All Items) таблицы Opportunities щелкните на ячейке в первой строке под столбцом Title и введите Bianca Corner Unit. 7. Щелкните на ячейке во второй строке. В первом столбце первой строки появится изображение карандаша, указывающее на то, что в эту строку внесены изменения. Когда веб-узел SharePoint будет возвращен в режим онлайн, Access 2007 синхронизирует изменения. 8. Вернитесь в Internet Explorer. Щелкните на кнопке Обновить (Refresh) и убедитесь, что первая строка не изменена. 9. Щелкните на ячейке в первой строке под заголовком Title, введите Woodland Bench, а затем щелкните на ячейке во второй строке. 10. Вернитесь в Access 2007. На вкладке Внешние данные (External Data) в группе Список SharePoint (SharePoint Lists) щелкните на кнопке Синхронизировать (Synchronize). База данных Access 2007 будет временно подключена к списку SharePoint для синхронизации изменений. Откроется диалоговое окно Устранение конфликтов (Resolve Conflicts). 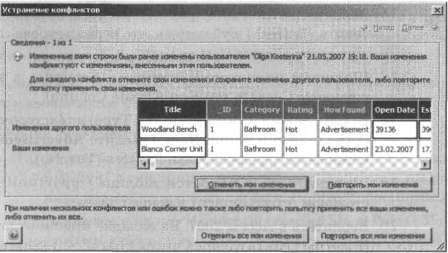 11. Щелкните на кнопке Отменить мои изменения (Discard My Changes). База данных Access 2007 останется в автономном режиме, а представление Режим таблицы (Datasheet) таблицы Opportunities закроется. 12. В секции SBS 2007 Navigation в группе Supporting Objects дважды щелкните на элементе Opportunities. Связанная таблица Opportunities откроется в Access 2007 в представлении Режим таблицы (Datasheet), а в столбце Title в первой строке появится текст «Woodland Bench». 13. В представлении Режим таблицы (Datasheet) таблицы Opportunities щелкните на ячейке под заголовком Title в первой строке и введите Bianca Corner Unit. 14. Щелкните на ячейке во второй строке. 15. На вкладке Внешние данные (External Data) в группе Список SharePoint (SharePoint Lists) щелкните на кнопке Автономная работа (Work Online). В строке состояния появится надпись В сети с SharePoint (Online with SharePoint), а представление Режим таблицы (Datasheet) таблицы Opportunities закроется. 16. Вернитесь в Internet Explorer. Щелкните на кнопке Обновить (Refresh) и убедитесь, что первая строка содержит текст «Bianca Corner Unit». 17. Щелкните на кнопке Параметры (Settings), а затем щелкните Создать столбец (Create Column). 18. В области Имя и тип (Name and Туре) в текстовом поле Имя столбца (Column Name) введите Advertisement и установите переключатель Да/Нет (Yes/No). 19. Щелкните ОК. Откроется таблица Opportunities со столбцом Advertisement в конце списка. 20. Вернитесь в Access 2007. На вкладке Внешние данные (External Data) в группе Список SharePoint (SharePoint Lists) щелкните на кнопке Синхронизировать (Synchronize). 21. Если нужно, откройте таблицу Opportunities и проверьте, виден ли столбец Advertisement1. Закройте базу данных MoveWideWorldlmporters. accdb и обозреватель. Если будет предложено, сохраните изменения. Использование рабочих процессов В Access 2007 можно использовать рабочие процессы служб Windows SharePoint. Можно использовать маршрутизацию рабочих процессов и процедуру одобрения, определять бизнес-логику для автоматического назначения задач пользователям, создавать отчеты о состоянии проекта и выполнять задачи точно в назначенное время. В следующем упражнении вы свяжите рабочий процесс с таблицей, связанной со списком SharePoint, чтобы автоматически назначать задачи, когда в список добавляется новый элемент. Используйте базу данных ExplmpWideWorldlmporters. accdb, которая расположена в папке Documents\Microsoft Press\ SBSJWSSv3\Chapter 13. Вместо узла http://wideworldimporters используйте доступный вам узел SharePoint. В этом упражнении будут использоваться связанные таблицы, созданные в предыдущем упражнении этой главы. Если хотите, можете использовать другие таблицы, связанные с любым другим списком. Убедитесь, что запустили Access 2007 перед тем, как приступить к выполнению упражнения. Откройте базу данных MoveWideWorldlmporters. accdb. 1. В окне базы данных MoveWideWorldlmporters в секции SBS 2007 Navigation в группе Supporting Objects щелкните правой кнопкой мыши на элементе Opportunities2. Выберите команду Параметры списка SharePoint\ Изменить рабочий процесс (SharePoint List Options\ Modify Workflow). В Internet Explorer откроется страница Изменение параметров рабочих процессов: Opportunities (Change Workflow Settings: Opportunities). В данный момент со списком Opportunities не связан ни один рабочий процесс.  3. Щелкните на ссылке Добавить рабочий процесс (Add а workflow). Откроется страница Добавление рабочего процесса: Opportunities (Adda Workflow: Opportunities). 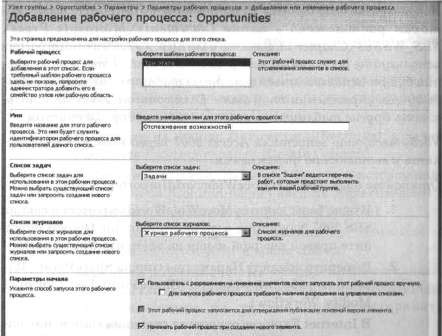 4. В области Рабочий процесс (Workflow) выберите Три этапа. 5. В области Имя (Name) введите Отслеживание возможностей. 6. В областях Список задач (Task List) и Список журналов (History List) оставьте параметры по умолчанию. 7. В области Параметры начала (Start Options) установите флажок Начинать рабочий процесс при создании нового элемента (Start this workflow when a new item is created) и щелкните на кнопке Далее (Next). Откроется страница рабочего процесса «Три этапа». 8. В области Этапы рабочего процесса (Workflow States) в поле Выберите вариант (Select a Choice) выберите Оценка (Rating). 9. Остальные параметры оставьте без изменения, прокрутите страницу вниз и щелкните ОК. Откроется страница Opportunities. 10. Вернитесь в Access 2007. Введите в таблицу новый элемент, при необходимости открыв эту страницу. 11. В последней строке таблицы в столбце Title введите Woodland Stool. Нажмите клавишу Tab и введите S. Как и в Excel 2007, функция IntelliSense дополнит слово, исходя из того, какие значения введены в этот столбец. 12. Нажмите клавишу Tab, чтобы выбрать «Seating». Введите Н и нажмите Tab, чтобы выбрать «Hot». 13. Щелкните на любой ячейке в первой строке. 14. Щелкните на вкладке Внешние данные (External Data). В группе Импорт (Import) щелкните на кнопке Список SharePoint (SharePoint List). Откроется диалоговое окно Внешние данные – Узел SharePoint (Get External Data – SharePoint Site). 15. Убедитесь, что установлен переключатель Создать связанную таблицу для связи с источником данных (Link to the data source by creating a linked table), и щелкните на кнопке Далее (Next). 16. Установите флажок справа от элемента Tasks и щелкните ОК. Теперь база данных Access 2007 имеет две дополнительные таблицы: Tasks и User Information List. 17. Дважды щелкните на элементе Tasks. Таблица Tasks откроется в Access 2007 в представлении Режим таблицы (Datasheet). Заметьте, что вам назначен один элемент задачи, названный Инициирован рабочий процесс: Woodland Stool (Workflow initiated: Woodland Stool). 18. В строке назначенной вам задачи щелкните на ячейке в столбце Состояние (Status) и выберите Завершена (Completed). 19. Нажмите клавишу F6. Таблица Tasks обновится, и в ней появится вторая задача с названием Задача проверки: Woodland Stool (Review task Woodland Stool). 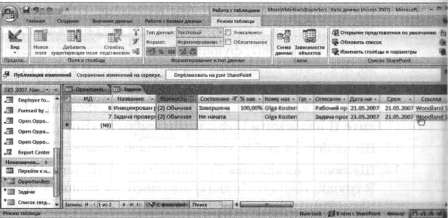 20. Щелкните на ссылке Woodland Stool в столбце Ссылка (Link). Если этот столбец не виден, прокрутите таблицу вправо. Страница Opportunities: Woodland Stool откроется в обозревателе. Заметьте, что значение в столбце изменилось на Warm. 21. Вернитесь в Access 2007 и повторите шаги 18–20. В столбце Оценка должно быть значение Cold. Закройте базу данных MoveWideWorldlmporters. accdb и обозреватель. Ключевые положения • Интеграция Access 2007 со службами Windows SharePoint предоставляет отличные средства совместной работы, позволяя хранить данные на серверах предприятия для обеспечения наилучшей управляемости. • При помощи Access 2007 можно экспортировать и импортировать данные списков SharePoint. Данные в таблице Access 2007 не изменяются при внесении изменений в список SharePoint, так как процедура синхронизации таблиц Access 2007 с узлами SharePoint отсутствует. • При использовании Access 2007 можно создать таблицу, связанную со списком SharePoint, в котором данные изменяются пользователями веб-узла SharePoint, если хотите работать с самыми свежими данными в Access 2007. Данные в такие списки SharePoint можно вводить при помощи Access 2007, используя средства двусторонней синхронизации. Кроме того, можно кэшировать данные, чтобы работать с ними в автономном режиме. • Базу данных Access 2007 можно перенести на узел SharePoint. Данные помещаются в списки SharePoint, а база данных Access 2007 хранится в библиотеке документов. Это позволяет совместно работать с приложениями баз данных нескольким пользователям, используя при этом средства SharePoint, такие как рабочие процессы, функции поиска и обеспечения безопасности. |
|
||
|
Главная | Контакты | Нашёл ошибку | Прислать материал | Добавить в избранное |
||||
|
|
||||
