|
||||
|
|
Глава 15 Работа с веб-частями В этой главе вы научитесь: • использовать веб-части и страницы веб-частей; • удалять веб-часть; • добавлять веб-часть из галереи веб-частей; • настраивать веб-части, используя панель инструментов Веб-часть; • настраивать домашнюю страницу, используя веб-части; • создавать страницу веб-частей, используя обозреватель. Веб-узлы, работающие на основе служб Microsoft Windows SharePoint, используют технологию, которую называют страницами веб-частей. Страницы веб-частей – это особые страницы, состоящие из одной или нескольких веб-частей. Веб-части – это повторно используемые компоненты, которые могут содержать информацию любого типа, включая аналитические данные, результаты совместной работы и информацию из баз данных. Эта технология обеспечивает гибкость и настраиваемость узлов. Для настройки таких узлов можно использовать три типа инструментов: • обозреватель; • средства редактирования веб-страниц, совместимые с Microsoft Office SharePoint Designer 2007; • средства программной настройки, такие как Microsoft Visual Studio. NET 2005. Ни один из этих инструментов не может делать всего, а значит, в любой среде, где развертываются службы SharePoint, использоваться, скорее всего, будут инструменты всех трех типов. В этой главе рассматриваются базовые концепции веб-частей и страниц веб-частей. Используя обозреватель, можно различными способами просматривать страницы веб-частей, изменять их внешний вид, добавляя и удаляя веб-части, а можно изменять узел, добавляя страницы веб-частей. Внимание! Перед использованием учебных узлов, предоставленных для этой главы, нужно установить их с прилагаемого к книге компакт-диска. Подробнее об этом см. в разделе «Использование компакт-диска». Внимание! Помните, что в упражнениях вместо адреса http:// wideworldimporters следует использовать адрес доступного вам сервера. Веб-части и страницы веб-частей Перед тем как приступить к обсуждению способов настройки веб- узлов, необходимо рассмотреть некоторые базовые концепции. Узел SharePoint содержит одну или несколько страниц веб-частей. Страницы веб-частей содержат веб-части, которые могут отображать содержимое списков узла или документов библиотек, а также другие веб-части с другим содержимым. Страницы веб-частей имеют две версии (представления): • общая версия – эту версию страницы может просматривать любой пользователь, имеющий соответствующие разрешения; • личная версия – эта версия страницы доступна только для конкретного пользователя, но не для остальных. Для настройки общей версии любой страницы веб-частей необходимо иметь следующие права, которые по умолчанию входят в уровни разрешений Проектирование (Design) и Полный доступ (Full Control): • управление списками; • добавление и настройка страниц; • применение тем и границ; • применение таблиц стилей. Член группы Владельцы узла (Site Owners) имеет уровень разрешений Полный доступ (Full Control), а значит, может настраивать общую версию страниц веб-частей. Для настройки личной версии любой страницы веб-частей, эта страница должна быть спроектирована с поддержкой персонализации. Пользователь должен иметь следующие права, которые по умолчанию входят в уровни Участие (Contribute), Проектирование (Design) и Полный доступ (Full Control): • управление личными представлениями; • добавление и удаление личных веб-частей; • обновление личных веб-частей. Члены группы Участники (Members) имеют уровень разрешений Участие (Contribute), а значит, могут настраивать личные версии страниц веб-частей, если эти страницы поддерживают персонализацию. В следующем упражнении вы познакомитесь со средствами настройки, доступными в SharePoint. Откройте узел SharePoint. В этом упражнении будет использоваться узел http://wideworldimporters, но вы можете использовать любой другой узел. Если потребуется, введите имя пользователя и пароль, после чего щелкните ОК. Убедитесь, что имеете достаточно прав для добавления контактов в список Контакты (Contacts). Если сомневаетесь, обратитесь к Приложению. 1. В правой части верхней панели ссылок щелкните на кнопке Действия узла (Site Actions). 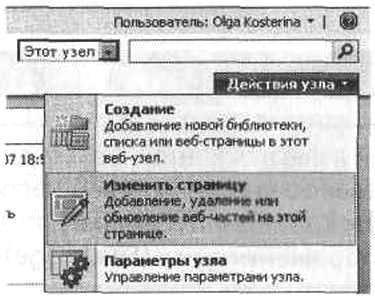 2. В появившемся меню выберите команду Изменить страницу (Edit Page). Страница веб-частей откроется в Internet Explorer в режиме редактирования, и на ней будет написано, что это общая версия страницы. Любые изменения этой страницы будут видны всем пользователям узла. На странице веб-частей отображаются две зоны веб-частей, обозначенные синими границами и помеченные как левая и правая. В верхней части каждой зоны находится оранжевый прямоугольник с надписью Добавить веб-часть (Add a Web Part). 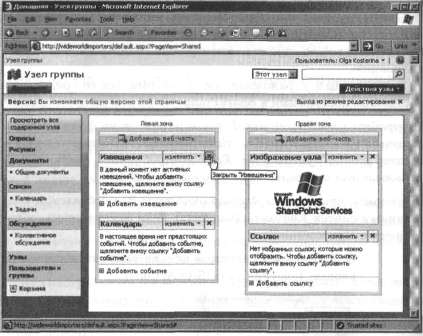 Совет. Зоны страницы веб-частей являются контейнерами для веб-частей. На узле группы SharePoint левая зона содержит веб-части с именами Извещения (Announcements) и Календарь (Calendar), тогда как правая зона содержит веб-части Изображение узла (Site Image) и Ссылки (Links). В режиме редактирования в заголовке этих веб-частей находится ссылка Изменить (edit), стрелка раскрывающегося списка и кнопка закрытия. Веб-части Извещения (Announcements), Календарь (Calendar) и Ссылки (Links) отображают информацию из одноименных списков SharePoint, a Изображение узла (Site Image) – встроенная веб- часть, в которой отображается логотип служб Windows SharePoint. Другие страницы веб-частей могут состоять из большего или меньшего числа зон, в зависимости от того, какой шаблон использовался при создании страницы. Кроме того, можно добавлять и удалять зоны, используя Office SharePoint Designer или другое аналогичное приложение. 3. В меню Действия узла (Site Actions) выберите команду Выход из режима редактирования (Exit Edit Mode). Страница веб-частей откроется в обычном режиме, в котором зоны не видны. Также не видны ссылка Изменить (edit) и кнопка закрытия в заголовках веб-частей Извещения (Announcements), Календарь (Calendar) и Ссылки (Links). Заголовок веб-части Изображение узла (Site Image) не отображается. 4. Щелкните на стрелке в левом верхнем углу страницы рядом с надписью Пользователь <Имя пользователя> (Welcome <Имя пользователя>). 5. В появившемся меню выберите команду Настроить эту страницу (Personalize this Page).  Страница веб-частей откроется в режиме редактирования, и на ней появится сообщение о том, что это личная версия страницы. Любые изменения, внесенные на эту страницу, повлияют только на ее представление для текущего пользователя. Совет. Если страница находится в режиме редактирования, нет никакого указания на то, какая версия страницы открыта – общая или личная. Если в меню, открывающемся при щелчке на кнопке Пользователь (Welcome) есть команда Показать личное представление (Show Personal View), значит открыта общая версия страницы. Если же в этом меню есть команда Показать общее представление (Show Shared View), значит открыта личная версия. 6. В меню Действия узла (Site Actions) выберите команду Выход из режима редактирования (Exit Edit Mode). Страница веб-частей будет показана в обычном режиме. Закройте Internet Explorer. Удаление веб-части Узлы SharePoint сразу после создания по умолчанию могут содержать какие-то библиотеки, списки и одну или несколько страниц веб-частей, состоящих из одной или нескольких веб-частей. Может оказаться, что вам нужны не все веб-части, имеющиеся по умолчанию, и вы можете их удалить. В следующем упражнении вы удалите и закроете веб-часть, чтобы убрать их с домашней страницы веб-узла. Откройте узел группы SharePoint. В этом упражнении будет использоваться узел http://wideworldimporters, но вы можете использовать любой другой. Если потребуется, введите имя пользователя и пароль, после чего щелкните ОК. 1. Щелкните на стрелке в правом верхнем углу страницы рядом с надписью Пользователь <Имя пользователя> (Welcome <имя пользователя>). Проверьте, есть ли и появившемся меню команда Показать личное представление (Show Personal View). Если она есть, значит, открыта общая версии страницы веб-частей. Решение проблем. Если в меню находится команда Показать общее представление (Show Shared View), значит, открыта личная версия страницы веб-частей. Чтобы переключиться в общее представление, щелкните на стрелке рядом с надписью Пользователь <Имя пользователя> (Welcome <имя пользователя> и выберите в появившемся меню команду Показать общее представление (Show Shared View). Если на странице веб-частей нет ссылки Действия узла (Site Actions), значит, вы не имеете уровня разрешений Полный доступ (Full Control) или Проектирование (Design). Поэтому, выполняя это упражнение, вы будете настраивать личную версию страницы веб-частей. Общая версия страницы веб-частей отображается в том случае, если не выполнена настройка личной версии. После настройки страница веб-частей будет по умолчанию открываться в личном представлении. Чтобы вернуть общее представление, выберите в меню Пользователь (Welcome) команду Сбросить содержимое страницы (Reset Page Content). 2. Щелкните на стрелке раскрывающегося списка на панели заголовка веб-части Извещения (Announcements). В появившемся меню выберите команду Закрыть (Close), чтобы временно удалить эту веб-часть с вебстраницы. Совет. В режиме редактирования закрыть веб-часть можно также, щелкнув на кнопке закрытия (кнопка с крестиком) в заголовке веб-части. 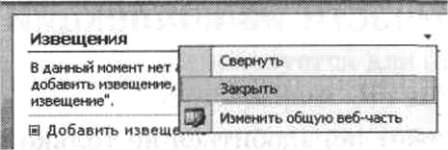 Веб-страница откроется снова, и на ней будет только три веб-части. 3. В меню Действия узла (Site Actions) выберите команду Изменить страницу (Edit Page). Общая версия веб-страницы откроется в режиме редактирования, и видны будут все зоны. 4. На панели заголовка веб-части Ссылки (Links) щелкните на ссылке Изменить (edit). 5. В раскрывающемся меню выберите команду Удалить (Delete). 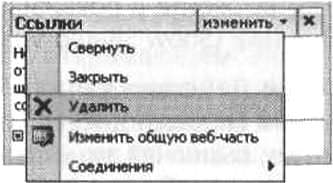 Появится диалоговое окно Internet Explorer с запросом на удаление веб-части. 6. Щелкните ОК, чтобы удалить веб-часть.  7. В меню Действия узла (Site Actions) выберите команду Выход из режима редактирования (Exit Edit Mode). Страница веб-частей откроется в обычном режиме. Закройте Internet Explorer. Добавление веб-части из коллекции веб-частей При настройке узла может понадобиться не только удалить со страницы некоторые веб-части, но и добавить другую информацию. Для этого можно добавить дополнительные веб-части. Одну веб-часть можно добавить на несколько страниц или несколько раз на одну страницу. Службы Windows SharePoint предоставляют встроенные веб-части для каждого веб-сайта. Чаще всего в обозревателе используются два типа веб-частей: • веб-части с представлением списка – отображают содержимое библиотек и списков SharePoint. Если данные в списке или библиотеке изменяются, веб-часть отражает эти изменения; • встроенные веб-части – отображают другое содержимое. Существует восемь встроенных веб-частей. Для веб-узлов, созданных на основе шаблона Узел группы (Team site), Пустой узел (Blank site) или Рабочая область для документов (Document Workspace) доступно восемь встроенных веб- частей, описанных в следующей таблице. Совет. В дополнение ко встроенным веб-частям можно создавать собственные веб-части, используя такие приложения, как SharePoint Designer и Visual Studio. NET 2005. Также можно импортировать веб-части. При помощи SharePoint Designer можно добавлять веб-части форм данных (Data Form Web Part, DFWP). В предыдущей версии служб SharePoint такие веб-части носили название «веб-части для просмотра данных» (Data View Web Part, DVWP), так как позволяли только просматривать информацию. Теперь эти веб-части позволяют не только просматривать данные, но также предоставляют форму, в которую можно записывать данные из многих источников, таких как базы данных Microsoft SQ Server, файлы XML и веб-службы, а также данные из списков и библиотек SharePoint. В состав SharePoint Designer включен WYSIWYG-редактор (WYSIWYG – What You See Is What You Get, «что видите, то и получаете») для Extensible Stylesheet Language Transformation (XSLT), при помощи которого разработчики могут форматировать веб-части форм данных. Например, можно создать веб-часть форм данных, применяющую стиль к выбранному тэгу HTML или значениям данных, если эти данные удовлетворяют определенным условиям. Если вы используете SharePoint Designer 2007, то можете выделять в списке Продажа мебели товары, которых не осталось на складе. Откройте узел SharePoint. В этом упражнении будет использоваться узел http://wideworldimporters, но вы можете использоватъ любой другой. Если потребуется, введите имя пользователя и пароль, после чего щелкните ОК. Убедитесь, что выполнили второе упражнение этой главы. Кроме того, необходим список, содержащий данные, такой как список Прайс-лист Мебель, созданный в главе 12. Можете создать учебный узел на основе шаблона Chapter 15 Starter. stp, который можно найти в папке Documents\Microsoft Pres\SBS_WSSv3\ Chapter 15. Инструкции по созданию учебного узла на основе шаблона см. в разделе «Использование компакт-диска». 1. В меню Действия узла (Site Actions) выберите команду Изменить страницу (Edit Page). Страница веб-частей откроется в Internet Explorer в режиме редактирования. 2. В левой зоне щелкните на кнопке Добавить веб-часть (Add a Web Part). Откроется диалоговое окно Добавить веб-части – Webpage Dialog (Add Web Parts – Webpage Dialog) со списком веб-частей, разделенным на две категории: Списки и библиотеки (Lists and Libraries) и Все веб-части (All Web Parts). 3. В секции Списки и библиотеки (Lists and Libraries) установите флажок Прайс-лист Мебель. В секции Все веб-части (All Web Parts) установите флажок Веб-часть редактора содержимого (Content Editor Web Part). 4. Щелкните на кнопке Добавить (Add). 5. Прокрутите страницу вниз и наведите указатель мыши на значок слева от флажка Веб-часть редактора содержимого (Content Editor Web Part), чтобы указатель принял форму четырехсторонней стрелки. 6. Перетащите веб-часть и поместите ее над веб-частью Прайс-лист Мебель 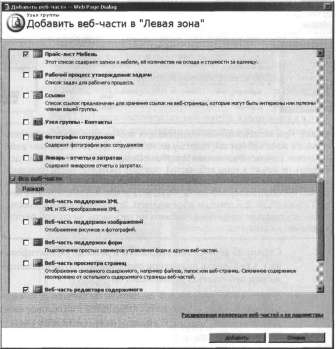 При перемещении веб-части появится оранжевый прямоугольник с надписью Веб-часть редактора содержимого (Content Editor Web Part), а темно-оранжевая горизонтальная линия покажет, куда будет добавлена эта веб-часть.  Совет. При использовании обозревателя веб-части можно добавлять только в зоны веб-частей, поэтому их называют динамическими веб-частями. При использовании SharePoint Designer веб-части можно добавлять не только в зоны веб-частей, поэтому такие веб-части называют статическими. При использовании статических веб-частей пользователь может просматривать веб-часть, но не может взаимодействовать с ней или изменять ее при помощи обозревателя. Это полезная возможность, если пользователи не должны изменять ни веб-часть, ни способ ее отображения на странице. Страница веб-частей откроется в режиме редактирования, а веб-часть редактора содержимого будет помещена над веб-частью Прайс-лист Мебель. 7. В левой зоне веб-частей щелкните на кнопке Добавить веб-часть (Add a Web Part). Откроется диалоговое окно Добавить веб-части – Webpage Dialog (Add Web Parts – Webpage Dialog). 8. В нижней части диалогового окна щелкните на ссылке Расширенная коллекция веб-частей и ее параметры (Advanced Web Part gallery and options). Диалоговое окно Добавить веб-части – Webpage Dialog (Add Web Parts – Webpage Dialog) закроется, и появится панель Добавить веб-части (Add Web Part) с тремя коллекциями веб-частей: Закрытые веб-части (Closed Web Parts), Галерея узла <имя узла> (<имя узла> Gallery) и Коллекция серверов (Server Gallery). Если эта панель не видна, прокрутите окно вправо. Коллекции веб-частей – это контейнеры, в которых хранятся веб-части и шаблоны веб-частей. Число в скобках справа от имени коллекции указывает количество веб-частей, включенных в эту коллекцию. Оранжевый прямоугольник, в который заключена надпись Коллекция узла «Узел группы» (Team Site Gallery), указывает на то, что в текущий момент отображается содержимое этой коллекции, а в секции Список веб-частей (Web Part List) перечислены все веб-части, хранящиеся в этой коллекции. Эта коллекция содержит веб-часть для всех списков и библиотек документов, созданных на этом узле, а также восемь встроенных веб-частей, описанных выше. 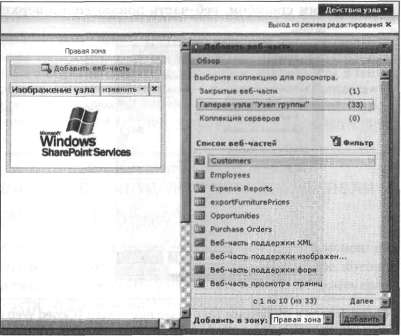 9. На панели инструментов Добавить веб-части (Add Web Parts) щелкните на имени коллекции Закрытые веб-части (Closed Web Parts). Теперь на панели Добавить веб-части (Add Web Parts) перечислены элементы, входящие в коллекцию Закрытые веб-части (Closed Web Parts). Эта коллекция хранит веб-части, временно удаленные со страницы веб-частей с использованием команды Закрыть (Close). Сейчас эта коллекция содержит только веб-часть Извещения (Announcements), которую мы удалили во втором упражнении этой главы. 10. В нижней части панели Добавить веб-части (Add Web Parts) щелкните на стрелке справа от надписи Добавить веб-зону (Add to). Выберите Правая зона (Right) и щелкните на кнопке Добавить (Add). Если добавлять веб-части на страницу веб-частей таким способом, веб-часть появляется в верхней части зоны. 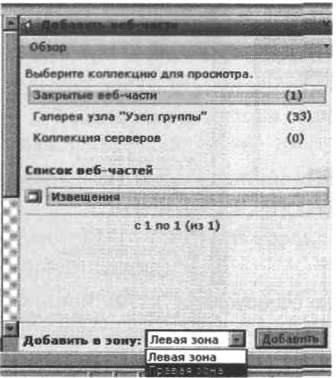 Совет. Теперь в коллекции Закрытые веб-части (Closed Web Parts) ничего нет, так как вы поместили веб-часть Извещения (Announcements) обратно на страницу веб-частей. Коллекция Закрытые веб-части (Closed Web Parts) отличается от остальных коллекций тем, что является временным хранилищем для веб-частей, удаленных со страницы веб частей. Эту коллекцию можно сравнить с Корзиной узла; однако, веб-части помещаются сюда, когда используется команд Закрыть (Close). Если использовать команду Удалить (Delete), веб-часть будет удалена со страницы веб-частей без возможности восстановления. Веб-части, размещенные в других коллекциях, действуют как шаблоны Веб-части из двух других коллекций можно помещать на страницу веб-частей несколько раз. После размещения веб-части на странице можно настраивать ее независимо от других веб-частей, но шаблон, на основе которого создана веб-часть, остается в коллекции. 11. На панели Добавить веб-части (Add Web Parts) щелкните на кнопке Закрыть. Панель Добавить веб-части (Add Web Parts) закроется, а страница будет отображаться в режиме редактирования. Закройте обозреватель. Совет. Веб-части могут быть некорректно написаны. Если не провести всестороннее тестирование веб-части, может оказаться, что страница веб-частей не отображается после добавления на нее веб-части. В таком случае добавьте к адресу URL страницы веб-частей текст? Contents=?, например, так: http:/wideworldimporters/default.aspx? contents=1. Откроется страница, на которой можно удалить веб-часть, вызвавшую проблемы. Настройка веб-части при помощи панели инструментов веб-части После добавления веб-части на страницу веб-частей можно настроить ее, чтобы она отображала именно то содержимое, которое хотят видеть пользователи веб-узла. Также можно настроить свойства веб-части, чтобы изменить ее внешний вид. В следующем упражнении вы настроите веб-часть редактора содержимого и веб-часть представления списка SharePoint. Убедитесь, что выполнили второе и третье упражнения этой главы. Также необходимо создать и заполнить библиотеку рисунков, такую как библиотека Фотографии сотрудников, создан- Также можно создать учебный узел на основе шаблона Chapter 15 Starter. stp, расположенного в папке Documents\ Microsoft Press\SBS_WSSv3\Chapter 15. Откройте узел SharePoint. В этом упражнении используется узел http://wideworldimporters, но вы можете использовать любой другой узел. Если потребуется, введите имя пользователя и пароль, после чего щелкните ОК. Инструкции по созданию учебного узла на основе шаблона см. в разделе «Использование компакт-диска». 1. Щелкните на стрелке на панели заголовка Веб-часть редактора содержимого (Content Editor Web Part) и выберите в появившемся меню команду Изменить общую веб-часть (Modify Shared Web Part).  Веб-страница откроется в окне обозревателя в режиме редактирования. Веб-часть редактора содержимого будет обведена оранжевой пунктирной линией, а ее панель инструментов станет видимой. 2. На панели Веб-часть редактора содержимого (Content Editor Web Part) щелкните на кнопке Редактор форматированного текста (Rich Text Editor). Откроется диалоговое окно редактора, которое можно использовать для ввода текста, что во многом похоже на использование Microsoft Office Word. Можно вводить текст, изменять стили, вставлять гиперссылки, добавлять рисунки, вырезать, копировать, вставлять, отменять, повторять, удалять форматирование и т.д. Горячие клавиши, используемые в Office Word, будут работать и в этом редакторе. 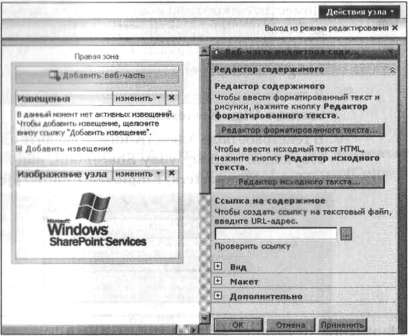 3. В окне редактора форматированного текста введите Добро пожаловать в Wide World Importers и нажмите Enter, чтобы перейти на новую строку. 4. Выделите только что введенное предложение и щелкните на кнопке Размер шрифта (Font Size). Откроется окно с допустимыми вариантами размера шрифта. 5. Выберите размер «5». Окно Размер шрифта (Font Size) закроется. 6. В новой строке введите Wide World Importers – один из лидирующих импортеров, экспортеров и дистрибьюторов художественных произведений и мебели по всему миру. В новой строке введите Кто мы? и нажмите Enter. 7. Отформатируйте текст «Кто мы?» Выберите размер шрифта 4 и щелкните на кнопке подчеркивания текста. 8. Поместите курсор на новую строку и щелкните на кнопке Вставить изображение (Insert Image). Откроется диалоговое окно Вставка изображения – Webpage (Insert Image – Webpage). 9. В текстовое поле Замещающий текст (Alternate Text) введите Olga Kosterina. 10. В текстовое поле Адрес (Address) введите адрес, соответствующий вашему узлу SharePoint, например, http:// wideworldimporters/Employee Photos/pj cov. j pg. 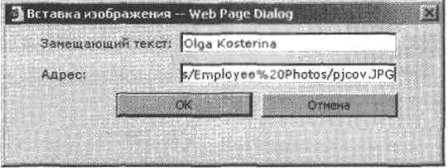 Внимание! He вводите ссылку на изображение в формате пути к файлу на локальном диске (например, C:\SBS_WSS\Olga. jpg), так как в большинстве случаев такая ссылка работать не будет, и изображение не появится на странице. Обозреватель будет обращаться по этой ссылке на локальный жесткий диск пользователя, на котором нет ни такой папки, ни такого изображения. Следует загрузить все изображения в библиотеку рисунков или документов того узла, на котором находится страница веб-частей, а затем ссылаться на эти изображения по адресам URL. 11. Щелкните ОК. 12. Под изображением, в новой строке введите Olga Kosterina, владелец. 13. Выделите текст «Olga Kosterina» и щелкните на кнопке Вставить гиперссылку (Insert Hyperlink). Откроется диалоговое окно Вставка гиперссылки – Webpage Dialog (Insert Hyperlink – Webpage Dialog). 14. В поле Адрес (Address) введите mailto: olga@wideworldimporters.com. Когда пользователь щелкнет на имени «Olga Kosterina», откроется почтовая программа. 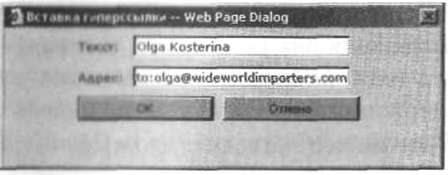 15. Щелкните ОК. 16. Нажмите Ctrl + А, чтобы выделить все введенное содержимое, и щелкните на кнопке По центру (Center). 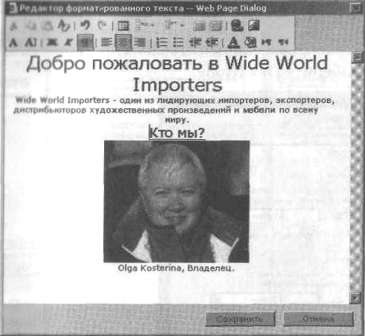 17. Щелкните на кнопке Сохранить (Save) в правом нижнем углу окна. Диалоговое окно редактора закроется, а введенное содержимое появится в веб-части редактора содержимого. Решение проблем. Если открылась страница с сообщением об ошибке, щелкните на кнопке Обновить (Refresh) и попробуйте выполнить эту операцию снова. 18. Убедитесь, что панель веб-части редактора содержимого открыта. Если она не открыта, щелкните на ссылке Изменить (edit) на панели заголовка веб-части редактора содержимого и в открывшемся меню выберите команду Изменить общую веб-часть (Modify Shared Web Part). 19. На панели веб-части редактора содержимого щелкните на значке (+) рядом с надписью Вид (Appearance), чтобы раскрыть область Вид (Appearance). 20. В области Вид (Appearance) введите в поле Название (Title) текст Кто мы. 21. В раскрывающемся списке Тип хрома (Chrome Туре) выберите Нет (None). 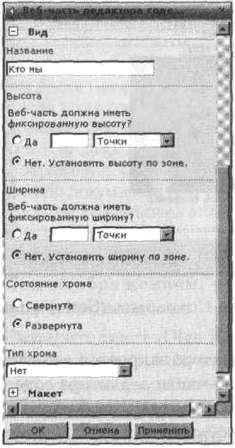 22. Щелкните ОК, чтобы закрыть панель Веб-часть редактора содержимого (Content Editor Web Part). 23. На панели заголовка веб-части Прайс-лист Мебель щелкните на ссылке Изменить (edit) и выберите в появившемся меню команду Изменить общую веб-часть (Modify Shared Web Part). Веб-страница откроется в обозревателе в режиме редактирования. Веб-часть Прайс-лист Мебель будет обведена оранжевой пунктирной линией, и будет видна ее панель инструментов. 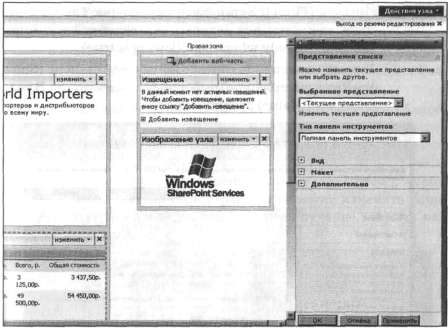 24. На панели Прайс-лист Мебель под раскрывающимся списком Выбранное представление (Selected View) щелкните на ссылке Изменить текущее представление (Edit the current view). Откроется страница Изменение представления: Прайс-лист Мебель. 25. В секции Столбцы (Columns) снимите флажки Вложения (Attachments), На складе (In Stock), Цена за единицу (Unit Price), Всего (Total) и Общая стоимость (Total Cost). Совет. В этом упражнении мы будем отображать только офисную мебель; поэтому вы воспользуетесь столбцом Номенклатура (Furniture Туре) для фильтрации данных. В веб-части столбец Номенклатура всегда будет содержать текст «офис» (office). Поэтому этот столбец можно не отображать. Однако если вы сначала настраиваете представление, рекомендуется оставлять столбец, по которому выполняется фильтрация, чтобы можно было проверить, правильно ли настроен фильтр. 26. Прокрутите страницу вниз, чтобы была видна секция Фильтр (Filter). Установите переключатель Отображать элементы, для которых справедливо следующее (Show items only when the following is true). 27. В раскрывающемся списке Значение в столбце (Show the items when column) выберите Номенклатура. В поле Значение (Value) введите Офис.  28. В нижней части страницы щелкните ОК. Веб-страница откроется в обозревателе. Панель Прайс-лист Мебель не будет видна. 29. На панели заголовка веб-части Прайс-лист Мебель щелкните на ссылке Изменить (edit) и выберите в открывшемся меню команду Изменить общую веб-часть (Modify Shared Web Part). Откроется панель веб-части. 30. В раскрывающемся списке Тип панели инструментов (Toolbar Туре) выберите Панель итогов (Summary Toolbar). 31. Щелкните на значке плюса (+), чтобы раскрыть область Вид (Appearance), и поле Название (Title) введите Распродажа, офисная мебель за половину цены. 32. Щелкните на значке плюса (+), чтобы раскрыть область Дополнительно (Advanced) и снимите флажки Разрешить свертывание (AllowMinimize), Разрешить закрытие – (Allow Close) и Разрешить изменение личного представления (Allow Editing in Personal View), чтобы пользователи этой страницы не могли изменять параметры этой веб-части, а также случайно закрыть или свернуть ее. 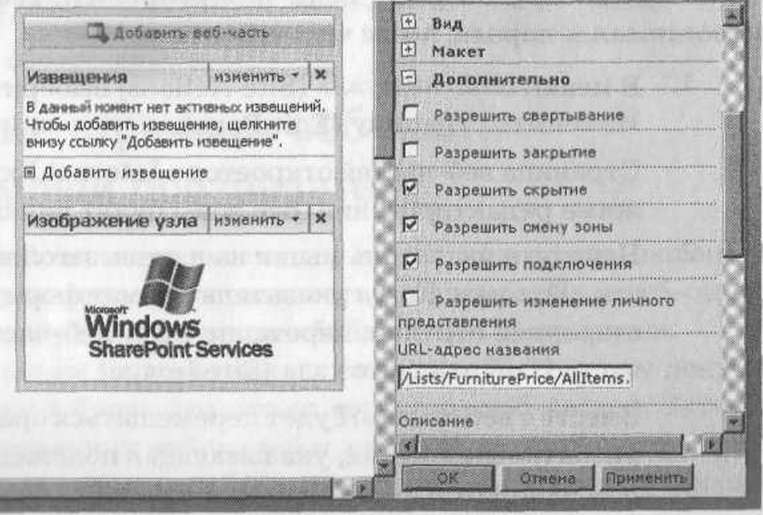 33. В нижней части панели Прайс-лист Мебель щелкните ОК. 34. На панели заголовка веб-части Прайс-лист Мебель щелкните на ссылке Изменить (edit) и заметьте, что команды Свернуть (Minimize) и Закрыть (Close) больше не доступны. Закройте обозреватель. Настройка домашней страницы при помощи веб-частей Настраивая страницу веб-частей, добавляя и удаляя веб-части, можно обнаружить, что веб-част и располагаются не там, где вы хотели бы их видеть. В этом случае можно переместить веб-части по странице, чтобы получить то расположение, которое нужно. В следующем упражнении вы переместите веб-части на домашней странице веб-узла SharePoint. Убедитесь, что выполнили предыдущие упражнения этой главы. Откройте узел SharePoint. В этом упражнении будет использоваться узел http://wideworldimporters, но вы можете использовать любой другой узел. Если потребуется, введите имя пользователя и пароль, после чего щелкните ОК. 1. В меню Действия узла (Site Actions) выберите команду Изменить страницу (Edit Page). Страница веб-частей откроется в Internet Explorer в режиме редактирования. Все зоны будут видны. 2. Наведите указатель мыши на панель заголовка веб-части «Кто мы». Когда указатель примет форму четырехсторонней стрелки, перетащите эту веб-часть под веб- часть Изображение узла (Site Image). Вместе с веб-частью будет перемещаться оранжевая горизонтальная линия, указывающая положение, в котором находится перемещаемая веб-часть. 3. Наведите указатель мыши на панель заголовка веб-части Извещения (Announcements). Когда указатель примет форму четырехсторонней стрелки, переместите эту веб-часть так, чтоб она была выше веб-части Распродажа, офисная мебель за половину цены. 4. Щелкните на ссылке Выход из режима редактирования (Exit Edit Mode), расположенной под кнопкой Действия узла (Site Actions). 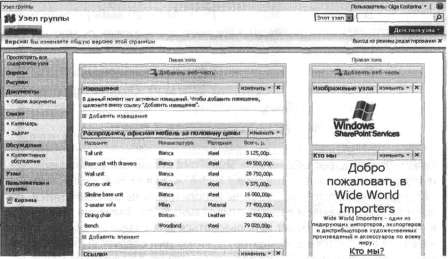 Закройте обозреватель. Создание страницы веб-части при помощи обозревателя Узлы SharePoint могут иметь одну или несколько страниц веб-частей. Пользователи могут создавать дополнительные веб-страницы, которые будут храниться в библиотеках документов. В следующем упражнении вы создадите библиотеку документов, в которой будут храниться страницы веб-частей. Затем вы создадите страницу веб-частей и добавите на домашнюю страницу узла ссылку на нее, чтобы другие пользователи могли просматривать ее. Откройте узел SharePoint, на котором хотите создать страницы веб-частей. В этом упражнении будет использоваться узел http://wideworldimporters, но можно использовать и любой другой узел. Если потребуется, введите имя пользователя и пароль, после чего щелкните ОК. Убедитесь, что имеете достаточно прав для создания библиотеки документов. Если сомневаетесь, обратитесь к Приложению. 1. В меню Действия узла (Site Actions) выберите команду Создание (Create). Откроется страница создания вебстраницы. 2. В группе Библиотеки (Libraries) выберите Библиотека документов (Document Library). Откроется страница Создание (New). 3. В поле Имя (Name) введите WebPartPages. Совет. Любой адрес URL на узле SharePoint ограничен 260 символами, и не должен содержать символов / \:*?» < >|#{}% & – или символов табуляции и многоточий. Пробелы использовать не рекомендуется, так один пробел заменяется тремя символами: %20. Значение, введенное в поле Имя (Name) будет использоваться для создания адреса URL и названия библиотеки документов, поэтому имя следует выбирать краткое, но понятное имя. Позже заголовок можно поменять на более понятный текст. 4. В области Шаблон документа (Document Template) в раскрывающемся списке Шаблон документа (Document Template) выберите Страница веб-частей (Web Part Page). Совет. Для хранения страниц веб-частей не обязательно создавать отдельную библиотеку документов. Страницы можно хранить в библиотеке Общие документы (Shared Documents), созданной при создании веб-узла группы. Однако, если вы планируете создать несколько страниц веб-частей, можно поместить их все в отдельную библиотеку документов. Если создать библиотеку документов, использующую шаблон Страница веб-частей (Web Part Раде), можно создавать страницы веб-частей, щелкая на кнопке Создать (New). 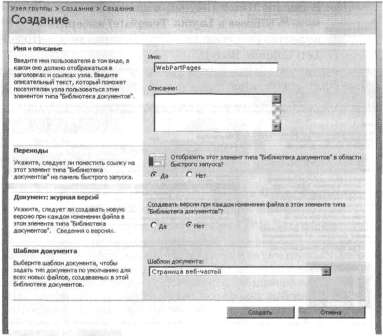 5. Щелкните на кнопке Создать (Create), расположенной в нижней части страницы. Созданная библиотека документов откроется в представлении Все документы (Аll Documents). 6. Щелкните на кнопке Создать (New). 7. На открывшейся странице в поле Имя (Name) введите OfficeFurniture. Совет. Любое URL-имя на узле SharePoint ограничено 260 символами. Как и в случае со списками и библиотеками SharePoint, поле Имя (Name) используется для создания и адреса URL, и названия веб-страницы. Далее в упражнении вы измените название на более понятное. 8. В секции Макет (Layout) в списке Выберите шаблон макета (Choose a Layout Template) выберите Верхний колонтитул, левый столбец, область данных (Header, Left Column, Body). 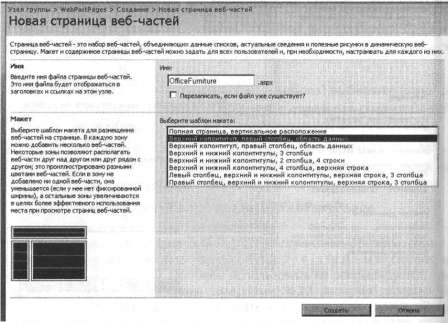 9. В нижней части веб-страницы щелкните на кнопке Создать (Create). Откроется новая страница веб-частей, имеющая три зоны веб-частей: Верхний колонтитул (Header), Левый столбец (Left Column) и Область данных (Body). Больше на этой странице ничего нет, за исключением верхней панели ссылок и ссылки Действия узла (Site Actions). В зонах веб-частей пока нет ни одной веб-части. 10. Щелкните на ссылке Изменения свойств строки названия (Edit Title Bar Properties). Появится панель Строка названия страницы (Web Part Page Title Bar). 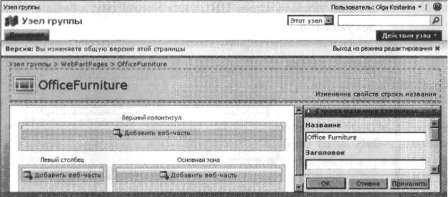 11. В поле Название (Title) введите Office Furniture или Офисная мебель и щелкните ОК. Панель Строка названия страницы (Web Part Page Title Bar) закроется. Совет. Так как эта страница веб-частей создана на узле группы SharePoint, Коллекция узла «Узел группы» (Team Site Gallery) содержит веб-части для всех списков и библиотек документов, созданных на узле группы WideWorldlmporters, а также восемь встроенных шаблонов, о которых мы писали выше. Если вы выполнили все упражнения этой главы, число веб-частей в этой коллекции должно быть на единицу больше, чем в конце предыдущего упражнения, так как в этом упражнении вы создали новую библиотеку документов. С созданной страницей веб-частей можно делать все, о чем мы говорили в этой главе: изменять позицию веб-частей, изменять их названия и т.д. 12. В меню Действия узла (Site Actions) выберите команду Параметры узла (Site Settings). Откроется страница параметров узла. 13. В секции Внешний вид и функции (Look and Feel) щелкните на ссылке Верхняя панель ссылок (Top Link Bar). Откроется страница параметров верхней панели ссылок. 14. Щелкните Создать ссылку (New Link). 15. На странице Создать ссылку (New Link) в поле Введите веб-адрес (Type the Web address) введите http://wideworldimporters/WebPartPages/OfficeFurniture.aspx. Нужно указать адрес URL узла SharePoint и библиотеки документов. 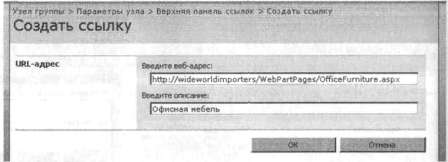 16. В текстовое поле Введите описание (Type the Description) введите Office Furniture или Офисная мебель и щелкните ОК. Откроется страница Верхняя панель ссылок (Top Link Bar). Теперь кроме ссылки Домашняя (Ноmе) на ней находится ссылка Офисная мебель (Office Furniture). 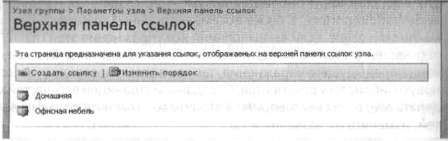 Совет. Сделать новую страниц веб-частей видимой можно следующими способами: поместить в область быстрого запуска библиотеку документов Страница веб-частей (Web Part Page), поместить представление списка веб-частей из библиотеки документов на домашнюю страницу или добавить ссылку, указывающую на новую страницу веб-частей, в список ссылок. Закройте обозреватель. Ключевые положения • Службы Windows SharePoint используют страницы веб-частей, которые являются контейнерами для веб-страниц. • Страница веб-частей содержит зоны страниц веб-частей, в которые можно помещать веб-части. • Веб-части – это повторно используемые компоненты, которые могут содержать веб-содержимое любого типа. Веб-части могут отображать содержимое списков и библиотек, результаты запросов к базам данных, веб-узлы, веб-страницы, файлы и папки. • Чтобы настроить веб-узел, нужно либо иметь соответствующие разрешения, либо быть членом группы владельцев. • Страница веб-частей может иметь две версии: общую и личную. Все пользователи могут просматривать изменения, внесенные в общую версию. Изменения в личной версии видны только тому пользователю, который изменил собственную личную версию страницы веб-части. После использования личной версии пользователь может вернуться к использованию общей версии, если захочет. • Веб-части помещаются в одну из трех коллекций веб-частей: Закрытые веб-части (Closed Web Parts), Коллекция узла «Узел группы» (Team Site Gallery) и Коллекция серверов (Server Gallery). • Коллекция Закрытые веб-части (Closed Web Parts) является временным хранилищем для веб-частей, удаленных с веб-страницы при помощи команды Закрыть (Close). • Коллекция узла «Узел группы» (Team Site Gallery) содержит веб-часть представления списка для всех списков и библиотек, созданных на узле группы, а также восемь встроенных веб-частей. • При помощи обозревателя можно создавать дополнительные страницы веб-частей, хранящиеся в библиотеке документов. |
|
||
|
Главная | Контакты | Нашёл ошибку | Прислать материал | Добавить в избранное |
||||
|
|
||||
