|
||||
|
|
Глава 10 Вывод чертежей на печать Одна из особенностей ArchiCAD – наличие в проекте не только графи ческой, но и текстовой документации: списков, отчетов, сценариев, описаний объектов, смет и т. п. Поэтому распечатать документацию в ArchiCAD можно в двух вариантах. Во-первых, в любой момент времени можно получить твердую копию имеющегося изображения из любого окна проекта, включая печать текстовой документации. Во-вторых, можно скомпоновать из любых изображений необходимые чертежи установленного стандарта с последующей их распечаткой. Для вывода информации предназначены две команды: File > Plot (Файл > Вывести на плоттер) – для вывода на плоттер и File > Print (Файл > Распечатать) – для распечатки на принтере. Рассмотрим эти команды подробнее. Вывод на плоттер Команда File > Plot (Файл > Вывести на плоттер) открывает окно настройки параметров вывода документа на плоттер (рис. 10.1). В данном окне расположены следующие элементы управления: ? информационное поле Plotter (Плоттер) – отображает текущее устройство вывода;
? кнопка Plot Setup (Настройка вывода) – использование данной кнопки эквивалентно выполнению команды File > Plot Setup (Файл > Настройки вывода), открывающей окно с элементами управления выбором устройства вывода и настройками параметров вывода, зависящими от выбранного плоттера; ? переключатель Destination (Направление) – позволяет выбрать направление вывода информации; 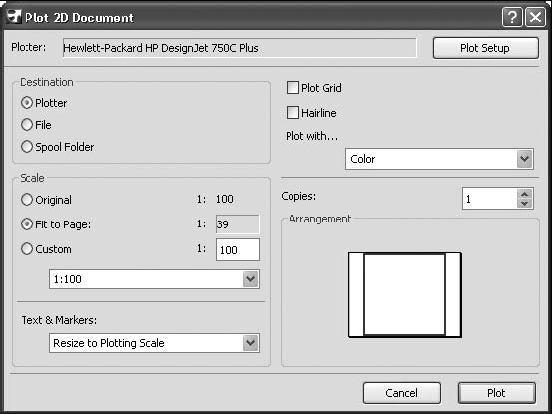 Рис. 10.1. Окно настройки параметров вывода на плоттер ? переключатель Scale (Масштаб) – предназначен для управления размерами выводимого изображения; ? открывающийся список Text & Markers (Текст и маркеры) – доступен при выборе масштаба, не совпадающего с собственным масштабом выводимого документа, в этом случае можно выбрать масштаб отображения текстовой информации и маркеров: ¦ Resize to Plotting Scale (Масштабировать) – надписи и маркеры будут масштабированы в соответствии с выбранным масштабом изображения; ¦ Fix Size (Не масштабировать) – размеры надписей и маркеров останутся такими, какими они были установлены при создании; ? флажок Plot Grid (Вывести сетку) – выводит сетку ArchiCAD; ? флажок Hairline (Тонкие линии) – все линии чертежа будут выведены самыми тонкими линиями, на которые способен выбранный плоттер; ? открывающийся список Plot with (Цветовая схема) – позволяет управлять цветом печати; ? поле со счетчиком Copies (Копии) – здесь указывается количество копий выводимого изображения. Настройка плоттера Выполнение команды File > Plot Setup (Файл > Настройки вывода) или нажатие кнопки Plot Setup (Настройки вывода) окна настройки параметров вывода документа откроет окно настройки параметров плоттера (рис. 10.2). 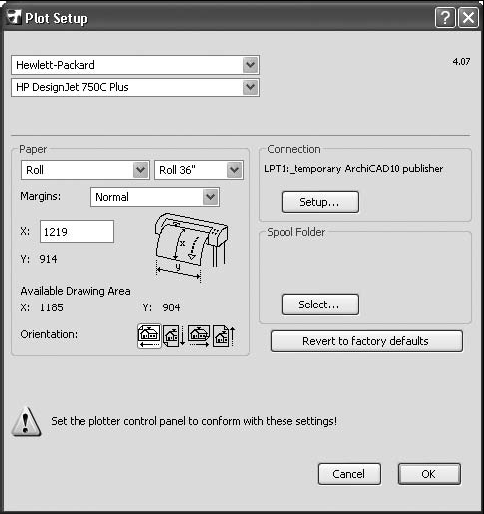 Рис. 10.2. Элементы управления настройками параметров плоттера В левом верхнем углу данного окна расположены открывающиеся списки, предназначенные для выбора производителей плоттеров и моделей плоттеров. Выбрать носитель и расположение на нем выводимого изображения можно с помощью элементов управления, расположенных в области Paper (Бумага). Эти параметры позволяют выбирать поля и формат носителя бумаги. Изменять их обычно не нужно, и выбираемые значения не должны противоречить настройкам, выполненным с помощью панели управления плоттера. Кнопка Revert to factory defaults (Восстановить заводские установки) отменяет внесенные в настройки параметров изменения и возвращает заводские установки. Вывод на принтер С помощью команды File > Print (Файл > Печать) или комбинации клавиш Ctrl+P открывается окно настройки параметров распечатки документа (рис. 10.3). 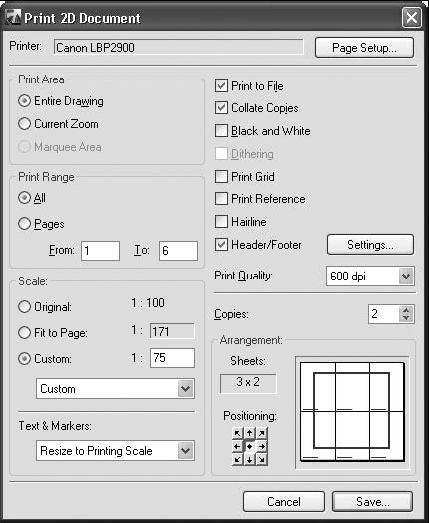 Рис. 10.3. Окно настройки параметров печати В данном окне расположены элементы управления печатью. Смысл их достаточно понятен и при необходимости может быть уточнен в справочной системе программы. Упомянем только некоторые из них: ? флажок Black and White (Черно-белая печать) – позволяет печатать цветные элементы следующим образом: ¦ все цветные линии будут черными, все белые – белыми; ¦ все цветные линии штриховки будут черными, все белые линии – белыми, заливка будет отпечатана серым цветом; ¦ связанные виды, зоны и рисунки будут распечатаны в градациях серого цвета; ? флажок Dithering (Размывание) – уменьшает количество выводимых цветов при печати полноцветных изображений; ? флажок Header / Footer (Заголовок / Подпись) – печать заголовка (подписи) выводимого изображения. Содержание информации, выводимой в заголовке или подписи изображения, определяется установкой параметров окна Header / Footer (Заголовок / Подпись) (рис. 10.4), которое открывается нажатием в окне настройки параметров распечатки документа кнопки Settings (Настройки), которая становится доступной при установке флажка Header / Footer (Заголовок / Подпись). 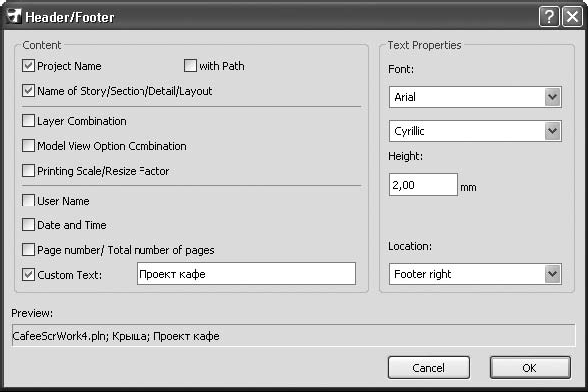 Рис. 10.4. Окно Header / Footer (Заголовок / Подпись) Содержимое строки, выводимой в качестве заголовка или подрисуночной подписи, определяется элементами управления области Content (Содержимое). Их назначение достаточно очевидно из названий, поэтому не будем на этом останавливаться подробно. Пользователь может самостоятельно изучить эту информацию в справочной системе программы. Настройка принтера Окно настройки параметров страницы (рис. 10.5) можно вызвать одним из следующих способов: ? нажать кнопку Page Setup (Настройки страницы) окна настройки параметров печати документа; ? выполнить команду File > Page Setup (Файл > Настройки страницы); ? нажать комбинацию клавиш Ctrl+Shift+P. 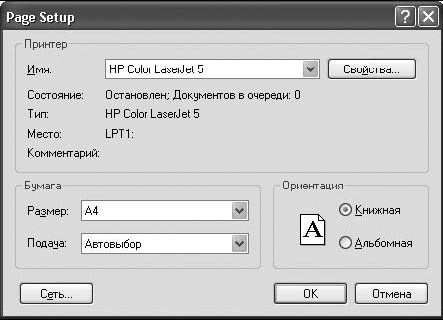 Рис. 10.5. Окно настройки параметров страницы В данном окне расположен стандартный набор элементов управления печатью. Сделав свои назначения, нажмите кнопку OК и выполните печать на указанном принтере. Оформление документации Концепция подготовки документации в ArchiCAD базируется на понятии Layout Book (Книга чертежей). Под этим термином понимается совокупность листов чертежа (Layout), на которых пользователь может размещать виды проекта. Лист чертежа связан с шаблоном (Master) – объектом, определяющим параметры листа. Шаблон может включать графические и текстовые объекты, которые будут отображаться на всех листах, связанных с этим шаблоном. Листы чертежей можно группировать в подмножества (Subset), аналогичные папкам, то есть создавать собственную структуру проектной документации. Используя эти абстрактные понятия, можно создать разнообразные схемы оформления чертежной документации. Мы ограничимся оформлением чертежей в соответствии с российскими стандартами, для чего придадим абстрактным понятиям необходимую конкретику. Под книгой чертежей будем понимать совокупность графической документации проекта. Каждый чертеж разместим на листе соответствующего формата. В соответствии с принятым решением составим следующий план оформления документации. 1. Создание и настройка книги чертежей. 2. Создание и настройка шаблонов листов чертежей (форматов). 3. Формирование документации (размещение видов на соответствующих форматных листах). 4. Вывод документации. Создание и настройка книги чертежей В главе 2 упоминалось о том, что палитра Navigator (Навигатор) позволяет просматривать структуру проекта с помощью вариантов просмотра – карт. Для создания и просмотра иерархической структуры документации проекта предназначена карта Layout Book (Книга чертежей), для активации которой необходимо нажать кнопку  расположенную на панели инструментов навигатора, – на панели навигатора появится структура чертежей документации. Структура чертежей начинается с корневой папки, которой является книга чертежей, носящая наименование, совпадающее с названием проекта. Дальнейшее расположение элементов структуры зависит от ее типа, который выбирается с помощью кнопки, расположенной под панелью навигатора. Существует два следующих типа расположения элементов структуры. ? Tree by subset (По подмножествам) – при выборе этого типа отображается создаваемая пользователем структура папок, в которые помещаются листы чертежей, в свою очередь являющиеся папками для размещенных на них видов (рис. 10.6, а). Последняя папка структуры – Masters (Шаблоны) содержит листы шаблонов чертежей. ? Tree by master (По шаблонам) – основу структуры составляют листы шаблонов, которые являются папками для связанных с ними листов чертежей (рис. 10.6, б). 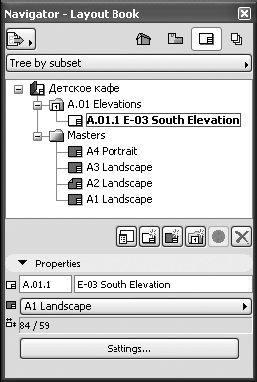 а 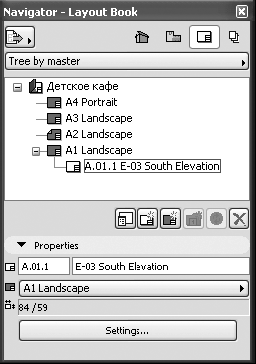 б Рис. 10.6. Варианты структуры книги чертежей Для работы с создаваемой или имеющейся структурой используется контекстное меню, вызываемое щелчком правой кнопкой мыши на элементе структуры. Однако можно использовать следующие кнопки, расположенные под рабочим полем структуры чертежей:  Settings (Параметры) – вызывает окно настройки параметров выбранного элемента структуры;  New Layout (Создать лист) – создает новый лист чертежа;  New Master Layout (Создать шаблон) – создает новый шаблон;  New Subset (Создать подмножество) – создает подмножество чертежей (новая папка в структуре документации проекта);  Update (Обновить) – обновляет изображение выбранного чертежа. Состав элементов управления, расположенных под рассмотренными кнопками, зависит от выбранного объекта и предназначен для управления их свойствами. Окно настройки параметров книги чертежей (рис. 10.7) можно вызвать одним из следующих способов: ? командой Book Settings (Параметры книги чертежей) контекстного меню корневой папки; ? нажатием кнопки Settings (Параметры), расположенной в нижней части окна навигатора, при выделенной корневой папке структуры чертежей; ? нажатием кнопки  при выделенной корневой папке структуры чертежей. 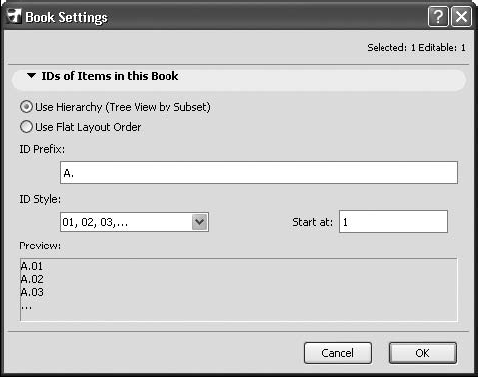 Рис. 10.7. Окно настройки параметров книги чертежей Единственная задача настройки книги чертежей – установка нумерации ее объектов. Эта задача решается использованием следующих элементов управления: ? переключателя выбора структуры нумерации чертежей, который можно установить в два положения: ¦ Use Hierarchy (Tree View by Subset) (Использовать иерархию с подмножествами чертежей) – в этом положении нумеруются созданные подмножества, а их номера включаются в номера расположенных в них чертежей; Use Flat Layout Order (Использовать обычный порядок чертежей) – нумерация папок подмножеств отсутствует, а номера чертежей не включают номера подмножеств; ? текстового поля ID Prefix (Префикс идентификатора) – здесь определяется наличие и вид префикса, который подставляется в начало номера чертежа; ? открывающегося списка ID Style (Стиль идентификатора) – элементами списка являются различные формы нумерации; ? текстового поля Start at (Начать с) – здесь вводится начальный номер (или символ в случае выбора упорядочения по алфавиту), с которого должна начинаться нумерация чертежей. В качестве примера создадим книгу чертежей проекта и определим ее структуру. Не обращайте внимания на имеющуюся структуру чертежей, а лучше удалите ее. Пока не трогайте шаблоны, расположенные в папке Masters (Шаблоны). Чтобы создать книгу чертежей проекта, необходимо выполнить следующие действия. 1. Открыть карту Layout Book (Книга чертежей), нажав кнопку панели навигатора. 2. Установить тип структуры отображения Tree by Subset (По подмножествам). 3. Вызвать окно установки параметров книги чертежей. 4. Установить в положение Use Flat Layout Order (Использовать обычный порядок чертежей) переключатель выбора структуры нумерации чертежей. 5. В текстовое поле ID Prefix (Префикс идентификатора) ввести префикс номера чертежа Пр.17 -. 6. Из открывающегося списка ID Style (Стиль идентификатора) выбрать форму нумерации 01, 02, 03. 7. В текстовое поле Start at (Начать с) ввести 1. 8. Последовательными нажатиями кнопки  и вводом соответствующего наименования в текстовое поле открывающегося диалогового окна создать подмножество чертежей Планы, Фасады, Общий вид, Деталировка.
В данной главе рассматривались инструменты и технологии подготовки устройств вывода и выводимых изображений для получения полного комплекта проектной документации. Основным вопросом, рассмотренным в этой главе, была подготовка документации проекта, оформленной в соответствии с принятыми государственными или корпоративными стандартами. Прочитав изложенный в главе материал, вы научились создавать и настраивать книгу чертежей, формировать выходную документацию из разработанных в проекте и внешних видов, рисунков и чертежей. |
|
||
|
Главная | Контакты | Нашёл ошибку | Прислать материал | Добавить в избранное |
||||
|
|
||||
