|
||||
|
|
Глава 3 Черчение двумерных фигур Начнем знакомство с инструментарием ArchiCAD с принципов построения так называемых графических примитивов, к которым относятся двумерные фигуры, используемые при построении рисунков или чертежей: линии, дуги, прямоугольники, окружности, произвольные кривые. Кроме того, к примитивам отнесем и некоторые комбинации вышеназванных элементов, имеющие самостоятельное назначение и методы отрисовки, например штриховки или текст. Построение линий Активировать режим построения линий можно, нажав кнопку Line (Линия) 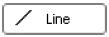 в разделе Document (Документ) палитры инструментов. Элементы управления инструмента Line (Линия) будут отображены на палитре Info Box (Информационная палитра). Поскольку при активизации любого инструмента элементы управления настройкой его параметров появляются на информационной палитре, рассмотрим принцип размещения этих элементов по умолчанию на палитре Info Box (Информационная палитра) (рис. 3.1).  Рис. 3.1. Структура информационной палитры Области логического распределения элементов управления отделены друг от друга вертикальными границами. Рассмотрим области по порядку. ? Default Settings (Настройки по умолчанию) – область содержит кноп ку вызова соответствующего окна. Вид кнопки меняется в зависимости от выбранного инструмента и совпадает с видом кнопки этого инструмента, расположенной на палитре ToolBox (Палитра инструментов). ? Layers (Слои) – в этой области находятся кнопки управления положением и видимостью примитива или объекта, созданного с помощью выбранного инструмента. ? Geometry Method (Метод построения) – если объект имеет различные способы построения, то в этой области расположены кнопки вызова соответствующих инструментов. ? После области методов построения идут элементы управления, пред назначенные для настройки конкретных параметров активного инструмента. Вследствие разнообразия создаваемых объектов состав и положение этих управляющих элементов будут изменяться. Для рассматриваемых в этой главе плоских графических примитивов общими будут инструменты выбора типа, толщины и цвета линии отрисовки, располагаемые за областью методов построения. ? В нижней части информационной палитры расположена линейка горизонтальной прокрутки, с помощью которой можно увидеть остальные элементы управления, не уместившиеся на экране. Info Box (Информационная палитра) предназначена для быстрой установки наиболее востребованных параметров строящегося или редактируемого объекта. Полный список параметров находится в окне настроек объекта по умолчанию, которое вызывается нажатием кнопки, расположенной в первой области информационной палитры. Для инструмента Line (Линия) это окно называется Line Default Settings (Настройки параметров линии по умолчанию) (рис. 3.2), а кнопка его вызова имеет вид  Большая по размеру кнопка Line Type (Тип линии), расположенная в разделе General Settings (Общие настройки), предназначена для выбора типа отрисовываемой линии. Надпись и рисунок на кнопке соответствуют текущей установке типа линии. Нажатие этой кнопки открывает список типов линий (рис. 3.3), из которого можно выбрать необходимый параметр, щелкнув кнопкой мыши на соответствующем рисунке. При перемещении указателя мыши по объектам списка надпись в верхней строке списка, соответствующая текущему положению указателя, а также надпись на кнопке Line Type (Тип линии) будут изменяться и примут окончательный вид после выбора типа линии. 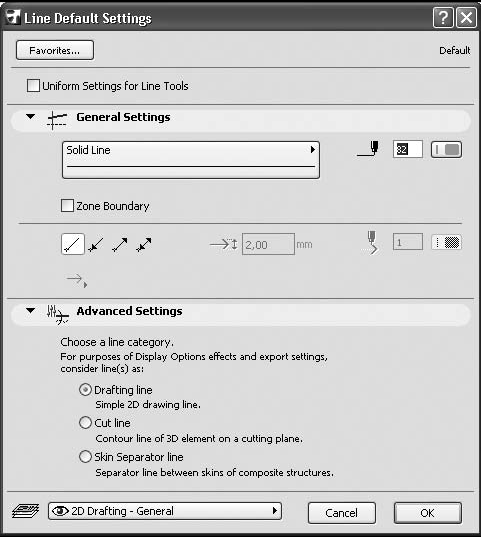 Рис. 3.2. Окно настройки параметров линии по умолчанию 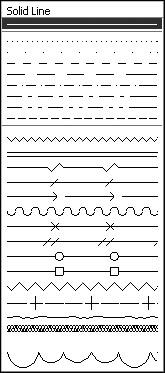 Рис. 3.3. Выбор типа линии Справа от кнопки выбора типа линии расположены элементы управления выбором пера. Пером называется обозначаемая номером совокупность толщины и цвета линии. Эти параметры устанавливаются кнопкой Line Pen (Тип пера)  расположенной справа от текстового поля с номером пера. Использование этой кнопки открывает палитру перьев (рис. 3.4). Чтобы выбрать необходимое перо, нужно выполнить следующие действия. 1. Поместить указатель мыши на один из цветных квадратиков палитры – в левом верхнем углу палитры отобразится информация об указанном пере: его номер, ширина отрисовываемой линии в миллиметрах и пунктах и наименование пера. 2. Щелкнуть кнопкой мыши на выбранном элементе – его параметры станут параметрами текущего пера. При построении линии можно указать так называемые маркеры – элементы, которые могут быть отрисованы на концах линии. Наличие и вид маркеров определяются с помощью кнопок Arrowheads (Маркеры), расположенных в нижней части раздела General Settings (Общие настройки), отделенной от верхней части горизонтальной чертой-разделителем. 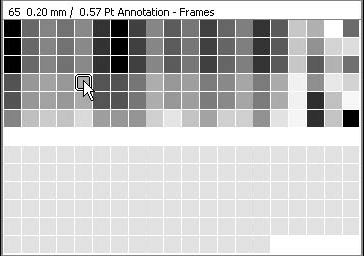 Рис. 3.4. Палитра перьев Таких кнопок четыре:  Arrowheads – None (Нет маркеров) – линия без маркеров;  Arrowheads – Start (Начать с маркера) – линия начинается с маркера;  Arrowheads – End (Закончить маркером) – линия заканчивается маркером;  Arrowheads – Both (Маркеры с обоих концов) – маркеры на обоих концах линии. Если выбрана маркированная линия, то становятся доступными расположенные справа от этих кнопок поле для ввода размера маркера и кнопка выбора пера для его отрисовки. Это дает возможность отрисовки маркера, например, цветом, отличным от цвета линии. Вид маркера выбирается из группы переключателей (рис. 3.5), которая открывается нажатием кнопки Select Arrowhead (Выбор маркера)  расположенной под кнопками Arrowheads (Маркеры). 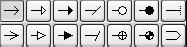 Рис. 3.5. Переключатели выбора вида маркера Если установить флажок Uniform Settings for Line Tools (Единые параметры для всех линий), расположенный над разделом General Settings (Общие настройки), то установленные для линии параметры будут действительны и для других двумерных элементов: дуг, окружностей, полилиний и сплайнов. В левом верхнем углу окна Line Default Settings (Настройки параметров линии по умолчанию) расположена кнопка Favorites (Избранное) – это элемент запуска одного из самых полезных инструментов, использующихся для упрощения и ускорения работы пользователя. Предположим, нужно использовать для основных линий чертежа сплошную черную линию толщиной 0,35 мм, для вспомогательных – сплошную черную линию толщиной 0,18 мм, для осевых – синюю штрихпунктирную линию толщиной 0,13 мм, а для размерных линий – такую же линию, как для вспомогательных, но красного цвета и с маркером в виде стрелки на конце линии. При обычной работе каждый раз при необходимости смены типа линии придется изменять нужные параметры в информационной палитре или окне настройки. C помощью инструмента Favorites (Избранное) можно сохранить настройки для каждого типа линии, чтобы потом вызывать их одним щелчком кнопкой мыши. Для этого необходимо выполнить следующую последовательность действий. 1. Нажать кнопку Line (Линия) 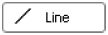 палитры инструментов, чтобы активировать инструмент построения линий. 2. Открыть окно настройки параметров линий, нажав кнопку  информационной панели. 3. Установить необходимые настройки параметров для основной линии. 4. Нажать кнопку Favorites (Избранное) – откроется окно Apply Favorites (Применить избранное) со списком имеющихся сохраненных настроек (рис. 3.6). 5. Нажать в данном окне кнопку Save Current Settings as Favorite (Сохранить текущие настройки в качестве избранных) – откроется окно New Favorite (Добавить настройки) (рис. 3.7). 6. Указать в данном окне имя, под которым нужно сохранить текущие настройки параметров линии, например Основная. 7. Нажать кнопку OK – окно New Favorite (Добавить настройки) закроется, а в списке окна диалога Apply Favorites (Применить избранное) (см. рис. 3.6) появится новый элемент с именем Основная. 8. Нажать кнопку OK – окно Apply Favorites (Применить избранное) закроется. 9. Повторить пп. 3-8 необходимое количество раз, изменяя комбинации параметров линий и сохраняя их под соответствующими именами. 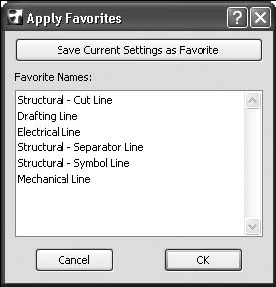 Рис. 3.6. Список сохраненных настроек линий 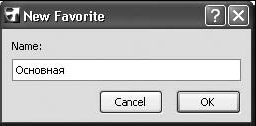 Рис. 3.7. Ввод имени нового элемента списка избранных настроек 10. Закрыть окно Line Default Settings (Настройки параметров линии по умолчанию), нажав кнопку OK. Чтобы установить необходимую комбинацию параметров линии, нужно выполнить такую последовательность действий. 1. Открыть окно Line Default Settings (Настройки параметров линии по умолчанию). 2. Нажать кнопку Favorites (Избранное) – откроется окно Apply Favorites (Применить избранное) (см. рис. 3.6). 3. Щелкнуть кнопкой мыши на элементе списка с необходимой комбинацией настроек. 4. Нажать кнопку Apply (Применить) – текущие параметры линии по умолчанию заменятся параметрами выбранной комбинации.
Инструмент построения линий позволяет строить не только линии, но и другие графические примитивы. Это видно по составу следующих кнопок, расположенных в области Geometry Method (Метод построения) информационной палитры:  – построение линии с указанием координат начальной и конечной точек;  – построение полилинии, то есть контура, состоящего из последовательно соединенных отрезков и дуг;  – построение прямоугольника с указанием координат начальной и конечной точек его диагонали;  – построение прямоугольника с указанием координат начальной и конечной точек его диагонали и угла наклона основания к горизонтальной оси. Для того чтобы построить линию, необходимо выбрать метод отрисовки линии по координатам ее начала и конца, щелкнув на кнопке  области Geometry Method (Метод построения) информационной палитры, и выполнить приведенную ниже последовательность действий. 1. Щелкнуть кнопкой мыши на свободном месте рабочего поля – в указанном месте появится маркер в виде косого креста, определяющий положение начальной точки линии. 2. Переместить указатель мыши до места, где должен находиться конец линии. В процессе перемещения от маркера начала линии до указателя мыши тянется «резиновая нить», отображающая текущее положение линии. Синхронно с указателем мыши перемещается полупрозрачное табло, на котором отображаются текущая длина отрезка и угол его наклона относительно горизонтальной оси (рис. 3.8). 3. Щелкнуть кнопкой мыши на точке, где должен находиться конец линии – на рабочем поле будет вычерчена линия с установленными в окне Line Default Settings (Настройки параметров линии по умолчанию) или палитры Info Box (Информационная палитра) настройками. 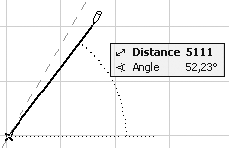 Рис. 3.8. Построение линии по двум точкам При построении линии на экране присутствуют не только «резиновая нить» и информационное табло, но и другие визуальные объекты. Все они информируют пользователя о текущем состоянии системы, что позволяет полностью контролировать процесс работы. Построение дуг, окружностей и эллипсов Для активации режима построения дуг, окружностей и эллипсов нужно нажать кнопку Arc / Circle (Дуга / Окружность) 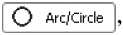 расположенную в разделе Document (Документ) палитры инструментов. Элементы управления настройкой параметров этого инструмента будут отображены на палитре Info Box (Информационная палитра) (рис. 3.9).  Рис. 3.9. Информационная палитра в режиме построения окружностей, дуг и эллипсов Если сравнить вид отображенной информационной панели с видом аналогичной панели инструмента Line (Линия) (см. рис. 3.1), то видно, что отличается только вид кнопки вызова окна настройки параметров по умолчанию  и состав инструментов области Geometry Method (Метод построения). Практически идентичен и состав элементов управления окна установки параметров, которое называется Arc / Circle Default Settings (Настройки параметров дуги / окружности по умолчанию). Построение дуги или окружности Для построения дуги или окружности используется первая кнопка области Geometry Method (Метод построения) информационной палитры. При первом обращении к инструменту построения дуг и окружностей данная кнопка имеет вид 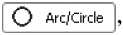 но может изменять его в зависимости от установленного на данный момент метода построения. В правом нижнем углу кнопки имеется стрелка, свидетельствующая о том, что щелчок кнопкой мыши на данном элементе управления вызывает дополнительный набор инструментов для уточнения способа выполнения действия. Нажатие данной кнопки после небольшой задержки открывает панель кнопок (рис. 3.10), с помощью которых можно вы брать необходимый метод построения. 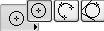 Рис. 3.10. Кнопки выбора метода построения дуг/окружностей В соответствии с количеством кнопок существует три метода построения дуг и окружностей:  – указанием центра, радиуса, начальной и конечной точек;  – указанием трех произвольных точек;  – указанием двух касательных и точки. Для построения дуги или окружности по центру, радиусу и конечным точкам нужно активировать первый метод построения, нажав кнопку  и выполнив следующую последовательность действий. 1. Укажите точку, в которой будет находиться центр строящейся дуги или окружности. Для этого щелкните кнопкой мыши на свободном месте рабочего поля – в указанном месте появится маркер в виде косого креста. 2. Определите радиус строящегося элемента, переместив указатель мыши на необходимое расстояние. При выполнении этого действия на экране будет динамически отрисовываться окружность, а также подобно действию построения линии отображаться «резиновая нить», указывающая текущее положение радиуса, и табло с информацией о его длине (рис. 3.11). 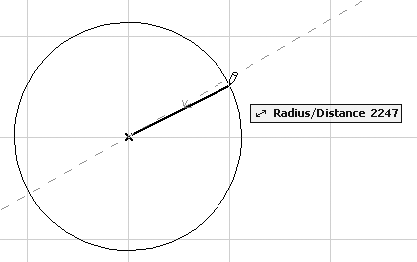 Рис. 3.11. Определение радиуса дуги / окружности 3. Щелчком кнопки мыши определите начальную точку дуги. Вид табло изменится: поскольку длина радиуса зафиксирована, вместо информации о ней появятся сведения о величине угла дуги (рис. 3.12). 4. Если ваша цель – построение окружности, то щелкните кнопкой мы ши на той же точке. Поскольку у окружности начальная и конечная точки совпадают, то на этом построение окружности заканчивается. 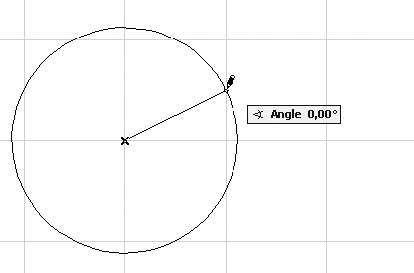 Рис. 3.12. Определение начальной точки дуги 5. Если нужно построить дугу, то следует продолжить процесс построения. Укажите положение конечной точки дуги перемещением указателя мыши. При выполнении действия текущее положение дуги будет динамически отображаться на экране. Синхронно с указателем мыши будет перемещаться и табло с текущим значением угла дуги (рис. 3.13). 6. Щелкните кнопкой мыши для фиксации конечной точки дуги. На рабочем поле будет вычерчена дуга с параметрами, установленными с помощью элементов управления палитры Info Box (Информационная палитра) или окна Arc / Circle Default Settings (Настройки параметров дуги / окружности по умолчанию) (рис. 3.14). 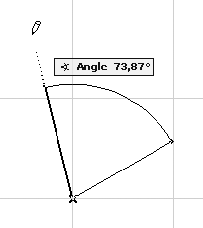 Рис. 3.13. Определение конечной точки дуги 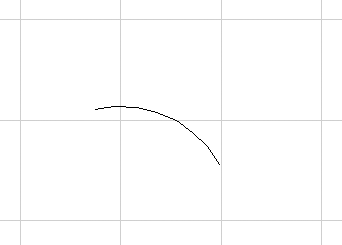 Рис. 3.14. Результат построения дуги Остальные методы построения окружностей и дуг можно освоить с помощью справочной системы. Рассмотрим следующее действие – построение эллипсов. Построение эллипсов Чтобы выбрать метод построения эллипсов, нужно нажать кнопку  расположенную справа от кнопки построения дуг / окружностей. Внешний вид кнопки может меняться в зависимости от установленного метода построения. После нажатия кнопки на экране с некоторой задержкой появятся три кнопки (рис. 3.15), позволяющие выбрать необходимый метод построения. Как и для дуг / окружностей, в ArchiCAD имеется три метода построения эллипсов:  – указанием диагонали описанного прямоугольника; в этом случае длина и ширина прямоугольника являются длинами большой и малой осей эллипса;  – указанием полудиагонали описанного прямоугольника; метод подобен построению окружности по центру и радиусу;  – указанием двух радиусов. Для построения эллипса следует выбрать первый метод, нажав кнопку  и выполнив следующую последовательность действий. 1. Щелкните кнопкой мыши на свободном месте рабочего поля – в указанном месте появится маркер в виде косого креста. Эта точка будет первой точкой диагонали прямоугольника, описанного вокруг отрисовываемого эллипса. 2. Укажите вторую точку диагонали, перемещая указатель мыши. В процессе выполнения действия на экране точечной линией будет отрисовываться прямоугольник с вписанным в него эллипсом (рис. 3.16). В информационном табло будут динамически отображаться длина и ширина прямоугольника, фактически являющиеся длинами осей эллипса. 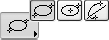 Рис. 3.15. Кнопки методов построения эллипсов 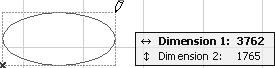 Рис. 3.16. Построение эллипса указанием диагонали описанного прямоугольника 3. Щелкните кнопкой мыши для фиксации второй точки диагонали – эллипс построен. Чтобы построить эллипс по методу полудиагонали описанного прямоугольника, нужно нажать кнопку  и выполнить такую последовательность действий. 1. Укажите первую точку полудиагонали прямоугольника, описываемого вокруг эллипса, щелкнув кнопкой мыши на свободном месте рабочего поля, – в указанном месте появится маркер в виде косого креста. Эта точка будет являться точкой пересечения диагоналей прямоугольника или центром эллипса. 2. Укажите вторую точку полудиагонали (угол описанного вокруг эллипса прямоугольника), перемещая указатель мыши. При перемещении указателя на экране будет отрисовываться эллипс. Информационное табло укажет длины полуосей эллипса. 3. Зафиксируйте вторую точку полудиагонали щелчком кнопкой мыши – эллипс построен. Построение полилиний Полилинией называется контур, состоящий из смежных линий и дуг, – сегментов полилинии, объединенных таким образом, что начальная точка очередного графического элемента является конечной точкой предыдущего. Вызвать инструмент построения полилинии можно, применив два способа: нажав кнопку 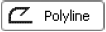 раздела Document (Документ) палитры инструментов или используя кнопку  инструмента построения линий Line (Линия). Общий алгоритм построения полилинии следующий. 1. Активизируйте инструмент построения полилинии одним из указанных выше способов. 2. Определите начальную точку полилинии, щелкнув кнопкой мыши на необходимом месте рабочего поля. 3. Выберите метод построения очередного сегмента. Если он тот же самый, что и для предыдущего сегмента, то пропустите этот пункт. 4. Выполните действия в соответствии с алгоритмом построения сегмента выбранным методом. 5. Повторяйте пп. 3-4 до тех пор, пока не будет построен последний сегмент полилинии. 6. Для завершения построения полилинии щелкните кнопкой мыши на конечной точке последнего сегмента еще раз. Если полилиния должна быть замкнутой, то щелкните на начальной точке полилинии. Наиболее просто строится полилиния, состоящая только из прямо линейных сегментов, которая называется ломаной. Нужно просто последовательно щелкать кнопкой мыши на рабочем поле в тех местах, где должна находиться конечная точка очередного сегмента. Если полилиния должна включать криволинейный сегмент – дугу, то необходимо использовать один из методов построения дуги полилинии. Выбрать метод построения сегмента полилинии можно, нажав од ну из кнопок палитры редактирования. Палитра редактирования появляется на экране при построении или редактировании сложного объекта и предоставляет пользователю набор инструментов для выбора необходимого метода. В частности, она появляется при указании начальной точки полилинии и содержит следующие пять кнопок (рис. 3.17). 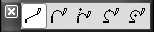 Рис. 3.17. Палитра редактирования в режиме построения полилинии  – активна по умолчанию при вызове инструмента построения полилинии и означает, что в данный момент будет строиться прямолинейный сегмент. Ее также необходимо выбирать, если после построения дугообразного сегмента нужно построить прямолинейный.  – метод, вызываемый нажатием этой кнопки, позволяет построить дугу, которая является продолжением предыдущего сегмента полилинии. Перемещением указателя мыши задается положение конечной точки дуги (рис. 3.18), фиксируемое щелчком кнопки мыши.
 – метод, вызываемый этой кнопкой, отличается от предыдущего тем, что пользователь задает направление дуги сам. Первым щелчком кнопкой мыши задается направление построения дуги, вторым – определяется ее конечная точка (рис. 3.19).  – метод, доступный с помощью этой кнопки, предназначен для построения дугообразного сегмента по трем точкам. Первой точкой, через которую будет проходить строящаяся дуга, является конечная точка предыдущего сегмента полилинии или ее начальная точка, если построение полилинии начинается с дуги. Вторая и третья точки указываются двумя последовательными щелчками кнопки мыши на рабочем поле (рис. 3.20). Последним щелчком фиксируется положение конечной точки дуги. 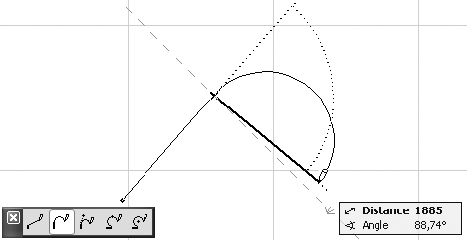 Рис. 3.18. Построение дуги, являющейся продолжением предыдущего сегмента 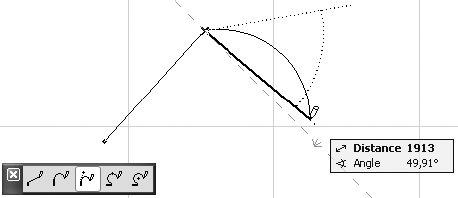 Рис. 3.19. Построение дугообразного сегмента с заданным направлением 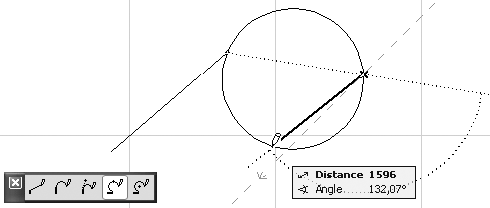 Рис. 3.20. Построение дугообразного сегмента, проходящего через три точки  – метод предназначен для построения дуги, положение центра которой определяется первым щелчком кнопки мыши (рис. 3.21). Вторым щелчком указывается положение конечной точки дуги. 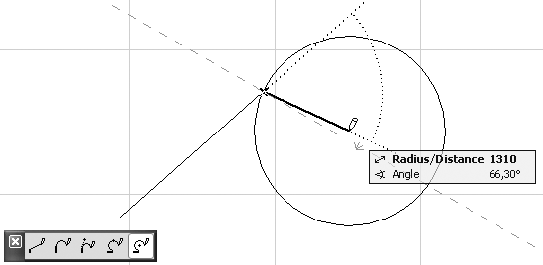 Рис. 3.21. Построение дуги с указанием ее центра Построение кривых Произвольные кривые можно построить с помощью инструмента Spline (Сплайн), кнопка которого 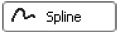 по умолчанию отсутствует в разделе Document (Документ) палитры инструментов. Чтобы активировать этот инструмент, нужно выполнить команду главного меню ArchiCAD Document > Documenting Tools > Spline (Документ > Инструменты оформления > Сплайн). В меню Document (Документ) находятся и все остальные рассматриваемые инструменты построения двумерных объектов. Информационная палитра с элементами управления этим инструментом имеет вид, показанный на рис. 3.22.  Рис. 3.22. Инструменты построения кривых Существует два режима построения кривых: с разомкнутым и замкнутым контуром. Режимы устанавливаются кнопками  и  соответственно, расположенными на информационной палитре и в окне настройки параметров кривых по умолчанию. ArchiCAD предоставляет три метода построения кривых: построение обычного сплайна, построение кривой Безье и черчение эскизной линии. Используем метод построения обычного сплайна при установленном по умолчанию режиме разомкнутого контура, выполнив последовательность действий. 1. Нажмите кнопку  расположенную в разделе выбора методов построения. 2. Укажите начальную точку кривой, щелкнув кнопкой мыши на свободном месте рабочего поля, – в указанном месте появится маркер в виде косого креста. 3. Переместите указатель мыши в следующую точку и зафиксируйте ее щелчком кнопки мыши. Эта точка будет являться опорной точкой кривой. Опорные точки – это фиксированные точки, через которые проходит кривая. 4. Перемещая указатель мыши, подбирайте кривизну очередного сегмента и фиксируйте сегмент щелчком кнопкой мыши (рис. 3.23). Зафиксированная точка станет опорной для очередного сегмента. 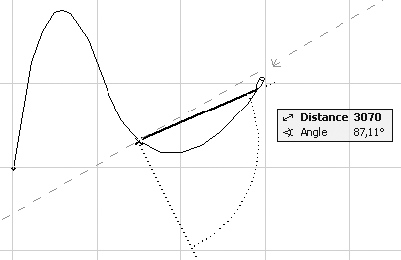 Рис. 3.23. Построение обычного сплайна 5. Завершите построение кривой двойным щелчком кнопки мыши на конечной точке. Остальные методы построения кривых можно освоить самостоятельно с помощью справочной системы. Отметим только, что построение замкнутого контура устанавливается нажатием кнопки  Построение кривой в этом режиме приведет к автоматическому соединению конечной точки кривой с ее начальной точкой. В различных методах рисования замыкание производится по-разному. В режиме отрисовки кривой Безье контур замыкается прямой линией после фиксации конечной точки. В остальных режимах контур замыкается рассчитанной по определенному алгоритму кривой, причем это делается динамически в процессе построения. Штриховка Вызвать инструмент создания штриховок можно, нажав кнопку Fill (Штриховка) 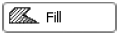 раздела Document (Документ) палитры инструментов. Палитра Info Box (Информационная палитра) в режиме построения штриховок отображает элементы управления настройкой параметров этого инструмента (рис. 3.24).  Рис. 3.24. Элементы управления настройкой параметров штриховки Методы построения контуров штриховки не отличаются от соответствующих методов построения уже рассмотренных линии и полилинии. В области Geometry Method (Метод построения) информационной палитры содержатся следующие кнопки:  – построение области штриховки в виде замкнутого произвольного контура;  – построение прямоугольной области штриховки с указанием координат начальной и конечной точек диагонали прямоугольника;  – построение прямоугольной области штриховки по диагонали прямоугольника с поворотом на указанный угол. Разница только в том, что при использовании инструмента Fill (Штриховка) область внутри построенного контура будет заштрихована. Рассмотрим подробнее настройку параметров штриховки, так как они в силу специфики штриховки отличаются от параметров рассмотренных выше графических примитивов. Нажатие кнопки  открывает окно настройки параметров штриховки Fill Default Settings (Настройки параметров штриховки по умолчанию) (рис. 3.25). Основные элементы управления настройкой параметров штриховки расположены в разделе General Settings (Общие настройки). В отличие от уже рассмотренных графических примитивов штриховка в общем случае состоит из трех объектов: контура, основного рисунка и фоновой области. В соответствии с этим для отрисовки каждого из этих параметров можно назначить собственное перо. 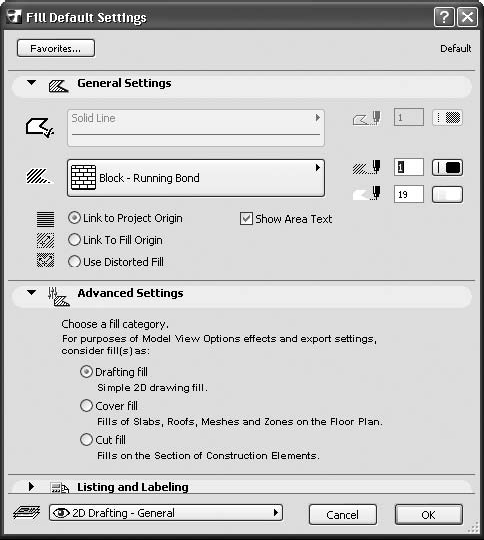 Рис. 3.25. Окно настройки параметров штриховки Кнопка  предназначена для включения / отключения режима отрисовки границы вокруг области штриховки. При включении режима отрисовки становятся доступными кнопка выбора типа линии и элементы управления выбором пера для границы области штриховки, которые расположены справа от указанной кнопки. Соответствующая кнопка информационной палитры имеет несколько другой вид, чем обсуждаемая, а именно  (галочка находится в левом верхнем углу, а не в правом нижнем), но выполняет такую же функцию. Под кнопкой выбора типа линии для границы области штриховки расположена кнопка выбора шаблона штриховки. Нажатие этой кнопки открывает список стандартных шаблонов штриховки (рис. 3.26), каждый из которых можно выбрать, щелкнув кнопкой мыши на нужном объекте списка. 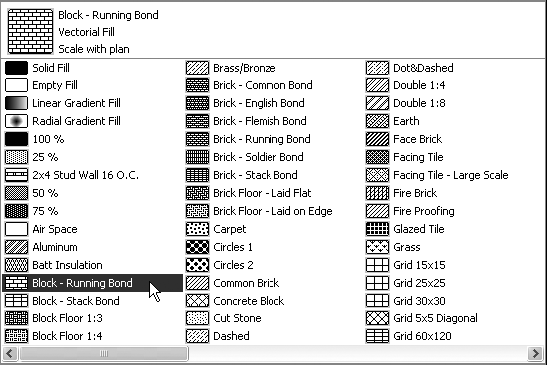 Рис. 3.26. Список типов штриховки Кроме обычных шаблонов штриховки можно выбрать сплошную заливку области, а также градиентные заливки – линейную и радиальную. Градиентная заливка – плавное изменение плотности закраски от начала до конца или от центра до краев области штриховки. Справа от кнопки выбора типа штриховки расположены кнопки выбора перьев для элементов рисунка и фона штриховки. В нижней части раздела General Settings (Общие настройки) расположен переключатель, определяющий угол наклона элементов шаблона штриховки, который можно установить в следующие три положения:  Link to Project Origin (Привязка к системе координат проекта) – положение элементов рисунка штриховки будет оставаться неизменным вне зависимости от изменения угла наклона области штриховки;  Link to Fill Origin (Привязка к системе координат штриховки) – угол наклона элементов штриховки определяется пользователем;  Use Distorted Fill (Использовать произвольный угол) – углы наклона и относительные размеры элементов штриховки определяются пользователем. При построении штриховки с установкой переключателя в первое положение никаких дополнительных действий, кроме определения контура области штриховки, делать не нужно (рис. 3.27). 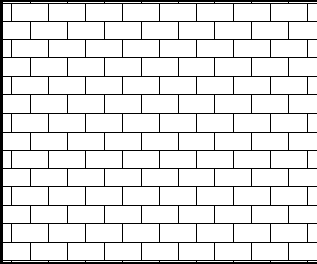 Рис. 3.27. Стандартная штриховка Block – Running Bond (Кирпич – кладка перевязью) Если установить переключатель во второе положение, то построением контура области штриховки дело не закончится. Необходимо будет последовательными щелчками указать начальную и конечную точки вектора, определяющего угол наклона штриховки относительно горизонтальной оси (рис. 3.28, а). После указания конечной точки область будет заштрихована выбранным типом штриховки, сориентированным в соответствии с направлением вектора (рис. 3.28, б). 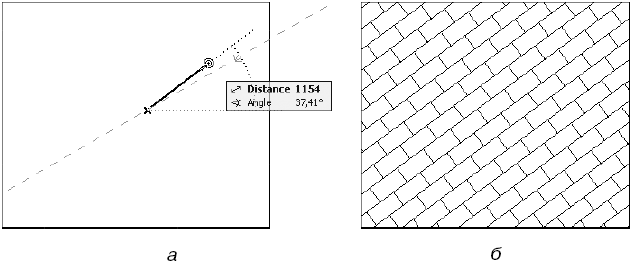 Рис. 3.28. Определение угла наклона шаблона штриховки Установка переключателя в третье положение позволяет, во-первых, определить не просто угол наклона шаблона штриховки, но и взаимную ориентацию его элементов, а во-вторых, установить соотношение длин элементов штриховки. После определения контура система выведет запрос на ввод двух векторов, исходящих из одной точки (рис. 3.29, а). Каждый из векторов определяет угол наклона и относи тельный размер элементов штриховки, ориентированных в разных направлениях (рис. 3.29, б). 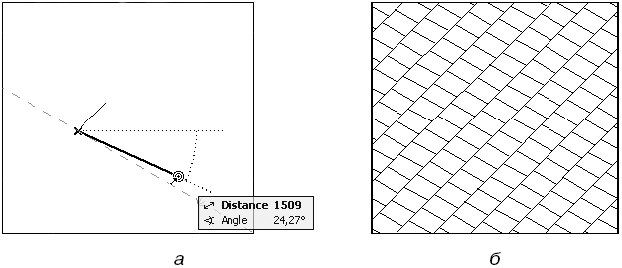 Рис. 3.29. Произвольное изменение параметров штриховки Кроме того, установка для шаблона штриховки произвольного угла наклона его элементов делает вид объектов, показанных на разрезах и фасадах, а также скатов крыш на планах этажей более естественным. Управление просмотром ArchiCAD предоставляет пользователю мощные средства управления отображением проекта на экране. Сейчас рассмотрим только самые основные инструменты управления видом проекта, используемые при работе практически постоянно. Эти инструменты сгруппированы на панели, расположенной в нижней части экрана слева от горизонтальной линейки прокрутки изображения (рис. 3.30).  Рис. 3.30. Инструменты управления просмотром Назначение этих кнопок достаточно прозрачно, поэтому опишем только некоторые из них. 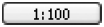 Current Scale (Текущий масштаб) – кнопка установки масштаба чертежа. Нажатие этой кнопки открывает окно с запросом выбора из предлагаемого списка одного из стандартных масштабов или установки произвольного масштаба. 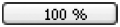 Zoom (Масштабирование) – кнопка индикации текущего увеличения изображения относительно установленного масштаба. При использовании элементов управления, изменяющих видимый размер изображения, текущее значение увеличения в процентах от реального масштаба отображается на данной кнопке. Нажатие кнопки устанавливает увеличение, соответствующее установленному масштабу, то есть 100 %.  Zoom Options (Выбор масштабирования) – кнопка быстрого выбора. При нажатии этой кнопки открывается меню со списком стандартных масштабов и сохраненных видов (рис. 3.31).  Scroll-Zoom (Изменение масштабирования) – кнопка управления динамическим изменением масштаба изображения. После нажатия этой кнопки и последующего щелчка на поле экрана движение указателя мыши будет изменять масштаб изображения.  Increase Zoom (Увеличение масштаба) – кнопка увеличения масштаба изображения выделенной области.  Reduce Zoom (Уменьшение масштаба) – кнопка уменьшения масштаба изображения выделенной области. 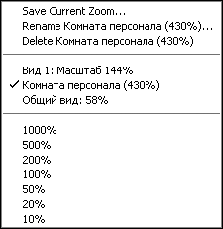 Рис. 3.31. Меню управления видами Выполнение точных построений До сих пор при построении объектов мы в основном использовали произвольное указание с помощью мыши таких их параметров, как начальная или конечная точка, радиус, угол наклона и т. п. Однако при построении реальных чертежей графические элементы должны иметь точные размеры и строго определенную ориентацию по отношению друг к другу. Поэтому любая система автоматизированного проектирования имеет в своем составе механизмы точного построения и привязки объектов. Естественно, есть они и в ArchiCAD. В процессе построения объекта на экран выводится табло с указанием его текущих параметров, в частности при построении отрезков – расстояние от начальной точки и угол наклона отрезка относительно горизонтальной оси. Если нажать клавишу /, то вместо них появятся текущие значения координат указателя мыши относительно нулевой точки проекта. Координата, измеряемая по горизонтальной оси, обозначается буквой X, по вертикальной – буквой Y. Таким способом проще всего переключаться от декартовой (прямоугольной) системы координат (X, Y) к полярной (радиус, угол) и наоборот. Просмотр текущих координат имеет только справочное значение. «Поймать» при построении объекта с помощью мыши точное значение его длины или угла наклона невозможно. Поэтому основное назначение табло – не просмотр координат указателя мыши, а их ввод и соответственно определение точного положения необходимой точки. Чтобы ввести необходимое значение координат, нужно указать с клавиатуры один из символов: A, D, X или Y. На экране будет отображен полный вид табло (рис. 3.32) с активным полем для ввода данных. 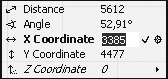 Рис. 3.32. Вид информационного табло Активность поля определяется введенным символом: ? A – Angle (Угол) – ввод угла наклона; ? D – Distance (Расстояние) – ввод расстояния от предыдущей точки; ? X – X Coordinate – координата по оси X; ? Y – Y Coordinate – координата по оси Y. Переключаться между полями ввода можно также с помощью стрелок управления курсором, клавиши Tab или щелчком кнопкой мыши. Ввод данных завершается нажатием клавиши Enter. По умолчанию в табло отображаются значения координат относительно последней введенной точки, но можно переключиться и на отображение / ввод абсолютных координат, отсчитываемых от начальной точки проекта. Для этого нужно щелкнуть кнопкой мыши на стрелочке кнопки  расположенной на панели инструментов Standard (Стандартная), и выбрать из открывшегося меню пункт Relative Coordinates in Tracker (Относительные координаты в табло). Повторный выбор этого действия вернет отображение относительных координат. Щелчком на самой кнопке можно включать / отключать отображение информационного табло на экране. Из этой главы вы получили информацию об основных принципах создания двумерных графических объектов в программе ArchiCAD, научились использовать инструменты просмотра и механизмы точных построений, познакомились со средствами позиционирования курсора. Кроме того, у вас появились практические навыки определения свойств создаваемых объектов путем настройки их параметров. |
|
||
|
Главная | Контакты | Нашёл ошибку | Прислать материал | Добавить в избранное |
||||
|
|
||||
