|
||||
|
|
Глава 4 Редактирование двумерных фигур Неотъемлемой частью любой системы автоматизированного проектирования является набор средств для редактирования чертежей. Рассмотрим основные механизмы и инструменты редактирования, предоставляемые пользователю системой ArchiCAD. Инструменты выделения объектов Первое действие любого редактирования – определение объектов или групп объектов, которые необходимо отредактировать. Поэтому сначала поговорим о механизмах выделения объектов.
Если вы находитесь в режиме построения объектов, то для включения режима выделения нужно нажать клавишу Shift. Признаком включения этого режима будет изменение формы указателя мыши на  Установка указателя мыши на объект (рис. 4.1, а) приведет к изменению вида объекта – составляющие его элементы будут отображены толстой синей линией (рис. 4.1, б). Щелчок кнопкой мыши выделит объект – его элементы отобразятся толстой зеленой линией, а характеристические точки будут выделены черным цветом (рис. 4.1, в).
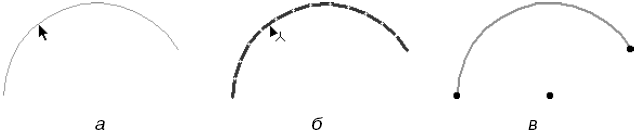 Рис. 4.1. Вид объекта при выделении Для выделения нескольких объектов достаточно просто щелкнуть на них кнопкой мыши, удерживая нажатой клавишу Shift. Чтобы отменить выделение объекта, нужно щелкнуть на нем кнопкой мыши, удерживая нажатой клавишу Shift. Для снятия выделения со всех объектов следует щелкнуть кнопкой мыши на свободном месте рабочего поля без нажатия каких-либо клавиш. Второй способ активизации режима выделения – использование специальных инструментов, расположенных в разделе Select (Выбор) палитры инструментов. Первый из этих инструментов активизируется нажатием кнопки Arrow (Стрелка) 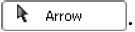 Элементы управления этого инструмента отобразятся на палитре Info Box (Информационная панель) (рис. 4.2). 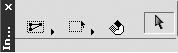 Рис. 4.2. Инструменты выбора объектов С помощью этих элементов становится доступным еще один способ выделения нескольких объектов. Он заключается в построении контура, охватывающего необходимые объекты. Существуют три возможных метода построения контура: в виде ломаной, в виде прямоугольника и в виде повернутого прямоугольника. Выбрать необходимый метод можно с помощью одной из кнопок, вызываемых нажатием второй кнопки палитры (рис. 4.3). Контур строится так же, как и соответствующие графические примитивы. При построении контура включить объекты в состав выделенных можно одним из двух способов, каждый из которых активируется соответствующей кнопкой, вызываемой нажатием первой кнопки палитры (рис. 4.4). При первом способе граница контура отрисовывается точечной линией. Все объекты, которые будут полностью охвачены таким контуром или хотя бы пересекутся его границей, станут выделенными. 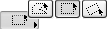 Рис. 4.3. Определение способа построения контура выделения  Рис. 4.4. Выбор способа включения объектов в состав выбранных При втором способе граница контура отрисовывается штрихпунктирной линией, а выделенными будут только те объекты, которые полностью попадут внутрь контура. Кроме прямого указания или охватывающего контура для выделения объектов можно использовать и другие методы. Например, при нахождении в режиме выделения можно выделить все объекты в окне нажатием комбинации клавиш Ctrl+A. Если система находится в режиме построения, то при нажатии комбинации клавиш Ctrl+A выделятся только объекты, имеющие тип актив ного инструмента, причем переключение на другой инструмент не отменит выделение уже выбранных объектов. Это позволит последовательным переключением инструментов и нажатием комбинации клавиш Ctrl+A выделять группы объектов, например, выбрать окружности, дуги и полилинии. Кнопка  служит для вызова инструмента быстрого выбора. Второй инструмент раздела Select (Выбор) палитры инструментов вызывается нажатием кнопки Marquee (Область выделения) 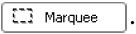 Он также предназначен для выделения объектов с помощью построения контура, но имеет следующие отличия. ? Границы контура в процессе его построения обозначаются сплошной линией, а по завершении – движущимся пунктиром («бегущие муравьи»). ? При построении области выделения с помощью этого инструмента объекты визуально не выделяются. ? Объекты считаются выбранными, только если внутрь области выделения попадают их характеристические точки. ? По завершении выделения область выделения не удаляется и готова для выполнения следующего действия. ? Область выделения можно перемещать, изменяя таким образом набор выбранных элементов без повторного построения контура. Для перемещения области выделения нужно щелкнуть кнопкой мыши на пустом месте внутри области. Указатель мыши примет вид  после чего область выделения можно перетащить в другое место. ? Инструментом Marquee (Область выделения) можно выделять объекты, находящиеся не только на рабочем этаже, но и на всех этажах здания. Для этого необходимо нажать первую кнопку информационной палитры, а затем кнопку с двойным контуром (рис. 4.5).  Рис. 4.5. Выбор глубины действия области выделения Комбинацией клавиш Ctrl+F можно вызвать окно выбора объектов по их свойствам Find & Select (Поиск и выбор) (рис. 4.6). 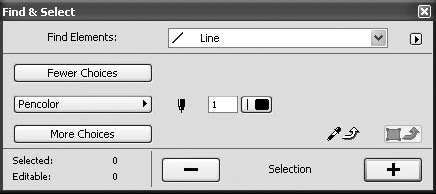 Рис. 4.6. Выбор объектов по их свойствам Раскрывающийся список Find Elements (Найти элементы) предназначен для выбора конкретного типа объекта, например линии, окружности, дуги, стены, балки и т. д. Если нужно выделить не все элементы данного типа, а только те из них, которые имеют определенные параметры, то для этого необходимо использовать соответствующие элементы управления рассматриваемого окна. Каждое нажатие кнопки More Choices (Добавить параметр) добавляет очередной параметр отбора к уже имеющимся. Например, на рис. 4.6 активен только выбор по номеру пера. Однако можно выбирать объекты по тринадцати параметрам: цвету и типу линии, этажу, слою, материалу и т. д. Порядок добавления параметров отбора кнопкой More Choices (Добавить параметр) определяется списком, который активизируется нажатием кнопки одного из добавленных параметров (рис. 4.7). Сформировать произвольную комбинацию параметров отбора можно, добавив необходимое количество параметров отбора и выбрав для каждого из них необходимый тип из списка соответствующих параметров. 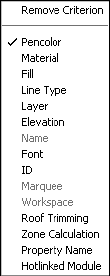 Рис. 4.7. Список параметров отбора Справа от каждого параметра отображаются его свойства. Устанавливая конкретное значение или диапазон значений для свойств данного параметра, пользователь определяет критерии отбора объектов. Рассмотрим пример. Предположим, необходимо выделить для дальнейшего редактирования окружности, отрисованные пунктирной линией и находящиеся на определенном слое. Для этого нужно выполнить следующие действия. 1. Нажмите комбинацию клавиш Ctrl+F – откроется окно Find & Select (Поиск и выбор) (см. рис. 4.6). 2. Откройте список Find Elements (Найти элементы) и выберите из него объект Arc / Circle (Дуга / Окружность). 3. Нажмите кнопку More Choices (Добавить параметр) – между кнопками Fewer Choices (Удалить параметр) и More Choices (Добавить параметр) появится кнопка Pencolor (Цвет пера), которая идет первой в списке параметров отбора.
4. Нажмите кнопку Pencolor (Цвет пера) – откроется список параметров отбора. 5. Из открывшегося списка выберите параметр Line Type (Тип линии). Кнопка Pencolor (Цвет пера) заменится кнопкой Line Type (Тип линии), а справа от этой кнопки появится кнопка выбора типа линии. 6. Нажмите кнопку выбора типа линии – откроется список доступных типов линий. 7. Выберите пунктирную линию, щелкнув на элементе списка Dashed (Пунктирная). 8. Нажмите кнопку More Choices (Добавить параметр) – под кнопкой Line Type (Тип линии) снова появится кнопка Pencolor (Цвет пера). 9. Нажмите кнопку Pencolor (Цвет пера) – откроется список параметров отбора, из которого выберите параметр Layer (Слой). Кнопка Pencolor (Цвет пера) заменится кнопкой Layer (Слой), а справа от этой кнопки появится кнопка выбора слоя. Подробно работа со слоями будет рассмотрена в главе 7. 10. Нажмите кнопку выбора слоя, чтобы открыть список слоев и выбрать из него необходимый. Установив все необходимые параметры отбора, нужно активизировать их, нажав кнопку  Все элементы, соответствующие установленным параметрам отбора, будут добавлены к совокупности уже выделенных объектов, что визуально отражается на рабочем поле. Объекты выделятся в соответствии с установленными цветовыми атрибутами. Нажатие кнопки  удаляет объекты с установленными критериями из набора выделенных объектов, отменяя выделение цветом. Таким образом, последовательно устанавливая необходимые параметры отбора и добавляя или удаляя объекты, соответствующие этим параметрам, можно сформировать необходимую совокупность объектов для выполнения над ними какого-либо группового действия. Убрать ненужный параметр отбора из списка параметров отбора можно, нажав кнопку этого параметра и выбрав команду Remove Criterion (Удалить параметр) из открывающегося списка параметров отбора. Кнопка Fewer Choices (Удалить параметр) удаляет последний из имеющихся параметров отбора. При использовании кнопки Pick Up Settings (Захват параметров)  становится доступным механизм передачи параметров. Кнопка Copy Settings (Копирование параметров)  становится доступной, если на рабочем поле уже выделен хотя бы один объект. При нажатии данной кнопки свойства последнего из выделенных объектов передаются в качестве параметров отбора текущего элемента. Сформированную совокупность выделенных объектов можно сохранить для последующего использования. Окно с запросом имени для сохраняемой совокупности объектов вызывается командой Save (Сохранить) из меню, появляющегося при нажатии кнопки  расположенной справа от открывающегося списка типов объектов. Загружается сохраненная совокупность объектов командой Load (Загрузить), вызываемой из того же меню. Группирование элементов Если необходимо постоянно работать с какой-то совокупностью выделенных объектов, то можно объединить их с помощью механизма группирования. Для этого нужно выделить необходимые объекты и нажать комбинацию клавиш Ctrl+G. Существует и другой способ – выполнить команду основного меню программы ArchiCAD Edit > Grouping > Group (Редактор > Группирование > Сгруппировать). После этого действия совокупность сгруппированных объектов с точки зрения редактирования становится одним целым. Она выделяется щелчком кнопкой мыши на любом из входящих в нее составляющих элементов, и действие команды редактирования применяется сразу ко всем входящим в группу объектам. Для разгруппирования объектов используется команда Edit > Grouping > Ungroup (Редактор > Группирование > Разгруппировать), а также комбинация клавиш Ctrl+Shift+G. Если требуется, не выполняя разгруппирования, поработать с одним из объектов, входящих в состав группы, например изменить его положение относительно других входящих в группу объектов или значение какого-то его параметра, то в этом случае необходимо использовать команду главного меню ArchiCAD Edit > Grouping > Suspend Groups (Редактор > Группирование > Временно разгруппировать) или кнопку  расположенную на панели инструментов Standard (Стандартная). Соответствующая комбинация клавиш для этого действия – Alt+G. При разгруппировании все действия по редактированию конкретного объекта влияют только на него, но он тем не менее остается в составе группы. Объектная привязка Прежде чем рассматривать команды редактирования, обратим внимание на абсолютно необходимый для квалифицированной работы инструмент – объектную привязку. Его назначение – привязка характеристических точек перемещаемого объекта к характеристическим точкам уже существующих. Активизируется этот инструмент нажатием кнопки Element Snap (Объектная привязка)  расположенной на панели инструментов Standard (Стандартная), командой Options > Element Snap (Параметры > Объектная привязка) или нажатием клавиши Е. После активизации этого метода каждая характеристическая точка выделенного объекта помечается специальным маркером, имеющим вид квадрата. При попадании маркированной точки на характеристическую точку другого объекта или его границу, точку пересечения объектов, направляющую и т. п. маркер изменяет свой вид: увеличивается размер маркера и толщина его контура. Кроме того, при приближении маркированной точки к какому-либо объекту на расстояние, не большее размера маркера, маркированный объект «притягивается» своей ближайшей маркированной точкой к границе, узлу, направляющей и т. п. Это позволяет быстро и точно «привязать» объекты друг к другу требуемым образом. Пример выполнения редактирования с использованием метода объектной привязки будет приведен ниже при рассмотрении действия перетаскивания. Методы редактирования объектов Под редактированием объекта будем понимать изменение его размеров, формы, а также расположения относительно других объектов. Рассмотрим несколько основных методов редактирования двумерных объектов. Редактирование без изменения формы К методам редактирования объекта без изменения его формы относятся перемещение, поворот, копирование, зеркальное отображение и размножение. Команды для выполнения этих действий собраны в меню, вызываемом из главного меню программы ArchiCAD командой Edit > Move (Редактор > Переместить). В данное меню входят следующие команды, вызываемые также соответствующей комбинацией клавиш: ? Drag (Перетащить) – Ctrl+D; ? Rotate (Повернуть) – Ctrl+E; ? Mirror (Зеркально отобразить) – Ctrl+M; ? Elevate (Изменить возвышение) – Ctrl+9; ? Drag а Сору (Копировать) – Ctrl+Shift+D; ? Rotate a Copy (Повернуть копию) – Ctrl+Shift+E; ? Mirror a Copy (Зеркально отобразить копию) – Ctrl+Shift+M; ? Drag Multiple Copy (Размножить); ? Rotate Multiple Copy (Размножить поворотом); ? Multiply (Тиражировать) – Ctrl+U. Первые четыре команды применяются к выделенным объектам, следующие три – к автоматически создаваемым копиям объектов, а последние повторяют действие до тех пор, пока пользователь не отменит его. Перетаскивание Чтобы перетащить объект, необходимо выполнить следующие действия. 1. Выделить объект с помощью любого способа выделения. 2. Выполнить команду главного меню ArchiCAD Edit > Move > Drag (Редактор > Переместить > Перетащить) или нажать комбинацию клавиш Ctrl+D. 3. Указать начальную и конечную точки направления перемещения двумя последовательными щелчками кнопки мыши на любых точках рабочего поля. Объект будет перемещен в соответствии с определенным направлением (рис. 4.8). 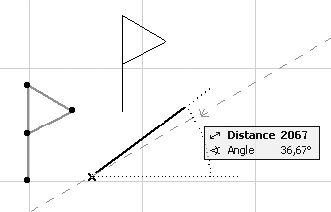 Рис. 4.8. Перетаскивание объекта
Ознакомившись с принципом выполнения перетаскивания, рассмотрим простой пример, иллюстрирующий использование объектной привязки и направляющих при перемещении объектов. Используя необходимые инструменты, постройте расположенные рядом окружность и линию (рис. 4.9, а). Необходимо переместить линию так, чтобы она исходила из центра окружности. Задача осложняется тем, что центр окружности невидим, поэтому нужно выполнить следующие действия. 1. Активировать режим объектной привязки. 2. Выделить перемещаемую линию любым из способов выделения. 3. Выполнить команду перетаскивания главного меню Edit > Move > Drag (Редактор > Переместить > Перетащить). 4. Щелкнуть кнопкой мыши на линии и переместить указатель мыши к окружности так, чтобы он принял форму  5. Задержать указатель мыши в этом положении до тех пор, пока на окружности не появится пунктирная направляющая оранжевого цвета (рис. 4.9, б). Центр окружности отметится крестиком. 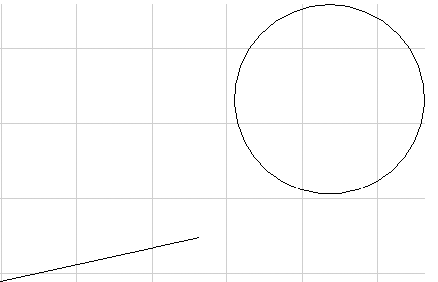 а 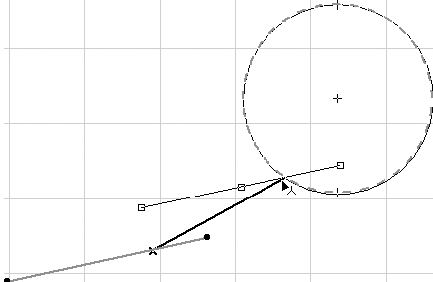 б Рис. 4.9. Определение центра окружности с использованием направляющей 6. Продолжать перемещать линию таким образом, чтобы ее конец попал в центр окружности. Когда это произойдет, маркер, находящийся на этом конце линии, увеличится в размерах, а указатель мыши примет формуй (рис. 4.10, а). Это означает, что произошла точная привязка конца линии к центру окружности. 7. Щелкнуть кнопкой мыши – задача решена (рис. 4.10, б). 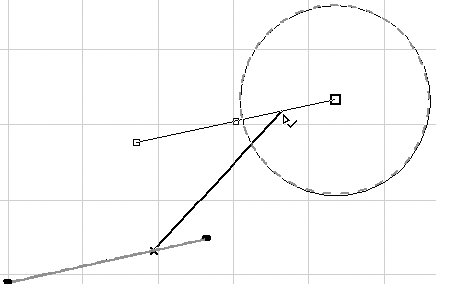 а 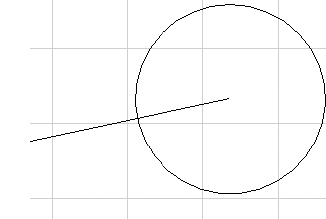 б Рис. 4.10. Использование объектной привязки
Дальнейшие действия редактирования аналогичны вышеописанным, можно освоить их самостоятельно, прибегнув к справочной системе программы. Блокирование объектов В заключение главы, посвященной редактированию объектов, упомянем о механизме, позволяющем избежать случайного изменения объектов или их свойств. В ArchiCAD есть способ защитить необходимые объекты от редактирования. Для этого следует выделить их и выполнить команду Edit > Locking > Lock (Редактор > Блокирование > Блокировать). Объекты, заблокированные этим способом, нельзя редактировать: изменять их форму, местоположение, параметры и т. п. Однако заблокированные объекты можно, например, копировать, причем копии не будут заблокированными. Можно также копировать параметры заблокированных объектов и передавать их другим. Если понадобится отредактировать заблокированные объекты, то можно разблокировать их командой главного меню ArchiCAD Edit > Locking > Unlock (Редактор > Блокирование > Разблокировать). Кнопки выполнения этих действий, имеющие вид замкнутого и разомкнутого замка соответственно, находятся на панели Arrange Elements (Упорядочивание элементов). В этой главе представлена информация об основных принципах и инструментах редактирования двумерных графических объектов в программе ArchiCAD. Были рассмотрены способы выделения объектов для последующего редактирования, команды изменения формы и относительного расположения графических примитивов. Вы научились использовать методы привязки и группирования объектов, познакомились с механизмами передачи параметров и способом защиты объектов от непреднамеренного изменения. |
|
||
|
Главная | Контакты | Нашёл ошибку | Прислать материал | Добавить в избранное |
||||
|
|
||||
