|
||||
|
|
Глава 6 Работа с библиотекой объектов Виртуальное здание построено, однако это не конец проекта, а только его начало, ведь фундамент, голые стены и крыша – это подобие пещеры первобытного человека. В доме должны быть двери и окна, лестницы и мебель, отопление и освещение, водо– и газоснабжение, канализация, электросеть, сеть связи и много чего еще, носящего общее название «инфраструктура объекта». Как быть, если таких объектов в проекте сотни? Рисовать каждое кресло или раковину? Конечно, нет. С системой ArchiCAD поставляются библиотеки готовых объектов, которые пользователь просто вставляет в нужное место, определив при необходимости их параметры: форму, размеры, ориентацию и т. д. Конечно, для этого объект должен быть спроектирован особым образом. Однако тонкости проектирования параметрических объектов нас пока не интересуют. Наша цель – научиться работать со встроенными библиотеками объектов ArchiCAD. Работа с библиотекой стандартных элементов Для работы с библиотекой объектов предназначен инструмент Object (Объект), кнопка активации которого расположена на палитре инструментов и имеет вид 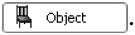 Нажатие этой кнопки отображает на информационной палитре элементы управления параметрами этого инструмента (рис. 6.1). Рис. 6.1. Информационная палитра инструмента Object (Объект)  Кнопка  открывает окно настройки параметров объекта (рис. 6.2). 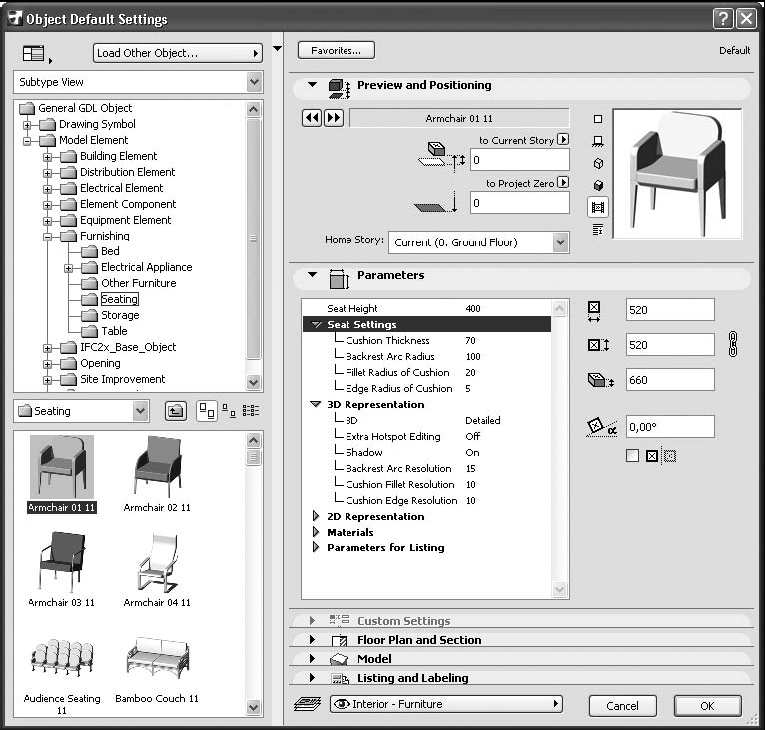 Рис. 6.2. Окно работы с библиотекой объектов Вид данного окна заметно отличается от вида рассмотренных ранее окон установки параметров других инструментов, поскольку это окно является не только контейнером для элементов управления настройкой параметров объекта, но и инструментом работы с библиотекой объектов ArchiCAD. Отличие определяется, прежде всего, наличием в левой части окна двух областей: области, представляющей иерархическую структуру библиотеки объектов ArchiCAD, и области представления и выбора объекта. Расположение, вид и видимость этих областей можно изменять. Во-первых, их можно убрать с экрана, нажав вертикальную кнопку, отделяющую эти области от области установки параметров объекта. Во-вторых, можно изменить относительное расположение этих областей, нажав кнопку  расположенную в левом верхнем углу окна, вызвав панель с кнопками выбора относительного расположения областей (рис. 6.3). 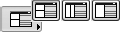 Рис. 6.3. Панель выбора относительного расположения областей Три кнопки соответствуют трем вариантам расположения областей: при первом варианте эти области располагаются одна под другой, при втором – рядом друг с другом, при третьем – отображается только область представления и выбора объекта. Над областью структуры библиотеки расположен открывающийся список, состоящий из трех способов представления этой области: ? Folder View (В виде папок) – отображение в виде иерархической структуры библиотеки объектов; ? Subtype View (По типам объектов) – отображение с группировкой объектов по их типам; ? Find Library Parts (Найти части библиотеки) – предназначен для поиска объектов в библиотеке по наименованию искомого. У области представления и выбора объектов свои инструменты. Открывающийся список, расположенный над этой областью, позволяет перемещаться по структуре библиотеки, а кнопки, расположенные справа от этого списка, помогают представить набор объектов в необходимом виде. Справа от кнопки  находится кнопка Load Other Object (Загрузить другие объекты), нажатие которой открывает меню, где можно выбрать следующие способы загрузки других объектов в библиотеку: ? from File Dialog Box (Из Проводника) – открывается обычное окно Проводника Windows, с помощью которого выбирается файл, содержащий новые объекты; ? Open Library Manager (Открыть менеджер библиотек) – запускается специальная программа, предназначенная для управления библиотеками объектов проекта. Последний пункт меню является ссылкой на раздел сайта компании Graphisoft, содержащий информацию, связанную с разработкой библиотечных объектов. Правая область рассматриваемого окна предназначена для настройки параметров выбранного объекта и его просмотра. Кнопки  и  предназначены для прокрутки списка объектов в прямом и обратном направлениях, а ряд кнопок слева от отображения выбранного объекта позволяет управлять его видом. С их функциями можно ознакомиться самостоятельно. Проектирование дверей Для создания дверей нужно нажать кнопку палитры инструментов Door (Дверь) 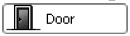 – на информационной палитре появятся элементы управления настройкой параметров двери (рис. 6.4).  Рис. 6.4. Элементы управления настройкой параметров двери Настройка параметров двери Нажатие кнопки  откроет окно Door Default Settings (Настройки параметров двери по умолчанию) (рис. 6.5). Не стоит пугаться обилия параметров. Их большое количество говорит о возможности воплотить в жизнь практически любую фантазию. Рассмотрим настройку только основных параметров дверей, с остальными пытливый читатель ознакомится самостоятельно. Листая с помощью кнопок  и  список имеющихся объектов, можно выбрать вид двери. Кнопками Anchor Point (Точка привязки) выбирается способ привязки двери к стене: к центру или краю дверного проема. Справа от этих кнопок расположены следующие кнопки для выбора способа монтажа двери в стену:  – заподлицо с плоскостью стены;  – с отступом в толщу стены, без четвертей;  – с отступом в толщу стены, с четвертями. Глубина заложения двери в стену вводится в поле, которое становится доступным при выборе одного из двух последних способов монтажа. Кнопка Flip (Зеркально) становится доступной, если окно открыто для изменения параметров уже имеющейся в проекте двери. Использование данной кнопки изменит сторону открытия двери на противоположную. Кнопка Empty Opening (Проем) служит для вставки в стену пустого проема. 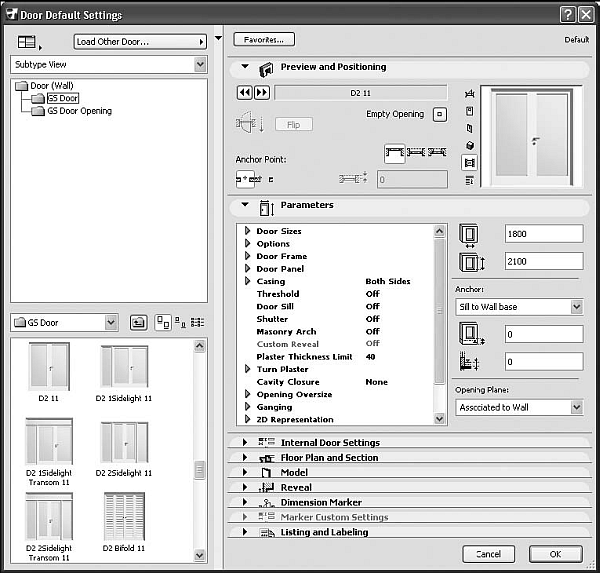 Рис. 6.5. Окно настройки параметров двери В правой части раздела Parameters (Параметры) расположены поля для ввода ширины и высоты двери. Открывающийся список содержит способы привязки двери к основанию стены (Sill to Wall Base) или уровню этажа (Sill to Story), причем в качестве точки привязки можно выбрать основание (Sill) или притолоку (Header) двери. При необходимости можно добавить к высоте привязки постоянную величину, поле для ввода которой расположено под полем ввода высоты точки привязки. Левая часть раздела Parameters (Параметры) содержит в себе все параметры объекта. При необходимости можно корректировать их прямо в этом окне, но удобнее делать это в специально предназначенных окнах соответствующего раздела. Главный раздел настройки параметров двери – Intern al Door Settings (Параметры внутренней двери). Основной элемент управления – кнопка Door Size Settings (Размеры двери), открывающая меню подразделов (рис. 6.6). 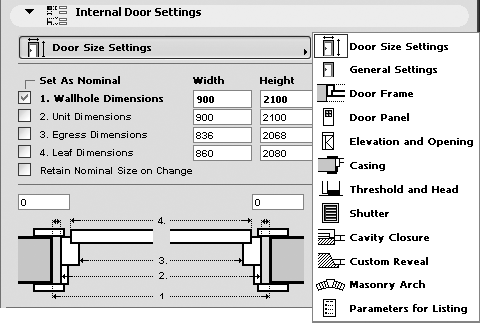 Рис. 6.6. Меню подразделов параметров внутренней двери
Подразделы данного меню включают в себя разнообразные настройки для определения параметров двери: ? Door Size Settings (Размеры двери) – устанавливаются номинальные размеры двери для выбранного способа измерения (по дверному проему, дверной коробке, проходу или дверной панели); ? General Settings (Общие настройки) – определяются ограничения на величину открытия створок, параметры обналички и порогов, вид уплотнения, параметры монтажа при установке двери с отступом в толщу стены с четвертями, а также степень подробности изображения двери на плане этажа и в объемном изображении; ? Door Frame (Косяк) – обозначаются вид, положение, размеры и другие параметры дверного косяка; ? Door Panel (Дверная панель) – выбирается тип панели (стеклянная, филенчатая, с остеклением и т. д.), настраиваются параметры дверной панели, включая тип и расположение дверных ручек, наличие и размеры средников и т. п.; ? Elevation and opening (Возвышение и открывание) – определяются относительная ширина створок двери (для двустворчатых дверей), угол открытия, тип и цвет линий для отображения двери на плане и в трехмерном изображении; ? Casing (Обналичка) – настраиваются всевозможные параметры обналички двери, включая вид, расположение и размеры элементов обналички; ? Threshold and Head (Порог и притолока) – выбираются вид, размеры, материал и параметры отображения порога и притолоки; ? Shutter (Створка) – выбирается вид и настраиваются параметры створок, ставней (для окон) и жалюзи; ? Cavity Closure (Уплотнения) – определяются геометрические размеры, метод, параметры монтажа и способ отображения дверных уплотнений; ? Custom Reveal (Параметры четвертей) – настраиваются параметры монтажа при установке двери с отступом в толщу стены с четвертями; ? Masonry Arch (Арка) – выбирается тип и настраиваются параметры дверного перекрытия; ? Parameters for Listing (Дополнительные параметры) – здесь расположены поля для ввода дополнительной информации, в частности, площади и периметра остекления, наименования фирмы-производителя, параметров теплопроводности, огнеустойчивости, звукоизоляции, цены и т. п., включая поля для ввода произвольных характеристик.
Создание дверей Создать дверь просто. После выбора инструмента Door (Дверь), настройки ее параметров и выбора места вставки программа ArchiCAD, в соответствии с типом и установленными параметрами вырезает в стене необходимый проем и вставляет туда дверь. Основное время уходит на настройку параметров, после чего спроектированный тип двери, во-первых, можно сохранить с помощью кнопки Favorits (Избранное), во-вторых, поскольку дверь является обычным объектом ArchiCAD, ее можно копировать, перемещать, размножать, то есть выполнять многие действия, предназначенные для редактирования объектов ArchiCAD. Рассмотрим пример создания входной двустворчатой двери. Для этого необходимо выполнить такую последовательность действий. 1. Активизируйте первый этаж проекта. 2. С помощью инструмента Wall (Стена) постройте стену в виде прямоугольного замкнутого контура со следующими параметрами: возвышение стены – 0, высота – 3000 и толщина – 300. 3. Активизируйте инструмент Door (Дверь), нажав соответствующую кнопку палитры инструментов. 4. Вызовите окно настройки параметров двери, нажав кнопку  5. Найдите в библиотеке дверь с именем D2 11 и щелкните на ее изображении кнопкой мыши. 6. Настройте следующие параметры раздела Preview and Positioning (Просмотр и размещение): ¦ с помощью кнопки Anchor Point (Точка привязки) установите точку привязки двери по центру двери; ¦ выберите способ привязки двери к стене с отступом в толщу стены без четвертей, используя кнопку  ¦ установите глубину закладки двери, равную 70 мм. 7. Установите флажки Casing Out (Наружная обналичка) и Casing In (Внутренняя обналичка) в подразделе General Settings (Общие настройки) раздела Internal Door Settings (Параметры внутренней двери). 8. В подразделе Elevation and Opening (Возвышение и открывание) установите значение полей Angle in 3D (Угол открытия в объеме) и Angle in 2D (Угол открытия в плане) равным 45°. 9. В подразделе Door Panel (Дверная панель) настройте следующие параметры: ¦ выберите вид дверной панели Style 2; ¦ нажмите кнопку, расположенную в группе элементов управления Handle (Ручка); ¦ выберите ручку Style 4 из открывшегося списка. 10. Нажмите кнопку OK – параметры двери будут настроены. Теперь построим дверь, выполнив следующие действия. 1. Переместите указатель мыши к середине нижней (в плане) стены так, чтобы он принял форму  2. Щелкните кнопкой мыши – в стене появится проем, а указатель мыши примет форму  3. Установите указатель мыши снаружи контура стены – этим вы укажете сторону открытия двери – наружу. 4. Определите место крепления двери, сместив указатель мыши от центра проема ближе к той стороне, где будут находиться петли. 5. Щелкните кнопкой мыши, чтобы завершить построение. На плане объекта в стене появится условное обозначение двери (рис. 6.7, а). Переключитесь в окно трехмерного отображения и редактирования объекта и посмотрите результат построения (рис. 6.7, б). 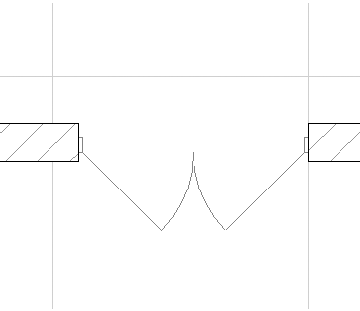 а 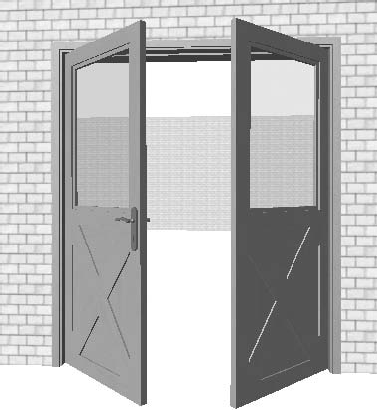 б Рис. 6.7. Изображение двери на плане этажа (а) и в объеме (б) Многие вещи ArchiCAD делает автоматически. В частности, при выполнении рассмотренного примера ширина дверной коробки автоматически была подогнана по толщине стены. Если необходимо лишить ArchiCAD «самостоятельности», то следует снять флажок Frame Thickness=Wall Thickness (Ширина дверной коробки равна толщине стены), расположенный в подразделе Door Frame (Косяк), и установить в соответствующем поле того же подраздела конкретную ширину косяка. Проектирование окон Для создания окон предназначена кнопка Window (Окно) 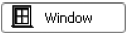 расположенная в разделе Design (Проектирование) палитры инструментов. Использование данной кнопки отображает на информационной палитре элементы управления настройками параметров окон (рис. 6.8).  Рис. 6.8. Палитра управления в режиме построения окна Настройка параметров окна Рассмотрим параметры окон в диалоговом окне их настроек по умолчанию (рис. 6.9), открываемом кнопкой  расположенной на информационной палитре. 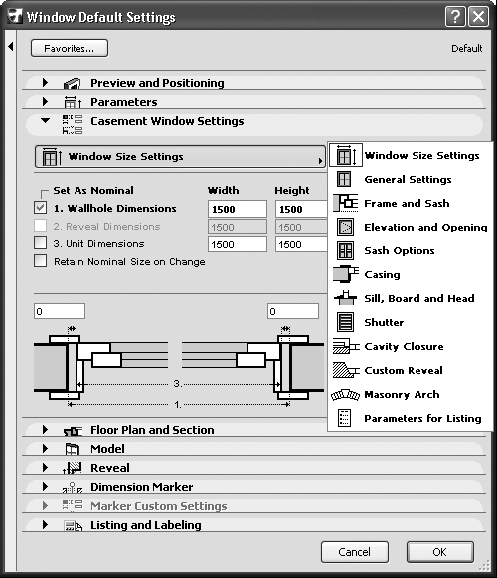 Рис. 6.9. Окно настройки параметров окон Многие параметры дверей и окон совпадают по своему назначению, так как окна и двери схожи между собой. Оба объекта вставляются в стену, для чего в ней вырезается проем. Оба имеют длину и ширину, створки, могут иметь обналичку и т. д. Но есть и различия. Раздел установки параметров дверей в рассматриваемом окне заменен разделом установок параметров окон. Название раздела настройки основных параметров, так же как и в окне настройки параметров дверей, меняется в зависимости от типа выбранного окна, изменены некоторые названия его подразделов, состав параметров и т. д. Остановимся только на тех элементах настройки, в которых произошли изменения: ? General Settings (Общие настройки) – в этом подразделе настройки порога заменены настройками подоконника; ? Frame and Sash (Рама и переплет) – данный подраздел введен вместо подраздела Door Frame (Косяк); ? Elevation and Opening (Возвышение и открывание) – параметры открывания дверных створок заменены параметрами определения вида и способа открывания фрамуг и форточек; ? Sash Options (Параметры переплета) – этот подраздел заменил собой подраздел Door Panel (Дверная панель), здесь определяется вид и устанавливаются параметры оконного переплета; ? Sill, Board and Head (Отлив, подоконник и перевязка) – введен вместо подраздела Threshold and Head (Порог и притолока), здесь определяется наличие, вид и настраиваются параметры отливов и подоконников; ? Custom Reveal (Параметры четвертей) – в данном подразделе можно дополнительно определить параметр Parapet Wall Inset (Глубина оконной ниши). Еще раз напомним, что наличие и доступность в окне настроек параметров объекта конкретных разделов, подразделов, элементов управления, а также их наименований зависят от типа выбранного объекта и установок его параметров. Создание окон Чтобы создать окно, необходимо выполнить приведенную ниже последовательность действий. 1. Активизировать этаж с построенным в предыдущем примере контуром стены. 2. Нажать кнопку 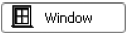 палитры инструментов. 3. Открыть окно настройки параметров окна, нажав кнопку  4. Найти в библиотеке окно с именем W2 Casement HDiv И и щелкнуть на его изображении кнопкой мыши. 5. В разделе Preview and Positioning (Просмотр и размещение) настроить следующие параметры: ¦ используя кнопку Anchor Point (Точка привязки), установить привязку окна по центру; ¦ выбрать способ привязки окна к стене с отступом в толщу стены, без четвертей, используя кнопку  ¦ установить глубину закладки окна в стену равной 120 мм. 6. Установить флажки Casing Out (Наружная обналичка), Casing In (Внутренняя обналичка) и Sill In (Внутренний отлив) в подразделе General Settings (Общие настройки) раздела Casement Window Settings (Установки параметров окна). Остальные флажки нужно снять. 7. Нажать кнопку OК, чтобы завершить настройку параметров окна. 8. Щелкнуть кнопкой мыши на плане стены – в стене появится проем, а указатель мыши примет форму  9. Указать сторону открытия окна – наружу, переместив указатель мыши вне контура стены. 10. Щелкнуть кнопкой мыши, чтобы завершить построение. Процесс построения окна ничем не отличается от процесса построения двери. На плане объекта в стене появится условное обозначение окна. Следует переключиться в окно трехмерного отображения и редактирования объекта и посмотреть результат построения (рис. 6.10). Перейдите в режим редактирования объекта, выбрав построенное окно, и, изменяя его настройки, уточните параметры окна, если это необходимо. В ArchiCAD имеются еще два объекта, связанные с окнами, – угловые окна и световые люки. Кнопка активизации инструмента построения угловых окон Corner Window (Угловое окно) 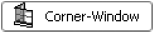 по умолчанию отсутствует на палитре инструментов. Вызвать ее можно командой главного меню ArchiCAD Design > Design Tools > Corner-Window (Проектирование > Инструменты проектирования > Угловое окно). Угловое окно при его создании привязывается к ближайшему от указанной точки вставки углу стены. Кроме места вставки и внешнего вида, это окно ничем не отличается от обычных, поэтому подробно рассматривать его нет смысла. Инструмент построения световых люков вызывается кнопкой Skylight (Световой люк) 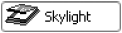 расположенной на палитре инструментов. Основные параметры световых люков – размеры конструкционных элементов рамы люка, количество световых проемов и их форма, которая может быть плоской, прямоугольной, призматической, круглой и т. п.  Рис. 6.10. Результат построения окна В том же разделе библиотеки, что и световые люки, находятся мансардные окна, настройки основных параметров которых, определяющие внешний вид этих объектов, расположены в разделе Parameters (Параметры). Проектирование лестниц Один из самых интересных объектов библиотеки ArchiCAD – лестницы. Инструмент построения лестниц активизируется нажатием кнопки Stair (Лестница) 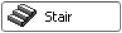 расположенной на палитре инструментов. При этом на информационной палитре открываются элементы управления настройками параметров лестниц (рис. 6.11).  Рис. 6.11. Элементы управления настройкой параметров лестниц Настройка параметров лестниц Окно Stair Default Settings (Настройки параметров лестниц по умолчанию) (рис. 6.12) открывается нажатием кнопки  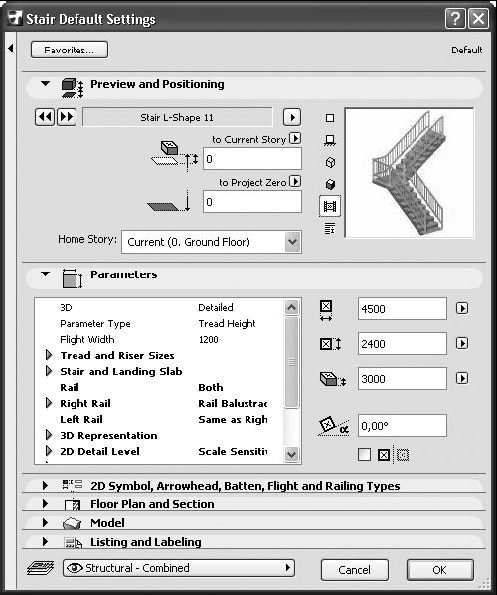 Рис. 6.12. Окно настройки параметров лестниц В разделе Preview and Positioning (Просмотр и расположение) расположены следующие параметры: ? кнопки перемещения по разделу лестниц библиотеки объектов ArchiCAD в прямом  и обратном  направлениях; ? окно предварительного просмотра лестниц; ? кнопки определения способа представления лестниц в окне предварительного просмотра; ? кнопка  выбора действия над текущим объектом; ? поля для ввода возвышения основания лестницы относительно уро в ня текущего этажа и нулевого уровня проекта (альтернативного уровня); ? открывающийся список выбора видимости лестницы на этажах проекта. В разделе Parameters (Параметры) расположены основные параметры лестниц. В правой части раздела расположены четыре поля для ввода следующих параметров: ? длины заложения лестницы; ? ширины лестничного марша; ? высоты подъема лестницы; ? угла поворота лестницы. Последний параметр определяет угол поворота лестницы в плане относительно принятой системы координат. Доступность этих параметров определяется типом лестницы, поскольку при выборе, например, винтовой лестницы нет смысла говорить о длине ее заложения, ширина лестничного марша может быть непостоянной и т. д. Основные параметры лестницы находятся в списке левой части раздела Parameters (Параметры) и расположены в следующих подразделах: ? Tread and Riser Sizes (Размеры ступеней) – определяются такие параметры лестницы, как количество ступеней на маршах, геометрические размеры элементов ступени, материал ступеней; ? Stair and Landing Slab (Лестница и площадка) – устанавливаются параметры лестничной площадки; ? Rail (Ограждения) – из открывающегося списка выбирается наличие и размещение лестничного ограждения: None (Отсутствует), Right (Справа), Left (Слева) и Both (C обеих сторон) (при наличии ограждения в списке параметров появляются дополнительные элементы для настройки параметров лестничных ограждений). В остальных подразделах можно посмотреть и установить такие параметры, как способы отображения и видимость лестниц на разных видах и в разных масштабах, материалы конструкционных элементов лестниц для отображения в проекте и составления смет. В разделе 2D Symbols, Arrowhead, Batten, Flight and Railing Types (Типы условных обозначений, размерных элементов, отделки, лестничных маршей и ограждений), который появляется в окне при выборе стандартной лестницы, настраиваются дополнительные параметры. Нажатие верхней кнопки  этого раздела открывает список выбора настраиваемых параметров для отображения лестницы на плане этажа (рис. 6.13). 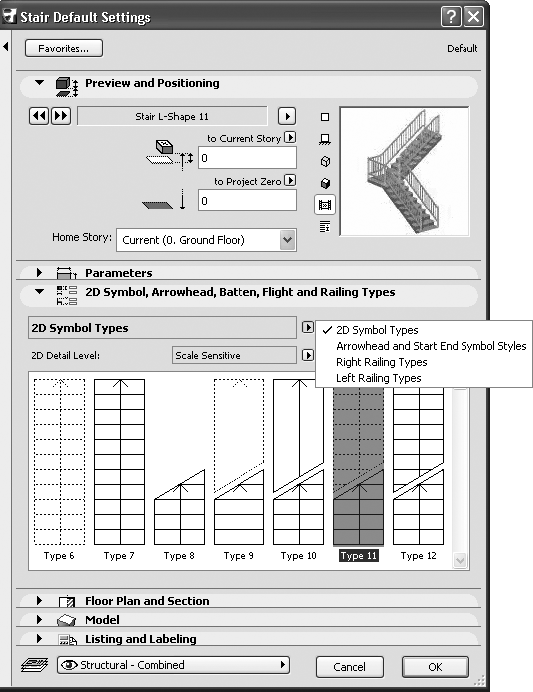 Рис. 6.13. Список выбора настраиваемых параметров отображения Типы выбранного параметра отображаются в окне, расположенном в нижней части раздела, необходимый тип выбирается с помощью мыши. Для параметра 2D Symbol Types (Типы условных обозначений) список отображаемых типов зависит от выбора уровня детализации условного обозначения в зависимости от масштаба чертежа. Сделать выбор можно, нажав нижнюю кнопку  Остальные разделы данного окна уже рассматривались во время работы с предыдущими объектами. Создание и редактирование лестниц Чтобы вставить в план лестницу, нужно выполнить следующие действия. 1. Нажать кнопку 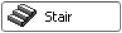 палитры инструментов. 2. Открыть окно настройки параметров лестниц, нажав кнопку  3. Выбрать необходимый тип лестницы из библиотеки объектов и настроить ее параметры. 4. Закрыть окно настройки параметров лестниц, нажав кнопку ОК. 5. Переместить указатель мыши к точке вставки лестницы и щелкнуть кнопкой мыши, чтобы завершить построение лестницы. Если выделить вставленную лестницу, то на ней, как и на всех других объектах, появятся характеристические точки, с помощью которых можно редактировать ее геометрические размеры. Кроме черных точек на плане лестницы можно увидеть и розовые ромбики. С помощью этих элементов управления можно менять длину заложения, ширину и длину маршей лестницы, угол их подъема и т. д. Источники света Источники света – такие же объекты библиотеки ArchiCAD, как и рассмотренные выше, однако к ним невозможно получить доступ, используя инструмент Object (Объект). Дело в том что основное отличие источников света от других объектов – это возможность излучения света раз личной интенсивности. Поэтому при помещении источников света в проектируемый объект его интерьер изменяется не только за счет наличия или отсутствия источника света как такового, но и за счет изменения внешнего вида других объектов, находящихся в зоне действия света. В связи с этим для работы с источниками света имеется отдельный инструмент, который можно вызвать командой меню Design > Design Tools > Lamp (Проектирование > Инструменты проектирования > Источник света). При необходимости можно добавить кнопку активации этого инструмента 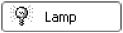 на палитру инструментов. В результате на информационной палитре появятся элементы управления настройкой параметров источников света (рис. 6.14). Нажатие кнопки  открывает окно Lamp Default Settings (Настройки источников света по умолчанию) (рис. 6.15).  Рис. 6.14. Элементы управления настройкой параметров источников света Основное отличие этого окна от окон других объектов – наличие в разделе Parameters (Параметры) ползункового регулятора Light Intensity (Интенсивность излучения). С помощью ползунка или путем ввода значения в расположенное справа от регулятора поле можно изменять яркость источника света. Двойной щелчок кнопкой мыши на поле Color (Цвет) вызовет палитру выбора цвета излучения, а нажатие кнопки  и кнопки  позволит включать или отключать источник света.
В разделе Parameters (Параметры) добавлен специфичный для источников освещения подраздел Light Settings (Настройки источников света). Здесь можно установить внутренние и внешние углы и радиусы рассеивания светового конуса, определить видимость светового конуса при создании фотореалистичного изображения проектируемого объекта и определить многие другие параметры источника света в зависимости от его типа. При выборе светильников в окне появляется раз дел Lamp Settings (Настройки светильника) (рис. 6.15), в котором для изменения вышеуказанных параметров, в том числе конструкционных, используется простой и понятный интерфейс.
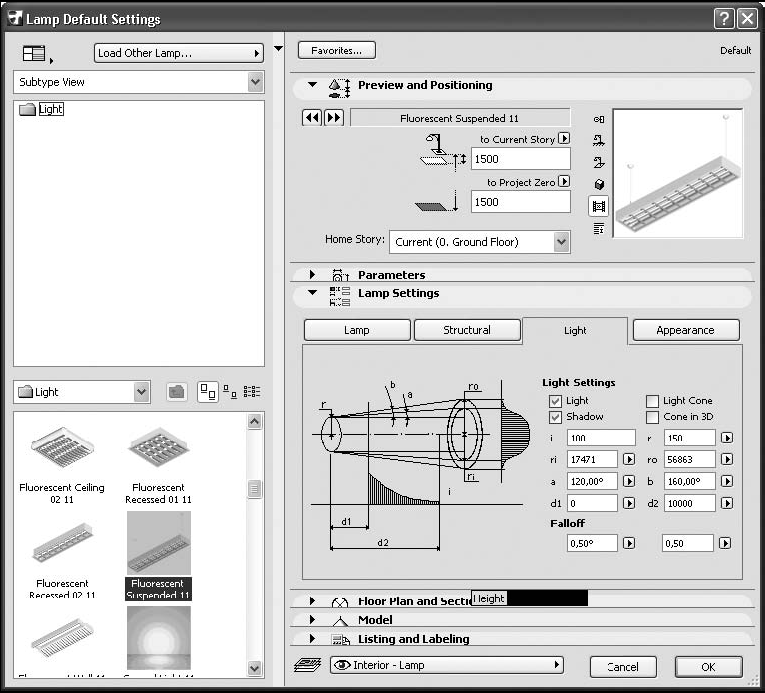 Рис. 6.15. Параметры настройки источников света Кроме того, несколько десятков типов собственно светильников, от настольных ламп до уличных фонарей, – помогут на первых порах осветить интерьер и место расположения проектируемого здания. В этой главе была рассмотрена библиотека объектов ArchiCAD, ее структура и принципы работы с ней, изучены способы настройки параметров объектов и их вставки в проект. Теперь можно самостоятельно проектировать двери и окна, настраивать их параметры, определять их вид и положение в пространстве. В главе представлены также процессы настройки параметров и создания лестниц и источников освещения, указано расположение в стандартной библиотеке ArchiCAD большей части объектов, которые необходимо использовать для создания полной инфраструктуры проектируемого здания. |
|
||
|
Главная | Контакты | Нашёл ошибку | Прислать материал | Добавить в избранное |
||||
|
|
||||
