|
||||
|
|
Глава 8 Оформление чертежа Разработка проекта завершается выпуском проектной документации, основу которой составляют чертежи, оформленные в соответствии с принятыми стандартами. Оформление чертежа – сложная и ответственная работа, от выполнения которой зависит сама возможность воплощения разработанного проекта в жизнь. Для облегчения работы по оформлению чертежей ArchiCAD предоставляет пользователю необходимый инструментарий, элементы которого будут рассмотрены в этой главе. Нанесение размеров – одна из наиболее трудоемких работ процесса оформления чертежей. Рассмотрим имеющиеся в ArchiCAD инструменты, облегчающие работу пользователя по нанесению линейных, угловых, радиальных размеров, созданию выносных надписей, а также отметок высоты и уровней. Нанесение линейных размеров Инструмент Dimension (Размер), расположенный в разделе Document (Документ) палитры инструментов и предназначенный для простановки линейных размеров, вызывается нажатием кнопки 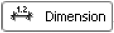 Информационная палитра при активизации этого инструмента имеет следующий вид (рис. 8.1). Рис. 8.1. Параметры построения линейных размеров  Окно настройки параметров линейных размеров (рис. 8.2) вызывается нажатием кнопки  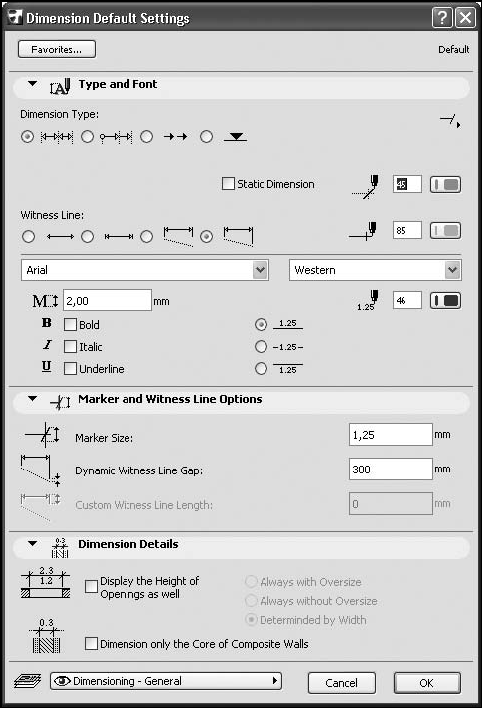 Рис. 8.2. Окно настройки параметров линейных размеров Настройка параметров линейных размеров В разделах Type and Font (Тип и шрифт), Marker and Witness Line Options (Параметры маркеров и выносных линий) и Dimension Details (Детали размеров) данного окна расположены элементы управления параметрами линейных размеров. Вид размерных элементов (верхний подраздел) и размерной надписи (нижний подраздел) определяется в разделе Type and Font (Тип и шрифт) с помощью следующих элементов управления. ? Переключатель Dimension Type (Тип размерных элементов) – определяет варианты размерных цепей, его можно установить в следующие четыре положения:  – Linear Method (Линейная размерная цепь) – размер указывается между выносными линиями, там же располагается размерная надпись, при недостаточном расстоянии между выносными линиями для размещения размерной надписи она выносится на свободное место, размерная линия с двух сторон помечается маркерами;  – Cumulative Method (Размерная цепь с общей базой) – размер, размещаемый между выносными линиями рядом с маркером, рассчитывается от общей точки (базы), помечаемой на чертеже точкой;  – Base-line Method (Размерная цепь с базовой линией) – отличается от предыдущей только видом, базовая точка не отображается, размерная линия не сплошная;  – Elevation Dimension (Отметка высоты) – будет описана чуть ниже. ? Кнопка  расположенная справа от переключателя Dimension Type (Тип размерных элементов), предназначена для выбора вида маркеров на концах размерной линии. Имеет различный вид в зависимости от текущего вида маркера. Нажатие кнопки вызывает набор видов маркеров (рис. 8.3), из которых пользователь может выбрать необходимый. 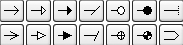 Рис. 8.3. Виды маркеров размерных линий ? Флажок Static Dimension (Статичный размер) – при установке флажка значение размерной надписи не меняется при изменении размера объекта. При снятом флажке изменение размера объекта приводит к автоматическому пересчету значения размерной надписи. ? Переключатель Witness Line (Выносная линия) – определяет вид выносной линии. Его можно установить в четыре положения:  – None (Нет) – выносные линии отсутствуют, отображается только размерная линия с маркерами, высота которых устанавливается в поле Marker Size (Размер маркера) раздела Marker and Witness Line Options (Параметры маркеров и выносных линий);  – Sized Height (Фиксированная высота) – выносные линии имеют фиксированную высоту, пропорциональную размеру маркера;  – Custom Height (Заданная высота) – размер выносных линий определяется значением поля Custom Witness Line Length (Заданная длина выносной линии) раздела Marker and Witness Line Options (Параметры маркеров и выносных линий);  – Dinamic Height (Изменяющаяся высота) – выносные линии могут иметь разный размер, причем при изменении положения размерной линии длина выносных линий изменяется динамически; расстояние выносных линий от точек, указанных при создании размера, определяется значением поля Dynamic Witness Line Gap (Зазор динамических выносных линий) раздела Marker and Witness Line Options (Параметры маркеров и выносных линий). ? Открывающийся список Font Type (Тип шрифта) – предназначен для выбора шрифта размерной надписи. ? Открывающийся список Font Script (Кодировка) – обеспечивает выбор необходимой кодировки, рекомендуемая кодировка – Cyrillic (Кириллица). ? Поле Font Height (Высота шрифта) – сюда заносится значение высоты шрифта размерной надписи. ? Флажки Bold (Полужирный), Italic (Курсив) и Underline (Подчеркнутый) – предназначены для установки начертания шрифта размерной надписи. ? Переключатель Text Position (Размещение текста) – его можно установить в три положения, соответствующие размещению текста размерной надписи над размерной линией, в разрыве размерной линии и под ней. В правой части раздела Type and Font (Тип и шрифт) расположены элементы управления выбором перьев для отрисовки маркеров, выносных и размерных линий, а также размерной надписи. В разделе Dimension Details (Детали размеров) расположены два флажка. ? Display the Heigh of Openings as well (Показывать высоту проемов) – предназначен для показа в размерной надписи высоты проемов, в частности дверных и оконных, совместно с измеренной шириной проема. Установка флажка делает доступным переключатель, который можно установить в три положения: ¦ Always with Oversize (По габариту) – в качестве дополнительного размера отображается габаритная высота проема; ¦ Always without Oversize (Без габарита) – в качестве дополнительного размера отображается номинальная высота объекта; Determined by Width (По измерению) – если ширина объекта измерена по габариту ширины, то будет показана габаритная высота, в противном случае будет показана высота объекта. ? Dimension only the Core of Composite Walls (Размеры несущей части составных стен) – при установке флажка будет указываться только толщина несущей части композитных стен или колонн, а не общая толщина. Построение линейных размеров Существует четыре метода построения линейных размеров, каждому из которых соответствует кнопка информационной палитры:  – вертикальный размер. Размерная линия при выборе этого способа будет расположена вертикально;  – горизонтальный размер. Размерная линия при выборе этого способа будет расположена горизонтально;  – наклонный размер. Размерная линия будет построена параллельно имеющейся или воображаемой линии между точками привязки, определенными первыми двумя щелчками кнопки мыши при построении размера;  – размер дуги. Предназначен для отображения линейного размера дугообразных объектов. Рассмотрим процесс построения линейных размеров, выполнив такую последовательность действий. 1. Постройте контур из стен в виде правильного пятиугольника с горизонтально расположенным основанием. 2. Скруглите углы, прилегающие к основанию контура. 3. Активизируйте инструмент нанесения линейных размеров. 4. Откройте окно настройки параметров размеров по умолчанию. 5. Установите переключатель Dimension Type (Тип размерных элементов) в положение  6. Установите переключатель Witness Line (Выносная линия) в положение  7. Введите в поле Dynamic Witness Line Gap (Зазор динамических выносных линий) раздела Marker and Witness Line Options (Параметры маркеров и выносных линий) значение 0. 8. Закройте окно настройки параметров размеров по умолчанию, нажав кнопку OK. Построим размерную цепь, определяющую длину проекций верхних сегментов пятиугольника на ось X. Для этого необходимо выполнить следующие действия. 1. Выберите метод построения горизонтального размера кнопкой  2. Последовательно щелкните кнопкой мыши слева направо на нескругленных вершинах пятиугольника. 3. Дважды щелкните кнопкой мыши на свободном поле чертежа или нажмите клавишу Delete – указатель мыши должен принять форму  4. Поместите указатель мыши над верхней вершиной пятиугольника и щелкните кнопкой мыши – горизонтальный размер будет построен (рис. 8.4, а). Построим размерную цепь с общей базой, определяющую высоту пятиугольника, выполнив следующие действия (последнее значение размерной надписи даст общую высоту пятиугольника). 1. Нажмите кнопку  2. Кнопкой  выберите построение вертикального размера. 3. Нажав кнопку  откройте набор видов маркеров и выберите изображение маркера в виде стрелки. 4. Последовательно щелкните кнопкой мыши снизу вверх на крайней точке основания, правой вершине пятиугольника и его верхнем углу. 5. Поместите указатель мыши с правой стороны нашего пятиугольника и щелкните кнопкой мыши – вертикальный размер будет построен (рис. 8.4, б).
Построим наклонный размер и размер дуги, снова изменив вари ант размерной цепи, для чего необходимо выполнить следующие действия. 1. Щелкните мышью на кнопке  2. Выберите метод построения наклонного размера с помощью кнопки  3. Щелкните кнопкой мыши на левой вершине пятиугольника. 4. Щелкните кнопкой мыши на точке сопряжения левого сегмента с дугой. 5. Дважды щелкните кнопкой мыши на свободном поле чертежа или нажмите клавишу Delete – указатель мыши должен принять форму  6. Укажите положение размерной линии – наклонный размер будет построен. 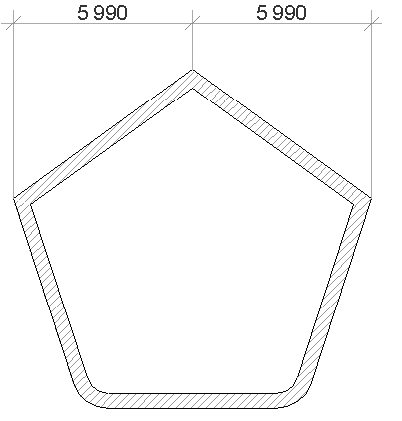 а 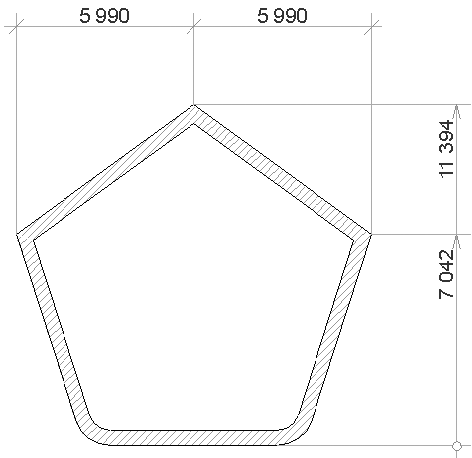 б Рис. 8.4. Построение ортогональных размеров 7. Кнопкой  выберите метод построения размера дуги. 8. Щелкните кнопкой мыши на ребре дугового сегмента, сопрягающего данную сторону пятиугольника с его основанием. 9. Дважды щелкните кнопкой мыши на свободном поле чертежа или нажмите клавишу Delete. 10. Укажите положение размерной линии – размер дуги будет построен (рис. 8.5). 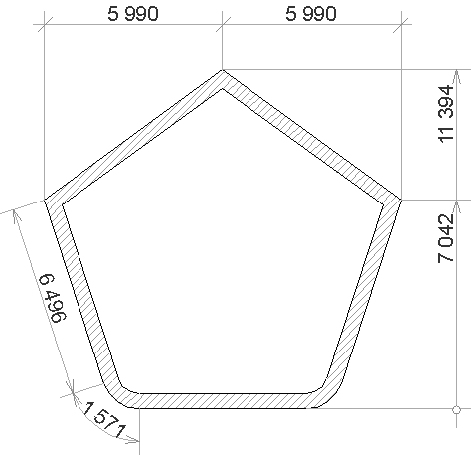 Рис. 8.5. Построение наклонного размера и размера дуги Нанесение радиальных размеров Кнопка инструмента построения радиальных размеров Radial Dimension (Радиальный размер) 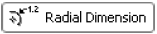 по умолчанию отсутствует на палитре инструментов. Вызвать этот инструмент можно командой главного меню Document > Documenting Tools > Radial Dimension (Документ > Инструменты оформления > Радиальный размер). На информационной палитре отобразятся элементы управления настройкой параметров радиальных размеров (рис. 8.6). Для вызова диалогового окна настройки параметров радиальных размеров (рис. 8.7) предназначена кнопка 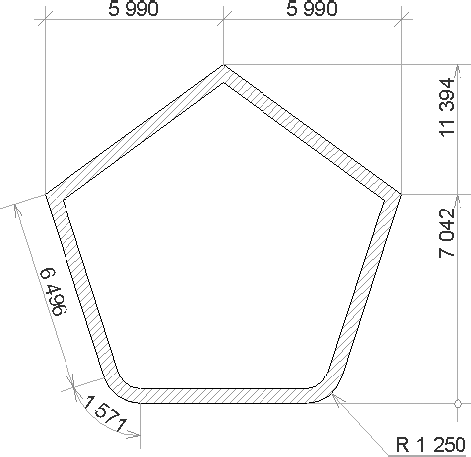 информационной палитры.  Рис. 8.6. Информационная палитра в режиме построения радиальных размеров 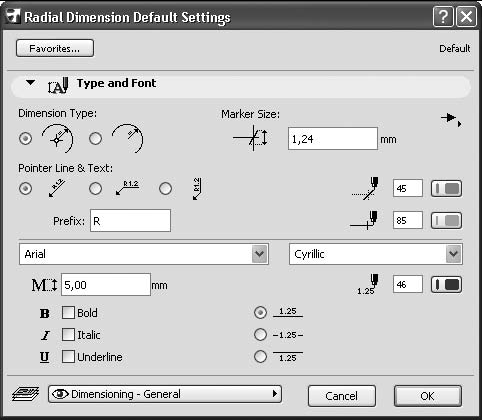 Рис. 8.7. Окно настройки параметров радиальных размеров Настройка параметров радиальных размеров Окно настройки параметров радиальных размеров включает в себя всего один раздел Type and Font (Тип и шрифт). Из ранее не рассмотренных элементов управления в данном разделе имеется всего три: ? переключатель Dimension Type (Тип размерных элементов) – определяет наличие маркера в центре образмериваемой дуги или окружности; ? переключатель Pointer Line & Text (Размерная линия и текст) – три положения, в которые можно установить данный переключатель, определяют вид размерной линии и расположение текста относительно ее; ? текстовое поле Prefix (Префикс) – здесь указывается произвольная информация, которая будет помещена перед размерной надписью. Обычно это знак радиуса R. Остальные параметры раздела Type and Font (Тип и шрифт) были описаны в предыдущем разделе. Построение радиальных размеров Построим радиальный размер правого сопряжения, выполнив следующие действия. 1. Вызовите инструмент построения радиальных размеров командой меню Document > Documenting Tools > Radial Dimension (Документ > Инструменты оформления > Радиальный размер).
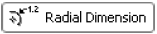
2. Выберите построение радиального размера без отрисовки маркера центра, нажав кнопку  информационной палитры. 3. Нажав кнопку  информационной палитры, выберите положение размерной надписи над горизонтальной выносной линией. 4. Щелкните кнопкой мыши на внешнем ребре дуги сопряжения – из точки щелчка будет отрисована линия радиального размера. 5. Переместите указатель мыши за пределы пятиугольника в точку предполагаемого размещения выносной линии. 6. Щелкните кнопкой мыши – радиальный размер с указанными параметрами будет построен (рис. 8.8). Элементы радиального размера можно редактировать, используя функции палитры редактирования, которая появляется при щелчке кнопкой мыши на узловых точках выносной линии радиального размера. Нанесение угловых размеров Для нанесения угловых размеров предназначен инструмент Angle Dimension (Угловой размер). Кнопка этого инструмента 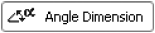 как и кнопка инструмента построения радиальных размеров, по умолчанию отсутствует на палитре инструментов. Вызвать этот инструмент можно командой главного меню ArchiCAD Document > Documenting Tools > Angle Dimension (Документ > Инструменты оформления > Угловой размер). 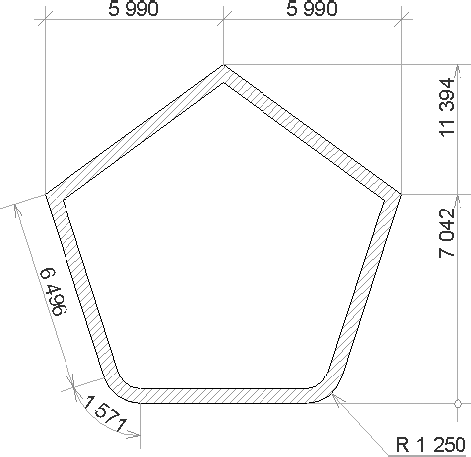 Рис. 8.8. Построенный радиальный размер СОВЕТ При необходимости постоянной работы с угловыми размерами поместите кнопку Angle Dimension (Угловой размер) 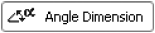 в раздел Document (Документ) палитры инструментов, вызвав окно настройки палитры с помощью команды Options > Work Environment > Toolbox (Параметры > Рабочая среда > Инструменты). После щелчка кнопкой мыши на этом инструменте на информационной палитре появляются элементы управления, предназначенные для настройки параметров элементов угловых размеров (рис. 8.9).  Рис. 8.9. Элементы управления настройкой угловых размеров Нажатием кнопки  вызывается окно настройки параметров угловых размеров (рис. 8.10). 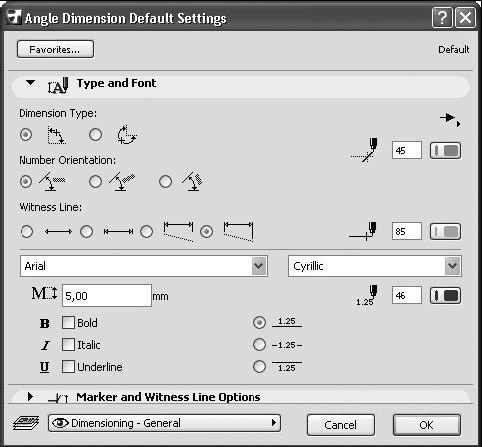 Рис. 8.10. Окно настройки параметров угловых размеров Настройка параметров угловых размеров Большинство элементов управления данного окна не изменились. Поменялись положения переключателя Dimension Type (Тип размерных элементов): Inner Dimension (Внутренний размер) и Outer Dimension (Внешний размер), определяющие положение размерной линии внутри измеряемого угла или снаружи. Кроме того, появился новый переключатель Number Orientation (Ориентация размерной надписи), который можно установить в три положения: Horizontal (Горизонтально), Perpendicular (Перпендикулярно) и Parallel (Параллельно). При установке переключателя в первое положение раз мерная надпись размещается горизонтально, во второе – по биссектрисе угла, в третье – вдоль размерной линии. Построение угловых размеров Для построения угловых размеров необходимо выполнить следующие действия. 1. Активизировать инструмент построения угловых размеров, нажав кнопку 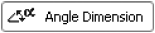 Angle Dimension (Угловой размер) или выполнив команду Document > Documenting Tools > Angle Dimension (Документ > Инструменты оформления > Угловой размер). 2. Настроить параметры размера, используя элементы управления, расположенные на информационной палитре или в окне настройки параметров угловых размеров по умолчанию. 3. Выбрать объект(ы) для измерения, учитывая, что для каждого измеряемого объекта существуют свои следующие способы выбора: ¦ для измерения угла дуги необходимо щелкнуть кнопкой мыши на измеряемой дуге, ребре или базовой линии дугообразного измеряемого объекта; ¦ для измерения угла между двумя прямолинейными объектами нужно щелкнуть кнопкой мыши сначала на одном, затем на другом объекте; ¦ для измерения угла между произвольно выбранными точками двумя щелчками кнопкой мыши нужно определить направление первого вектора, следующими двумя щелчками – направление второго вектора, угол будет измерен между двумя этими векторами. По завершении выбора измеряемых объектов указатель мыши примет форму  4. Щелчком кнопки мыши определить положение размерной линии – размер будет построен в соответствии с настроенными параметрами. В зависимости от того, в какое положение установлен переключатель Dimension Туре (Тип размерных элементов), и положения размерной линии возможны варианты построения углового размера. Рассмотрим следующие комбинации указанных параметров. Переключатель Dimension Туре (Тип размерных элементов) установлен в положение Inner Dimension (Внутренний размер): ? положение размерной линии указано внутри измеряемого угла – измеряется внутренний угол (рис. 8.11, а); ? положение размерной линии указано снаружи измеряемого угла – строится центральный угол, размер ставится внутри его (рис. 8.11, б). Переключатель Dimension Туре (Тип размерных элементов) установлен в положение Outer Dimension (Внешний размер): ? положение размерной линии указано снаружи измеряемого угла – из меряется внешний угол (рис. 8.12, а); ? положение размерной линии указано внутри измеряемого угла – строится центральный угол, размер при этом ставится снаружи него (рис. 8.12, б). 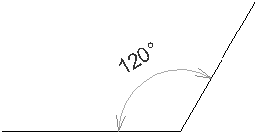 а 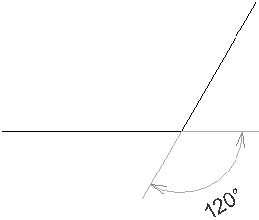 б Рис. 8.11. Построение внутренних угловых размеров 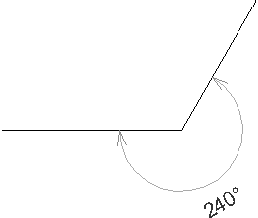 а 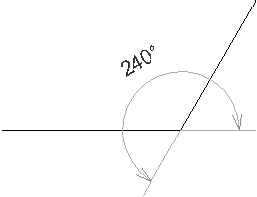 б Рис. 8.12. Построение наружных угловых размеров Угловой размер дуги строится одинаково независимо от положения переключателя Dimension Type (Тип размерных элементов). Нанесение отметок возвышений на разрезы/фасады Инструмент построения отметок возвышений (уровней) на разрезах/фасадах (кнопка  находится в составе окна настройки параметров линейных размеров. При активизации данного инструмента окно настройки параметров линейных размеров изменяется (рис. 8.13). 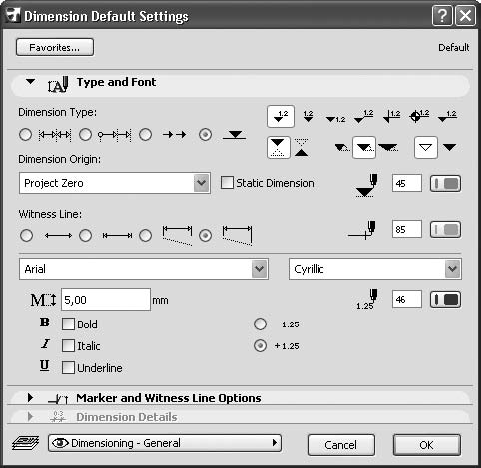 Рис. 8.13. Режим настройки параметров отметок возвышений В списке стандартных уровней помимо нулевого уровня проекта и двух базовых уровней, определяемых пользователем, можно выбрать возвышение относительно пользовательской системы координат. Такая возможность доступна, если положение точки отсчета стандартной системы координат изменено пользователем. Элементы, предназначенные для управления видом маркера (рис. 8.14) расположены в два ряда. 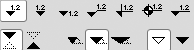 Рис. 8.14. Элементы управления видом маркера отметок возвышений С помощью кнопок первого ряда выбирается общий вид маркера. Выбранный вариант уточняется с помощью трех переключателей, расположенных во втором ряду. Первый переключатель определяет размещение значка маркера относительно линии возвышения – сверху или снизу. Вторым переключателем уточняется форма значка маркера. Третий переключатель определяет наличие закраски значка. При выборе изображения маркера в виде значка отметки уровня на плане этажа – окружности, разделенной на четыре сектора, нижний ряд элементов управления изменяется (рис. 8.15). 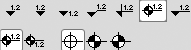 Рис. 8.15. Варианты вида маркера возвышения на плане этажа Первый переключатель определяет положение размерного текста относительно значка маркера, второй – вариант закраски. Переключатель, определяющий наличие знака перед значением уровня, можно установить в два положения. При установке в первое положение знак + (плюс) при положительном возвышении не отображается, при установке во второе – данный знак отображается. При отрицательном возвышении знак – (минус) ставится вне зависимости от положения этого переключателя. Активизация инструмента построения отметок возвышений изменяет и вид информационной палитры (рис. 8.16).  Рис. 8.16. Информационная палитра при активизации инструмента отметок возвышений На информационной палитре становятся доступными рассмотренные выше элементы настройки параметров отметок возвышений. Построение отметок возвышений на разрезах / фасадах Отметки возвышений на разрезах / фасадах строятся точно так же, как и при построении линейных размерных цепей. Для этого необходимо выполнить следующие действия. 1. Спроектируйте двухэтажный дом, который похож на показанный на рис. 8.17. 2. Перейдите в окно фасадов, дважды щелкнув кнопкой мыши на одном из элементов списка Elevations (Фасады) окна навигатора. 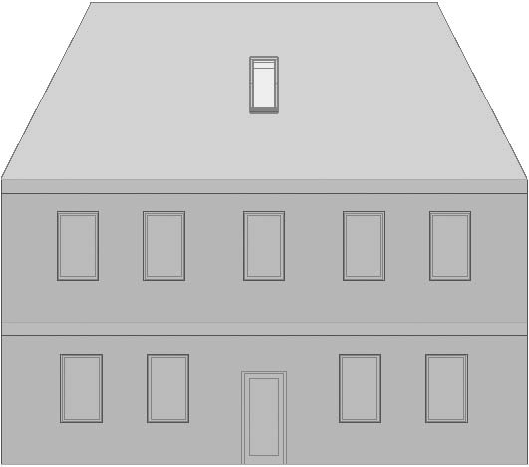 Рис. 8.17. Пример для построения отметок возвышений 3. Активизируйте инструмент построения отметок возвышений. 4. Последовательно щелкните кнопкой мыши на точках, возвышения которых необходимо построить. Указанные точки будут помечены маркерами, представляющими собой круг с осевыми линиями.
5. После указания последней точки дважды щелкните кнопкой мыши на свободном поле чертежа или нажмите клавишу Delete – указатель мыши примет форму молотка (рис. 8.18, а). 6. В точке предполагаемого размещения отметок щелкните кнопкой мыши. При этом указанные отметки возвышений будут построены (рис. 8.18, б). Если отметки возвышений построены в процессе выполнения одного действия, то при выделении любой из отметок выделяется вся цепь, поэтому при попытке отредактировать, какой-либо параметр изменение отразится на всей цепи возвышений. 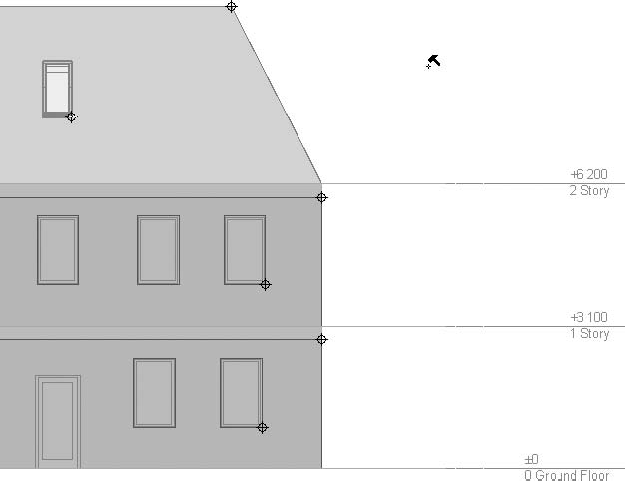 а 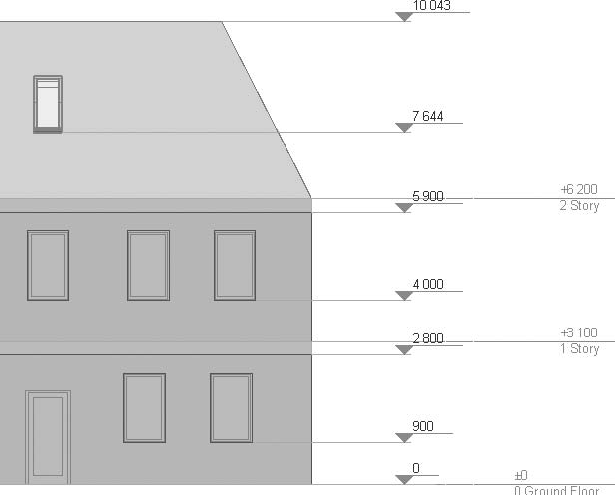 б Рис. 8.18. Построение отметок возвышений на разрезах / фасадах Нанесение отметок возвышений на план этажа Для отображения отметок возвышений на планах этажей в ArchiCAD имеется отдельный инструмент, вызываемый нажатием кнопки 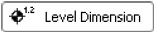 Level Dimension (Отметки уровня) палитры инструментов. При его активизации на информационной палитре появляются соответствующие элементы управления (рис. 8.19).  Рис. 8.19. Параметры отметок возвышений на плане этажа Нажатие кнопки  открывает окно настройки параметров данного инструмента (рис. 8.20). 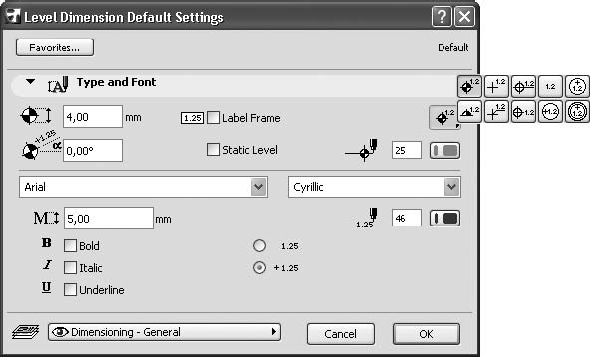 Рис. 8.20. Окно настройки параметров отметок возвышений Настройка параметров отметок возвышений на плане этажа По сравнению с ранее рассмотренными инструментами в данном окне изменено содержимое набора видов маркера, появилось поле установки угла поворота маркера и флажок Label Frame (Рамка отметки), установка которого обрамляет рамкой значение возвышения. Отметки возвышений на плане этажа должны быть привязаны к одному из объектов. Объекты привязки выбираются нажатием кнопки Gravity (Притяжение)  расположенной на палитре Coordinates (Координаты), которую можно вызвать командой Window > Palettes > Coordinates (Окно > Палитры > Координаты).
Отметки возвышений на плане этажа могут быть привязаны к следующим объектам проекта:  – без привязки. Привязка осуществляется к уровню текущего этажа;  – к перекрытию;  – к скату крыши;  – к 3D-сетке. Поскольку разные точки двух последних объектов могут иметь разные возвышения, привязка будет осуществляться к точке, на которой произведен щелчок кнопкой мыши при указании отметки возвышения. Построение отметок возвышений на плане этажа Для построения отметки возвышения необходимо выполнить следующие действия. 1. Активизировать инструмент Level Dimension (Отметки уровня). 2. Настроить параметры отметки возвышения. 3. Выбрать уровень отсчета и способ привязки точки возвышения к объекту проекта. 4. Выполнить щелчок кнопкой мыши на необходимой точке плана этажа (рис. 8.21). Выносные надписи Выносные надписи используются для нанесения на чертежи дополни тельной информации, которая может быть текстовой, графической или совместной. Для создания выносных надписей в ArchiCAD предназначен инструмент Label (Выносная надпись), кнопка активации которого 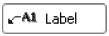 находится в разделе Document (Документ) палитры инструментов. 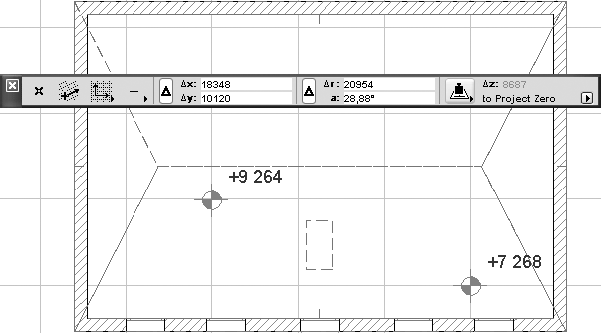 Рис. 8.21. Построение отметок возвышений на плане этажа Нажатие этой кнопки открывает элементы управления настройками параметров выносных надписей на информационной палитре (рис. 8.22).  Рис. 8.22. Элементы управления настройкой параметров выносных надписей С помощью кнопки  открывается окно настройки параметров выносных надписей (рис. 8.23). Элементы управления настройками параметров выносных надписей сгруппированы в следующих шести разделах: ? Content and Preview (Содержание и просмотр); ? Text Style (Стиль текста); ? Pointer (Линия выносной надписи); ? Symbol Label (Символ выносной надписи); ? Custom Settings (Специальные параметры); ? Text Label (Текст выносной надписи). 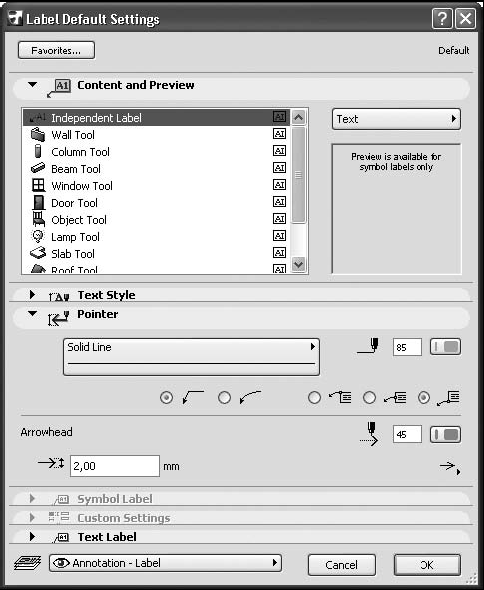 Рис. 8.23. Окно настройки параметров выносных надписей Разделы Text Style (Стиль текста) и Custom Settings (Специальные параметры) рассматривать не будем, так как все параметры первого из них уже вам знакомы, а второй недоступен, поскольку в стандартной поставке ArchiCAD нет символов выносной надписи, параметры которых устанавливаются в этом разделе. В разделе Content and Preview (Содержание и просмотр) расположены три элемента управления. ? Список объектов ArchiCAD, с которыми могут быть связаны выносные надписи. С каждым из объектов можно связать выносную надпись, которая будет появляться на плане этажа при щелчке кнопкой мыши на этом объекте при активном инструменте создания выносных надписей. Кроме стандартных объектов ArchiCAD в списке присутствует объект Independent Label (Независимая выносная надпись), которая не привязана ни к одному из объектов. ? Кнопка Text (Текст), открывающая меню стандартных выносных надписей. ? Поле предварительного просмотра, в котором отображается выносная надпись, представляющая библиотечный объект, если он имеет графическое представление для показа в этом поле. В разделе Pointer (Линия выносной надписи) (рис. 8.24) можно настроить вид линии и маркера, точку привязки линии к текстовому блоку, размер маркера, а также выбрать перья для отображения линии выносной надписи и ее маркера. 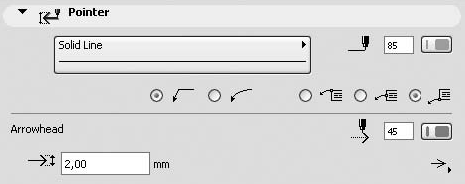 Рис. 8.24. Элементы управления линией выносной надписи Раздел Symbol Label (Символ выносной надписи) доступен при выборе в качестве выносной надписи библиотечного объекта и содержит элементы управления настройкой его параметров. Вид и количество параметров зависят от конкретного объекта. Раздел Text Label (Текст выносной надписи) становится доступным при выборе в качестве выносной надписи объекта Text (Текст) (рис. 8.25). 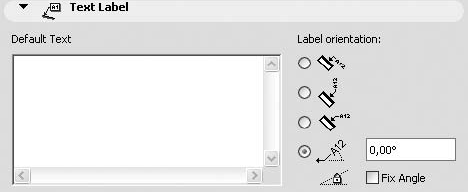 Рис. 8.25. Элементы управления раздела Text Label (Текст выносной надписи) Поле Default Text (Текст по умолчанию) предназначено для ввода текста выносной надписи. Переключатель Label Orientation (Ориентация выносной надписи) можно установить в четыре положения, причем для независимой выносной надписи доступно только последнее, определяющее угол наклона выносной надписи, который вводится в текстовом поле Set Custom Angle (Произвольный угол наклона). Установка флажка Fix Angle (Блокировать угол) защищает значение введенного угла от случайных изменений. При выборе выносной надписи, связанной с объектом, доступны еще три положения переключателя Label Orientation (Ориентация выносной надписи). Верхняя ориентирует надпись в соответствии с углом наклона объекта, следующие две – вертикально и горизонтально. Построение выносных надписей Рассмотрим построение независимых выносных надписей, поскольку это наиболее гибкий и часто применяемый способ. Независимые выносные надписи не имеют ограничений по количеству размещений. В качестве независимой выносной надписи могут быть использованы любые объекты, доступные в меню объектов выносных надписей. Если для независимой надписи выбран объект Text (Текст) и поле Default Text (Текст по умолчанию) раздела Text Label (Текст выносной надписи) пусто, то необходимый текст будет запрошен в процессе построения надписи. Это позволяет строить выносные надписи с произвольным текстом, для чего необходимо выполнить следующие действия. 1. Активировать инструмент построения выносных надписей. 2. Нажатием кнопки  открыть окно настройки параметров выносных надписей. 3. Щелкнуть кнопкой мыши на объекте Independent Label (Независимая выносная надпись) в списке объектов раздела Content and Preview (Содержание и просмотр). 4. Нажать кнопку, расположенную справа от списка объектов, и из появившегося меню выбрать элемент Text (Текст). 5. Установить кодировку Cyrillic (Кириллица) в разделе Text Style (Стиль текста). 6. Настроить необходимые параметры текста. 7. Убедиться, что поле Default Text (Текст по умолчанию) раздела Text Label (Текст выносной надписи) пусто. 8. Нажать кнопку OK, чтобы закрыть окно настройки параметров выносной надписи. Теперь по умолчанию при выборе Label (Выносная надпись) будет активизироваться выносная надпись с заданными параметрами. Построим надпись, выполнив следующие действия. 1. Если кнопка информационной палитры, расположенная справа от кнопки выбора слоя, имеет вид  то нажмите ее и выберите режим построения независимой надписи, использовав кнопку  2. Щелкните кнопкой мыши на точке, где должен находиться маркер выносной надписи (начало линии). 3. Вторым щелчком кнопкой мыши определите конец линии. 4. Если необходимо продолжить выносную линию горизонтальной полкой или построить дугообразную выносную линию, то переместите указатель мыши в конечную точку полки или дуги.
5. Щелкните кнопкой мыши – определенная конечная точка выносной линии является начальной точкой текстового блока. 6. Если необходимо задать конкретную ширину текстового блока, то переместите указатель мыши на необходимое расстояние. 7. Щелкните кнопкой мыши – активизируется окно текстового редактора с панелью форматирования текста. 8. Введите необходимый текст. 9. Щелкните кнопкой мыши – независимая выносная надпись будет построена. Редактирование выносных надписей Редактируются выносные надписи после их выделения обычным способом. Выносные надписи можно перемещать, копировать, зеркально отражать, изменять положение их характеристических точек, а также другие параметры. В данной главе были рассмотрены возможности ArchiCAD, предназначенные для оформления чертежа. Материал главы дает представление об инструментах построения размеров и выносных надписей, настройке их параметров. Также из главы можно получить практические навыки образмеривания и описания элементов проекта на чертежах. Трубы нержавеющие 9941 ГОСТа по низкой цене в наличии в интернет-магазине компании "СНАБТРЕЙД". |
|
||
|
Главная | Контакты | Нашёл ошибку | Прислать материал | Добавить в избранное |
||||
|
|
||||
