|
||||
|
|
Глава 10 Трехмерные поверхности Трехмерная грань Многоугольная сеть Поверхности вращения Поверхности сдвига Поверхности соединения Поверхность Куна Плоская поверхность Поверхностные примитивы Создание отверстий Резюме Данная глава посвящена созданию поверхностных моделей, которые в AutoCAD также называют сетями. Трехмерные поверхности могут довольно правдоподобно описывать реальные объекты, так как в этом случае, кроме ребер, создаются еще и грани объектов. Все основные кнопки для работы с трехмерными поверхностями и твердотельными моделями, которые мы рассмотрим в этой главе, находятся в группе 3D Modeling (Трехмерное моделирование) (рис. 10.1), расположенной на вкладке Home (Основная). 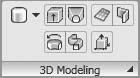 Рис. 10.1. Группа 3D Modeling (Трехмерное моделирование) Если вы переключитесь в пространство 3D Modeling (Трехмерное моделирование), то все кнопки будут у вас под рукой и вам не придется долго путешествовать по меню в поиске нужного инструмента. Трехмерная грань Команда 3DFACE позволяет создать плоские поверхности из граней, ограниченных тремя или четырьмя ребрами. За один сеанс выполнения команды можно начертить несколько граней, причем каждая может быть ориентирована произвольным образом. Расположение ребер, ограничивающих создаваемую поверхность, указывают с помощью угловых точек. Точки должны располагаться по часовой стрелке или против нее, но не по диагонали, иначе вы получите грань неправильной формы. Чтобы приступить к созданию грани, выполните команду меню Draw > Mod eling > Meshes > 3D Face (Черчение > Моделирование > Сети > Трехмерная поверхность) или введите с клавиатуры команду 3DFACE. Запустить команду можно с помощью ленты, нажав кнопку 3D Face (Трехмерная поверхность) на вкладке Home (Основная) в группе 3D Modeling (Трехмерное моделирование).
После указания координат точки программа предлагает задать следующие точки, определяющие расположение ребер. Последнее ребро создается автоматически путем соединения первой и последней указанных точек. Если после указания третьей точки, когда появится запрос Specify fourth point or [Invisible] <create three-sided face>:, нажать клавишу Enter, то будет создана трехсторонняя грань. Чтобы создать четырехстороннюю грань, в ответ на данное приглашение просто укажите расположение четвертой точки. Выполнение команды на этом не завершается, и можно формировать новые грани путем указания новых точек. При этом учтите, что ребро грани, созданное последней парой точек, будет служить первым ребром для вновь создаваемой грани. Поэтому, например, если создаваемая в данный момент грань должна быть четырехсторонней, то для ее формирования необходимо указать всего две точки. Выполнение команды, как обычно, запускается нажатием клавиши Esc или Enter. Многоугольная сеть Рассмотрим, как можно создать сеть произвольной конфигурации. Такую сеть можно построить с помощью команды 3DMESH. Этот объект формируется путем указания массива вершин. Итак, данная команда запускается с помощью ленты: нажмите кнопку 3DMesh (Трехмерная сеть) на вкладке Home (Основная) в группе 3D Modeling (Трехмерное моделирование) или выполнените команду меню Draw > Modeling > Meshes > 3D Mesh (Черчение > Моделирование > Сети > Трехмерная сеть). Сначала появится приглашение:
Задайте количество вершин в одном направлении (M). Затем программа попросит указать количество вершин в другом направлении:
После этого необходимо будет указать координату каждой точки сети. Например, при размерности сети M ? N равной 4 ? 3 количество точек будет равно 12. При этом первая точка будет называться (0, 0), а последняя – (3, 2). Обратите внимание, что нумерация точек начинается с нуля.
Пример многоугольной сети размерностью 4 ? 3 показан на рис. 10.2. 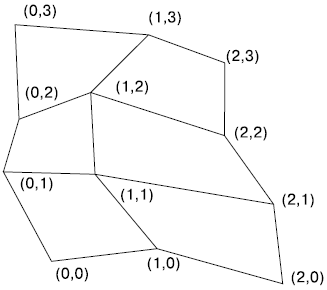 Рис. 10.2. Сеть размерностью 4 ? 3 Замечу, однако, что точки не обязательно задавать в той последовательности, в которой они показаны на рис. 10.2. Вы можете «разбросать» точки в произвольном направлении – в этом случае получится сеть причудливой формы. Созданная сеть представляет собой единый объект. Однако ее можно расчленить, и тогда каждый отдельный объект будет представлять собой трехмерную грань. При выделении сети во всех вершинах появляются маркеры, с помощью которых можно легко изменить конфигурацию многоугольной сети. Поверхности вращения Еще один способ построения поверхностных моделей предоставляет команда REVSURF. С ее помощью поверхности создаются путем вращения какого-либо объекта – определяющей кривой – вокруг заданной оси. Сформированные таким образом модели называются поверхностями вращения. Чтобы запустить данную команду, необходимо выполнить команду Draw > Modeling > Meshes > Revolved Mesh (Черчение > Моделирование > Сети > Сеть вращения) либо нажать кнопку Revolved Surface (Поверхность вращения) на вкладке Home (Основная) в группе 3D Modeling (Трехмерное моделирование) ленты:
За один сеанс выполнения команды можно повернуть только один объект. Вращать можно отрезок, дугу, окружность, эллипс, полилинию или трехмерную полилинию. В качестве оси вращения можно указать отрезок или незамкнутую полилинию, при этом ось вращения будет определяться вектором, проходящим из первой вершины полилинии в последнюю. Если нужно создать вспомогательный объект, определяющий ось вращения, то это следует сделать до начала выполнения команды. Ось вращения можно указать щелчком кнопки мыши на нужном объекте. При этом имеет значение, ближе к какому концу отрезка или полилинии будет находиться указанная вами точка, так как этот конец отрезка будет воспринят как начало оси вращения. Если смотреть на объект с начала оси вращения, то положительное направление поворота будет соответствовать вращению по часовой стрелке. Начальный угол, который программа попросит указать, определяет отступ начала поверхности вращения от плоскости определяющей кривой:
Если оставить указанное по умолчанию значение 0°, то поворот будет начат с определяющей кривой. Затем появится запрос об указании угла поворота:
Если вы собираетесь создать замкнутую модель, то оставьте значение угла поворота по умолчанию – 360°. Cледует отметить, что в этом случае не имеет значения, как вы указали ось вращения. Однако повернуть образующую кривую можно на любой угол, при этом можно задать как положительное значение угла (соответствует вращению против часовой стрелки), так и отрицательное (вращение происходит по часовой стрелке). По умолчанию вращение производится по часовой стрелке, поэтому знак + можно с клавиатуры не вводить. По аналогии с величинами M и N, которые задают количество вершин в сети, создаваемой с помощью команды 3DMESH, при построении поверхностей вращения используются системные переменные SURFTAB1 и SURFTAB2. Дело в том, что на экране криволинейная поверхность, полученная путем вращения какого-либо объекта, отображается в виде ребер, составляющих эту поверхность. Чем больше значения переменных SURFTAB1 и SURFTAB2, тем больше линий используется для построения сети и тем более правдоподобно будет выглядеть модель. На рис. 10.3 показана поверхность, полученная путем вращения окружности на 270°. Слева модель изображена при значениях системных переменных SURFTAB1 и SURFTAB2, равных 6, а во втором случае переменной SURFTAB1 присвоено значение 15, а SURFTAB2 – 10. 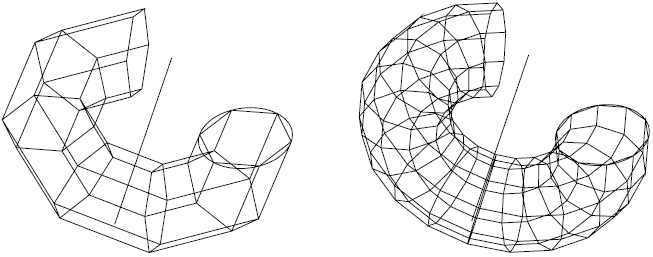 Рис. 10.3. Поверхность вращения при различных значениях переменных SURFTAB1 и SURFTAB2 Следует отметить, что изменение значений переменных SURFTAB1 и SURFTAB2 не влияет на существующие объекты, поэтому изменять эти значения следует до начала построения поверхности вращения. После выполнения команды REVSURF объекты, использовавшиеся для построения поверхности вращения, сохраняются и их можно применять повторно. Если такой необходимости не возникнет, то лучше удалите их. Поверхности сдвига Команда TABSURF служит для построения поверхностей путем сдвига образующей кривой вдоль указанного вектора. Создание такой поверхности обычно начинается с построения образующей кривой, в качестве которой может быть отрезок, дуга, окружность, полилиния, эллипс или эллиптическая дуга, и вычерчивания объекта (отрезка или полилинии), который в дальнейшем будет служить вектором сдвига. Итак, чтобы запустить данную команду, выполните команду меню Draw > Modeling > Meshes > Tabulated Mesh (Черчение > Моделирование > Сети > Сеть сдвига) либо нажмите кнопку Tabulated Surface (Поверхность сдвига) на вкладке Home (Основная) в группе 3D Modeling (Трехмерное моделирование) ленты.
В ответ на это приглашение выделите объект, служащий основой для создания поверхности. Появится запрос:
Щелкните кнопкой мыши на объекте, задающем направление объекта. При этом за начало вектора принимается тот конец отрезка, ближе к которому вы щелкнете. Поэтому, например, если задать вектор, щелкнув ближе к верхнему концу отрезка, то поверхность будет построена путем сдвига в противоположном направлении, то есть вниз. При этом сдвиг высоты поверхности будет равен абсолютной длине вектора. Следует также отметить, что вектор, задающий направление, может быть расположен под любым углом к плоскости, в которой находится задающая кривая. Примеры построенных поверхностей сдвига показаны на рис. 10.4. Обратите внимание, что поверхность, расположенная справа, построена при значении системной переменной SURFTAB1, равном 25. При построении второй поверхности за начало вектора был принят верхний конец отрезка, а системной переменной SURFTAB1 в этом случае было присвоено значение по умолчанию – 6. 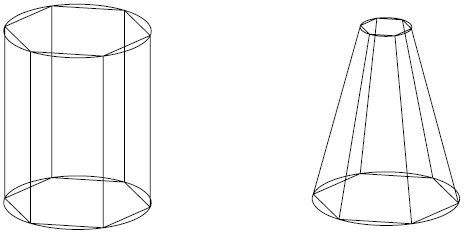 Рис. 10.4. Примеры поверхностей сдвига Системная переменная SURFTAB1 регулирует плотность сети, то есть задает количество отрезков, которым будет определена криволинейная поверхность. Итак, после выполнения команды TABSURF поверхность сдвига и объект, вдоль которого происходил сдвиг поверхности, остаются неизменными, а на экране появляется трехмерная сеть, состоящая из полилиний. Поверхности соединения Поверхности, создаваемые с помощью команды RULESURF, связывают между собой два примитива, в качестве которых могут выступать отрезки, полилинии, сплайны, окружности, точки, эллипсы и эллиптические дуги. Например, если такими объектами будут две окружности, расположенные в параллельных плоскостях, то при выполнении данной команды на экране появится либо цилиндр, либо усеченный конус – в зависимости от соотношения размеров окружностей (рис. 10.5). Отмечу, что должно соблюдаться следующее условие – оба объекта должны быть либо замкнутыми, либо разомкнутыми. 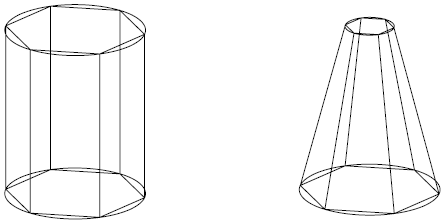 Рис. 10.5. Примеры поверхностей соединения Итак, чтобы запустить команду RULESURF, нажмите кнопку Ruled Surface (Поверхность соединения) на вкладке Home (Основная) в группе 3D Modeling (Трехмерное моделирование) ленты либо выполните команду меню Draw > Modeling > Meshes > Ruled Mesh (Черчение > Моделирование > Сети > Сеть соединения). В командной строке последовательно появятся следующие запросы:
В ответ на них укажите объекты, между которыми будет «натянута» поверхность. Последовательность задания объектов не играет никакой роли. Может иметь значение только указание точек на конкретном объекте. Чтобы не получить пересекающуюся поверхность (рис. 10.6), старайтесь указывать точки, примерно расположенные в одной плоскости. 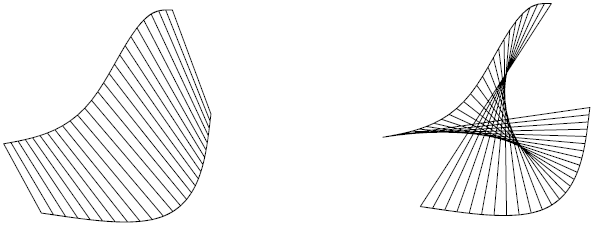 Рис. 10.6. Примеры поверхностей сдвига После указания второго объекта на экране появится созданная поверхность. Как и в предыдущем случае, системная переменная SURFTAB1 определяет количество отображаемых линий на поверхности, которую вы создаете. Данный параметр необходимо задавать до вызова команды RULESURF. Поверхность Куна Воспользовавшись командой EDGESURF, можно построить поверхность на основании четырех соприкасающихся объектов. Такая поверхностная сеть может получиться достаточно причудливой конфигурации, учитывая то, что в качестве задающих объектов могут выступать отрезки, дуги, сплайны и полилинии (рис. 10.7). Такая поверхность получила название поверхности, или сети, Куна. 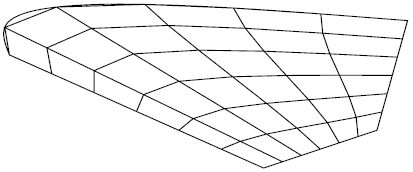 Рис. 10.7. Поверхность Куна, ограниченная тремя отрезками и сплайном Прежде чем вызвать команду построения такой поверхности, необходимо начертить четыре объекта, на которые будет натянута сеть. При этом следует иметь в виду, что объекты могут быть произвольным образом ориентированы друг относительно друга, однако они должны соприкасаться, то есть между ребрами не должно быть зазоров. Приступая к построению поверхности Куна, выполните команду меню Draw > Modeling > Meshes > Edge Mesh (Черчение > Моделирование > Сети > Сеть Куна) или введите в командной строке EDGESURF. На ленте данную команду можно вызвать, если нажать кнопку Edge Surface (Поверхность Куна) на вкладке Home (Основная) в группе 3D Modeling (Трехмерное моделирование).
Последовательность, в которой вы будете задавать объекты, не имеет значения. После выделения четвертого (последнего) объекта сеть будет построена. Количество линий создаваемой сети в двух направлениях зависит от значений системных переменных SURFTAB1 и SURFTAB2. Напомню, что изменять эти параметры необходимо до создания поверхности. Плоская поверхность Команда PLANESURF позволяет создавать прямоугольные поверхности путем задания угловых точек. Кроме того, воспользовавшись дополнительным параметром этой команды, можно конвертировать замкнутую поверхность, состоящую из любого количества примитивов. Чтобы создать прямоугольную поверхность с помощью команды PLANESURF, щелкните на кнопке Planar Surface (Поверхность), расположенной на вкладке Home (Основная) в группе 3D Modeling (Трехмерное моделирование), либо введите команду в командную строку. Программа запросит координаты первого угла прямоугольной поверхности:
Введите координаты точки с клавиатуры или укажите их, щелкнув на нужном месте чертежа. Появится запрос о вводе второго угла:
Просто переместите указатель в нужную позицию и щелкните кнопкой мыши, чтобы завершить построение прямоугольной поверхности. Команда PLANESURF обладает одним полезным свойством. Как уже говорилось, с ее помощью можно преобразовать любой замкнутый контур в поверхность. Для этого достаточно в ответ на запрос об указании первого угла просто нажать клавишу Enter, тем самым выбрав параметр Object, а затем путем выделения объектов определить контур, подлежащий преобразованию в поверхность. Выделив объекты, нажмите клавишу Enter, чтобы завершить выполнение команды PLANESURF. На экране появится поверхностная модель, основанная на выбранном контуре. Поверхностные примитивы Стандартные трехмерные примитивы в программе AutoCAD можно создать несколькими способами. Первый способ – использование команды 3D. После ее запуска в командной строке появится запрос:
Выбрав один из параметров (Box (Параллелепипед), Cone (Конус), DIsh (Чаша), Dome (Купол), Mesh (Сеть), Pyramid (Пирамида), Sphere (Сфера), Torus (Тор) или Wedge (Клин)), можно создать нужный примитив. Второй способ является, наверное, наиболее удобным. Он состоит во вводе в командную строку команды AI_ с именем фигуры. Например, команда AI_SPHERE предназначена для построения сферы. Создание стандартных трехмерных примитивов с помощью различных команд рассмотрено в следующих подразделах. Параллелепипед Внешний вид параллелепипеда приведен на рис. 10.8. 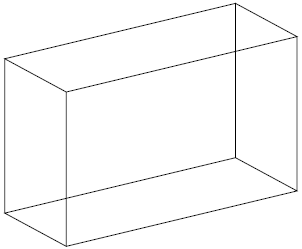 Рис. 10.8. Поверхностный примитив параллелепипед Стобы построить параллелепипед, вызовите команду AI_BOX. Появится приглашение:
Укажите координаты нижнего левого угла параллелепипеда. Появится следующий запрос:
Задайте длину параллелепипеда вдоль оси X. Программа выдаст запрос:
Определите ширину фигуры, то есть размер вдоль оси Y. Если выбрать параметр Cube (Куб), то программа не попросит определения размера по вертикали, а создаст куб, все стороны которого будут равны длине, указанной в ответ на предыдущий запрос. Появится следующее приглашение:
Укажите высоту параллелепипеда. Последнее, что нужно сделать, – это определить угол поворота вокруг оси Z в ответ на запрос:
В процессе формирования параллелепипед будет отображаться на экране желтыми линиями. Клин Чтобы приступить к формированию клина (рис. 10.9), вызовите команду AI_WEDGE. 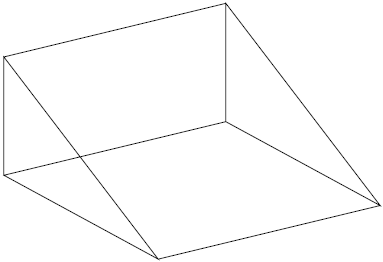 Рис. 10.9. Клин Создание клина во многом схоже с построением куба: необходимо указать аналогичные параметры. После вызова команды AI_WEDGE появится приглашение:
Укажите координаты нижнего левого угла. Появится запрос:
Определите длину клина – размер вдоль оси X. Программа выдаст следующий запрос:
Задайте линейный размер по оси Y. Появится приглашение:
Укажите вертикальный размер клина. AutoCAD выдаст последний запрос:
В ответ укажите угол поворота клина в плоскости XY. Пирамида Команда AI_PYRAMID позволяет построить пирамиду (рис. 10.10). 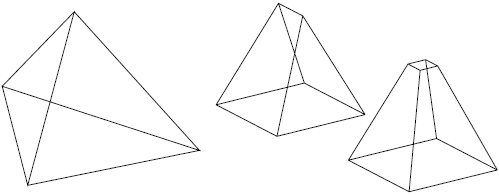 Рис. 10.10. Примеры пирамид После запуска команды появится первое приглашение:
Укажите координаты одной из угловой точек основания пирамиды. Появится следующее приглашение:
Введите координаты второй точки. Программа попросит указать координаты третьей точки:
Задайте координаты третьей угловой точки. Появится очередной запрос:
В ответ можно указать четвертую точку основания. Если вам необходимо построить пирамиду с треугольным основанием, следует выбрать параметр Tetrahedron (пирамида с треугольным основанием называется тетраэдром). В зависимости от ответа на данный запрос построение пирамиды будет продолжаться разными путями. • Если вы указали четыре точки основания, то программа предложит указать точку схода пирамиды:
Можно выбрать параметр Ridge, чтобы путем указания двух точек построить пирамиду с ребром в вершине. Параметр Top позволяет создать усеченную пирамиду. • Если же вы собираетесь построить тетраэдр и, соответственно, выбрали параметр Tetrahedron, то далее появится приглашение:
В ответ можно указать точку, служащую вершиной пирамиды, или, выбрав параметр Top, построить усеченный тетраэдр. Указание некоторых угловых точек пирамиды может быть непростой задачей, так как обычно их абсолютные координаты неизвестны. Поэтому перед построением пирамиды вам, возможно, понадобится выполнить вспомогательные построения. Конус С помощью команды AI_CONE можно построить полный или усеченный конус (рис. 10.11). 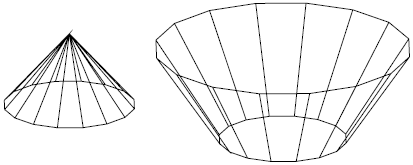 Рис. 10.11. Конусы В первую очередь следует указать центр основания конуса в ответ на запрос:
После этого появится следующее приглашение:
В ответ нужно указать радиус окружности, служащей нижним основанием конуса. Выбрав параметр Diameter, можно задать диаметр основания. Далее появится запрос:
Задайте радиус или диаметр (если ранее вы выбрали параметр Diameter) верхнего основания конуса. Если нажать клавишу Enter, то будет выбрано значение по умолчанию – 0 единиц, то есть будет создан полный конус. Ввод отличного от нуля значения создаст усеченный конус. После появления приглашения Specify height of cone: укажите высоту конуса. Программа выдаст следующий запрос:
Задайте количество сегментов, составляющих поверхность конуса. Большое количество сегментов позволит более реалистично отобразить поверхность, однако и потребует большей производительности компьютера. Сфера Основными параметрами, которые следует указать при построении сферы, являются центр и радиус (диаметр). Чтобы приступить к построению сферы (рис. 10.12), наберите в командной строке команду AI_SPHERE. 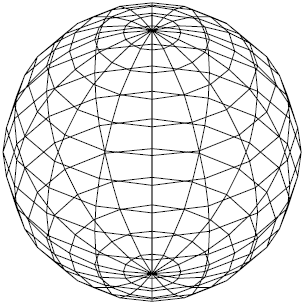 Рис. 10.12. Сфера Сначала программа попросит указать центральную точку сферы:
Помните, что в этом случае обязательно указывать все три координаты, иначе положение по оси Z будет принято за 0. Далее появится следующий запрос:
Задайте радиус сферы или, выбрав параметр Diameter, определите диаметр. AutoCAD выдаст запрос:
В ответ можно задать количество меридианов, то есть линий, проходящих из верхней центральной точки в нижнюю. Естественно, чем большее число вы укажете, тем более гладкой будет выглядеть поверхность. Далее появится следующий запрос:
Задайте количество параллелей, служащих для отображения сферы. Аналогично сфере строятся купол и чаша, так как они представляют собой верхнюю и нижнюю половины сферы. Купол Чтобы построить купол (рис. 10.13), вызовите команду AI_DOME. 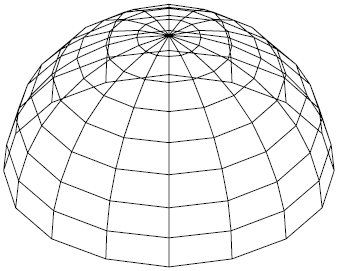 Рис. 10.13. Купол Первым приглашением команды будет следующее:
В ответ на него следует задать центр купола. Появится запрос:
Задайте радиус купола. Следующие запросы предназначены для указания количества меридианов и параллелей соответственно:
Чаша Чаша является нижней половиной сферы (рис. 10.14), и ее построение начинается с вызова команды AI_DISH. 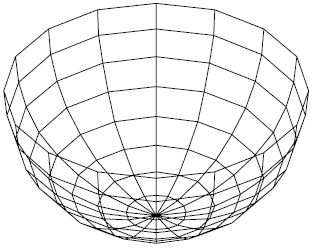 Рис. 10.14. Чаша После запуска команды появится приглашение:
Задайте центр чаши. Далее программа выдаст следующий запрос:
Укажите радиус чаши. После этого в ответ на запросы следует определить количество меридианов и параллелей, составляющих поверхность чаши:
Тор Интересную возможность предоставляет команда AI_TORUS: с ее помощью создается тор – фигура, изображенная на рис. 10.15. 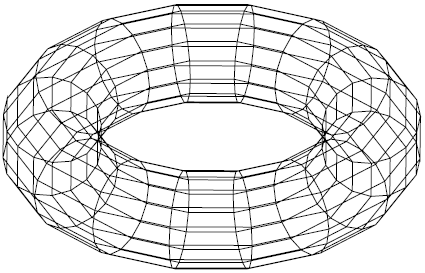 Рис. 10.15. Тор После запуска команды AutoCAD попросит указать центральную точку тора:
Далее появится следующий запрос:
Задайте радиус тора или, выбрав параметр Diameter, укажите его диаметр. Программа выдаст запрос:
В ответ укажите радиус или диаметр фигуры. Появится приглашение:
Укажите количество сегментов тора. Наконец, появится последнее приглашение:
Введите число, указывающее количество отрезков вдоль окружности тора. Трехмерная сеть Еще одной стандартной поверхностью, которую вы можете построить, является трехмерная сеть (рис. 10.16). Чтобы сформировать такую сеть, введите с клавиатуры команду AI_MESH. Построение трехмерной сети во многом схоже с созданием сети с помощью команды 3DMESH. Правда, команда AI_MESH предоставляет значительно меньше параметров. Все, что требуется указать, – это координаты четырех угловых точек и значения параметров M и N. После этого трехмерная сеть сразу появится на чертеже. 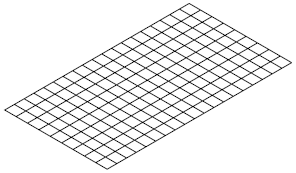 Рис. 10.16. Трехмерная сеть: M = 20, N = 10 Воспользовавшись данной командой, можно быстро создать трехмерную сеть достаточно большого размера, а затем уже с помощью маркеров подкорректировать положение узловых точек. Создание отверстий До сих пор вы создавали поверхности с помощью различных команд, однако ни разу не сталкивались с формированием отверстий. Запомните, что если вы сформировали поверхность с помощью одной из вышеперечисленных команд, то создать в ней отверстие невозможно. Поэтому отверстия необходимо создавать на этапе построения плоской грани. В этом случае для построения поверхностей используется команда REGION, которая создает область из выделенных объектов. Применяя к существующим областям операцию вычитания, можно создать отверстия. Рассмотрим процесс создания отверстия круглой формы в прямоугольной поверхности (рис. 10.17). 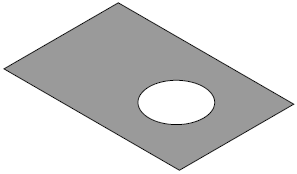 Рис. 10.17. Прямоугольная область с отверстием 1. Для начала необходимо создать объекты, которые в дальнейшем определят границы областей. В рассматриваемом случае это прямоугольник и круг. 2. Создадим области из существующих поверхностей. Для этого вызовите команду REGION. Появится запрос:
3. Выделите окружность и нажмите клавишу Enter. Окружность превратится в область, но на практике области можно считать поверхностями. 4. Повторно вызовите команду REGION, чтобы создать прямоугольную область. 5. Теперь необходимо вычесть из прямоугольной области круглую. Для этого наберите в командной строке команду SUBTRACT или щелкните на одноименной кнопке на вкладке Home (Основная) в 3D Modeling (Трехмерное моделирование) ленты. Появится приглашение:
6. Выберите объект, из которого в дальнейшем будет вычитаться другая область, и нажмите клавишу Enter. Появится запрос:
7. Выберите окружность, то есть вычитаемый объект, и нажмите клавишу Enter. На этом создание отверстия завершено. Чтобы увидеть изменения, можно выбрать стиль визуализации Realistic (Реалистичный). Резюме Прочитав эту главу, вы познакомились с трехмерными поверхностями. В AutoCAD поверхности моделируются так называемыми сетями, способы создания которых мы и рассмотрели. Кроме того, можно сформировать поверхность путем создания трехмерных примитивов. Замечу также, что наиболее часто данные поверхности применяются для отображения таких объектов, как, например, гнутые профили и штампованные детали. |
|
||
|
Главная | Контакты | Нашёл ошибку | Прислать материал | Добавить в избранное |
||||
|
|
||||
