|
||||
|
|
Глава 2 Первые шаги: создание геометрических объектов Создание отрезков Методы задания координат Прямоугольник и многоугольник Прямая и луч Окружность Дуга Эллипс и эллиптическая дуга Кольца и точки Полилиния Сплайн Свойства объектов и слои Резюме В предыдущей главе вы познакомились с интерфейсом программы, основными принципами ее функционирования и приемами работы с файлами чертежей. Теперь самое время приступить непосредственно к черчению изображений. Любой, даже очень сложный чертеж состоит из множества простых геометрических объектов – отрезков, многоугольников, окружностей и т. п. Такие объекты в терминологии AutoCAD называются примитивами. Данная глава посвящена созданию объектов в двухмерных чертежах (на плоскости). Кроме того, быстро познакомиться с выполнением этих задач вам помогут соответствующие видеоролики. Чтобы приступить к созданию любого примитива, необходимо воспользоваться одним из следующих способов. Наверное, проще всего вызывать команды построения примитивов с помощью кнопок на вкладке Home (Основная) в группе Draw (Черчение) либо на панели инструментов Draw (Черчение) (рис. 2.1), по умолчанию расположенной слева в вертикальном положении, если вы работаете с классическим интерфейсом AutoCAD. Те же команды можно вызвать, выбрав соответствующий пункт в меню Draw (Черчение).  Рис. 2.1. Панель инструментов Draw (Черчение) Можно также строить примитивы, используя палитру Tool Palettes (Палитра инструментов). Кнопки для вызова команд создания геометрических объектов расположены на вкладке Draw (Черчение) (рис. 2.2). 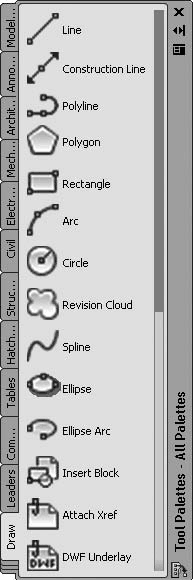 Рис. 2.2. Вкладка Draw (Черчение) палитры Tool Palettes (Палитра инструментов) Чтобы отобразить на ленте кнопки для черчения двухмерных объектов, щелкните на кнопке меню с буквой «А» и выполните команду Tools > Workspaces > 2D Drafting & Annotation (Сервис > Рабочее пространство > Двухмерное черчение и аннотация). В процессе создания примитивов пользователю необходимо задавать точки, а программа, используя координаты этих точек, создает объекты. Например, чтобы создать отрезок, необходимо указать координаты его начальной и конечной точек. Поэтому параллельно с рассмотрением вопросов создания примитивов будем знакомиться с различными способами задания координат. Создание отрезков Начнем с вычерчивания одного из самых простых примитивов – отрезка. Отрезки являются наиболее часто используемыми объектами любого чертежа, поэтому команда LINE, создающая их, применяется очень часто. Итак, чтобы начертить отрезок, щелкните на кнопке Line (Отрезок) на вкладке Home (Основная) в группе Draw (Черчение) ленты или на этой же кнопке на панели инструментов Draw (Черчение), вызвав тем самым команду LINE. В ответ на ваши действия программа выдаст первый запрос, предложив указать координаты первой точки отрезка:
В этом упражнении мы не будем строить линии каких-то определенных размеров, поэтому, чтобы задать точку, просто щелкните кнопкой мыши на любом месте графического экрана. На экране возникнет второй запрос:
В ответ на него необходимо указать расположение второй точки отрезка. Подвигайте мышью, не выводя указатель из графической области, – вы увидите, что от первой указанной точки и до перекрестья протянулась «резиновая нить», которая растягивается или уменьшается в зависимости от положения указателя (рис. 2.3). Так программа показывает конфигурацию будущего отрезка. Поэтому, чтобы продолжить построение отрезка, переместите указатель в нужное место графического экрана и щелкните кнопкой мыши. В итоге между первой и второй указанной точкой будет создан отрезок. Если требуется построить только один отрезок, тогда нажмите клавишу Enter или Esc, чтобы завершить выполнение команды. 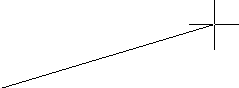 Рис. 2.3. Построение отрезка Так как выполнение команды LINE можно повторять произвольное количество раз, на экране повторно появится запрос, который позволяет задать координаты третьей точки:
Так можно создать цепочку из двух отрезков, идущих друг за другом (рис. 2.4). 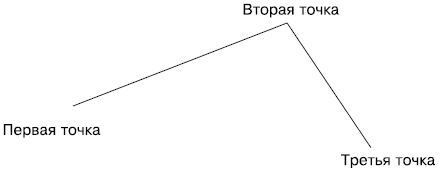 Рис. 2.4. Ломаная линия из двух отрезков Указывая расположение очередной точки, можно ошибиться. По этой причине, чтобы не повторять все с самого начала, отмените построение последнего отрезка, воспользовавшись параметром Undo. Напомню, чтобы выбрать один из параметров, предлагаемых командой, необходимо набрать на клавиатуре букву (или несколько букв), выделенных в наименовании параметра с помощью регистра (в данном случае это U), и нажать клавишу Enter. Таким образом, выбирая параметр Undo несколько раз подряд, можно выполнить откат нескольких действий внутри команды, вплоть до отмены самой команды. Запрос, который вы увидите после указания координат третьей точки (то есть после построения двух отрезков), и все последующие запросы выглядят несколько иначе:
Итак, появился дополнительный параметр – Close. Если выбрать его (рис. 2.5, вверху), то программа автоматически завершит построение ломаной, создав отрезок, соединяющий последнюю точку последовательности отрезков с самой первой указанной точкой (рис. 2.5, внизу). 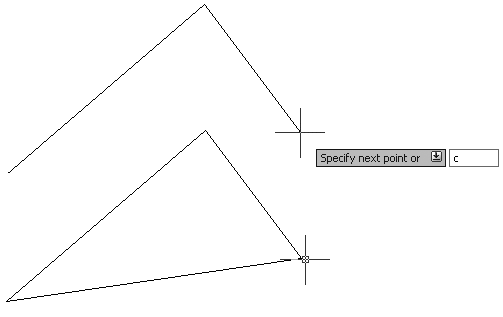 Рис. 2.5. Построение закрытой ломаной линии Сейчас, чтобы начать построение нового отрезка или ломаной, достаточно нажать клавишу Enter, которая вызовет последнюю выполнявшуюся команду. В нашем случае это команда LINE. В ответ на запрос командной строки Specify fi rst point: достаточно опять нажать клавишу Enter, чтобы программа в качестве первой точки нового отрезка приняла конечную точку предыдущего построенного объекта. В данном случае это будет точка, в которой было завершено построение ломаной. Если же последним созданным примитивом была дуга, то построение отрезка начнется из последней точки этой дуги и отрезок будет направлен по касательной к дуге. При этом появится приглашение:
В ответ на этот запрос необходимо указать длину нового отрезка – либо с помощью клавиатуры ввести нужное числовое значение, либо, щелкнув кнопкой мыши, задать на чертеже точку, расстояние от которой до конечной точки дуги и будет принято в качестве длины нового отрезка. Если последним был построен объект, не имеющий конечной точки, например окружность, то программа обратится к предпоследнему построенному примитиву, и так до тех пор, пока не будет найден подходящий объект. Если же такого объекта на чертеже не окажется, то появится сообщение об ошибке:
Методы задания координат Тренируясь в вычерчивании отрезка в предыдущей главе, вы научились задавать координаты с помощью мыши. Однако этот способ не является единственным: координаты можно вводить с клавиатуры, а можно по-прежнему с помощью мыши, но используя вспомогательные средства – шаговую и объектную привязку. Ввод с клавиатуры Чаще всего эскиз модели (детали, здания) создается на бумаге, а уже в электронный вариант переносится сформировавшаяся идея. Поэтому, работая над новым чертежом на компьютере, необходимо указывать точные координаты элементов модели. Абсолютные декартовы координатыМы привыкли определять координаты на плоскости, используя прямоугольную систему координат, в которой положение точки определяется с помощью двух осей – X и Y. Это декартова система координат. Точка, в которой пересекаются оси X и Y, называется началом координат. Смещение объекта относительно этой точки вдоль осей определяет его координаты. В этом случае координаты записываются в формате X,Y, где X и Y – это смещение точки относительно начала координат в направлении осей X и Y соответственно. Например, запись 5.5,-7 означает, что точка смещена относительно начала координат на 5,5 единицы в положительном направлении оси X и на 7 единиц в отрицательном направлении (обратите внимание на знак минуса перед семеркой) оси Y. Относительные декартовы координаты Чтобы задавать расположение точек предыдущим методом, необходимо знать координаты каждой указываемой точки. Но чаще всего априори такие данные неизвестны – обычно инженер располагает только данными о размерах объекта. В этом случае можно воспользоваться более продуктивным методом указания расположения точек: задавать координаты относительно предыдущей указанной точки, а не относительно начала координат. Форма записи в этом случае следующая: @X,Y. Например, запись @3,5 означает, что новая точка будет расположена со смещением относительно предыдущей заданной точки на 3 единицы вдоль положительного направления оси X и на 5 единиц вдоль положительного направления оси Y. На тот факт, что используются относительные координаты, указывает символ @ в начале записи. Чтобы понять суть относительных координат, представьте, что началом координат временно становится предыдущая точка, и относительно ее уже задается расположение новой точки. Полярные координатыБывают такие ситуации, когда известно направление (угол) и расстояние до точки. Тогда лучше воспользоваться полярными координатами, которые также могут быть абсолютными и относительными. Абсолютные полярные координаты используются гораздо реже, чем относительные. Абсолютные полярные координаты записываются в формате расстояние<угол, а при использовании относительных добавляется символ @ – расстояние<угол. Например, запись @10<30 говорит о том, что новая точка расположена на расстоянии 10 единиц от предыдущей и при этом вектор, направленный из предыдущей точки к новой, образует с положительным направлением оси X угол 30°. Замечу, что расстояние должно обязательно выражаться положительным числом. Ввод расстоянийПоложение точки можно определить комбинированным способом: используя как клавиатуру, так и мышь. Чтобы указать положение очередной точки с помощью этого метода, переместите мышь в нужном направлении, а затем введите с клавиатуры расстояние от предыдущей до новой точки и нажмите клавишу Enter. Данный способ удобно совмещать с использованием ортогонального режима или полярной привязки. Динамический ввод данных В более ранних версиях программы (до AutoCAD 2006) все запросы и приглашения для ввода данных можно было увидеть только в командной строке. По этой причине при работе с программой приходилось постоянно переводить взгляд с графической области на командную строку и обратно. Если учесть, что при этом приходится множество раз сосредотачиваться то на одном объекте, то на другом, то можно заметить, сколько лишнего времени тратится на это. Создатели AutoCAD предложили решить данную проблему с помощью режима Dynamic Input (Динамический ввод). Его суть состоит в том, что данные можно вводить рядом с курсором, поэтому нет необходимости переключать внимание на другие области. Чтобы включить динамический ввод данных, щелкните на кнопке  Dynamic Input (Динамический ввод) в строке состояния. Теперь вводимая команда будет отображаться в окне подсказки рядом с указателем мыши (рис. 2.6). 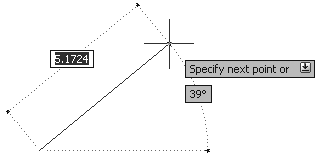 Рис. 2.6. Динамический ввод команды Когда вы наберете команду и нажмете клавишу Enter, рядом с курсором появится запрос команды и, может быть, одно или два поля для ввода данных. Например, два поля появляются, если требуется указать координаты точки: в первое поле следует ввести координату x, а во второе – координату y. Переключаться между окнами для ввода данных можно с помощью клавиши Tab. Если команда обладает набором параметров, то вы будете проинформированы об этом с помощью небольшой кнопки со стрелкой, указывающей вниз (она появится рядом с запросом). Теперь, чтобы выбрать нужный параметр, нажмите на клавиатуре клавишу управления курсором, указывающую вниз. Раскроется небольшое меню (рис. 2.7), из которого вы сможете выбрать нужный параметр, перемещаясь по нему с помощью клавиш управления курсором. 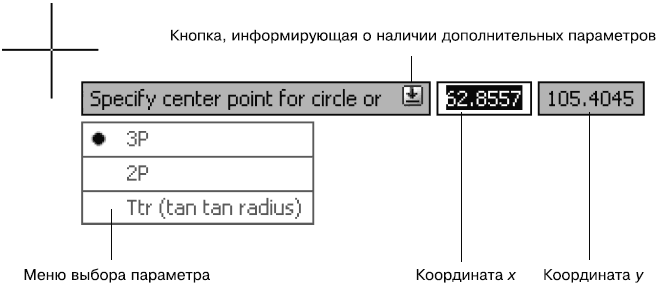 Рис. 2.7. Запрос программы в режиме динамического ввода Режим динамического ввода настраивается на вкладке Dynamic Input (Динамический ввод) диалогового окна Drafting Settings (Режимы рисования), которое появляется после выполнения команды Tools > Drafting Settings (Сервис > Режимы рисования). Это же окно настройки можно вызвать, выбрав пункт Settings (Настройки) из контекстного меню, которое появляется после щелчка правой кнопкой мыши на кнопке Dynamic Input (Динамический ввод), расположенной в строке состояния. В последнем случае окно отображается открытым на вкладке Dynamic Input (Динамический ввод), как на рис. 2.8. 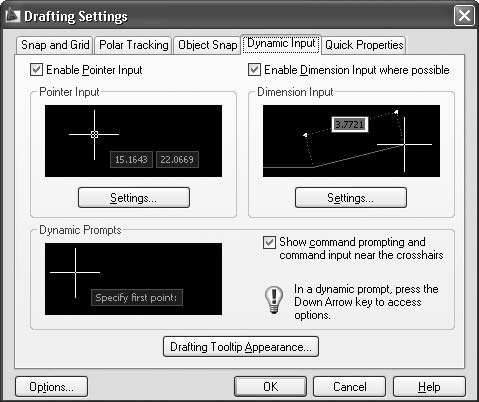 Рис. 2.8. Настройка режима Dynamic Input (Динамический ввод) На вкладке Dynamic Input (Режимы рисования) по умолчанию установлены все флажки, что делает режим динамического ввода максимально информативным. Например, при установленном флажке Show command prompting and command input near the crosshairs (Показывать подсказки командной строки и ввод команд возле перекрестья) команды и их запросы будут выводиться в графическом окне рядом с перекрестьем. В режиме Dynamic Input (Динамический ввод) положение точек можно задавать двумя способами: непосредственный ввод координат точек или ввод расстояний, если это возможно. Установите флажок Enable Pointer Input (Разрешить ввод точек), если необходимо иметь возможность задания координат точек. Если при этом еще будет установлен флажок Enable Dimension Input where possible (Разрешить ввод размеров, когда это возможно), то расположение точек в динамическом режиме будет задаваться вводом направления (угла) и расстояния до точки. Кнопки Settings (Настройки) позволяют изменить настройки соответствующего способа задания точек в динамическом режиме. Полярная привязка Для указания новой точки у пользователя есть возможность «привязаться» к определенным углам, которые еще называются опорными. Когда указатель мыши будет находиться рядом с одним из таких углов, программа как бы «поможет» установить нужный угол, проинформировав об этом с помощью пунктирной линии и соответствующей надписи в окне подсказки (рис. 2.9). 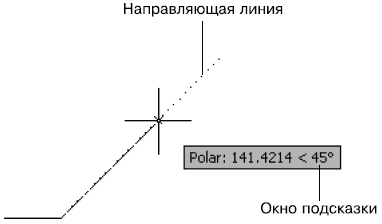 Рис. 2.9. Использование полярной привязки Чтобы потренироваться в использовании полярной привязки, создадим прямоугольник из линейных сегментов произвольных размеров, повернутый на 33° относительно горизонтального направления (рис. 2.10). 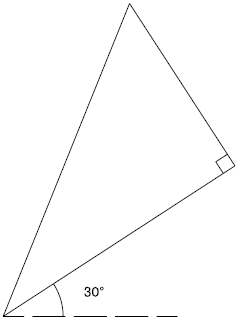 Рис. 2.10. Использование полярной привязки Предварительно выполним настройку опорных углов на вкладке Polar Tracking (Полярное отслеживание) диалогового окна Drafting Settings (Режимы рисования) (рис. 2.11). Напомню, что это окно открывается после выполнения команды Tools > Drafting Settings (Сервис > Режимы рисования). Если выбрать пункт Settings (Настройки) из контекстного меню, которое появляется после щелчка правой кнопкой мыши на кнопке  Polar Tracking (Полярное отслеживание) в строке состояния, окно Drafting Settings (Режимы рисования) появляется сразу с открытой вкладкой Polar Tracking (Полярное отслеживание). 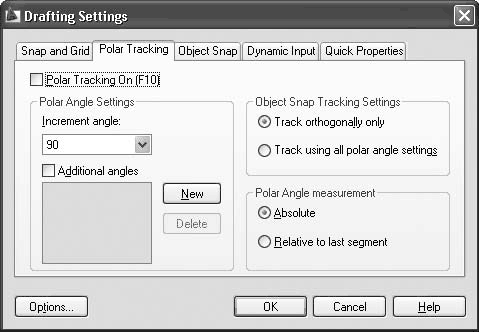 Рис. 2.11. Настройка опорных углов Включите режим полярной привязки, установив флажок Polar Tracking On (F10) (Включить полярное отслеживание (F10)). Не открывая это диалоговое окно, можно управлять состоянием режима полярной привязки с помощью клавиши F10 или кнопки Polar Tracking (Полярное отслеживание), расположенной в строке состояния.
В раскрывающемся списке Increment angle (Приращение угла) можно выбрать одно из присутствующих значений углов отслеживания. Установив флажок Additional angles (Дополнительные углы), вы сможете ввести значения новых опорных углов, щелкнув на кнопке New (Новый). Правда, количество таких дополнительных углов ограничено десятью. Кроме того, если углы, присутствующие в списке Increment angle (Приращение угла), программа воспринимает как шаг приращения (например, при выбранном значении угла 15° опорными будут являться все углы, кратные 15: 15°, 30° и т. д.), то введенные дополнительные углы воспринимаются как абсолютные значения. С помощью переключателя, расположенного в области Object Snap Tracking Settings (Настройка объектного отслеживания), указывается, какие углы программа будет воспринимать в качестве опорных: только ортогональные или все введенные. Кроме того, опорные углы могут измеряться не только абсолютно, но и относительно последнего сформированного объекта, если установить переключатель в области Polar Angle measurement (Измерение полярного угла) в положение Relative to last segment (Относительно последнего сегмента). Далее выполните следующие действия. 1. Выберите в раскрывающемся списке Increment angle (Приращение угла) угол 90°, что в последующем поможет вам создать прямой угол треугольника. 2. Установив флажок Additional angles (Дополнительные углы), щелкните на кнопке New (Новый) и введите число 33. 3. Установите переключатель Object Snap Tracking Settings (Настройка объектного отслеживания) в положение Track using all polar angle settings (По всем полярным углам), чтобы «привязаться» к созданному ранее уг лу 33°, и переключатель Polar Angle measurement (Измерение полярного угла) в положение Relative to last segment (Относительно последнего сегмента), чтобы иметь возможность указать угол 90°. Чтобы вернуться к черчению, щелкните на кнопке OK. 4. Запустите команду LINE, щелкнув на кнопке Line (Отрезок) на вкладке Home (Основная) в группе Draw (Черчение) ленты или на кнопке Line (Отрезок) на панели инструментов Draw (Черчение). В ответ на запрос Specify fi rst point: введите с клавиатуры координаты первой точки, например 50,100, и нажмите клавишу Enter. 5. Переместите перекрестье вверх и вправо от первой указанной точки, чтобы на экране появилась штриховая линия, а возле указателя мыши – подсказка, информирующая о привязке к углу 33°. Можете подвигать мышь так, чтобы указатель перемещался вдоль линии. Когда установите перекрестье в нужное положение, щелкните кнопкой мыши, чтобы завершить создание первого катета треугольника. 6. Когда появится запрос Specify next point or [Undo]:, переместите указатель вверх и влево, чтобы установить привязку к углу 90°. На этот раз задайте длину катета вводом соответствующего числа, после чего нажмите клавишу Enter. 7. В ответ на запрос Specify next point or [Close/Undo]: выберите параметр Close, чтобы завершить создание треугольника. Объектная привязка Методы задания координат точек с помощью клавиатуры не являются единственными. Обычно гораздо удобнее задавать точки, если известно, как должны быть расположены новые объекты относительно имеющихся. Например, если вы знаете, что создаваемый отрезок должен начинаться с середины существующего, то с помощью режима объектной привязки можно легко указать расположение начала нового отрезка, даже не зная численные значения координат этой точки. Когда режим объектной привязки включен, при наведении указателя мыши на объект, к которому он может привязаться, точка привязки отмечается маркером, вид которого зависит от типа точки. Об этом же информирует возникающая рядом с указателем подсказка с названием типа точки. Кроме того, указатель сам как бы притягивается к обозначенной точке. Пользователю достаточно щелкнуть кнопкой мыши, и создаваемой точке будут присвоены абсолютно такие же координаты, как у точки привязки. Чтобы использовать режим объектной привязки максимально эффективно, его желательно настроить в соответствии со своими потребностями. Включить, отключить и настроить объектную привязку можно на соответствующей вкладке диалогового окна Drafting Settings (Режимы рисования) (рис. 2.12), которое появляется после выполнения команды Tools > Drafting Settings (Сервис > Режимы рисования). На этой вкладке окно можно открыть, выбрав пункт Settings (Настройки) из контекстного меню, которое появляется после щелчка правой кнопкой мыши на кнопке  Object Snap (Объектная привязка) в строке состояния. 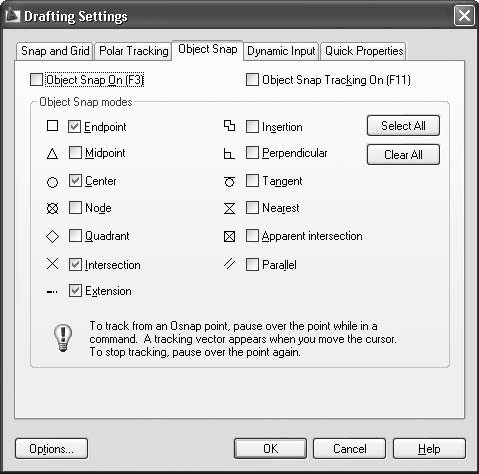 Рис. 2.12. Окно настройки объектной привязки Флажок Object Snap On (F3) (Включить объектную привязку (F3)) позволяет включать или отключать объектную привязку. Быстро включить/отключить объектную привязку можно с помощью клавиши F3 или кнопки Object Snap (Объектная привязка), расположенной в строке состояния. Эта возможность значительно упрощает процесс редактирования и создания новых объектов. С помощью переключателей, находящихся в области Object Snap modes (Режимы объектной привязки), устанавливают способ объектной привязки. Перечислю возможные методы объектной привязки, из названия которых понятно, к какой точке объекта они устанавливают привязку: Endpoint (Конечная точка), Midpoint (Середина), Center (Центр), Node (Узел), Quadrant (Квадрант), Intersection (Пересечение), Extension (Продолжение), Insertion (Точка вставки), Perpendicular (Перпендикуляр), Tangent (Касательная), Nearest (Ближайшая), Apparent intersection (Кажущееся пересечение), Parallel (Параллельно). Рядом с каждым элементом расположен небольшой рисунок, демонстрирующий, как будет выглядеть маркер при включении данного режима объектной привязки. Кнопки Select All (Выбрать все) и Clear All (Очистить все) позволяют соответственно включить или отключить сразу все режимы объектной привязки. В большинстве случаев объектная привязка значительно упрощает создание чертежей, однако бывают такие ситуации, когда постоянное притягивание указателя к той или иной точке лишь мешает работе над чертежом. Тогда лучше отключить привязку, нажав клавишу F3 или щелкнув на кнопке Object Snap (Объектная привязка) в строке состояния. Если все же изредка необходима привязка к точкам на чертеже, тогда можно использовать разовую объектную привязку. Суть данного метода состоит в том, что вы включаете конкретный режим объектной привязки только для того, чтобы указать с ее помощью расположение одной точки. По этой причине, когда программа предложит задать координаты очередной точки, щелкните правой кнопкой мыши на графической области, при этом удерживая нажатой клавишу Shift. На экране появится контекстное меню (рис. 2.13), из которого можно выбрать нужный режим объектной привязки для указания координат только одной точки. 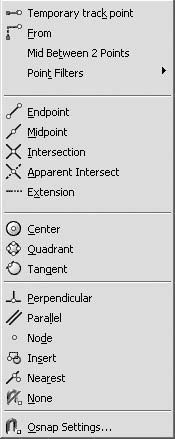 Рис. 2.13. Контекстное меню для выбора типа привязки В этом меню есть режим Mid Between 2 Points (Между двумя точками), позволяющий указать две точки и задать таким образом привязку к третьей точке, расположенной на одинаковом расстоянии от двух первых. Чтобы лучше понять принцип работы объектной привязки, построим отрезок, один конец которого будет совпадать с концом другого отрезка, а второй – с серединой еще одного, третьего, отрезка. 1. Предварительно создайте два отрезка, расположив их произвольным образом. 2. Щелкните правой кнопкой мыши на кнопке Object Snap (Объектная привязка) в строке состояния и выполните в появившемся меню команду Settings (Настройки), чтобы вызвать диалоговое окно Drafting Settings (Режимы рисования) (см. рис. 2.12). Проследите за тем, чтобы был установлен флажок Endpoint (Конечная точка) и снят флажок Midpoint (Середина). 3. Установите флажок Object Snap On (F3) (Включить объектную привязку (F3)), чтобы включить объектную привязку, и закройте окно, щелкнув на кнопке OK. 4. Вызовите команду LINE и в ответ на запрос Specify fi rst point: наведите указатель на конечную точку верхнего отрезка. Когда точка будет помечена красным маркером в виде квадрата, щелкните кнопкой мыши так, чтобы задать первую точку создаваемого отрезка. 5. Нажмите клавишу Shift и, щелкнув правой кнопкой мыши, выберите режим Mid Between 2 Points (Между двумя точками). 6. Подведите указатель к середине второй линии и в тот момент, когда появится красный треугольник, отмечающий среднюю точку, щелкните кнопкой мыши. Линия построена. Отслеживание объектной привязки Режим объектного отслеживания позволяет создавать новые объекты, расположенные в заданной позиции относительно уже созданных объектов. При использовании отслеживания объектной привязки практически отпадает необходимость во вспомогательных построениях, так как новые точки задаются в интерактивном режиме исходя из расположения выбранных объектов. Чтобы включить режим отслеживания объектной привязки, необходимо нажать кнопки Object Snap (Объектная привязка) и Object Snap Tracking (Объектное отслеживание) в строке состояния. Настройка отслеживания объектной привязки выполняется в диалоговом окне Drafting Settings (Режимы рисования) (см. рис. 2.12). На рис. 2.14 показано, как с помощью режима отслеживания объектной привязки задать расположение точки, «привязанной» к концам двух отрезков. 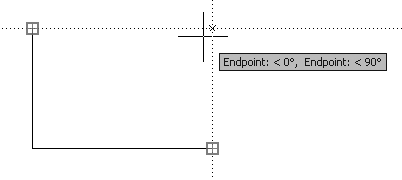 Рис. 2.14. Использование режима объектного отслеживания Прямоугольник и многоугольник Команда RECTANGLE позволяет создавать прямоугольники. Обычно для этого следует указать две противоположные угловые точки. Однако при необходимости прямоугольник можно создать и несколько иным способом, воспользовавшись дополнительными параметрами. Для создания прямоугольника вызовите команду RECTANGLE, щелкнув на кнопке Rectangle (Прямоугольник) на вкладке Home (Основная) в группе Draw (Черчение) ленты. Можно также нажать эту кнопку на панели инструментов Draw (Черчение) или выполнить команду меню Draw > Rectangle (Черчение > Прямоугольник), если вы работаете с классическим интерфейсом AutoCAD. Если необходимо создать простой прямоугольник, укажите любым известным вам способом координаты первого угла в ответ на запрос:
Параметры, предоставляемые командой, позволяют создавать прямоугольники нестандартной конфигурации. • С помощью параметров Chamfer и Fillet можно создать прямоугольник с фаской или скруглением.
• Параметры Elevation и Thickness пригодятся, когда вы начнете работать в трехмерном пространстве. С помощью параметра Elevation создается обычный прямоугольник. Однако он строится в плоскости, параллельной XY, на определенном расстоянии, которое и задается с помощью параметра Elevation. Параметр Thickness позволяет задать толщину прямоугольника – размер по вертикали.
• После выбора параметра Width появится запрос:
В ответ необходимо задать ширину линии прямоугольника. После определения координат первого угла появится запрос:
Указав расположение второй угловой точки, вы создадите прямоугольник (рис. 2.15). 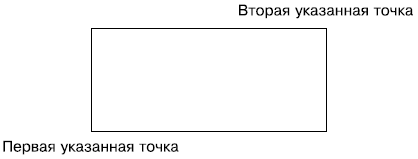 Рис. 2.15. Создание прямоугольника Кроме того, можно выбрать один из параметров. • Параметр Area предназначен для создания прямоугольника заданной площади. При его выборе появится запрос:
После ввода площади прямоугольника появится следующий запрос:
Если вам известна длина стороны прямоугольника, нажмите клавишу Enter, а если вы хотите в последующем указать ширину прямоугольника, выберите параметр Width. В ответ на запрос Enter rectangle length <10.0000>: введите длину прямоугольника. Если же вы выбрали параметр Width (Ширина), тогда программа попросит указать не длину, а ширину прямоугольника. В любом случае после нажатия клавиши Enter прямоугольник будет сформирован – размеры недостающей стороны программа подсчитает самостоятельно исходя из данных, указанных ранее. • Параметр Dimensions позволяет создать прямоугольник, зная его линейные размеры. При его выборе появляется запрос:
После ввода длины прямоугольника появится следующий запрос:
Задайте ширину прямоугольника. После нажатия клавиши Enter вам необходимо будет задать одно из четырех возможных положений прямоугольника. • Прежде чем окончательно сформировать прямоугольник, вы сможете задать угол его поворота, воспользовавшись параметром Rotation. Появится запрос:
Введя значение угла поворота, нажмите клавишу Enter, чтобы вернуться к предыдущему запросу и задать размеры создаваемого прямоугольника. Мы рассмотрели создание прямоугольника, который является частным случаем многоугольника. Многоугольник – это примитив, представляющий собой замкнутый контур с ребрами равной длины. Команда POLYGON позволяет создать правильный многоугольник – многоугольник, имеющий равные стороны. Чтобы начертить многоугольник, щелкните на кнопке Polygon (Многоугольник) на вкладке Home (Основная) в группе Draw (Черчение) ленты. Можно также нажать эту же кнопку на панели инструментов Draw (Черчение) или выполнить команду Draw > Polygon (Черчение > Многоугольник), если вы работаете с классическим интерфейсом AutoCAD. В первую очередь программа предложит указать количество сторон правильного многоугольника:
Введите нужное количество сторон (от 3 до 1024) или сразу нажмите клавишу Enter, чтобы принять значение, предлагаемое по умолчанию. Появится запрос:
С помощью параметра Edge вы сможете создать многоугольник указанием координат двух конечных точек одной из его сторон (соседних углов многоугольника). При выборе данного параметра появится запрос:
После определения координат угла команда выдаст следующий запрос:
Задайте координаты второй точки, определив тем самым размеры и ориентацию многоугольника на чертеже. После указания центра многоугольника программа попросит вас выбрать нужный параметр:
• Параметр Inscribed in circle позволяет сформировать многоугольник, указав радиус мнимой окружности, описанной около него, то есть окружности, проходящей через все вершины многоугольника (рис. 2.16, а). • Выбрав параметр Circumscribed about circle, вы сможете создать многоугольник, указав радиус окружности, вписанной в многоугольник, для которой все стороны многоугольника будут являться касательными (рис. 2.16, б). 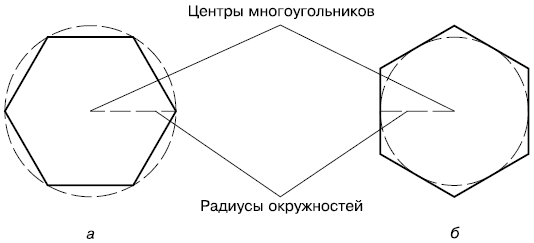 Рис. 2.16. Построение многоугольника и окружности, описанной около него (а) и вписанной в него (б) Задайте радиус вспомогательной окружности в ответ на запрос:
Если ввести числовое значение радиуса с клавиатуры и нажать клавишу Enter, то многоугольник будет ориентирован так, что одна из его сторон будет параллельна оси X. Воспользовавшись мышью, вы можете не только задать радиус, но и сориентировать многоугольник необходимым образом. Прямая и луч Нередко для создания чертежа приходится строить прямые, называемые еще линиями построения. Благодаря линиям построения можно увидеть соответствие между различными проекциями одного и того же объекта (рис. 2.17), а точку пересечения линий построения можно использовать для объектной привязки. Для этих же целей можно применять отрезки, построение которых мы рассмотрели в начале главы, но основное преимущество прямых состоит в том, что они имеют бесконечную длину. Если быть более точным, то длина прямых в AutoCAD ограничена графической областью. 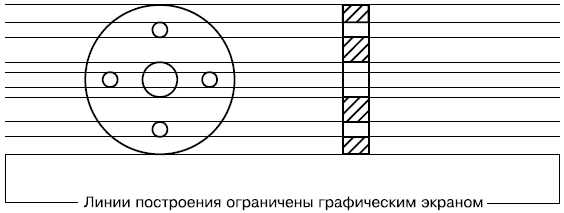 Рис. 2.17. Применение прямых для связи различных проекций одной детали Вспомогательные прямые удобно создавать на отдельном слое, чтобы впоследствии можно было манипулировать ими вместе, например быстро удалить после завершения работы над чертежом. Чтобы построить прямую, введите команду XLINE или щелкните на кнопке Construction Line (Линия построения) на вкладке Home (Основная) в группе Draw (Черчение) ленты либо нажмите эту же кнопку на панели инструментов Draw (Черчение). Появится приглашение командной строки:
Укажите первую точку, через которую должна проходить прямая, или выберите один из параметров. • Параметры Hor и Ver предназначены для создания соответственно горизонтальной и вертикальной прямых с наименьшими усилиями. После выбора одного из параметров появится запрос:
После указания точки, принадлежащей новой прямой, выполнение команды успешно завершится. • Параметр Ang позволяет построить прямую с определенным углом наклона. После выбора данного параметра появится запрос:
Введите угол наклона создаваемой прямой. По умолчанию этот угол отсчитывается от прямой X декартовой системы координат, однако с помощью параметра Reference можно указать объект (линию, прямую, луч или полилинию), от которого будет вестись отсчет угла. При выборе этого параметра команда выдаст запрос:
Чтобы создать линию построения, задайте в ответ нужную точку. • Параметр Bisect служит для построения биссектрисы угла – прямой, делящей угол пополам. Если вы выберете данный параметр, команда выдаст запрос:
Необходимо задать любую точку, принадлежащую будущей прямой. Обычно удобнее всего задавать вершину угла. Затем появится следующий запрос:
Задайте точку, принадлежащую одной из сторон угла. Появится запрос:
После указания точки, принадлежащей второй стороне угла, в ответ на данный запрос биссектриса появится на чертеже. Продолжая указывать следующие точки, вы можете построить биссектрисы различных углов, базой для которых послужит первая указанная сторона угла. • С помощью параметра Offset создаются линии построения, параллельные какому-либо прямолинейному объекту чертежа. При этом можно за один прием создать несколько прямых, параллельных различным объектам. При выборе этого параметра появится приглашение:
В ответ задайте расстояние, на котором будет расположена параллельная прямая. Выбрав параметр Through, можно указать на чертеже точку, через которую должна пройти прямая. Появится следующий запрос:
Щелчком кнопки мыши выберите объект, параллельно которому должна быть расположена создаваемая прямая. Команда выдаст запрос:
Щелкните кнопкой мыши на чертеже, указав, в какую сторону от выбранного объекта должна быть смещена создаваемая прямая. Если вы не использовали ни один из перечисленных параметров, то после указания первой точки, через которую должна проходить прямая, появится запрос:
В ответ на него задайте вторую точку прямой, завершив ее построение. Вы можете создать сколько угодно таких линий, задавая различные точки. Чтобы завершить выполнение команды, нажмите клавишу Enter или Esc. Кроме прямой, вы можете построить луч, который отличается от прямой тем, что имеет точку, ограничивающую его длину с одной стороны. Использование лучей вместо прямых помогает визуально разгрузить чертеж. Чтобы создать луч, вызовите команду RAY, нажав кнопку Ray (Луч) на вкладке Home (Основная) в группе Draw (Черчение) ленты или выполнив команду меню Draw > Ray (Черчение > Луч). Появится запрос:
Задайте начальную точку луча. Команда выдаст следующее приглашение:
Укажите вторую произвольную точку, принадлежащую лучу. Вы можете построить несколько лучей, выходящих из первой заданной точки. Завершите команду нажатием клавиши Enter или Esc.
Окружность Окружность является криволинейным примитивом, который часто используется на чертежах самого различного назначения. Параметры, задаваемые при построении окружности, показаны на рис. 2.18. 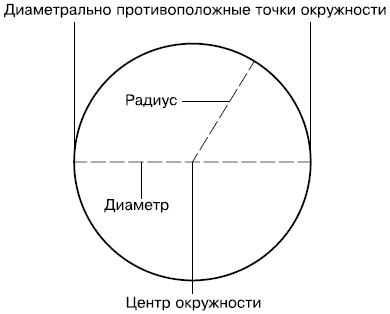 Рис. 2.18. Параметры окружности Для создания окружности используется команда CIRCLE, которую можно вызвать щелчком на одноименной кнопке на вкладке Home (Основная) в группе Draw (Черчение) ленты. Щелкнув на стрелке справа от кнопки, вы можете выбрать нужные параметры окружности. Активизировать инструмент Circle (Окружность) можно также на панели инструментов Draw (Черчение). Если вы работаете с классическим интерфейсом AutoCAD, выбрав одну из команд в меню Draw > Circle (Черчение > Окружность), вы начнете построение окружности с определенным параметром. Появится приглашение команды:
Укажите центральную точку окружности или выберите один из предложенных параметров. • Однозначно задать конфигурацию окружности можно с помощью параметра 3P, указав три точки, принадлежащие ей. Последовательность задания точек не имеет значения. Обратите внимание: чтобы выбрать данный параметр, его необходимо набрать полностью – 3P. • Параметр 2P позволяет создать окружность, задав расположение двух диаметрально противоположных точек. При выборе этого параметра программа предложит указать расположение первой точки:
Затем попросит задать вторую точку:
В ответ следует ввести координаты второй точки окружности. Замечу, что нужно обязательно задавать такие две точки окружности, через которые можно было бы провести диаметр. • С помощью параметра Ttr можно создать окружность, определив две касательные к ней и радиус. При выборе данного параметра появится запрос:
Щелкните кнопкой мыши на том объекте, который послужит касательной к создаваемой окружности. Появится приглашение:
Задайте вторую касательную, после чего команда выдаст следующий запрос:
Введите радиус окружности.
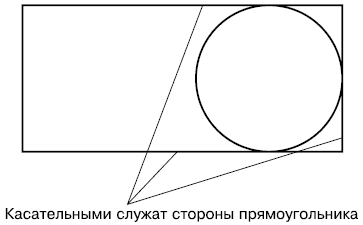 Рис. 2.19. Пример использования команды Tan, Tan, Tan Задайте радиус окружности в ответ на приглашение:
При выборе параметра Diameter вы сможете построить окружность, указав ее диаметр. Дуга Дуга представляет собой некоторую часть окружности. Следовательно, при построении дуги следует задать еще и ту часть окружности, которую нужно оставить. В AutoCAD существует возможность создать дугу одним из множества способов. Такое количество параметров может запутать неискушенного пользователя. Однако, разобравшись в терминологии и сути процесса, вы сможете выбрать наиболее подходящий способ вычерчивания дуги в каждой конкретной ситуации. Разобраться с параметрами построения дуги вы сможете, взглянув на рис. 2.20. 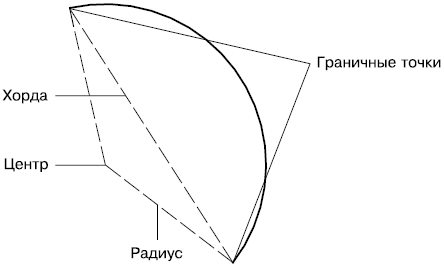 Рис. 2.20. Параметры, используемые при построении дуги Чтобы вызвать команду построения дуги ARC, щелкните на одноименной кнопке на вкладке Home (Основная) в группе Draw (Черчение) ленты. Щелкнув на стрелке справа от кнопки, вы можете выбрать нужные параметры дуги. Активизировать инструмент Arc (Дуга) можно также на панели инструментов Draw (Черчение). Если вы работаете с классическим интерфейсом AutoCAD, выбрав одну из команд в меню Draw > Arc (Черчение > Дуга), вы начнете построение дуги с конкретным параметром. Уже на первом шаге программа предлагает выбрать один из двух принципиальных способов построения дуги:
Нажав клавишу Enter, вы начнете формировать дугу с указания начальной точки, а выбрав параметр Center, сможете создать часть окружности, определив координаты ее центра. В качестве примера рассмотрим создание дуги с указанием ее центра – этот cпособ является, наверное, одним из наиболее наглядных. 1. Щелкнув на стрелке справа от кнопки Arc (Дуга), выберите способ построения дуги – Center. Появится приглашение:
2. Задайте координаты центральной точки окружности, частью которой является формируемая дуга. Появится запрос:
3. Задайте координаты первой граничной точки дуги. Команда выдаст следующий запрос:
4. Завершите построение дуги, указав расположение второй граничной точки, или выберите один из параметров. – Используйте параметр Angle, чтобы построить дугу с указанием угла приращения, который следует задать в ответ на запрос:
– Параметр chord Length позволяет завершить создание дуги. При его выборе появится приглашение:
В ответ укажите длину хорды. Эллипс и эллиптическая дуга Как и окружность, эллипс представляет собой криволинейный замкнутый примитив. Только у эллипса можно выделить два взаимно перпендикулярных направления, в одном из которых он имеет максимальный размер, а в другом – минимальный. Вычерчивание эллипса Чтобы создать эллипс (рис. 2.21), вызовите команду ELLIPSE, щелкнув на одноименной кнопке на вкладке Home (Основная) в группе Draw (Черчение) ленты. Можно также активизировать эту кнопку на панели инструментов Draw (Черчение) либо выбрать нужный пункт в меню Draw > Ellipse (Черчение > Эллипс), если вы работаете с классическим интерфейсом AutoCAD. 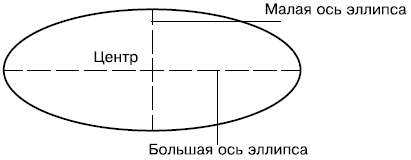 Рис. 2.21. Параметры, используемые при построении эллипса Появится приглашение команды:
Задайте первую конечную точку одной из осей эллипса – малой или большой. Кроме того, вы можете выбрать один из параметров. • Параметр Arc позволяет создать эллиптическую дугу, построение которой мы рассмотрим чуть ниже. • Воспользовавшись параметром Center, можно начертить эллипс, зная координаты его центра. При выборе данного параметра появится приглашение:
Укажите расположение центральной точки эллипса. Дальнейшее построение эллипса происходит точно так же, как если бы вы задали координаты первой граничной точки оси эллипса. Укажите расположение второй конечной точки оси эллипса, когда появится запрос:
Следующим шагом является задание длины второй оси эллипса. Появится запрос:
Введите числовое значение длины второй оси эллипса и нажмите клавишу Enter, чтобы завершить вычерчивание эллипса. Выберите параметр Rotation, чтобы создать малую ось эллипса путем задания угла вращения окружности, радиус которой равен большой оси эллипса. Как известно, если смотреть на круглый объект не перпендикулярно, а под углом, то контуры такого предмета будут представлять собой эллипс. Основываясь на данном эффекте, можно построить эллипс и в программе AutoCAD. При выборе параметра Rotation появится приглашение:
Введите значение угла поворота окружности вокруг большой оси эллипса в диапазоне от 0 до 89,4°. При угле 0° будет создана окружность с диаметром, равным длине большой оси эллипса, которую вы определили на предыдущем этапе. При угле 90° эллипс принял бы вид отрезка, поэтому возможный диапазон углов и ограничен значением 89,4°. Создание эллиптической дуги Так же, как обычная дуга является частью окружности, эллиптическая дуга представляет собой часть эллипса, поэтому процесс ее построения во многом аналогичен созданию эллипса: сначала формируется сам эллипс, а затем указывается, какую его часть следует оставить (рис. 2.22). 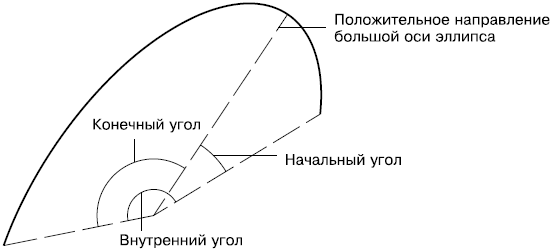 Рис. 2.22. Параметры, используемые при построении эллиптической дуги Чтобы начертить эллиптическую дугу, на вкладке Home (Основная) в группе Draw (Черчение) на ленте из меню кнопки Ellipse (Эллипс) выберите пункт Elliptical Arc (Эллиптическая дуга). Можно также выполнить команду меню Draw > Ellipse > Arc (Черчение > Эллипс > Дуга), если вы работаете с классическим интерфейсом AutoCAD. Еще один способ – в командную строку ввести команду ELLIPSE, а затем выбрать параметр Arc. Появится запрос:
Как уже говорилось, сначала необходимо сформировать эллипс, определяющий конфигурации будущей дуги. Поэтому в ответ на данный запрос задайте координаты первой конечной точки одной из осей или выберите параметр Center, чтобы указать центральную точку создаваемой эллиптической дуги. Появится приглашение:
В ответ укажите координаты второй конечной точки оси. Команда выдаст запрос:
Задайте длину оси эллипса. Далее вам предложат указать начальный угол дуги:
Введите числовое значение угла или выберите параметр Parameter. Появится запрос:
Укажите конечный угол, чтобы завершить формирование дуги. При выборе параметра Included angle введите значение внутреннего угла в ответ на запрос Specify included angle for arc <180>:, чтобы таким образом создать эллиптическую дугу.
Кольца и точки Кольцо Кольцо представляет собой примитив, ограниченный двумя концентрическими окружностями различного диаметра (рис. 2.23). 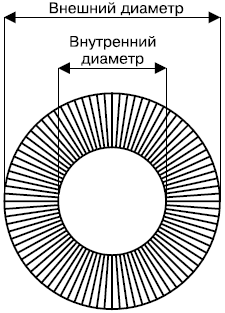 Рис. 2.23. Параметры, используемые при построении кольца Команда, создающая кольцо, имеет два наименования: DONUT и DOUGHNUT. Поэтому, чтобы начертить кольцо, введите одну из команд или на вкладке Home (Основная) в группе Draw (Черчение) ленты нажмите кнопку Donut (Кольцо). Можно также выполнить команду меню Draw > Donut (Черчение > Кольцо). Появится запрос:
Введите величину внутреннего диаметра кольца. Задав нулевой внутренний диаметр, вы создадите заполненную окружность. Если же в ответ на это приглашение щелкнуть кнопкой мыши на графической области, то появится предложение ввести вторую точку:
После определения второй точки программа сможет принять в качестве внутреннего диаметра кольца расстояние между этими двумя точками. Появится запрос:
Точно таким же образом укажите внешний диаметр кольца. Наконец, появится следующее приглашение:
В ответ задайте координаты центра кольца. Вы можете расположить на чертеже несколько колец одинаковой конфигурации, пока не завершите команду с помощью контекстного меню либо нажав клавишу Enter или Esc. Настроить внешний вид кольца можно с помощью системной переменной FILLMODE. По умолчанию ее значение равно 1, а кольца при этом заполняются сплошным цветом (рис. 2.24, слева). Если этой переменной присвоить значение 0, тогда пространство кольца будет заполнено радиальными линиями (рис. 2.24, справа). 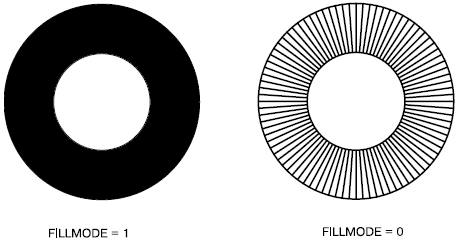 Рис. 2.24. Вид кольца при различных значениях переменной FILLMODE Чтобы отключить сплошную заливку, введите команду FILL. Появится приглашение:
Выберите параметр OFF, что равносильно присвоению системной переменной значения 0. Точка В AutoCAD 2009 присутствует возможность задавать координаты точек различными способами, в том числе используя такие вспомогательные методы, как объектная привязка. Поэтому порой бывает необходимо создать вспомогательные объекты, к которым в последующем можно было бы установить привязку. Иногда для этих целей используют точки. В меню Draw > Point (Черчение > Точка) можно найти две команды: Single Point (Единственная точка) и Multiple Point (Несколько точек). Первая из них позволяет создать только одну точку, а вторая предлагает размещать точки до тех пор, пока вы не нажмете клавишу Esc. Кроме того, разместить на чертеже одну точку можно, введя команду POINT с клавиатуры. Щелкнув на кнопке Multiple Point (Точка) на вкладке Home (Основная) в группе Draw (Черчение) ленты, вы сможете за один сеанс выполнения команды создать несколько точечных объектов. В любом случае вы увидите приглашение:
Задайте координаты точки с клавиатуры или укажите расположение точечного объекта с помощью мыши. Системная переменная PDMODE позволяет изменить стиль точки, а переменная PDSIZE определяет размеры точки. В принципе, изменить значение этих системных переменных, а следовательно, и внешний вид точек можно и с помощью командной строки. Однако для этих целей лучше воспользоваться диалоговым окном Point Style (Стиль точки) (рис. 2.25), которое можно вызвать командой Format > Point Style (Форма > Стиль точки). 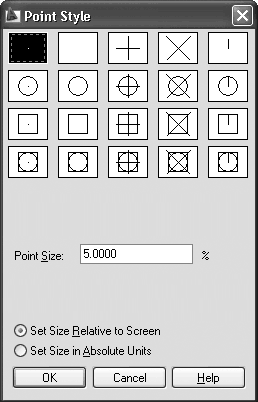 Рис. 2.25. Настройка внешнего вида точки В этом окне можно выбрать один из двадцати стилей точки. Для этого необходимо щелкнуть кнопкой мыши на изображении, которое вам подходит.
Введите размер точки в текстовое поле Point Size (Размер точки). Причем, установив переключатель в положение Set Size in Absolute Units (Установка размера в абсолютных единицах), вы сможете задать реальный размер точечного объекта, что сохранит соотношение размеров точки и других объектов при масштабировании, а также позволит управлять размерами точки при выводе чертежа на печать. Если же оставить переключатель в положении Set Size Relative to Screen (Установка размера относительно экрана), то точка будет сохранять постоянные размеры независимо от масштаба представления чертежа, что удобно, если вы собираетесь использовать объектную привязку. Чтобы завершить работу по настройке внешнего вида точек, щелкните на кнопке OK. Полилиния Полилиния представляет собой единый объект, который может состоять из произвольного количества отрезков и дуг (рис. 2.26). 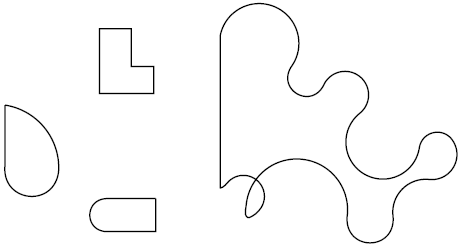 Рис. 2.26. Примеры полилиний Чтобы создать полилинию, запустите команду PLINE, щелкнув на кнопке Polyline (Полиния) на вкладке Home (Основная) в группе Draw (Черчение) ленты. Выполните команду меню Draw > Polyline (Черчение > Полилиния), если работаете с классическим интерфейсом AutoCAD. Программа попросит задать расположение точки, с которой начнется построение полилинии:
По умолчанию AutoCAD дает возможность создавать полилинии из прямолинейных отрезков. Появится следующий запрос:
Указав координаты второй точки в ответ на этот запрос, вы создадите первый прямолинейный сегмент полилинии. Кроме того, можно выбрать один из параметров. • Как несложно догадаться из названия, параметр Arc позволяет создать дугу. При выборе этого параметра появится запрос:
Используя различные параметры, вы можете сформировать дугу одним из множества способов. • Параметр Halfwidth дает возможность задать толщину полилинии, указав величину половины ее толщины. Задав разные значения начальной толщины в ответ на запрос Specify starting half-width <0.0000>: и конечной в ответ на приглашение командной строки Specify ending half-width <0.0000>:, вы сможете в дальнейшем сформировать сужающийся или расширяющийся сегмент полилинии. • Выбрав параметр Length, вы сможете создать прямолинейный фрагмент полилинии, лишь введя его длину. При этом отрезок будет направлен в ту же сторону, что и предыдущий прямолинейный участок полилинии, или, если на предыдущем этапе была сформирована дуга, отрезок пройдет по касательной к ней. • Параметр Undo, как обычно, отменяет формирование последнего участка. • Воспользовавшись параметром Width, можно указать начальную и конечную толщину следующих участков. Сплайн Сплайн представляет собой гладкую кривую, которая в AutoCAD формируется на основе заданных пользователем точек. Вызовите команду SPLINE, щелкнув на кнопке Spline (Сплайн) на вкладке Home (Основная) в группе Draw (Черчение) ленты. Команду Spline (Сплайн) можно также активизировать на панели инструментов Draw (Черчение) или выполнив команду меню Draw > Spline (Черчение > Сплайн). Программа попросит задать начальную точку сплайна:
Затем появится следующий запрос:
В ответ укажите расположение второй точки. Координаты третьей и последующих точек сплайна указываются в ответ на приглашение, которое позволяет выбрать один из дополнительных параметров:
• Параметр Close создает замкнутый сплайн. • С помощью параметра Fit tolerance определяется, насколько близко к заданным точкам должен быть проведен сплайн. При выборе этого параметра появляется запрос:
Как видно, по умолчанию это значение равно 0, то есть сплайн проходит строго через указанные точки. Если же ввести какое-то другое число, программа сможет провести сплайн, не выходя за указанное расстояние, чтобы линия была менее угловатой. Задав все необходимые точки для построения сплайна, нажмите клавишу Enter, чтобы выбрать параметр start tangent. Появится запрос:
Укажите касательную к начальной точке сплайна. При этом конфигурация линии сплайна будет изменяться в зависимости от положения мыши. Чтобы зафиксировать результат, щелкните кнопкой мыши. Точно таким же образом измените конфигурацию сплайна, задав направление касательной к его конечной точке в ответ на запрос:
Если вы формируете замкнутый сплайн, то потребуется задать направление только одной касательной:
Свойства объектов и слои До сих пор для вычерчивания объектов мы использовали линии одного типа и цвета. Но чтобы чертеж «читался», лучше представлять объекты разными линиями. Например, на архитектурных чертежах стены вычерчивают линиями одного цвета, а мебель и коммуникации – другими, а в машиностроительных моделях различными цветами обычно обозначают линии разных типов. Поэтому, чтобы как-то разгруппировать объекты, используют слои. Слой подобен некой прозрачной поверхности, на которой происходит черчение. Каждый объект чертежа принадлежит определенному слою, и при этом каждый слой имеет такие характеристики, как цвет, тип и толщина линий. В только что созданном чертеже всегда появляется слой 0. До сих пор построения всех объектов происходили именно на слое 0, который присутствует во всех чертежах и который нельзя удалить. Однако можно изменить свойства этого слоя, назначенные по умолчанию. Кроме того, вы можете создать новые слои с заданными им свойствами. Параметры слоя Управлять слоями удобно в диалоговом окне Layer Properties Manager (Менеджер свойств слоя) (рис. 2.27), которое открывается после щелчка на кнопке Layer Properties (Свойства слоя) на вкладке Home (Основная) в группе Layers (Слои) ленты или после выполнения команды Format > Layer (Формат > Слой). 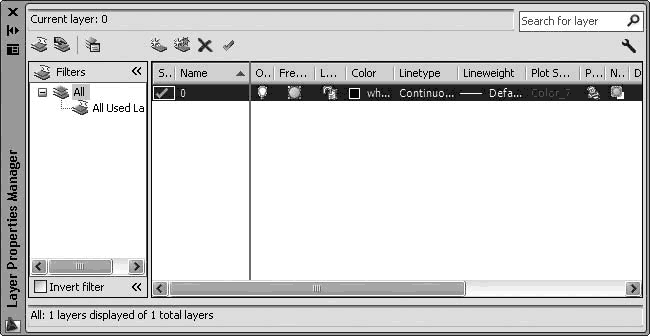 Рис. 2.27. Диалоговое окно Layer Properties Manager (Менеджер свойств слоя), вызываемое в режиме Model (Модель) Как видите, данное окно состоит из двух частей: слева находится список фильтров слоев, а справа перечислены непосредственно сами слои. Так как мы еще не создали ни одного слоя, то в этом списке присутствует только слой 0. Создать новый слой очень просто: достаточно щелкнуть на кнопке New Layer (Новый слой) или нажать сочетание клавиш Alt+N. При этом программа предложит ввести имя нового слоя: по умолчанию это Layer1 (Слой 1), но лучше задать какое-либо значимое имя, чтобы в будущем можно было легко ориентироваться в списке слоев. Рассмотрим свойства, которые можно назначить слою. • В столбце Status (Статус) отображается статус слоя: рядом с текущим слоем стоит галочка, используемый слой отображается с помощью синего листа, а неиспользуемый – серого. В списке также может присутствовать фильтр слоев, представленный в виде стопки листов. • У вас может не получиться с первой попытки изменить имя слоя. Дело в том, что щелчок на этом столбце просто выделяет слой. Чтобы назначить слою новое имя, нужно нажать клавишу F2. • Если для слоя установлено свойство On (Вкл.), то он отображается на экране. В противном случае, когда присвоено значение Off (Выкл.), объекты данного слоя невидимы на экране и не выводятся на печать. • Свойство Freeze (Замороженный), подобно Off (Выкл.), делает слой невидимым и недоступным для печати. Кроме того, объекты замороженного слоя нельзя удалить. Слой со статусом Thaw (Размороженный) имеет противоположные свойства. • Когда слою присвоено свойство Lock (Заблокированный), то он остается видимым на экране, но все его объекты не поддаются редактированию. Данную настройку полезно использовать, когда вы хотите обезопасить себя от случайных изменений объектов слоя. • Обратите внимание на столбец New VP Freeze (Заморозить на новом плавающем видовом экране), который позволяет сделать слой замороженным на всех вновь создаваемых видовых экранах в пространстве листа. Щелкнув в этом столбце напротив нужного слоя, вы сделаете его невидимым и недоступным для печати на всех плавающих видовых экранах, которые будут созданы в будущем. При этом на существующие видовые экраны изменение этого свойства не повлияет. • Чтобы изменить цвет слоя, щелкните кнопкой мыши на цветном квадратике в столбце Color (Цвет). На экране появится диалоговое окно Select Color (Выбор цвета) (рис. 2.28). 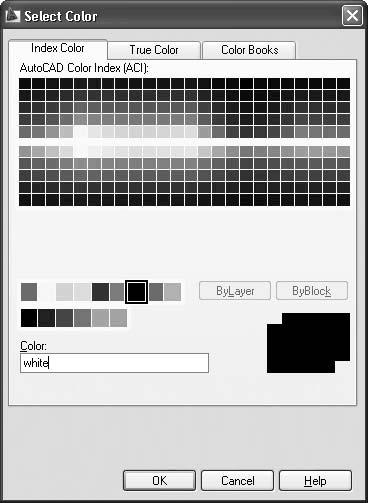 Рис. 2.28. Диалоговое окно Select Color (Выбор цвета) На первой вкладке, Index Color (Номер цвета), можно выбрать один из 256 стандартных цветов AutoCAD. Для этого достаточно щелкнуть на соответствующем цвете. Если этих цветов недостаточно, тогда на вкладке True Color (Вся палитра) можно настроить цвет с помощью цветовой модели HSL или RGB. На вкладке Color Books (Книги цветов) можно выбрать цвет на палитре планшетных цветов. • После щелчка на столбце Linetype (Тип линии) открывается диалоговое окно Select Linetype (Выбор типа линии) (рис. 2.29), где по умолчанию присутствует всего один шаблон линии – Continuous (Сплошная). 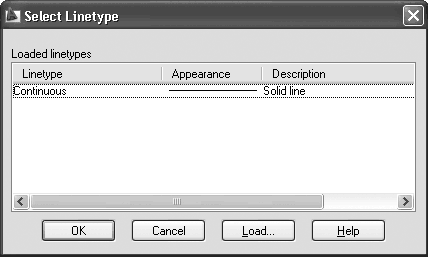 Рис. 2.29. Диалоговое окно Select Linetype (Выбор типа линии) Чтобы загрузить дополнительные типы линий, щелкните на кнопке Load (Загрузить). На экране появится диалоговое окно Load or Reload Linetypes (Загрузить или перезагрузить типы линий) (рис. 2.30). 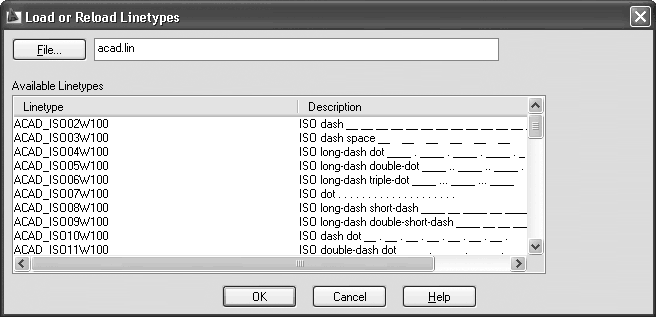 Рис. 2.30. Диалоговое окно Load or Reload Linetypes (Загрузить или перезагрузить типы линий) • Щелчок на столбце Lineweight (Толщина линии) вызывает одноименное диалоговое окно (рис. 2.31), где можно назначить слою определенную толщину линии. 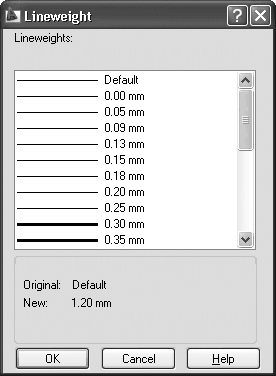 Рис. 2.31. Диалоговое окно Lineweight (Толщина линии) • Столбец Plot Style (Стиль печати) служит для назначения слою стиля печати, которые мы рассмотрим в главе 8. • Если вы не хотите печатать объекты какого-либо слоя, тогда щелкните кнопкой мыши на столбце Plot (Печать), чтобы значок принтера стал перечеркнутым. • Наконец, в столбце Description (Описание) можно ввести пояснение для конкретного слоя. Для этого щелкните кнопкой мыши на этом столбце, а затем нажмите клавишу F2. Кроме диалогового окна Layer Properties Manager (Менеджер свойств слоя), слоями можно управлять с помощью кнопок, расположенных на вкладке Home (Основная) в группе Layers (Слои) на ленте, либо используя панель инструментов Layers (Слои) (рис. 2.32).  Рис. 2.32. Панель инструментов для управления слоями В частности, с помощью раскрывающегося списка можно сделать какой-либо слой текущим. Палитра свойств Как уже говорилось, объекты чертежа имеют три свойства: цвет, тип и толщина линий. По умолчанию данные свойства присваиваются объекту в зависимости от того, на каком слое он находится. Однако каждому объекту можно назначить и индивидуальные свойства. Чтобы изменить свойства объекта, его необходимо предварительно выделить секущей рамкой или щелчком кнопки мыши (более подробно выделение объектов рассматривается в следующей главе). Затем необходимо вызвать контекстное меню, щелкнув правой кнопкой мыши, и выбрать в нем пункт Properties (Свойства), тем самым вызвав палитру свойств (рис. 2.33). 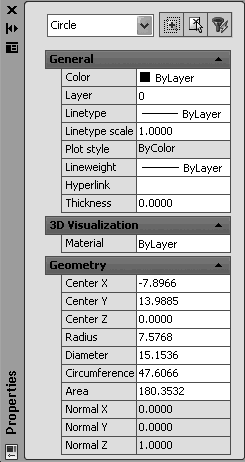 Рис. 2.33. Палитра свойств На данной палитре можно изменять свойства выбранного объекта путем настройки нужных параметров. Резюме Прочитав эту главу, вы усвоили основные приемы создания новых объектов: часто используемых (отрезок, окружность, прямоугольник) и достаточно экзотических (эллипс, сплайн и т. п.). Кроме того, из этой главы вы узнали о том, что все объекты в зависимости от их свойств лучше группировать на различных слоях, чтобы в дальнейшем было лучше управлять ими. |
|
||
|
Главная | Контакты | Нашёл ошибку | Прислать материал | Добавить в избранное |
||||
|
|
||||
