|
||||
|
|
Глава 9 Построение криволинейных объектов Дуга  Команда ARC, формирующая дугу, вызывается из падающего меню Draw > Arc или щелчком кнопки мыши на пиктограмме Arc на панели инструментов Draw (рис. 9.1). 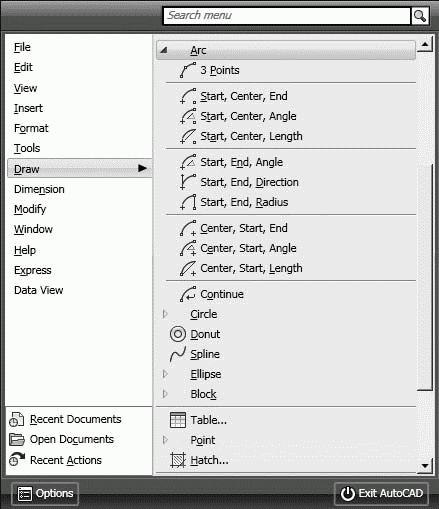 Рис. 9.1. Команда построения дуги в падающем меню Дуги можно строить различными способами. По умолчанию построение производится путем указания трех точек: начальной, промежуточной и конечной. Дугу можно также определить, задав центральный угол, радиус, направление или длину хорды. Хордой называется отрезок, соединяющий начало и конец дуги. По умолчанию дуга рисуется против часовой стрелки. Запросы команды ARC:
Ключи команды ARC: • Center – точка центра дуги; • End – конечная точка дуги; • Angle – величина угла; • chord Length – длина хорды; • Direction – направление касательной; • Radius – радиус дуги. Существует несколько способов построения дуги при помощи команды ARC. • 3 Points – построение дуги по трем точкам, лежащим на дуге. • Start, Center, End – построение дуги по стартовой точке, центру и конечной точке дуги. Положительным направлением считается построение дуги против часовой стрелки. • Start, Center, Angle – построение дуги по стартовой точке, центру и углу. Положительным направлением считается построение дуги против часовой стрелки; изменить направление на противоположное можно, задав отрицательное значение угла. • Start, Center, Length – построение дуги по стартовой точке, центру и длине хорды. Дуга строится против часовой стрелки от начальной точки, причем по умолчанию – меньшая из двух возможных (то есть дуга, которая меньше 180°). Если же вводится отрицательное значение длины хорды, будет нарисована большая дуга. • Start, End, Angle – построение дуги по стартовой точке, конечной точке и углу. Положительным направлением считается построение дуги против часовой стрелки; изменить направление на противоположное можно, задав отрицательное значение угла. • Start, End, Direction – построение дуги по стартовой точке, конечной точке и напрвлению – углу наклона касательной из начальной точки. • Start, End, Radius – построение дуги по стартовой точке, конечной точке и радиусу. Строится меньшая дуга против часовой стрелки. • Center, Start, End – построение дуги по центру, стартовой и конечной точке. • Center, Start, Angle – построение дуги по центру, стартовой точке и углу. • Center, Start, Length – построение дуги по центру, стартовой точке и длине хорды. • Continue – построение дуги как продолжения предшествующей линии или дуги. При этом начальной точкой дуги и ее начальным направлением станут соответственно конечная точка и конечное направление последней созданной дуги или последнего созданного отрезка. Такой способ особенно удобен для построения дуги, касательной к заданному отрезку.
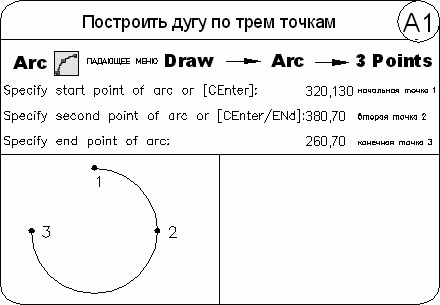 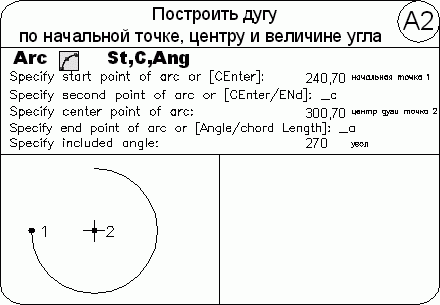 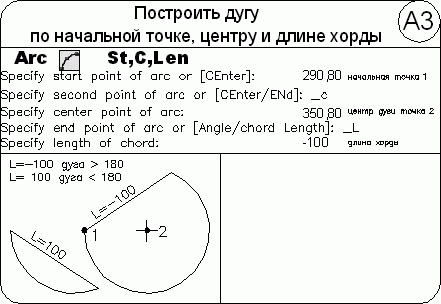 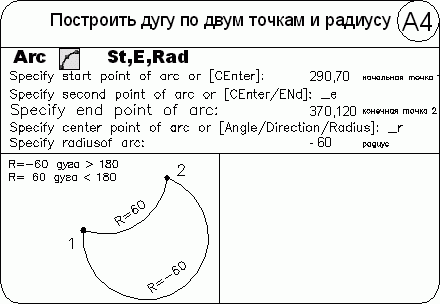 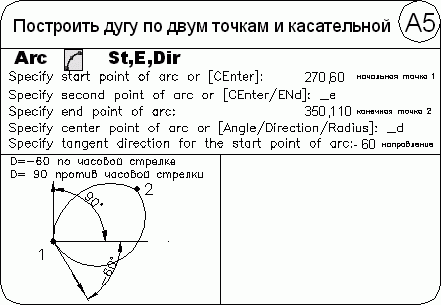 Окружность  Команда CIRCLE, формирующая окружность, вызывается из падающего меню Draw > Circle или щелчком на пиктограмме Circle на панели инструментов Draw (рис. 9.2). 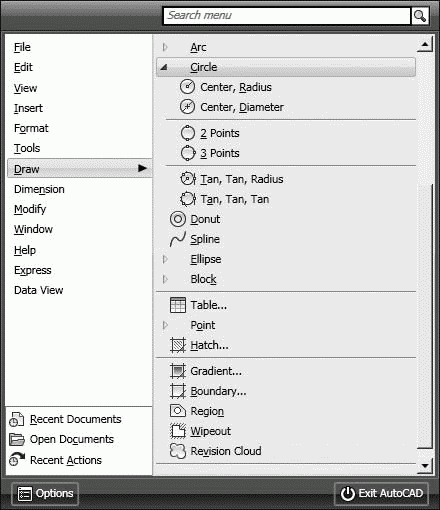 Рис. 9.2. Команда построения окружности в падающем меню Окружности можно строить различными способами. По умолчанию построение производится путем указания центра и радиуса. Можно задавать центр и диаметр или только диаметр, указывая его начальную и конечную точки. Окружность также может строиться по трем точкам. Кроме того, имеется возможность определять окружность, касающуюся либо трех объектов рисунка, либо двух (в последнем случае задается еще и радиус). Запросы команды CIRCLE:
Ключи команды CIRCLE: • 3Р – строит окружность по трем точкам, лежащим на окружности; • 2P – строит окружность по двум точкам, лежащим на диаметре; • Ttr – строит окружность по двум касательным и радиусу.
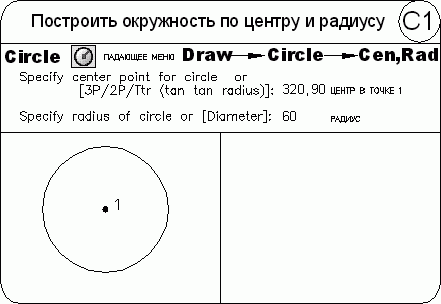 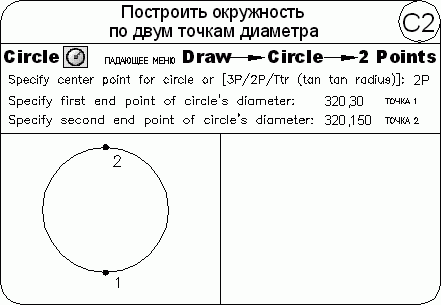 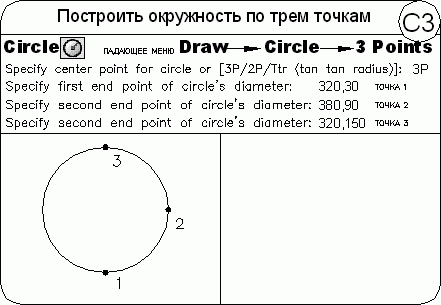 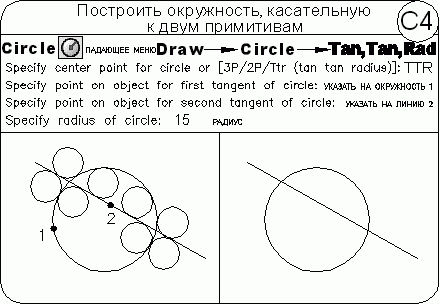 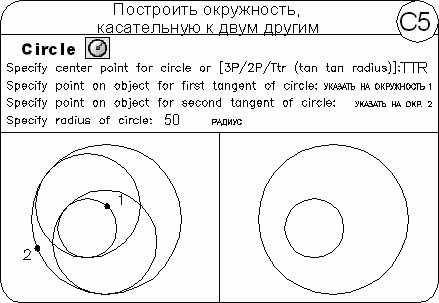 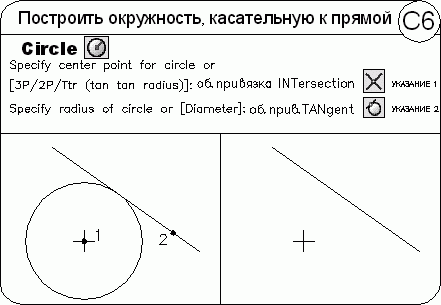 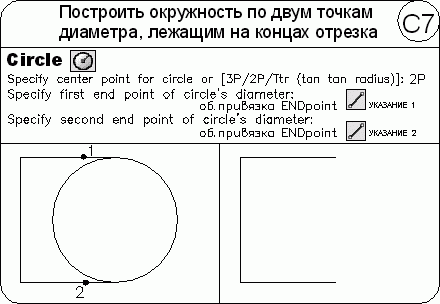 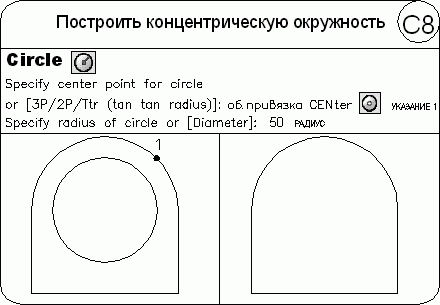 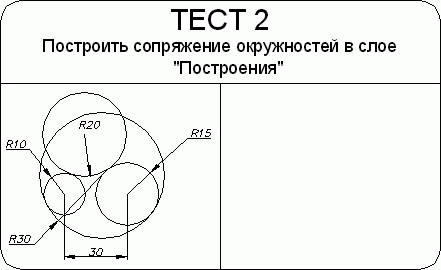 Кольцо  Команда DONUT, формирующая кольца, вызывается из падающего меню Draw > Donut или щелчком на пиктограмме Donut. С помощью функции построения колец легко строить закрашенные кольцеобразные объекты и круги. В действительности они представляют собой замкнутые полилинии ненулевой ширины. Для построения кольца необходимо задать его внутренний и внешний диаметры, а также центр. За один вызов команды можно построить любое количество колец одинакового диаметра, но с разными центрами. Работа команды завершается нажатием клавиши Enter. Если требуется построить заполненный круг, следует задать нулевой внутренний диаметр кольца. Запросы команды DONUT:
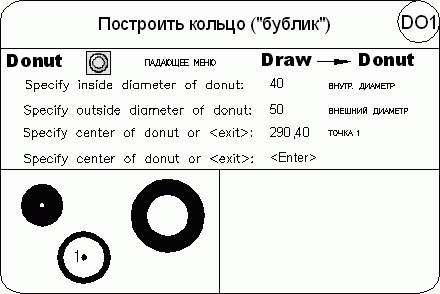 Сплайн  Команда SPLINE, формирующая сплайн, вызывается из падающего меню Draw > Spline или щелчком на пиктограмме Spline на панели инструментов Draw. Сплайн представляет собой гладкую кривую, проходящую через заданный набор точек. AutoCAD работает с одной из разновидностей сплайнов – неоднородными рациональными B-сплайновыми кривыми NURBS. Использование NURBS обеспечивает достаточную гладкость кривых, проходящих через заданные контрольные точки. Сплайны применяются для рисования кривых произвольной формы, например горизонталей в географических информационных системах или при проектировании автомобилей. Сплайн можно строить путем интерполяции по набору точек, через которые он должен проходить. Таким способом при построении кривых для двумерного и трехмерного моделирования достигается намного большая точность, чем при использовании полилиний. К тому же рисунок, использующий сплайны, занимает меньше места на диске и в оперативной памяти, чем рисунок с полилиниями. Запросы команды SPLINE:
Ключи команды SPLINE: • Object – преобразование полилинии в сплайн; • Close – замкнуть сплайн; • Fit tolerance – определение допуска – максимально допустимого расстояния от реального сплайна до любой из определяющих точек. Сплайн строится путем указания координат определяющих точек. Сплайны могут быть замкнутыми; при этом совпадают как сами конечная и начальная точки, так и направления касательных в них. Кроме того, в ходе построения можно изменять допуск сплайновой аппроксимации – величину, определяющую, насколько близко проходит сплайн к указанным определяющим точкам. Чем меньше значение допуска, тем ближе сплайн к определяющим точкам; при нулевом допуске он проходит прямо через них. Эллипс  Команда ELLIPSE, обеспечивающая формирование эллипса, вызывается из падающего меню Draw > Ellipse или щелчком на пиктограмме Ellipse на панели инструментов Draw (рис. 9.3). 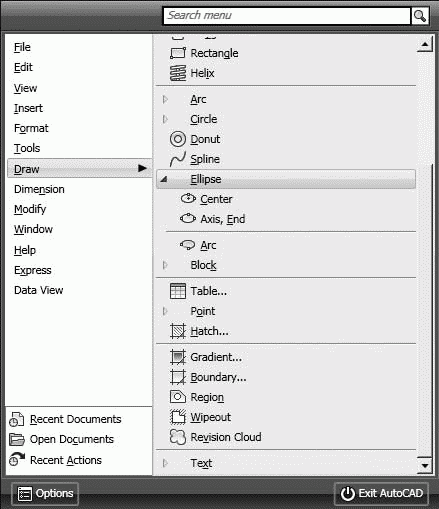 Рис. 9.3. Команда построения эллипса в падающем меню Имеется возможность строить эллипсы и эллиптические дуги, причем с математической точки зрения эти объекты – действительно эллипсы, а не какие-либо аппроксимирующие их кривые. По умолчанию построение эллипсов производится путем указания начальной и конечной точек первой оси, а также половины длины второй оси. Самая длинная ось эллипса называется его большой осью, самая короткая – малой. Оси могут определяться в любом порядке. Запросы команды ELLIPSE:
Ключи команды ELLIPSE: • Arc – режим построения эллиптических дуг. По умолчанию эллиптические дуги, как и эллипсы, строятся путем указания конечных точек первой оси и половины длины второй. После этого задаются начальный и конечный углы. Нулевым углом считается направление от центра эллипса вдоль его большой оси. Вместо конечного угла можно указать центральный угол дуги, измеренный от начальной точки; • Center – указание центра эллипса; • Rotation – режим построения эллипса указанием поворота относительно главной оси.
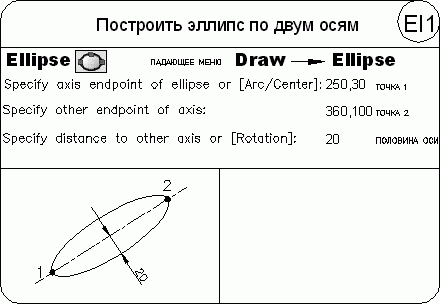 Облако  Команда REVCLOUD предназначена для формирования облака, вызывается из падающего меню Draw > Revision Cloud или щелчком на пиктограмме Revision Cloud на панели инструментов Draw. Геометрический объект «облако», использующийся для нанесения различных пояснительных надписей и пометок к элементам чертежа, представляет собой полилинию с дуговыми сегментами (рис. 9.4). 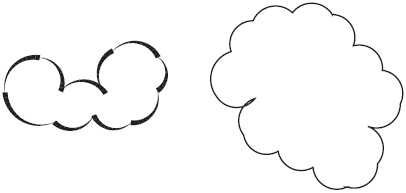 Рис. 9.4. Построение облака Запросы команды REVCLOUD:
Ключи команды REVCLOUD: • Arc length – режим указания значения максимальной и минимальной длины дуги; • Object – преобразование объекта в облако; • Style – определение стиля. Команда REVCLOUD не поддерживает прозрачное панорамирование и масштабирование в режиме реального времени. |
|
||
|
Главная | Контакты | Нашёл ошибку | Прислать материал | Добавить в избранное |
||||
|
|
||||
