|
||||
|
|
Глава 18 Редактирование трехмерных тел В данном разделе описывается техника редактирования трехмерных твердотельных объектов: снятие фасок, сопряжение, построение разрезов, сечений и деление тел на части. Существует возможность непосредственно редактировать грани и ребра модели. Есть функция, удаляющая дополнительные поверхности и ребра, появившиеся после выполнения команд FILLET и CHAMFER. Допускается изменение цвета граней и ребер, а также создание их копий, представляющих собой ACIS-тела, области, отрезки, дуги, круги, эллипсы и сплайны. Путем клеймения (то есть нанесения геометрических объектов на грани) создаются новые грани или сливаются имеющиеся избыточные. Смещение граней изменяет их пространственное положение в твердотельной модели; с помощью этой операции, например, можно увеличивать и уменьшать диаметры отверстий. Функция разделения создает из одного тела несколько новых, независимых. И наконец, имеется возможность преобразования тел в тонкостенные оболочки заданной толщины. Команды редактирования трехмерных тел запускаются из падающего меню Modify > Solid Editing или с плавающей панели инструментов Solid Editing. Снятие фасок на гранях  Команда CHAMFER осуществляет снятие фасок (скашивание) на пересечениях смежных граней тел, как и в двумерном пространстве. Команда вызывается из падающего меню Modify > Chamfer или щелчком на пиктограмме Chamfer на панели инструментов Modify. При использовании команды необходимо вначале выбрать базовую поверхность, затем ввести размеры фаски и выбрать ребра (рис. 18.1). 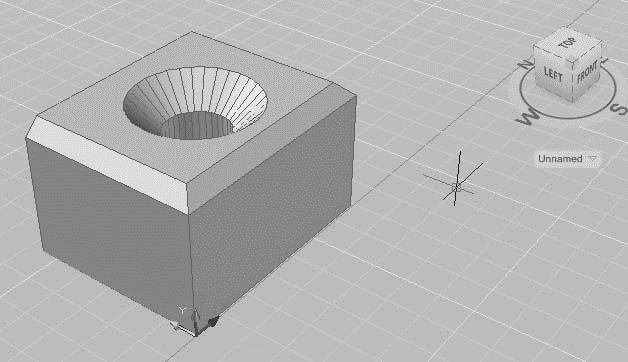 Рис. 18.1. Пример снятия фаски с тела Запросы команды CHAMFER:
Ключи команды CHAMFER: • Undo – отменяет предыдущую операцию в команде; • Polyline – построение фасок вдоль всей полилинии. При этом пересекающиеся сегменты полилинии соединяются фаской в каждой вершине полилинии. Линии фасок становятся новыми сегментами полилинии. Если полилиния включает сегменты, которые намного короче длины фаски, у этих сегментов фаска не снимается; • Distance – задание длин фасок, то есть расстояний от выбранного пересечения до концов линии фаски. Если оба значения длины заданы равными нулю, удлиняются или обрезаются две линии так, чтобы они заканчивались в одной точке; • Angle – задание в качестве параметров фаски одной из ее длин и величины угла; • Trim – определяет, обрезаются ли выбранные грани по конечным точкам фаски; • mEthod – определяет, используются ли для построения фаски значения двух длин или значение длины и величина угла; • Multiple – создает фаски для кромок нескольких наборов объектов. Ребра можно выбирать индивидуально либо сразу все, если использовать ключ Loop и затем указать любое ребро.
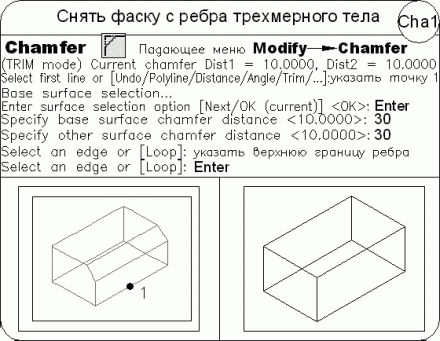 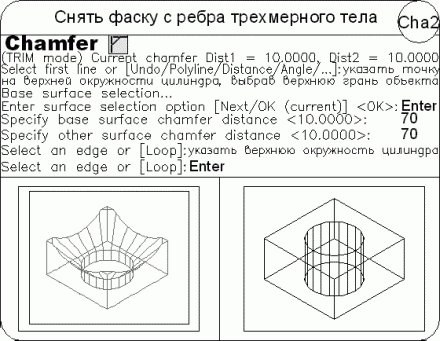 Сопряжение граней  Команда FILLET осуществляет плавное сопряжение (скругление) граней, как и в двумерном моделировании (рис. 18.2). Для скругления тел можно воспользоваться несколькими способами. Во-первых, так же, как и для плоских объектов, можно задать радиус и затем указать ребра. Второй путь – указать радиус скругления для каждого ребра. И наконец, еще один способ – скруглять последовательность касательных ребер. Команда вызывается из падающего меню Modify > Fillet или щелчком на пиктограмме Fillet на панели инструментов Modify. 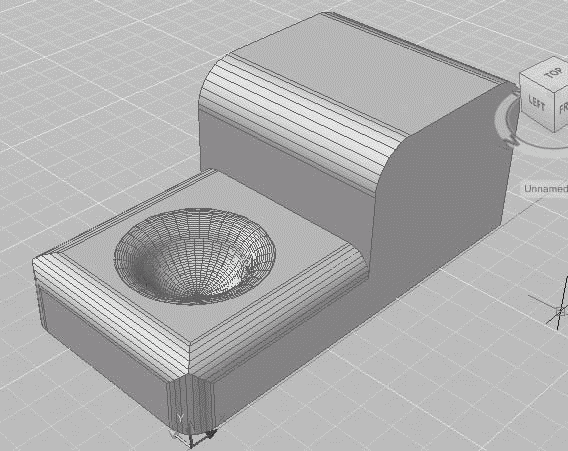 Рис. 18.2. Пример скругления тела Запросы команды FILLET:
Ключи команды FILLET: • Undo – отменяет предыдущую операцию в команде; • Polyline – строит дуги сопряжения во всех точках пересечения линейных сегментов двумерной полилинии. Если два линейных сегмента разделены дугой, при приближении к которой они сходятся, то эта дуга заменяется сопрягающей дугой; • Radius – задание радиуса сопрягающей дуги; • Trim – определяет, обрезаются ли выбранные кромки по конечным точкам дуги сопряжения; • Multiple – скругление углов у нескольких наборов объектов. Если нажать клавишу Enter на первый запрос Select an edge or:, то ранее выбранное ребро скруглится и работа команды завершится. Но можно выбрать одно за другим еще несколько ребер. При этом допускается установить новый радиус перед выбором следующего ребра, используя ключ Radius, или задать последовательность касательных ребер, используя ключ Chain.
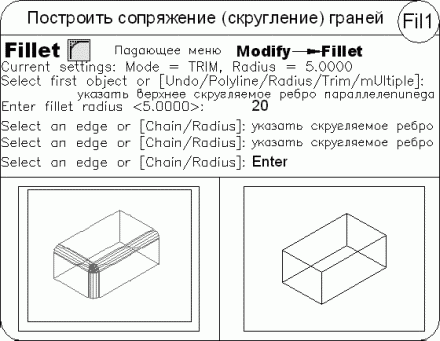 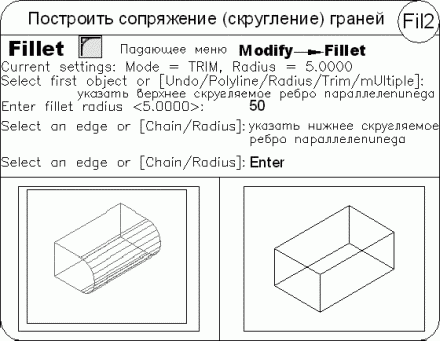 Клеймение грани  Команда IMPRINT, осуществляющая клеймение грани трехмерного тела, вызывается из падающего меню Modify > Solid Editing > Imprint Edges или щелчком на пиктограмме Imprint на плавающей панели инструментов Solid Editing. С помощью команды IMPRINT возможно создание на трехмерных телах новых граней. Например, для пересекаемого окружностью трехмерного тела можно выполнить клеймение кривой пересечения. Запросы команды IMPRINT:
Для того чтобы операция клеймения выбранного тела другим объектом была успешной, необходимо наличие пересечения клеймящего объекта и грани выбранного тела. Клеймение может быть применено к дугам, окружностям, отрезкам, двумерным и трехмерным полилиниям, эллипсам, сплайнам, областям и трехмерным телам. Изменение цвета ребер  Команда редактирования тел SOLIDEDIT дает пользователю возможность перекрашивать ребра трехмерного тела. Для этого команду SOLIDEDIT следует вызывать из падающего меню Modify > Solid Editing > Color edges либо щелчком на пиктограммах Color edges на плавающей панели инструментов Solid Editing. Запросы команды SOLIDEDIT с ключами Edge, Color:
Назначение нового цвета производится в диалоговом окне Select color. Цвет, явно назначенный ребру данной командой, имеет приоритет перед цветом слоя, на котором находится тело. Копирование ребер  Команда редактирования тел SOLIDEDIT дает возможность создавать копии ребер трехмерного тела. Для этого команду SOLIDEDIT следует вызывать из падающего меню Modify > Solid Editing > Copy edges либо щелчком на пиктограммах Copy edges на плавающей панели инструментов Solid Editing. Запросы команды SOLIDEDIT с ключами Edge, Copy:
Результирующими объектами при копировании являются отрезки, дуги, окружности, эллипсы и сплайны. Если указаны две точки, то в качестве базовой используется первая из них и копия размещается относительно ее. Если указана одна точка, то в качестве базовой берется точка выбора объекта. Выдавливание граней  Для выдавливания граней (рис. 18.3, 18.4) команду редактирования тел SOLIDEDIT следует вызвать из падающего меню Modify > Solid Editing > Extrude faces или щелчком на пиктограмме Extrude faces на плавающей панели инструментов Solid Editing. При этом в команде используются ключи Face, Extrude и выдаются следующие запросы:
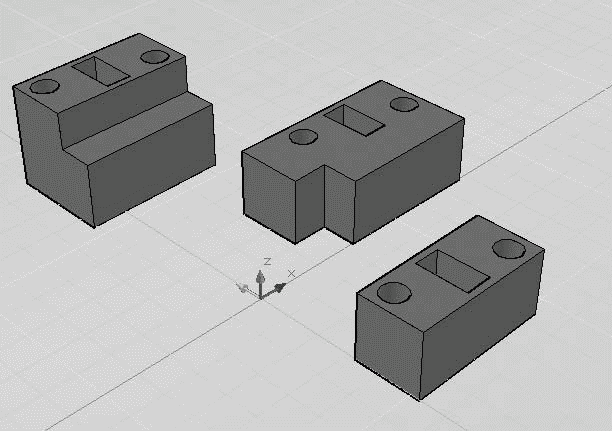 Рис. 18.3. Примеры выдавливания граней 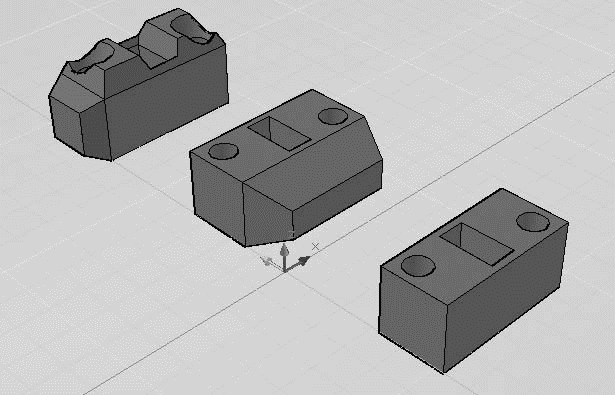 Рис. 18.4. Примеры выдавливания граней с углом сужения У каждой грани имеется сторона положительного смещения, определяемая направлением нормали к ней. Нормалью к поверхности называется вектор, перпендикулярный ей. Ввод положительной глубины приводит к выдавливанию грани в положительном направлении (как правило, от тела), отрицательной – в отрицательном направлении (внутрь тела). Положительное значение угла сужения соответствует постепенному удалению грани от вектора, отрицательное значение – приближению к вектору. По умолчанию угол сужения равен 0 и грань выдавливается перпендикулярно своей плоскости без изменения размеров. Установка слишком больших значений угла сужения или глубины выдавливания может привести к тому, что объект сузится до нуля, не достигнув заданной высоты. В этом случае выдавливание не выполняется. Для выдавливания по заданной траектории после выбора грани следует использовать ключ Path. Вдоль указанной траектории сдвигаются все контуры, образующие выбранную грань. Траекториями могут служить отрезки, окружности, дуги, эллипсы, эллиптические дуги, полилинии и сплайны. Траектория не должна лежать в одной плоскости с выдавливаемой гранью и не должна иметь участков с большой кривизной.
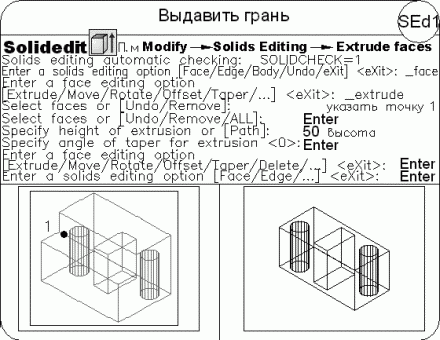 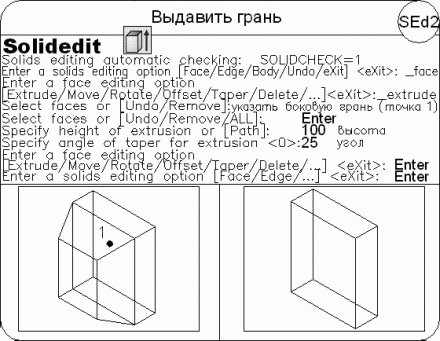 Перенос граней  Для переноса граней в пространстве команду редактирования тел SOLIDEDIT следует вызывать из падающего меню Modify > Solid Editing > Move faces или щелчком на пиктограмме Move faces на плавающей панели инструментов Solid Editing. В команде используются ключи Face, Move. При переносе граней их ориентация остается неизменной (рис. 18.5). Эта функция полезна, например, при подборе положения отверстия внутри тела. При этом команда выдает следующие запросы:
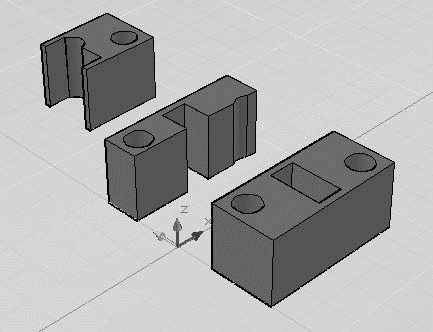 Рис. 18.5. Примеры переноса граней
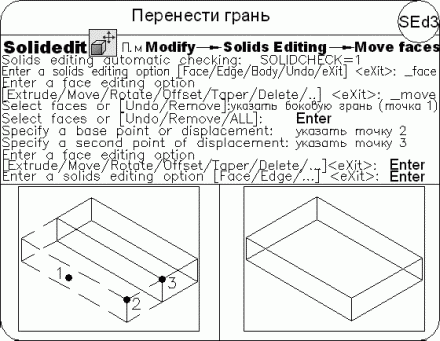 Смещение граней  Для равномерного смещения граней (рис. 18.6) команду редактирования тел SOLIDEDIT следует вызывать из падающего меню Modify > Solid Editing > Offset faces или щелчком на пиктограмме Offset faces на плавающей панели инструментов Solid Editing. В команде используются ключи Face, Offset. При этом команда выдает следующие запросы:
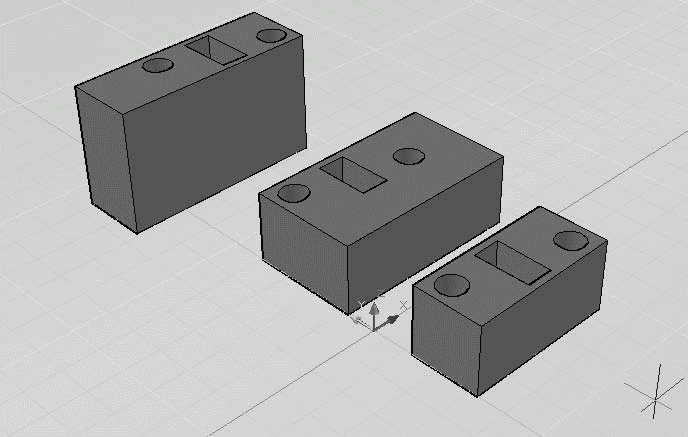 Рис. 18.6. Примеры равномерного смещения граней Смещение каждой грани выполняется в направлении нормали к ней. Данная операция может быть использована, например, для расширения или сужения имеющихся в теле отверстий. Положительное значение смещения соответствует увеличению объема тела или отверстия в нем, отрицательное – уменьшению. Величину смещения можно также задать неявно, указав на рисунке точку, через которую должна проходить новая грань. Если в смещении участвуют все грани тела, имеющего отверстия и вырезы, увеличение объема тела приводит к тому, что отверстия сужаются.
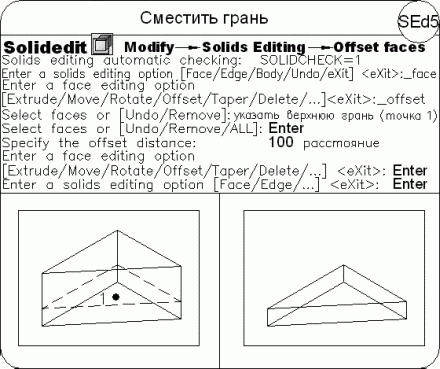 Удаление граней  Для удаления граней (рис. 18.7) команду редактирования тел SOLIDEDIT следует вызывать из падающего меню Modify > Solid Editing > Delete faces или щелчком на пиктограмме Delete faces на плавающей панели инструментов Solid Editing. При этом в команде используются ключи Face, Delete. 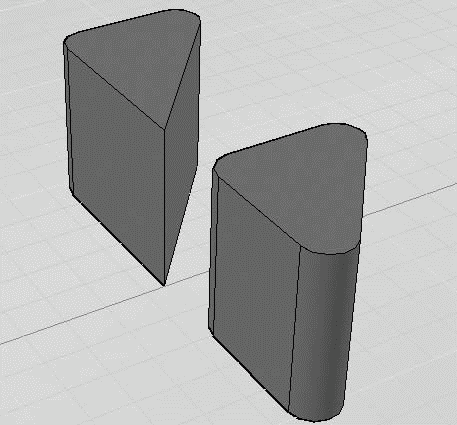 Рис. 18.7. Пример удаления грани При использовании команды SOLIDEDIT с ключами Face, Delete происходит удаление граней, в том числе полученных в результате построения фасок и сопряжений.
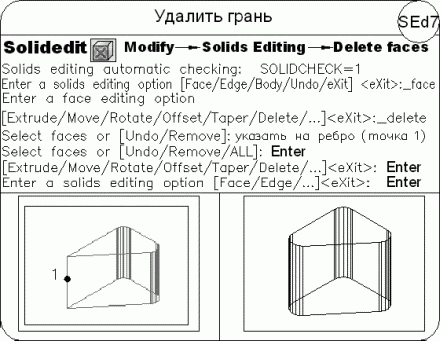 Поворот граней  Для поворота граней в пространстве (рис. 18.8) команду редактирования тел SOLIDEDIT следует вызывать из падающего меню Modify > Solid Editing > Rotate faces или щелчком на пиктограмме Rotate faces на плавающей панели инструментов Solid Editing. При этом в команде используются ключи Face, Rotate. 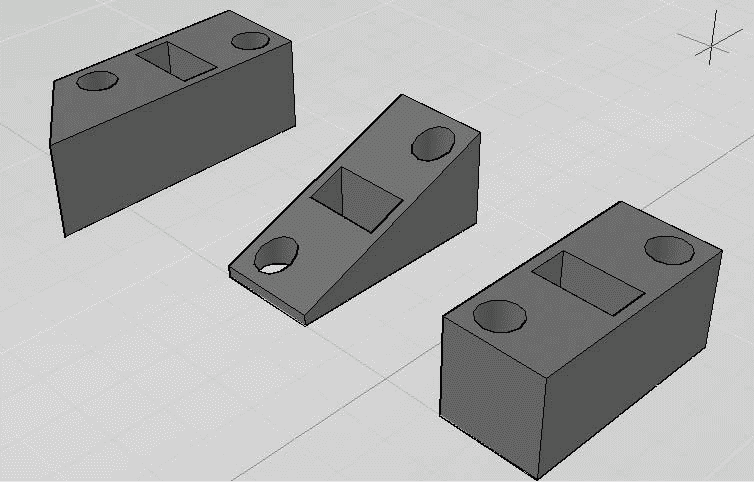 Рис. 18.8. Пример поворота грани Поворот граней тела осуществляется путем выбора базовой точки и установки относительного или абсолютного значения угла. Все пространственные грани поворачиваются вокруг выбранной оси. Направление поворота определяется положением текущей ПСК. Ось может определяться следующими способами: указанием двух точек, объекта, одной из осей координат или направления взгляда. Ось поворота также может быть задана указанием точки на оси X или Y, двух точек или объекта (в этом случае ось совмещается с ним). Положительным направлением оси считается направление от начальной точки к конечной. Поворот подчиняется правилу правой руки.
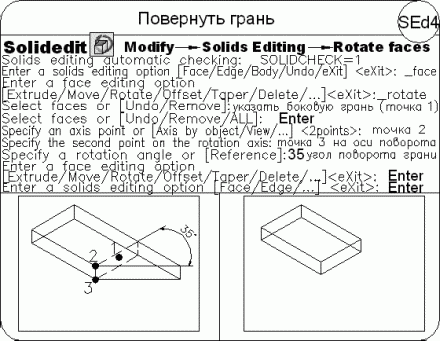 Сведение граней на конус  Для сведения граней на конус относительно заданного вектора направления (рис. 18.9) команду редактирования тел SOLIDEDIT следует вызывать из падающего меню Modify > Solids Editing > Taper faces или щелчком на пиктограмме Taper faces на плавающей панели инструментов Solids Editing. В команде используются ключи Face, Taper и выдаются следующие запросы:
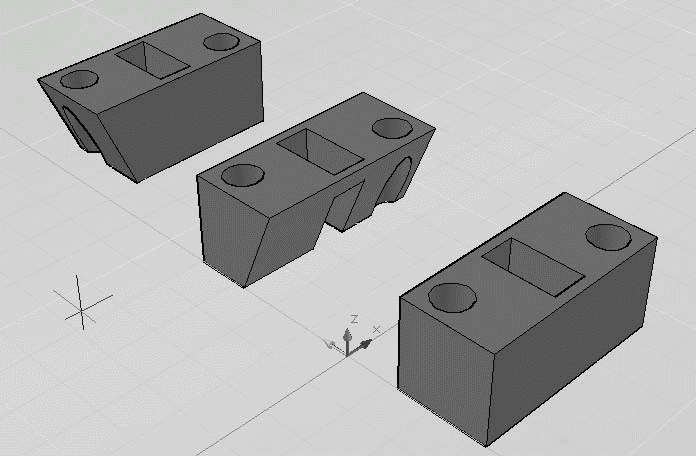 Рис. 18.9. Пример сведения граней на конус Положительное значение угла сужения соответствует постепенному удалению грани от вектора, отрицательное значение – приближению к вектору. Не рекомендуется задавать большие углы сужения, поскольку образующие грани могут сойтись в одну точку до того, как будет достигнута требуемая глубина. В этом случае сведение на конус не выполняется.
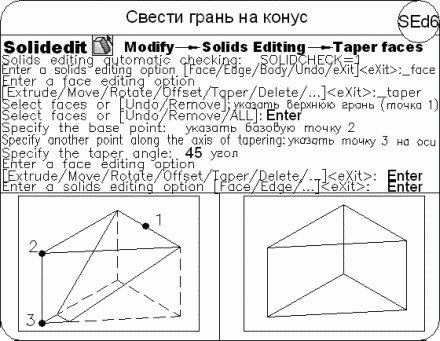 Изменение цвета граней  При изменении цвета граней (рис. 18.10) команду редактирования тел SOLIDEDIT следует вызывать из падающего меню Modify > Solid Editing > Color faces либо щелчком на пиктограмме Color faces на плавающей панели инструментов Solid Editing. В команде используются ключи Face, Color. 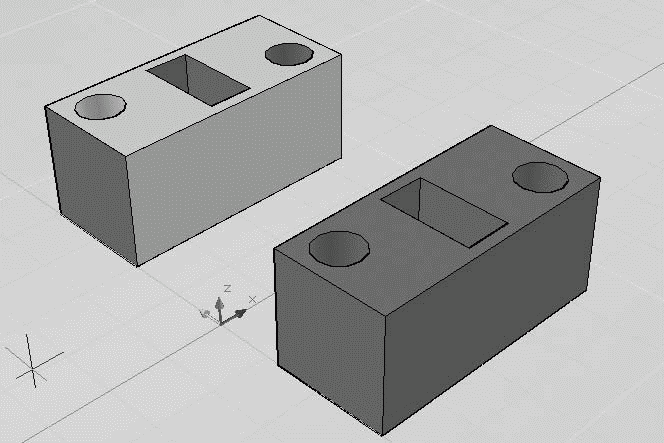 Рис. 18.10. Пример изменения цвета граней Назначение нового цвета производится в диалоговом окне Select color. Цвет, явно назначенный грани данной командой, имеет приоритет перед цветом слоя, на котором находится тело.
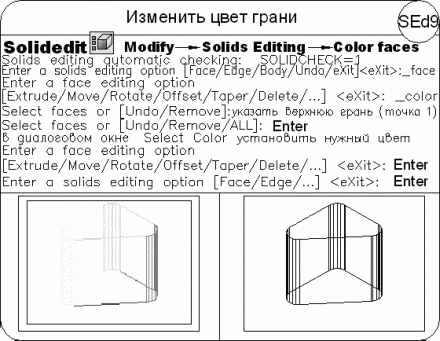 Копирование граней  При копировании граней (рис. 18.11) команду редактирования тел SOLIDEDIT следует вызывать из падающего меню Modify > Solid Editing > Copy faces либо щелчком на пиктограмме Copy faces на плавающей панели инструментов Solid Editing. В команде используются ключи Face, Copy. 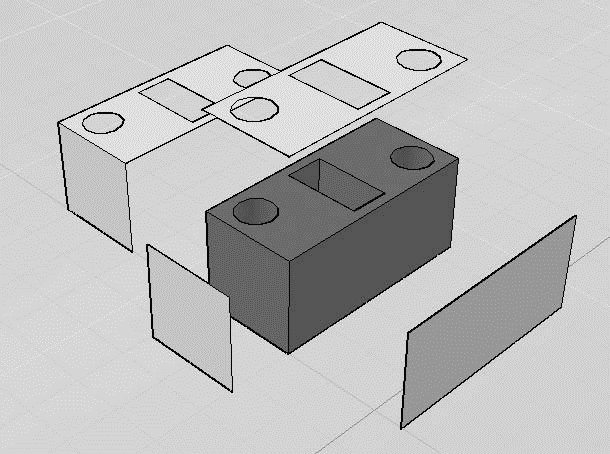 Рис. 18.11. Пример копирования граней В результате копирования граней могут быть образованы области или тела ACIS. Если указаны две точки, то первая точка используется в качестве базовой и копия размещается относительно ее. Если указать одну точку и нажать клавишу Enter, то эта точка будет использована в качестве нового расположения.
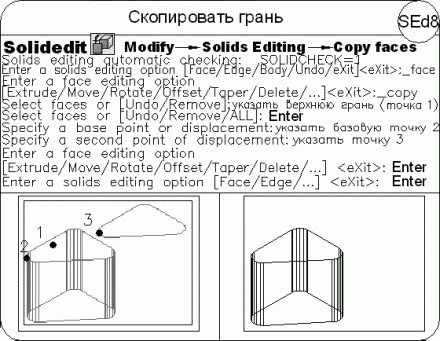 Упрощение  При упрощении трехмерного тела команду редактирования SOLIDEDIT следует вызывать из падающего меню Modify > Solid Editing > Clean либо щелчком на пиктограмме Clean на плавающей панели инструментов Solid Editing. В команде используются ключи Body, Clean. При использовании команды SOLIDEDIT с ключами Body, Clean происходит слияние смежных ребер или вершин, лежащих на одной поверхности или кривой, а также удаление всех избыточных ребер, вершин и неиспользуемой геометрии. При этом клейменные ребра не удаляются. Разделение тел  При разделении трехмерного тела команду редактирования SOLIDEDIT следует вызывать из падающего меню Modify > Solid Editing > Separate либо щелчком на пиктограмме Separate на плавающей панели инструментов Solid Editing. В команде используются ключи Body, Separate. При использовании команды SOLIDEDIT с ключами Body, Separate происходит разделение трехмерных тел, занимающих несколько замкнутых объемов в пространстве, на отдельные тела. Следует учесть, что разделение не действует на тела, части которых обладают общим объемом. Такие тела, как правило, получены в результате логических операций. Оболочка  При создании оболочки (рис. 18.12) команду редактирования SOLIDEDIT следует вызывать из падающего меню Modify > Solid Editing > Shell либо щелчком на пиктограмме Shell на плавающей панели инструментов Solid Editing. В команде используются ключи Body, Shell и выдаются следующие запросы:
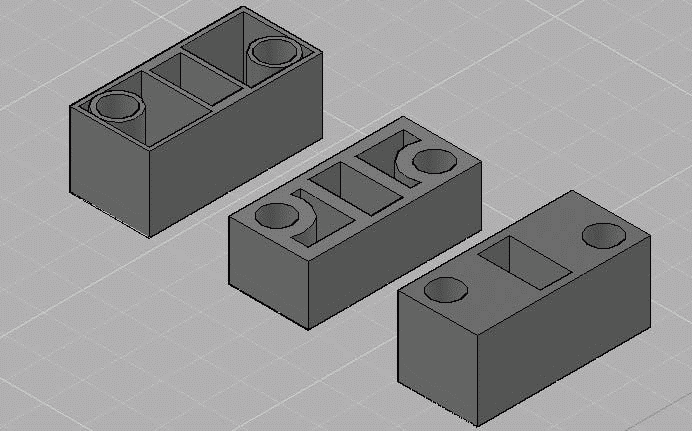 Рис. 18.12. Пример создания оболочки Преобразовать тело в тонкостенную оболочку можно только один раз. В результате преобразования создаются новые грани с помощью смещения существующих граней наружу от их исходных позиций. Имеется возможность исключения отдельных граней исходного тела из оболочки. При положительной толщине новые грани создаются внутри исходного тела, при отрицательной – снаружи. При этом толщина всех стенок одинакова.
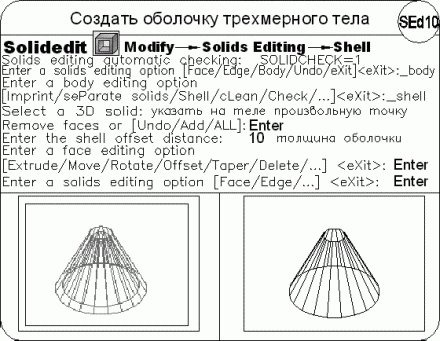 Проверка корректности тела  При проверке трехмерного тела команду редактирования SOLIDEDIT следует вызывать из падающего меню Modify > Solid Editing > Check либо щелчком на пиктограмме Check на плавающей панели инструментов Solid Editing. В команде используются ключи Body, Check и выдаются следующие запросы:
|
|
||
|
Главная | Контакты | Нашёл ошибку | Прислать материал | Добавить в избранное |
||||
|
|
||||
