|
||||
|
|
Глава 20 Определение трехмерных видов Использование AutoCAD для создания трехмерных моделей и их изображений имеет множество преимуществ по сравнению с применением программы в двумерном моделировании, но вместе с тем требует несколько иного подхода. Работа в трехмерном пространстве представляет собой сочетание рисования, редактирования и установки видов и видовых экранов для изображения модели. Следовательно, от пользователя требуется умение сформировать корректную трехмерную модель, работать с различными трехмерными системами координат, правильно задавать пользовательские системы координат, а также корректно устанавливать необходимые виды трехмерных моделей. При построении трехмерной модели приходится работать более чем с одним видом объекта. Возможно, что изображение объекта будет достаточно информативным на одном виде и нечитаемым на другом. В любом случае при работе с трехмерными объектами следует установить несколько видовых экранов, например один – с видом в плане, другой – с видом слева, дополнительный – с аксонометрическим видом. Чтобы повысить удобство работы, для каждого видового экрана можно задать и сохранить отдельную ПСК. Независимо от того, что происходит с ПСК на текущем видовом экране, системы координат на остальных видовых экранах остаются неизменными, и при переключении между экранами не происходит потери информации о ПСК каждого из них. Находясь в пространстве модели, можно рассматривать сформированные объекты с любой точки зрения. Точкой зрения (видом) называется направление, задаваемое из трехмерной точки пространства на начало системы координат. Установка направления взгляда производится в начале работы с моделью или при необходимости рассмотреть завершенную модель из какой-либо конкретной точки. AutoCAD позволяет взглянуть на рисунок из любой точки пространства, даже изнутри изображаемого объекта. Перемещая точку зрения в нужную позицию, удобнее формировать объекты, редактировать их, а также получать изображения со скрытыми линиями, закрашенные и тонированные. Можно получать виды в ортогональной и перспективной проекциях. С помощью инструментов трехмерного просмотра и навигации можно перемещаться по чертежу, настраивать камеру на определенный вид и создавать анимации для обеспечения параллельного доступа к своему проекту другим пользователям. Можно перемещаться по всей трехмерной модели в режиме движения по кругу, разворота, обхода или облета, настраивать камеру, создавать анимацию предварительного просмотра и записывать анимации траектории перемещения, которые можно передавать другим пользователям для визуального ознакомления с проектом. Установка вида в плане План – это вид в заданной ПСК из точки зрения, находящейся точно над началом координат плоскости построений (точки с координатами 0,0,1). Таким образом, в плане плоскость построений параллельна экрану. Команда PLAN, обеспечивающая установку вида рисунка в плане, действует только на текущем видовом экране. Пользоваться этой командой в пространстве листа недопустимо. Можно выбрать план текущей ПСК, предварительно сохраненной ПСК или МСК. Команда PLAN вызывается из падающего меню View > 3D Views > Plan View. Далее выбираются соответственно пункты Current UCS, World UCS или Named UCS. Запрос команды PLAN:
Ключи команды PLAN: • Current ucs – создает изображение текущей ПСК в плане на текущем видовом экране. Используется по умолчанию; • Ucs – обеспечивает переключение в план предварительно сохраненной ПСК и регенерирует изображение. AutoCAD запрашивает имя требуемой ПСК; • World – создает изображение в плане МСК. Команда PLAN изменяет направление взгляда и отключает перспективу, но не меняет текущей ПСК. Все координаты, вводимые или отображаемые после запуска этой команды, берутся относительно текущей ПСК.
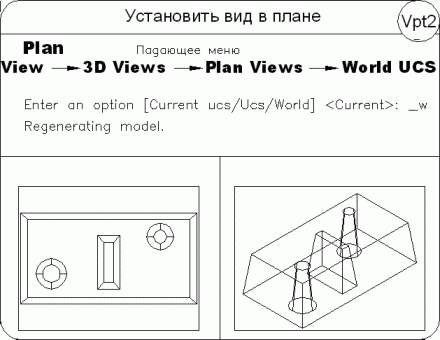 Установка ортогональных и аксонометрических видов Ортогональный вид, помещаемый на видовой экран, базируется на системе координат. По умолчанию это мировая система координат, однако пользователь вправе установить в качестве базовой любую из имеющихся в рисунке именованных ПСК. AutoCAD позволяет восстанавливать на видовом экране соответствующую ортогональную ПСК в тот момент, когда текущим становится ортогональный вид. Например, при установке вида спереди AutoCAD может автоматически сделать текущей переднюю ортогональную ПСК. Такое согласованное переключение видов и систем координат очень удобно для решения множества конструкторских задач. При установке ортогонального вида AutoCAD зумирует его до границ. Для установки ортогональных и аксонометрических видов используются ин струменты из падающего меню View > 3D Views или с плавающей панели инструментов View (рис. 20.1, 20.2). 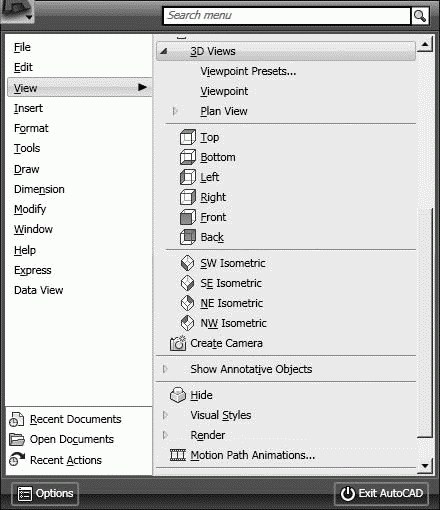 Рис. 20.1. Падающее меню View  Рис. 20.2. Плавающая панель инструментов View Плавающая панель View содержит следующие инструменты:  Named Views… – сохранение и восстановление именованных видов в диалоговом окне View Manager, которое также можно открыть из падающего меню View > Named Views…;  Top – установка точки зрения сверху (план, горизонтальная проекция);  Bottom – установка точки зрения снизу;  Left – установка точки зрения слева (профильная проекция);  Right – установка точки зрения справа;  Front – установка точки зрения спереди (фронтальная проекция);  Back – установка точки зрения сзади;  SW Isometric – установка юго-западного изометрического вида;  SE Isometric – установка юго-восточного изометрического вида;  NE Isometric – установка северо-восточного изометрического вида;  NW Isometric – установка северо-западного изометрического вида;  Create Camera – включение и установка положения камеры и цели;  Previous View – установка предыдущего вида;  View Control – выбор и установка текущего вида.
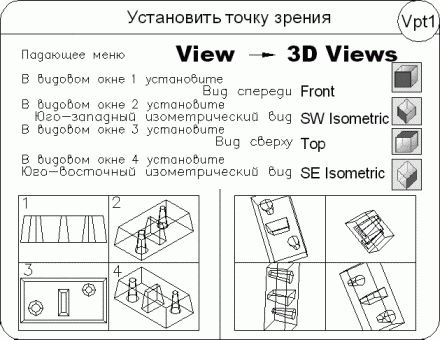 Интерактивное управление точкой взгляда  Команда 3DORBIT активизирует на текущем видовом экране режим интерактивного управления точкой взгляда при работе в трехмерном пространстве. Видом модели в это время можно управлять с помощью мыши. С орбиты могут рассматриваться как вся модель, так и ее отдельные объекты. Команда вызывается из падающего меню View > Orbit > Constrained Orbit или щелчком на пиктограмме Constrained Orbit на плавающей панели инструментов Orbit или 3D Navigation. Для того чтобы приступить к вращению вида, нужно нажать кнопку мыши и начать перемещать ее. При этом точка цели остается неподвижной, а положение камеры, то есть наблюдателя, перемещается относительно ее. Пока команда 3DORBIT активна, редактирование объектов невозможно. Для установки орбитального вида необходимо выбрать один или несколько объектов, которые должны быть рассмотрены с орбиты. Если же предварительно ничего не было выбрано, в рассмотрении будет участвовать вся модель. Тем не менее рекомендуется ограничивать круг вовлекаемых в операцию объектов, так как это ускоряет работу программы. Для улучшения восприятия трехмерных орбитальных видов на них можно разместить одно или несколько средств визуализации с помощью контекстного меню команды 3DORBIT (рис. 20.3), для чего необходимо в процессе выполнения команды щелкнуть правой кнопкой мыши на области рисования. 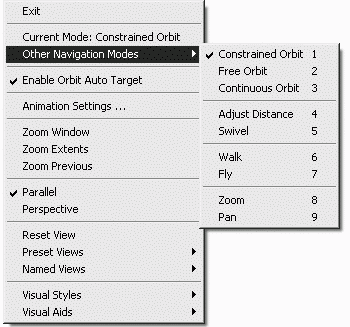 Рис. 20.3. Контекстное меню команды 3DORBIT • Current Mode: – текущий режим. • Other Navigation Modes – другие режимы навигации: · Constrained Orbit 1 – зависимая орбита; · Free Orbit 2 – свободная орбита; · Continuous Orbit 3 – непрерывная орбита; · Adjust Distance 4 – регулировка расстояния; · Swivel 5 – шарнир; · Walk 6 – обход; · Fly 7 – облет; · Zoom 8 – зумирование; · Pan 9 – панорамироваие. • Enable Orbit Auto Target – включение автоприцела орбиты. • Animation Settings… – загрузка диалогового окна параметров анимации Animation Settings: · Visual style: – установка визуального стиля; · Frame rate (FPS): – установка частоты кадров в секунду; · Resolution: – установка разрешения; · Format: – определение формата. • Zoom Window – окно зумирования. • Zoom Extents – зумировать в границах. • Zoom Previous – предыдущее зумирование. • Parallel – параллельная проекция, то есть никакие две параллельные линии на виде не сходятся. Формы объектов остаются неизменными и не искажаются при приближении камеры. • Perspective – перспективная проекция, то есть все параллельные линии на виде сходятся в одну точку. Чем ближе к наблюдателю расположен объект, тем крупнее его размер на экране. При достаточно большом приближении имеет место искажение форм. Однако этот тип проекции более естественен: именно так видит окружающий мир человеческий глаз. • Reset View – восстановить вид. • Preset Views – стандартные виды. • Named Views – именованные виды. • Visual Styles – визуальные стили. • Visual Aids – средства визуализации.
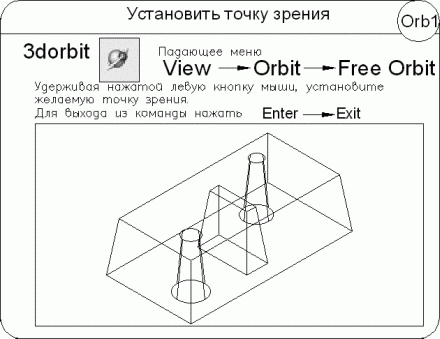 Свободная орбита  Команда 3DFORBIT активизирует управление интерактивным просмотром объектов в трехмерном режиме, используя неограниченную орбиту, обеспечивающую движение по кругу в любом направлении без привязки к плоскости. При этом точка зрения не ограничена плоскостью XY или осью Z.. Команда вызывается из падающего меню View > Orbit > Free Orbit или щелчком на пиктограмме Free Orbit на плавающей панели инструментов Orbit или 3D Navigation. Вид, на котором действует режим орбиты, помечается орбитальным кольцом. Геометрически оно представляет собой большой круг, разделенный на квадранты четырьмя малыми кругами. В процессе выполнения команды неподвижной остается точка, на которую направлен взгляд, то есть точка цели. Позиция наблюдателя (точка камеры) перемещается относительно цели. Считается, что цель в данном случае совмещена с центром орбитального кольца. Указатель мыши изменяет свое состояние в зависимости от того, на какой части орбитального кольца находится. Динамическое вращение трехмерной модели  Команда 3DCORBIT активизирует возможность постоянного вращения вида по орбите и вызывается из падающего меню View > Orbit > Continuous Orbit или щелчком на пиктограмме Continuous Orbit на плавающей панели инструментов Orbit или 3D Navigation. Работая в этом режиме, пользователь нажимает кнопку мыши и задает направление, в котором должен вращаться вид после отпускания кнопки. В процессе постоянного вращения по орбите остаются доступными опции контекст ного меню, позволяющие задать тип проекции, режим раскрашивания, активные средства визуализации, восстановить вид, установить стандартный вид. Если выбрать из контекстного меню какой-либо из пунктов: Pan или Zoom, вращение останавливается. Пока команда 3DCORBIT продолжает работу, никакие другие вводить в командной строке нельзя; также исключается редактирование объектов. Для завершения работы команды необходимо либо нажать клавишу Enter или Esc, либо выбрать пункт Enter из контекстного меню.
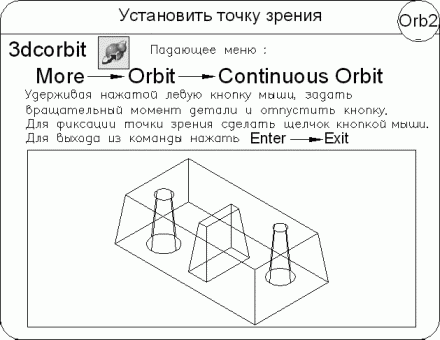 Регулировка расстояния  Команда 3DDISTANCE устанавливает режим интерактивного трехмерного просмотра, приближение к объектам и удаление от них. Команда вызывается из падающего меню View > Camera > Adjust Distance или щелчком на пиктограмме Adjust Distance на плавающей панели инструментов Camera Adjustment. Изменение расстояния до объектов осуществляется при вертикальном перемещении курсора, при этом можно увеличивать и уменьшать изображение объектов и настраивать расстояние до них. Курсор в команде 3DDISTANCE приобретает форму горизонтальной линии с двумя стрелками, одна из которых указывает вверх, а другая вниз. При нажатии кнопки и перемещении курсора вертикально вверх камера приближается к объектам и тем самым увеличивает их видимые размеры. При нажатии кнопки и перемещении курсора вертикально вниз камера удаляется от объектов и тем самым уменьшает их видимые размеры. Шарнир  Команда 3DSWIVEL изменяет цель вида в направлении перетаскивания мыши и вызывается из падающего меню View > Camera > Swivel или щелчком на пиктограмме Swivel на плавающей панели инструментов Camera или 3D Navigation. Во время работы команды 3DSWIVEL осуществляется имитация панорамирования камерой в направлении перетаскивания, при этом изменяется направление обзора и можно выполнять шарнирное перемещение камеры в плоскости XY или вдоль оси Z. Обход чертежа  Команда 3DWALK интерактивно меняет вид трехмерного чертежа, при этом кажется, что наблюдатель обходит модель. Команда вызывается из падающего меню View > Walk and Fly > Walk или щелчком на пиктограмме Walk на плавающей панели инструментов Walk and Fly или 3D Navigation. Обход всей модели выполняется в текущем видовом экране перемещением в плоскости XY с помощью клавиатуры, круговой осмотр и поворот – с помощью мыши. При этом доступны следующие соответствия: • Tab – показать тему; • Up arrow / W key – стрелка вверх или клавиша W перемещает камеру вперед, при этом кажется, что пользователь проходит или пролетает вперед; • Down arrow / S key – стрелка вниз или клавиша S перемещает камеру назад; • Left arrow / A key – стрелка влево или клавиша A перемещает камеру влево, при этом кажется, что пользователь перемещается влево; • Right arrow / D key – стрелка вправо или клавиша D перемещает камеру вправо; • Drag mouse – перетаскивание с помощью мыши задает цель для просмотра или поворота взгляда пользователя; • F key – клавиша F переключает режим облета на режим обхода и наоборот; • Don't show me this again – больше не выводить это окно. При этом открывается палитра локатора положения POSITION LOCATOR (рис. 20.4), на которой отображается вид сверху на положение трехмерной модели при навигации обхода или облета, заданное пользователем на чертеже. 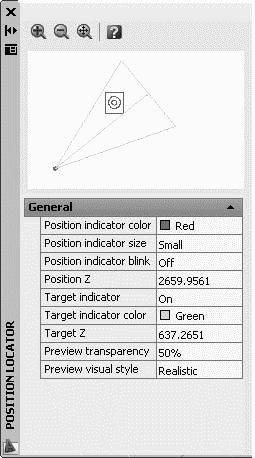 Рис. 20.4. Палитра локатора положения • Zoom In – увеличение изображения на палитре локатора положения. • Zoom Out – уменьшение изображения на палитре локатора положения. • Zoom Extents – зумирование изображения в границах палитры локатора положения. • На образце отображается текущее положение пользователя в модели. Здесь можно перетащить указатель положения, чтобы изменить свое местоположение. Также можно перетащить указатель цели, чтобы изменить направление вида. • Position indicator color – определение цвета указателя текущего положения пользователя. • Position indicator size – определение размера указателя текущего положения пользователя. • Position indicator blink – включение и отключение эффекта мерцания указателя положения. • Target indicator – вывод на экран указателя, который показывает цель вида. • Target indicator color – определение цвета указателя цели. • Preview transparency – определение прозрачности в окне просмотра. Принимает значения от 0 до 95. • Preview visual style – определение визуального стиля образца для просмотра. Облет чертежа  Команда 3DFLY интерактивно меняет вид трехмерного чертежа, при этом кажется, что наблюдатель пролетает сквозь модель. Команда вызывается из падающего меню View > Walk and Fly > Fly или щелчком на пиктограмме Fly на плавающей панели инструментов Walk and Fly или 3D Navigation. Облет всей модели, в отличие от обхода, не ограничивается перемещением в плоскости XY, поэтому создается ощущение полета над площадью модели. Работа с командой 3DFLY аналогична работе с командой 3DWALK. Параметры обхода и облета  Чтобы управлять установками параметров обхода и облета, следует использовать диалоговое окно Walk and Fly (рис. 20.5), которое загружается из падающего меню View > Walk and Fly > Walk and Fly Settings… или щелчком на пиктограмме Walk and Fly Settings… на плавающей панели инструментов Walk and Fly или 3D Navigation. 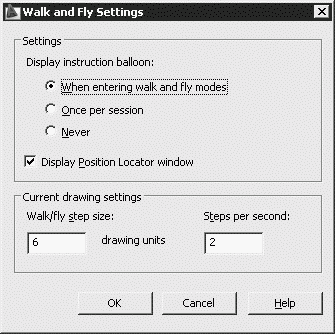 Рис. 20.5. Диалоговое окно параметров обхода и облета Здесь настраиваются следующие параметры. • В области Settings определяются параметры, относящиеся к окну команд и Палитре локатора положения: · Display instruction balloon: – установка режимов показа окна команд; · Display Position Locator window – указывает, будет ли открываться Палитра локатора положения при включении пользователем режима обхода. • В области Current drawing settings осуществляется определение параметров обхода и облета для текущего чертежа: · Walk/fly step size: – определение величины каждого шага в единицах чертежа; · Steps per second: – определение количества шагов в секунду. Камера  Команда CAMERA устанавливает камеру и положение цели для создания и сохранения трехмерного вида объектов в перспективе и вызывается из падающего меню View > Create Camera или щелчком на пиктограмме Create Camera на плавающей панели инструментов View. Запросы команды CAMERA:
Ключи команды CAMERA: • ? – выводит на экран список определенных в настоящее время камер; • Name – присваивает камере имя; • LOcation – указывает положение камеры, из которой рассматривается трехмерная модель; • Height – изменяет высоту камеры; • Target – указывает рассматриваемый целевой объект камеры; • LEns – изменяет фокусное расстояние камеры. Чем больше фокусное расстояние объектива, тем ближе поле зрения; • Clipping – определяет переднюю и заднюю секущие плоскости и устанавливает их значения. Все объекты, расположенные между камерой и передней секущей плоскостью, а также за задней секущей плоскостью, не отображаются; • View – устанавливает текущий вид в соответствии с установками камеры; • eXit – прерывает работу команды. Камеру, установленную на чертеже, можно включать и выключать, использовать ручки для изменения ее местоположения и цели или фокусного расстояния объектива. Анимация перемещений при обходе и облете Анимация перемещений обеспечивает предварительный просмотр любого перемещения, включая обход и облет чертежа. Перед созданием анимации перемещения по траектории необходимо создать образец предварительного просмотра.  Команда ANIPATH сохраняет анимацию вдоль траектории в трехмерной модели, создавая анимационный файл. Вызывается из падающего меню View > Motion Path Animations…. При этом открывается диалоговое окно анимации траектории перемещения Motion Path Animation (рис. 20.6), которое позволяет настроить следующие параметры. 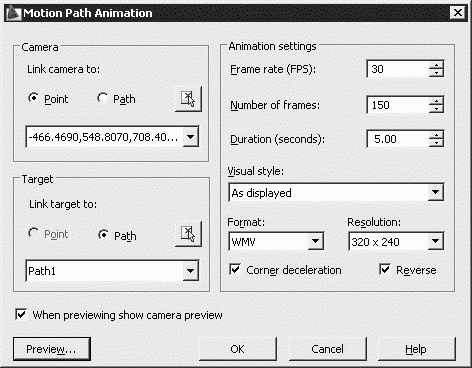 Рис. 20.6. Диалоговое окно анимации траектории перемещения • В области Camera – настройка камеры: · Link camera to: – связывание камеры (Point – со статической точкой на чертеже; Path – с траекторией движения на чертеже); · Select Point / Path – осуществление выбора точки местонахождения камеры или траектории вдоль хода перемещения камеры в зависимости от того, выбрана точка или траектория). • В области Taget – настройка цели: Link taget to: – связывание цели (Point – если камера связана с траекторией, эта опция связывает цель со статической точкой на чертеже; Path – связывание цели с траекторией перемещения на чертеже; Select Point / Path – осуществление выбора точки или траектории в качестве цели, в зависимости от выбора точки или траектории). • Animation settings – управление выводом анимационного файла: · Frame rate (FPS): – частота выполнения анимации; · Number of frames: – общее количество кадров в анимации; · Duration (seconds): – продолжительность анимации в секундах; · Visual style: – список визуальных стилей и наборы параметров тонирования, которые можно применить к анимационному файлу; · Format: – определение формата файла; · Resolution: – определение ширины и высоты окончательной анимации в экранных единицах отображения; · Corner deceleration – медленное перемещение камеры при повороте угла; · Reverse – изменение направления анимации на обратное. • When previewing show camera preview – загрузка диалогового окна предварительного просмотра анимации Animation Preview. • Preview… – предварительный просмотр анимации в диалоговом окне предварительного просмотра Animation Preview. Движение камеры управляется привязкой камеры и ее цели к точке или траектории. Для создания неподвижной камеры ее необходимо привязать к точке. Если камера привязана к траектории, то она будет перемещаться вдоль этой траектории. Неподвижность или перемещение цели определяется аналогично. Одновременная привязка к точке и камеры и цели не допускается. Одна и та же траектория используется в том случае, когда анимационный вид должен проходить по траектории камеры. В этом случае для параметра траектории цели устанавливается значение None. |
|
||
|
Главная | Контакты | Нашёл ошибку | Прислать материал | Добавить в избранное |
||||
|
|
||||
