|
||||
|
|
Глава 21 Создание реалистичных изображений В процессе проектирования различных объектов большая часть графических работ приходится на формирование каркасных, поверхностных или твердотельных моделей. Отображение объектов на экране дисплея должно происходить быстро, в реальном времени. Как правило, по завершении работы над моделью, а иногда и в процессе проектирования требуется максимально правдоподобное изображение сконструированного объекта, то есть должны быть использованы реальные цвета, специфическая текстура поверхности, естественная светотень, перспектива и другие эффекты. Это бывает необходимо, например, при предъявлении заказчику законченного проекта или при проверке правильности выполнения дизайн-проектирования. Кроме того, визуализация моделей объектов, сформированных в AutoCAD, может быть вполне самоценной, в том числе при создании рекламы или анимационных клипов. Данный подход в последнее время получил широкое распространение благодаря простоте формирования в AutoCAD сложных трехмерных объектов. Подготовленные для визуализации трехмерные объекты могут быть импортированы вместе с наложенными на их грани цветом и текстурой в другие графические пакеты, например 3D Studio MAX. Если перечислять способы отображения моделей объектов в порядке усложнения, последовательность будет такова: • изображения в виде трехмерного каркаса; • изображения с подавленными скрытыми линиями; • изображения с раскрашенными поверхностями; • тонированные изображения с поверхностями, которым присвоены цвет и свойства определенных материалов; изображения объекта с заданным освещением. Решая вопрос о способе представления объекта, следует учитывать, какого качества нужно добиться и сколько времени на это потребуется. Например, для обычного технического отчета вполне подойдет изображение с подавленными скрытыми линиями или раскрашенное. Для презентаций, дизайнерских проектов, рекламы необходимо применять тонирование и подсветку. Чем выше требования к реалистичности изображения, тем более сложный алгоритм применяется для его формирования: с освещением из одного или нескольких источников света, со светотенью, с трассировкой всех световых лучей для достижения абсолютной достоверности. При обычной же, повседневной работе над проектом вполне достаточно время от времени скрывать невидимые линии модели для текущего контроля. Визуальные стили Стиль отображения – это набор параметров, который управляет отображением кромок и теней на видовом экране. Управление визуальными стилями осуществляется из падающего меню View > Visual Styles или инструментами плавающей панели Visual Styles. Устанавливать визуальные стили удобно, используя меню View рабочего пространства трехмерного моделирования (рис. 21.1). 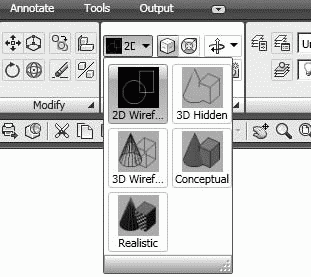 Рис. 21.1. Инструменты управления визуальными стилями В AutoCAD поддерживаются следующие визуальные стили.  2D Wireframe – двумерный каркас. Объекты представляются в виде отрезков и кривых как кромки граней и тел. Видны растровые и OLE-объекты, учитываются типы и веса линий (рис. 21.2). 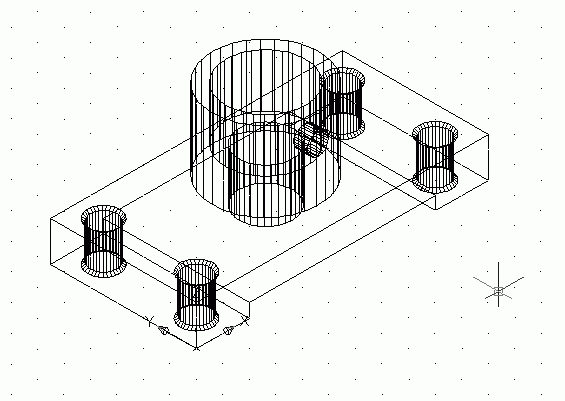 Рис. 21.2. Визуальный стиль – двумерный каркас  3D Wireframe – трехмерный каркас. Объекты представляются в виде отрезков и кривых как кромки граней и тел (рис. 21.3). 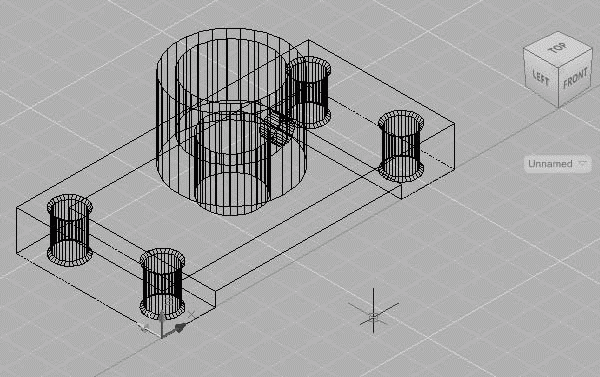 Рис. 21.3. Визуальный стиль – трехмерный каркас  3D Hidden – трехмерный каркас со скрытыми линиями. Объекты представляются в каркасном виде. При этом линии, относящиеся к задним граням, не отображаются (рис. 21.4). 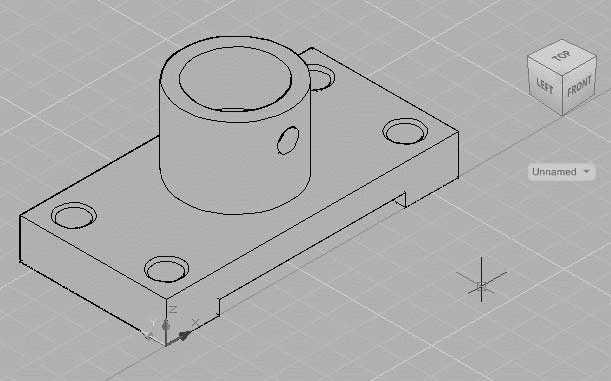 Рис. 21.4. Визуальный стиль – трехмерный каркас со скрытыми линиями  Realistic – реалистичный. Раскрашиваются объекты и сглаживаются кромки между гранями многоугольника. Отображаются материалы объектов (рис. 21.5). 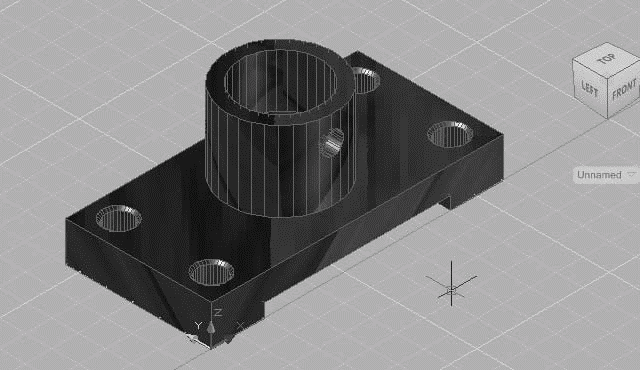 Рис. 21.5. Визуальный стиль – реалистичный  Conceptual – концептуальный. Раскрашиваются объекты и сглаживаются кромки между гранями многоугольника. Для раскрашивания используется стиль грани Гуч с переходом не от тени к свету, а между холодным и теплым цветовыми тонами. Этот эффект менее реалистичен, но он лучше отображает подробности модели (рис. 21.6). 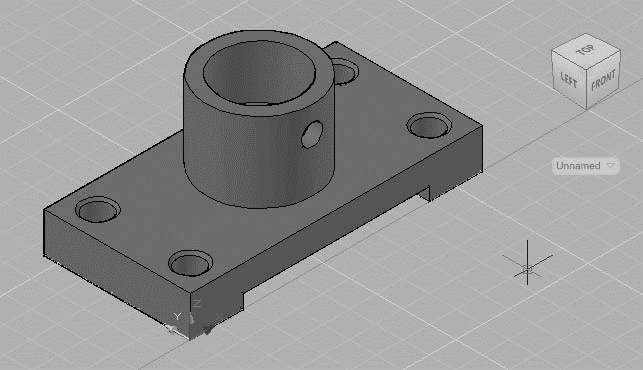 Рис. 21.6. Визуальный стиль – концептуальный В стилях Realistic и Conceptual грань освещается двумя удаленными источниками, которые перемещаются при изменении направления взгляда на модель. Настройка стиля отображения Стиль отображения можно выбрать в любой момент и при необходимости изменить его параметры или создать собственный стиль, изменяя настройки граней и кромок и используя затенение и фон.  Команда VISUALSTYLES загружает Диспетчер визуальных стилей Visual Styles Manager (рис. 21.7, 21.8), предназначенный для создания и изменения визуальных стилей и применения их к видовому экрану. Команда вызывается из падающего меню View > Visual Styles > Visual Style Manager… или щелчком кнопки мыши на пиктограмме Visual Style Manager… на плавающей панели инструментов Visual. 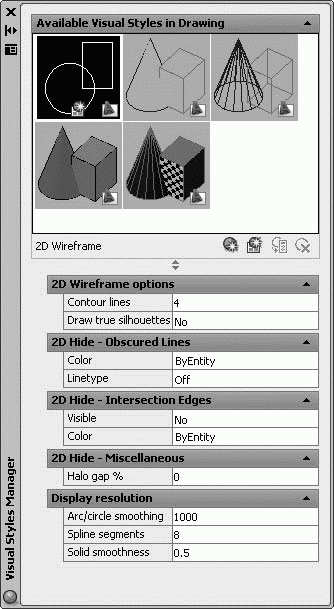 Рис. 21.7. Диспетчер визуальных стилей для двумерного каркаса 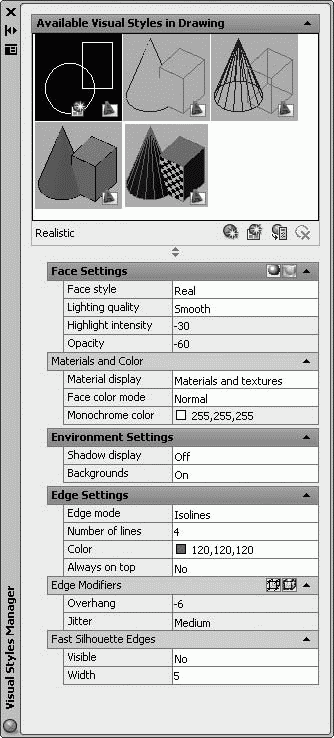 Рис. 21.8. Диспетчер визуальных стилей Диспетчер визуальных стилей содержит следующие поля и инструменты. • Adailable Visual Style in Drawing – отображение образцов изображений визуальных стилей, имеющихся в чертеже. Выбранный стиль отображается с желтым окаймлением, и нижерасположенные панели содержат его параметры.  Create New Visual Style – создание нового визуального стиля сопровождается открытием диалогового окна Create New Visual Style, в котором необходимо ввести имя и дополнительное описание создаваемого стиля. Новый образец изображения помещается в конец панели.  Apply Selected Visual Style to Current Viewport – применение выбранного визуального стиля к текущему видовому экрану.  Export the Selected Visual Style to the Tool Palette – создается инструмент выбранного визуального стиля и экспортируется на инструментальную палитру.  Delete the Selected Visual Style – удаление выбранного визуального стиля. Для двумерного каркаса 2D Wireframe в Диспетчере визуальных стилей устанавливаются следующие параметры. • 2D Wireframe options – параметры двумерного каркаса: · Contour lines – установка количества линий контура; · Draw true silhouettes – создание истинного силуэта. • 2D Hide – Obscured Lines – параметры скрытых линий: · Color – назначение цвета; · Linetype – назначение типа линий. • 2D Hide – Intersection Edges – параметры ребер пересечений: · Visible – установка видимости; · Color – назначение цвета. • 2D Hide – Miscellaneous – другие параметры: · Halo gap % – установка коэффициента недовода. • Display resolution – параметры экранного разрешения: · Arc / circle smoothing – регулировка сглаживания дуг и окружностей; · Spline segments – определение количества сегментов сплайна; · Solid smoothness – настройка плавности тел. Для других стилей отображения в Диспетчере визуальных стилей устанавливаются следующие параметры. • Face Settings – определение параметров внешнего вида граней на видовом экране:  кнопка Highlight intensity – изменение значения интенсивности подсветки с положительного на отрицательное и наоборот;  кнопка Opacity – изменение значения прозрачности с положительного на отрицательное и наоборот; · Face style – установка стиля раскрашивания на гранях; · Lighting quality – установка качества освещения в зависимости от необходимости отображения граней на модели; · Highlight intensity – регулировка интенсивности подсветки на гранях без материалов; · Opacity – управление непрозрачностью и прозрачностью граней на видовом экране. • Materials and Color – установка отображения материалов и цвета на гранях: · Material display – управление отображением материалов и текстуры; · Face color mode – управление отображением цветов на гранях; · Monochrome color / Tint Color – установка монохромного цвета или оттенка цвета. Данная настройка недоступна, если для цвета грани выбран режим Normal или Desaturate. • Environment Settings – регулировка параметров среды: · Shadow Display – назначение отображения теней; · Backgrounds – назначение отображения фона на видовом экране. • Edge Settings – регулировка параметров отображения ребер: · Edge mode – установка режима отображения ребер; · Number of lines – установка количества строк; · Color – назначение цвета для ребер; · Always on top – поверх остальных окон. • Edge Modifiers – назначение параметров ребер-модификаторов:  кнопка Overhanging edges – включение и отключение эффекта выступания отрезков за их пересечения для создания эффекта рисования от руки;  кнопка Jitter edges – включение и отключение эффекта мерцания для придания линиям вида эскизов; · Overhang – настройка эффекта выступания отрезков за их пересечения для создания эффекта рисования от руки; · Jitter – настройка эффекта мерцания для придания линиям вида эскизов; · Crease angle – определение угла сгиба, при котором кромки внутри грани становятся невидимыми, для получения эффекта сглаживания; · Halo gap % – назначение коэффициента недовода, который указывает размер зазора, отображаемого в области покрытия одного объекта другим. Данная опция доступна, если выбраны визуальные стили Conceptual или 3D Hidden. Если значение коэффициента недовода больше 0, ребра силуэта не отображаются. • Fast Silhouette Edges – определяются параметры, применимые к ребрам силуэтов. • Obscured Lines – параметры, применяемые к скрытым ребрам. • Intersection Edges – параметры, применяемые к ребрам пересечений. Мягкое освещение сглаживает кромки между гранями многоуольника, что придает объектам реалистичный вид с гладкими переходами. В монохромном режиме все грани отображаются одним и тем же цветом с одинаковым оттенком. В режиме цветовых оттенков используется один и тот же цвет для раскрашивания всех граней с изменением значений оттенка и интенсивности цвета. В качестве фона на видовом экране можно применять цвет, градиентную заливку или изображение в любом из стилей трехмерного отображения. Чтобы использовать фон, необходимо вначале создать именованный вид с фоном и установить его в качестве текущего. Подавление линий заднего плана  Команда HIDE обеспечивает создание рисунка без скрытых линий. Сложные трехмерные модели часто оказываются перегруженными, что затрудняет их чтение и просмотр результатов выполнения какой-либо команды на объекте. Можно устранить эту проблему, подавив скрытые (невидимые с данной точки зрения) линии. Команда HIDE вызывается из падающего меню View > Hide или щелчком на пиктограмме Hide на плавающей панели инструментов Render. Команда HIDE интерпретирует окружности, фигуры, полосы, широкие сегменты полилиний, трехмерные грани, прямоугольные сети и выдавленные края примитивов как непрозрачные поверхности, скрывающие объекты, которые лежат за ними. Если кругам, фигурам, полосам и широким сегментам полилиний присвоена некоторая высота, то они рассматриваются как сплошные объекты с верхней и нижней поверхностями (тела). Пока невидимые линии не подавлены или не произведено тонирование, тела отображаются в виде каркаса. При таком представлении поверхность тела аппроксимируется ребрами граней и образующими линиями искривленных поверхностей. При подавлении невидимых линий твердотельного объекта генерируются и удаляются невидимые линии объекта, представленного сетью. Например, для сферы силуэтной линией будет окружность. Подавленные скрытые линии остаются невидимыми до тех пор, пока не будет произведено какое-либо действие, вызывающее регенерацию, после чего на экране вновь появится изображение в виде каркасной модели.
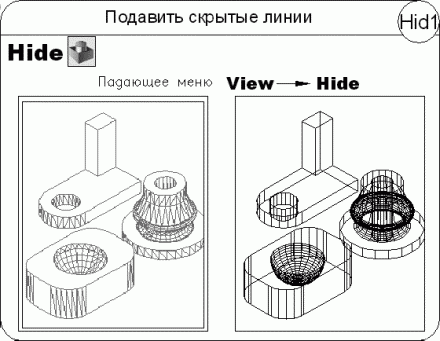 Подготовка моделей для тонирования Тонированные изображения выглядят более реалистично, чем рисунки с удаленными невидимыми линиями или раскрашенные. Операция тонирования позволяет получить изображения, в некоторых случаях даже более качественные, чем выполненные красками, цветными карандашами или тушью. Команды, предназначенные для реалистичного тонирования, вызываются из падающего меню View > Render или с плавающей панели инструментов Render.  Команда RENDER осуществляет тонирование. Она вызывается из падающего меню View > Render > Render или щелчком на пиктограмме Render на одноименной панели инструментов.
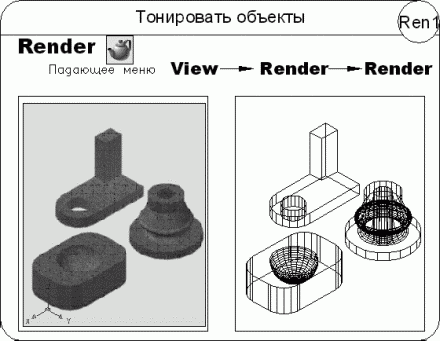  Команда RPREF осуществляет подготовку параметров для тонирования. Она вызывается из падающего меню View > Render > Advanced Render Settings… или щелчком на пиктограмме Advanced Render Settings… на панели инструментов Render. При этом загружается палитра Advanced Render Settings (рис. 21.9). 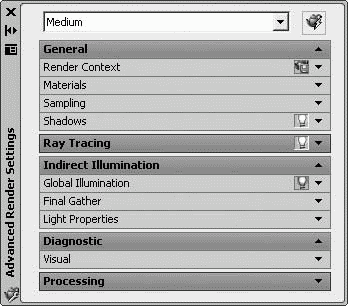 Рис. 21.9. Палитра настройки параметров тонирования На этапе тонирования трехмерной модели важна техника построения модели объекта. Рекомендуется применять для этого однотипные методы. Не следует строить, например, модели зданий, одни стены которых представляют собой грани, другие – выдавленные отрезки, а третьи – каркасные сети. К твердотельным моделям не рекомендуется добавлять двумерные и трехмерные грани, а также трехмерные поверхности. Впрочем, эти рекомендации даются только для упрощения процесса тонирования: даже если модель сформирована из произвольно ориентированных поверхностей, ее можно корректно тонировать. На вкладках палитры Advanced Render Settings можно настроить следующие параметры. • Список в верхней части палитры содержит варианты режимов тонирования в порядке возрастания качества от наихудших к наилучшим.  Кнопка Render – запуск процесса тонирования. Группа General содержит набор инструментов для настройки общих параметров. • Render Context – параметры контекстного меню тонирования, влияющие на метод тонирования изображения модели пользователем:  кнопка Determines if file is written определяет, требуется ли запись тонированного изображения в файл; · Procedure – процедура тонирования определяет содержимое модели, обрабатываемое во время тонирования: View – тонирование объектов текущего видового экрана; Grop – тонирование объектов в заданной области; Selected – тонирование выбранных объектов; · Destination – назначение вывода тонированного изображения: Viewport – на один из видовых экранов, Window – в отдельное окно Render; · Output file name – указание имени файла и адреса, по которому запоминается тонированное изображение; · Output size – текущее значение разрешения формата вывода для тонированного изображения. • Materials – настраиваются параметры, влияющие на способ обработки материалов системой тонирования: · Apply materials – назначение и отмена использования материалов; · Texture filtering – включение и отключение фильтрации образцов текстур; · Force 2-sided – включение и отключение вынужденного двухстороннего тонирования грани. • Sampling – определяет, как система тонирования выполняет взятие образца: · Min samples – указание минимальной частоты взятия образцов; · Max samples – указание максимальной частоты взятия образцов; · Filter type – определение типа фильтра; · Filter width – ширина области фильтрации; · Filter height – высота области фильтрации; · Contrast color – контрастность цвета; · Contrast red – пороговое значение красного; · Contrast blue – пороговое значение синего; · Contrast green – пороговое значение зеленого; · Contrast alpha – пороговое значение составляющей альфа-канала для образцов. • Shadows – тонирование с использованием теней:  кнопка Specifies if shadows are computed задает расчет теней при тонировании; · Mode – назначение режима: Simple – простой режим располагает модули построения теней в случайном порядке; Sorted – режим с сортировкой последовательно формирует модули построения теней от объекта до источника освещения; Segment – сегмент последовательно формирует модули построения теней в порядке их расположения вдоль светового луча от модулей тонирования по объему к сегментам светового луча между объектом и источником света; · Shadow map – включение и отключение текстуры теней. Группа Ray Tracing содержит набор инструментов для настройки параметров отслеживания лучей, влияющих на метод представления теней в тонированном изображении.  Кнопка Specifies if ray tracing should be performed when shading определяет, следует ли выполнять при раскрашивании отслеживание лучей. • Max depth – определением максимальной глубины ограничивается комбинация отражений и преломлений. Трассировка луча прекращается при достижении суммой чисел отражения и преломления значения максимальной глубины. • Max reflections – определением максимума отражений задается количество возможных отражений луча. При значении, равном 0, отражения отсутствуют. • Max refractions – определением максимума преломлений задается количество возможных преломлений луча. При значении, равном 0, преломления отсутствуют. Группа Indirect Illumination – содержит набор инструментов для настройки параметров отраженного освещения. • Global Illumination – параметры общего освещения: · кнопка Specifies if lights should cast indirect light into the scene – должны ли источники света давать для сцены отраженный свет; · Photons / sample – определяется количество фотонов, используемое для вычисления интенсивности общего освещения; · Use radius – определяется размер фотонов; · Radius – значение радиуса обозначает область, внутри которой используются фотоны при вычислении освещенности; · Max depth – максимальная глубина ограничивает комбинацию отражений и преломлений; · Max reflections – максимум отражений задает число возможных отражений фотона; · Max refractions – максимум преломлений задает число возможных преломлений фотона. • Final Gather – настройка параметров чистовых проб рассчитывает общее освещение: · Rays – определяется количество лучей, используемое для вычисления отраженного освещения в чистовой пробе; · Radius mode – включение и отключение режима радиуса; · Max radius – значение максимального радиуса, в пределах которого используются чистовые пробы; · Use min – включение и отключение использования минимума во время обработки чистовых проб; · Min radius – значение минимального радиуса, в пределах которого используются чистовые пробы. • Light Properties – настройка свойств источника света: · Photons / Light – определяется количество фотонов, испускаемых каждым источником света для использования в общем освещении; · Energy multiplier – коэффициент энергии умножается на общее и отраженное освещение, а также на яркость тонированного изображения. Группа Diagnostic содержит набор инструментов для настройки диагностических параметров: • Visual – визуальные параметры: · Grid – тип сетки; · Grid size – размер сетки; · Photon – создание эффекта фотонной карты; · Samples – включение и отключение примеров; · BSP – тонируется визуальное представление параметров, используемых иерархической структурой в методе ускорения отслеживания лучей с БРП. Группа Processing – содержит набор инструментов для настройки параметров обработки: • Tile size – определяет размер фрагментов мозаики для тонирования; • Tile order – указывает используемый метод обработки мозаичных плиток при тонировании изображения; • Memory limit – определяет предел памяти для тонирования. Освещение Для получения реалистичного тонированного изображения в AutoCAD предоставляется возможность создавать, перемещать и настраивать источники света. Задавая источники света, а также материалы поверхности объектов, можно добиваться всех необходимых эффектов, связанных с цветом, отражением и светотенью. Во время работы в окне просмотра в трехмерном раскрашенном виде освещение по умолчанию подается из двух точек, которые перемещаются вслед за движением модели. Все поверхности модели освещаются таким образом, чтобы визуально отличаться друг от друга. Можно по желанию установить интенсивность света или совсем отключить его, если необходимо показать солнечное освещение или освещение, созданное пользователем. Обычно задается низкая интенсивность, так как при высокой изображение может оказаться размытым. Сам по себе рассеянный свет не дает реалистичного изображения. Стыки между смежными гранями не видны, так как все грани освещаются одинаково. Данный тип освещения чаще всего используют как вспомогательное средство для подсветки поверхностей, на которые не попадает направленный свет. В AutoCAD имеются следующие виды источников света: удаленные, точечные, прожекторы, а также солнечный свет. Удаленный источник света – испускает параллельные лучи только в одном направлении. Лучи не имеют ни начала, ни конца и распространяются бесконечно с обеих сторон от точки, указанной в качестве источника. Интенсивность света не уменьшается с расстоянием: каждая поверхность освещена так же ярко, как и вблизи источника. Точечный источник света – испускает лучи во всех направлениях; интенсивность света от него уменьшается с расстоянием. Такие источники удобны для имитации света электрических ламп. Их широко используют для создания общих эффектов освещения, зачастую в комбинации с прожекторами. Кроме того, точечные источники подходят в качестве вспомогательных для подсветки отдельных поверхностей, как альтернатива рассеянному свету. Прожектор – испускает направленный конус света. Имеется возможность задавать направление света и размер конуса. Как и у точечных источников, интенсивность света прожекторов уменьшается с расстоянием. В пучке света прожектора различают полный конус и яркое пятно. Попадая на освещаемую поверхность, свет от прожектора дает в центре пятно максимальной освещенности, окруженное переходной областью, где интенсивность меньше. Солнечный свет – это особый вариант удаленного освещения, который создает эффект естественного света. Угол солнечного освещения определяется географическим местоположением, а также датой и временем, которые задаются для конкретной модели. Лучи солнечного света параллельны и имеют одинаковую интенсивность на всем протяжении. Инструменты создания и настройки источников света находятся в падающем меню View > Render > Light или на панели инструментов Lights и Render. Точечный источник света  Формирование нового точечного источника света осуществляется командой POINTLIGHT, вызываемой из падающего меню View > Render > Light > New Point Light или щелчком на пиктограмме New Point Light на панели инструментов Lights или Render. Точечный источник света испускает лучи во всех направлениях, интенсивность которых с расстоянием уменьшается. Такие источники часто используют для имитации света электрических ламп. Запросы команды POINTLIGHT:
Ключи команды POINTLIGHT: • Name – имя источника света, в котором можно использовать буквы верхнего и нижнего регистра, числа, пробелы, дефисы и символы подчеркивания. Длина имени не должна превышать 256 символов; • Intensity – установка интенсивности источника света, которая может изменяться от 0 до максимального значения, поддерживаемого в пользовательской системе; • Status – включение и выключение источника света. Если освещение в чертеже не используется, данная установка не действует; • shadoW – включение отбрасывания теней от источника света: · Off – отключение отображения и вычисления теней для источника света; · Sharp – отображение теней с резким изображением кромок; · soFt – отображение теней с мягким изображением кромок; • Attenuation – настройка затухания: · attenuation Type – назначение типа затухания, то есть спада освещения; · Use limits – использование пределов затухания; · attenuation start Limit – начальный предел затухания; · attenuation End limit – конечный предел затухания; • Color – назначение цвета источнику света: · Index color – указать цвет ACI; · Hsl – указать оттенок, насыщенность и яркость цвета; · colorBook – указать цвет из альбома; • eXit – завершение работы команды. Прожектор  Создание нового прожектора осуществляется командой SPOTLIGHT, вызываемой из падающего меню View > Render > Light > New Spotlight или щелчком на пиктограмме New Spotlight на панели инструментов Lights или Render. Прожектор испускает направленный конус света, интенсивность которого с расстоянием уменьшается. Можно задавать направление света и размер конуса. В пучке света прожектора различают полный конус и яркое пятно. Попадая на освещаемую поверхность, свет от прожектора дает в центре пятно максимальной освещенности, окруженное переходной областью, где интенсивность меньше. Запросы команды SPOTLIGHT:
Ключи команды SPOTLIGHT: • Name – имя прожектора, содержащее не более 256 символов; • Intensity – установка интенсивности прожектора, которая принимает значения от 0 до максимального значения, поддерживаемого в пользовательской системе; • Status – включение и отключение прожектора; • Hotspot – задание угла, определяющего конус наиболее яркого света; • Falloff – назначение спада освещенности, то есть угла, определяющего полный конус света, называемый также угловым полем; • shadoW – включение отбрасывания теней от прожектора: · Off – отключение отображения и вычисления теней для источника света; · Sharp – отображение теней с резким изображением кромок; · soFt – отображение теней с мягким изображением кромок; • Attenuation – настройка затухания: · attenuation Type – назначение типа затухания, то есть спада освещения; · Use limits – использование пределов затухания; · attenuation start Limit – начальный предел затухания; · attenuation End limit – конечный предел затухания; • Color – назначение цвета прожектора: · Index color – указать цвет ACI; · Hsl – указать оттенок, насыщенность и яркость цвета; · colorBook – указать цвет из альбома; • eXit – завершение работы команды. Удаленный источник света  Создание нового удаленного источника света осуществляется командой DISTANTLIGHT, вызываемой из падающего меню View > Render > Light > New Distant Light или щелчком на пиктограмме New Distant Light на панели инструментов Lights или Render. Удаленный источник света испускает параллельные лучи только в одном направлении. Лучи не имеют ни начала, ни конца и распространяются бесконечно с обеих сторон от источника. Интенсивность света не уменьшается с расстоянием: каждая поверхность освещена так же ярко, как и вблизи источника. Запросы команды DISTANTLIGHT:
Ключи команды DISTANTLIGHT: • Name – имя удаленного источника света, содержащее не более 256 символов; • Intensity – установка интенсивности прожектора; • Status – включение и отключение удаленного источника света; • shadoW – включение отбрасывания теней от прожектора: · Off – отключение отображения и вычисления теней для источника света; · Sharp – отображение теней с резким изображением кромок; · soFt – отображение теней с мягким изображением кромок; • Color – назначение цвета удаленного источника света: · Index color – указать цвет ACI; · Hsl – указать оттенок, насыщенность и яркость цвета; · colorBook – указать цвет из альбома; • eXit – завершение работы команды. Солнечный свет Солнечное освещение создает эффект естественного света. При этом угол свещения определяется географическим местоположением, а также датой и временем, которые задаются для конкретной модели. Лучи солнечного света параллельны и имеют одинаковую интенсивность на всем протяжении.  Определение широты и долготы расположения осуществляется командой GEOGRAPHICLOCATION, вызываемой щелчком на пиктограмме Geographic Location… на панели инструментов Lights или Render. При этом загружается диалоговое окно географического положения Geographic Location (рис. 21.10). 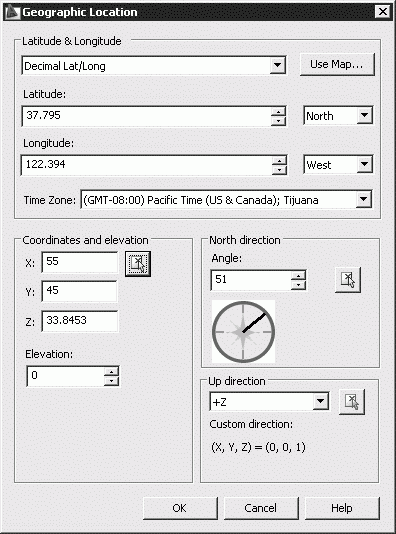 Рис. 21.10. Диалоговое окно географического положения В этом диалоговом окне можно настроить следующие параметры. • В области Latitude & Longitude задается отображение или установка широты, долготы и направления в десятичных значениях: · Latitude: – установка широты текущего расположения; · Longitude: – установка долготы текущего расположения; · кнопка Use Map… вызывает диалоговое окно Location Picker (рис. 21.11). На карте задается расположение с помощью мыши, при этом обновляются значения широты и долготы. Также при вводе значений широты и долготы с клавиатуры расположение показывается на обновленной карте; 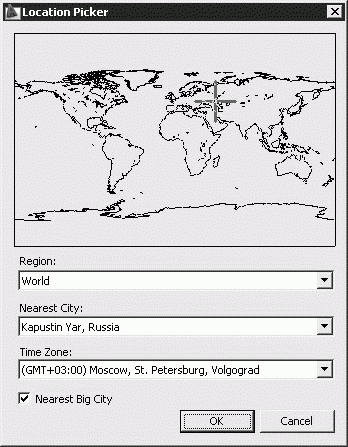 Рис. 21.11. Установка текущего расположения на карте · Time Zone определяет часовой пояс, рассчитывающийся относительно расположения. • В области North Direction устанавливается направление на север: · Angle: – угол для направления на север от 0; · в окне предварительного просмотра отображается направление на север. Свойства солнца  Настройка солнечного освещения осуществляется командой SUNPROPERTIES, вызываемой из падающего меню View > Render > Light > Sun Properties или щелчком на пиктограмме Sun Properties на панели инструментов Lights или Render. При этом загружается палитра свойств солнца Sun Properties (рис. 21.12). 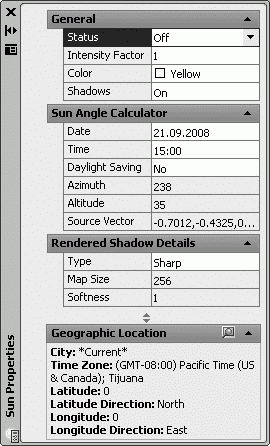 Рис. 21.12. Палитра свойств солнца На этой палитре настраиваются следующие параметры. • General – определение основных общих свойств солнца: · Status – включение и отключение солнца; · Intensity Factor – установка интенсивности или яркости солнца; · Color – управление цветом солнечного освещения; · Shadows – включение и отключение отображения и расчета теней от солнца. • Sun Angle Calculator – определение параметров положения солнца: · Date – настройка текущего значения даты; · Time – настройка текущего значения времени; · Daylight Savings – настройка летнего времени; · Azimuth – отображение азимута, угла солнца над горизонтом по часовой стрелке от направления на север; · Altitude – широта, угол солнца по вертикали над горизонтом; · Source Vector – отображение координат исходного вектора направления солнца. • Rendered Shadow Details – настройка свойств теней: · Type – настройка типа тени; · Map Size – установка размера текстуры тени; · Softness – настройка смягчения отображения кромок теней. • Geographic Location – отображение текущих параметров географического положения. Назначение материалов Чтобы сделать тонированные изображения более правдоподобными, можно придать поверхностям объектов оптические свойства различных материалов. Материалы могут быть как реальными, так и не существующими в природе; в первом случае подбирают характеристики таким образом, чтобы они соответствовали какому-либо металлу или пластмассе, стеклу и т. д. Материалы обычно объединяют в библиотеки для дальнейшего использования. Библиотека AutoCAD содержит более 300 материалов и текстур. Если имеющийся набор не удовлетворяет разработчика, он может сам создать материал, который будет соответствовать его требованиям. В AutoCAD предусмотрен гибкий подход к определению поверхности объектов, базирующийся на определенном наборе ее оптических характеристик. Задать материал поверхности тела в AutoCAD – значит определить следующие параметры: • основной цвет/текстуру поверхности; цвет рассеянного освещения; • отраженный цвет/текстуру бликов; • шероховатость поверхности материала; • прозрачность материала, которую можно задать текстурой прозрачности; • преломление прозрачного материала; • текстуру выдавливания поверхности, определяющую эффект рельефа.  Команда MATERIALS, позволяющая определить материалы, вызывается из падающего меню View > Render > Materials… или щелчком на пиктограмме Materials… на панели инструментов Render. Эта команда выводит на экран палитру Materials, показанную на рис. 21.13. 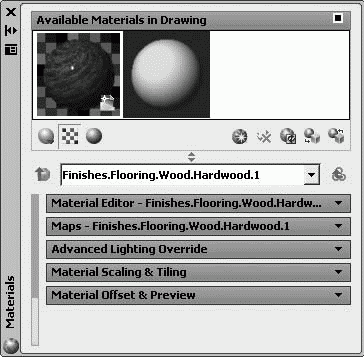 Рис. 21.13. Диалоговое окно определения материалов На этой палитре настраиваются следующие параметры. • Available Materials in Drawing – отображение образцов материалов, имеющихся на чертеже. По умолчанию материалу назначается имя Global. Для выбора материала необходимо щелкнуть левой кнопкой мыши на его образце: · кнопка Toggle Display Mode – переключение режима с отображения одиночных образцов на отображение рядов образцов; · кнопка Swatch Geometry – управление типом геометрии для выбранного образца: прямоугольник, цилиндр или шар. В других образцах геометрия изменяется по мере их выбора; · кнопка Checkered Underlay Off – отображение многоцветной клетчатой подложки, обеспечивающей визуализацию степени непрозрачности материала; · кнопка Create New Material – создание нового материала. При этом загружается диалоговое окно Create New Material, в котором необходимо ввести имя нового материала, после чего создается новый образец справа от текущего; · кнопка Purge from Drawing – удаление выбранного материала из чертежа; · кнопка Indicate Materials in Use – выбор используемых материалов. При этом обновляется изображение используемого значка; · кнопка Apply Material to Objects – присвоение текущего материала выбранным объектам и граням; · кнопка Remove Materials from Selected Objects – отмена присвоения текущего материала выбранным объектам и граням. • Контекстное меню области Available Materials in Drawing: · Create New Material… – создание нового материала; · Apply Material… – присвоение текущего материала выбранным объектам и граням; · Select Objects with Material – выбор всех объектов в чертеже, в которых применяется указанный материал; · Edit Name and Description… – редактирование имени и описания; · Purge from Drawing – удаление выбранного материала из чертежа; · Export to Active Tool Palette – экспорт и создание инструмента материала на активной инструментальной палитре; · Copy – копирование выбранного материала в буфер обмена; · Paste – вставка из буфера обмена инструмента материалов; · Size – определение размера образцов, отображаемых в виде рядов. Группа Material Editor содержит инструменты для редактирования выбранного материала. Набор настраиваемых параметров редактора изменяется в зависимости от выбранного шаблона: • Type: – выбор типа шаблона: Realistic – реалистичный и Realistic Metall – реалистичное тонирование металла предназначены для материала, основанного на физических свойствах. Шаблоны Advanced – дополнительный и Advanced Metall – улучшенное тонирование металла предназначены для материалов с дополнительными свойствами, которые можно использовать для создания специальных эффектов; • Template: – выбор шаблона материала; • Ambient: – рассеиваемый; открывается диалоговое окно выбора цвета, в котором указывается цвет, появляющийся на гранях, освещающихся рассеянным светом; • Diffuse: – диффузный; открывается диалоговое окно выбора цвета материала; • Specular: – цвет блика; открывается диалоговое окно выбора цвета, в котором указывается цвет блика на блестящем материале; • By Object – назначение цвета материала на основе цвета объекта, которому он назначается; • Shininess: – установка степени блеска материала; • Refraction index: – определение коэффициента преломления материала; • Translucency: – определение степени прозрачности материала, выражаемой в процентах; • Self-Illumination: – установка самосвечения, когда объект представляется испускающим свет независимо от источников света в чертеже. Группа Maps содержит инструменты для настройки текстуры. Набор настраиваемых параметров редактора изменяется в зависимости от выбранного шаблона. • Diffuse map – установка текстуры рассеяния в материале. • Reflection map – регулировка отражения на поверхности блестящего объекта. • Opacity map – назначение прозрачности участкам материала. • Bump map – добавление текстуры выдавливания, то есть характеристик поверхности грани без изменения ее геометрии: · Map Type: – список, содержащий различные типы текстур; · кнопка Select Image – загрузка диалогового окна выбора файла изображения; · кнопка Delete map information from material – удаление выбранной информации о текстуре материала; · кнопка Preview map channel procedural results – загрузка диалогового окна просмотра текстуры Map Preview; · кнопка Click for Wood settings: – загрузка на палитре группы меню настройки и редактирования параметров текстуры. Наложение текстур Применительно к тонированию наложение текстур означает проецирование двумерной растровой картинки на поверхность трехмерного объекта для достижения специальных эффектов. Форматы растровых изображений могут быть самыми разными – TGA (.tga), BMP (.bmp, .rle, .dib), PNG (.png), JFIF (.jpg, .jpeg), TIFF (.tif), GIF (.gif), PCX (.pcx). Наложение текстур осуществляется командой MATERIALMAP. Соответствующие инструменты расположены в падающем меню View > Render > Mapping и на панели инструментов Mapping или Render. После применения материала с текстурой можно выполнить настройку ориентации текстуры на объектах или гранях. При наложении материала выполняется его вписывание в форму объекта. Запросы команды MATERIALMAP:
Ключи команды MATERIALMAP:  Planar – плоское наложение, при котором изображение накладывается на объект, как бы проецируясь на двумерную поверхность, при этом оно масштабируется для вписывания в объект, но не искажается. Команда вызывается из падающего меню View > Render > Mapping > Planar Mapping или щелчком на пиктограмме Planar Mapping на панели инструментов Mapping или Render;  Box – соответствие прямоугольников, при котором изображение накладывается на коробчатые тела и повторяется на всех сторонах объекта. Команда вызывается из падающего меню View > Render > Mapping > Box Mapping или щелчком на пиктограмме Box Mapping на панели инструментов Mapping или Render;  Cylindrical – сферическое наложение, при котором изображение деформируется как по горизонтали, так и по вертикали. Верх наложения стягивается в точку, располагающуюся в «северном полюсе» сферы, в то время как низ стягивается в «южный полюс». Команда вызывается из падающего меню View > Render > Mapping > Spherical Mapping или щелчком на пиктограмме Spherical Mapping на панели инструментов Mapping или Render;  Spherical – цилиндрическое наложение, при котором изображение накладывается на цилиндрический объект; горизонтальные края загибаются и соединяются, верх и низ не затрагиваются. Высота изображения масштабируется вдоль оси цилиндра. Команда вызывается из падающего меню View > Render > Mapping > Cylindrical Mapping или щелчком на пиктограмме Cylindrical Mapping на панели инструментов Mapping или Render; • copY mapping to – копирование наложения для применения к исходному объекту; • Reset mapping – восстановление для текстуры значений координат UV по умолчанию; • Move – перемещение текстуры с помощью ручек; • Rotate – поворот текстуры с помощью ручек; • reseT – сброс и восстановление для текстуры значений координат UV по умолчанию; • sWitch mapping mode – переключение режима наложения и отображение основной подсказки. Фон  Для создания фона в текущем виде используют команду VIEW, вызываемую из падающего меню View > Vamed Views…. При этом загружается диалоговое окно View Manager (рис. 21.14), в котором необходимо щелкнуть кнопкой мыши на кнопке New…. В появившемся диалоговом окне создания вида New View, в области Background настраиваются параметры переопределения стандартного фона (рис. 21.15). 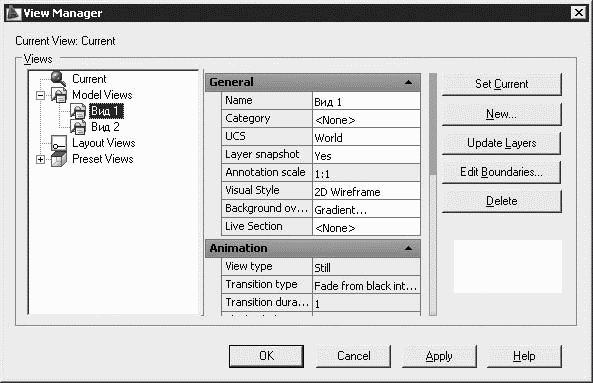 Рис. 21.14. Диалоговое окно управления видами 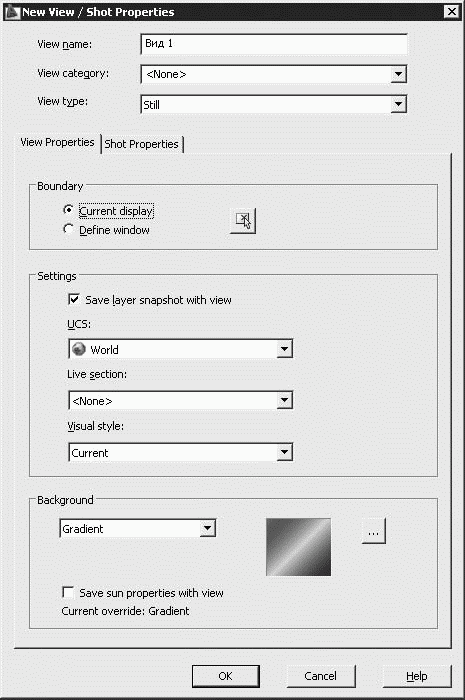 Рис. 21.15. Диалоговое окно создания вида Диалоговое окно переопределения стандартного фона Background (рис. 21.16) имеет различный список настраиваемых параметров в зависимости от выбранного типа фона. 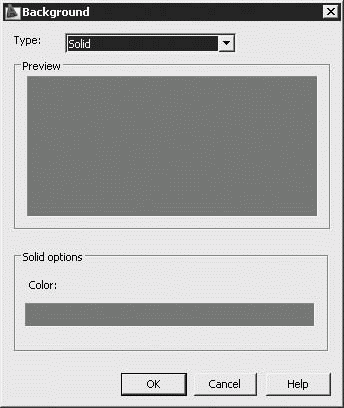 Рис. 21.16. Диалоговое окно определения фона с помощью заливки • Type: – список типов фонов: · Solid – заливка, при которой выбирается одноцветный сплошной фон; · Gradient – градиентная заливка, при которой задается двух– или трехцветный переходный фон; · Image – использование для определения фона файла с изображением. • Preview – отображение выбранного цвета. • Solid options – настройка параметров заливки: · Color: – загрузка диалогового окна установки цвета. При использовании градиентной заливки диалоговое окно Background позволяет настроить следующие параметры фона (рис. 21.17). 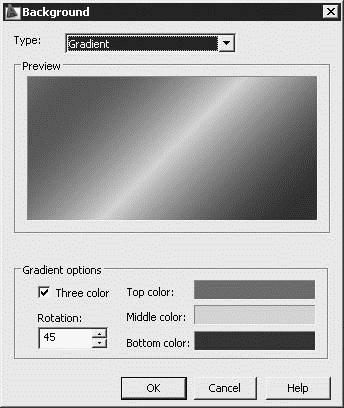 Рис. 21.17. Диалоговое окно определения фона с помощью градиентной заливки • Gradient options: · Three color – назначение трехцветного градиента. Если этот параметр не установлен, то можно задать двухцветный градиент; · Top color: – загрузка диалогового окна установки верхнего цвета гради ента; · Middle color: – загрузка диалогового окна установки среднего цвета градиента; · Bottom color: – загрузка диалогового окна установки нижнего цвета градиента; · Rotation: – назначение угла поворота переходного фона. При использовании параметра Image диалоговое окно Background позволяет использовать в качестве фона изображение (рис. 21.18). 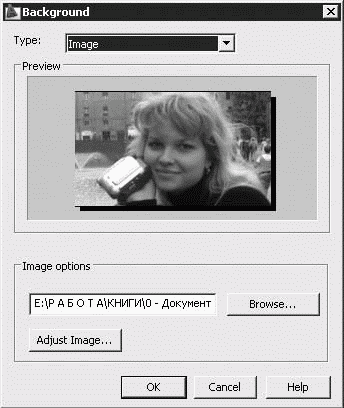 Рис. 21.18. Диалоговое окно определения фона с помощью изображения Тонирование среды  Тонирование среды производится в диалоговом окне Render Environment, вызываемом командой RENDERENVIRONMENT. Команда загружается из падающего меню View > Render > Render Environment… или щелчком на пиктограмме Render Environment… на панели инструментов Render. Тонирование среды позволяет определить визуальное представление расстояния между объектами и точкой наблюдения. • Fog/Depth Cue – настройка тумана имитируется белым цветом, а затемнение удаленных объектов – черным, но возможно использование и других оттенков: · Enable Fog – включение и отключение тумана; · Color – загрузка диалогового окна установки цвета тумана; · Fog Background – применение тумана как к объектам, так и к фону; · Near Distance – определение расстояния от камеры, на котором возникает туман; · Far Distance – определение расстояния от камеры, на котором заканчивается туман; · Near Fog Percentage – определение непрозрачности тумана на близком расстоянии; · Far Fog Percentage – определение непрозрачности тумана на далеком расстоянии. |
|
||
|
Главная | Контакты | Нашёл ошибку | Прислать материал | Добавить в избранное |
||||
|
|
||||
