|
||||
|
|
Глава 7 Точность построения объектов Объектная привязка координат Объектная привязка – наиболее быстрый способ точно указать точку на объекте, не обязательно зная ее координаты, а также построить вспомогательные линии. Например, объектная привязка позволяет построить отрезок от центра окружности, от середины сегмента полилинии, от реального или видимого пересечения объектов. Объектную привязку можно задать в любой момент, когда AutoCAD ожидает ввода координат точки. В этом случае указанный режим применяется только к следующему выбранному объекту. Кроме того, имеется возможность установки одного или нескольких режимов объектной привязки в качестве текущих. Таким образом, активизация объектной привязки может осуществляться двумя способами: • разовые режимы объектной привязки, действующие при указании только текущей (одной) точки; • текущие режимы объектной привязки, действующие постоянно до их отключения. Режимы объектной привязки выбираются на плавающей панели инструментов Object Snap либо из контекстного меню, которое вызывается щелчком правой кнопки мыши в любом месте области рисования при нажатой клавише Shift – рис. 7.1. 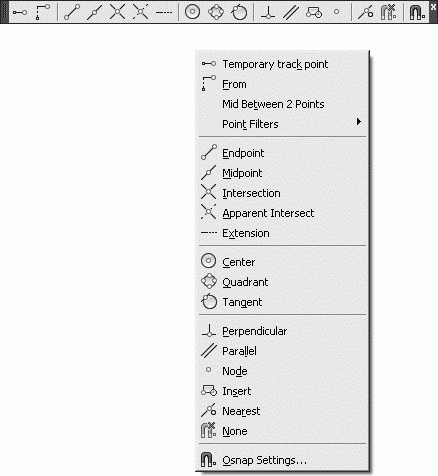 Рис. 7.1. Панель инструментов и контекстное меню объектной привязки Также режимы объектной привязки можно выбрать из контекстного меню, которое вызывается щелчком правой кнопки мыши на кнопке  Object Snap в строке состояния (рис. 7.2). 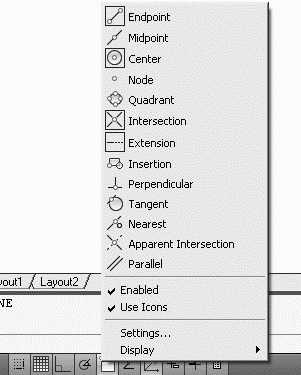 Рис. 7.2. Контекстное меню объектной привязки В режиме объектной привязки точка помечается маркером; его форма зависит от используемого режима, имя которого появляется возле точки в виде подсказки. Отслеживание  Temporary track point – точка отслеживания. Отслеживание применяется для наглядного указания точек, связанных с другими точками рисунка. Оно может использоваться в любой момент, когда AutoCAD запрашивает координаты точки. После включения режима Temporary track point и указания первой точки AutoCAD включает ортогональный режим ORTHO и ставит выбор следующей точки в зависимость от положения вершины вертикальной или горизонтальной траектории, проведенной из первой точки. Для смены направления траектории необходимо вернуть указатель мыши в первую точку, а затем перемещать его в нужном направлении (вертикальном или горизонтальном). Направление траектории определяет, какая из координат первой точки (x или y) сохраняется неизменной, а какая получает новое значение. Если резиновая линия траектории направлена по горизонтали, изменяется координата x; если же по вертикали – изменяется координата y. После выбора второй точки и нажатия клавиши Enter для завершения отслеживания AutoCAD фиксирует точку, находящуюся на пересечении воображаемых ортогональных линий, проходящих через две выбранные точки. Использование режима Temporary track point – наиболее легкий способ обнаружения центральной точки прямоугольника. Чтобы включить режим отслеживания, необходимо щелкнуть на пиктограмме Temporary track point на стандартной панели инструментов, а затем указать центры вертикальной и горизонтальной сторон прямоугольника. Режим Temporary track point в комбинации с прямым вводом расстояния может использоваться для размещения объектов или текста на заданном расстоянии от другого объекта. После включения режима отслеживания программа AutoCAD не отображает выбираемые точки до тех пор, пока этот режим не будет отключен нажатием клавиши Enter. Поэтому для отслеживания можно использовать любое количество точек. Смещение  Snap From – смещение. Режим объектной привязки From отличается от остальных тем, что позволяет установить временную базовую точку для построения следующих точек. Обычно режим смещения используется в сочетании с другими режимами объектной привязки и относительными координатами, поскольку довольно часто требуется определить точку, у которой известны координаты относительно некоторой точки уже нарисованного объекта.
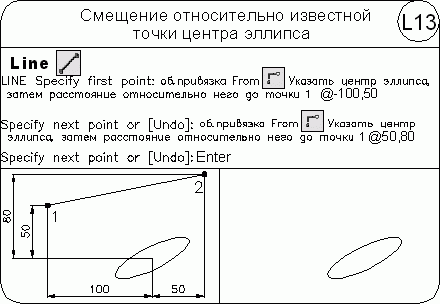 Конечная точка  Snap to Endpoint – привязка к ближайшей из конечных точек объектов (отрезков, дуг и т. п.). В случае пространственного моделирования, если объект имеет ненулевую высоту, допускается привязка к его нижней и верхней границам. В режиме Endpoint привязка может производиться к границам трехмерных тел и областей, например к конечной точке (вершине) параллелепипеда.
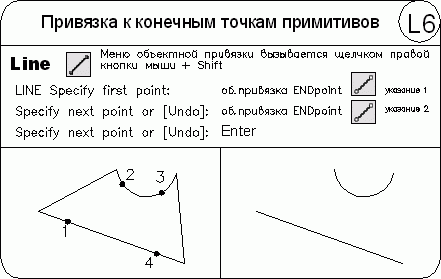 Средняя точка  Snap to Midpoint – привязка к средним точкам объектов (отрезков, дуг и т. п.). Привязка для бесконечных прямых и лучей производится к первой из определяющих их точек. Для сплайнов и эллипсов в режиме Midpoint осуществляется привязка к точке объекта, расположенной на равных расстояниях от начальной и конечной точек. В случае пространственного моделирования, если отрезок или дуга имеет ненулевую высоту, можно осуществлять привязку к серединам верхней и нижней границ объекта. Режим Midpoint позволяет также производить привязку к границам трехмерных тел и областей.
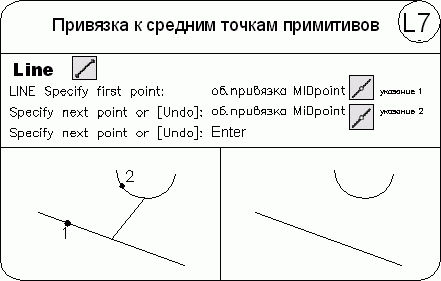 Пересечение  Snap to Intersection – привязка к точкам пересечениий объектов (отрезков, окружностей, дуг, сплайнов и т. п.). В случае пространственного моделирования в режиме Intersection допускается привязка к угловым точкам объектов, имеющих ненулевую высоту выдавливания. Если два таких объекта с пересекающимися основаниями имеют одинаковое направление выдавливания, можно произвести привязку к пересечениям их верхней и нижней границ. Если высота объектов различна, точка пересечения определяется объектом с меньшей высотой. Привязка к пересечениям дуг и окружностей, входящих в блоки (в них группы объектов рассматриваются как единый объект), производится только в том случае, если масштабы вставки блока по осям равны. К пересечениям отрезков внутри блока сказанное не относится. Можно осуществлять привязку к пересечениям границ областей и кривых, за исключением криволинейных границ трехмерных тел. Режим Intersection позволяет выполнить привязку к точке воображаемого пересечения двух любых объектов. Если в прицел попадает только один из объектов, AutoCAD предлагает указать второй и производит привязку к точке, в которой эти объекты пересекались бы при их естественном удлинении. Режим расширенного пересечения Extended Intersection включается автоматически при выборе режима объектной привязки Intersection.
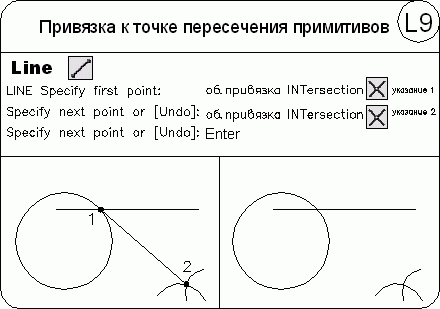 Предполагаемое пересечение  Snap to Apparent Intersect – привязка к точке видимого на экране предполагаемого пересечения. Режим предполагаемого пересечения Apparent Intersect ищет точку пересечения двух объектов, которые не имеют явной точки пересечения в пространстве. Режим предполагаемого пересечения обеспечивает эффективную работу с границами областей и кривыми, но не работает с границами и углами трехмерных тел. Если объекты находятся в одной плоскости, то описываемый режим повторяет возможности режима пересечения Intersection. Режим Apparent Intersect включает в себя два отдельных режима: собственно Apparent Intersect и режим расширенного предполагаемого пересечения Extended Apparent Intersect. Привязка в этих режимах может применяться к пересечениям границ областей и кривых, кроме криволинейных границ трехмерных тел. В режиме Apparent Intersect выполняется привязка к точке пересечения двух объектов, которые реально не пересекаются в трехмерном пространстве, но на текущем виде выглядят пересекающимися. Если существует несколько точек кажущихся пересечений, AutoCAD производит привязку к пересечению, расположенному ближе ко второй точке выбора. Режим расширенного предполагаемого пересечения Extended Apparent Intersect позволяет осуществить привязку к точке воображаемого пересечения двух любых объектов. Если в прицел попадает только один объект, AutoCAD предлагает указать второй и производит привязку к точке, в которой эти объекты пересекались бы при их естественном удлинении. Режим Extended Apparent Intersect включается автоматически при выборе режима объектной привязки Apparent Intersect; при этом он активен тогда, когда в прицел попадает только один объект и другие режимы объектной привязки отключены. Оба указанных режима могут использоваться как для разовой привязки точки, так и в качестве текущих режимов привязки.
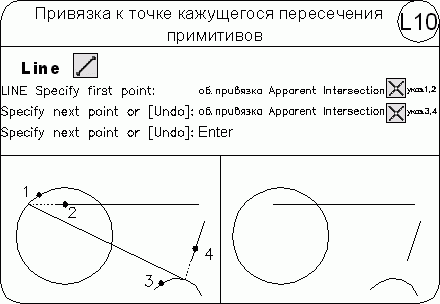 Продолжение объекта  Snap to Extension – привязка к продолжениям объектов. Она необходима в том случае, когда при построении объектов требуется использовать линии, являющиеся временным продолжением существующих линий и дуг. Данный режим можно совмещать с режимом Apparent Intersect с целью осуществить привязку к точке воображаемого пересечения объектов, для чего нужно медленно перемещать указатель мыши рядом с конечной точкой отрезка или дуги. Появляющийся символ «плюс» (+) свидетельствует о захвате конечной точки отрезка или дуги. После этого следует провести указатель вдоль временной линии продолжения. Если включен режим привязки Apparent Intersect, можно найти точку пересечения воображаемого продолжения отрезка или дуги с другим объектом. Точка центра  Snap to Center – привязка к центру дуги, окружности или эллипса. При использовании режима Center необходимо указывать c помощью мыши на линию дуги, окружности или эллипса, а не на их центр. В этом режиме можно осуществлять привязку и к центрам окружностей, являющихся частью тел и областей. При привязке к центру нужно выбирать видимую часть дуги, окружности или эллипса.
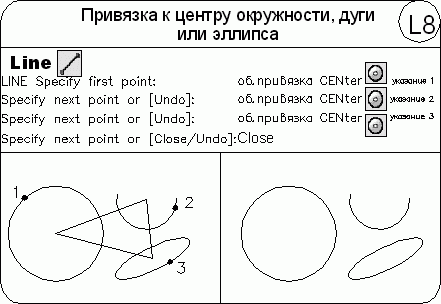 Квадрант  Snap to Quadrant – привязка к ближайшему квадранту (точке, расположенной под углом 0, 90, 180 или 270° от центра) дуги, окружности или эллипса. Расположение точек квадрантов окружностей и дуг определяется текущей ориентацией ПСК. Если дуга, окружность или эллипс входят в блок, вставленный с ненулевым углом поворота, точки квадрантов ориентируются в соответствии с этим углом. Касательная  Snap to Tangent – привязка к точке на дуге, окружности, эллипсе или плоском сплайне, принадлежащей касательной к другому объекту. С помощью режима объектной привязки Tangent можно, например, построить по трем точкам окружность, касающуюся трех других окружностей. При выборе точки на дуге, полилинии или окружности в качестве первой точки привязки в режиме Tangent автоматически активизируется режим задержанной касательной Deferred Tangent, который может быть использован для построения окружностей по двум и трем точкам, при формировании окружности, касательной к трем другим объектам. Режим Deferred Tangent неприменим к эллипсам и сплайнам. Если необходимо построить отрезок, касательный к эллипсу или сплайну, функция привязки будет выдавать ряд точек на эллипсе или сплайне, через которые может быть проведен касательный отрезок, но положения этих точек непредсказуемы. Режим привязки Tangent работает с дугами и окружностями, входящими в блоки, только если масштабные коэффициенты вставки блока по осям равны, а направления выдавливания объектов параллельны текущей ПСК. Для сплайнов и эллипсов вторая указанная точка должна лежать в той же плоскости, что и точка привязки. При совместном использовании режимов привязки From и Tangent для построения объектов, отличных от касательных отрезков к дугам и окружностям, первая точка объекта лежит на касательной к дуге или окружности, проведенной через последнюю указанную в пространстве рисунка точку.
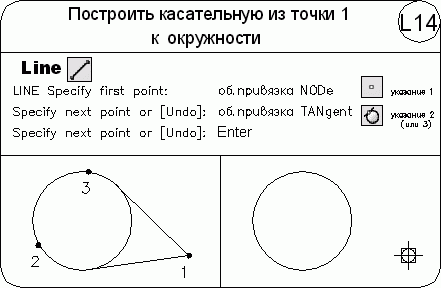 Нормаль  Snap to Perpendicular – привязка к точке объекта, лежащей на нормали к другому объекту или к его воображаемому продолжению. Режим Perpendicular может использоваться для таких объектов, как отрезки, окружности, эллипсы, сплайны и дуги. Если режим привязки Perpendicular применяется для указания первой точки отрезка или окружности, происходит построение отрезка или окружности, перпендикулярных выбранному объекту. Если должна быть указана вторая точка отрезка или окружности, AutoCAD производит привязку к точке объекта, которая принадлежит нормали, проведенной к первой указанной точке. Когда описываемый режим используется для сплайнов, функция выполняет привязку к точке на сплайне, через которую проходит вектор нормали, проведенный из указанной точки. Вектором нормали в любой точке сплайна является вектор, перпендикулярный касательной в данной точке. Если указанная пользователем точка лежит на сплайне, то в режиме Perpendicular она будет считаться одной из возможных точек привязки. В некоторых случаях при работе со сплайнами положение точек привязки оказывается неочевидным. Кроме того, для некоторых сплайнов в данном режиме объектной привязки таких точек может вообще не существовать.
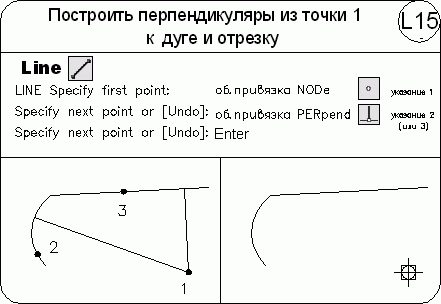 Параллель  Snap to Parallel – привязка объектов к параллелям. Эта привязка удобна при необходимости построения прямолинейных объектов, параллельных имеющимся прямолинейным сегментам. В области прицела должен находиться только один отрезок. Появление символа параллельной привязки свидетельствует о выборе отрезка. Теперь следует медленно перемещать указатель мыши из начальной точки в направлении, приблизительно параллельном выбранному объекту. При этом появляется линия отслеживания, отображаемая пунктиром. Ее положение и ориентация определяются заданной начальной точкой и выбранным объектом. Чтобы в качестве конечной точки создаваемого параллельного отрезка использовать точку пересечения линии отслеживания с имеющимися объектами, можно включить режимы привязки пересечения Intersection и кажущегося пересечения Apparent Intersect. Точка вставки  Snap to Insert – привязка к точке вставки блока, формы, текста, атрибута (содержащего информацию о блоке) или определения атрибута (задающего характеристики атрибута). При выборе атрибута, входящего в блок, AutoCAD производит привязку к точке вставки атрибута, а не блока. Таким образом, если блок не содержит ничего, кроме атрибутов, привязка к точке вставки самого блока возможна только в случае, если эта точка совпадает с точкой вставки одного из атрибутов. Точечный элемент  Snap to Node – привязка к геометрическому объекту «точка», сформированному командой POINT. Точки, входящие в определение блока, после его вставки могут служить узлами привязки.
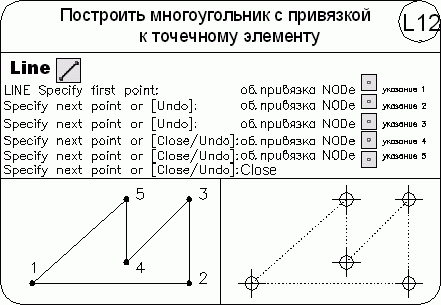 Ближайшая точка  Snap to Nearest – привязка к точке на объекте, которая является ближайшей к позиции перекрестья.
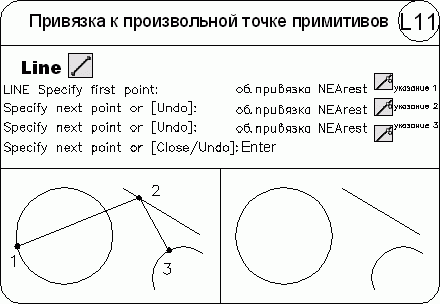 Отмена объектной привязки  Snap to None – режим отмены всех текущих и разовых режимов объектной привязки. Выбор режимов привязки  Osnap Settings… – установка режима текущей объектной привязки на вкладке объектных привязок Object Snap диалогового окна режимов рисования Drafting Settings – рис. 7.3. Это окно загружается из падающего меню Tools > Drafting Settings… или щелчком на пиктограмме Osnap Settings… на панели инструментов Object Snap. Окно также можно загрузить, выбрав пункт Settings… из контекстного меню, которое вызывается при щелчке правой кнопкой мыши на кнопке Object Snap в строке состояния. Если требуется несколько раз подряд произвести привязку определенного типа (например, к конечным точкам или центрам), можно задать один или несколько текущих режимов объектной привязки. Следует иметь в виду, что режим объектной привязки From не может быть установлен текущим. 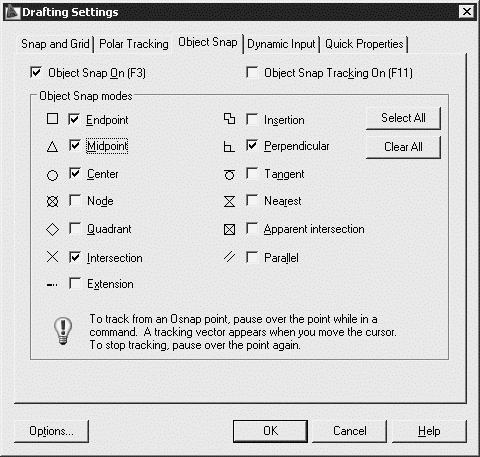 Рис. 7.3. Диалоговое окно установки режима текущей объектной привязки Специальные средства повышения наглядности, называемые автопривязкой AutoSnap, облегчают выбор точек привязки и повышают эффективность использования объектной привязки. Средства автопривязки включают в себя следующие элементы: • маркеры обозначают тип объектной привязки в точке привязки с помощью соответствующего символа; • всплывающие подсказки автопривязки поясняют тип объектной привязки в точке привязки ниже позиции указателя мыши; • магнит автоматически перемещает в точку привязки указатель мыши, если он находится около возможной точки привязки; • прицел окружает перекрестье указателя мыши и ограничивает область рисунка, в пределах которой при перемещении указателя определяются возможные точки привязки. Показ прицела можно включать и отключать, а его размер – изменять. Для включения или отключения сразу всех текущих режимов объектной привязки без вызова диалогового окна Drafting Settings необходимо щелкнуть на кнопке Object Snap в строке состояния (или нажать клавиши Ctrl+F или F3). Если текущие режимы объектной привязки не заданы, автоматически вызывается диалоговое окно Drafting Settings. По умолчанию включены следующие элементы автопривязки: маркеры, всплывающие подсказки и магнит. Параметры автопривязки всегда можно изменить в области AutoSnap Settings на вкладке Drafting диалогового окна Options, которое вызывается щелчком на кнопке Options… в диалоговом окне Drafting Settings либо из падающего меню Tools > Options…. Если задано несколько режимов объектной привязки, AutoCAD использует режим, наиболее подходящий для выбранного объекта. Если в прицел выбора попадают две точки, удовлетворяющие заданному режиму, система производит привязку к той из них, которая лежит ближе к центру прицела. При необходимости можно переключаться между точками, нажимая клавишу Tab. Например, если активизированы режимы привязки Quadrant и Center, а в прицел попадает часть окружности, то нажатие Tab позволит поочередно перебрать все возможные точки привязки: четыре квадранта и центр окружности. Также режимы объектной привязки можно установить в контекстном меню, которое вызывается щелчком правой кнопки мыши на кнопке  Object Snap в строке состояния (см. рис. 7.2).
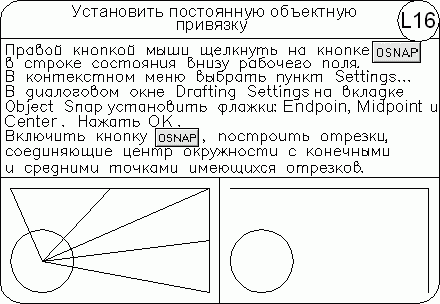 Автоотслеживание Средства автоотслеживания AutoTrack облегчают построение объектов в определенных направлениях или в определенной зависимости относительно других объектов рисунка. При включенных режимах автоотслеживания специальные временные линии отслеживания помогают выполнять точные построения. По умолчанию эти линии являются бесконечными и продолжаются до границ области рисования. Однако можно установить такой режим, при котором длина линий отслеживания ограничивается текущим положением курсора. Имеются два режима автоотслеживания: полярное отслеживание и отслеживание при объектной привязке. Режимы автоотслеживания можно быстро включать и отключать нажатием кнопок  Polar Tracking и  Object Snap Tracking в строке состояния. Для изменения параметров автоотслеживания используется вкладка Drafting диалогового окна Options, которое загружается из падающего меню Tools > Options… – см. рис. 3.19. В области параметров автоотслеживания AutoTrack Settings установливаются следующие флажки: • Display polar tracking vector – отображение линий полярного отслеживания в виде бесконечных лучей. Если флажок снят, линия полярного отслеживания проводится от предыдущей указанной точки до курсора; • Display full-screen tracking vector – отображение линий объектного отслеживания в виде бесконечных прямых. Если флажок снят, линия объектного отслеживания проводится от точки привязки до курсора; • Display AutoTrack tooltip – отображение всплывающих подсказок к режимам автоотслеживания, выводимых ниже позиции курсора. Всплывающие подсказки дают информацию о типе объектной привязки (при объектном отслеживании), текущем угле отслеживания и расстоянии до предыдущей точки. Способ захвата характерных точек объектов для отслеживания устанавливается в области Alignment Point Acquisition: • Automatic – захват точек отслеживания осуществляется автоматически. Если выбран данный способ, для предотвращения захвата характерной точки объекта можно удерживать нажатой клавишу Shift; • Shift to acquire – захват точек происходит только при нажатии клавиши Shift в момент, когда курсор находится над точкой объектной привязки. Объектное отслеживание Объектное отслеживание расширяет и дополняет возможности объектной привязки. Для его использования необходимо, чтобы были включены режимы объектной привязки. При этом размер прицела определяет зону, в пределах которой происходит активизация линий отслеживания. При объектном отслеживании по умолчанию захват подходящих точек осуществляется автоматически. Однако можно установить такой режим, при котором захват точек будет происходить только после нажатия клавиши Shift. Автопривязка позволяет более простыми способами строить объекты, имеющие определенную геометрическую зависимость от других объектов. Удобно использовать следующие рекомендации: • для выбора точек, лежащих на перпендикулярах к концам или серединам объектов, объектное отслеживание следует применять совместно с режимами привязки Perpendicular, Endpoint и Midpoint; • для выбора точек, лежащих на касательной к конечной точке дуги, объектное отслеживание следует использовать совместно с режимами привязки Tangent и Endpoint; • отслеживание можно осуществлять от так называемых временных точек отслеживания. Для указания такой точки в ответ на запрос команды нужно выбрать точку, ввести сочетание _TT и задать нужную точку. Она помечается маленьким маркером в виде знака «плюс» (+). Далее по мере перемещения указателя мыши поочередно появляются линии отслеживания, проходящие через временную точку отслеживания. Для удаления временной точки при перемещении достаточно задержать указатель мыши на ее маркере (знаке «плюс»); • можно выбрать точку, находящуюся на заданном расстоянии от точки объектной привязки вдоль линии отслеживания. Для этого после появления линии отслеживания следует ввести в командной строке требуемое расстояние; • изменение способа захвата точек осуществляется на вкладке Drafting диалогового окна Options с помощью положения переключателя Alignment Point Acquisition – Automatic или Shift to acquire. По умолчанию устанавливается автоматический способ. Для предотвращения автоматического выбора точек в областях рисунка с высокой плотностью объектов можно удерживать нажатой клавишу Shift. Полярное отслеживание Полярное отслеживание облегчает выбор точек, лежащих на воображаемых линиях, которые можно провести через последнюю указанную в команде точку под одним из заданных полярных углов. Если, например, шаг углов полярного отслеживания равен 45°, линии отслеживания и всплывающие подсказки могут появляться под углами, кратными 45°, относительно текущего направления отсчета углов. Текущая линия полярного отслеживания исчезает, так же как и всплывающая подсказка, если она оказывается вне прицела курсора. Полярное отслеживание может осуществляться под углами, кратными следующим стандартным значениям: 90, 45, 30, 22,5, 18, 15, 10 или 5°. Кроме того, пользователь может определить другие значения углов. Для включения полярного отслеживания необходимо нажать функциональную клавишу F10 или кнопку  Polar Tracking в строке состояния. Линия полярного отслеживания и всплывающая подсказка появляются, если прямая, мысленно проведенная через предыдущую указанную точку и курсор, проходит под углом, близким к одному из полярных углов отслеживания. По умолчанию шаг полярных углов равен 90°. Линию полярного отслеживания и информацию, содержащуюся во всплывающей подсказке, можно использовать при построении объектов. Для нахождения точки пересечения линии полярного отслеживания с другими объектами удобно задействовать режимы объектной привязки Intersection и Apparent Intersect. Ортогональный режим ORTHO разрешает указание только тех точек, которые лежат на прямой, параллельной оси X или Y текущей ПСК и проходящей через последнюю указанную в текущей команде точку. При включении режима ортогонального рисования режим полярного отслеживания автоматически отключается, поскольку они не могут быть активными одновременно. Аналогичным образом при включении полярного отслеживания отключается режим ORTHO. Изменение параметров полярного отслеживания осуществляется на вкладке Polar Tracking диалогового окна Drafting Settings – рис. 7.4. Это окно загружается из падающего меню Tools > Drafting Settings… или из контекстного меню, которое вызывается при щелчке правой кнопкой мыши на кнопке POLAR в строке состояния и последующем выборе пункта Settings…. 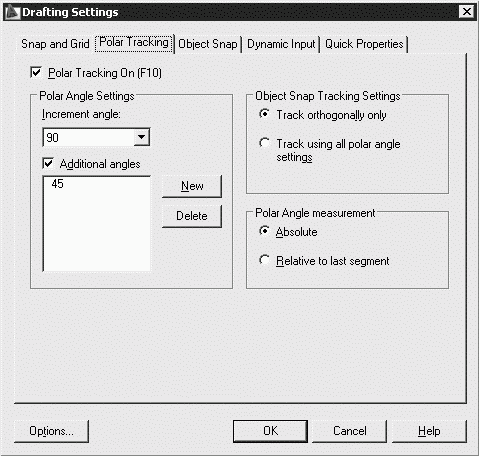 Рис. 7.4. Диалоговое окно изменения параметров полярного отслеживания В этом окне можно настроить следующие параметры. • Polar Tracking On (F10) – включение полярного отслеживания. • В области Polar Angle Settings устанавливаются полярные углы: · Increment angle: – шаг углов; · Additional angles – дополнительные углы. • В области Object Snap Tracking Settings – параметры объектного отслеживания: · Track orthogonally only – только ортогонально; · Track using all polar angle settings – по всем полярным углам. • В области Polar Angle measurement – параметры отсчета полярных углов: · Absolute – абсолютно; · Relative to last segment – от последнего сегмента.
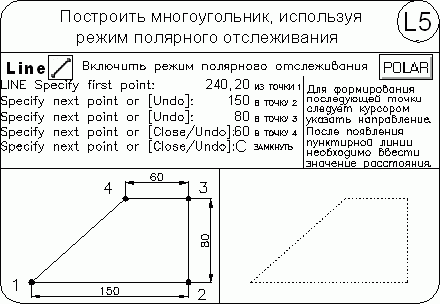 |
|
||
|
Главная | Контакты | Нашёл ошибку | Прислать материал | Добавить в избранное |
||||
|
|
||||
