|
||||
|
|
Глава 10 Команды оформления чертежей Штриховка  Команда ВНАТСН, формирующая ассоциативную штриховку, вызывается из падающего меню Draw > Hatch... или щелчком на пиктограмме Hatch... на панели инструментов Draw. При обращении к команде ВНАТСН загружается диалоговое окно Hatch and Gradient, вкладка Hatch, показанное на рис. 10.1. 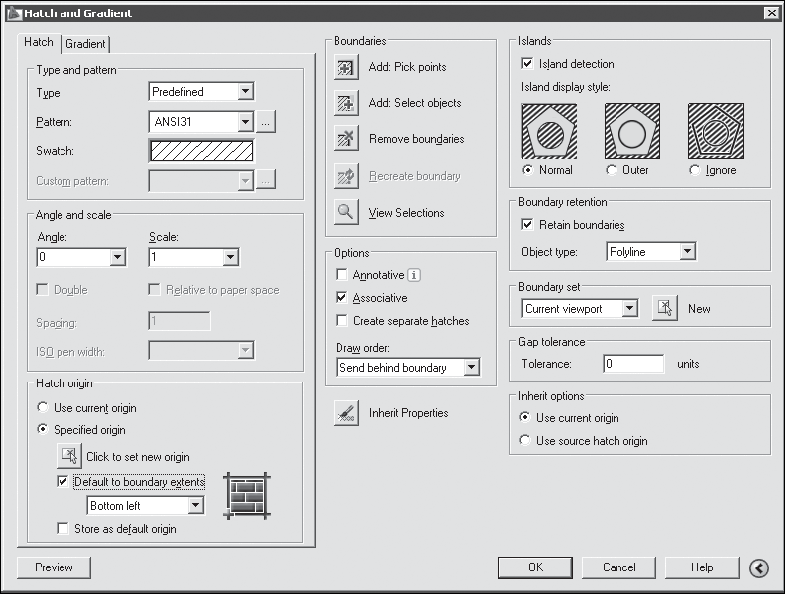 Рис. 10.1. Диалоговое окно штриховки В диалоговом окне Hatch and Gradient на вкладке Hatch устанавливаются следующие параметры: ? в области Type and pattern – тип и массив штриховки; ? в области Angle and scale определяются: угол поворота образца штриховки, масштабный коэффициент и пр.; ? в области Hatch origin определяется исходящая точка штриховки; ? в области Boundaries производится определение контуров штриховки; ? в области Options осуществляются следующие настройки: ассоциативности штриховки, создание отдельных штриховок, порядок прорисовки; ? в области Islands определяются островки; ? в области Boundary retention – сохранение контуров; ? в области Boundary set определяется набор контуров; ? в области Gap tolerance – определение допуска замкнутости в единицах чертежа; ? в области Inherit options – наследование параметров; ? кнопка Preview – просмотр образца перед завершением работы команды BHATCH; ? кнопка Inherit Properties – копирование свойств. Простановка размеров Размеры показывают геометрические величины объектов, расстояния и углы между ними, координаты отдельных точек. В AutoCAD используется 11 видов размеров, которые можно разделить на пять основных типов: линейные, радиальные, угловые, ординатные и длина дуги (рис. 10.2-10.6). Линейные размеры, в свою очередь, делятся на горизонтальные, вертикальные, параллельные, повернутые, ординатные, базовые и размерные цепи. Ниже будут приведены простые примеры нанесения различных типов размеров. Команды простановки размеров находятся в меню Dimension. Можно также воспользоваться пиктограммами на одноименной панели инструментов (рис. 10.7). Все линии, стрелки, дуги и элементы текста, составляющие размер, будут рассматриваться как один геометрический примитив, если установлен режим ассоциативной простановки размеров. 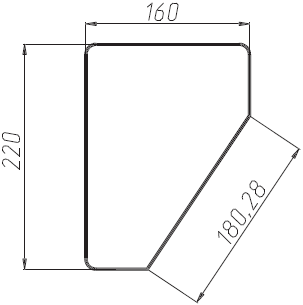 Рис. 10.2. Горизонтальный, вертикальный и параллельный размеры 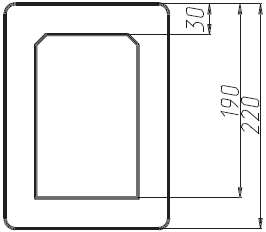 Рис. 10.3. Базовые размеры 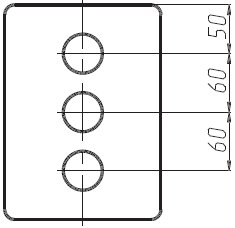 Рис. 10.4. Размерные цепи 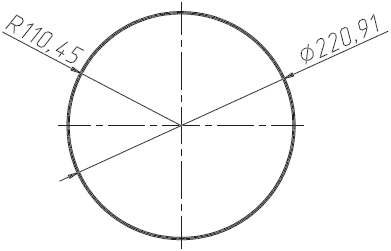 Рис. 10.5. Радиальные размеры 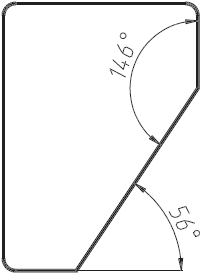 Рис. 10.6. Угловые размеры 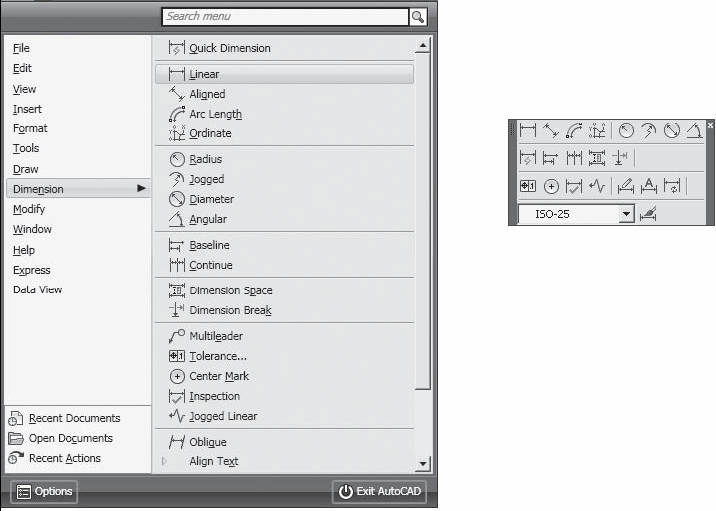 Рис. 10.7. Падающее меню и панель инструментов Dimension Линейные размеры AutoCAD обеспечивает несколько видов простановки линейных размеров, отличающихся углом, под которым проводится размерная линия.  Команда DIMLINEAR позволяет создавать горизонтальный, вертикальный или повернутый размеры. Команда вызывается из падающего меню Dimension > Linear или щелчком на пиктограмме Linear на панели инструментов Dimension. Запросы команды DIMLINEAR: Specify first extension line origin or <select object>: – указать начало первой выносной линии Specify second extension line origin: – указать начало второй выносной линии Specify dimension line location or [Mtext/Text/Angle/Horizontal/Vertical/Rotated]: – указать положение размерной линии Dimension text = измеренное значение Если на первый запрос нажать клавишу Enter, команда DIMLINEAR выдает следующие запросы: Specify first extension line origin or <select object>: – нажать клавишу Enter для указания объекта Select object to dimension: – выбрать объект для нанесения размера Specify dimension line location or [Mtext/Text/Angle/Horizontal/Vertical/Rotated]: – указать положение размерной линии Dimension text = измеренное значение Ключи команды DIMLINEAR: ? Mtext – позволяет редактировать размерный текст в редакторе многострочного текста; ? Text – позволяет редактировать размерный текст; ? Angle – позволяет задать угол поворота размерного текста; ? Horizontal – определяет горизонтальную ориентацию размера, отмеряет расстояние между двумя точками по оси X; ? Vertical – определяет вертикальную ориентацию размера, отмеряет расстояние между двумя точками по оси Y; ? Rotated – осуществляет поворот размерной и выносных линий, отмеряет расстояние между двумя точками вдоль заданного направления в текущей ПСК. Пример. Простановка горизонтального размера Проставьте горизонтальный размер прямоугольника, например, как изображено на рис. 10.8. Запустите команду DIMLINEAR, вызвав ее из меню Dimension > Linear или щелчком на пиктограмме Linear на панели инструментов Dimension. Ответьте на запросы: _DIMLINEAR Specify first extension line origin or <select object>: – укажите точку 1 Specify second extension line origin: – укажите точку 2 Specify dimension line location or [Mtext/Text/Angle/Horizontal/Vertical/Rotated]: – укажите точку 3 Dimension text = 200 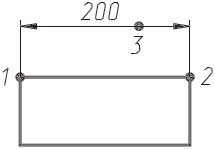 Рис. 10.8. Простановка горизонтального размера Параллельный размер  С помощью команды DIMALIGNED создается размер, параллельный измеряемой линии объекта; это позволяет выровнять размерную линию по объекту. Размер создается подобно горизонтальному, вертикальному и повернутому, при этом размерная линия расположена параллельно прямой, проходящей через размерные точки. Команда вызывается из падающего меню Dimension > Aligned или щелчком на пиктограмме Aligned на панели инструментов Dimension. Запросы команды DIMALIGNED: Specify first extension line origin or <select object>: – указать начало первой выносной линии Specify second extension line origin: – указать начало второй выносной линии Specify dimension line location or [Mtext/Text/Angle]: – указать положение размерной линии Dimension text = измеренное значение Пример. Простановка параллельного размера Проставьте размер, параллельный измеряемой линии объекта (рис. 10.9). Запустите команду DIMALIGNED, вызвав ее из меню Dimension > Aligned или щелчком на пиктограмме Aligned на панели инструментов Dimension. Ответьте на запросы: _DIMALIGNED Specify first extension line origin or <select object>: – укажите точку 1 Specify second extension line origin: – укажите точку 2 Specify dimension line location or [Mtext/Text/Angle]: – укажите точку 3 Dimension text = 223.61 Длина дуги  С помощью команды DIMARC создается размер длины дуги, указывающий расстояние вдоль дуги или дугового сегмента полилинии (рис. 10.10). Чтобы эти размеры отличались от линейных и угловых, для размеров длины дуги по умолчанию показан символ дуги. Команда вызывается из меню Dimension > Arc Length или щелчком на пиктограмме Arc Length на панели инструментов Dimension. 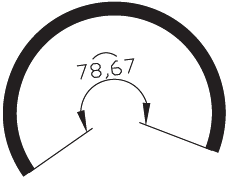 Рис. 10.10. Простановка Запросы команды DIMARC: Select arc or polyline arc segment: – выбрать дугу или дуговой сегмент полилинии Specify arc length dimension location, or [Mtext/Text/Angle/Partial/Leader]: – указать положение размера длины дуги или один из ключей Dimension text = измеренное значение Ключи команды DIMARC: ? Mtext – загрузка интерфейса мультитекста; ? Text – ввод размерного текста; ? Angle – ввод угла поворота размерного текста; ? Partial – режим указания положения первой и второй точек размера длины дуги; ? Leader – режим указания размера длины дуги с линией-выноской. Размер радиуса  Команда DIMRADIUS, позволяющая построить радиус окружности или дуги, вызывается из падающего меню Dimension > Radius или щелчком на пиктограмме Radius на панели инструментов Dimension. Запросы команды DIMRADIUS: Select arc or circle: – выбрать дугу или круг Dimension text = измеренное значение Specify dimension line location or [Mtext/Text/Angle]: – указать положение размерной линии По умолчанию при простановке радиуса текст начинается с символа R. Пример. Простановка радиуса Проставьте два варианта радиального размера на дугу (рис. 10.11). Запустите команду DIMRADIUS, вызвав ее из падающего меню Dimension > Radius или щелчком на пиктограмме Radius на панели инструментов Dimension. Ответьте на запросы: _DIMRADIUS Select arc or circle: – укажите точку 1, лежащую на дуге Dimension text = 90 Specify dimension line location or [Mtext/Text/Angle]: – укажите местоположение размерной линии 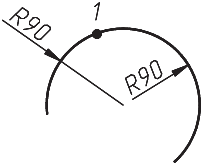 Рис. 10.11. Простановка радиуса Размер диаметра  Команда DIMDIAMETER строит диаметр окружности или дуги. Команда вызывается из падающего меню Dimension > Diameter или щелчком на пиктограмме Diameter на панели инструментов Dimension. Запросы команды DIMDIAMETER: Select arc or circle: – выбрать дугу или круг Dimension text = измеренное значение Specify dimension line location or [Mtext/Text/Angle]: – указать положение размерной линии При простановке размера диаметра текст по умолчанию начинается со знака  Пример. Простановка диаметра Проставьте два варианта диаметрального размера на окружность, как показано на рис. 10.12. Запустите команду DIMDIAMETER, вызвав ее из падающего меню Dimension > Diameter или щелчком пиктограмме Diameter на панели инструментов Dimension. Ответьте на запросы: _DIMDIAMETER Select arc or circle: – укажите точку 1, лежащую на окружности Dimension text = 180 Specify dimension line location or [Mtext/Text/Angle]: – укажите местоположение размерной линии 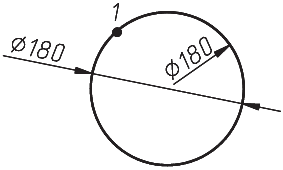 Рис. 10.12. Простановка диаметра Угловые размеры  Команда DIMANGULAR позволяет проставить угловой размер. Она вызывается из падающего меню Dimension > Angular или щелчком на пиктограмме Angular на панели инструментов Dimension. Запросы команды DIMANGULAR: Select arc, circle, line, or <specify vertex>: – выбрать дугу, круг, отрезок Select second line: – если первое указание было отрезком, следует указать второй отрезок, непараллельный первому Specify dimension arc line location or [Mtext/Text/Angle]: – указать положение размерной дуги Dimension text = измеренное значение Если в ответ на первый запрос нажата клавиша Enter, то угловой размер строится по трем точкам и команда DIMANGULAR выдает следующие запросы: Specify angle vertex: – указать вершину угла Specify first angle endpoint: – указать первую конечную точку угла Specify second angle endpoint: – указать вторую конечную точку угла Specify dimension arc line location or [Mtext/Text/Angle]: – указать положение размерной дуги Dimension text = измеренное значение При простановке углового размера текст по умолчанию завершается знаком градуса °. Пример. Простановка углового размера Проставьте два варианта углового размера, как на рис. 10.13. Запустите команду DIMANGULAR, вызвав ее из падающего меню Dimension > Angular или щелчком на пиктограмме Angular на панели инструментов Dimension. Ответьте на запросы: _DIMANGULAR Select arc, circle, line, or <specify vertex>: – укажите точку 1 Select second line: – укажите точку 2 Specify dimension arc line location or [Mtext/Text/Angle]: – укажите местоположение размерной линии Dimension text = 125 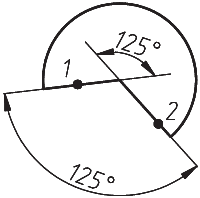 Рис. 10.13. Простановка углового размера Быстрое нанесение размеров  Команда QDIM обеспечивает быстрое нанесение размеров. Она вызывается из падающего меню Dimension > Quick Dimension или щелчком на пиктограмме Quick Dimension на панели инструментов Dimension. Запросы команды QDIM: Select geometry to dimension: – выбрать объекты для нанесения размеров Select geometry to dimension: – выбрать объекты для нанесения размеров Select geometry to dimension: – нажать клавишу Enter для завершения выбора объектов Specify dimension line position, or [Continuous/Staggered/Baseline/Ordinate/Radius/Diameter/datumPoint/Edit/SeTtings]<Continuous>: – запрос позволяет указать положение размерной линии Команда QDIM запрашивает лишь указание контуров, на которые необходимо проставить размеры, и требует выбрать тип проставляемых размеров путем установки соответствующего ключа. Пример. Быстрое нанесение размеров Проставьте размеры на деталь (рис. 10.14). 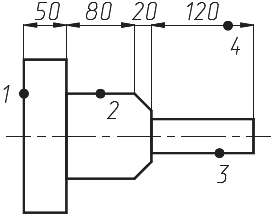 Рис. 10.14. Быстрое нанесение размеров Запустите команду QDIM, вызвав ее из падающего меню Dimension > Quick Dimension или щелчком на пиктограмме Quick Dimension на панели инструментов Dimension. Ответьте на запросы: _QDIM Select geometry to dimension: – укажите точку 1 Select geometry to dimension: – укажите точку 2 Select geometry to dimension: – укажите точку 3 Select geometry to dimension: – нажмите клавишу Enter для завершения выбора объектов Specify dimension line position, or [Continuous/Staggered/Baseline/Ordinate/Radius/Diameter/datumPoint/Edit/SeT tings]<Continuous>: – укажите точку 4 Базовые размеры Базовые размеры – это последовательность размеров, отсчитываемых от одной базовой линии. У размерных цепей начало каждого размера совпадает с концом предыдущего. Перед построением базового размера или цепи на объекте должен быть проставлен хотя бы один линейный, ординатный или угловой размер.  Команда DIMBASELINE позволяет создавать базовые размеры. Вызывается она из падающего меню Dimension > Baseline или щелчком на пиктограмме Baseline на панели инструментов Dimension. Запросы команды DIMBASELINE: Specify a second extension line origin or [Undo/Select] <Select>: – указать начало второй выносной линии Dimension text = измеренное значение Specify a second extension line origin or [Undo/Select] <Select>: – указать начало следующей выносной линии Dimension text = измеренное значение Specify a second extension line origin or [Undo/Select] <Select>: – указать начало следующей выносной линии Dimension text = измеренное значение Specify a second extension line origin or [Undo/Select] <Select>: – нажать клавишу Enter для окончания простановки размеров Select base dimension: – нажать клавишу Enter для завершения работы команды Если предыдущий размер не был линейным или если в ответ на первый запрос была нажата клавиша Enter, то предлагается выбрать линейный размер, который будет использоваться в качестве базового. При этом выдается следующий запрос: Select base dimension: – выберите исходный размер Далее следуют стандартные запросы команды DIMBASELINE. Расстояние между размерными линиями в базовых размерах задается системной переменной DIMDLI. Пример. Простановка базовых размеров Проставьте линейный размер, а затем от него – базовые (рис. 10.15). 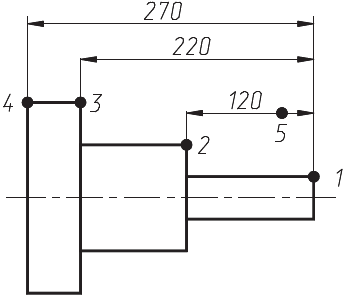 Рис. 10.15. Простановка базовых размеров Запустите команду DIMLINEAR, вызвав ее из меню Dimension > Linear или щелчком на пиктограмме Linear на панели инструментов Dimension. Ответьте на запросы: _DIMLINEAR Specify first extension line origin or <select object>: – укажите точку 1 Specify second extension line origin: – укажите точку 2 Specify dimension line location or [Mtext/Text/Angle/Horizontal/Vertical/Rotated]: – укажите точку 5 Dimension text = 120 Запустите команду DIMBASELINE, вызвав ее из падающего меню Dimension > Baseline или щелчком на пиктограмме Baseline на панели инструментов Dimension. Ответьте на запросы: _DIMBASELINE Specify a second extension line origin or [Undo/Select] <Select>: – укажите точку 3 Dimension text = 220 Specify a second extension line origin or [Undo/Select] <Select>: – укажите точку 4 Dimension text = 270 Specify a second extension line origin or [Undo/Select] <Select>: – нажмите клавишу Enter Select base dimension: – нажмите клавишу Enter для завершения команды Размерная цепь  Команда DIMCONTINUE позволяет создавать последовательную размерную цепь. Команда вызывается из падающего меню Dimension > Continue или щелчком на пиктограмме Continue на панели инструментов Dimension. Запросы команды DIMCONTINUE: Specify a second extension line origin or [Undo/Select] <Select>: – указать начало второй выносной линии Dimension text = измеренное значение Specify a second extension line origin or [Undo/Select] <Select>: – указать начало следующей выносной линии Dimension text = измеренное значение Specify a second extension line origin or [Undo/Select] <Select>: – указать начало следующей выносной линии Dimension text = измеренное значение Specify a second extension line origin or [Undo/Select] <Select>: – указать начало следующей выносной линии или нажать клавишу Enter Select continued dimension: – выбрать исходный размер или нажать клавишу Enter для завершения команды Если предыдущий размер не был линейным или если в ответ на первый запрос была нажата клавиша Enter, то предлагается выбрать линейный размер, который будет использован для продолжения. При этом выдается следующий запрос: Select continued dimension: – выбрать исходный размер Далее следуют стандартные запросы команды DIMCONTINUE. Пример. Простановка последовательной размерной цепи Проставьте линейный размер, а затем от него – последовательную размерную цепь (рис. 10.16). 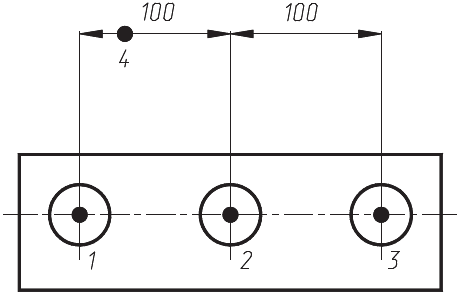 Рис. 10.16. Простановка последовательной размерной цепи Запустите команду DIMLINEAR, вызвав ее из меню Dimension > Linear или щелчком на пиктограмме Linear на панели инструментов Dimension. Ответьте на запросы: _DIMLINEAR Specify first extension line origin or <select object>: – укажите точку 1 Specify second extension line origin: – укажите точку 2 Specify dimension line location or [Mtext/Text/Angle/Horizontal/Vertical/Rotated]: – укажите точку 4 Dimension text = 100 Запустите команду DIMCONTINUE, вызвав ее из меню Dimension > Continue или щелчком на пиктограмме Continue на панели инструментов Dimension. Ответьте на запросы: _DIMCONTINUE Specify a second extension line origin or [Undo/Select] <Select>: – укажите точку 3 Dimension text = 100 Specify a second extension line origin or [Undo/Select] <Select>: – нажмите клавишу Enter Select continued dimension: – нажмите клавишу Enter для завершения работы команды Выноски и пояснительные надписи  Команда MLEADER, предназначенная для построения выноски, вызывается из падающего меню Dimension > Multileader. Запросы команды QLEADER: Specify leader arrowhead location or [leader Landing first/Content first/Options] <Options>: – указать первую точку выноски Specify leader landing location: – указать следующую точку выноски, а затем ввести текст Выноской называется линия, соединяющая на рисунке пояснительную надпись с объектом, к которому она относится. Для связи пояснительной надписи и выноски применяется короткий отрезок, который называется полкой. Пояснительные надписи могут представлять собой многострочные тексты, рамки допусков формы и расположения поверхностей. Управление размерными стилями Размерный стиль – это поименованная совокупность значений всех размерных переменных, определяющая внешний вид размера на рисунке: стиль стрелок, расположение текста и пр.  Команда DIMSTYLE обеспечивает работу с размерными стилями в диалоговом окне Dimension Style Manager – рис. 10.17. Команда вызывается из падающего меню Dimension > Dimension Style... или щелчком на пиктограмме Dimension Style... на панели инструментов Dimension. 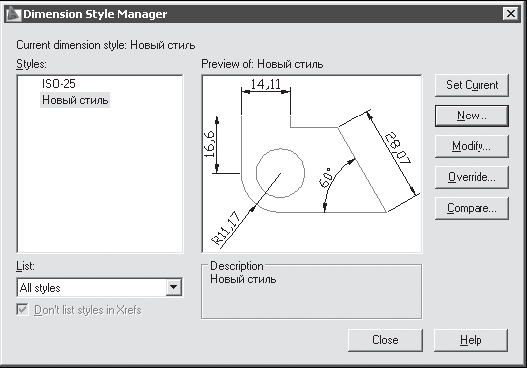 Рис. 10.17. Диалоговое окно управления размерными стилями Диспетчер размерных стилей Dimension Style Manager позволяет выполнить множество различных задач: ? Set Current – установить текущий стиль; ? New... – создать новый размерный стиль; ? Modify... – изменить имеющийся размерный стиль; ? Override... – на время переопределить имеющийся размерный стиль; ? Compare... – сравнить два размерных стиля или создать перечень всех свойств стиля; ? воспользоваться предварительным просмотром размерных стилей рисунка и их свойств; ? переименовать размерные стили; ? удалить размерные стили. Размерные стили задают внешний вид и формат размеров. Они позволяют обеспечить соблюдение стандартов и упрощают редактирование размеров. Размерный стиль определяет следующие характеристики: формат и положение размерных линий, линий-выносок, стрелок и маркеров центра; внешний вид, положение и поведение размерного текста; правила взаимного расположения текста и размерных линий; глобальный масштаб размера; формат и точность основных, альтернативных и угловых единиц; формат и точность значений допусков. Для создания нового размерного стиля необходимо в Диспетчере размерных стилей Dimension Style Manager щелкнуть на кнопке New.... Откроется диалоговое окно Create New Dimension Style, где следует указать имя создаваемого размерного стиля. После этого на экране появится диалоговое окно New Dimension Style (рис. 10.18). 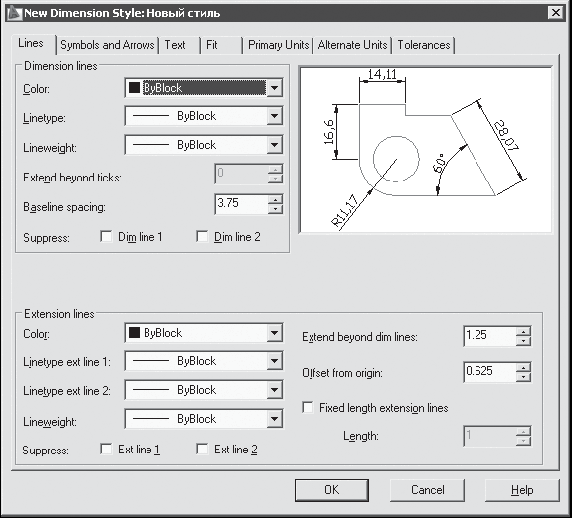 Рис. 10.18. Диалоговое окно определения параметров размерного стиля, вкладка управления линиями Данное окно содержит семь вкладок: ? вкладка Lines позволяет осуществлять управление внешним видом размерных линий; ? вкладка Symbols and Arrows позволяет настроить параметры символов и стрелок; ? вкладка Text обеспечивает управление размерным текстом: его стилем, высотой, местоположением относительно размерной линии, зазором между текстом и размерной линией и пр.; ? вкладка Fit позволяет установить правила взаимного расположения размерных, выносных линий и текста; ? вкладка Primary Units позволяет определить формат и точность основных линейных и угловых единиц, вид измеренных значений размеров; ? вкладка Alternate Units позволяет определить формат и точность альтернативных единиц, которые используются для обозначения величин размеров в дополнительной системе единиц; ? вкладка Tolerances управляет параметрами формата и точности простановки допусков, показывающих пределы, в которых может варьироваться размер. |
|
||
|
Главная | Контакты | Нашёл ошибку | Прислать материал | Добавить в избранное |
||||
|
|
||||
