|
||||
|
|
Глава 11 Редактирование чертежей Выбор объектов Большинство команд редактирования AutoCAD требует предварительного указания объектов для работы с ними. Выбранные объекты – один или несколько – называются набором. Такой набор можно создать как до, так и после вызова команды редактирования. После того как вызвана одна из команд редактирования, AutoCAD предлагает выбрать объекты. В командной строке появляется запрос: Select objects: – выбрать объекты При этом перекрестье указателя мыши заменяется прицелом выбора. Выбор отдельных объектов производится с помощью мыши или одним из способов. Несколько из них описаны ниже: ? Add – включает режим добавления для пополнения существующего набора. Это начальный режим, устанавливаемый для выбора объектов; ? ALL – позволяет выбрать все примитивы, в том числе те, которые расположены на отключенных, заблокированных и замороженных слоях; ? Crossing – секущая рамка выделяет все объекты, которые находятся внутри или пересекают контур рамки. По умолчанию в ответ на запрос Select objects: можно указать первый угол рамки, а затем второй в направлении справа налево; ? Last – выбирает последний нарисованный объект, видимый на экране; ? Window – выбирает объекты, которые целиком попадают в рамку. По умолчанию в ответ на запрос Select objects: можно указать первый угол рамки, а затем второй угол по диагонали от первого в направлении слева направо. Редактирование с помощью ручек Выбранными объектами можно манипулировать с помощью ручек – маленьких квадратиков, которые высвечиваются в определяющих точках выбранных объектов (рис. 11.1). 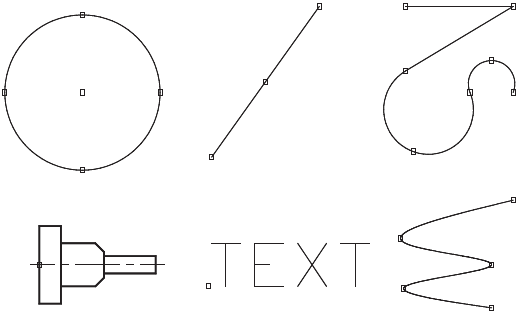 Рис. 11.1. Примеры примитивов с ручками При включенном режиме работы с ручками выбор объектов производится до редактирования, а манипуляции с ними выполняются с помощью указателя мыши или ключевых слов. Таким образом, использование ручек позволяет минимизировать обращения к меню. Удаление и восстановление объектов  Команда ERASE осуществляет удаление (стирание) объектов. Она вызывается из падающего меню Modify > Erase или щелчком на пиктограмме Erase на панели инструментов Modify. Запросы команды ERASE: Select objects: – выбрать объекты Select objects: – выбрать объекты Select objects: – нажать клавишу Enter для завершения работы команды Выбор объектов, которые следует стереть, может производиться любым из доступных способов. Для восстановления удаленных последней командой Е RAS Е объектов используется команда OOPS. Ее название – «ОЙ» – весьма удачно отражает эмоции пользователя, испытываемые в момент применения этой команды. Пример. Удаление объектов Удалить из рисунка две нижние окружности и окружность в центре (рис. 11.2). 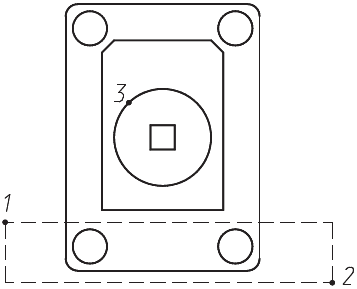 Рис. 11.2. Удаление объектов Запустите команду ЕRASE, вызвав ее из падающего меню Modify > Erase или щелчком на пиктограмме Erase на панели инструментов Modify. Ответьте на запросы: _ERASE Select objects: W – переход в режим выбора объектов рамкой Specify first corner: – укажите точку 1 Specify opposite corner: – укажите точку 2 Select objects: – укажите точку 3 для выбора окружности в центре Select objects: – нажмите клавишу Enter для завершения работы команды Копирование объектов  Команда COPY осуществляет копирование объектов. Она вызывается из падающего меню Modify > Сору или щелчком на пиктограмме Сору на панели инструментов Modify. Запросы команды COPY: Select objects: – выбрать объекты Select objects: – нажать клавишу Enter для завершения выбора объектов Specify base point or [Displacement/mOde] <Displacement>: – указать базовую точку или перемещение Specify second point or <use first point as displacement>: – указать вторую точку размещения копии объекта или считать перемещением первую точку Specify second point or [Exit/Undo] <Exit>: – указать вторую точку размещения копии объекта или нажать Enter для завершения команды Specify second point or [Exit/Undo] <Exit>: Запрос, требующий указания точки смещения копии объекта, делается многократно. Каждое смещение определяется относительно исходной базовой точки. После получения нужного количества копий в ответ на запрос необходимо нажать клавишу Enter. Пример. Копирование объектов Получить две копии детали (рис. 11.3). 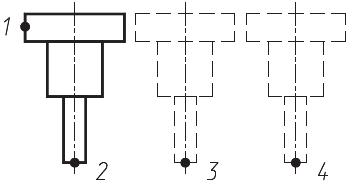 Рис. 11.3. Копирование объектов Запустите команду COPY, вызвав ее из падающего меню Modify > Сору или щелчком на пиктограмме Сору на панели инструментов Modify. Ответьте на запросы: _COPY Select objects: – укажите точку 1 Select objects: – нажмите клавишу Enter для завершения выбора объектов Specify base point or [Displacement/mOde] <Displacement>: – укажите точку 2 Specify second point or <use first point as displacement>: – укажите точку 3 Specify second point or [Exit/Undo] <Exit>: – укажите точку 4 Specify second point or [Exit/Undo] <Exit>: – нажмите клавишу Enter для завершения работы команды Зеркальное отображение объектов  Команда MIRROR осуществляет зеркальное отображение объектов. Она вызывается из падающего меню Modify > Mirror или щелчком на пиктограмме Mirror на панели инструментов Modify. Запросы команды MIRROR: Select objects: – выбрать объекты Select objects: – нажать клавишу Enter для завершения выбора объектов Specify first point of mirror line: – указать первую точку оси отражения Specify second point of mirror line: – указать вторую точку оси отражения Delete source objects? [Yes/No] <N>: – удалить или оставить исходные объекты Пример. Зеркальное отображение объектов Зеркально отобразить деталь относительно вертикальной оси, не удаляя старый объект (рис. 11.4). 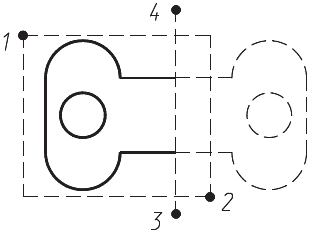 Рис. 11.4. Зеркальное отображение объектов Запустите команду MIRROR, вызвав ее из падающего меню Modify > Mirror или щелчком на пиктограмме Mirror на панели инструментов Modify. Ответьте на запросы: _MIRR0R Select objects: W – переход в режим выбора объектов рамкой Specify first corner: – укажите точку 1 Specify opposite corner: – укажите точку 2 Select objects: – нажмите клавишу Enter для завершения выбора объектов Specify first point of mirror line: END – укажите точ ку 3 с динамической объектной привязкой к конечной точке отрезка Specify second point of mirror line: END – укажите точ ку 4 с динамической объектной привязкой к конечной точке отрезка Delete source objects? [Yes/No] <N>: – нажмите клавишу Enter для отказа от удаления старого объекта Создание подобных объектов  Команда OFFSET осуществляет создание подобных объектов (эквидистант) с заданным смещением. Она вызывается из падающего меню Modify > Offset или щелчком на пиктограмме Offset на панели инструментов Modify. Можно строить подобные отрезки, дуги, окружности, двумерные полилинии, эллипсы, эллиптические дуги, прямые, лучи и плоские сплайны. Подобные окружности имеют диаметр больший или меньший, чем исходный, в зависимости от того, как задано смещение. Если оно указано точкой вне окружности, то новая окружность имеет больший диаметр, а если внутри окружности – меньший. Запросы команды OFFSET: Specify point on side to offset or [Exit/Multiple/Undo] <Exit>: Current settings: Erase source=No Layer=Source OFFSETGAPTYPE=0 – текущие установки команды Specify offset distance or [Through/Erase/Layer] <Through>: – указать величину смещения Select object to offset or [Exit/Undo] <Exit>: – выбрать объект для создания подобных Specify point on side to offset or [Exit/Multiple/Undo] <Exit>: – указать точку, определяющую сторону смещения Select object to offset or [Exit/Undo] <Exit>: – выбрать объект для создания подобных Specify point on side to offset or [Exit/Multiple/Undo] <Exit>: – указать точку, определяющую сторону смещения Select object to offset or [Exit/Undo] <Exit>: – нажать клавишу Enter для завершения команды Ключи команды OFFSET: ? Through – позволяет задать смещение через точку; ? Erase – позволяет удалить исходный объект после смещения; ? Layer – позволяет ввести параметр слоя для смещаемых объектов: текущий или источник; ? Multiple – осуществляет создание нескольких подобных объектов (эквидистант) с заданным смещением. Пример. Построение эквидистанты Построить несколько вариантов эквидистанты заданной полилинии (рис. 11.5). 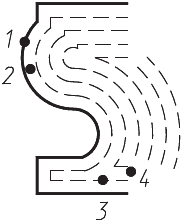 Рис. 11.5. Построение эквидистанты Запустите команду OFFSET, вызвав ее из падающего меню Modify > Offset или щелчком на пиктограмме Offset на панели инструментов Modify. Ответьте на запросы: _OFFSET Specify offset distance or [Through/Erase/Layer] <Through>: 15 – смещение Select object to offset or [Exit/Undo] <Exit>: – укажите точку 1 Specify point on side to offset or [Exit/Multiple/Undo] <Exit>: – укажите точку 2 Select object to offset or [Exit/Undo] <Exit>: – укажите точку 3 Specify point on side to offset or [Exit/Multiple/Undo] <Exit>: – укажите точку 4 Select object to offset or <exit>: – нажмите клавишу Enter для завершения работы команды Размножение объектов массивом  Команда ARRAY осуществляет размножение объектов массивом. Она вызывается из падающего меню Modify > Array... или щелчком на пиктограмме Array... на панели инструментов Modify. При этом открывается диалоговое окно Array (рис. 11.6). 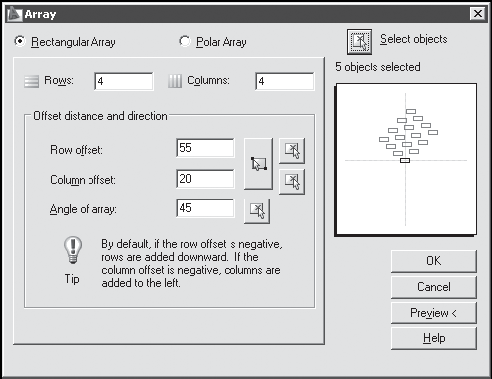 Рис. 11.6. Диалоговое окно формирования прямоугольного массива В данном окне присутствуют параметры двух режимов: ? Rectangular Array – режим установки значений прямоугольного массива; ? Polar Array – режим установки значений кругового массива. Перемещение объектов  Команда MOVE осуществляет перемещение объектов. Она вызывается из падающего меню Modify > Move или щелчком на пиктограмме Move на панели инструментов Modify. Запросы команды MOVE: Select objects: – выбрать объекты Select objects: – нажать клавишу Enter для завершения выбора объектов Specify base point or [Displacement] <Displacement>: – указать базовую точку или перемещение Specify second point or <use first point as displacement>: – указать вторую точку перемещения или считать перемещением первую точку Пример. Перемещение объектов Переместите две нижние окружности так, чтобы их центры совпали с маркерами центров, обозначенными в нижней части рисунка (рис. 11.7). 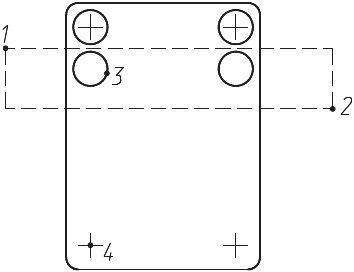 Рис. 11.7. Перемещение объектов Запустите команду MOVE, вызвав ее из падающего меню Modify > Move или щелчком на пиктограмме Move на панели инструментов Modify. Ответьте на запросы: _MOVE Select objects: W – переход в режим выбора объектов рамкой Specify first corner: – укажите точку 1 Specify opposite corner: – укажите точку 2 Select objects: – нажмите клавишу Enter для завершения выбора объектов Specify base point or [Displacement] <Displacement>: CEN – укажите точку 3 с динамической объектной привязкой к центру левой окружности Specify second point or <use first point as displacement : INT – укажите точку 4 с динамической объектной привязкой к пересечению отрезков маркера Поворот объектов  Команда ROTATE осуществляет поворот объектов. Она вызывается из падающего меню Modify > Rotate или щелчком на пиктограмме Rotate на панели инструментов Modify. Запросы команды ROTATE: Current positive angle in UCS: ANGDIR=counterclockwise ANGBASE=0 – текущие установки отсчета углов в ПСК Select objects: – выбрать объекты Select objects: – нажать клавишу Enter для завершения выбора объектов Specify base point: – указать базовую точку Specify rotation angle or [Copy/Reference] <0>: – указать угол поворота Ключи команды ROTATE: ? Copy – копировать поворачиваемый объект; ? Reference – используется для поворота относительно существующего угла. Пример. Поворот объектов Поверните деталь на 45° (рис. 11.8). Запустите команду ROTATE, вызвав ее из падающего меню Modify > Rotate или щелчком на пиктограмме Rotate на панели инструментов Modify. Ответьте на запросы: _ROTATE Current positive angle in UCS: ANGDIR=counterclockwise ANGBASE=0 Select objects: – укажите точку 1 Select objects: – нажмите клавишу Enter для завершения выбора объектов Specify base point: CEN – укажите точку 2 с динамической объектной привязкой к центру дуги Specify rotation angle or [Copy/Reference] <0>: 45 – угол поворота 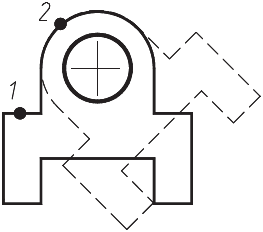 Рис. 11.8. Поворот объектов Масштабирование объектов  Команда SCALE осуществляет масштабирование объектов. Она вызывается из падающего меню Modify > Scale или щелчком на пиктограмме Scale на панели инструментов Modify. Запросы команды SCALE: Select objects: – выбрать объекты Select objects: – нажать клавишу Enter для завершения выбора объектов Specify base point: – указать базовую точку Specify scale factor or [Copy/Reference] <default>: – указать коэффициент масштабирования Ключи команды SCALE: ? Copy – теперь в новой версии программы у команды SCALE имеется возможность копировать масштабируемый объект; ? Reference – применяется для определения коэффициента масштабирования с использованием размеров существующих объектов в качестве ссылок. Пример. Масштабирование объектов Увеличить изображение детали в 2,5 раза (рис. 11.9). Запустите команду SCALE, вызвав ее из падающего меню Modify > Scale или щелчком на пиктограмме Scale на панели инструментов Modify. Ответьте на запросы: _SCALE Select objects: W – переход в режим выбора объектов рамкой Specify first corner: – укажите точку 1 Specify opposite corner: – укажите точку 2 Select objects: – нажмите клавишу Enter для завершения выбора объектов Specify base point: – укажите точку 3 Specify scale factor or [Copy/Reference] <1.0000>: 2.5 – коэффициент масштабирования 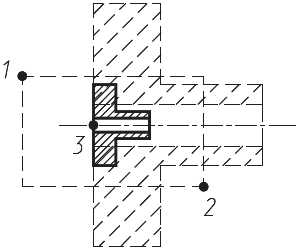 Рис. 11.9. Масштабирование объектов Растягивание объектов  Команда STRETCH осуществляет растягивание объектов, сохраняя при этом связь с остальными частями рисунка. Вызывается она из падающего меню Modify > Stretch или щелчком на пиктограмме Stretch на панели инструментов Modify. Запросы команды STRETCH: Select objects to stretch by crossing-window or crossing-polygon... – выбор растягиваемых объектов секущей рамкой или секущим многоугольником Select objects: – выбрать объекты Select objects: – нажать клавишу Enter для завершения выбора объектов Specify base point or [Displacement] <Displacement>: – указать базовую точку или перемещение Specify second point or <use first point as displacement>: – указать вторую точку перемещения или считать перемещением первую точку Ключ команды STRETCH: ? Displacement – параметр перемещения, с помощью которого определяются относительное расстояние и направление. Формирование набора объектов для этой команды должно производиться с ключом секущей рамки Crossing или Cpolygon. Любые объекты, полностью заключенные в рамку или многоугольник, перемещаются командой STRETCH точно так же, как командой MOVE. Пример. Растягивание объектов Растянуть объект со смещением вправо (рис. 11.10). 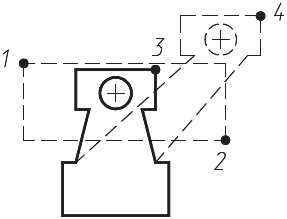 Рис. 11.10. Растягивание объектов Запустите команду STRETCH, вызвав ее из падающего меню Modify > Stretch или щелчком на пиктограмме Stretch на панели инструментов Modify. Ответьте на запросы: _STRETCH Select objects to stretch by crossing-window or crossing-polygon... Select objects: C – переход в режим выбора объектов секущей рамкой Specify first corner: – укажите точку 1 Specify opposite corner: – укажите точку 2 Select objects: – нажмите клавишу Enter для завершения выбора объектов Specify base point or [Displacement] <Displacement>: – укажите точку 3 Specify second point or <use first point as displacement>: – укажите точку 4 Обрезка объектов  Команда TRIM, которая осуществляет отсечение объектов по режущей кромке, вызывается из падающего меню Modify > Trim или щелчком на пиктограмме Trim на панели инструментов Modify. Запросы команды TRIM: Current settings: Projection=UCS Edge=None – текущие установки Select cutting edges ... – выбор режущих кромок Select objects or <select all>: – выбрать объекты, являющиеся режущей кромкой Select objects: – нажать клавишу Enter для завершения выбора режущей кромки Select object to trim or shift-select to extend or [Fence/Crossing/Project/Edge/eRase/Undo]: – выбрать обрезаемый объект (при использовании клавиши Shift – удлиняемый) или один из ключей Select object to trim or shift-select to extend or [Fence/Crossing/Project/Edge/eRase/Undo]: – нажать клавишу Enter для завершения работы команды Секущей кромкой могут служить отрезки, дуги, окружности, двумерные полилинии, эллипсы, сплайны, прямые, лучи. Ключи команды TRIM: ? Fence – объекты выбираются с помощью пересекающей их линии; ? Crossing – объекты выбираются с помощью секущей рамки; ? Project – определяет режим отсечения объектов по пересечению их проекции с границей в трехмерном пространстве; ? Edge – определяет режим поиска пересечения по продолженной кромке другого объекта или только до объекта, который пересекает подлежащий обрезке объект в трехмерном пространстве; ? eRase – удаление выбранных объектов. Пример. Обрезка объектов Отсечь части окружности, нарисованные пунктирной линией (рис. 11.11). Запустите команду TRIM, вызвав ее из падающего меню Modify > Trim или щелчком на пиктограмме Trim на панели инструментов Modify. Ответьте на запросы: _TRIM Current settings: Projection=UCS Edge=None Select cutting edges ... Select objects or <select all>: – укажите точку 1 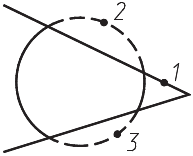 Рис. 11.11. Обрезка объектов Select objects: – нажмите клавишу Enter для завершения выбора секущей кромки Select object to trim or shift-select to extend or [Fence/Crossing/Project/Edge/eRase/Undo]: – укажите точку 2 Select object to trim or shift-select to extend or [Fence/Crossing/Project/Edge/eRase/Undo]: – укажите точку 3 Select object to trim or shift-select to extend or [Fence/Crossing/Project/Edge/eRase/Undo]: – нажмите клавишу Enter для завершения работы команды Удлинение объектов  Команда EXTEND, которая осуществляет удлинение объектов до граничной кромки, вызывается из падающего меню Modify > Extend или щелчком на пиктограмме Extend на панели инструментов Modify. Запросы команды EXTEND: Current settings: Projection=UCS Edge=None – текущие установки Select boundary edges ... – выбор граничных кромок Select objects or <select all>: – выбрать объекты, являющиеся граничными кромками Select objects: – нажать клавишу Enter для завершения выбора граничной кромки Select object to extend or shift-select to trim or [Fence/Crossing/Project/Edge/Undo]: – выбрать удлиняемый объект (при использовании клавиши Shift – обрезаемый) или один из ключей Select object to extend or shift-select to trim or [Fence/Crossing/Project/Edge/Undo]: – нажать клавишу Enter для завершения работы команды Ключи команды EXTEND: ? Fence – объекты выбираются с помощью пересекающей их линии; ? Crossing – объекты выбираются с помощью секущей рамки; ? Project – определяет режим удлинения объектов до пересечения их проекции с границей в трехмерном пространстве; ? Edge – определяет режим продолжения кромки до воображаемого пересечения. Пример. Удлинение объектов Удлинить верхнюю полилинию до границ дуги (рис. 11.12). Запустите команду EXTEND, вызвав ее из падающего меню Modify > Extend или щелчком на пиктограмме Extend на панели инструментов Modify. Ответьте на запросы: _EXTEND Current settings: Projection=UCS Edge=None Select boundary edges ... Select objects or <select all>: – укажите точку 1 Select objects: – нажмите клавишу Enter для завершения выбора объектов Select object to extend or shift-select to trim or [Fence/Crossing/Project/Edge/Undo]: – укажите точку 2 Select object to extend or shift-select to trim or [Fence/Crossing/Project/Edge/Undo]: – укажите точку 3 Select object to extend or shift-select to trim or [Fence/Crossing/Project/Edge/Undo]: – укажите точку 4 Select object to extend or shift-select to trim or [Fence/Crossing/Project/Edge/Undo]: – нажмите клавишу Enter для завершения работы команды 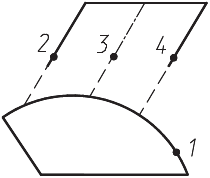 Рис. 11.12. Удлинение объектов Разбиение объектов на части  Команда BREAK, которая осуществляет разрыв объектов, вызывается из падающего меню Modify > Break или щелчком на пиктограмме Break на панели инструментов Modify. Запросы команды BREAK: Select objects: – выбрать объекты Specify second break point or [First point]: – указать вторую точку разрыва Ключ команды BREAK: ? First point – первая точка, определенная программой автоматически, заменяется на указанную пользователем в ответ на запрос: Specify second break point or [First point]: F – переход в режим указания первой точки Specify first break point: – указать первую точку разрыва Specify second break point: – указать вторую точку разрыва В зависимости от используемых ключей разрыв можно осуществить без стирания или со стиранием части отрезка, окружности, дуги, двумерной полилинии, эллипса, сплайна, прямой или луча и некоторых других типов объектов. Для разбиения объекта можно либо выбрать объект в первой точке разрыва, а затем указать вторую точку разрыва, либо вначале просто выбрать объект, а затем произвести указание двух точек разрыва. Программа преобразует окружность в дугу, удаляя ее часть от первой до второй точки против часовой стрелки. Чтобы разбить объект на две части, ничего не удаляя, нужно указать вторую точку, совпадающую с первой. Это можно сделать вводом @ в ответ на запрос второй точки.  Команда BREAK, которая осуществляет разрыв объектов в одной точке, вызывается щелчком на пиктограмме Break at Point на панели инструментов Modify. При этом выдаются запросы: Select objects: – выбрать объекты Specify second break point or [First point]: F – переход в режим указания первой точки Specify first break point: – указать первую точку разрыва Specify second break point: @ – завершение работы команды Пример. Разбиение объектов на части Разорвать и удалить часть окружности, нарисованную пунктирной линией (рис. 11.13). Запустите команду BREAK, вызвав ее из падающего меню Modify > Break или щелчком на пиктограмме Break на панели инструментов Modify. Ответьте на запросы: _BREAK Select object: – укажите точку 1 Specify second break point or [First point]: – укажите точку 2 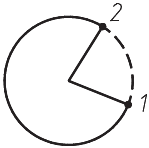 Рис. 11.13. Разбиение объектов на части Снятие фасок  Команда CHAMFER осуществляет снятие фасок на объектах. Команда вызывается из падающего меню Modify > Chamfer или щелчком на пиктограмме Chamfer на панели инструментов Modify. Запросы команды CHAMFER: (TRIM mode) Current chamfer Dist1 = 0.0000, Dist2 = 0.0000 – режим с обрезкой, параметры фаски Select first line or [Undo/Polyline/Distance/Angle/Trim/mEthod/Multiple]: – выбрать первый отрезок Select second line or shift-select to apply corner: – выбрать второй отрезок Ключи команды CHAMFER: ? Undo – отмена предыдущей операции в команде снятия фаски; ? Polyline – снятие фасок вдоль всей полилинии, то есть в каждом пересечении ее сегментов; ? Distance – настройка длины фаски, то есть расстояния между точкой реального или воображаемого пересечения объектов и точкой, до которой удлиняется или обрезается объект при снятии фаски; ? Angle – позволяет задать длину для первой линии и угол относительно первой линии для подрезания второй; ? Trim – позволяет определить, следует ли обрезать линии до снятия фаски; ? mEthod – позволяет выбрать один из методов установки размеров фасок: либо расстояниями, либо расстоянием и углом; ? Multiple – создание фаски для кромок нескольких наборов объектов. Пример. Снятие фасок Снять с детали фаски, нарисованные пунктирной линией (рис. 11.14). Запустите команду CHAMFER, вызвав ее из падающего меню Modify > Chamfer или щелчком на пиктограмме Chamfer на панели инструментов Modify. Ответьте на запросы: _CHAMFER (TRIM mode) Current chamfer Dist1 = 0.0000, Dist2 = 0.0000 Select first line or [Undo/Polyline/Distance/Angle/Trim/mEthod/Multiple]: D – переход в режим настройки длины фаски Specify first chamfer distance <0.0000>: 20 – первая длина фаски 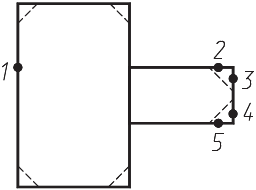 Рис. 11.14. Снятие фасок Specify second chamfer distance <20.0000>: – нажмите клавишу Enter, согласившись со значением, предлагаемым по умолчанию Select first line or [Undo/Polyline/Distance/Angle/Trim/mEthod/Multiple]: P – переход в режим снятия фасок с полилинии Select 2D polyline: – укажите точку 1 4 lines were chamfered _CHAMFER (TRIM mode) Current chamfer Dist1 = 20.0000, Dist2 = 20.0000 Select first line or [Undo/Polyline/Distance/Angle/Trim/mEthod/Multiple]: D – переход в режим настройки длины фаски Specify first chamfer distance <20.0000>: 30 – первая длина фаски Specify second chamfer distance <30.0000>: – нажмите клавишу Enter, согласившись со значением, предлагаемым по умолчанию Select first line or [Undo/Polyline/Distance/Angle/Trim/mEthod/Multiple]: – укажите точку 2 Select second line or shift-select to apply corner – укажите точку 3 _CHAMFER (TRIM mode) Current chamfer Dist1 = 30.0000, Dist2 = 30.0000 Select first line or [Undo/Polyline/Distance/Angle/Trim/mEthod/Multiple]: – укажите точку 4 Select second line or shift-select to apply corner – укажите точку 5 Рисование скруглений  Команда FILLET осуществляет плавное округление (сопряжение) объектов. Она вызывается из падающего меню Modify > Fillet или щелчком на пиктограмме Fillet на панели инструментов Modify. Запросы команды FILLET: Current settings: Mode = TRIM, Radius = 10.0000 – текущие настройки Select first object or [Undo/Polyline/Radius/Trim/Multiple]: – выбрать первый объект Select second object or shift-select to apply corner: – выбрать второй объект Можно сопрягать пары отрезков, линейные (но не дуговые) сегменты полилиний, прямые, лучи, круги, дуги и реальные (то есть не многоугольные) эллипсы. Сопряжение отрезков, прямых и лучей применимо даже к параллельным объектам. Ключи команды FILLET: ? Undo – отмена предыдущей операции в команде скругления; ? Polyline – означает, что операция сопряжения выполняется со всей полилинией, строятся дуги сопряжения во всех точках пересечения линейных сегментов двумерной полилинии; ? Radius – позволяет задать радиус скругления, то есть радиус дуги, соединяющей сопрягаемые объекты; ? Trim – позволяет определить, следует ли обрезать выбранные кромки по конечным точкам дуги сопряжения; ? Multiple – скругление углов у нескольких наборов объектов. Пример. Сопряжение объектов Нужно скруглить контуры детали, нарисованные пунктирной линией (рис. 11.15). 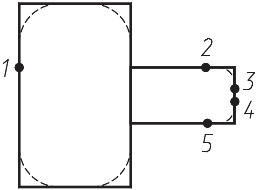 Рис. 11.15. Сопряжение объектов Запустите команду FILLET, вызвав ее из падающего меню Modify > Fillet или щелчком на пиктограмме Fillet на панели инструментов Modify. Ответьте на запросы: _FILLET Current settings: Mode = TRIM, Radius = 0.5000 Select first object or [Undo/Polyline/Radius/Trim/Multiple]: R – переход в режим указания радиуса скругления Specify fillet radius <0.5000>: 50 – радиус скругления Select first object or [Undo/Polyline/Radius/Trim/Multiple]: P – переход в режим сопряжения полилиний Select 2D polyline: – укажите точку 1 4 lines were filleted _FILLET Current settings: Mode = TRIM, Radius = 50.0000 Select first object or [Undo/Polyline/Radius/Trim/Multiple]: R – переход в режим указания радиуса скругления Specify fillet radius <50.0000>: 20 – радиус скругления Select first object or [Undo/Polyline/Radius/Trim/Multiple]: – укажите точку 2 Select second object or shift-select to apply corner: – укажите точку 3 _FILLET Current settings: Mode = TRIM, Radius = 20.0000 Select first object or [Undo/Polyline/Radius/Trim/Multiple]: – укажите точку 4 Select second object or shift-select to apply corner: – укажите точку 5 |
|
||
|
Главная | Контакты | Нашёл ошибку | Прислать материал | Добавить в избранное |
||||
|
|
||||
