|
||||
|
|
Глава 3 Системы координат Ввод координат Ввод координат в AutoCAD может осуществляться двумя способами: ? непосредственно с клавиатуры, путем указания численных значений; ? с использованием графического маркера (курсора), который движется по экрану с помощью устройства указания. Ввод координат осуществляется щелчком левой кнопкой мыши. Для удобства ввода координат можно использовать: ? ортогональный режим, когда изменение координат происходит только по оси X или Y. Ортогональный режим включается либо нажатием функциональной клавиши F8, либо щелчком на кнопке  Ortho Mode в строке состояния; ? привязку к узлам невидимой сетки, определенной с некоторым шагом по X и Y. Такую шаговую привязку можно установить либо нажав функциональную клавишу F9, либо щелкнув на кнопке  Snap Mode в строке состояния. Если включен шаг привязки, то при перемещении мыши перекрестье будет «перепрыгивать» с одного узла невидимой сетки на другой. Значения координат независимо от способа ввода всегда связаны с некоторой системой координат. По умолчанию в AutoCAD используется так называемая мировая система координат, МСК – World Coordinate System (WCS). Она определена так, что ось OX направлена слева направо, ось OY – снизу вверх, ось OZ – перпендикулярно экрану, вовне. Как правило, для выполнения конкретного проекта удобнее определить пользовательскую систему координат, ПСК – User Coordinate System (UCS), которую можно сместить относительно мировой и/или повернуть под любым углом. Допускается существование нескольких пользовательских систем координат, и в любой момент возможен переход от одной к другой. Никакие изменения МСК не допускаются. AutoCAD позволяет одновременно использовать и координаты, связанные с текущей ПСК, и координаты, связанные с МСК. При этом для МСК при вводе с клавиатуры значению координат должен предшествовать символ «звездочка» (*). Декартовы и полярные координаты В двумерном пространстве точка определяется в плоскости XY, которая называется также плоскостью построений. Ввод координат с клавиатуры возможен в виде абсолютных и относительных координат. Ввод абсолютных координат производится в следующих форматах: ? декартовы (прямоугольные) координаты. При этом для определения двумерных и трехмерных координат применяются три взаимно перпендикулярные оси: X, Y и Z. Для ввода координат указывается расстояние от точки до начала координат по каждой из этих осей, а также направление (+ или -). В начале создания нового рисунка текущей системой всегда является мировая система координат World Coordinate System (WCS), следовательно, ось X направлена горизонтально, ось Y – вертикально, а ось Z перпендикулярна плоскости XY; ? полярные координаты. При вводе координат указывается расстояние, на котором располагается точка от начала координат, а также величина угла, образованного полярной осью и отрезком, мысленно проведенным через данную точку и начало координат. Угол задается в градусах против часовой стрелки. Значение 0 соответствует положительному направлению оси OX. Относительные координаты задают смещение от последней введенной точки. При вводе точек в относительных координатах можно использовать любой формат записи в абсолютных координатах: @dx,dy – для декартовых, @r<А – для полярных. Относительные декартовы координаты удобно применять в том случае, если известно смещение точки относительно предыдущей. Пример. Построение в абсолютных координатах Постройте многоугольник, задавая точки в абсолютных координатах (рис. 3.1).  Запустите команду формирования отрезка LINE, вызвав ее из падающего меню Draw > Line или щелкнув на пиктограмме Line на панели инструментов Draw. Ответьте на запросы: _LINE Specify first point: 40,20 – точка 1 Specify next point or [Undo]: 190,20 – точка 2 Specify next point or [Undo]: 190,100 – точка 3 Specify next point or [Close/Undo]: 130,40 – точка 4 Specify next point or [Close/Undo]: 130,100 – точка 5 Specify next point or [Close/Undo]: Close – замкните линию 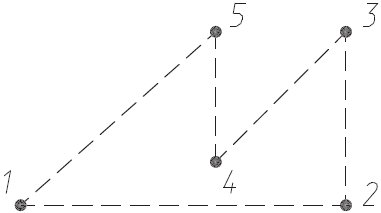 Рис. 3.1. Построение многоугольника Пример. Построение в относительных координатах Постройте многоугольник, задавая точки в относительных координатах (см. рис. 3.1).  Запустите команду формирования отрезка LINE, вызвав ее из падающего меню Draw > Line или щелкнув на пиктограмме Line на панели инструментов Draw. Ответьте на следующие запросы (символ @ вводится при одновременном нажатии клавиш Shift+2): _LINE Specify first point: 40,20 – точка 1 Specify next point or [Undo]: @150,0 – в точку 2 относительно точки 1 Specify next point or [Undo]: @0,80 – в точку 3 относительно точки 2 Specify next point or [Close/Undo]: @-60,-60 – в точку 4 относительно точки 3 Specify next point or [Close/Undo]: @0,60 – в точку 5 относительно точки 4 Specify next point or [Close/Undo]: Close – замкните линию Пример. Построение в полярных координатах Постройте многоугольник, задавая точки в полярных координатах (см. рис. 3.1).  Запустите команду формирования отрезка LINE, вызвав ее из падающего меню Draw > Line или щелкнув на пиктограмме Line на панели инструментов Draw. Ответьте на запросы: _LINE Specify first point: 40,20 – точка 1 Specify next point or [Undo]: @150<0 – в точку 2 относительно точки 1 Specify next point or [Undo]: @80<90 – в точку 3 относительно точки 2 Specify next point or [Close/Undo]: @85<-135 – в точку 4 относительно точки 3 Specify next point or [Close/Undo]: @60<90 – в точку 5 относительно точки 4 Specify next point or [Close/Undo]: Close – замкните линию Определение трехмерных координат Трехмерные координаты задаются аналогично двумерным, но к двум составляющим по осям X и Y добавляется третья величина – по оси Z. В трехмерном пространстве аналогично двумерному моделированию можно использовать абсолютные и относительные координаты, а также цилиндрические и сферические, которые схожи с полярными в двумерном пространстве. При работе в трехмерном пространстве в AutoCAD все системы координат формируются по правилу правой руки. Оно определяет положительное направление оси Z трехмерной системы координат при известных направлениях осей X и Y, а также положительное направление вращения вокруг любой из осей трехмерных координат. Для определения положительных направлений осей необходимо поднести тыльную сторону кисти правой руки к экрану монитора и направить большой палец параллельно оси X, а указательный – по оси Y. Если согнуть средний палец перпендикулярно ладони, как показано на рис. 3.2 справа, то он будет указывать положительное направление оси Z. 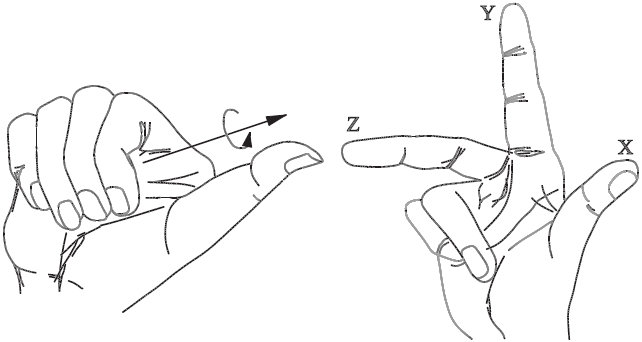 Рис. 3.2. Правило правой руки Для определения положительного направления вращения следует ориентировать большой палец правой руки в положительном направлении оси и согнуть остальные пальцы, как показано на рис. 3.2, слева. Положительное направление вращения совпадает с направлением, указываемым согнутыми пальцами. Ввод трехмерных декартовых координат Трехмерные декартовы координаты (x, y, z) вводятся аналогично двумерным (x, y). Дополнительно к координатам по осям X и Y необходимо ввести еще и значение по оси Z. На самом деле в AutoCAD не существует двумерных координат, и если введены значения только x и y, то это означает, что отсутствующая координата z берется по умолчанию равной нулю (системная переменная THICKNESS). При указании декартовых трехмерных координат с клавиатуры вводятся три числа через запятую, например: 3,5,2 В трехмерном пространстве, так же как и в двумерном, широко используются и абсолютные координаты (отсчитываемые от начала координат), и относительные (отсчитываемые от последней указанной точки). Признак относительных координат – символ @ перед координатами вводимой точки, которая в этом случае берется относительно последней введенной точки. |
|
||
|
Главная | Контакты | Нашёл ошибку | Прислать материал | Добавить в избранное |
||||
|
|
||||
