|
||||
|
|
Глава 6 Точность построения объектов Объектная привязка координат Объектная привязка – наиболее быстрый способ точно указать точку на объекте, не обязательно зная ее координаты, а также построить вспомогательные линии. Например, объектная привязка позволяет построить отрезок от центра окружности, от середины сегмента полилинии, от реального или видимого пересечения объектов. Объектную привязку можно задать в любой момент, когда AutoCAD ожидает ввода координат точки. Кроме того, имеется возможность установки одного или нескольких режимов объектной привязки в качестве текущих. Режимы объектной привязки выбираются на плавающей панели инструментов Object Snap либо из контекстного меню, которое вызывается щелчком правой кнопкой мыши в любом месте области рисования при нажатой клавише Shift, – рис. 6.1. В режиме объектной привязки точка помечается маркером; его форма зависит от используемого режима, имя которого появляется возле точки в виде подсказки. Смещение  Snap From – смещение. Режим объектной привязки From отличается от остальных тем, что позволяет установить временную базовую точку для построения следующих точек. Обычно режим смещения используется в сочетании с другими режимами объектной привязки и относительными координатами, поскольку довольно часто требуется определить точку, у которой известны координаты относительно некоторой точки уже нарисованного объекта. 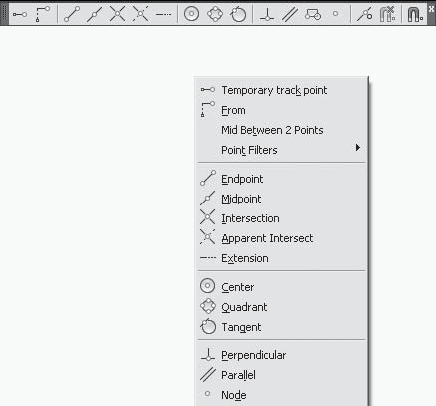 Рис. 6.1. Панель инструментов и контекстное меню объектной привязки Конечная точка  Snap to Endpoint – привязка к ближайшей из конечных точек объектов (отрезков, дуг и т. п.). Пример. Привязка к конечным точкам примитивов Постройте отрезки, нарисованные пунктирной линией, задавая их точки с объектной привязкой к конечным точкам объектов (рис. 6.2). Запустите команду формирования отрезка LINE, вызвав ее из падающего меню Draw > Line или щелкнув на пиктограмме Line на панели инструментов Draw. Ответьте на запросы: _LINE Specify first point: ENDPOINT – укажите точку 1 Specify next point or [Undo]: ENDPOINT – укажите точку 2 Specify next point or [Undo]: – для завершения команды нажмите клавишу Enter _LINE Specify first point: ENDPOINT – укажите точку 3 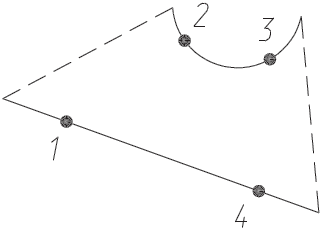 Рис. 6.2. Построение с привязкой к конечным точкам Specify next point or [Undo]: ENDPOINT – укажите точку 4 Specify next point or [Undo]: – для завершения команды нажмите клавишу Enter Средняя точка  Snap to Midpoint – привязка к средним точкам объектов (отрезков, дуг и т. п.). Пример. Привязка к средним точкам примитивов Постройте отрезок, изображенный пунктирной линией, задавая его точки с объектной привязкой к средним точкам объектов (рис. 6.3). Запустите команду формирования отрезка LINE, вызвав ее из падающего меню Draw > Line или щелкнув на пиктограмме Line на панели инструментов Draw. Ответьте на запросы: _LINE Specify first point: MIDPOINT – укажите точку 1 Specify next point or [Undo]: MIDPOINT – укажите точку 2 Specify next point or [Undo]: – для завершения команды нажмите клавишу Enter 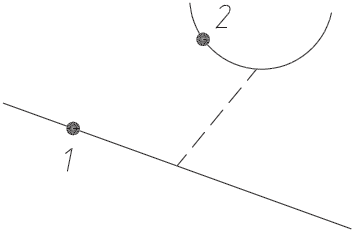 Рис. 6.3. Построение с привязкой к средним точкам Пересечение  Snap to Intersection – привязка к точкам пересечениий объектов (отрезков, окружностей, дуг, сплайнов и т. п.). Пример. Привязка к точкам пересечения примитивов Постройте отрезок, нарисованный пунктирной линией, задавая его точки с объектной привязкой к точкам пересечения объектов (рис. 6.4). Запустите команду формирования отрезка LINE, вызвав ее из падающего меню Draw > Line или щелкнув на пиктограмме Line на панели инструментов Draw. Ответьте на запросы: 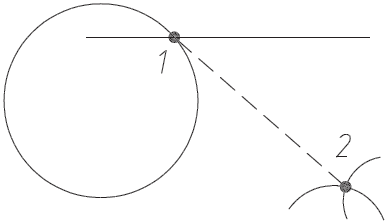 Рис. 6.4. Построение с привязкой к точкам пересечения _LINE Specify first point: INTERSECTION – укажите точку 1 Specify next point or [Undo]: INTERSECTION – укажите точку 2 Specify next point or [Undo]: – для завершения команды нажмите клавишу Enter Точка центра  Snap to Center – привязка к центру дуги, окружности или эллипса. Пример. Привязка к центру окружности, дуги или эллипса Постройте линию, нарисованную пунктиром, задавая ее точки с объектной привязкой к центру объектов (рис. 6.5). Запустите команду формирования отрезка LINE, вызвав ее из падающего меню Draw > Line или щелкнув на пиктограмме Line на панели инструментов Draw. Ответьте на запросы: _LINE Specify first point: CENTER – укажите точку 1 Specify next point or [Undo]: CENTER – укажите точку 2 Specify next point or [Undo]: CENTER – укажите точку 3 Specify next point or [Close/Undo]: CLOSE – замкните линию 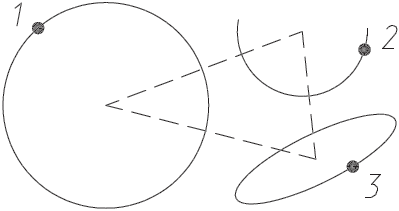 Рис. 6.5. Построение с привязкой к центру Касательная  Snap to Tangent – привязка к точке на дуге, окружности, эллипсе или плоском сплайне, принадлежащей касательной к другому объекту. При выборе точки на дуге, полилинии или окружности в качестве первой точки привязки в режиме Tangent автоматически активизируется режим задержанной касательной Deferred Tangent, который может быть использован для построения окружностей по двум и трем точкам, при формировании окружности, касательной к трем другим объектам. Пример. Построение касательной Постройте отрезки, нарисованные пунктирной линией, выходящие из точ ки 1 и касательные окружности (рис. 6.6). Запустите команду формирования отрезка LINE, вызвав ее из падающего меню Draw > Line или щелкнув на пиктограмме Line на панели инструментов Draw. Ответьте на запросы: _LINE Specify first point: – укажите точку 1 Specify next point or [Undo]: TANGENT – укажите точку 2 Specify next point or [Undo]: – для завершения команды нажмите клавишу Enter _LINE Specify first point: – укажите точку 1 Specify next point or [Undo]: TANGENT – укажите точку 3 Specify next point or [Undo]: – для завершения команды нажмите клавишу Enter 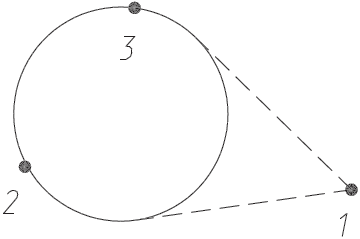 Рис. 6.6. Построение касательной Нормаль  Snap to Perpendicular – привязка к точке объекта, которая лежит на нормали к другому объекту или к его воображаемому продолжению. Режим Perpendicular может использоваться для таких объектов, как отрезки, окружности, эллипсы, сплайны и дуги. Если режим привязки Perpendicular применяется для указания первой точки отрезка или окружности, происходит построение отрезка или окружности, перпендикулярных выбранному объекту. Если должна быть указана вторая точка отрезка или окружности, AutoCAD производит привязку к точке объекта, которая принадлежит нормали, проведенной к первой указанной точке. Пример. Построение нормали Постройте отрезки, нарисованные пунктирной линией, выходящие из точки 1 и перпендикулярные объектам (рис. 6.7). Запустите команду формирования отрезка LINE, вызвав ее из падающего меню Draw > Line или щелкнув на пиктограмме Line на панели инструментов Draw. Ответьте на запросы: _LINE Specify first point: – укажите точку 1 Specify next point or [Undo]: PERPENDICULAR – укажите точку 2 Specify next point or [Undo]: – для завершения команды нажмите клавишу Enter _LINE Specify first point: – укажите точку 1 Specify next point or [Undo]: PERPENDICULAR – укажите точку 3 Specify next point or [Undo]: – для завершения команды нажмите клавишу Enter 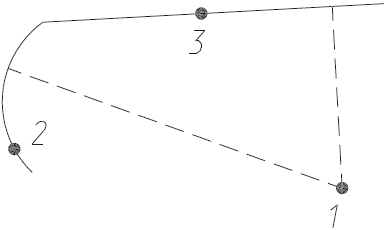 Рис. 6.7. Построение нормали Ближайшая точка  Snap to Nearest – привязка к точке на объекте, которая является ближайшей к позиции перекрестья. Выбор режимов привязки  Osnap Settings... – установка режима текущей объектной привязки на вкладке объектных привязок Object Snap диалогового окна режимов рисования Drafting Settings – рис. 6.8. Это окно загружается из падающего меню TooLs > Drafting Settings... или щелчком на пиктограмме Osnap Settings... на панели инструментов Object Snap. Окно также можно загрузить, выбрав пункт Settings... из контекстного меню, которое вызывается при щелчке правой кнопкой мыши на кнопке Object Snap в строке состояния. Если требуется несколько раз подряд произвести привязку определенного типа (например, к конечным точкам или центрам), можно задать один или несколько текущих режимов объектной привязки. Для включения или отключения сразу всех текущих режимов объектной привязки без вызова диалогового окна Drafting Settings необходимо щелкнуть на кнопке Object Snap в строке состояния (или нажать клавиши Ctrl+F или F3). Если текущие режимы объектной привязки не заданы, автоматически вызывается диалоговое окно Drafting Settings. 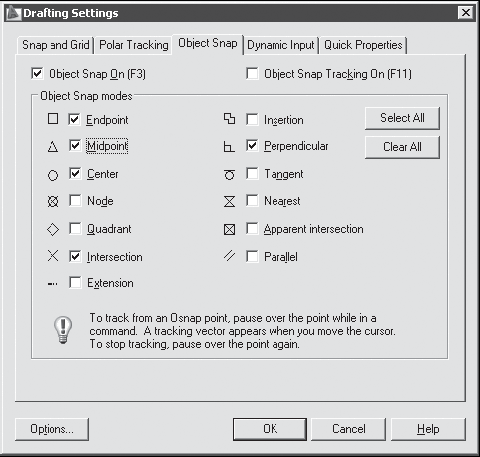 Рис. 6.8. Диалоговое окно установки режима текущей объектной привязки Если задано несколько режимов объектной привязки, AutoCAD использует режим, наиболее подходящий для выбранного объекта. Если в прицел выбора попадают две точки, удовлетворяющие заданному режиму, система производит привязку к той из них, которая лежит ближе к центру прицела. |
|
||
|
Главная | Контакты | Нашёл ошибку | Прислать материал | Добавить в избранное |
||||
|
|
||||
