|
||||
|
|
Глава 7 Построение линейных объектов Рисунки в AutoCAD строятся из набора геометрических примитивов. Под геометрическим примитивом понимается элемент чертежа, обрабатываемый системой как целое, а не как совокупность точек или объектов. Геометрические примитивы создаются командами вычерчивания или рисования, которые вызываются из падающего меню Draw или одноименной панели инструментов (рис. 7.1). Необходимо отметить, что одни и те же элементы чертежа могут быть получены по-разному, с помощью различных команд вычерчивания. 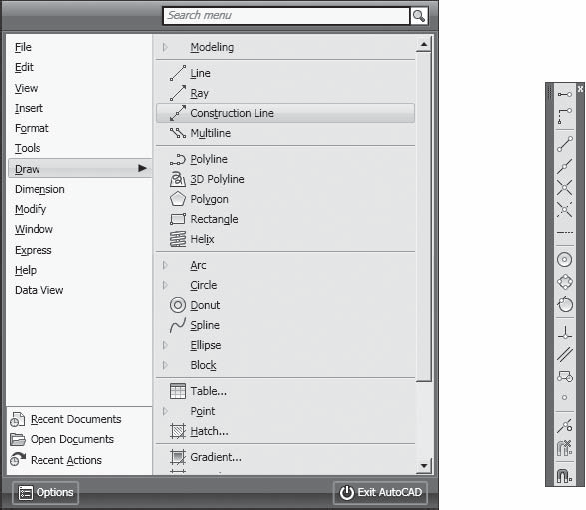 Рис. 7.1. Падающее меню и панель инструментов рисования Точка  Команда POINT, формирующая точку, вызывается из падающего меню Draw > Point или щелчком на пиктограмме Point на панели инструментов Draw. Точка определяется указанием ее координат. Запросы команды POINT: Current point modes: PDMODE=33 PDSIZE=10.0000 – текущие режимы точек Specify a point: – указать точку В падающем меню предлагается два режима построения точек: Single Point – одиночная точка и Multiple Point – несколько точек. Пиктограмма Point на панели инструментов Draw использует режим построения нескольких точек. Точки могут пригодиться, например, в качестве узлов или ссылок для объектной привязки и отсчета расстояний. Форма символа точки и его размер устанавливаются либо относительно размера экрана, либо в абсолютных единицах в диалоговом окне Point Style, которое вызывается из падающего меню Format > Point Style.... Отрезок Базовым примитивом в AutoCAD является линия. Линии бывают различного рода – одиночные отрезки, ломаные (с сопряжениями дугами или без них), пучки параллельных линий (мультилинии), а также эскизные. Линии рисуют, задавая координаты точек, свойства (тип, цвет и др.), значения углов.  Команда LINE, формирующая отрезок, вызывается из падающего меню Draw > Line или щелчком на пиктограмме Line на панели инструментов Draw. Отрезки могут быть одиночными или объединенными в ломаную линию. Несмотря на то что сегменты соприкасаются в конечных точках, каждый из них представляет собой отдельный объект. Запросы команды LINE: Specify first point: – указать начало отрезка Specify next point or [Undo]: – указать конец отрезка Specify next point or [Undo]: Specify next point or [Close/Undo]: Specify next point or [Close/Undo]: Запросы команды LINE организованы циклически. Это означает, что при построении непрерывной ломаной линии конец предыдущего отрезка служит началом следующего. При перемещении к каждой следующей точке за перекрестьем тянется «резиновая нить». Это позволяет отслеживать положение строящегося отрезка ломаной линии. Цикл заканчивается после нажатия клавиши Enter в ответ на очередной запрос Specify next point or [Close/Undo]:. Ключи команды LINE: ? Close – замкнуть ломаную; ? Undo – отменить последний нарисованный отрезок. Прямая и луч В AutoCAD допускается построение линий, не имеющих конца в одном или в обоих направлениях. Такие линии называются соответственно лучами и прямыми. Их можно использовать в качестве вспомогательных при построении других объектов.  Команда XLINE, формирующая прямую, вызывается из падающего меню Draw > Construction Line или щелчком на пиктограмме Construction Line на панели инструментов Draw. Запросы команды XLINE: Specify a point or [Hor/Ver/Ang/Bisect/Offset]: – указать точку Specify through point: – указать точку, через которую проходит прямая Specify through point: Ключи команды XLINE: ? Hor – построение горизонтальной прямой, проходящей через заданную точку; ? Ver – построение вертикальной прямой, проходящей через заданную точку; ? Ang – построение прямой по точке и углу; ? Bisect – по точке и половине угла, заданного тремя точками; ? Offset – по смещению от базовой линии.  Команда RAY, формирующая луч, вызывается из падающего меню Draw > Ray. В отличие от прямых, бесконечных с обеих сторон, луч не имеет конца только в одном направлении. Запросы команды RAY: Specify start point: – указать первую точку Specify through point: – указать точку, через которую проходит луч Полилиния  Команда PLINE, формирующая полилинию, вызывается из падающего меню Draw > Polyline или щелчком на пиктограмме Polyline на панели инструментов Draw. Полилиния представляет собой связанную последовательность линейных и дуговых сегментов и обрабатывается системой как графический примитив. Можно задавать ширину или полуширину отдельных сегментов, сужать полилинию или замыкать ее. При построении дуговых сегментов первой точкой дуги является конечная точка предыдущего сегмента. Запросы команды PLINE: Specify start point: – указать начальную точку Current line-width is 0.0000 – текущая ширина полилинии Specify next point or [Arc/Halfwidth/Length/Undo/Width]: – указать следующую точку Specify next point or [Arc/Close/Halfwidth/Length/Undo/Width]: – указать следующую точку Запросы команды PLINE организованы циклически. Цикл заканчивается после нажатия клавиши Enter в ответ на очередной запрос команды. Ключи команды PLINE: ? Arc – обеспечивает переход в режим дуг; ? Close – замыкает полилинию отрезком; ? Halfwidth – позволяет задать полуширину, то есть расстояние от осевой линии широкого сегмента до края; ? Length – задает длину сегмента, созданного как продолжение предыдущего в том же направлении; ? Undo – отменяет последний созданный сегмент; ? Width – позволяет задать ширину последующего сегмента. Ключи команды PLINE в режиме построения дуг: ? Angle – ввести центральный угол; ? Center – указать центр дуги; ? Close – замкнуть дугой; ? Direction – задать направление касательной; ? Halfwidth – определить полуширину полилинии; ? Line – перейти в режим построения отрезков; ? Radius – ввести радиус дуги; ? Second pt – указать вторую точку дуги по трем точкам; ? Undo – отменить последнюю точку; ? Width – определить ширину полилинии. Пример. Построение полилинии с установкой толщины Постройте полилинию, изображенную на рис. 7.2. 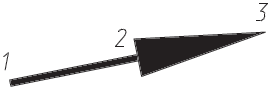 Рис. 7.2. Построение полилинии с установкой толщины Запустите команду PLINE, вызвав ее из падающего меню Draw > Polyline или щелкнув на пиктограмме Polyline на панели инструментов Draw. Ответьте на запросы: _PLINE Specify start point: 40,10 – точка 1 Current line-width is 0.0000 Specify next point or [Arc/Halfwidth/Length/Undo/Width]: W – переход в режим установки ширины полилинии Specify starting width <0.0000>: 0.5 – стартовая ширина Specify ending width <0.5000>: 0.5 – конечная ширина Specify next point or [Arc/Halfwidth/Length/Undo/Width]: 50,12 – точка 2 Specify next point or [Arc/Close/Halfwidth/Length/Undo/Width]: W – переход в режим установки ширины полилинии Specify starting width <0.5000>: 3 – стартовая ширина Specify ending width <3.0000>: 0 – конечная ширина Specify next point or [Arc/Close/Halfwidth/Length/Undo/Width]: 60,14 – точка 3 Specify next point or [Arc/Close/Halfwidth/Length/Undo/Width]: – для завершения команды нажмите клавишу Enter Пример. Построение полилинии в режиме дуг Постройте полилинию, изображенную на рис. 7.3. Запустите команду PLINE, вызвав ее из падающего меню Draw > Polyline или щелкнув на пиктограмме Polyline на панели инструментов Draw. Ответьте на запросы: _PLINE Specify start point: 40,8 – точка 1 Current line-width is 0.0000 Specify next point or [Arc/Halfwidth/Length/Undo/Width]: W – переход в режим установки ширины полилинии Specify starting width <0.0000>: 0 – стартовая ширина Specify ending width <0.0000>: 5 – конечная ширина Specify next point or [Arc/Halfwidth/Length/Undo/Width]: A – переход в режим построения дуги Specify endpoint of arc or [Angle/CEnter/CLose/Direction/Halfwidth/Line/Radius/Second pt/Undo/Width]: A – переход в режим задания углом Specify included angle: 60 – величина угла 2 Specify endpoint of arc or [CEnter/Radius]: CE – переход в режим указания центра Specify center point of arc: 40,24 – центр дуги 3 Specify endpoint of arc or [Angle/CEnter/CLose/Direction/Halfwidth/Line/Radius/Second pt/Undo/Width]: 65,8 – конечная точка дуги 4 Specify endpoint of arc or [Angle/CEnter/CLose/Direction/Halfwidth/Line/Radius/Second pt/Undo/Width]: – для завершения команды нажмите клавишу Enter 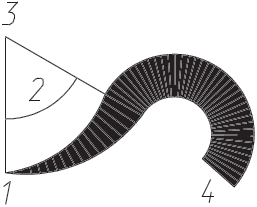 Рис. 7.3. Построение полилинии в режиме дуг Многоугольник  Команда POLYGON, обеспечивающая формирование правильного многоугольника, вызывается из падающего меню Draw > Polygon или щелчком на пиктограмме Polygon на панели инструментов Draw. Многоугольники представляют собой замкнутые полилинии; они могут иметь от 3 до 1024 сторон равной длины. Многоугольник можно построить, либо вписав его в воображаемую окружность, либо описав вокруг нее, либо задав начало и конец одной из его сторон. Так как длины сторон многоугольников всегда равны, с их помощью легко строить квадраты и равносторонние треугольники. Запросы команды POLYGON: Enter number of sides <default>: – указать количество сторон многоугольника Specify center of polygon or [Edge]: – указать центр многоугольника Enter an option [Inscribed in circle/Circumscribed about circle] <I>: – задать ключ размещения Specify radius of circle: – указать радиус окружности Ключи команды POLYGON: ? Inscribed in circle – формирование многоугольника, вписанного в окружность; ? Circumscribed about circle – формирование многоугольника, описанного вокруг окружности; ? Edge – указание одной стороны. Пример. Построение многоугольника, вписанного в окружность Постройте пятиугольник, вписанный в окружность (рис. 7.4). Запустите команду POLYGON, вызвав ее из падающего меню Draw > Polygon или щелкнув на пиктограмме Polygon на панели инструментов Draw. Ответьте на запросы: _POLYGON Enter number of sides <4>: 5 – количество сторон Specify center of polygon or [Edge]: 120,60 – центр пятиугольника Enter an option [Inscribed in circle/Circumscribed about circle] <I>: I – переход в режим формирования многоугольника, вписанного в окружность Specify radius of circle: 50 – радиус окружности 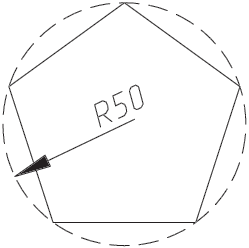 Рис. 7.4. Построение вписанного многоугольника Пример. Построение многоугольника, описанного вокруг окружности Постройте треугольник, описанный вокруг окружности (рис. 7.5). Запустите команду POLYGON, вызвав ее из падающего меню Draw > Polygon или щелкнув на пиктограмме Polygon на панели инструментов Draw. Ответьте на запросы: _POLYGON Enter number of sides <4>: 3 – количество сторон Specify center of polygon or [Edge]: 120,60 – центр треугольника Enter an option [Inscribed in circle/Circumscribed about circle] <I>: C – переход в режим формирования многоугольника, описанного вокруг окружности Specify radius of circle: 50 – радиус окружности 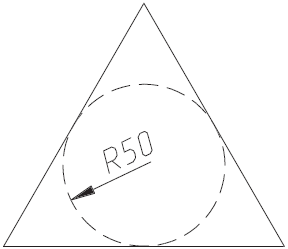 Рис. 7.5. Построение описанного многоугольника Прямоугольник  Команда RECTANG формирует прямоугольник по двум противоположным углам. Вызывается из падающего меню Draw > Rectangle или щелчком на пиктограмме Rectangle на панели инструментов Draw. Запросы команды RECTANG: Specify first corner point or [Chamfer/Elevation/Fillet/Thickness/Width]: – указать первый угол прямоугольника Specify other corner point or [Area/Dimensions/Rotation]: – указать противоположный угол прямоугольника Ключи команды POLYGON: ? Chamfer – формирует прямоугольник со скошенными углами; ? Elevation – задает уровень для прямоугольника; ? Fillet – формирует прямоугольник со скругленными углами; ? Thickness – формирует прямоугольник с заданной трехмерной высотой; ? Width – формирует прямоугольник с заданной шириной полилинии; ? Area – создает прямоугольник с использованием значений площади, а также значений длины или ширины; ? Dimensions – построение прямоугольника по заданным значениям длины и ширины; ? Rotation – создает прямоугольник под заданным углом поворота. |
|
||
|
Главная | Контакты | Нашёл ошибку | Прислать материал | Добавить в избранное |
||||
|
|
||||
