|
||||
|
|
Глава 8 Работа с листами и печать • Создание и редактирование листов • Печать • Резюме Вы уже научились создавать несложные двухмерные чертежи. Однако в большинстве случаев работа на этом не заканчивается, так как результаты ваших трудов необходимо подготовить к печати и вывести на бумагу. Как это сделать, рассмотрим далее в этой главе. Работая с программой AutoCAD, вы наверняка уже обратили внимание на то, что внизу графической области чертежа обычно выбрана вкладка Model (Модель) (рис. 8.1). 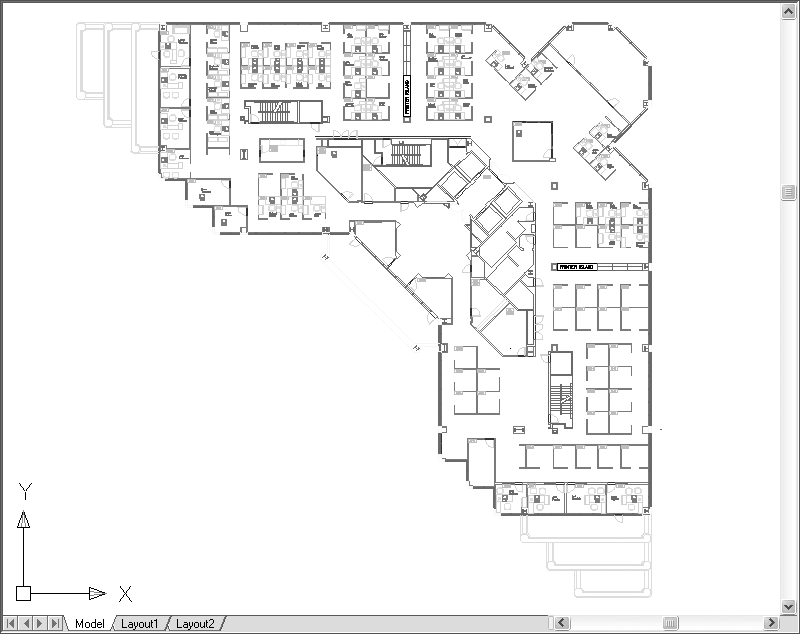 Рис. 8.1. План здания в пространстве модели Данная вкладка обеспечивает работу в пространстве модели, где вычерчиваются и редактируются все объекты чертежа. Рядом с вкладкой Model (Модель) расположены вкладки Layout (Лист) (по умолчанию их две), активизировав которые мы переключимся в пространство листа. Пространство листа – это среда, предназначенная для размещения различных видов конструкции, вычерченной в пространстве модели. Чертеж плана этажа в пространстве листа показан на рис. 8.2. 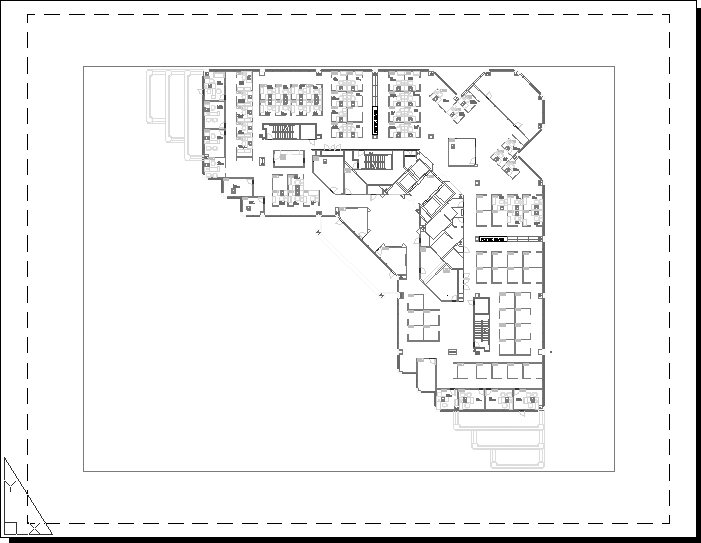 Рис. 8.2. План здания в пространстве листа Пространство листа используется для размещения на одном чертеже нескольких видов построенной модели. Работа в пространстве листа аналогична работе конструктора за кульманом, так как любая вкладка листа имитирует бумажный лист. На вкладке пространства модели можно выделить несколько различных элементов. Во-первых, это сам виртуальный лист бумаги, который имеет белый цвет. Во-вторых, штриховым контуром изображена граница области печати. Наличие этой области обусловлено тем, что большинство печатающих устройств не могут печатать вблизи границы листа. Кроме того, по умолчанию на листе создается один плавающий видовой экран. Повторим, что видовые экраны в пространстве листа необходимы для отображения вида модели. Как отмечалось ранее, по умолчанию при создании нового чертежа внизу графической зоны появляются две вкладки пространства листа – Layout1 (Лист 1) и Layout2 (Лист 2). Однако таких вкладок может быть и меньше, а при желании вы можете также создать новые листы. При этом для каждого листа задаются индивидуальные настройки: размеры и ориентация, печатающее устройство по умолчанию, конфигурация плавающих видовых экранов и др. Создание и редактирование листов Наиболее просто создать новый лист можно с помощью Layout Wizard (Мастер компоновки). Чтобы его вызвать, выполните одну из команд меню: либо Insert > Layout > Create Layout Wizard (Вставка > Лист > Создать мастер компоновки), либо Tools > Wizards > Create Layout (Сервис > Мастера > Создание компоновки). Команду LAYOUTWIZARD можно также активизировать с помощью командной строки. В любом случае на экране появится первое окно мастера компоновки (рис. 8.3). 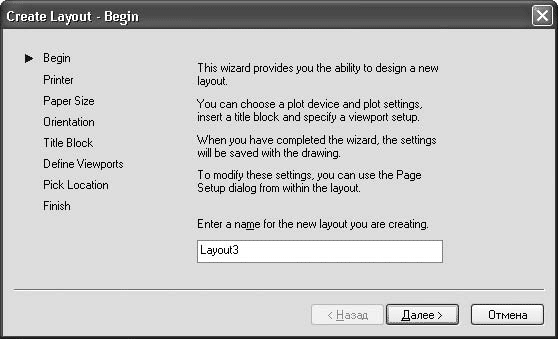 Рис. 8.3. Первое окно мастера компоновки В этом окне нужно ввести имя создаваемого листа, которое в дальнейшем будет отображаться на соответствующей вкладке. Программа предлагает порядковый номер нового листа – в нашем случае это Layout3 (Лист 3). Чтобы лучше ориентироваться в листах с компоновками, введите в это поле какое-нибудь значащее имя, которое отражало бы суть чертежа, содержащегося на данном листе. Нажмите кнопку Далее, чтобы открыть следующее окно мастера компоновки (рис. 8.4). Оно предназначено для выбора печатающего устройства для создаваемого листа (конфигурирование принтеров и плоттеров рассмотрено далее в этой главе). Выберите нужное устройство, щелкнув на соответствующей строке. Если выбрать пункт None (Нет), печатающее устройство по умолчанию не будет задано. 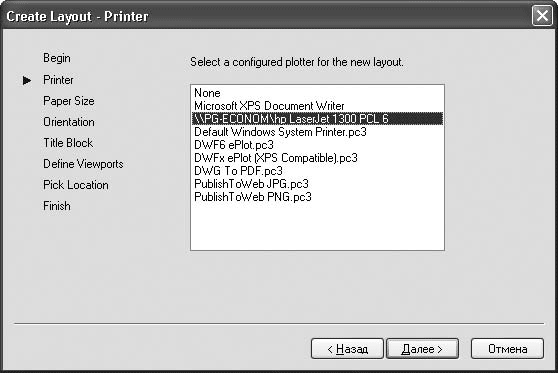 Рис. 8.4. Окно настройки принтера мастера компоновки Щелкните на кнопке Далее, чтобы запустить следующее окно мастера (рис. 8.5). В нем выбирается формат бумаги, на которой будет распечатан документ, а также единицы измерения чертежа. 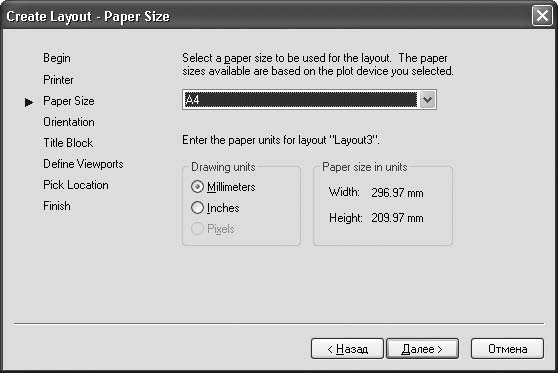 Рис. 8.5. Окно настройки бумаги мастера компоновки Щелкните на кнопке Далее, чтобы перейти к следующему окну мастера. Здесь можно выбрать ориентацию чертежа на листе бумаги – Portrait (Книжная) или Landscape (Альбомная). В следующем окне (рис. 8.6) выбирают тип основной надписи из списка файлов. В области Preview (Просмотр) схематично показывается внешний вид выбранного штампа. Элемент None (Нет) означает отсутствие основной надписи. Штамп основной надписи можно включить в чертеж в качестве блока, установив переключатель в положение Block (Блок), или в качестве ссылки, установив переключатель в положение Xref. Лучше выбрать положение Block (Блок), так как в этом случае основная надпись будет сохранена в чертеже. 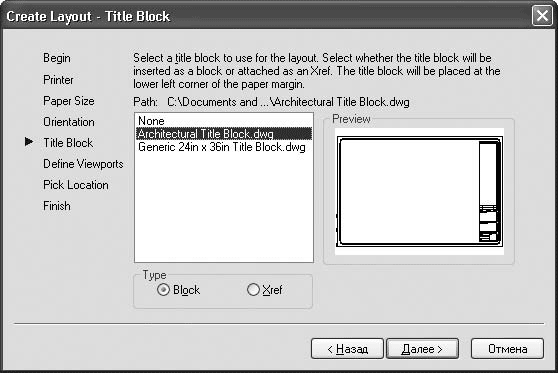 Рис. 8.6. Окно настройки основной надписи
Следующее окно мастера предназначено для определения количества видовых экранов на листе (рис. 8.7). С помощью переключателя Viewport setup (Установки видового экрана) можно выбрать один из следующих вариантов компоновки. 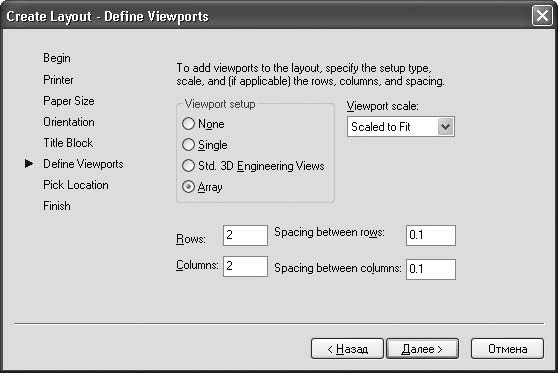 Рис. 8.7. Окно настройки параметров видовых экранов • None (Нет) – установите переключатель в это положение, если не хотите создавать видовой экран в пространстве листа. Впоследствии вы сможете определить видовые экраны вручную. • Single (Один) – создается один прямоугольный видовой экран. • Std. 3D Engineering Views (Стандартный трехмерный вид) – создание четырех видовых экранов. Предполагается, что на трех из них будут расположены фронтальная, профильная и горизонтальная проекции, а четвертый экран необходим для изометрического представления модели. • Array (Массив) – после установки переключателя в это положение становятся доступными поля в нижней части окна. Здесь можно задать количество строк и столбцов видовых экранов, а также расстояние между ними. В следующем окне мастера присутствует всего одна кнопка – Select location (Выбор позиции). После щелчка на ней окно мастера временно скрывается, и вы возвращаетесь в пространство листа, где необходимо путем указания противоположных углов определить размер области, которую займут все видовые экраны. Если не нажимать кнопку Select location (Выбор позиции), то видовые экраны заполнят всю область печати. В последнем окне мастера компоновки щелкните на кнопке Готово, чтобы завершить работу по созданию нового листа. После окончания работы мастера вы окажетесь в пространстве только что созданного листа компоновки. Редактирование листа Щелкните правой кнопкой мыши на корешке редактируемой вкладки. Откроется контекстное меню (рис. 8.8). 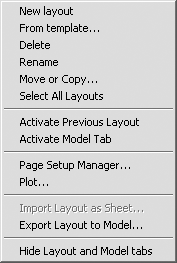 Рис. 8.8. Контекстное меню вкладки листа Данное меню содержит следующие параметры. • New layout (Новый лист) – создает вкладку нового листа на основе параметров устройства печати и размера бумаги, выбранных по умолчанию. Новое имя листу присваивается автоматически: например, при создании четвертой вкладки листа это будет Layout4 (Лист 4). • From template (По шаблону) – позволяет создать новый лист на основе существующего чертежа или шаблона. После выбора этого пункта на экране появляется диалоговое окно Select Template From File (Выбор шаблона из файла), в котором следует указать расположение файла с расширением DWG или DWT. После нажатия кнопки Open (Открыть) текущее окно закрывается, а на экране появляется диалоговое окно Insert Layout(s) (Вставка листа(-ов)), где можно выбрать конкретный лист данного чертежа. В результате выполнения такой операции на новый лист будут перенесены все элементы выбранного листа: блок штампа, видовые экраны и т. п. Однако объекты вкладки Model (Модель) на новый лист импортироваться не будут. • Delete (Удалить) – позволяет удалить выбранный лист. Перед удалением программа обязательно выведет предупреждающее окно. Лист будет удален после нажатия кнопки OK. • Rename (Переименовать) – после выбора данного пункта имя листа на его корешке будет выделено. Чтобы переименовать лист, необходимо ввести новое название и нажать клавишу Enter. • Move or Copy (Переместить или скопировать) – выбор этой команды вызывает одноименное диалоговое окно, позволяющее создать копию текущего листа или переместить его. Для перемещения листа укажите в поле Before layout (Перед листом) имя другого листа компоновки, слева от вкладки которого необходимо поместить текущий лист. Выбрав пункт move to end (переместить в конец), вы перенесете лист в крайнее правое положение. Установка флажка Create a copy (Создать копию) создает новую копию выбранного листа, причем в скобках имени этого листа будет отображаться номер сделанной копии. • Select All Layouts (Выбрать все листы) – выделяет все листы, имеющиеся в чертеже. После этого с ними можно выполнять групповые операции редактирования, например удаление. • Пункты Activate Previous Layout (Активизировать предыдущий лист) и Activate Model Tab (Активизировать вкладку модели) делают активным предыдущий лист или пространство модели соответственно. • Page Setup Manager (Менеджер параметров страницы) – вызывает одноименное диалоговое окно, предназначенное для управления параметрами страницы. • Plot (Печать) – вызывает диалоговое окно Plot (Печать), в котором производятся настройки печати. • Import Layout as Sheet (Импортировать компоновку как лист) – позволяет добавить созданную компоновку в набор листов. • Export Layout to Model (Экспортировать лист в модель) – позволяет экспортировать все видимые объекты с текущего листа в пространство модели нового рисунка. • Hide Layouts and Model tabs (Скрыть вкладки листов и модели) – скрывает вкладки пространства листа и модели, что позволяет несколько увеличить графическую область. Теперь переключаться между изображением модели и ее компоновкой на листе можно с помощью кнопки Model (Модель)  и кнопки с именем листа компоновки  находящихся в строке состояния. Щелкнув на кнопке Quick View Layouts (Быстрый просмотр листов)  , можно указать, какой конкретно лист необходимо вывести на экран (рис. 8.9). 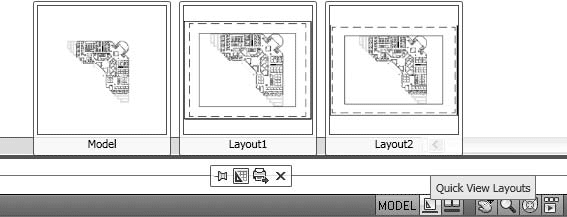 Рис. 8.9. Быстрый просмотр листов Щелкнув правой кнопкой мыши на одной из этих кнопок и выбрав пункт Display Layout and Model Tabs (Отображать вкладки листа и модели), вы вернете вкладки на прежние места.
Следующим шагом после создания листа является изменение его настроек. Чтобы вызвать диалоговое окно Page Setup Manager (Менеджер параметров страницы) (рис. 8.10), выберите пункт Page Setup Manager (Менеджер параметров страницы) в контекстном меню листа либо выполните команду File > Page Setup Manager (Файл > Менеджер параметров страницы). Интересно, что для одного листа можно создать несколько наборов параметров. 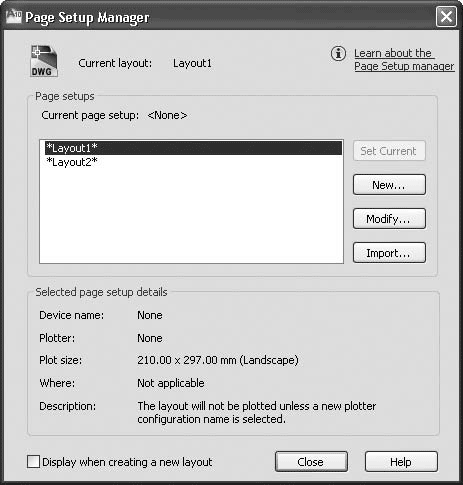 Рис. 8.10. Диалоговое окно Page Setup Manager (Менеджер параметров страницы) В этом окне отображаются параметры листов, имеющихся в данном чертеже. Установив флажок Display when creating a new layout (Отображать при создании нового листа), можно добиться того, что при первом обращении к созданному листу на экране будет автоматически появляться диалоговое окно Page Setup Manager (Менеджер параметров страницы). Кнопка New (Новый) позволяет создать новый набор параметров. В окне New Page Setup (Новые параметры страницы), которое появляется после щелчка на данной кнопке, нужно ввести имя создаваемого набора параметров. Кроме того, из списка, расположенного ниже, необходимо выбрать имя имеющегося набора параметров, настройки которого наиболее подходят для создаваемого. После щелчка на кнопке OK открывается диалоговое окно Page Setup (Параметры страницы) (рис. 8.11). 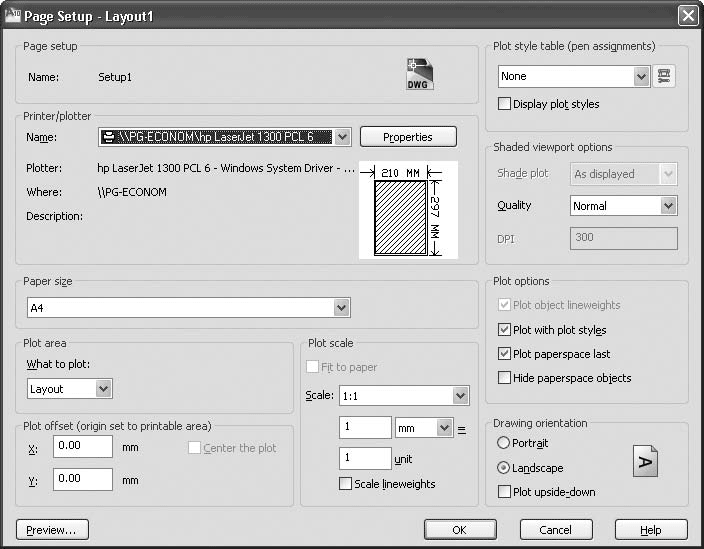 Рис. 8.11. Диалоговое окно Page Setup (Параметры страницы) Кроме создания нового набора параметров, вы можете импортировать существующий из другого чертежа, щелкнув в окне Page Setup Manager (Менеджер параметров страницы) на кнопке Import (Импортировать). Нажатие кнопки Modify (Изменить) приводит к открытию окна Page Setup (Параметры страницы), в котором можно изменить некоторые параметры текущего листа. Из списка Name (Имя), находящегося в области Printer/plotter (Принтер/ плоттер) окна Page Setup (Параметры страницы) выбирается имя печатающего устройства, заданного по умолчанию. Раскрывающийся список Paper size (Размер бумаги) предназначен для выбора размеров бумаги, доступных для данного принтера или плоттера. При этом размеры и ориентация листа демонстрируется на небольшом рисунке рядом. В области Plot area (Область печати) указывают область печати. По умолчанию в раскрывающемся списке стоит значение Layout (Лист), однако можно выбрать также печать по границам чертежа, печать текущего экрана или печать по заданной рамке. По умолчанию при печати чертеж максимально смещается в левый верхний угол. Однако можно задать смещение чертежа по осям X и Y, введя нужные значения в соответствующие поля. Флажок Center the plot (Центрировать печать) позволяет расположить печатаемый объект по центру листа. Масштаб можно настроить в области Plot scale (Масштаб печати). В частности, из раскрывающегося списка Scale (Масштаб) выбирают один из масштабных коэффициентов. В полях, расположенных ниже, можно явно указать коэффициент масштабирования. Установив флажок Scale linewieghts (Масштабировать толщину линий), можно задать масштаб представления толщины линий. Так как обычно масштаб указывается индивидуально для каждого видового экрана, печать из пространства листа обычно выполняется в масштабе 1:1. В области Plot style table (Таблица стилей печати) указывают имя файла с таблицей стилей печати. Если вы вызвали окно, находясь в пространстве листа, то в области Shaded viewport options (Параметры раскрашивания видового экрана) будет активен только список Quality (Качество), в котором указывают качество изображения. Если в этом списке выбрать пункт Custom (Пользовательский), то станет доступным поле DPI, в котором можно ввести разрешение в точках на дюйм. Рассмотрим параметры, содержащиеся в области Plot options (Параметры печати). Если установлен флажок Plot object lineweights (Учитывать толщину линий объектов), то при печати будет учитываться толщина линий чертежа. Если некоторым объектам или слоям чертежа присвоен стиль печати и установлен флажок Plot with plot styles (Учитывать стили печати), то эти объекты будут распечатаны с учетом присвоенного им стиля. Флажок Plot paperspace last (Печатать пространство листа последним) определяет порядок печати объектов, находящихся в пространстве листа и в пространстве модели. Если установлен флажок Hide paperspace objects (Скрывать объекты листа), то невидимые линии при печати из пространства листа не будут вычерчиваться. В области Drawing orientation (Ориентация чертежа) с помощью переключателя выбирают ориентацию чертежа на листе бумаги: Portrait (Книжная) или Landscape (Альбомная). При установленном флажке Plot upside-down (Печатать вверх ногами) чертеж будет выводиться на бумагу в перевернутом виде. Сохраните все настройки, нажав кнопку OK. Программа вернется в диалоговое окно Page Setup Manager (Менеджер параметров страницы). При необходимости сделайте данный набор настроек текущим, выделив его и нажав кнопку Set Current (Сделать текущим). Щелкните на кнопке Close (Закрыть), чтобы вернуться в пространство листа. Видовые экраны в пространстве листа Чтобы просмотреть чертеж в пространстве листа, необходимо создать видовые экраны. По умолчанию на существующих листах уже присутствует по одному видовому экрану. Обычно одного видового экрана не хватает для точного представления модели, так как для этого необходимо показать несколько различных видов конструкции или один и тот же вид, но с разной детализацией. Например, в технических чертежах трехмерные детали или узлы обычно изображают в виде трех проекций. Кроме того, на одном листе можно разместить сразу несколько чертежей, а значит, создать несколько плавающих видовых экранов, расположив на них различные виды.
Плавающие видовые экраны являются реальными объектами, которые поддаются редактированию.
Большинство операций по созданию и редактированию плавающих видовых экранов выполняется с помощью группы Viewports (Видовые экраны), расположенной на вкладке View (Отображение) ленты, или на панели инструментов Viewports (Видовые экраны) (рис. 8.12).  Рис. 8.12. Панель инструментов Viewports (Видовые экраны) Создание плавающих видовых экрановЧтобы вызвать диалоговое окно Viewports (Видовые экраны) (рис. 8.13), находясь в пространстве листа, щелкните на кнопке New (Новый) в группе Viewports (Видовые экраны) на вкладке View (Отображение) ленты или на кнопке Display Viewports Dialog (Отобразить диалоговое окно видовых экранов) на панели инструментов Viewports (Видовые экраны). Можно также набрать команду VPORTS. Того же результата можно добиться, выполнив команду меню View > Viewports > New Viewports (Вид > Видовые экраны > Новые видовые экраны). 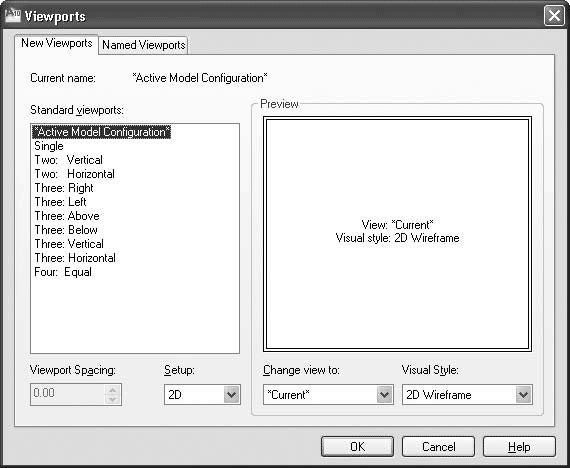 Рис. 8.13. Диалоговое окно Viewports (Видовые экраны) Список Standard viewports (Стандартные видовые экраны) позволяет выбрать количество плавающих видовых экранов и их расположение на листе. При этом в области Preview (Просмотр) схематично показывается будущее расположение видовых экранов и имя каждого из них. При выбранном режиме 2D в списке Setup (Режим) в каждом видовом экране устанавливается вид всей модели. Если задать режим 3D, то в видовых экранах будут создаваться стандартные виды модели. В раскрывающемся списке Change view to (Сменить вид на) задают вид в конкретном видовом экране. Например, при выбранном режиме 3D из этого списка можно выбрать один из стандартных видов или задать изометрическое отображение модели. В поле Viewport Spacing (Расстояние) указывают расстояние, на котором будут расположены видовые экраны друг от друга на листе. Понятно, что это поле становится активным только при создании двух и более плавающих видовых экранов. Выполнив все необходимые настройки, нажмите кнопку OK. При этом диалоговое окно закроется, а в командной строке появится запрос: Specify first corner or [Fit] <Fit>: В ответ задайте первую угловую точку с помощью мыши или нажмите клавишу Enter, чтобы видовые экраны заняли всю печатаемую область листа. Если вы установили первую точку, то в командной строке появится следующее приглашение: Specify opposite corner: Укажите противоположный угол прямоугольной области, в которую будут вписаны все видовые экраны. Указанный контур будет заполнен плавающими видовыми экранами. Создание плавающего видового экрана сложной формыВы уже знаете, как создать один или сразу несколько плавающих видовых экранов прямоугольной формы. Однако AutoCAD позволяет создать экраны неправильной формы, для чего необходимо щелкнуть на кнопке Create Polygonal (Создать многоугольный) в группе Viewports (Видовые экраны) на вкладке View (Отображение) ленты или на кнопке Polygonal Viewport (Многоугольный видовой экран) на панели инструментов Viewports (Видовые экраны). Можно также выполнить команду меню View > Viewports > Polygonal Viewport (Вид > Видовые экраны > Многоугольный видовой экран). В этом случае граница плавающего видового экрана будет создана из прямолинейных и дуговых сегментов. После запуска команды появится приглашение: Specify start point: Задайте первую точку. После этого появится новый запрос: Specify next point or [Arc/Length/Undo]: Продолжайте указывать точки или выберите один из предлагаемых параметров: • при выборе параметра Arc появляется возможность добавлять дуговые сегменты; • если выбрать параметр Length, то будет вычерчиваться линейный сегмент заданных длины и направления; • параметр Undo удаляет последний созданный фрагмент. Указав последнюю точку, нажмите клавишу Enter, чтобы завершить создание границ видового экрана. Понятно, что контур видового экрана должен быть замкнутым, поэтому если последняя указанная точка не будет совпадать с начальной, программа автоматически проведет линейный сегмент, чтобы получить замкнутый объект. Создание плавающего видового экрана из объектаAutoCAD позволяет создавать плавающие видовые экраны из любых замкнутых объектов. Чтобы преобразовать замкнутую полилинию, эллипс, сплайн, область или круг в видовой экран, выполните команду меню View > Viewports > Object (Вид > Видовые экраны > Объект) или щелкните на кнопке Create from Object (Создать из объекта) в группе Viewports (Видовые экраны) на вкладке View (Отображение) ленты либо на кнопке Convert Object to Viewport (Преобразовать объект в видовой экран) на панели инструментов Viewports (Видовые экраны). Появится запрос: Select object to clip viewport: Выделите подходящий замкнутый объект. Он тут же будет преобразован в плавающий видовой экран, в котором появится изображение модели. Редактирование плавающих видовых экрановСозданный плавающий видовой экран можно переместить, изменить его размеры или удалить, предварительно выделив его. Как и другие объекты, плавающие видовые экраны можно редактировать с помощью ручек. Однако наиболее интересной возможностью является переопределение границ видового экрана с использованием команды VCLIP. Данная команда вызывается щелчком на кнопке Clip existing viewport (Подрезать существующий видовой экран) на панели инструментов Viewports (Видовые экраны). При этом появляется возможность изменять форму плавающего видового экрана в соответствии с новыми границами. Чтобы обрезать видовой экран, следует либо указать существующий замкнутый контур, либо создать его в процессе выполнения команды. Выделите плавающий видовой экран, который собираетесь обрезать, а затем запустите команду VPCLIP, или сначала запустите команду VPCLIP, а затем, в ответ на запрос: Select clipping object or [Polygonal/Delete] <Polygonal>: укажите замкнутый объект, который будет выступать в качестве границы подрезки. Если в ответ на данное приглашение нажать Enter (то есть выбрать параметр Polygonal), то появится возможность создать границу подрезки вручную. Как и при создании видового экрана сложной формы, в данном случае отсекающая граница формируется из прямолинейных и дуговых сегментов. Удалить некоторую отсекающую замкнутую область можно с помощью параметра Delete, который доступен лишь в том случае, если выбранный плавающий видовой экран является подрезанным. Работа с моделью в видовом экранеПосле создания и правки плавающих видовых экранов в каждом из них будет отображаться один и тот же вид модели. Однако в каждом видовом экране необходимо настроить нужный вид. Для этого следует переключиться из пространства листа в видовой экран, что можно сделать двумя способами. • Дважды щелкнуть кнопкой мыши на видовом экране, который нужно выбрать. • Щелкнуть на кнопке PAPER (Бумага), расположенной в строке состояния. При этом кнопка изменит свое название на MODEL (Модель), а в графической области будет активизирован один из плавающих видовых экранов. Чтобы переключиться в нужный видовой экран, щелкните на нем кнопкой мыши.
Граница активизированного видового экрана выделяется толстой линией. Переключившись в один из плавающих видовых экранов, мы фактически оказываемся в пространстве модели. Здесь можно редактировать или создавать новые объекты, как будто находясь на вкладке Model (Модель), и поэтому изменения будут отображаться во всех видовых экранах. Рассмотрим команды, которые предоставляет контекстное меню видового экрана. Выделите плавающий видовой экран (его границы отобразятся в виде штриховой линии), а затем щелкните правой кнопкой мыши, чтобы вызвать контекстное меню (рис. 8.14). 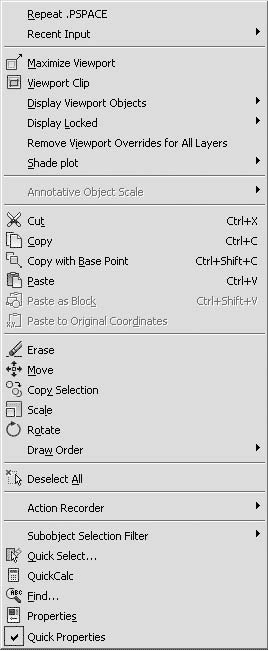 Рис. 8.14. Контекстное меню видового экрана Если на листе расположено несколько видовых экранов, то, скорее всего, они имеют небольшие размеры и работать с моделью в таких маленьких окнах не очень удобно. Однако можно временно раздвинуть один плавающий видовой экран на всю графическую зону. Для этого необходимо выбрать пункт Maximize Viewport (Развернуть видовой экран) в контекстном меню или просто дважды щелкнуть на рамке неактивного видового экрана. Увеличенный видовой экран с красной окантовкой займет всю графическую область. Здесь вы можете выполнять все действия, что и на вкладке Model (Модель), однако команды масштабирования и панорамирования не изменят отображения объектов в видовом экране. Чтобы свернуть экран, вызовите контекстное меню и выберите в нем пункт Minimize Viewport (Свернуть видовой экран). Максимизировать видовой экран можно, запустив команду VPMAX, а минимизировать – VPMIN. Кроме того, в строке состояния присутствует кнопка Maximize Viewport (Развернуть видовой экран)  раздвигающая границы экрана, а свернуть экран можно с помощью кнопки Minimize Viewport (Свернуть видовой экран)  которая появляется на ее месте. Команда Display Viewport Objects (Отображение объектов на видовых экранах) контекстного меню предоставляет возможность включить или отключить видимость объектов на видовом экране. Выбрав пункт No (Нет), мы уберем с экрана все объекты, содержащиеся в текущем видовом экране. Такая операция может быть полезной, если необходимо зрительно разгрузить пространство листа. Чтобы вернуть объекты на свое место, установите флажок Yes (Да). Команда контекстного меню Display Locked (Отображать блокированные) позволяет фиксировать масштаб видового экрана. По умолчанию масштаб каждого видового экрана можно изменять отдельно, однако если установить флажок Yes (Да), то при попытке масштабировать изображение в видовом экране будет изменяться масштаб отображения всего пространства листа. Чтобы переключиться обратно в пространство листа, дважды щелкните кнопкой мыши на области, не занятой видовыми экранами, или нажмите кнопку MODEL (Модель), расположенную в строке состояния. Масштабирование видового экранаОбычно печать из пространства листа происходит в масштабе 1:1. Поэтому, чтобы добиться правильной компоновки чертежа, необходимо отдельно установить масштабы каждого видового экрана. Чтобы точно подобрать масштаб чертежа, следует указать масштаб видового экрана по отношению к пространству листа. Данный масштабный коэффициент определяют путем деления единиц пространства листа на единицы пространства модели. Точно задать масштаб можно с помощью параметра XP команды ZOOM. Например, чтобы задать изображению масштаб 1:10, необходимо ввести 1/10XP в ответ на запрос команды ZOOM. Указать масштаб конкретного видового экрана можно также с помощью раскрывающегося списка панели инструментов Viewports (Видовые экраны). После установки масштаба изображения на видовом экране следует заблокировать этот масштабный коэффициент от случайных изменений. Для этого необходимо выполнить команду Display Locked > Yes (Отображать блокированные > Да) в контекстном меню плавающего видового экрана. Управление видимостью объектов внутри видового экранаВ каждом видовом экране можно отдельно настроить видимость слоев. Например, таким образом можно скрыть штриховку или повторяющийся на нескольких видовых экранах текст. Дважды щелкните в области нужного видового экрана, чтобы сделать его активным. Нажмите кнопку Layer Properties (Свойства слоя)  в группе Layers (Слои) на вкладке Home (Основная) ленты или такую же кнопку на панели инструментов Layers (Слои). Откроется палитра Layer Properties Manager (Менеджер свойств слоя) (рис. 8.15). 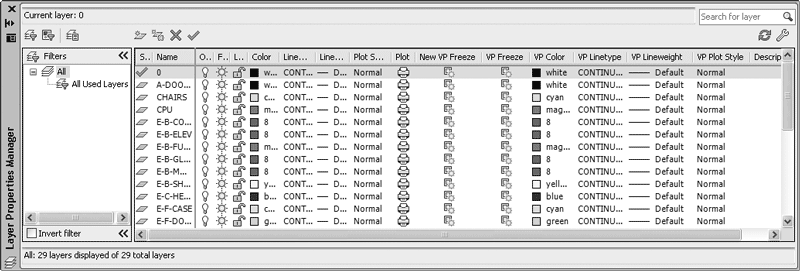 Рис. 8.15. Палитра Layer Properties Manager (Менеджер свойств слоя), вызываемая в режиме Layout (Лист) Обратите внимание на то, что данное окно несколько отличается от аналогичного, вызываемого из пространства модели (см. рис. 2.27). В частности, появились новые столбцы, отвечающие за свойства объектов внутри редактируемого видового экрана: VP Freeze (Замороженный в ПВЭ), VP Color (Цвет в ПВЭ), VP Linetype (Тип линии в ПВЭ), VP Lineweight (Толщина линии в ПВЭ) и VP Plot Style (Стиль печати в ПВЭ). Назначение этих столбцов не отличается от аналогичных без дополнения VP, с той лишь поправкой, что их изменение ограничивается редактируемым плавающим видовым экраном. Например, чтобы сделать все объекты какого-либо слоя невидимыми, щелкните напротив названия этого слоя в столбце VP Freeze (Замороженный в ПВЭ), или, например, чтобы изменить цвет объектов слоя внутри видового экрана, воспользуйтесь столбцом VP Color (Цвет в ПВЭ). Подготовку листа к выводу на печать на этом этапе можно считать завершенной. Рассмотрим сам процесс печати. Печать Закончив работу по созданию и компоновке чертежа, можно приступить к настройке печати. Вид распечатанного чертежа будет зависеть от нескольких составляющих: настроек листа, рассмотренных выше, присоединенной таблицы печати и, конечно же, конфигурации самого печатающего устройства. Поэтому, прежде чем обращаться к выводу чертежа на печать, рассмотрим работу со стилями печати и конфигурирование печатающих устройств. Стили печати Стиль печати представляет собой свойство объекта, определяющее, как он будет распечатан на бумаге. Стиль печати объединяет набор параметров объекта, таких как цвет, тип и толщина линии и т. п. В отличие от других свойств, стиль печати может и не использоваться, и в таком случае программа напечатает объект в соответствии с другими свойствами. Использование стилей печати позволяет более гибко управлять изображением объектов на экране и бумаге. Например, на мониторе линия изображена одним цветом, а при использовании стиля печати и выводе чертежа на бумагу цвет линии может быть уже совсем иным. При этом использование стилей печати не влияет на отображение объектов на мониторе. Стили печати можно объединять в таблицы стилей печати, которые хранятся в специальных файлах. Цветозависимые и именованные стили печатиВ AutoCAD используются две разновидности стилей печати. • Цветозависимые стили печати унаследованы из предыдущих версий программы. При их использовании внешний вид объекта зависит от его цвета, то есть с каждым определенным цветом связаны конкретные настройки. Существенным недостатком такого способа является то, что объекты одного цвета на бумаге будут выглядеть одинаково. Например, вы не сможете сделать так, чтобы все объекты одного цвета имели различный тип линий. Цветозависимые таблицы стилей печати хранятся в файлах с расширением CTB. • При использовании именованных стилей печати вид объекта на бумаге не зависит от его цвета. Каждому объекту может быть присвоен произвольный стиль печати. Таблицы именованных стилей печати хранятся в файлах с расширением STB. Одновременно в программе может использоваться только один тип таблицы стилей печати – либо цветозивисимый, либо именованный. Тип стиля печати можно выбрать на вкладке Plot and Publish (Печать и публикация) диалогового окна Options (Параметры) (рис. 8.16), которое можно вызвать, выбрав в контекстном меню программы пункт Options (Параметры). 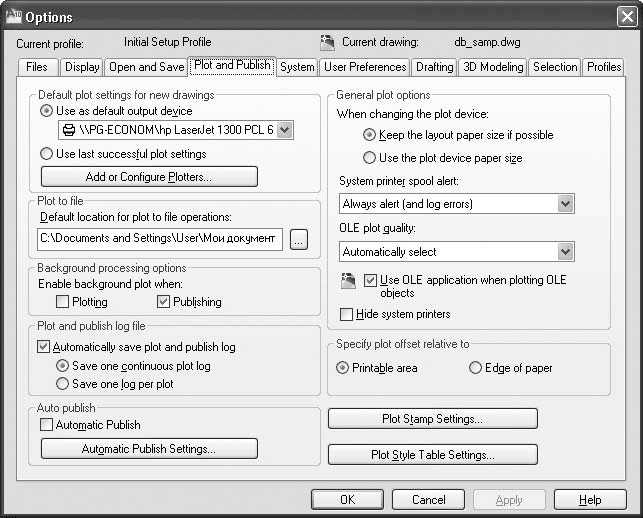 Рис. 8.16. Вкладка Plot and Publish (Печать и публикация) диалогового окна Options (Параметры) Щелчок на кнопке Plot Style Table Settings (Настройки таблицы стилей печати) приводит к открытию одноименного диалогового окна (рис. 8.17). 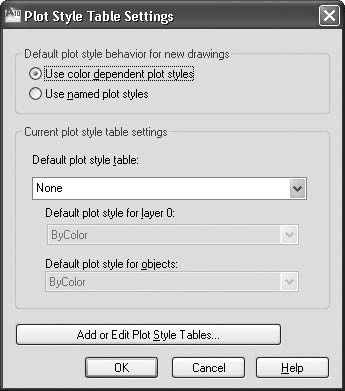 Рис. 8.17. Диалоговое окно настройки стилей печати В этом окне переключатель по умолчанию установлен в положение Use color dependent plot styles (Использовать цветозависимые стили печати). При этом в области Current plot style table settings (Текущие настройки таблицы стилей печати) доступен только один раскрывающийся список – Default plot style table (Таблица стилей печати, заданная по умолчанию), в котором можно указать файл с цветозависимой таблицей стилей печати, используемой по умолчанию. После установки переключателя Default plot style behavior for new drawings (Стили печати, заданные по умолчанию для новых чертежей) в положение Use named plot styles (Использовать именованные стили печати) станут доступными остальные раскрывающиеся списки. В данном случае в списке Default plot style table (Таблица стилей печати, заданная по умолчанию) присутствуют только файлы с расширением STB, из которых можно выбрать таблицу именованных стилей печати, используемую по умолчанию. В раскрывающемся списке Default plot style for layer 0 (Стиль печати по умолчанию для слоя 0) указывают стиль для слоя 0 в новых чертежах. По умолчанию присутствует только значение Normal (Обычный). Стиль печати, присваиваемый по умолчанию создаваемым объектам, выбирают из списка Default plot style for objects (Стиль печати, заданный по умолчанию для объектов), который содержит значения ByLayer (По слою), ByBlock (По блоку) и Normal (Обычный). Заметим, что параметры, измененные в окне Plot Style Table Settings (Настройки таблицы стилей печати), будут применяться только к новым чертежам или к открываемым документам, созданным в программе 14-й и более ранних версий, то есть на текущий чертеж эти параметры не окажут никакого воздействия. Поэтому выбирать тип стиля печати необходимо перед созданием нового чертежа. Создание таблицы стилей печатиВ AutoCAD изначально присутствует некоторый набор как цветозависимых, так и именованных стилей печати. Однако при желании вы можете создать собственную таблицу стилей, причем каждая созданная таблица стилей печати будет являться отдельным файлом. Новый набор стилей печати создают с помощью мастера Add Plot Style Table (Добавить таблицу стилей печати), который можно вызвать с помощью команды меню Tools > Wizards > Add Plot Style Table (Сервис > Мастера > Добавить таблицу стилей печати) либо File > Plot Style Manager (Файл > Менеджер стилей печати) и дважды щелкнув в открывшемся окне на значке Add-A-Plot Style Table Wizard (Мастер добавления таблицы стилей печати). Создадим с помощью данного мастера новую таблицу стилей печати. 1. Из первого окна мастера можно почерпнуть информацию о его назначении и о таблицах стилей печати в целом. Щелкните на кнопке Далее, чтобы начать работу. Откроется окно, в котором необходимо выбрать способ создания новой таблицы (рис. 8.18). 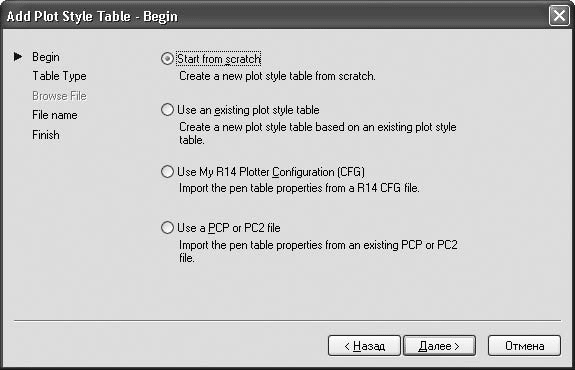 Рис. 8.18. Первое окно мастера добавления таблицы стилей печати 2. Установите переключатель в положение Start from scratch (С самого начала), чтобы создать таблицу стилей печати с чистого листа. Положение переключателя Use an existing plot style table (Использовать уже существующую таблицу стилей печати) позволяет воспользоваться существующей таблицей для создания новой. Можно также установить переключатель в положение Use My R14 Plotter Configuration (CFG) (Использовать CFG-файл конфигурации AutoCAD) или Use a PCP or PC2 file (Использовать импортируемые параметры перьев из PCP– или PCP2-файла). Перейдите к следующему окну (рис. 8.19), щелкнув на кнопке Далее. 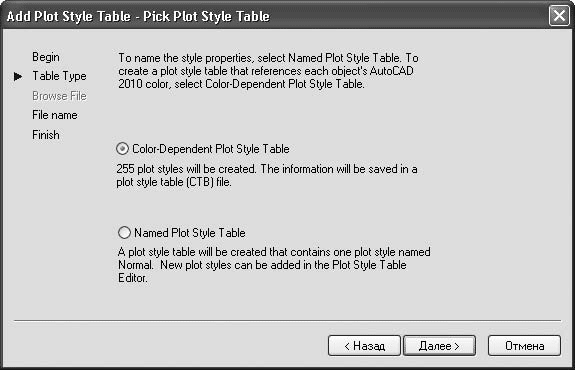 Рис. 8.19. Окно выбора способа создания новой таблицы 3. Установите переключатель в положение Color-Dependent Plot Style Table (Цветозависимая таблица стилей печати), чтобы создать цветозависимую таблицу. Выбрав вариант Named Plot Style Table (Именованная таблица стилей печати), вы создадите именованную таблицу стилей. Перейдите к следующему окну мастера (рис. 8.20). 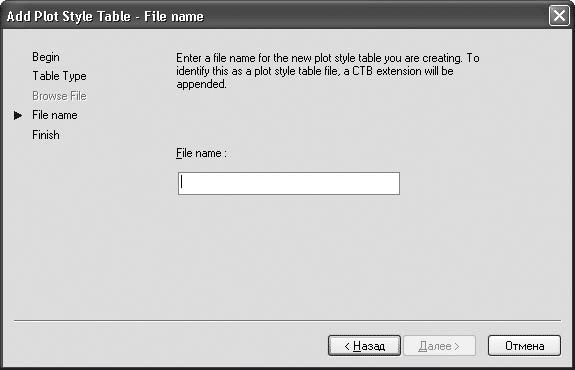 Рис. 8.20. Окно определения имени файла 4. Введите имя создаваемой таблицы стилей в поле File name (Имя файла) и запустите последнее окно (рис. 8.21), щелкнув на кнопке Далее. 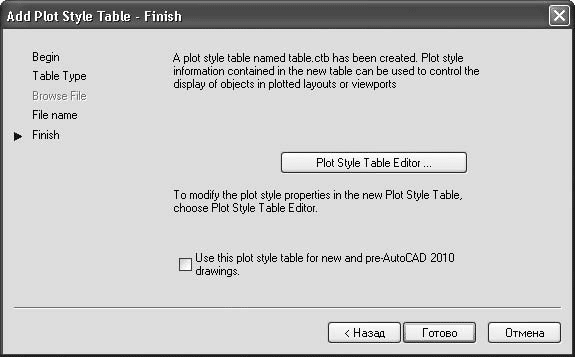 Рис. 8.21. Заключительное окно мастера 5. В последнем окне находится только один флажок Use this plot style table for new and pre-AutoCAD 2010 drawings (Использовать эту таблицу стилей печати для новых чертежей и чертежей версий ранее AutoCAD 2010), после установки которого создаваемый стиль печати будет по умолчанию подключаться ко всем новым чертежам. Щелкнув на кнопке Plot Style Table Editor (Редактор таблиц стилей печати), вы вызовете одноименное окно, позволяющее отредактировать еще не созданную таблицу стилей. 6. Завершите работу мастера нажатием кнопки Готово. Редактирование таблицы стилей печатиРедактирование таблицы стилей печати заключается в добавлении или удалении стилей, в их переименовании или изменении параметров (цвет, тип, толщина и т. п.). Для редактирования таблицы предназначено диалоговое окно Plot Style Table Editor (Редактор таблиц стилей печати), которое вызывают щелчком на одноименной кнопке в последнем окне мастера Add Plot Style Table (Добавить таблицу стилей печати) или на кнопке Edit (Правка)  в окне Page Setup (Параметры страницы). Это же окно можно запустить, дважды щелкнув на названии нужного стиля в окне Plot Styles (Стили печати). В диалоговом окне Plot Style Table Editor (Редактор таблиц стилей печати) для редактирования стилей печати предназначены две вкладки: Table View (Таблица) и Form View (Карточка). Обе вкладки предоставляют одни и те же параметры для редактирования, но в разной форме. Вид окна будет различаться лишь для разных стилей печати. Как выглядит вкладка Table View (Таблица) при редактировании именованной таблицы стилей печати acad.stb, показано на рис. 8.22. 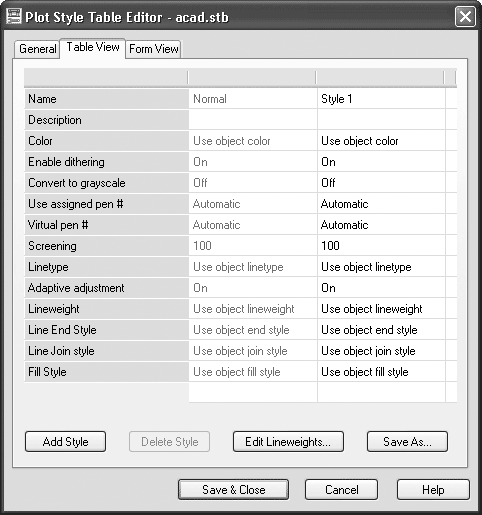 Рис. 8.22. Вкладка Table View (Таблица) диалогового окна Plot Style Table Editor (Редактор таблиц стилей печати) Нетрудно заметить, что данная таблица содержит два стиля печати: Normal (Обычный) и Style 1 (Стиль 1). Стиль Normal (Обычный) присутствует во всех именованных таблицах стилей и не поддается редактированию. Следует отметить, что стиль печати Style 1 (Стиль 1) появится, только когда вы нажмете кнопку Add Style (Добавить стиль). Каждое следующее нажатие этой кнопки создает новые стили (следующим будет Style 2 (Стиль 2)) с параметрами по умолчанию. Чтобы изменить какой-либо параметр стиля, щелкните на соответствующей строке, а затем выберите нужное значение в раскрывающемся списке. Чтобы удалить лишний стиль печати, выделите соответствующий столбец и щелкните на кнопке Delete Style (Удалить стиль). Просмотр стилей в табличном виде удобен тем, что можно легко сравнить одноименные параметры различных стилей. Однако если вы редактируете один стиль, то вам, возможно, больше понравится работать на вкладке Form View (Карточка). Вид данной вкладки при редактировании цветозависимой таблицы стилей печати acad.ctb показан на рис. 8.23. 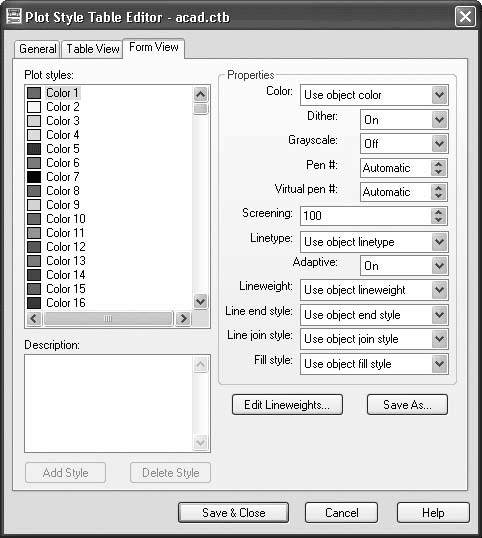 Рис. 8.23. Вкладка Form View (Карточка) диалогового окна Plot Style Table Editor (Редактор таблиц стилей печати) Как видите, почти все параметры, присутствующие на предыдущей вкладке, есть и здесь, только в несколько ином виде. В поле Plot styles (Стили печати) перечислены все цветозависимые стили (всего их 255 – по количеству цветов). Обратите внимание на то, что кнопки Add Style (Добавить стиль) и Delete Style (Удалить стиль) неактивны, так как цветозависимые таблицы не поддерживают создание и удаление стилей печати. Кроме того, отсутствует возможность переименования стиля. После изменения необходимых параметров щелкните на кнопке Save As (Сохранить как), чтобы сохранить таблицу стилей под новым именем. Если вы хотите сохранить настройки в текущем файле, нажмите кнопку Save & Close (Сохранить и закрыть). Подключение таблицы стилей печати к чертежуЗавершающим этапом использования таблицы стилей печати является ее подключение к чертежу. Точнее, таблицу стилей можно назначить пространству моделей или любому пространству листа. 1. Откройте чертеж и перейдите на нужную вкладку графической области. 2. Щелкните правой кнопкой мыши на корешке вкладки и в открывшемся контекстном меню выберите пункт Page Setup Manager (Менеджер параметров страницы). В появившемся окне щелкните на кнопке Modify (Изменить). Откроется окно Page Setup (Параметры страницы). 3. В раскрывающемся списке Plot style table (pen assignments) (Таблица стилей печати (присвоение перьев)) выберите таблицу стилей печати. Если вы выбрали вкладку Model (Модель), то на вопрос Assign this plot style table to all layouts? (Применить указанную таблицу стилей печати ко всем листам?) ответьте Да или Нет нажатием соответствующей кнопки. Если же вы находитесь в пространстве листа, то установите флажок Display plot styles (Показать стили печати), чтобы просмотреть стили печати, не выводя чертеж на бумагу. Присоединение стиля печати к слою или объектуПрисоединить стиль печати к слою или объекту можно, только если применяется именованная таблица стилей печати. В случае же использования цветозависимой таблицы стилей невозможно самостоятельно назначить какому-либо объекту или слою стиль печати, так как при этом стили печати присваиваются автоматически в зависимости от цвета объекта. Поэтому, чтобы подключить конкретный стиль печати к объекту или слою, предварительно необходимо в настройках программы назначить применение именованных стилей печати. Для этого в диалоговом окне Plot Style Table Settings (Настройки таблиц стилей печати) (см. рис. 8.17) установите переключатель в положение Use named plot styles (Использовать именованные стили печати) и нажмите кнопку OK, а затем создайте новый чертеж, в котором собираетесь использовать именованные стили печати. Обычно стили печати назначаются не каждому объекту в отдельности, а слою, на котором данные объекты находятся. Чтобы применить именованный стиль печати к слою, выполните следующие действия. 1. Вызовите диалоговое окно Layer Properties Manager (Менеджер свойств слоев), щелкнув на одноименной кнопке на панели инструментов Layers (Слои) или на кнопке Layer Properties (Свойства слоя) в группе Layers (Слои) на вкладке Home (Основная) ленты либо выполнив команду меню Format > Layer (Формат > Слои). 2. Щелкните на значении столбца Plot Style (Стиль печати) нужного слоя. На экране появится диалоговое окно Select Plot Style (Выбор стиля печати) (рис. 8.24). 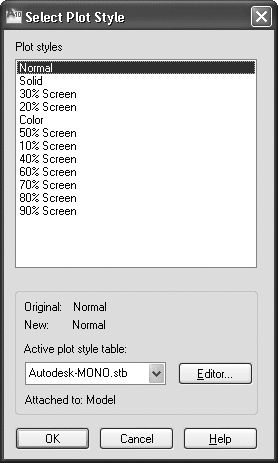 Рис. 8.24. Окно выбора стиля печати 3. В раскрывающемся списке Active plot style table (Активная таблица стилей печати) необходимо указать присоединяемую таблицу стилей. При этом в области Plot styles (Стили печати) отобразятся все стили, содержащиеся в данной таблице. В случае необходимости можно отредактировать выбранную таблицу стилей, щелкнув на кнопке Editor (Редактор). 4. Выберите нужный стиль в окне Select Plot Style (Выбор стиля печати). Затем нажмите кнопку OK, чтобы закрыть окно. Если необходимо назначить стиль печати одному объекту, это можно сделать с помощью палитры свойств. 1. Выделите нужный объект любым известным вам способом. Затем щелкните правой кнопкой мыши и в контекстном меню выберите пункт Properties (Свойства). 2. На открывшейся палитре Properties (Свойства) найдите раскрывающийся список Plot style (Стиль печати) и выберите в нем элемент Other (Другой). Вновь появится диалоговое окно Select Plot Style (Выбор стиля печати) (см. рис. 8.24), в котором необходимо определить стиль печати выбранного объекта. Таким же образом можно назначить стиль печати всему видовому экрану, так как он также является объектом. Конфигурирование печатающих устройств Все принтеры и плоттеры, установленные в Windows, можно использовать для печати в AutoCAD. Однако если вы собираетесь печатать не на настольном принтере, а на плоттере, то лучше воспользоваться специальными драйверами, входящими в состав программы. Такие драйверы позволяют использовать все возможности плоттеров большого формата. Добавление печатающего устройстваДля конфигурации печатающего устройства служит мастер добавления плоттера, который можно вызвать одним из следующих способов: • выполнив команду Tools > Wizards > Add Plotter (Сервис > Мастера > Добавить плоттер); • выполнив команду File > Plotter Manager (Файл > Менеджер плоттеров) и дважды щелкнув в открывшемся окне на значке Add-A-Plotter Wizard (Мастер установки плоттера). В любом случае перед вами появится окно мастера добавления печатающего устройства – Add Plotter (Добавить плоттер). Первое окно мастера расскажет о его назначении и о тех шагах, которые придется пройти в процессе добавления нового плоттера. Щелкнув на кнопке Далее, вы сможете начать процесс добавления печатающего устройства (рис. 8.25). 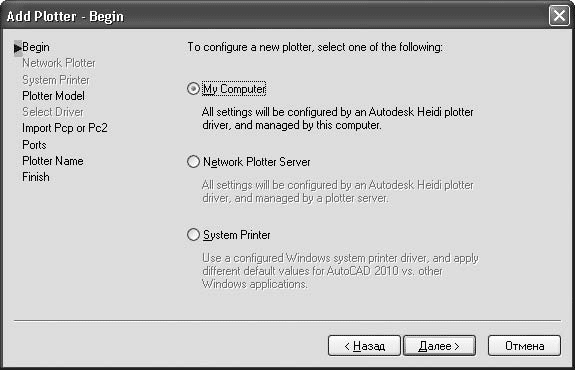 Рис. 8.25. Начало установки плоттера Установите переключатель в положение My Computer (Мой компьютер) и нажмите кнопку Далее, чтобы открыть окно Plotter Model (Модель плоттера) (рис. 8.26). 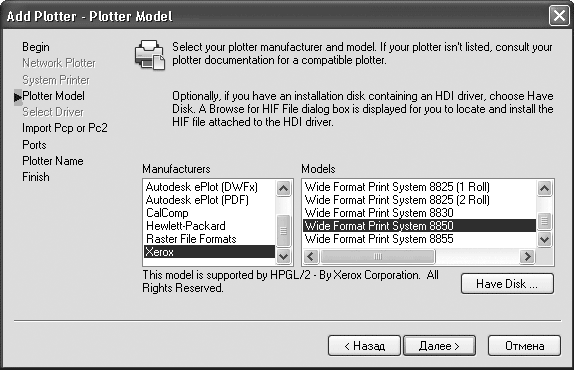 Рис. 8.26. Окно выбора модели плоттера В списке слева выберите производителя печатающего устройства, а справа – конкретную модель плоттера, после чего с помощью кнопки Далее перейдите в следующее окно. Если у вас есть файл конфигурации плоттера, сделанный в старых версиях программы (такие файлы имеют расширение PCP или PC2), то на данном этапе вы можете импортировать эту информацию в формат PC3. В следующем окне мастер предложит выбрать порт, посредством которого плоттер подключается к компьютеру. Щелкните на кнопке Далее, чтобы открыть новое окно. Введите нужное имя плоттера в поле Plotter Name (Имя плоттера) и откройте последнее окно мастера конфигурации плоттера (рис. 8.27), щелкнув на кнопке Далее. 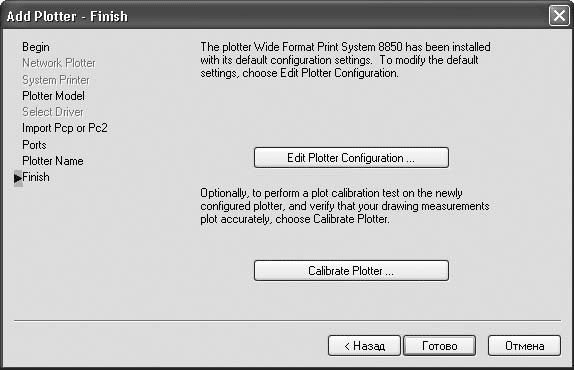 Рис. 8.27. Окно Finish (Готово) мастера установки плоттера Последнее окно мастера содержит кнопки, предназначенные для редактирования конфигурации и калибровки плоттера. Щелкните на кнопке Готово, чтобы завершить работу по созданию файла конфигурации плоттера. Данный файл можно увидеть в окне Plotters (Плоттеры), которое появляется после выполнения команды File > Plotter Manager (Файл > Менеджер плоттеров). Редактирование конфигурацииПриступить к редактированию конфигурации плоттера можно, щелкнув на кнопке Edit Plotter Configuration (Редактировать конфигурацию плоттера) в последнем окне мастера установки плоттера (см. рис. 8.27). Если вы этого не сделали, то дважды щелкните кнопкой мыши на файле конфигурации нужного плоттера в окне Plotters (Плоттеры). Откроется диалоговое окно Plotter Configuration Editior (Редактор конфигурации плоттера) (рис. 8.28). 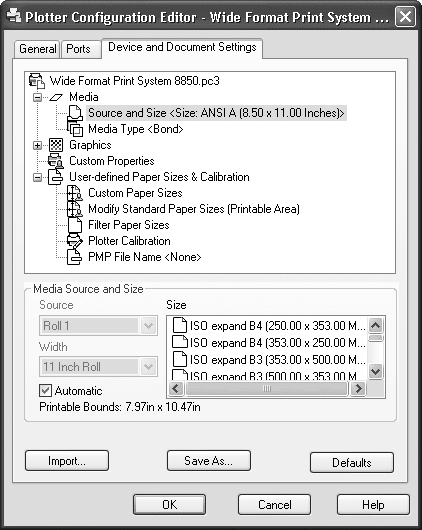 Рис. 8.28. Диалоговое окно Plotter Configuration Editor (Редактор конфигурации плоттера) Данное окно содержит три вкладки, на которых находятся различные параметры редактируемого плоттера. На вкладке General (Общие) можно только просмотреть информацию и при необходимости добавить в поле Description (Описание) дополнительную информацию. Вкладка Ports (Порты) предназначена для определения портов для связи плоттера с компьютером. Вкладку Device and Document Settings (Настройки устройства и документа) можно назвать основной, так как здесь расположено большинство параметров плоттера. Данный набор параметров зависит от модели печатающего устройства, при этом вид нижней части данной вкладки зависит от выбранного элемента в списке сверху. Щелкнув на кнопке OK, вы сохраните изменения в редактируемом файле и закроете окно. Если хотите создать файл с новым именем, щелкните на кнопке Save As (Сохранить как). Так можно создать несколько конфигураций для одного печатающего устройства под различными именами. Щелчок на кнопке Defaults (По умолчанию) отменяет все выполненные и несохраненные изменения. Печать чертежа Прежде чем приступать к печати, необходимо удостовериться в том, что принтер или плоттер включен и подсоединен к компьютеру. Проверьте также, что в него заправлена бумага. Печать выполняется из диалогового окна Plot (Печать) (рис. 8.29), которое запускается при нажатии кнопки Plot (Печать) в группе Plot (Печать) на вкладке Output (Вывод) ленты или с помощью команды File > Plot (Файл > Печать), а также стандартного сочетания клавиш Ctrl+P. Чтобы получить доступ к дополнительным настройкам или, наоборот, скрыть их, щелкните на кнопке More Options (Дополнительные параметры) с изображением стрелки в правом нижнем углу. 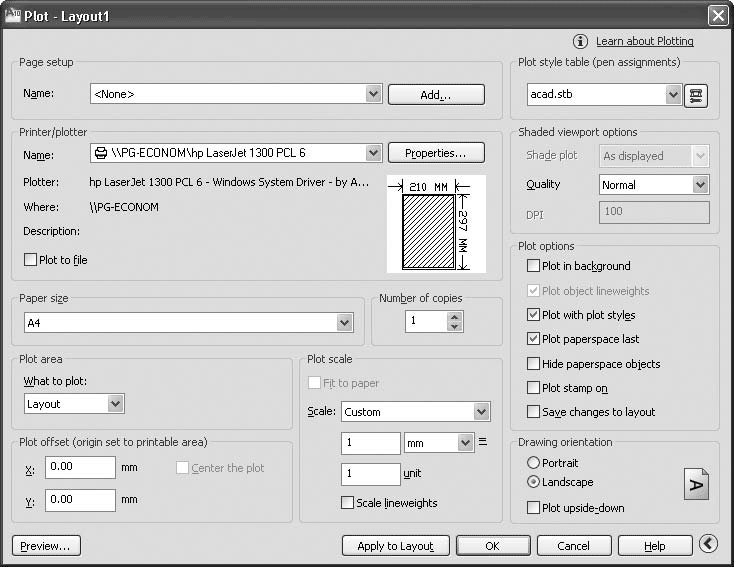 Рис. 8.29. Диалоговое окно Plot (Печать) Несложно заметить, что данное диалоговое окно практически идентично окну Page Setup (Параметры страницы) (см. рис. 8.11), поэтому если вы установили настройки печати в процессе компоновки листа, то все они появятся и в окне Plot (Печать). Однако вывести чертеж на печать можно только из окна Plot (Печать). В большинстве случаев печать следует производить из пространства листа. Вкладку Model (Модель) можно использовать для черновой печати. Может случиться так, что ваш чертеж на бумаге будет выглядеть не так, как на экране. Поэтому рекомендуется выполнять предварительный просмотр. В обоих диалоговых окнах присутствует кнопка Preview (Просмотр), нажав которую можно увидеть, как будет выглядеть чертеж на бумаге. Кроме того, в группе Plot (Печать) на вкладке Output (Вывод) ленты есть кнопка Preview (Просмотр), которая выполняет аналогичную функцию. Из контекстного меню, которое вызывается щелчком правой кнопки мыши в режиме просмотра, можно вызвать команды печати, панорамирования, масштабирования и выхода из режима предварительного просмотра. Удостоверившись в правильности настроек и в том, что принтер готов к печати, щелкните на кнопке OK, чтобы распечатать чертеж. Резюме В предыдущих главах все работы с чертежом вы выполняли в пространстве модели, а в этой главе научились выполнять компоновку чертежа в пространстве листа, тем самым подготавливая его к печати. Кроме того, вы познакомились с богатыми возможностями печати, которые предоставляет программа AutoCAD. |
|
||
|
Главная | Контакты | Нашёл ошибку | Прислать материал | Добавить в избранное |
||||
|
|
||||
