|
||||
|
|
Глава 4 Текст и таблицы • Работа с текстом • Создание и изменение таблиц • Резюме Цель этой главы – освоение принципов работы c текстом и таблицами в AutoCAD 2010. В ней рассмотрены следующие основные понятия: создание и редактирование однострочного и многострочного текста, управление отображением текста с помощью стилей и шрифтов, а также создание и редактирование таблиц. Говорят, что изображение стоит тысячи слов. Линии, дуги и круги на чертеже могут передать много графической информации, однако в конце работы вам нужно снабдить рисунки примечаниями, чтобы полностью передать замысел. Текст на рисунке соотносится с многими различными фигурами, размерами и формами. Он используется в блоке заголовка рисунка, чтобы сказать читателям, кто и когда его создавал. Текст блока заголовка может также представлять информацию о том, кто проверил рисунок или на какую ревизию чертежа вы смотрите, – два очень важных информационных момента. Конечно, есть также текст, который создается непосредственно на рисунке в форме примечаний, меток и выносок с определенными конструкторскими инструкциями, ссылками на другие рисунки, номера частей и спецификации. Таблицы со строками и столбцами используются, чтобы создать списки частей, иногда называемые ведомостями материалов, такие как описи дверей и окон на архитектурной схеме, которые перечисляют их типы и размеры. Аннотирование рисунка вручную на чертежной доске было утомительной и отнимающей много времени задачей. Фактически некоторые считали это формой искусства из-за навыка и ловкости, необходимых для снабжения рисунка подобными примечаниями. Эти дни давно прошли. Программа AutoCAD предоставляет множество инструментальных средств, которые позволяют вам с минимумом усилий аннотировать рисунки в манере, отвечающей промышленным чертежным стандартам. Вы можете добавить множество строк текста, просто определяя граничную область, которую он должен заполнить. Поэтому, когда вы вводите текст, программа AutoCAD автоматически форматирует его соответствующим образом. Таблицы можно вставить путем определения количества строк и столбцов. Можно также добавить текст типа «поле», который будет автоматически изменяться в соответствии с текущей датой, названием файла чертежа или свойствами объекта на рисунке. В этой главе мы рассмотрим инструментальные средства программы AutoCAD, обеспечивающие аннотирование вашего рисунка, а также исследуем средства, используемые для редактирования свойств текста. Программа AutoCAD делает изменение информации, однажды созданной для рисунка, таким быстрым и легким, что исправление текста и таблиц является таким же простым, как двойной щелчок кнопкой мыши. Работа с текстом В AutoCAD можно создавать текст двух видов: • команды DTEXT и TEXT позволяют сформировать однострочный текст; • с помощью команды MTEXT создается многострочный текст, представляющий собой текстовый блок, состоящий из произвольного количества строк и абзацев. Фактически данная команда позволяет работать почти так же, как в текстовом редакторе. Создание однострочного текста Однострочный текст предназначен для формирования одной или более не связанных между собой строк текста. Однострочный текст – первоначальный текстовый тип в AutoCAD, предшествовавший более сложному и богатому возможностями многострочному тексту, который мы рассмотрим в следующем подразделе. В однострочном тексте каждая строка – независимый объект, с которым можно работать отдельно. Однострочный текст можно ввести в рамку в один прием (рис. 4.1).  Рис. 4.1. Создание однострочного текста Как уже говорилось, для создания однострочного текста можно использовать команды DTEXT и TEXT. Для вызова команды DTEXT с помощью ленты необходимо на вкладке Home (Основная) в группе Annotation (Аннотационные объекты) ленты выбрать вариант Single Line (Однострочный). Если вы работаете с классическим интерфейсом AutoCAD, можете выполнить команду Draw > Text > Single Line Text (Черчение > Текст > Однострочный текст). При выполнении одной из этих операций в командной строке отображаются установленные в данный момент текстовый стиль и высота: Current text style: «Standard» Text height: 2.5000 Annotative: No Specify start point of text or [Justify/Style]: В ответ на последнее приглашение выберите точку, которая будет служить началом вводимого текста, с помощью мыши или введите ее координаты с клавиатуры. Кроме того, вы можете воспользоваться дополнительными параметрами. • Параметр Justify позволяет задать выравнивание текста. После его выбора появится запрос: Enter an option [Align/Fit/Center/Middle/Right/TL/TC/TR/ML/MC/MR/BL/BC/BR]: Вы можете указать, как текст будет выравниваться относительно положения курсора. В отличие от такого же параметра для многострочного текста, выравнивание однострочного текста затрагивает только одну строку текста, а не весь абзац. За исключением первых двух вариантов, Align и Fit, большинство значений достаточно очевидны. Варианты выравнивания Align и Fit позволяют задавать расположение текста, используя две точки для определения его ширины и угла наклона. Оба варианта вынуждают текст приспосабливаться к двум указанным точкам, хотя и различными методами: Align изменяет высоту текста, а Fit регулирует его ширину. После выбора параметра Align появится приглашение: Specify first endpoint of text baseline: Выберите отправную точку для текста. Затем AutoCAD выдаст следующий запрос: Specify second endpoint of text baseline: Эта точка определяет как угол, так и окончательную полную ширину текста. Помните, что параметр Align изменяет высоту текста, чтобы подогнать ее между двумя точками. Из-за этого при вводе текста рамка оперативного однострочного редактора текста становится выше и короче. Выбрав параметр Fit, вы вызовете следующий запрос: Specify first endpoint of text baseline: Выберите начальную точку для текста. Появится следующий вопрос: Specify second endpoint of text baseline: Эта точка определяет как угол, так и окончательную полную ширину текста. Параметр Fit изменяет ширину текста, заставляя его умещаться между двумя точками. Вследствие этого в командной строке появится запрос об указании высоты: Specify height <2.5000>: После ввода требуемой высоты появится рамка встроенного однострочного редактора, и вы можете начинать вводить текст. По мере ввода текст расширяется или сжимается, приспосабливаясь к расстоянию между указанными точками, но его высота сохраняется (рис. 4.2).  Рис. 4.2. Использование выравнивания текста Fit • Параметр Style служит для определения стиля текста. После его выбора появится запрос: Enter style name or [?] <Standard>: По умолчанию в программе присутствуют два стиля: Standard и Annotative. Вы можете изменить выравнивание текста и текстовый стиль с помощью параметров Justify и Style соответственно, хотя значительно проще использовать для этого инструменты, расположенные на вкладке Text Editor (Редактор текста) ленты (рис. 4.3). Другие параметры, расположенные на данной вкладке, мы разберем более подробно, когда будем говорить о многострочном тексте.  Рис. 4.3. Вкладка Text Editor (Редактор текста) ленты После определения места начальной точки текста AutoCAD выдаст запрос: Specify height <2.5000>: Задайте требуемую высоту текста и нажмите клавишу Enter. Введенная высота будет значением по умолчанию до следующего создания однострочного текста. Затем появится следующий запрос: Specify rotation angle of text <0>: Введите требуемый угол наклона текста или нажмите клавишу Enter для использования значения по умолчанию. После ввода угла в графической области появится простейший встроенный однострочный текстовый редактор, который чаще всего представляет собой рамку изменяющегося размера, становящуюся по мере ввода символов длиннее (см. рис. 4.1). Используя команды создания однострочного текста, можно вводить множество строк текста, однако каждую строку вам придется заканчивать вручную нажатием клавиши Enter, после чего можно продолжать ввод (рис. 4.4).  Рис. 4.4. Ввод группы строк однострочного текста
Вы можете продолжать добавлять строки текста, пока не нажмете клавишу Enter дважды. Для завершения команды вы также можете выбрать с помощью мыши точку вне поля редактирования. Помните, что впоследствии каждая строка текста будет отдельным объектом, даже если текст введен в один прием (рис. 4.5).  Рис. 4.5. Каждая строка многострочного текста является отдельным объектом Контекстное меню Редактор однострочного текста имеет контекстное меню, открывающееся щелчком правой кнопкой мыши и обеспечивающее дополнительные возможности (рис. 4.6). 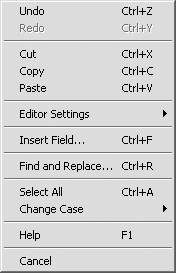 Рис. 4.6. Контекстное меню оперативного редактора однострочного текста Рассмотрим некоторые команды данного меню: • Undo (Отмена) – позволяет отменить одно или более действий в текстовом редакторе; • Redo (Восстановление) – возвращает одно или более действий, которые были отменены с помощью команды Undo (Отмена); • Cut (Вырезать) – помещает текст в буфер обмена • Copy (Копировать) – копирует текст в буфер обмена, так что вы можете вставить его позже; • Paste (Вставить) – вставляет текст, который в настоящее время находится в буфере обмена; • Editor Settings (Настройки редактора) – предоставляет некоторые дополнительные инструменты, например такие, как проверка орфографии и цвет фона; • Insert Field (Вставить поле) – позволяет вставлять поле, используя диалоговое окно Field (Поле) (его мы рассмотрим далее в этой главе); • Find and Replace (Найти и заменить) – открывает диалоговое окно Find and Replace (Найти и заменить), с помощью которого можно искать и заменять текст; • Select All (Выделить все) – выделяет весь текст в однострочном редакторе; • Change Case (Изменить регистр) – позволяет переводить выбранный текст в верхний или нижний регистр. Вставка специальных символов в однострочный текстПо сравнению с многострочным текстовым редактором здесь ваши действия несколько ограничены. Символы необходимо вводить с использованием соответствующего управляющего кода AutoCAD %% или Unicode. Существуют следующие управляющие коды AutoCAD: • %%C – символ диаметра (0); • %%D – символ градуса (°); • %%O – надчеркивание и его отмена; • %%P – символ допуска (±); • %%U – подчеркивание и его отмена; • %%% – знак процента (%). При вводе управляющие коды немедленно преобразуются в соответствующие им символы. Например, ввод %%P30 %%D в однострочном текстовом редакторе вставляет строку ±30°. Управляющие коды символов надчеркивания (%%O) и подчеркивания (%%U) – своеобразные переключатели, которые могут быть включены и выключены (рис. 4.7).  Рис. 4.7. Использование управляющих кодов %%O и %%U для текста Текстовые поля Поле – это интеллектуальный текст, предназначенный для вставки в рисунок и динамически изменяющийся согласно данным, на которых он основан и/или которые он представляет. Классический пример – поле Date (Дата), которое будет автоматически изменяться для отображения текущей даты и даже времени с использованием различных форматов: • 11/6/2009; • четверг, июня 11, 2009; • 2009-06-11; • 11-июнь-09; • 11.06.2009 15:43:58. Поля могут быть созданы автономно или вставлены в любой вид текста, свойство или определение свойства. Поле использует тот же самый стиль текста, что и текстовый объект, в который оно вставлено, и отображается на светлосером фоне, который не виден на распечатке. Когда поле изменяется, отображаются последние данные. Можно настроить автоматическую модификацию поля при выполнении одного или всех условий: • открытие графического файла; • сохранение файла чертежа; • печать графического файла; • запуск команды eTransmit. • восстановление чертежа. Кроме того, можно выключить функцию автоматического обновления, при этом вы должны будете вручную изменять любые поля на чертеже. Вы можете управлять модификацией полей и затем выключить или включить отображение фона полей в области Fields (Поля) на вкладке User Preferences (Пользовательские установки) окна Options (Параметры) (рис. 4.8). 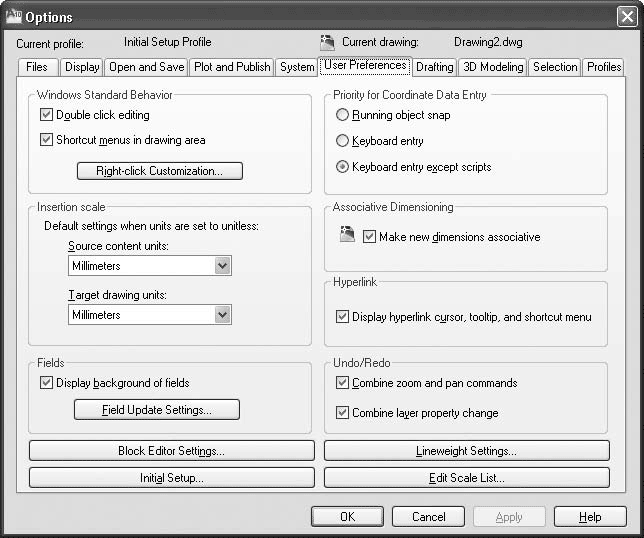 Рис. 4.8. Вкладка User Preferences (Пользовательские установки) окна Options (Параметры) Снятие флажка Display background of fields (Отображать фон полей) выключает светло-серый фон. Щелчком на кнопке Field Update Settings (Настройки обновления полей) можно открыть одноименное диалоговое окно, показанное на рис. 4.9. 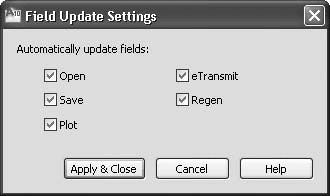 Рис. 4.9. Диалоговое окно Field Update Settings (Настройки обновления полей) В этом окне можно указать, при каких действиях или событиях будут автоматически модифицироваться поля. По умолчанию все флажки установлены. Если вы снимете их, поля нужно будет изменять вручную. Существует несколько различных способов вставить поле. Чтобы создать отдельное автономное поле, следует использовать команду FIELD. Чтобы вставить поле в однострочный текст, необходимо выбрать пункт Insert Field (Вставить поле) в контекстном меню однострочного редактора. В любом случае на экране появится диалоговое окно Field (Поле) (рис. 4.10). 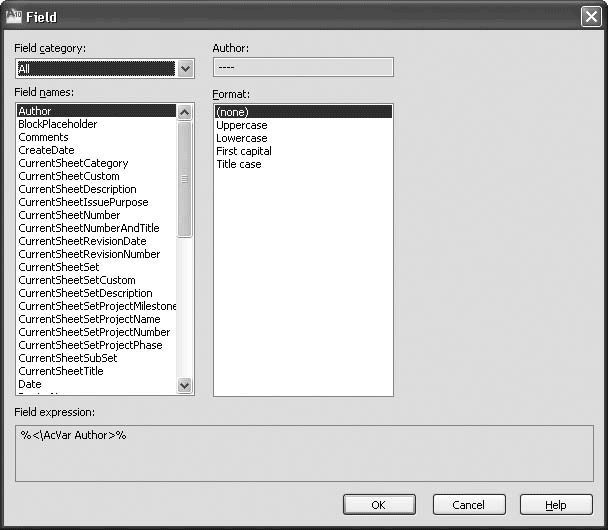 Рис. 4.10. Диалоговое окно Field (Поле) Раскрывающийся список Field category (Категория поля) содержит различные типы полей: • All (Все) – все поля; • Date & Time (Дата и время) – поля, относящиеся к дате и времени (создаваемые, сохраняемые, печатаемые); • Document (Документ) – поля, относящиеся к файлу (имя файла, размер, кем сохранен); • Linked (Связано с) – информация о гиперссылке; • Objects (Объекты) – информация об объектах (формулы, имена блоков, свойства для прорисовки объектов); • Other (Прочее) – разная информация (сложные выражения, значения системных переменных); • Plot (Схема распечатки) – информация о распечатке (устройство печати, размер бумаги, масштаб); • SheetSet (Параметры страницы) – данные о параметрах настройки страницы распечатки. Значения, отображаемые в списке Field names (Имена полей), зависят от выбранной категории. Остальные настройки в окне Field (Поле) изменяются на основе категории и имени активного поля. Например, выбор категории Date & Time (Дата и время) отображает список следующих связанных с датой имен полей: • CreateDate (Создание даты); • Date (Дата); • PlotDate (Печать даты); • SaveDate (Сохранение даты). Все поля даты позволяют вам определить ее формат в текстовом поле Date format (Формат даты) и управлять появлением даты на рисунке. Вы можете ввести собственный формат, используя управляющие коды клавиатуры, показанные в области Hints (Подсказки) в правой части окна Field (Поле), или, что еще проще, выбрать предопределенный формат из списка Examples (Примеры) (рис. 4.11). 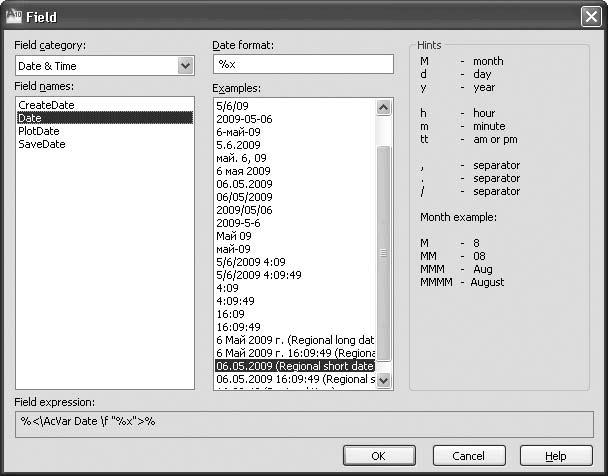 Рис. 4.11. Диалоговое окно Field (Поле) с настройками даты В области Field expression (Выражение для поля) отображается фактическое выражение, которое лежит в основе поля и не может быть отредактировано. Это выражение можно использовать в качестве руководства для создания собственного выражения в текстовом поле Date format (Формат даты). После выбора желаемого имени поля и настройки нужных параметров форматирования следует щелкнуть на кнопке OK, чтобы вставить поле. На рис. 4.12 показано поле Date (Дата), вставленное в текстовый объект.  Рис. 4.12. Поле Date (Дата) в текстовом объекте
Текстовое поле является частью однострочного текстового объекта, поэтому для его редактирования нужно использовать те же самые средства, какие вы используете, чтобы редактировать однострочный текст. Выбрав поле, вы можете воспользоваться для его редактирования командой контекстного меню Edit Field (Редактировать поле). Кроме того, вы можете дважды щелкнуть кнопкой мыши на поле, чтобы отобразить диалоговое окно Field (Поле) и произвести необходимые настройки в нем. Любые изменения применятся ко всему тексту в поле.
Создание многострочного текста Многострочный текст – это сложный объект, состоящий из множества строк, которые вы вводите в форме абзаца. При этом используется оперативный редактор, напоминающий обычный текстовый редактор. Текст автоматически форматируется, чтобы поместиться в ограниченную прямоугольником область, которую вы определяете с помощью двух угловых точек перед появлением текстового редактора. AutoCAD автоматически определяет горизонтальную длину строки текста, вставляя программный возврат подобно текстовому процессору. Высота многострочного текстового объекта зависит от количества строк в тексте, а не от высоты ограничивающей рамки (рис. 4.13). 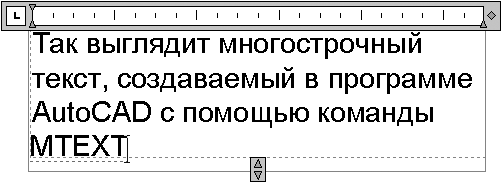 Рис. 4.13. Многострочный текст Оперативный текстовый редактор предназначен для создания и редактирования текста в выбранном месте. Благодаря прозрачности фона вы будете видеть направляющую линию под областью редактора и соответственно определять местонахождение текста. Многострочный текст обладает такими особенностями, как: • способность делать текстовый граничный фон непрозрачным и задавать для него цвет; • установка сдвигов и отступов; • автоматическая вставка полей; • импортирование внешних текстовых файлов в формате ASCII или RTF; • расширенная вставка обычных и специальных символов; • создание маркированных и нумерованных списков; • создание сложных дробей и геометрических допусков; • изменение граничной области текста с помощью управляющих маркеров и автоматическое переформатирование длины строки текста; • изменение регистра выбранного текста щелчком кнопкой мыши. Итак, чтобы приступить к созданию многострочного текста, запустите команду MTEXT: введите ее в командную строку либо на вкладке Home (Основная) в группе Annotation (Аннотационные объекты) ленты щелкните на кнопке Multiline Text (Многострочный текст). Если вы работаете с классическим интерфейсом AutoCAD, можно выполнить команду Draw > Text > Multiline Text (Черчение > Текст > Многострочный текст). В результате программа отобразит в командной строке текущий стиль и высоту текста и выдаст запрос об определении угла: Current text style: «Standard» Text height: 2.5 Annotative: No Specify first corner: Выберите первый угол прямоугольной области, которую вы хотите использовать для создания текста. Появится следующий запрос: Specify opposite corner or [Height/Justify/Line spacing/Rotation/Style/Width/Columns]: В графической области появится прямоугольная рамка, для которой следует подобрать размер (рис. 4.14). Задайте координаты второй угловой точки или выберите один из параметров, чтобы более тонко настроить текст. 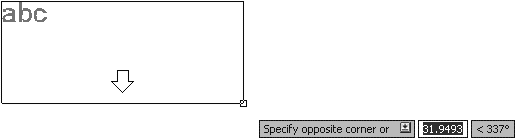 Рис. 4.14. Граничная область многострочного текста Стрелка внизу прямоугольника указывает, что текстовый поток направлен сверху вниз. Это происходит потому, что заданное по умолчанию выравнивание для многострочного текста настроено по левому верхнему углу. • С помощью параметра Justify можно изменить выравнивание текста. Выбирая различные варианты выравнивания, обратите внимание, как изменяются стрелки, указывающие на направление текстового потока.
• Параметр Line spacing позволяет изменять межстрочный интервал (расстояние между основаниями двух соседних строк текста) для многострочного текста. Значение по умолчанию для однострочного интервала составляет 1,66 высоты текста. Вы можете изменить межстрочный интервал путем ввода команды L и нажатия клавиши Enter или, если вы используете динамический ввод, с помощью клавиш управления курсором. Вариант At least автоматически увеличивает такой межстрочный интервал, чтобы приспособить к размещению символы, которые являются слишком большими, в то время как вариант межстрочного интервала Exactly поддерживает постоянное значение. Оба варианта позволяют вам устанавливать межстрочное расстояние, кратное интервалу однострочного текста, или абсолютное расстояние. Чтобы определить кратность, введите множитель, следующий за символом x, иначе указанное значение будет абсолютным расстоянием. • Параметр Rotation позволяет определить угол для целого многострочного текстового объекта так, чтобы весь абзац текста поворачивался на угол, который вы определяете. После выбора этого параметра AutoCAD выдаст запрос: Specify rotation angle <0>: Вы можете ввести угол с клавиатуры или определить его, указав точку на рисунке (первая угловая точка считается опорной). Высоту, стиль и ширину текста можно также установить в оперативном текстовом редакторе после выбора второй угловой точки, в то время как межстрочный интервал и угол поворота должны быть указаны перед выбором второй угловой точки. После того как вы выберете вторую точку, на ленте появится вкладка Text Editor (Редактор текста) (см. рис. 4.3), и вы можете набирать текст. По окончании ввода текста выйти из многострочного режима с созданием текстового блока вы можете следующими способами: • нажав кнопку Close Text Editor (Закрыть текстовый редактор) на вкладке Text Editor (Редактор текста); • щелкнув кнопкой мыши вне области текстового редактора; • нажав клавишу Enter, удерживая Ctrl. Для закрытия текстового редактора без сохранения текста или любых изменений нажмите клавишу Esc.
 Рис. 4.15. Панель Text Formatting (Форматирование текста) Редактирование многострочного текста Как вы уже знаете, работа с текстом в области ввода происходит как в большинстве текстовых редакторов. Когда набираемый текст достигает границы области, AutoCAD автоматически делает «мягкий» перенос, обрывая строку. При желании можно также расставить собственные «жесткие» переносы, нажимая клавишу Enter. Вы можете использовать стандартные клавиши и сочетания клавиш, представленные в табл. 4.1, для управления текстом: выделения, копирования, вставки, удаления и редактирования. Таблица 4.1. Клавиши для работы с текстом в AutoCAD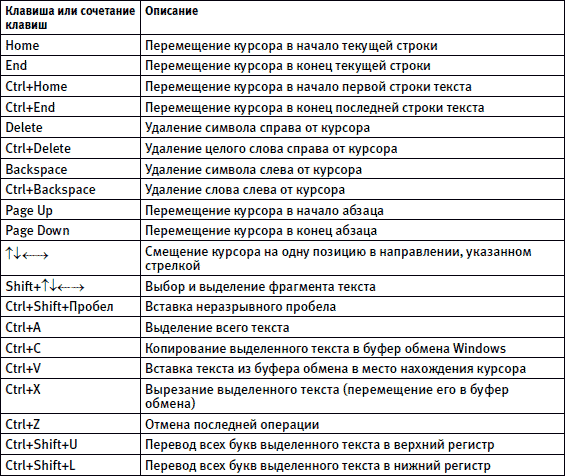
Линейка показывает ширину текста в установленных единицах измерения (рис. 4.16).  Рис. 4.16. Текстовая линейка Чтобы установить отступ для первой строки абзаца, следует щелкнуть на стрелке, расположенной на верхней границе линейки, и переместить ее в требуемое место (рис. 4.17). 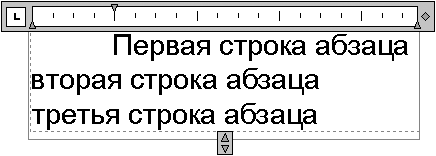 Рис. 4.17. Установка отступа для первой строки абзаца Для того чтобы задать отступ для целого абзаца, следует щелкнуть на стрелке, расположенной на нижней границе линейки, и переместить ее на нужное расстояние (рис. 4.18). 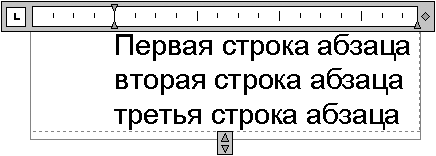 Рис. 4.18. Установка отступа для всего абзаца Вы можете создать один или более табуляторов, для чего нужно щелкнуть на том месте линейки, где вы хотите определить местонахождение табулятора. Созданные табуляторы можно перемещать с помощью мыши. Для удаления табулятора просто щелкните на нем и перетащите за границы линейки. Вкладка Text Editor (Редактор текста) ленты, показанная на рис. 4.3, используется для управления всеми параметрами текста – от стиля и шрифта до высоты и выравнивания. Она содержит следующие группы: • Style (Стиль) – выбор текущего стиля текста; • Formatting (Форматирование) – настройка шрифта текста и дополнительных параметров его отображения; • Paragraph (Абзац) – выбор расположения текста; • Insert (Вставка) – вставка колонок, дополнительных символов и текстовых полей; • Spell Check (Проверка правописания) – проверка ошибок и доступ к словарям программы; • Tools (Сервис) – поиск, замена и импорт текста; • Options (Параметры) – настройки текста и линейки; • Close (Закрыть) – завершение редактирования текста. Различные настройки этой панели можно применять как к новому, так и к существующему тексту (при этом он должен быть выделен).
Рассмотрим более подробно некоторые элементы вкладки Text Editor (Редактор текста). • Группа Style (Стиль) позволяет задать текстовый стиль и размер для нового текста или меняет для любого выделенного. О текстовых стилях и их использовании мы поговорим далее в этой главе. С помощью списка Text Height (Высота текста) можно установить высоту символов для нового текста или выделенного фрагмента. Объект с многострочным текстом может содержать символы разной высоты. Если желаемой высоты нет в списке, вы должны щелкнуть на поле Text Height (Высота текста) и ввести нужное значение. Набранное число станет частью списка, и в следующий раз вы сможете его выбрать.
• Группа Formatting (Форматирование) определяет шрифт нового или выделенного текста. В списке Font (Шрифт) перечислены одновременно шрифты TrueType и AutoCAD SHX. Существует возможность смешивать различные шрифты внутри одного абзаца многострочного текста. Раскрывающийся список Text Editor Color Gallery (Цветовая галерея редактора текста) определяет цвет текста. Вы можете выбрать из списка нужный цвет или пункт Select Colors (Выбор цветов) для отображения диалогового окна Select Color (Выбор цвета). Кнопка Bold (Полужирный)  включает и выключает полужирное начертание для нового или выделенного текста. Эта настройка доступна только для символов, использующих шрифты TrueType. С помощью кнопки Italic (Курсив)  можно включить и выключить курсивное начертание шрифта. Эта настройка также доступна только для символов, использующих шрифты TrueType. Кнопка Underline (Подчеркивание)  задает подчеркивание текста. С помощью кнопки Make Uppercase (Сделать верхний регистр)  назначить для выделенного текста верхний регистр. Кнопка Make Lowercase (Сделать нижний регистр)  задает для текста нижний регистр. Если щелкнуть кнопкой мыши на нижней границе группы Formatting (Форматирование), откроется панель, содержащая еще три элемента управления. • Поле Oblique Angle (Угол наклона) управляет углом наклона текста (рис. 4.19). Введенный угол измеряется начиная с 90° по вертикали, поэтому положительное значение наклоняет текст вправо, а отрицательное – влево. Вы можете ввести в поле число от -85° до 85° или выбрать нужный угол с помощью стрелок.  Рис. 4.19. Курсивный и наклонный текст • В поле Tracking (Интервал) можно уменьшить или увеличить промежуток между символами текста. Вы можете ввести значение в поле или указать его с помощью стрелок. • Поле Width Factor (Коэффициент ширины) управляет шириной текстового символа. Заданная по умолчанию ширина – 1. Ввод больших значений раздвигает текст так, что он становится шире, меньших – сжимается (рис. 4.20).  Рис. 4.20. Различные значения параметра Width Factor (Коэффициент ширины) • Группа Paragraph (Абзац) предлагает пользователю различные варианты выравнивания текста, а также создания списков и изменения межстрочного расстояния. Кнопка Justification (Выключка) открывает доступ к способам выравнивания текста (все эти параметры также доступны посредством динамического ввода): ? Top Left TL (Верх лево ВЛ) – текст выравнивается по левой верхней точке; ? Top Center TC (Верх центр ВЦ) – текст выравнивается по центральной верхней точке; ? Top Right TR (Верх право ВП) – текст выравнивается по правой верхней точке; ? Middle Left ML (Середина лево СЛ) – текст выравнивается по точке, в которой будет находиться середина прописных букв (при этом текст прижимается к левому краю); ? Middle Center MC (Середина центр СЦ) – текст выравнивается по точке, в которой будет находиться середина прописных букв (при этом текст центрируется по горизонтали); ? Middle Right MR (Середина право СП) – текст выравнивается по точке, в которой будет находиться середина прописных букв (при этом текст прижимается к правому краю); ? Bottom Left BL (Низ лево НЛ) – текст выравнивается по левой нижней точке; ? Bottom Center BC (Низ центр НЦ) – текст выравнивается по центральной нижней точке; ? Bottom Right BR (Низ право НП) – текст выравнивается по правой нижней точке. Кнопка Bullets and Numbering (Маркеры и нумерация) предназначена для создания списков. При щелчке на ней появляется меню, в котором можно выбрать нужный тип списка. ? Numbered (Нумерованный) – номера выравниваются по левому краю, а текст – с использованием отступа абзаца, который можно откорректировать с помощью линейки (рис. 4.21).  Рис. 4.21. Нумерованный список ? Bulleted (Маркированный) – выравнивание элементов не отличается от нумерованного списка (рис. 4.22).  Рис. 4.22. Маркированный список ? Lettered (C буквами) – список, в котором в качестве маркеров используются буквы: строчные (Lowercase) или прописные (Uppercase) (рис. 4.23).  Рис. 4.23. Маркированный список с прописными буквами
Нажатие кнопки Line Spacing (Межстрочное расстояние) открывает список с различными значениями межстрочного расстояния. Кнопки Left (По левому краю)  Center (По центру)  Right (По правому краю)  и Justify (По ширине)  задают горизонтальное выравнивание многострочного текста. Изначально установлено выравнивание Default (По умолчанию)  Если щелкнуть на нижней границе группы Paragraph (Абзац), то можно получить доступ еще к одной кнопке – Combine Paragraphs (Объединить абзацы). С ее помощью можно объединить множество абзацев выделенного текста, удаляя любые переносы строк так, что выделенный текст станет одним абзацем. Первоначальные свойства текста будут сохранены. • Группа Insert (Вставка) содержит кнопки для создания колонок, вставки в документ специальных символов и текстовых полей. Для разбиения текста на колонки нажмите кнопку Columns (Колонки) и с помощью открывшегося меню укажите параметры разбиения. ? No Columns (Колонок нет) – разбиение на колонки отсутствует. ? Dynamic Columns (Динамические колонки) – создание динамических колонок, распределение текста в которых происходит автоматически. ? Static Columns (Статические колонки) – создание статических колонок, для которых вы можете самостоятельно указать высоту, ширину и количество. ? Insert Column Break (Вставка разрыва между колонками) – позволяет вручную вставить разрыв между колонками. ? Column Settings (Настройки колонок) – вызывает одноименное диалоговое окно (рис. 4.24). В нем можно задать различные параметры разбиения текста на колонки. В области Column Type (Тип колонок) с помощью пере ключателя можно выбрать требуемый тип колонок. Поля Column Number (Количество колонок) и Height (Высота) служат для указания количества и высоты колонок. В области Width (Ширина) с помощью полей Column (Колонка), Gutter (Расстояние между колонками) и Total (Всего) можно установить ширину колонок, расстояние между ними, а также общую ширину текста. Следует помнить, что при изменении значения одного поля в соответствии с ним автоматически меняются значения в двух других. 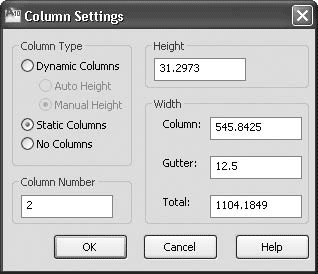 Рис. 4.24. Окно Column Settings (Настройки колонок) Нажатие кнопки Symbol (Символ) приводит к отображению меню, которое позволяет вставлять символ или неразрывный пробел в место нахождения курсора. Некоторые наиболее часто используемые символы перечислены в меню с управляющим кодом AutoCAD %% или значением Unicode (рис. 4.25). 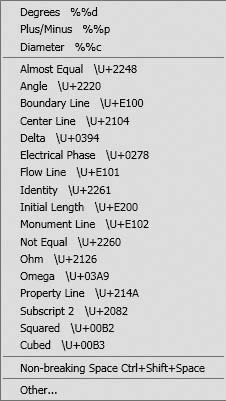 Рис. 4.25. Меню вставки управляющих символов Выбор в данном меню пункта Other (Другой) приводит к появлению диалогового окна Таблица символов (рис. 4.26). В этом окне можно выбрать знаки, которые не включены в меню. Здесь отображается полный набор символов для каждого доступного шрифта. Чтобы вставить символ, следует его выделить и щелкнуть на кнопке Выбрать, чтобы он поместился в поле Для копирования, после чего нажать кнопку Копировать. При этом символ будет скопирован в буфер обмена. Затем вы можете переключиться назад, в многострочный редактор, и вставить выбранный символ в требуемое место. 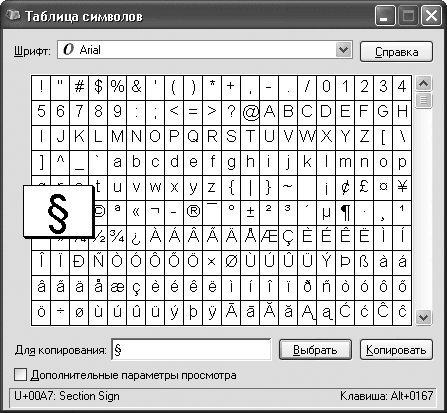 Рис. 4.26. Диалоговое окно Таблица символов
Нажатие кнопки Field (Поле) открывает диалоговое окно Field (Поле), предназначенное для вставки в текст поля (см. рис. 4.10). • Группа Spell Check (Проверка правописания) включает в себя две кнопки, предназначенные для проверки орфографии в документе и доступа к словарям программы. Редактирование любого текста невозможно представить без исправления ошибок. AutoCAD имеет встроенные средства проверки правописания, которые помогают исправить некоторые очевидные ошибки, например опечатки. Чтобы включить режим проверки, нажмите кнопку Spell Check (Проверка правописания). Для проверки правописания во всем документе выполните команду Tools > Spelling (Сервис > Правописание). После ее вызова на экране появится окно Check Spelling (Проверка правописания) (рис. 4.27). Используя его, вы можете просматривать каждую найденную ошибку и принимать решение о ее исправлении. Для запуска проверки нажмите кнопку Start (Пуск). 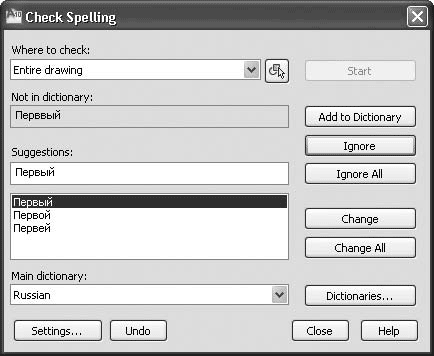 Рис. 4.27. Окно Check Spelling (Проверка правописания) В раскрывающемся списке Where to check (Где проверять) укажите область проверки: • Entire drawing (Чертеж полностью) – проверка правописания по всему чертежу; • Current space/layout (Текущее пространство/лист) – проверка в текущем пространстве модели или на листе; • Selected objects (Выбранные объекты) – при указании этого пункта становится доступной кнопка выбора объектов, для которых требуется выполнить проверку орфографии. В области Not in dictionary (Отсутствует в словаре) отобразится слово, которое программа не смогла найти в подключаемом словаре. В списке Suggestions (Предположения) отобразятся похожие слова из словаря. Одним из них программа предлагает заменить ненайденное слово. Для замены выберите подходящее слово в этом списке и нажмите кнопку Change (Заменить). Для игнорирования ошибки и перехода к следующему слову нажмите кнопку Ignore (Игнорировать). Для добавления слова в словарь нажмите кнопку Add to Dictionary (Добавить в словарь). Для игнорирования всех таких же слов, встречающихся в тексте, нажмите кнопку Ignore All (Игнорировать все). Для замены слова выбранным нажмите кнопку Change All (Заменить все). Для выбора словаря, который будет использоваться для проверки, нажмите кнопку Dictionaries (Словари). В списке Current main dictionary (Текущий главный словарь) открывшегося окна Dictionaries (Словари) (рис. 4.28) можно указать один из доступных словарей. Список Current custom dictionary (Текущий настраиваемый словарь) позволяет задать используемый настраиваемый словарь. С помощью поля Content (Содержимое) можно добавлять слова в настраиваемый словарь, удалять введенные ранее и импортировать их из файла. 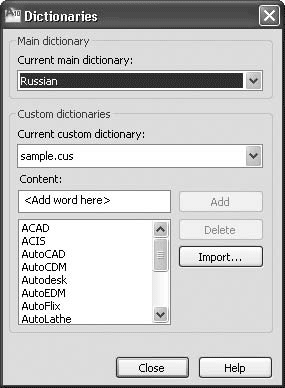 Рис. 4.28. Окно Dictionaries (Словари) С помощью кнопки Settings (Настройки) в окне Check Spelling (Проверка правописания) можно открыть окно Check Spelling Settings (Настройки проверки правописания) и задать необходимые параметры (рис. 4.29). 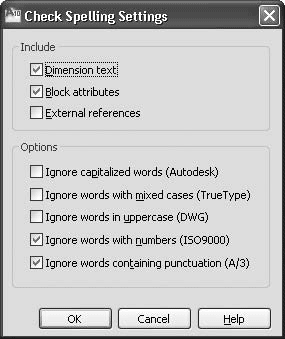 Рис. 4.29. Окно Check Spelling Settings (Настройки проверки правописания) Кнопка Undo (Отмена) в окне Check Spelling (Проверка правописания) позволяет отменять ошибочные действия предыдущих операций проверки орфографии. • При нажатии кнопки Find & Replace (Найти и заменить) в группе Tools (Сервис) появляется диалоговое окно Find and Replace (Найти и заменить) (рис. 4.30). С его помощью можно искать определенные строки текста и заменять их новыми. 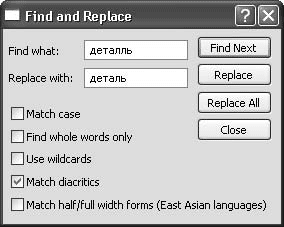 Рис. 4.30. Окно поиска и замены В поле Find what (Заменить что) следует ввести текст, который вы хотите найти, а в поле Replace with (Заменить чем) – текст замены. С помощью флажков, расположенных ниже, можно задать условия поиска. После задания критериев выберите одно из трех действий: ? нажмите кнопку Find Next (Найти далее), чтобы найти и выделить следующее вхождение искомого текста; ? щелкните на кнопке Replace (Заменить), чтобы заменить текст, найденный в многострочном текстовом редакторе, фрагментом, который введен в поле Replace with (Заменить чем); ? нажмите кнопку Replace All (Заменить все), чтобы найти и заменить все вхождения заданного текста. После такой замены на экране появится окно с информацией о том, сколько фрагментов было заменено. • Далее на вкладке Text Editor (Редактор текста) расположена группа Options (Параметры). Рассмотрим ее содержимое. Нажатие кнопки More (Больше) приводит к появлению меню с дополнительными параметрами многострочного текста. Кнопка Ruler (Линейка) предназначена для включения и выключения отображения линейки в области редактирования. Нажатие кнопки Undo (Отмена)  отменяет одно или более действий, выполненных в текстовом редакторе. Щелчок на кнопке Redo (Восстановление)  возвращает действия, отмененные кнопкой Undo (Отмена). • В группе Close (Закрыть) находится всего одна кнопка – Close Text Editor (Закрыть текстовый редактор). Меню, которое появляется после нажатия кнопки More (Больше) в группе Options (Параметры), и контекстное меню, открывающееся после щелчка правой кнопкой мыши на области редактора, позволяют настроить дополнительные параметры многострочного текста (рис. 4.31). Некоторые пункты в этих меню идентичны, однако контекстное меню предоставляет доступ к специфическим командам редактирования текста, таким как Cut (Вырезать), Copy (Копировать) и Paste (Вставить). 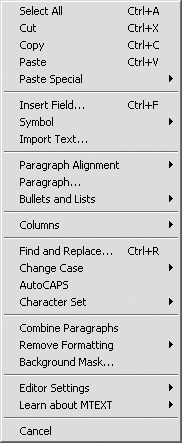 Рис. 4.31. Контекстное меню многострочного редактора Пункт Import Text (Импорт текста) контекстного меню позволяет импортировать текстовый файл TXT или RTF в многострочный текстовый редактор. Выбор этого пункта приводит к открытию диалогового окна Select File (Выбор файла), в котором можно выбрать необходимый текстовый файл для импорта. Пункт меню Paragraph (Абзац) отображает одноименное диалоговое окно, показанное на рис. 4.32. В этом окне можно определять отступы и табуляции, вводя их с клавиатуры (если вы не хотите использовать для этого линейку редактора). Табуляторы настраиваются вводом значений в области Tab (Табуляция) и щелчком на кнопке Add (Добавить). Позиция табуляции отображается в списке непосредственно под текстовым полем. Вы можете убрать установленные позиции, выбирая их в списке и щелкая на кнопке Remove (Удалить). Для определения отступов первой строки и абзацев просто введите расстояния в соответствующие текстовые поля в областях Left Indent (Отступ слева) и Right Indent (Отступ справа). 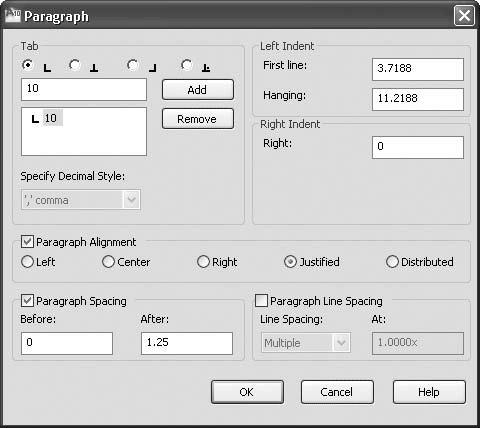 Рис. 4.32. Окно Paragraph (Абзац) При выборе пункта Bullets and Lists (Маркеры и списки) появляется подменю, содержащее все варианты списков, доступных на вкладке Text Editor (Редактор текста), и предоставляющее некоторые дополнительные возможности: • Off (Выключить) – удаляет буквы, номера и маркеры из выделенного текста, не изменяя отступы; • Restart (Начать заново) – начинает новую нумерованную или обозначенную буквами последовательность; • Continue (Продолжить) – добавляет выбранный текст к имеющемуся списку и продолжает нумерованную или обозначенную буквами последовательность. Пункт контекстного меню Change Case (Изменить регистр) содержит подменю с пунктами UPPERCASE (Верхний регистр) и lowercase (нижний регистр), предназначенными для изменения регистра всего выделенного текста. Щелчком на строке AutoCAPS (Автоматические заглавные буквы) можно включить и выключить набор большими буквами. Эта функция блокирует клавиатуру таким образом, что вы можете вводить только заглавные буквы, как при нажатии клавиши Caps Lock. Такую блокировку удобно использовать при работе с чертежом, так как большинство примечаний необходимо представлять в верхнем регистре согласно промышленным стандартам. Подменю Character Set (Набор символов) (рис. 4.33) можно использовать для замены применяемого набора символов, чтобы текст корректно отображался на других языках. 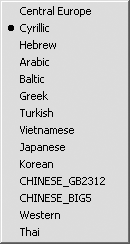 Рис. 4.33. Различные наборы символов
Команда Remove Formatting (Удалить форматирование) отменяет все форматирование выделенного текста, оставляя только свойства назначенного данному фрагменту стиля. Щелчок на пункте меню Background Mask (Фоновая маска) открывает диалоговое окно, представленное на рис. 4.34. Это окно позволяет сделать фон ограничивающей рамки текста непрозрачным и задать его цвет. Флажок Use background mask (Использовать маску фона) включает и выключает фон. Параметр Border offset factor (Коэффициент смещения границы) позволяет расширить область фона вне первоначальной граничной области многострочного текста. 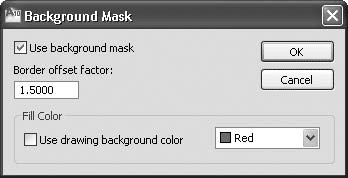 Рис. 4.34. Окно Background Mask (Фоновая маска) Вы можете применить цвет заливки к фоновой области, используя список цветов в области Fill Color (Цвет заливки), или задать использование цвета фона рисунка, установив флажок Use drawing background color (Использовать цвет фона чертежа). Использование цвета фона позволяет помещать рабочую строку под областью многострочного текста, чтобы вы не могли ее видеть. Пункт Editor Settings (Настройки редактора) контекстного меню дает возможность управлять отображением следующих элементов многострочного текстового редактора (установленный флажок означает отображение элемента): • Show Toolbar (Показывать панель инструментов) – панели форматирования текста; • Show Options (Показывать параметры) – нижней части панели форматирования текста; • Show Ruler (Показывать линейку) – линейки. С помощью специальных символов компоновки выделенный текст можно преобразовать в горизонтальную дробь, диагональную дробь или допуск (рис. 4.35): • ^ – выровненные по левому краю значения допуска; • / – выровненная по центру дробь с горизонтальной чертой; • # – дробь с косой чертой высотой в две текстовые строки. 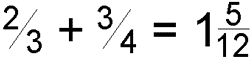 Рис. 4.35. Варианты компоновки При их вводе на экране появляется диалоговое окно AutoStack Properties (Свойства автокомпоновки) (рис. 4.36). В этом окне вы можете определить специфические свойства компоновки текста, которые будут применяться автоматически. 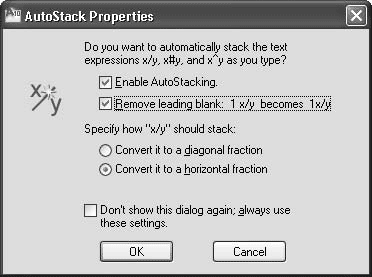 Рис. 4.36. Окно настройки свойств автокомпоновки Флажок Enable AutoStacking (Включить автокомпоновку) предоставляет возможность включать и выключать функцию автокомпоновки. Если он установлен, текст компонуется автоматически при вводе числа, сопровождаемого специальным символом. Флажок Remove leading blank (Удалить следующий пробел) предназначен для автоматического удаления любого промежутка между целым числом и дробью, если он установлен. Вы можете указать, как должна выглядеть преобразованная дробь с символом /. Для этого предназначен переключатель Specify how «x/y» should stack (Определить, как будет компоноваться выражение x/y). Если он установлен в положение Convert it to a diagonal fraction (Преобразовывать в дробь с косой чертой), образуются дроби с косой чертой, а если в положение Convert it to a horizontal fraction (Преобразовывать в дробь с горизонтальной чертой) – дроби с горизонтальной чертой.
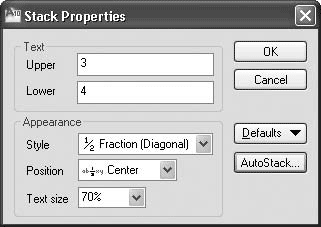 Рис. 4.37. Диалоговое окно Stack Properties (Свойства компоновки) Диалоговое окно Stack Properties (Свойства компоновки) предназначено для редактирования содержимого, расположения, выравнивания и размера скомпонованного текста. Рассмотрим параметры, доступные в этом окне. • В полях Upper (Верхнее) и Lower (Нижнее) области Text (Текст) можно изменить верхнее и нижнее значения, скомпонованные в виде дроби. • Элементы, расположенные в области Appearance (Вид), предназначены для редактирования стиля, положения или текстового размера дроби. ? Раскрывающийся список Style (Стиль) позволяет переключаться между стилями отображения: в виде горизонтальной дроби, дроби с косой чертой и допуском. ? Из раскрывающегося списка Position (Положение) можно выбрать способ выравнивания текста: Top (По верху) – вершина дроби располагается на одном уровне с вершиной предыдущего текста, Center (По центру) – дробь центрируется вертикально в соответствии с центром предыдущего текста, Bottom (По низу) – основание дроби выравнивается по предыдущему тексту. • Список Text size (Размер текста) управляет размером скомпонованного текста в процентном отношении к высоте числового текста. Допустимые значения находятся между 25 и 125 %, по умолчанию установлено значение 70 %. • Кнопка Defaults (Значения по умолчанию) позволяет восстановить значения по умолчанию свойств компоновки текста или сохранить текущие свойства компоновки как новые значения по умолчанию. Стиль текста Шрифтом, высотой и другими характеристиками, которые влияют на вид текста, можно управлять с помощью текстовых стилей. С любым текстом на рисунке связан определенный стиль. При добавлении нового текста используются настройки стиля, заданные в данный момент. Текущий стиль текста можно указать, выбрав его из списка на панели инструментов Styles (Стили) (рис. 4.38) или на вкладке Text Editor (Редактор текста) ленты. При создании однострочного текста стиль можно задать с помощью параметра Style.  Рис. 4.38. Панель инструментов Styles (Стили) Стиль текста, установленный по умолчанию, – Standard (Стандартный) – назначен для обобщенного шрифта Arial с высотой текста 0.0000. Текстовый стиль Standard (Стандартный) можно изменить, а можно создать один или несколько новых стилей с определенными именами, задав для каждого требуемый шрифт, высоту и другие свойства. Использование стилей текста предоставляет множество дополнительных возможностей. Стили облегчают изменение вида текста в случае необходимости. Например, если изменились требования к шрифту для определенного текста, вам нужно обновить только соответствующий текстовый стиль. Если же вы не используете эту функцию, то вам придется найти на чертеже каждое вхождение текста, в котором используется старый шрифт, и изменить его вручную. Применение стилей для управления отображением текста также позволяет использовать чертежные стандарты, придавая последовательный вид всему проекту или всем проектам конкретной организации.
Диалоговое окно Text Style (Стиль текста) (рис. 4.39), открываемое при нажатии кнопки Text Style (Стиль текста)  на панели Styles (Стили) позволяет контролировать и управлять стилями текста: • устанавливать текущий стиль текста; • добавлять, удалять и переименовывать стили текста; • назначать или изменять шрифт; • устанавливать высоту текста; • применять различные текстовые эффекты, которые заставляют текст читаться инвертированно, в обратном направлении или даже вертикально; • изменять ширину текста так, чтобы он становился разреженным или сжатым; • наклонять текст под назначенным углом вперед или назад. 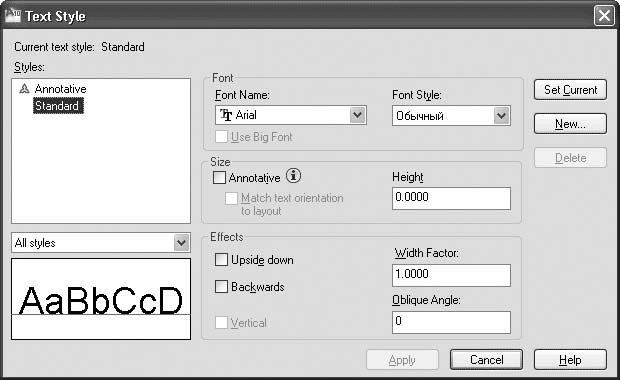 Рис. 4.39. Диалоговое окно настройки стиля текста Открыть это окно можно также, щелкнув на кнопке Text Style (Стиль текста) на вкладке Home (Основная) в группе Annotation (Аннотационные объекты) ленты. Кроме того, можно выполнить команду меню Format > Text Style (Формат > Стиль текста). Еще один способ – ввести с клавиатуры команду STYLE или ST. В списке Styles (Стили) показаны все стили текста, которые используются на чертеже. Чтобы изменить текущий стиль, вы можете выбрать другой стиль из списка или нажать кнопку New (Новый) для создания нового стиля. При нажатии этой кнопки на экране появится окно New Text Style (Новый стиль текста) (рис. 4.40). 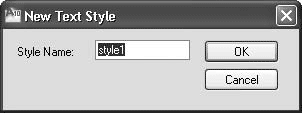 Рис. 4.40. Окно создания нового стиля текста По умолчанию задано имя стиля style, сопровождаемое номером (style1, style2, style3 и т. д.). Чаще всего пользователи хотят указать для стиля другое имя, например совпадающее с названием связанного с ним шрифта. Если вы собираетесь назначить шрифт SIMPLEX.SHX, то можете назвать стиль текста именем Simplex. Создав новый стиль, нажмите кнопку OK. Кнопка Delete (Удалить) позволяет удалить выбранный стиль текста.
В области Font (Шрифт) диалогового окна Text Style (Стиль текста) можно изменить название шрифта и его стиль. Раскрывающийся список Font Name (Имя шрифта) содержит перечень всех зарегистрированных графических шрифтов TrueType и AutoCAD SHX. Шрифтам TrueType предшествует значок  в то время как шрифты SHX сопровождаются значком 
С помощью списка Font Style (Стиль шрифта) определяют курсивное, полужирное или обычное начертание для шрифтов TrueType. Этот список заблокирован, если выбран тип шрифта AutoCAD SHX. Когда установлен флажок Use Big Font (Использовать расширенный шрифт), список Font Style (Стиль шрифта) заменяется на Big Font (Расширенный шрифт), который предназначен для выбора имени файла расширенного шрифта. Такие файлы обеспечивают расширенный набор символов, необходимый для многих азиатских языков. В поле Height (Высота) области Size (Размер) вводят желаемую высоту текста, созданного с использованием выбранного стиля. Напомним, что, если вы используете значение по умолчанию (0.0000), AutoCAD запрашивает высоту текста каждый раз, когда вы добавляете текст, и выбранный стиль текста является текущим. Установка значения больше, чем 0.0000, задает высоту текста для этого стиля так, что программа не запрашивает ее каждый раз при добавлении текста. Некоторые шрифты TrueType могут отображаться с меньшей высотой, чем шрифты AutoCAD SHX с тем же значением высоты.
Область Effects (Эффекты) диалогового окна Text Style (Стиль текста) предназначена для настройки применения различных шрифтовых эффектов. Установка флажка Upside down (Перевернуть) переворачивает текст, а параметр Backwards (В обратном порядке) задает отображение текста задом наперед (рис. 4.41). 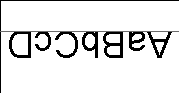 Рис. 4.41. К тексту применены эффекты переворачивания и обратного порядка в области просмотра окна Text Style (Стиль текста) Установка флажка Vertical (Вертикально) размещает текст вертикально. Эта функция доступна, только если выбранный шрифт поддерживает двойную ориентацию.
Параметр Width Factor (Коэффициент ширины) задает межсимвольный интервал. В поле Oblique Angle (Угол наклона) можно ввести угол наклона текста. Область предварительного просмотра обеспечивает динамический предварительный просмотр различных параметров стиля текста во время их изменения, поэтому вы заранее можете представить, как будет выглядеть надпись.
Нажав кнопку Apply (Применить), вы примените изменения, заданные в окне Text Style (Стиль текста), ко всему тексту выбранного стиля. Кнопка Cancel (Отмена) предназначена для отмены от любых изменений и выхода из окна Text Style (Стиль текста). Эта кнопка изменяется на Close (Закрыть) всякий раз, когда производится изменение любой из настроек в области Styles (Стили). Создание, переименование или удаление стиля текста – это все те действия, которые не могут быть отменены. Создание и изменение таблиц Таблица представляет собой объект, который состоит из данных в виде строк и столбцов. Многие общие возможности электронной таблицы можно использовать в сочетании с таблицами AutoCAD. Создание таблиц Команда TABLE создает табличный объект: вставляет пустую таблицу в рисунок, начиная с указанной точки, или в определенную область с использованием стиля таблицы, количества строк, столбцов и размеров, которые вы назначаете. После запуска команды TABLE отображается диалоговое окно Insert Table (Вставить таблицу), показанное на рис. 4.42. Область Table style (Стиль таблицы) используется для управления видом таблицы. С помощью стилей таблиц вы настраиваете текстовые и граничные свойства для ячеек данных, названий столбцов и заголовков. 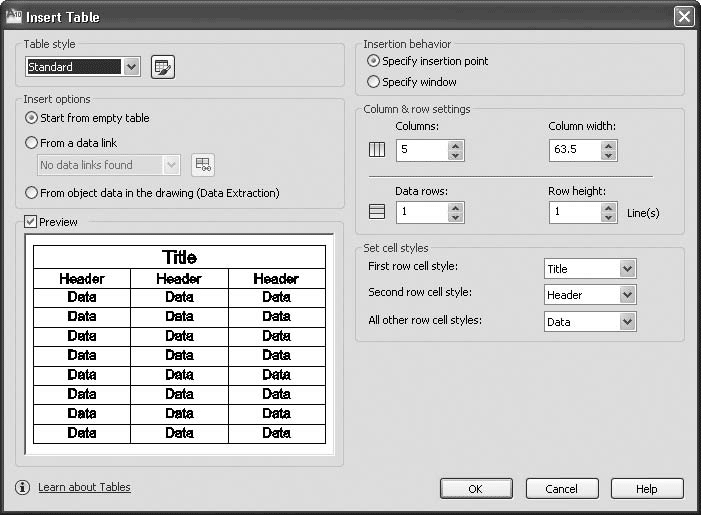 Рис. 4.42. Диалоговое окно Insert Table (Вставить таблицу)
Раскрывающийся список в области Table style (Стиль таблицы) позволяет задать текущий стиль таблицы. По умолчанию установлен стиль Standard (Стандартный). Как видно в области предварительного просмотра (Preview), этот стиль предусматривает наличие как строки заголовка, так и строки с названиями столбцов. Отображение этих строк можно отключить в диалоговом окне Table Style (Стиль таблицы), которое мы рассмотрим позже.
Данные таблицы AutoCAD могут ссылаться на данные таблицы Microsoft Excel. Ссылки могут указывать на целые рабочие листы, отдельные ячейки или диапазоны ячеек. Для создания новой ссылки на данные таблицы Microsoft Excel выполните следующие действия. 1. В области Insert options (Параметры вставки) окна Insert Table (Вставить таблицу) установите переключатель в положение From a data link (По ссылке на данные). 2. Из раскрывающегося списка From a data link (По ссылке на данные) выберите значение Launch Data Link Manager (Запустить менеджер присоединения данных) или щелкните кнопкой мыши на кнопке рядом со списком. 3. В результате откроется окно Select a Data Link (Выбор ссылки на данные). Щелкните в нем на строке Create a new Excel Data Link (Создать новую ссылку на данные Excel). Появится диалоговое окно Enter Data Link Name (Ввод имени связи с данными). 4. Введите имя новой связи с данными, например newlink, и нажмите кнопку OK. Откроется диалоговое окно New Excel Data Link: newlink (Новая ссылка на данные Excel: newlink). 5. Из раскрывающегося списка Use an existing Excel file or browse for a new one (Использовать существующий файл Excel или найти новый) выберите пункт Browse for a file (Найти файл) или щелкните на кнопке, расположенной справа от списка. 6. В появившемся стандартном окне выбора файла найдите нужный файл Excel, после чего нажмите кнопку Open (Открыть). Окно New Excel Data Link: newlink (Новая ссылка на данные Excel: newlink) примет вид, представленный на рис. 4.43. В раскрывающемся списке появится пункт, соответствующий новой ссылке. 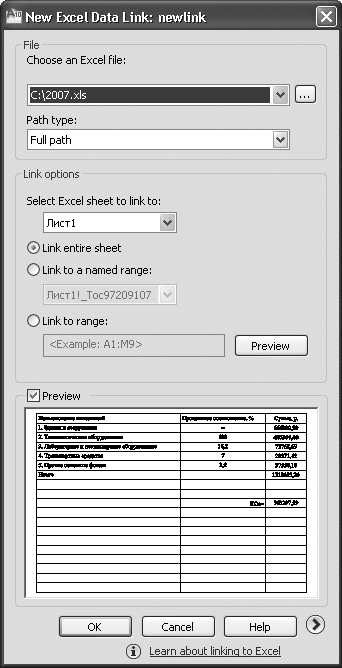 Рис. 4.43. Вид окна New Excel Data Link: newlink (Новая ссылка на данные Excel: newlink) после создания ссылки 7. В области Link options (Параметры ссылок) в списке Select Excel sheet to link to (Выбрать лист Excel для связи) выберите определенный лист из присоединенной рабочей книги Excel. Установите переключатель в одно из имеющихся положений: • Link entire sheet (Присоединить весь лист); • Link to a named range (Ссылка на именованный диапазон); • Link to range (Ссылка на диапазон). Рядом с данным положением переключателя расположено текстовое поле для ввода одного из принятых стандартных обозначений диапазона ячеек, а также кнопка Preview (Предварительный просмотр), позволяющая увидеть в нижней части окна создаваемую таблицу. Кроме того, справа внизу в диалоговом окне New Excel Data Link: newlink (Новая ссылка на данные Excel: newlink) есть кнопка More options (Дополнительные параметры)  при нажатии которой окно расширяется и открываются дополнительные настройки содержимого ячеек и его форматирования.
В области Insertion behavior (Режим вставки) окна Insert Table (Вставить таблицу) можно выбрать, как вы хотите определять местонахождение таблицы: используя точку ввода или определяя ограничивающую область. • Установив переключатель в положение Specify insertion point (Назначить точку ввода), вы можете определить местоположение левого верхнего угла таблицы. Точку можно выбрать с помощью мыши или задать ее абсолютные координаты с клавиатуры. • Если переключатель установлен в положение Specify window (Определить окно), вы можете определить местонахождение и установить размеры таблицы, задав прямоугольную область (ее можно указать с помощью мыши или ввести абсолютные координаты с клавиатуры). Заданная ширина столбца и окончательное количество строк таблицы зависят от размера ограничивающей области. Размеры таблицы можно установить в области Column & row settings (Настройки столбца и строки). • В поле Columns (Столбцы) определяется количество столбцов: вы можете ввести значение с клавиатуры или выбрать нужный вариант, используя стрелки справа от поля. • В поле Column width (Ширина столбца) задается ширина столбцов. Можно ввести значение непосредственно с клавиатуры или выбрать с помощью стрелок. • Поле Data rows (Строки данных) используется для определения количества строк. Стиль таблицы со строкой заголовка и строкой названий столбцов должен располагать как минимум тремя строками. • В поле Row height (Высота строки) определяют высоту текстовых строк. Высота строки основывается на высоте текста и параметрах поля ячейки, заданных для используемого табличного стиля. Минимальная высота строки таблицы – одна строка текста. Щелчок на кнопке OK закрывает диалоговое окно, и в командной строке появляется запрос, предлагающий определить точку вставки: Specify insertion point: Вы можете выбрать точку с помощью мыши или ввести абсолютное координатное значение, используя клавиатуру. После вставки таблицы вы перейдете в режим редактирования и курсор будет находиться в первой ячейке, готовой ко вводу данных.
Ввод данных в таблицу После вставки пустой таблицы вы переходите в режим редактирования, на экране отображается вкладка Text Editor (Редактор текста) и выделяется первая ячейка, так что вы можете начать ввод данных. Для передвижения к смежной ячейке в той же строке вы можете использовать клавиши управления курсором, для перехода в ячейку справа – клавишу Tab. Чтобы переместиться к смежной ячейке в том же столбце, следует использовать клавиши управления курсором, а чтобы перейти в ячейку, расположенную ниже текущей в этом же столбце, – клавишу Enter.
Вы можете использовать любые возможности и настройки, которые рассмотрены в разделе, посвященном многострочному тексту, чтобы форматировать текст в каждой ячейке. Во время редактирования текста клавиши управления курсором служат для передвижения текстового курсора, а не для перемещения между ячейками таблицы. Чтобы выйти из режима редактирования текста с сохранением изменений, следует щелкнуть вне таблицы или нажать клавишу Enter, удерживая при этом Ctrl.
Редактирование на уровне таблицы Существуют два уровня редактирования таблицы: уровень таблицы и уровень ячейки. В обоих случаях необходимо использовать управляющие маркеры. Вы можете просто щелкнуть на любой линии таблицы, чтобы отобразились маркеры управления на уровне таблицы (рис. 4.44).  Рис. 4.44. Маркеры управления на уровне таблицы С помощью этих маркеров можно изменить размеры таблицы, перетягивая любой угол, кроме угловой точки вставки. Точка вставки перемещает всю таблицу. Когда вы изменяете высоту или ширину таблицы, используя маркеры управления, строки и столбцы увеличиваются или уменьшаются пропорционально. Чтобы изменить ширину столбца, можно выбрать маркер на его верхней линии и перетянуть его в нужное место. Если вы изменяете ширину столбцов с использованием управляющих маркеров, таблица может расширяться и сужаться. Все другие настройки редактирования на уровне таблицы представлены в контекстном меню, вызываемом щелчком правой кнопкой мыши на выделенной таблице (рис. 4.45). 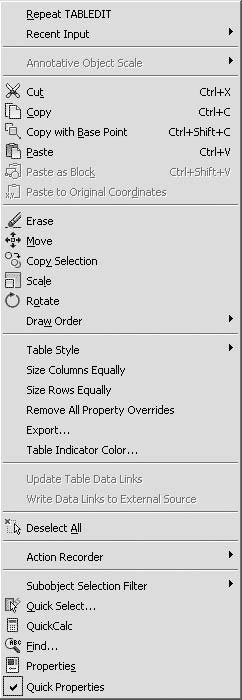 Рис. 4.45. Контекстное меню редактирования на уровне таблицы Рассмотрим основные команды данного меню. • Size Columns Equally (Равный размер столбцов) – изменяет размер всех столбцов одинаково. • Size Rows Equally (Равный размер строк) – изменяет размер всех строк одинаково. • Remove All Property Overrides (Удалить все наложенные свойства) – позволяет вернуть таблице формат, заданный по умолчанию. • Export (Экспорт) – открывает окно Export Data (Экспорт данных), предназначенное для экспорта таблицы в файл данных, разграниченных запятыми.
• Table Indicator Color (Цвет индикатора таблицы) – изменяет цвет индикаторов строк/столбцов в редакторе таблицы, используя стандартное окно AutoCAD Select Color (Выбор цвета). • Update Table Data Links (Обновить ссылки на данные таблицы) – обновляет таблицу, внося необходимые изменения. Изменение ячеек таблицы Чтобы изменить ячейку таблицы, вы должны щелкнуть на ней кнопкой мыши. При этом отобразятся маркеры управления (рис. 4.46). 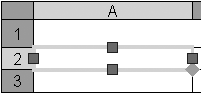 Рис. 4.46. Выделенная ячейка таблицы Перемещая указатель при нажатой кнопке мыши, вы можете выделить группу ячеек. Можно также выделить диапазон ячеек, щелкнув на первой и затем на последней ячейке диапазона, удерживая нажатой клавишу Shift. При этом выделятся все ячейки, расположенные между выбранными. Четыре управляющих маркера ячейки можно использовать для изменения размеров строки или столбца, для чего следует выбрать соответствующий маркер и переместить его в нужное место. Контекстное меню, вызываемое щелчком правой кнопкой мыши на выделенной ячейке, показано на рис. 4.47. 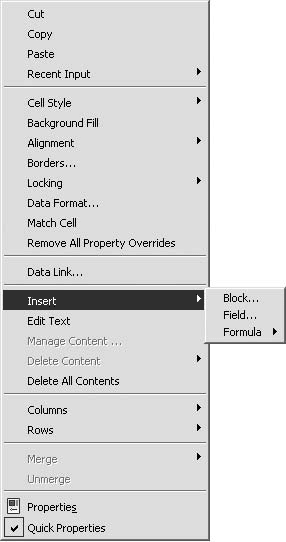 Рис. 4.47. Контекстное меню редактирования на уровне ячейки Пункты данного меню предоставляют следующие возможности. • Подменю Alignment (Выравнивание) содержит возможные варианты выравнивания текста ячейки. • Команда Borders (Границы) вызывает диалоговое окно Cell Border Properties (Свойства границ ячейки), в котором можно изменить толщину, тип и цвет границ ячейки (рис. 4.48). 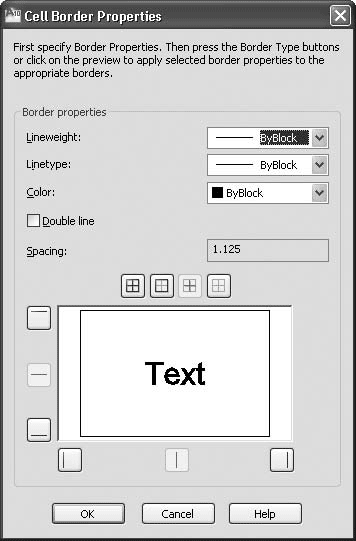 Рис. 4.48. Окно управления свойствами границ ячейки • Команда Match Cell (Привести в соответствие ячейку) позволяет копировать выбранные свойства ячейки в одну или более дополнительных ячеек. • Выбрав в меню пункт Remove All Property Overrides (Удалить все наложенные свойства), можно восстановить формат ячейки, заданный по умолчанию. • Подменю Insert (Вставить) предназначено для вставки в таблицу различных объектов: ? при выборе пункта Block (Блок) на экране появляется диалоговое окно Insert a Block in a Table Cell (Вставить блок в ячейку таблицы) (рис. 4.49), в котором можно задать параметры вставки блока в таблицу; 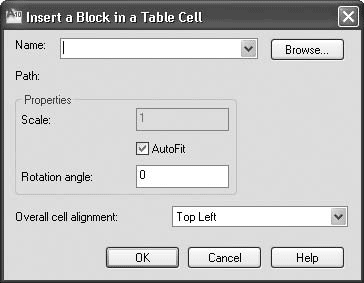 Рис. 4.49. Диалоговое окно вставки блока ? щелчком на пункте Field (Поле) можно вызвать окно Field (Поле) (см. рис. 4.10) и вставить в таблицу автоматизированное текстовое поле; ? команда Formula (Формула) позволяет вставить в таблицу формулу, использующую в вычислениях значения других ячеек (подробно о вставке формул поговорим далее). • Щелчок на пункте Edit Text (Редактировать текст) приводит к отображению вкладки Text Editor (Редактор текста) ленты, с помощью которой можно редактировать текст ячейки. • Команда Delete All Contents (Удалить все содержимое) удаляет содержимое выделенных ячеек. • Подменю Columns (Столбцы) предназначено для работы со столбцами таблицы: ? Insert Left (Вставить слева), Insert Right (Вставить справа) – команды, позволяющие вставить новый столбец соответственно слева или справа от текущей ячейки; ? Delete (Удалить) – удаляет столбец, в котором находится выделенная ячейка (если выделено несколько ячеек в разных столбцах, то команда удаляет все эти столбцы); ? Size Equally (Равный размер) – позволяет изменять размер группы столбцов так, чтобы они были равными по ширине. Этот пункт меню становится активным, когда выбрано несколько столбцов. • Подменю Rows (Строки) содержит команды для работы со строками таблицы: ? Insert Above (Вставить выше), Insert Below (Вставить ниже) – вставляет новую строку соответственно выше или ниже текущей ячейки; ? Delete (Удалить) – удаляет одну или более строк, в которых находятся выделенные ячейки; ? Size Equally (Равный размер) – позволяет сделать выделенные строки равными по высоте. • Подменю Merge (Слияние) позволяет объединить две или более ячейки в один блок, строку или столбец. • Команда Unmerge (Разделить) превращает объединенные ячейки в индивидуальные. • Пункт меню Properties (Свойства) отображает палитру Properties (Свойства) со свойствами ячейки (рис. 4.50). На этой палитре вы можете при необходимости изменять любые параметры. 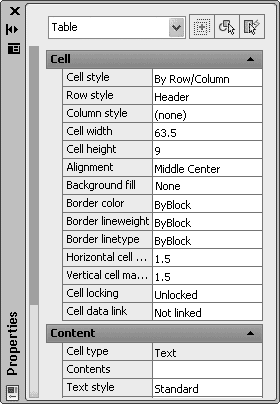 Рис. 4.50. Палитра Properties (Свойства) с параметрами ячейки Ячейки в таблицах могут содержать формулы. AutoCAD предоставляет следующие функции, обычно доступные в электронных таблицах: • =Sum(A1:A10) – суммирует значения в первых десяти строках столбца A; • =Average(A10:E10) – подсчитывает среднее арифметическое значений первых пяти столбцов строки 10; • =Count(A1:D100) – отображает общее количество ячеек в блоке от столбца A до столбца D и от строки 1 до строки 100; • =A1+D1 – складывает значения ячеек A1 и D1; • =A1-D1 – вычитает значение ячейки D1 из значения ячейки A1; • =A1*D1 – перемножает значения ячеек A1 и D1; • =A1/D1 – делит значение в ячейке A1 на значение в ячейке D1; • =A1^2 – вычисляет квадрат значения в ячейке A1 (число после символа ^является экспонентой). Все формулы начинаются со знака =, содержат ссылки на определенные столбцы и строки и/или неизменные значения. Ссылка на левую верхнюю ячейку таблицы выглядит как A1, а ссылка на диапазон ячеек состоит из ссылок на первую и последнюю ячейки, разделенных двоеточием. Например, A1:D10 ссылается на ячейки в строках от 1 до 10 и столбцах от A до D. Объединенные ячейки используют символ и номер левой верхней ячейки. Когда вы копируете формулу из одной ячейки в другую, вид ссылки изменяется в соответствии с ее новым расположением. Например, если формула в ячейке A11 суммирует значения ячеек от A1 до A10, то при копировании ее в ячейку B11 диапазон, указанный в ссылке, изменяется так, чтобы формула суммировала значения ячеек от B1 до B10.
Формулу можно также вставить, используя контекстное меню редактирования ячейки, а также кнопку Formula (Формула) в группе Insert (Вставка) на вкладке Table Cell (Ячейка таблицы) ленты (рис. 4.51).  Рис. 4.51. Вкладка Table Cell (Ячейка таблицы) ленты Вкладка Table Cell (Ячейка таблицы) появляется на ленте при выделении ячеек таблицы и содержит различные возможности по работе с таблицей. Работа с текстом в таблицах Работа с текстом в ячейках таблицы включает в себя управление стилями и редактирование. Управление стилями опирается на табличные стили. Вы можете изменить заданный по умолчанию стиль таблицы (Standard) или создать новый. Для этого предназначена команда TABLESTYLE. Когда вы ее запускаете, на экране появляется диалоговое окно Table Style (Стиль таблицы) (рис. 4.52). 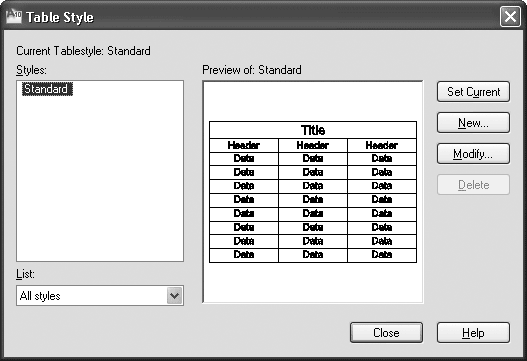 Рис. 4.52. Диалоговое окно Table Style (Стиль таблицы) Для создания стиля таблицы следует нажать кнопку New (Новый) и в появившемся окне Create New Table Style (Создать новый стиль таблицы) ввести имя нового стиля. Вы можете задать в качестве отправной точки существующий стиль таблицы, для чего следует выбрать его из списка Start With (Начать с). После нажатия кнопки Continue (Продолжить) появляется диалоговое окно New Table Style (Новый стиль таблицы) (рис. 4.53). 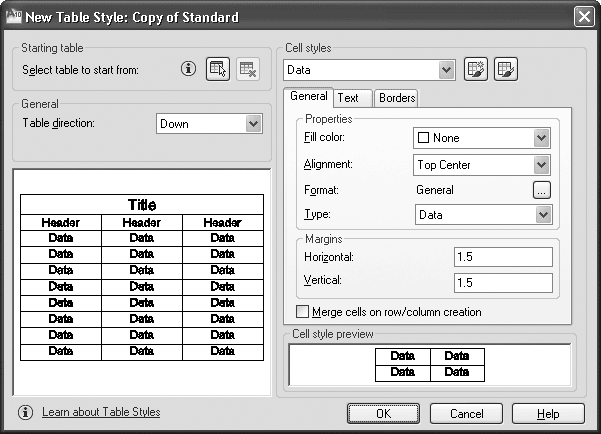 Рис. 4.53. Окно настройки нового стиля таблицы
В правой части окна, в области Cell styles (Стили ячейки), расположен раскрывающийся список. В зависимости от выбранного в нем пункта на вкладках ниже отображаются настройки строк различных типов: • Data (Данные) – строки с данными; • Header (Заголовок) – заголовки столбцов; • Title (Название) – название таблицы. Извлечение данных из объектов с помощью специального мастера Рассмотрим порядок работы с мастером извлечения данных. 1. Запустите команду вставки таблицы (допустим, что документ содержит некоторые объекты, атрибуты которых вы хотели бы внести в эту таблицу (рис. 4.54)). Откроется диалоговое окно Insert Table (Вставить таблицу). 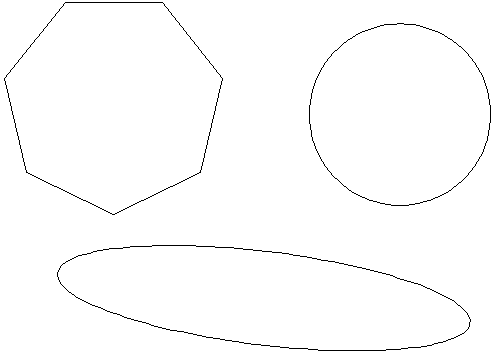 Рис. 4.54. Исходные объекты, свойства которых необходимо извлечь в таблицу 2. В области Insert options (Параметры вставки) установите переключатель в положение From object data in the drawing (Data Extraction) (Из данных объектов чертежа (Извлечение данных)) и щелкните на кнопке OK. 3. В первом окне появившегося мастера установите переключатель в положение Create a new data extraction (Создать новое извлечение данных). Нажмите кнопку Next (Далее), в появившемся окне задайте имя для сохраняемого файла с данными и при необходимости измените его расположение. 4. В следующем окне мастера установите переключатель в положение Select objects in the current drawing (Выбрать объекты в текущем чертеже) и нажмите находящуюся рядом кнопку. Выделите интересующие вас объекты и нажмите клавишу Enter. В окне мастера нажмите кнопку Next (Далее). 5. На третьем шаге мастера вы увидите список выделенных объектов, который при необходимости можно скорректировать. Нажмите Next (Далее). 6. В следующем окне с помощью флажков выберите свойства выделенных объектов, которые вы хотите извлечь в таблицу, например Area (Площадь). Щелкните на кнопке Next (Далее). 7. В пятом окне мастера вы увидите сформированную таблицу (рис. 4.55). Здесь можно упорядочить и отфильтровать данные, добавить вычисляемые поля, создать внешние ссылки (для этого следует нажать кнопку Link External Data (Присоединение внешних данных), которая приведет к открытию одноименного окна). Выполнив необходимые настройки, нажмите кнопку Next (Далее). 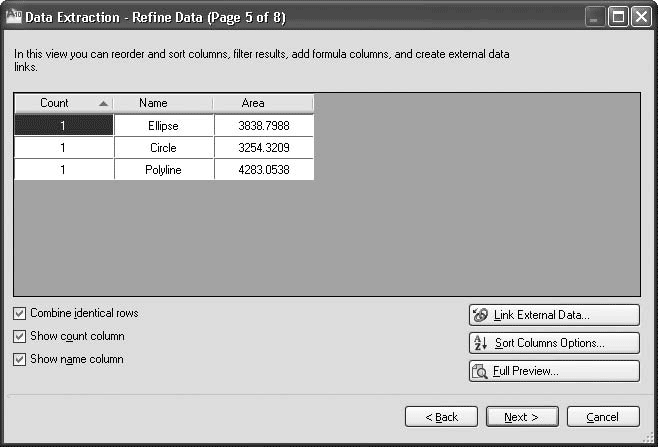 Рис. 4.55. Пятый шаг мастера извлечения данных 8. В шестом окне мастера установите флажок Insert data extraction table into drawing (Вставить таблицу извлеченных данных в чертеж), после чего нажмите Next (Далее). 9. Мастер позволит вам откорректировать стиль, форматирование и структуру таблицы. Выполнив необходимые изменения, щелкните на кнопке Next (Далее). 10. После нажатия в заключительном окне мастера кнопки Finish (Готово) укажите расположение таблицы на рисунке. В итоге получится таблица, подобная представленной на рис. 4.56. 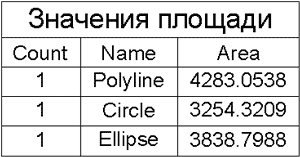 Рис. 4.56. Таблица извлеченных из рисунка площадей объектов
Резюме Прочитав эту главу, вы научились редактировать текст и создавать таблицы в AutoCAD 2010. Напомним, что в AutoCAD существует текст двух видов: однострочный и многострочный. Каждый из них служит своим целям. При создании коротких примечаний, заголовков и пометок вы можете положиться на однострочный текст. В других случаях можно воспользоваться преимуществами многострочного текста, который позволяет, например, вставлять специальные символы из меню, создавать нумерованные, маркированные и буквенные списки. Вы можете вставить в свои рисунки текстовые поля, а также автоматически обновляемые поля с датой, названием файла и даже вашим именем. Таблицы можно использовать для различных целей, например для оформления некоторых списков. Вставив непосредственно в ячейки таблицы интеллектуальные поля, вы можете значительно оживить чертеж. Графическая информация, безусловно, является приоритетной. Это основная причина возникновения систем проектирования, подобных программе AutoCAD. Однако существование промышленных стандартов, сложность чертежей и схем, необходимость документирования и недостаточность графической информации делают текст необходимым элементом чертежей. Купить ослепительно-белую краску Dulux 3d White с доставкой по Москве и МО. |
|
||
|
Главная | Контакты | Нашёл ошибку | Прислать материал | Добавить в избранное |
||||
|
|
||||
