|
||||
|
|
Глава 9 Добавление изображений Нередко документы Excel сопровождаются иллюстрациями. Это могут быть рисунки, просто украшающие документ, или графика, дополняющая информацию в таблице (фотографии, графики, схемы и т. д.). Из этой главы вы узнаете, как добавить на лист книги Excel графическое изображение и как изменить свойства рисунка. МУЛЬТИМЕДИЙНЫЙ КУРС
Добавление клипов Office Программа Excel содержит встроенную библиотеку клипов, большую часть которой занимают графические изображения. Эта библиотека не является частью программы Excel, а входит в состав пакета Microsoft Office и доступна всем программам, входящим в этот макет (Word, Excel, PowerPoint и т. д.). На языке Microsoft Office клип – это любой мультимедийный объект, который может быть добавлен в книгу Excel (видеоклип, графическое изображение или звуковой файл). Поэтому все файлы, содержащиеся в коллекции клипов Office, называются клипами. Мы же в этой главе поговорим о графических файлах. Коллекция клипов Office содержит большое количество различных графических файлов, объединенных в категории (Спорт, Бизнес, Наука, Государство и т. д.). Так, в категории Спорт содержатся изображения спортсменов, спортивных снарядов и т. д., то есть изображения, относящиеся к спорту. Кроме того, каждый клип коллекции снабжен одним или несколькими ключевыми словами, ассоциированными с тематикой картинки. Например, картинка с изображением яхты связана с ключевыми словами досуг, лодки, мореплавание, спорт, транспортные средства и т. д. Используя ключевые слова, вы можете быстро найти нужное вам изображение. Добавим клип из коллекции Office на лист книги Excel. 1. Перейдите на вкладку Вставка ленты. 2. Нажмите кнопку Клип, расположенную в группе Иллюстрации. В правой части окна программы Excel появится панель Клип. 3. В поле Искать введите название категории клипов. Мы введем слово Спорт. 4. Нажмите кнопку Начать. На панели Клип появятся миниатюрные изображения графических файлов из категории Спорт (либо слово спорт содержится среди ключевых слов этих изображений) (рис. 9.1). 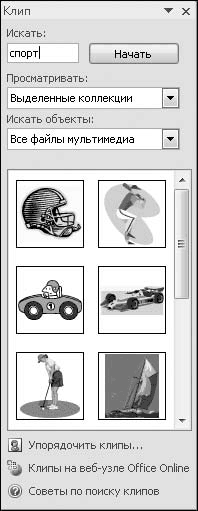 Рис. 9.1. Изображения с ключевым словом ЃбспортЃв на панели Клип 5. Дважды щелкните кнопкой мыши на нужной картинке. Мы выберем рисунок с изображением яхты. Изображение появится на листе Excel (рис. 9.2). 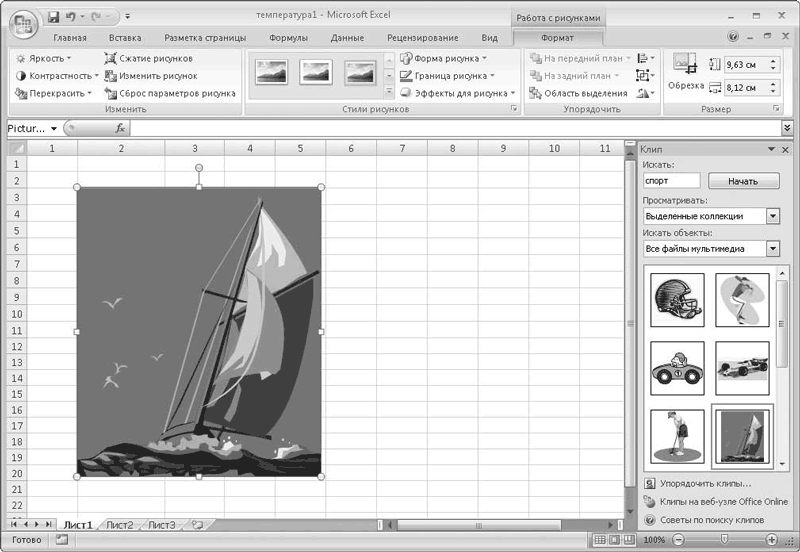 Рис. 9.2. Изображение добавлено на лист Вы можете изменить положение рисунка на листе книги Excel, то есть перетащить его в любое другое место. 1. Установите указатель мыши на область рисунка, чтобы он принял вид четырех противоположно направленных стрелок. 2. Нажав и удерживая кнопку мыши, переместите указатель влево, вправо, вверх или вниз. Рисунок будет перемещаться вместе с указателем мыши. 3. В нужном месте отпустите кнопку мыши.
Чтобы удалить рисунок с листа книги Excel, выполните следующие действия. • Выделите рисунок, щелкнув на нем кнопкой мыши. По периметру рисунка должны появиться круглые и квадратные маркеры. • Нажмите клавишу Delete. Рисунок будет удален. Таким образом, вы можете добавлять рисунки из коллекции клипов Office и удалять их. Добавление графических файлов При всем разнообразии клипов в коллекции Office вы можете не найти подходящего рисунка. Программа Excel дает вам возможность добавить на лист какой-либо графический файл, расположенный на любом носителе. Редактор Excel поддерживает огромное количество самых популярных графических форматов, среди которых такие, как BMP, GIF, JPEG, TIFF, PNG, EPS, WMF и др. Если вы хотите добавить в таблицу графический файл формата, не поддерживаемого Excel, сначала преобразуйте его в один из вышеуказанных форматов в любом графическом редакторе или программе для работы с векторной графикой. Кроме того, вы можете попробовать перенести в документ Excel изображение, используя буфер обмена Windows. Добавим графический файл на лист книги Excel. 1. Убедитесь, что лента открыта на вкладке Вставка. 2. Нажмите кнопку Рисунок, расположенную в группе Иллюстрации. Появится диалоговое окно Вставка рисунка (рис. 9.3). 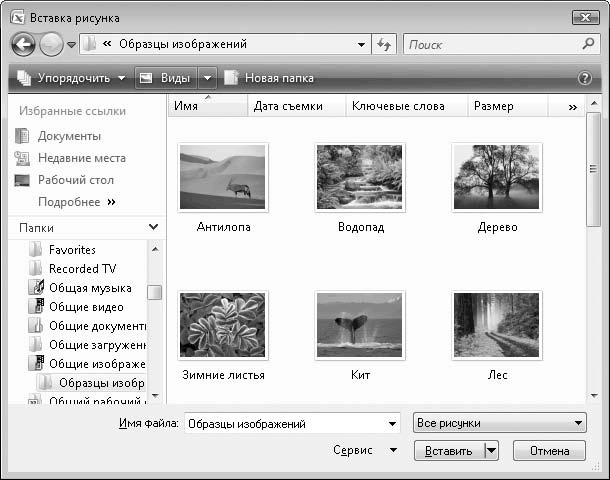 Рис. 9.3. Диалоговое окно Вставка рисунка 3. В раскрывающемся списке Папка выберите диск и папку, в которой содержится нужный графический файл. 4. Щелкните кнопкой мыши на миниатюрном изображении нужного файла и нажмите кнопку Вставить. Изображение будет добавлено на лист книги Excel. Перемещение и копирование вставленных таким образом рисунков производится так же, как перемещение и копирование рисунков из коллекции клипов. Изменение размеров и обрезка рисунков Вне зависимости от того, добавили ли вы рисунок из коллекции клипов Office или из другого места, к изображениям на листе книги Excel применяются одинаковые методы изменения размеров и обрезки. Далее при описании этих методов, а также при применении эффектов и стилей к рисункам мы не будем делать различия между рисунками из коллекции клипов и рисунками, добавленными из других источников, поскольку никакой разницы между этими изображениями нет. Вся разница состоит лишь в методе их добавления на лист книги. Чтобы изменить размеры любого рисунка на листе, нужно выполнить следующие действия. 1. Выделите рисунок на листе, щелкнув на нем кнопкой мыши. По углам рисунка появятся круглые маркеры, а по сторонам – квадратные. 2. Установите указатель мыши на один из круглых маркеров по углам рамки рисунка. Он примет вид двух противоположно направленных стрелок. 3. Нажав и удерживая кнопку мыши, перетащите указатель. В зависимости от того, в какую сторону вы перемещаете указатель мыши, размер рисунка будет увеличиваться или уменьшаться. 4. Отпустите кнопку мыши, когда добьетесь требуемых размеров рисунка. Обратите внимание, что при таком изменении размера пропорции рисунка остаются неизменными. Ширина и высота рисунка изменяются пропорционально. Кроме того, при изменении размеров путем перетаскивания углового маркера размер трансформируется относительно противоположного угла, то есть противоположный угол остается на месте. Вы можете изменять размеры рисунка относительно его центра, если при перетаскивании углового маркера будете удерживать нажатой клавишу Ctrl. Чтобы изменить только горизонтальный или вертикальный размер рисунка, перетащите с помощью мыши один из квадратных маркеров. При этом будет изменяться только ширина или высота рисунка, то есть будут изменены пропорции его сторон. Изображение рисунка в этом случае подвергнется искажению (будет растянуто или сжато). Есть и другой способ изменить размер рисунка. 1. Выделите рисунок. 2. Перейдите на вкладку Формат ленты. 3. Установите значения высоты и ширины рисунка в соответствующих полях группы Размер в сантиметрах. Размеры рисунка будут изменены в соответствии с введенными вами значениями. Вы также можете воспользоваться расширенными средствами изменения размера рисунка, расположенными в диалоговом окне Размер и свойства. 1. Выделите рисунок. 2. Нажмите кнопку, расположенную в правой нижней части группы Размер на вкладке Формат. Появится диалоговое окно Размер и свойства (рис. 9.4). 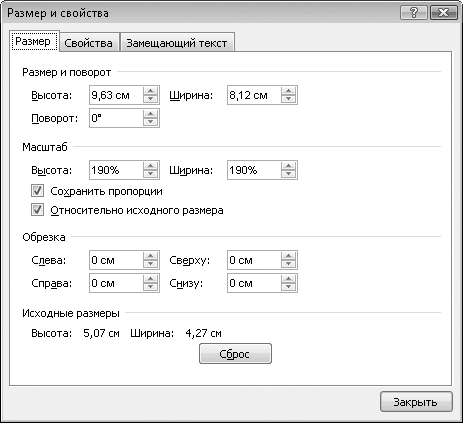 Рис. 9.4. Диалоговое окно Размер и свойства 3. Перейдите на вкладку Размер. 4. В полях Высота и Ширина, расположенных в группе Размер и поворот, установите нужные размеры рисунка. 5. Закройте диалоговое окно Размер и свойства.
Мы описали три способа изменения размеров рисунка. Какой из этих способов выбрать, вы решите сами. Возможно, при разных обстоятельствах вы будете прибегать к разным методам изменения размеров. Вы, наверное, обратили внимание на круглый зеленый маркер, расположенный чуть выше рамки рисунка. Он служит для поворота рисунка. 1. Установите указатель мыши на маркер поворота рисунка. Указатель примет вид круговой стрелки. 2. Нажав и удерживая левую кнопку мыши, переместите указатель вправо или влево. Рисунок будет поворачиваться. 3. Отпустите кнопку мыши, как только повернете рисунок на требуемый угол (рис. 9.5). 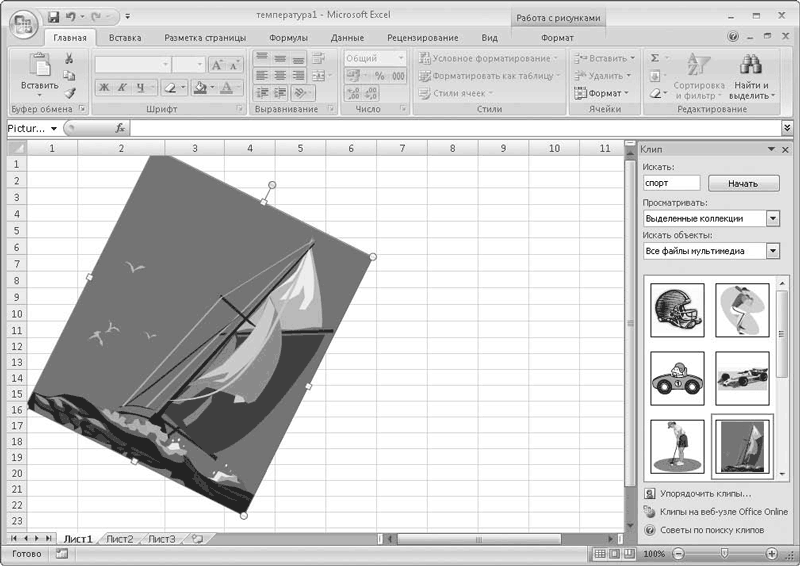 Рис. 9.5. Рисунок повернут Нередки случаи, когда в документе (в нашем случае – на листе книги Excel) нужно разместить не весь рисунок, а только его фрагмент. Конечно, вы можете перед добавлением в документ обработать рисунок в любом графическом редакторе, «отрезав» от него лишние части и сохранив в отдельный файл, но Excel позволяет вам сделать это, не прибегая к помощи сторонних программ. Программа Excel содержит собственный инструмент обрезки изображений. На рис. 9.6 вы видите изображение мяча и волейбольной сетки. Этот рисунок взят из коллекции клипов Office. Мы обрежем его так, чтобы отсечь сетку и оставить только мяч. 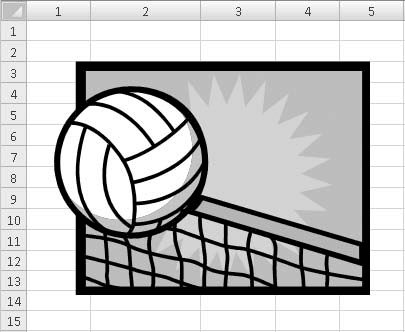 Рис. 9.6. Рисунок до обрезки 1. Выделите рисунок. 2. Нажмите кнопку Обрезка, расположенную в группе Размер вкладки Формат. По периметру рисунка появятся маркеры обрезки.
3. Перетаскивая границы рамки за маркеры обрезки (угловые или расположенные на сторонах рамки), добейтесь того, чтобы в рамке остался только нужный вам фрагмент (рис. 9.7). 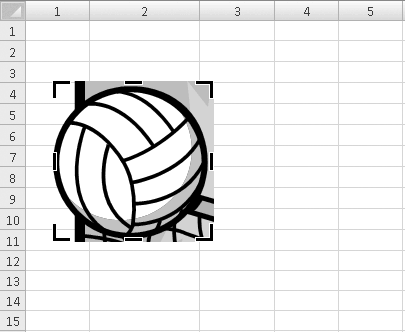 Рис. 9.7. Рисунок после обрезки 4. Щелкните на кнопке Обрезка повторно, чтобы выключить инструмент обрезки. Вы можете также обрезать рисунок, установив нужные значения в полях, расположенных в группе Обрезка вкладки Размер диалогового окна Размер и свойства. Программа Excel «помнит» исходные размеры рисунка и его вид до обрезки, то есть в случае необходимости вы можете восстановить обрезанные фрагменты. Для этого достаточно выделить рисунок, выбрать инструмент Обрезка и растянуть его за маркеры обрезки. Ранее обрезанные фрагменты будут восстановлены. Любые ранее сделанные изменения в рисунке вы можете отменить, вернув рисунок в первоначальный вид. Для этого следует выделить рисунок и нажать кнопку Сброс параметров рисунка. Все совершенные изменения (масштабирование и обрезка) будут отменены, а рисунок предстанет в том виде, в каком вы его добавили на лист книги. Яркость, контрастность и цветовой тон рисунка Конечно, программа Excel не может соперничать с графическими редакторами в плане обработки графических изображений, но все же несколько полезных инструментов для базовых операций с рисунками она содержит. Согласитесь, было бы не очень удобно запускать графический редактор, сохранять изображение в отдельный файл, чтобы всего лишь откорректировать яркость или контрастность рисунка. Приложение Excel поможет вам сделать это без помощи сторонних программ.
Изменим яркость и контрастность изображения. 1. Выделите рисунок на листе книги Excel. 2. Перейдите на вкладку Формат. 3. Нажмите кнопку Яркость, расположенную в группе Изменить. На экране появится список градаций яркости с шагом 10 %. 4. Выберите нужное значение яркости, указав на соответствующий пункт в списке. 5. Нажмите кнопку Контрастность, расположенную в группе Изменить. Вы увидите список градаций контрастности с шагом 10 %. 6. Выберите нужное значение контрастности, щелкнув кнопкой мыши на подходящем пункте в списке. Не исключено, что в некоторых случаях шаг градации яркости и контрастности 10 % может показаться слишком большим. Например, при выборе значения яркости, равного +10%, рисунок может быть чрезмерно ярким, а при выборе 0% – темноватым. В этом случае потребуется более тонкая настройка яркости (или контрастности). 1. Убедитесь, что рисунок выделен. 2. Нажмите кнопку Яркость в группе Изменить вкладки Формат. Появится список градаций яркости. 3. Нажмите кнопку Параметры настройки рисунка в нижней части списка. Появится диалоговое окно Формат рисунка. 4. Перейдите в категорию Рисунок, щелкнув кнопкой мыши на одноименном пункте в списке, расположенном в левой части диалогового окна (рис. 9.8). 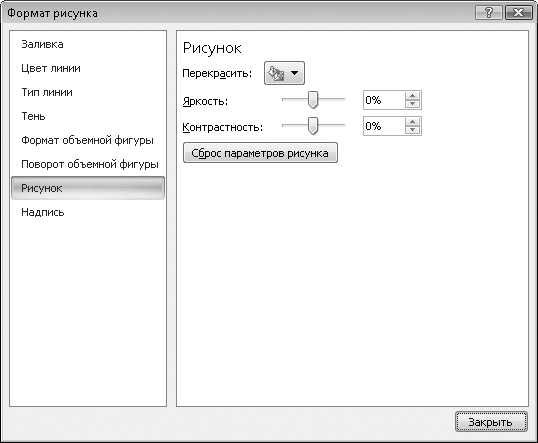 Рис. 9.8. Категория Рисунок диалогового окна Формат рисунка 5. Переместите диалоговое окно так, чтобы видеть рисунок на листе книги Excel. 6. С помощью ползунков Яркость и Контрастность установите подходящие значения яркости и контрастности. Все изменения тут же отображаются на рисунке. 7. Закройте диалоговое окно, нажав кнопку Закрыть. Возможно, вы захотите изменить цветовую гамму рисунка. Программа Excel содержит несколько заготовок цветовых гамм. Кроме того, вы можете выбрать любой другой оттенок цветового тона рисунка. 1. Убедитесь, что рисунок выделен. 2. Нажмите кнопку Перекрасить, которая расположена в правой части диалогового окна Формат рисунка. Вы увидите галерею цветовых заготовок (рис. 9.9). 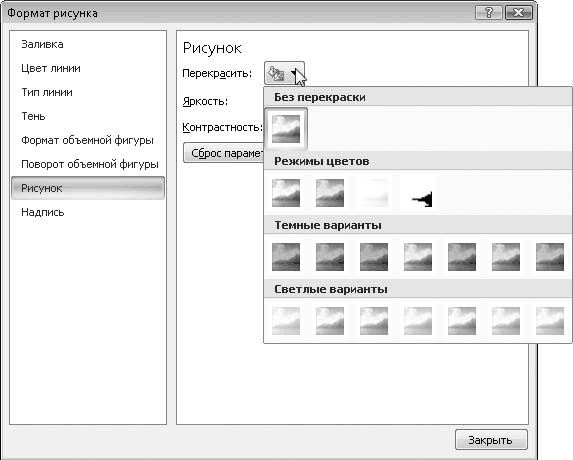 Рис. 9.9. Галерея цветовых заготовок 3. Выберите заготовку Оттенки серого, расположенную в группе Режимы цветов. Рисунок станет черно-белым с различными градациями оттенков серого цвета. 4. Выберите заготовку Сепия. Рисунок приобретет бледно-коричневые тона, присущие старым черно-белым фотографиям. 5. Выберите заготовку Черный и белый. В рисунке останутся только черные и белые цвета, при этом более светлые тона исходного рисунка превратятся в белый цвет, а более темные – в черный. 6. Поэкспериментируйте с остальными заготовками цветовых тонов. Если ни одна заготовка вам не подходит, вы можете выбрать любой другой оттенок цветовой гаммы рисунка. Нажмите кнопку Перекрасить и в появившейся галерее выполните команду Другие варианты. Вы увидите палитру цветов, в которой следует указать нужный оттенок. Цветовой тон рисунка будет изменен в соответствии с выбранным вами цветом. Вы можете любой участок рисунка с однородным цветом сделать прозрачным. 1. Убедитесь, что рисунок выделен. 2. Нажмите кнопку Перекрасить и в появившейся галерее выполните команду Установить прозрачный цвет. Указатель мыши изменится. 3. Щелкните кнопкой мыши на участке рисунка, который хотите сделать прозрачным. Цвет, на котором вы щелкнули кнопкой, станет прозрачным, то есть сетка листа книги Excel будет просвечивать через этот участок рисунка (рис. 9.10). 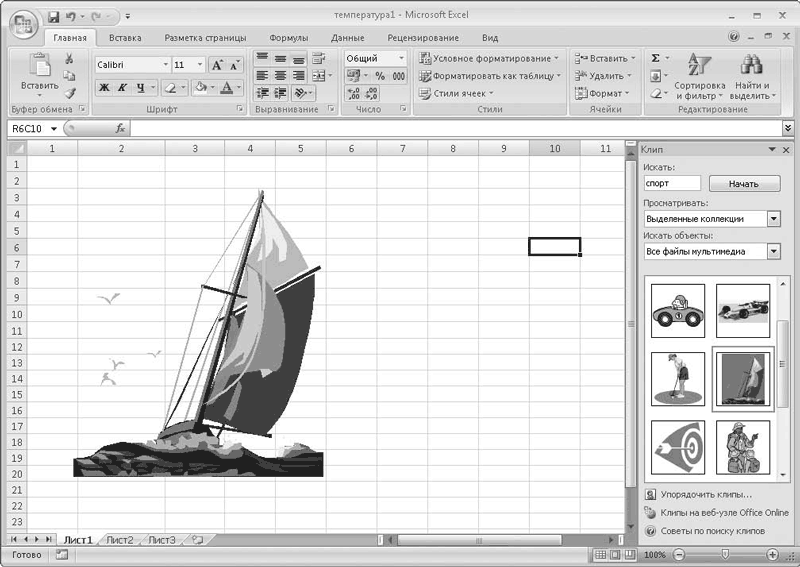 Рис. 9.10. Фон за яхтой сделан прозрачным 4. Чтобы сделать прозрачным другой цвет рисунка, выберите инструмент Установить прозрачный цвет и щелкните кнопкой мыши на другом цвете в рисунке. Этот цвет станет прозрачным, а цвет, который вы сделали прозрачным ранее, будет восстановлен. Стили и эффекты Этим возможности программы Excel по работе с графическими изображениями не ограничиваются. Вы можете придать рисунку особый стиль с помощью библиотеки готовых стилей и эффектов, а также изменить геометрическую форму рисунка. Сначала изменим геометрическую форму рисунка на листе Excel. 1. Выделите рисунок. 2. Убедитесь, что на ленте открыта вкладка Формат. 3. Нажмите кнопку Форма рисунка, расположенную в группе Стили рисунков. 4. В появившейся галерее различных геометрических фигур щелкните кнопкой мыши на фигуре Овал в группе Основные фигуры. Рисунок приобретет овальную форму. 5. Откройте галерею геометрических фигур и из группы Выноски выберите фигуру Овальная выноска. Рисунок приобретет форму выноски (рис. 9.11). 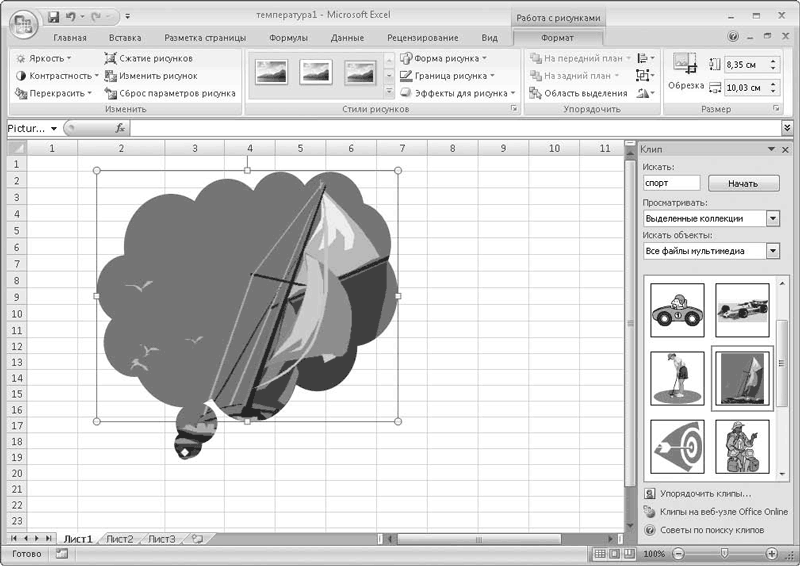 Рис. 9.11. Рисунок в форме выноски Таким образом, вы можете изменить геометрическую форму рисунка, выбрав подходящую фигуру в галерее, появляющейся при нажатии кнопки Форма рисунка. Обведем видимый контур рисунка линией, а также изменим тип, цвет и толщину этой линии. 1. Выделите рисунок. 2. Щелкните на кнопке Граница рисунка, расположенной в группе Стили рисунков. На экране появится список команд, содержащий также палитру цветов. 3. Щелкните кнопкой мыши на нужном образце цвета на палитре, чтобы установить соответствующий цвет линии контура рисунка. 4. Нажмите кнопку Граница рисунка и в появившемся списке выполните команду Толщина. На экране появится список вариантов толщины линии контура. 5. Выберите подходящую толщину линии контура рисунка. 6. Снова нажмите кнопку Граница рисунка и на этот раз выполните команду Штрихи. 7. В появившемся списке выберите тип линии контура рисунка. Теперь мы применим к рисунку стиль, который представляет собой совокупность эффектов рисунка, таких как Тень, Рельеф, Отражение, Сглаживание и т. д. Программа Excel содержит обширную галерею готовых стилей рисунков. Кроме того, вы можете изменить каждое из свойств эффекта рисунка по отдельности. 1. Выделите рисунок. 2. Раскройте галерею Дополнительные параметры, нажав кнопку, расположенную в правой нижней части набора образцов в группе Стили рисунков. 3. Установите указатель мыши на любом из образцов и посмотрите на рисунок. Его вид изменится в соответствии с выбранным стилем. 4. Переместите указатель мыши на любой другой образец. Вид рисунка изменится. Таким образом, не закрывая галерею стилей, вы сразу видите, как будет выглядеть ваш рисунок при применении того или иного стиля. 5. Чтобы выбрать стиль, щелкните кнопкой мыши на его образце в галерее (рис. 9.12).  Рис. 9.12. К рисунку применен стиль Применение стиля – это самый быстрый способ изменить вид рисунка. Однако галерея стилей содержит ограниченное количество образцов, среди которых вы можете не найти подходящий. Чтобы придать рисунку желаемый вид, следует использовать эффекты. Мы рассмотрим несколько эффектов, а с остальными вы поэкспериментируете сами. 1. Выделите рисунок. 2. Нажмите кнопку Эффекты для рисунка, расположенную в группе Стили рисунков вкладки Формат. Появится список категорий эффектов. 3. Установите указатель мыши на пункт Тень. Справа появится набор образцов настроек тени рисунка. Вы можете выбрать любой из подходящих образцов настройки тени, но мы пойдем чуть дальше. Допустим, вас не устраивает ни одна заготовка. 4. Выполните команду Варианты тени, расположенную в нижней части набора образцов настроек тени. Появится диалоговое окно Формат рисунка, открытое в категории Тень (рис. 9.13). 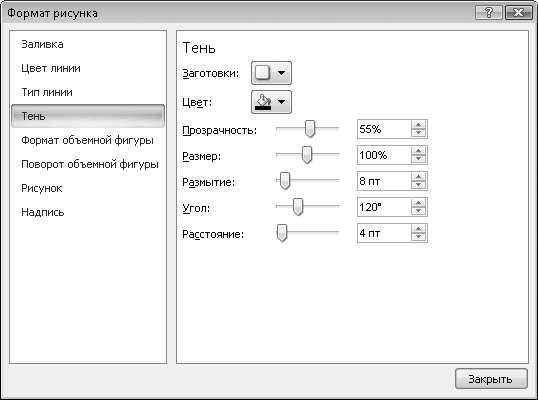 Рис. 9.13. Категория Тень диалогового окна Формат рисунка 5. Установите цвет тени, нажав кнопку Цвет и выбрав на появившейся палитре подходящий цвет. 6. С помощью ползунка Прозрачность установите степень прозрачности тени. В крайнем левом положении ползунка тень полностью непрозрачная, в крайнем правом – полностью прозрачная. 7. Используя ползунок Размер, настройте размер тени (в процентах от размера рисунка). 8. Перемещая ползунок Размытие, задайте степень размытия тени. 9. С помощью ползунков Угол и Расстояние установите соответственно угол падения и расстояние от рисунка до его тени. 10. Закройте диалоговое окно, щелкнув на кнопке Закрыть. Теперь придадим рисунку объемный вид. • Нажмите кнопку Эффекты для рисунка и подведите указатель мыши к пункту Рельеф. Появится набор образцов настройки рельефа рисунка. • Выберите подходящий образец, например Небольшой угол (название образца показывает всплывающая подсказка). По контуру рисунка появится фаска, создающая иллюзию объема.
Выбрав эффект Отражение, вы создадите эффект отражения рисунка. При этом набор образцов содержит разные настройки отражения с различной степенью прозрачности (рис. 9.14). 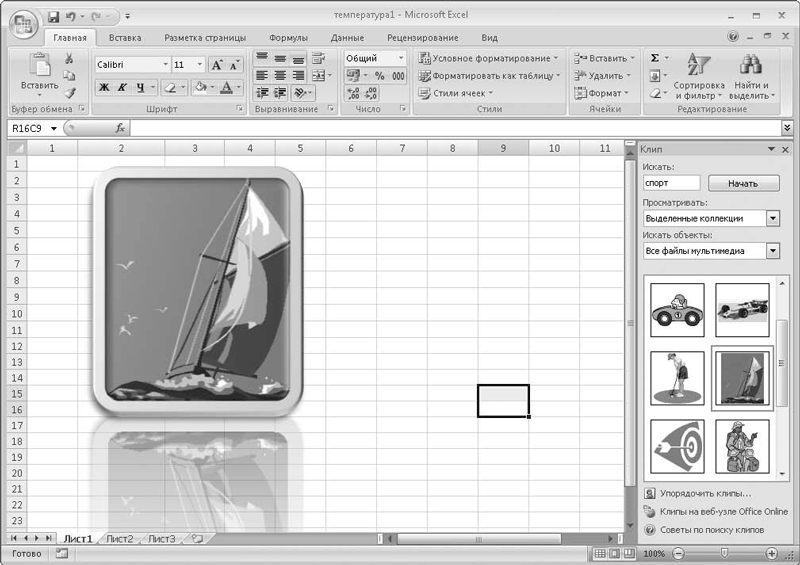 Рис. 9.14. Эффект Отражение Эффект Поворот объемной фигуры позволяет повернуть рисунок в любой из трех плоскостей на любой угол. При применении этого эффекта вы можете воспользоваться как заготовками, так и элементами управления категории Поворот объемной фигуры диалогового окна Формат рисунка. Поэкспериментируйте с остальными эффектами, применяя их к рисунку. Заметьте, что к одному и тому же рисунку можно применить несколько эффектов: добавить тень, рельеф, свечение или отражение. Чтобы отменить любые изменения в рисунках, следует нажать кнопку Отменить на Панели быстрого доступа либо кнопку Сброс параметров рисунка в группе Изменить. Операции с несколькими рисунками В программе Excel предусмотрена возможность работы с несколькими рисунками. При этом вы можете производить операции с этими рисунками (применять стили, эффекты, перемещать) как по отдельности, так и вместе. Кроме того, вы можете как сгруппировать несколько рисунков в один графический объект, так и разгруппировывать ранее объединенные рисунки. 1. Добавьте на чистый лист Excel два разных рисунка. Назовем их рисунками А и В. 2. Перетащите рисунок В на рисунок А так, чтобы первый немного перекрывал второй (рис. 9.15). 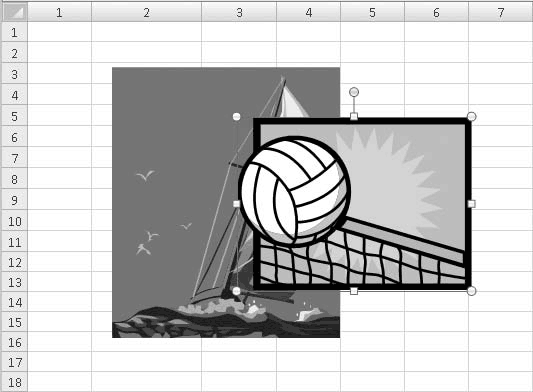 Рис. 9.15. Рисунок В наложен на рисунок А 3. Выделите рисунок А. 4. Щелкните на кнопке На передний план, расположенной в группе Упорядочить вкладки Формат. Положение рисунков на листе не изменилось, но теперь рисунок А расположен как бы поверх рисунка В (рис. 9.16). 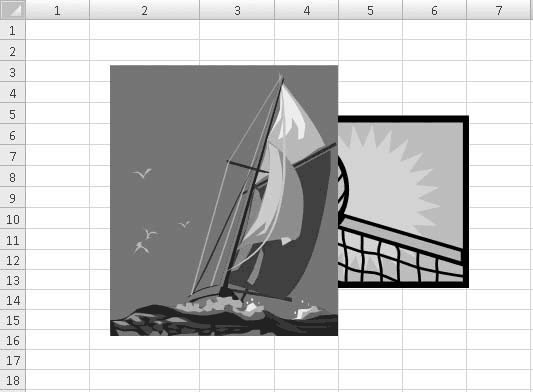 Рис. 9.16. Рисунок А наложен на рисунок В 5. Нажмите кнопку На задний план. Рисунок А окажется снова под рисунком В. Таким образом, вы можете располагать рисунки на листе «внахлест» и управлять их взаимным перекрытием. Теперь мы произведем некоторые действия над обоими рисунками сразу. 1. Выделите рисунок А, щелкнув на нем кнопкой мыши. 2. Нажав и удерживая клавишу Shift, щелкните кнопкой мыши на рисунке В. Оба рисунка будут выделены. 3. Попробуйте перетащить любой из рисунков в другую часть листа. Второй рисунок будет перемещаться вместе с ним. 4. Попробуйте применить к любому из рисунков какой-либо стиль, и он будет применен к обоим рисункам. До тех пор пока оба рисунка выделены, большинство действий, которые вы производите с одним рисунком, будут выполняться и с другим. Однако как только вы щелкнете кнопкой мыши на листе за пределами выделения рисунков, оно будет сброшено и вам придется выделять их заново. Чтобы избежать частого выделения группы рисунков, следует их сгруппировать. Группировка превращает несколько рисунков в один графический объект, к которому вы можете применить любые свойства и эффекты. 1. Выделите рисунки А и В. 2. Щелкните правой кнопкой мыши в пределах выделенной области. 3. В появившемся контекстном меню выполните команду Группировать > Группировать. Рисунки будут сгруппированы. Обратите внимание, что вокруг обоих рисунков появилась общая рамка с маркерами выделения (рис. 9.17). Теперь оба рисунка представляют собой единый графический объект. Вы можете это проверить, сбросив с него выделение и выделив вновь. Выделяться будут оба рисунка. 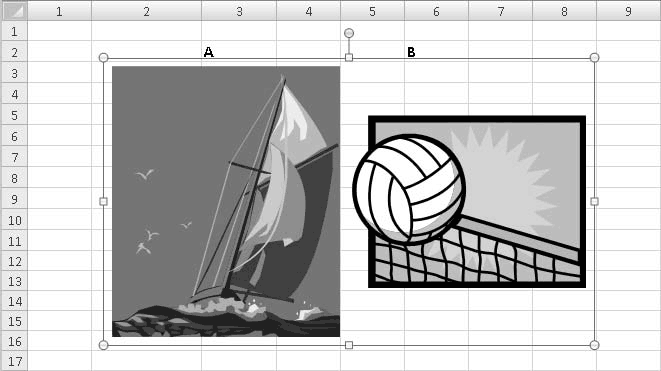 Рис. 9.17. Рисунки А и В сгруппированы Попробуйте применить какие-либо стили или эффекты к сгруппированным рисункам. Все изменения будут касаться обоих рисунков. Чтобы разгруппировать рисунки, достаточно просто выделить сгруппированный объект, нажать правую кнопку мыши и в появившемся меню выполнить команду Группировать > Разгруппировать. В данной главе вы познакомились с основными методами добавления графических файлов в таблицу Excel. Теперь вы знаете, как можно изменить размеры изображения, обрезать его, а также применить к нему стили и эффекты. Используйте графические файлы для украшения ваших таблиц и для дополнения информации в таблице. Например, если вы создаете таблицу с техническими данными какого-либо прибора, дополните лист Excel фотографией этого прибора. Если вы приводите расчеты какой-либо схемы, приложите чертеж этой схемы и т. д. |
|
||
|
Главная | Контакты | Нашёл ошибку | Прислать материал | Добавить в избранное |
||||
|
|
||||
