|
||||
|
|
Глава 10 Создание графики в Excel В предыдущей главе мы рассмотрели работу с графическими изображениями, добавляемыми на лист книги Excel. В программе Excel, как и в некоторых других приложениях пакета Microsoft Office, предусмотрено также создание простых графических изображений собственными средствами. Кроме того, вы можете создавать красочные текстовые блоки средствами инструмента WordArt и различные схемы и структуры с помощью нового инструмента – SmartArt.
Создание простой графики Вы можете создавать простые графические объекты, используя простые геометрические фигуры, множество шаблонов которых представлено в галерее Фигуры. Можете изменять свойства каждой фигуры (форму, цвет, контур), а также добавлять к ним различные эффекты. Кроме того, внутри каждой фигуры вы можете поместить какой-либо текст. Применение графики, созданной таким образом, может быть довольно широким: все зависит от ваших потребностей и фантазии. Добавим на лист фигуру. 1. Перейдите на вкладку Вставка ленты. 2. Нажмите кнопку Фигуры, расположенную в группе Иллюстрации. Появится галерея геометрических фигур (рис. 10.1). 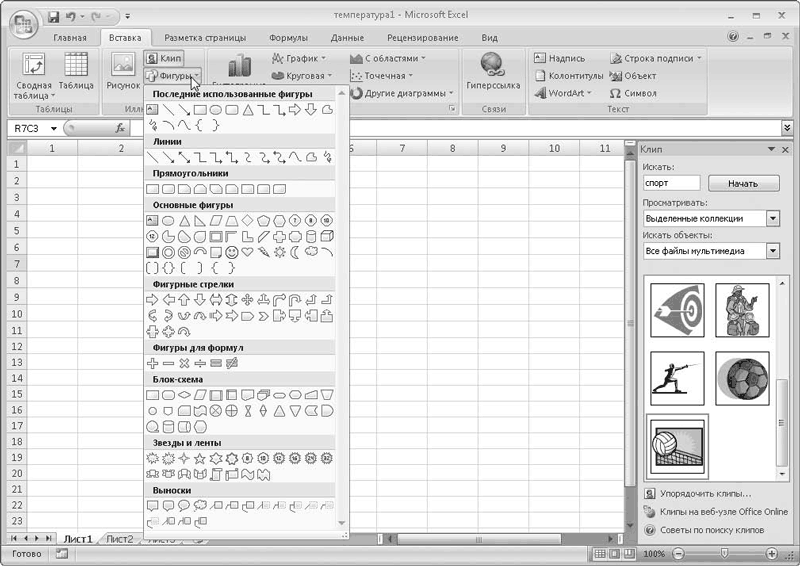 Рис. 10.1. Галерея фигур 3. Щелкните кнопкой мыши на образце Прямоугольник. Галерея будет закрыта, а указатель мыши примет вид перекрестья. 4. Нажав и удерживая кнопку мыши, перетащите указатель по диагонали на листе книги Excel, затем отпустите кнопку. На листе появится изображение прямоугольника (рис. 10.2). 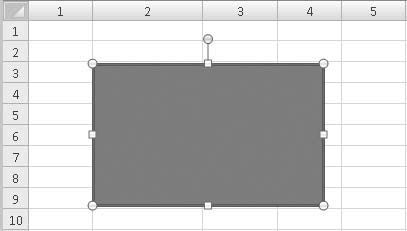 Рис. 10.2. Прямоугольник добавлен на лист Обратите внимание, что при выделении фигуры по ее периметру появляются круглые и квадратные маркеры, а также маркер поворота. Мы рассматривали работу с этими маркерами в предыдущей главе. Назначение маркеров геометрической фигуры точно такое же. Добавим на лист вторую фигуру. 1. Выделите добавленный прямоугольник. 2. Перейдите на вкладку Формат ленты. 3. Раскройте галерею фигур, расположенную в группе Вставить фигуры. 4. Выберите фигуру Стрелка вправо. 5. Нарисуйте выбранную фигуру на листе, перемещая указатель при нажатой левой кнопке мыши (рис. 10.3). 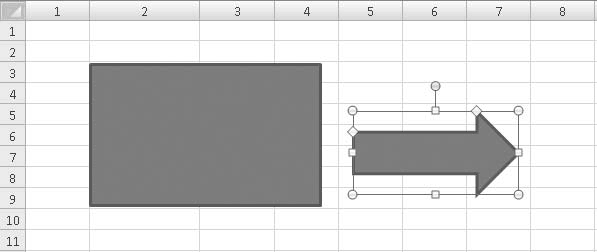 Рис. 10.3. На лист добавлена фигура Стрелка вправо Обратите внимание, что добавленная вами фигура содержит два дополнительных желтых ромбовидных маркера. Они предназначены для изменения геометрических свойств фигуры. Поочередно переместите оба желтых маркера в другие позиции. Геометрические свойства стрелки будут меняться: один из маркеров изменяет высоту хвостовой части стрелки, другой – длину треугольной части стрелки. Количество маркеров зависит от сложности геометрической фигуры: одни фигуры могут содержать только один желтый маркер, другие – два или более, а некоторые (как, например, прямоугольник) – ни одного. Добавленные таким образом фигуры обладают большинством свойств графических изображений, многие из которых были описаны в предыдущей главе, поэтому не будем повторяться. Точно так же, как и графические изображения, вы можете перемещать фигуры на листе, изменять их размеры, группировать, накладывать друг на друга и изменять порядок наложения. Изменим цвет добавленного на лист прямоугольника. 1. Выделите прямоугольник. 2. Перейдите на вкладку Формат ленты. 3. Нажмите кнопку Заливка фигуры, расположенную в группе Стили фигур. Появится список команд с палитрой цветов. В появившемся списке известным вам способом можно выбрать сплошной цвет или градиентную заливку. Попробуйте применить и другие способы заливки: текстуру или рисунок. В последнем случае программа предложит вам выбрать графическое изображение, используемое в качестве заливки фигуры. Нажав кнопку Контур фигуры, расположенную в группе Стили фигур ленты, вы можете изменить свойства линии контура фигуры (цвет, толщину или тип). Галерея стилей, расположенная в группе Стили фигур вкладки Формат, содержит множество готовых стилей, включающих в себя заливку, контур, эффекты объема, которые вы можете быстро применить к созданной фигуре. Эффекты для фигур создаются так же, как и для графических изображений. Для этого вам следует нажать кнопку Эффекты для фигур, расположенную в группе Стили фигур вкладки Формат, выбрать нужный тип эффекта и образец. При необходимости вы можете изменить свойства эффектов в диалоговом окне Изменение формы. Соединительные линии При создании различных схем вам, возможно, потребуется соединить некоторые фигуры линиями или стрелками. Для этого в галерее фигур представлены образцы различных соединительных линий. Для следующего примера вам понадобятся две фигуры, например прямоугольник и стрелка, которые мы создали в предыдущем разделе. 1. Раскройте галерею фигур, расположенную в группе Вставить фигуры вкладки Формат. 2. Выберите образец Линия, расположенный в группе Линии. Указатель мыши примет вид перекрестья. 3. Установите указатель мыши на прямоугольник. По сторонам прямоугольника появятся красные маркеры. К любому из этих маркеров вы можете «присоединить» линию. 4. Нажав и удерживая кнопку мыши на одном из красных маркеров прямоугольника, переместите указатель мыши на стрелку. Вокруг стрелки появятся красные маркеры. 5. Отпустите кнопку мыши на одном из красных маркеров стрелки. Между прямоугольником и стрелкой появится соединительная линия, а маркеры, которые соединяет эта линия, станут круглыми (рис. 10.4). 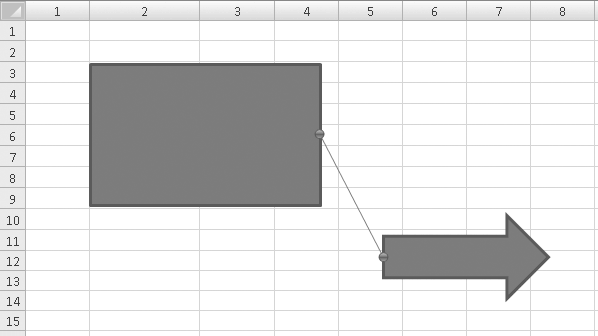 Рис. 10.4. Фигуры соединены линией Давайте посмотрим, как ведет себя эта линия при перемещении любой из фигур. • Переместите прямоугольник. Линия, закрепленная на его границе, перемещается вместе с прямоугольником. • Переместите стрелку. Линия перемещается вместе со стрелкой. Вы создали соединительную линию, которая как бы связывает две фигуры и перемещается вместе с ними. Данное свойство очень удобно при рисовании каких-либо схем. Чтобы удалить соединительную линию, достаточно выделить ее щелчком кнопки мыши и нажать клавишу Delete. Попробуйте самостоятельно соединить фигуры с помощью линии Скругленная соединительная линия. Результат будет тем же, только вид линии будет другим. Некоторые соединительные линии так же, как и фигуры, содержат желтый ромбовидный маркер, позволяющий изменить их форму. Изменение формы фигуры При изменении формы фигуры используют желтые ромбовидные маркеры, однако сфера их применения ограничена. Вы можете изменить геометрию фигуры в более широком диапазоне, преобразовав ее в полилинию. 1. Выделите прямоугольник. 2. Нажмите кнопку Изменить фигуру, расположенную в группе Вставить фигуры вкладки Формат. 3. В появившемся списке выполните команду Преобразовать в полилинию. 4. Вновь щелкните на кнопке Изменить фигуру и выполните команду Начать изменение узлов. По периметру фигуры появятся маленькие черные маркеры, которые обозначают узлы полилинии, то есть места, где линия меняет свое направление. В нашем примере таких маркеров 4 – по углам прямоугольника. 5. Нажав и удерживая кнопку мыши на одном из маркеров, переместите угол внутрь прямоугольника. У вас должен получиться четырехугольник неправильной формы. При этом на сторонах, смежных с перемещенным углом, появились небольшие белые маркеры (рис. 10.5). 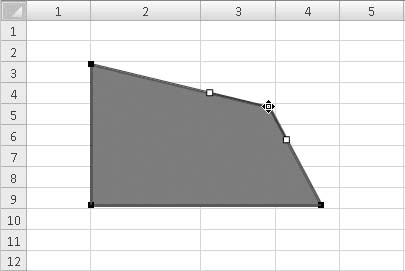 Рис. 10.5. Угол прямоугольника изменен 6. Попробуйте переместить один из белых маркеров. На стороне четырехугольника появится изгиб (рис. 10.6). 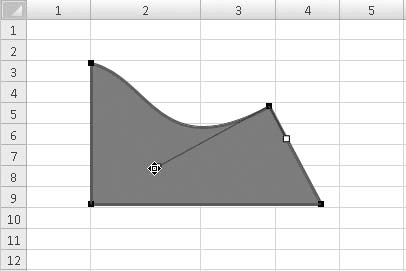 Рис. 10.6. Создание изгиба линии 7. Установите указатель мыши на любую сторону получившейся фигуры и щелкните правой кнопкой мыши. 8. В открывшемся контекстном меню выполните команду Добавить узел. В этой точке появится новый (черный) маркер узла. 9. Переместите добавленный узел с помощью его маркера. Таким образом, добавляя новые узлы и изменяя положение черных и белых маркеров, вы можете придать вашей фигуре практически любую форму (рис. 10.7). 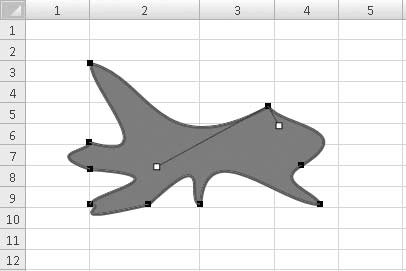 Рис. 10.7. Вы можете создать любую геометрическую фигуру Такие методы создания геометрических фигур позаимствованы из редакторов векторной графики. Добавление в фигуру текста Почти в любую фигуру, созданную на листе книги Excel, можно поместить текст. Для следующего примера нарисуйте какую-либо фигуру (прямоугольник, ромб или круг). 1. Выделите созданную фигуру. 2. Нажмите кнопку Надпись, расположенную в группе Вставить фигуры вкладки Формат. Указатель мыши примет вид текстового курсора. 3. Щелкните кнопкой мыши внутри созданной фигуры. В фигуре появится текстовый курсор. 4. Введите нужный текст (рис. 10.8). 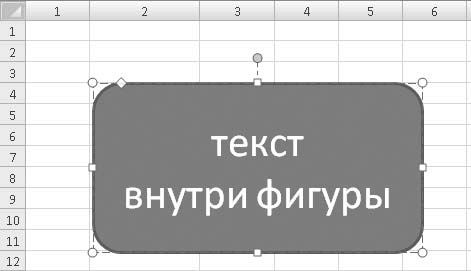 Рис. 10.8. В прямоугольник помещен текст Методы форматирования текста внутри фигуры ничем не отличаются от методов форматирования текста в ячейках таблицы. Вы можете изменить шрифт, его размер и атрибуты, а также метод выравнивания. Текст перемещается вместе с фигурой. Таким образом, вы создали текстовый блок, форма которого зависит от выбранной вами фигуры. К тексту в фигуре вы также можете применить стили WordArt, выбрав подходящий образец в галерее, расположенной в группе Стили WordArt вкладки Формат. Попробуйте самостоятельно применить несколько стилей и посмотрите на характер изменения свойств текста. Измените свойства фигуры (стиль, цвет заливки), примените к ней эффекты, и вы увидите, что все изменения не отражаются на свойствах текста. Если вы щелкнете правой кнопкой мыши на выделенном тексте в фигуре и выберете пункт Параметры анимации контекстного меню, появится диалоговое окно Параметры анимации, открытое в категории Надпись (рис. 10.9). 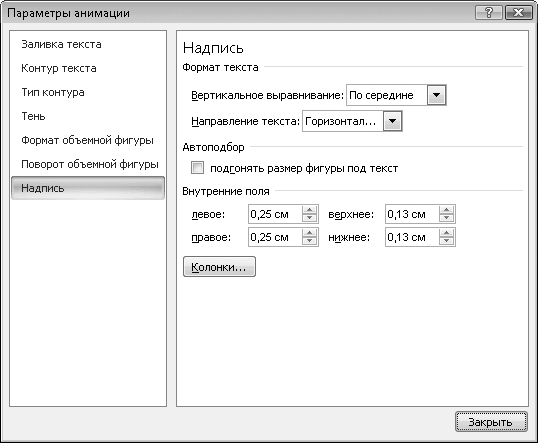 Рис. 10.9. Категория Надпись диалогового окна Параметры анимации С помощью элементов управления, расположенных в этой категории, вы можете изменить тип выравнивания, размер внутренних полей, повернуть текст на 90 градусов или разместить его в нескольких столбцах. В других категориях диалогового окна Параметры анимации доступны параметры для изменения цвета заливки и контура текста, для добавления к тексту тени и т. д. Кроме того, вы можете создать красочную надпись с помощью инструмента WordArt, предназначенного для быстрого создания ярких и броских надписей, например заголовков. Библиотека стилей WordArt содержит форматированные образцы текста, к которым применены различные эффекты. Конечно, используя текстовые блоки, создаваемые при помощи фигур, вы самостоятельно можете создать любые надписи, выбрать для них цвет заливки и подходящие эффекты, но инструмент WordArt позволяет сделать это быстрее. 1. Перейдите на вкладку Вставка ленты. 2. Нажмите кнопку WordArt, расположенную в группе Текст. Появится галерея стилей WordArt (рис. 10.10). 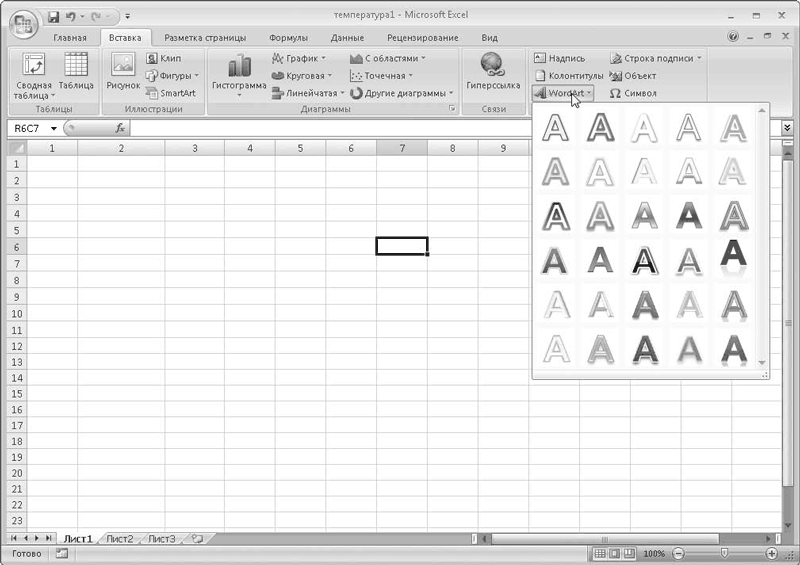 Рис. 10.10. Галерея стилей WordArt 3. Щелкните кнопкой мыши на подходящем образце. Галерея будет закрыта, а на листе Excel появится объект WordArt. 4. Выделите текст, расположенный внутри рамки объекта WordArt, и введите свой (рис. 10.11). 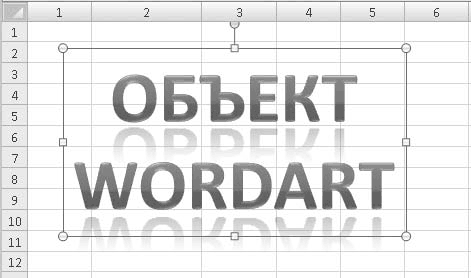 Рис. 10.11. Объект WordArt на листе книги К созданному объекту вы можете применить большинство стилей и эффектов, присущих графическим объектам, в любой момент изменить стиль текста WordArt, выбрав другой стиль в галерее WordArt. Кроме того, вы можете присвоить различные стили разным фрагментам текста объекта. Для этого следует просто выделить фрагмент текста и применить к нему стиль. SmartArt Инструмент SmartArt является новшеством в программах пакета Microsoft Office 2007. Этот инструмент позволяет в считанные минуты создать красочную схему, график, список или иллюстрированный циклический процесс, которые могут служить как украшением вашего документа, так и информационным блоком. Инструмент SmartArt содержит множество заготовок, которые могут быть использованы в качестве иллюстраций к документам. Любую из заготовок вы можете править, добавлять в нее элементы или, наоборот, удалять, изменять свойства элементов, текст и т. д. В качестве примера мы создадим выразительный список вкладок ленты программы Excel с кратким описанием назначения каждой из них. Не будем включать в этот список все вкладки, а ограничимся лишь тремя. 1. Создайте новую книгу Excel. 2. Перейдите на вкладку Вставка ленты. 3. Нажмите кнопку SmartArt, расположенную в группе Иллюстрации. Появится диалоговое окно Выбор рисунка SmartArt (рис. 10.12). 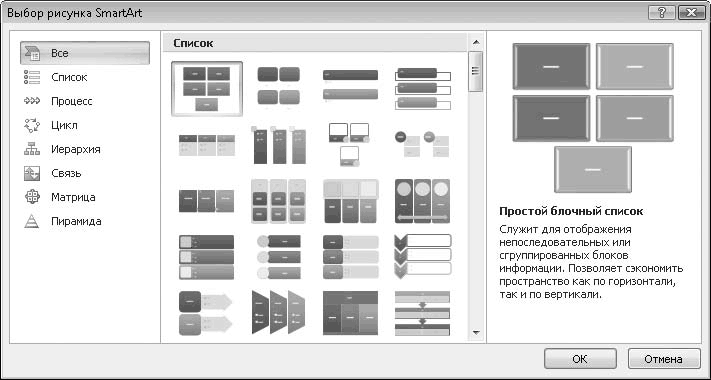 Рис. 10.12. Диалоговое окно Выбор рисунка SmartArt 4. В списке, расположенном в левой части диалогового окна, выберите категорию Список. 5. В правой части диалогового окна выберите образец Иерархический список. 6. Нажмите кнопку ОК. На листе появится объект SmartArt (рис. 10.13). 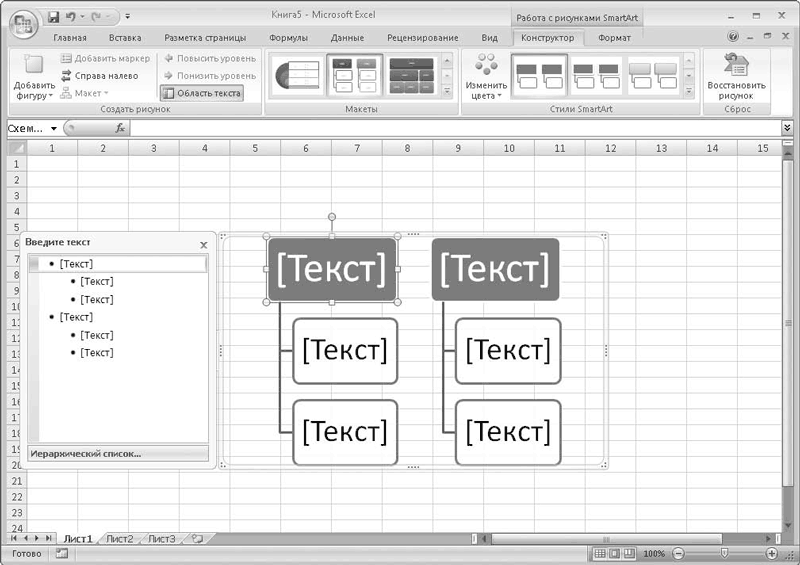 Рис. 10.13. Объект SmartArt на листе Объект SmartArt представляет собой совокупность графических объектов, связанных друг с другом. Сначала вам предстоит изменить надписи в блоках SmartArt. • Щелкните кнопкой мыши на верхнем блоке первого столбца и введите текст Главная. Это название первой вкладки ленты Excel. • В поля, расположенных ниже, введите поочередно следующий текст: Буфер обмена и Форматирование (рис. 10.14). Обратите внимание, что размер текста адаптируется под размеры блока. 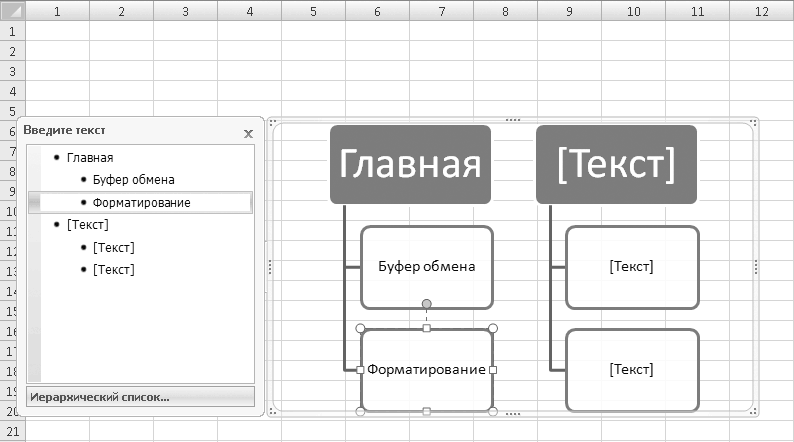 Рис. 10.14. Ваш текст в блоках SmartArt Двух подчиненных блоков нам явно недостаточно, чтобы описать назначение вкладки Главная, поэтому нужно добавить блок. 1. Перейдите на вкладку Конструктор ленты. 2. Щелкните кнопкой мыши на левом нижнем блоке. 3. Нажмите кнопку Добавить фигуру, расположенную в группе Создать рисунок, и в появившемся списке выполните команду Добавить фигуру после. Под выделенной фигурой появится дополнительный блок (рис. 10.15). 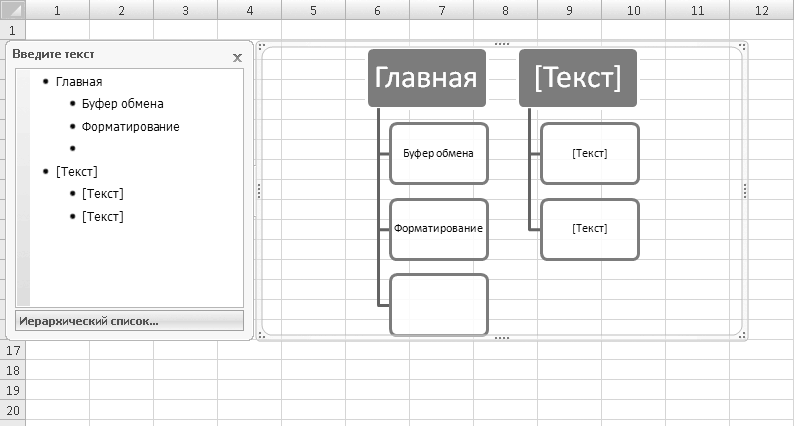 Рис. 10.15. В первый столбец добавлен новый блок 4. Введите в появившийся блок текст Поиск и замена. Создадим описание назначения второй вкладки ленты. 1. Щелкните кнопкой мыши на верхнем блоке второго столбца и введите текст Вставка. Это название второй вкладки ленты Excel. 2. В блоки, расположенных ниже, введите текст Иллюстрации и Диаграммы. 3. Способом, описанным выше, добавьте во второй столбец объекта SmartArt дополнительный блок и введите в него текст Связи. Теперь нам предстоит создать описание третьей вкладки, но наш объект SmartArt содержит всего два столбца. Добавим новый столбец. 1. Выделите нижний блок второго столбца и нажмите кнопку Добавить фигуру вкладки Конструктор. Во втором столбце появится еще один подчиненный блок. 2. Нажмите кнопку Повысить уровень, расположенную в группе Создать рисунок вкладки Конструктор. Блок будет перемещен вверх и станет основанием третьего столбца (рис. 10.16). 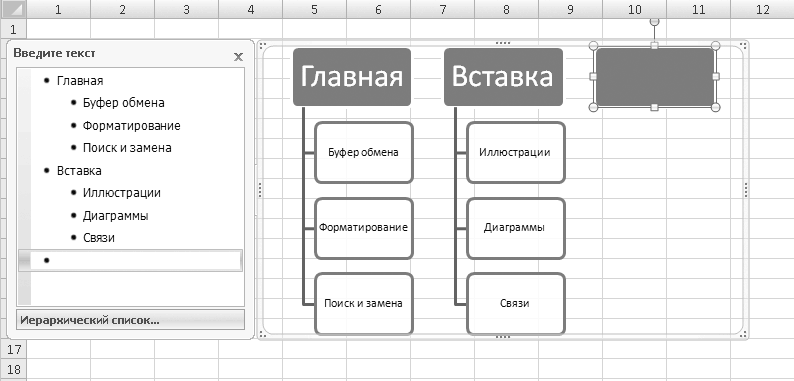 Рис. 10.16. Новый блок первого уровня 3. Введите текст Разметка страницы в добавленный блок. 4. Создайте несколько блоков второго уровня в третьем столбце и введите в них текст Темы, Параметры страницы и Упорядочить. Ваш объект SmartArt должен быть похож на изображенный на рис. 10.17. 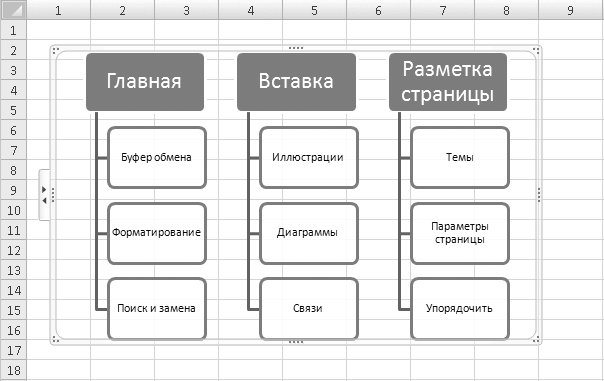 Рис. 10.17. Готовый объект SmartArt ПРИМЕЧАНИЕ
Таким образом, добавляя новые блоки и выбирая для них уровень, вы создаете объект SmartArt с нужными уровнями подчинения. В свою очередь, вы можете создать не два, а несколько уровней подчинения. В некоторых шаблонах SmartArt при этом будут создаваться новые блоки, в нашем примере – в блоках второго уровня будет создаваться иерархический список. Попробуйте самостоятельно добавить в список информацию о следующих двух вкладках ленты Excel. Как вы убедились, в создании объектов SmartArt нет ничего сложного: добавляете или удаляете стандартные блоки, присваиваете им уровень и вводите в них текст. Вы можете полностью изменить макет объекта SmartArt, выбрав другой шаблон, при этом данные, которые вы уже указали в блоках, будут сохранены. Более того, в ряде случаев будет сохранена и структура подчиненности списка. Выберите в галерее Макеты, расположенной на вкладке Конструктор, макет Вертикальный список. Вид вашего объекта полностью изменится, но структура подчиненности будет сохранена, несмотря на то что она представлена в несколько ином виде (рис. 10.18). 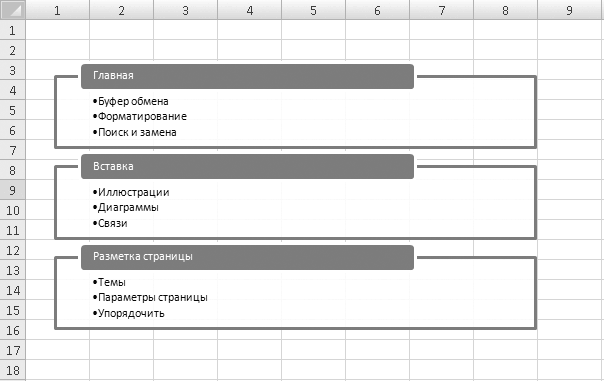 Рис. 10.18. Макет Вертикальный список Выберите макет Целевой список, и вы увидите, что иерархия списка также сохранилась при полном изменении макета объекта SmartArt (рис. 10.19). 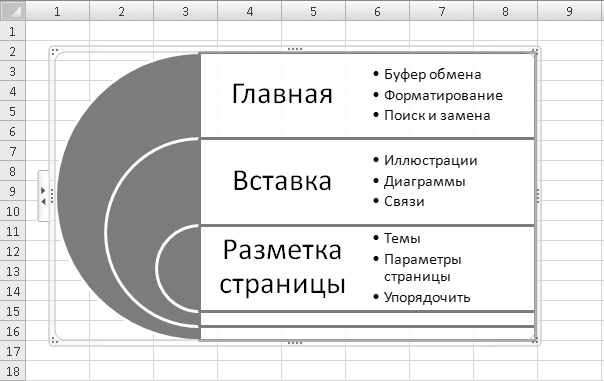 Рис. 10.19. Макет Целевой список Теперь настало время придать объекту SmartArt подходящий вид. 1. Щелкните кнопкой мыши на рамке объекта SmartArt. 2. Перейдите на вкладку Конструктор. 3. Нажмите кнопку Изменить цвета, расположенную в группе Стили SmartArt, и в появившейся галерее выберите подходящую цветовую схему созданного вами объекта. 4. Откройте галерею Стили SmartArt и поэкспериментируйте, выбирая различные стили для созданного вами объекта. На рис. 10.20 представлен объект SmartArt с применением стиля Металлический. 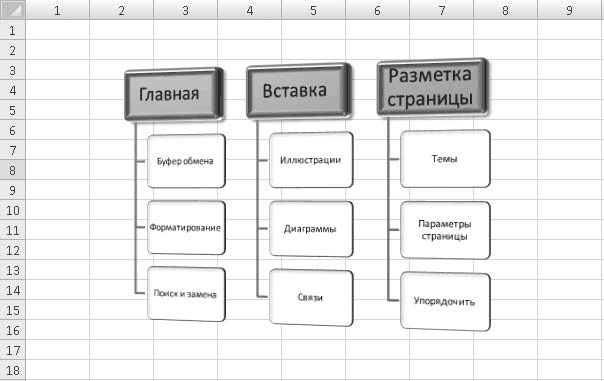 Рис. 10.20. К объекту SmartArt применен стиль Металлический Как мы уже говорили, объект SmartArt – это совокупность графических объектов, каждый блок и элемент которой – обычная геометрическая фигура (о них мы говорили в этой главе). Это значит, что вы можете изменить свойства любого компонента объекта SmartArt. Щелкните кнопкой мыши на любом блоке созданного вами объекта, вокруг блока появятся маркеры изменения размера и вращения. Вы можете изменить размеры каждого блока и повернуть его на любой угол. Вкладка Формат содержит все инструменты для изменения свойств выделенного элемента SmartArt. Вы можете изменить цвет блока, добавить эффекты, изменить тип, толщину и цвет контура и т. д. В данном случае вы работаете с блоком SmartArt как с обычными графическими объектами, которым посвящена эта глава. В дальнейшем вы можете править объект SmartArt в документе (изменять количество блоков, надписи, стили, макеты, цвета и т. д.). Однако если вы сохраните документ в формате одной из предыдущих версий Excel, объект SmartArt будет преобразован в обычный графический объект, что сделает невозможным его дальнейшую правку. Использование графики в таблицах Excel значительно расширяет области применения этих документов: вы создаете документы, которые не ограничены одними лишь цифрами и расчетами. Различные схемы, чертежи, созданные с помощью графики, увеличат информативную ценность и наглядность ваших документов. |
|
||
|
Главная | Контакты | Нашёл ошибку | Прислать материал | Добавить в избранное |
||||
|
|
||||
