|
||||
|
|
Глава 2 Ввод данных. Типы, или форматы, данных Работа с документами Excel сопряжена с вводом и обработкой различных данных, то есть ин формации, которая может быть текстовой, числовой, финансовой, статистической и т. д.
Ввод данных Данные указывают в ячейках листа. Чтобы в дальнейшем эту информацию можно было обработать или использовать для каких-либо расчетов, данные следует вводить в разные ячейки. Таким образом, данные приобретут адрес, по которому их можно будет найти или добавить в различные формулы. Ввод данных осуществляется достаточно просто. 1. Щелкните кнопкой мыши на любой ячейке. По периметру ячейки появится жирная рамка, которая означает, что данная ячейка стала активной. Обратите внимание также на поле адреса ячейки: в нем будет указан адрес выделенной ячейки. 2. Введите с клавиатуры любое слово или число, и оно появится в ячейке. Иными словами, ввод данных осуществляется так же, как в текстовом редакторе (рис. 2.1). Но есть некоторые тонкости. 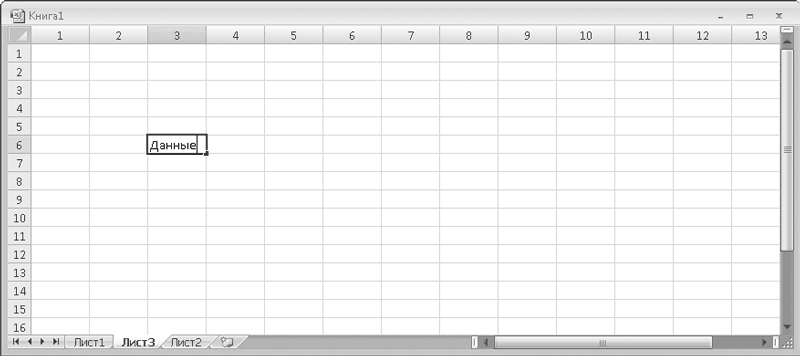 Рис. 2.1. Текст в ячейке 3. Нажмите клавишу Enter. Ячейка, расположенная ниже, станет активной. Вы знаете, что в любом текстовом редакторе нажатие клавиши Enter переводит текстовый курсор на следующую строку. В Excel это действие завершает ввод в текущую ячейку и переводит фокус ввода на ячейку, расположенную ниже. В любой момент до нажатия клавиши Enter вы можете отказаться от ввода данных, нажав клавишу Esc. При этом активная ячейка очистится, но не потеряет фокус ввода, то есть по-прежнему будет оставаться активной. Теперь о том, как удалить данные из ячейки. Это делается еще проще. • Выделите ячейку с данными. Для этого нужно просто щелкнуть кнопкой мыши на данной ячейке так, чтобы по ее периметру появилась жирная рамка. • Нажмите клавишу Delete или Backspace. Все содержимое ячейки будет удалено, а она по-прежнему останется активной. Если вы вводите длинный текст или большое число, все символы могут не поместиться в ячейке, при этом текст (или число) «залезает» на соседнюю ячейку. Но важно понимать, что данный текст или число принадлежит именно той ячейке, в которую вы эти данные вводили. Соседняя ячейка остается пустой, даже если в ней отображается текст расположенной слева ячейки. Забегая вперед, скажу, что длинный текст в ячейках можно переносить (то есть располагать в несколько строк) или включить режим скрытия непомещающегося в рамках ячейки текста. Об этом мы поговорим, когда будем рассматривать методы форматирования ячеек. Автозаполнение В Excel предусмотрена возможность автоматического заполнения ячеек данными, имеющими какие-либо общие черты. Вы можете быстро заполнить диапазон ячеек датами, названиями месяцев или дней недели, а также различными последовательностями чисел. Рассмотрим несколько примеров. 1. Выделите любую ячейку. 2. Введите слово Январь. 3. Установите указатель мыши на правом нижнем углу рамки выделения ячейки так, чтобы он принял вид значка «плюс». 4. Нажав и удерживая кнопку мыши, начните перемещать указатель вниз. Во время его перемещения будут выделяться ячейки, расположенные ниже, а рядом с указателем станут появляться всплывающие подсказки: Февраль, Март, Апрель и т. д. (рис. 2.2). 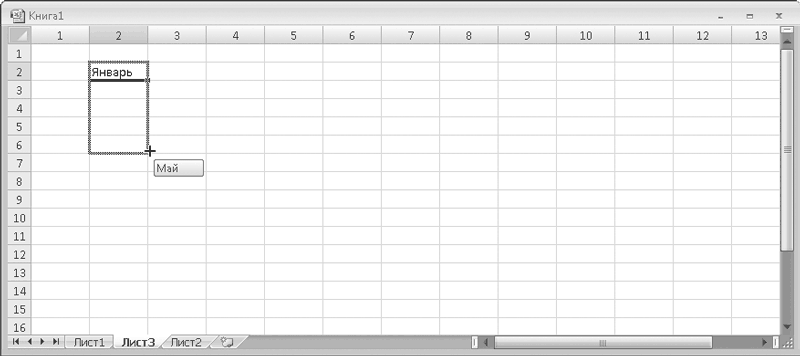 Рис. 2.2. Процесс автозаполнения 5. Отпустите кнопку мыши, когда увидите всплывающую подсказку Декабрь. Двенадцать ячеек, расположенных в одном столбце, будут заполнены названиями месяцев. Удобно, не правда ли? Сколько времени можно сэкономить. Попробуйте повторить то же самое, введя в начальную ячейку слово Понедельник. Остальные ячейки выделенного диапазона будут заполнены названиями дней недели. Теперь рассмотрим другой пример. 1. Выделите пустую ячейку. 2. Введите цифру 1. 3. Нажмите клавишу Enter. Ввод будет завершен, а фокус ввода передан ячейке, расположенной ниже. 4. В выделенную ячейку введите цифру 2 и снова нажмите клавишу Enter. 5. Теперь переместите указатель мыши на ячейку с цифрой 1. 6. Нажав и удерживая кнопку мыши, переместите указатель на ячейку с цифрой 2, после чего отпустите кнопку. Мы выделили диапазон, который состоит из двух ячеек (жирная рамка должна обрамлять обе ячейки). Подробнее методы выделения мы рассмотрим в разделе «Установка формата данных для ячеек». 7. Установите указатель мыши на правый нижний угол рамки выделения так, чтобы указатель принял вид значка «плюс». 8. Нажав и удерживая кнопку мыши, начните перемещать указатель вниз. По мере перемещения указателя будут появляться всплывающие подсказки с цифрами 3, 4, 5 и т. д. 9. Отпустите кнопку мыши, когда увидите всплывающую подсказку с числом 15. Пятнадцать ячеек будут последовательно заполнены числами 1, 2, 3, 4…, 15. Данный способ автозаполнения основан на сравнении двух чисел. Когда мы выделили ячейки с цифрами 1 и 2, программа Excel «уловила», что эти цифры отличаются на единицу, и продолжила ряд данных чисел. Попробуйте самостоятельно повторить данный пример, введя в одну ячейку цифру 1, а в другую – 3. Программа вычислит, что второе число больше первого на 2, и продолжит ряд: 5, 7, 9, 11 и т. д. При перетаскивании диапазона выделения вниз происходит возрастание данных. Попробуйте выполнить любой из вышеописанных примеров, перетаскивая правый нижний угол рамки выделения вверх. Вышерасположенные ячейки будут заполняться данными в порядке убывания, например Декабрь, Ноябрь, Октябрь, Август или 0, -1, -2, -3 и т. д. Кроме того, автоматическое заполнение работает и по горизонтали. 1. Введите в пустую ячейку число 10. 2. В ячейку, расположенную справа, введите 20. 3. Установите указатель мыши на ячейку с числом 10. Нажав и удерживая кнопку мыши, переместите указатель на ячейку с числом 20, после чего отпустите кнопку мыши. Обе ячейки должны быть выделены. 4. Перетащите вправо на несколько ячеек правый нижний угол рамки выделения, после чего отпустите кнопку мыши. Выделенный диапазон будет заполнен числами 30, 40, 50 и т. д. Автозаполнение работает со схожими видами данных. Если программа не может уловить связь между указанными данными, то данные обеих выделенных ячеек будут чередоваться между собой во всем автоматически заполняемом диапазоне либо ячейки могут быть вообще заполнены непредсказуемой информацией. Автозаполнение, как вы уже поняли, позволяет сократить рутинные операции: нумерацию различных строк или столбцов, создание арифметических прогрессий, ввод диапазонов дат и т. д. Все это очень часто находит применение в работе.
Редактирование данных Данные в ячейках можно редактировать. Но редактирование ячеек имеет некоторые нюансы. 1. Введите в любую пустую ячейку текст. 2. Нажмите клавишу Enter, чтобы закончить ввод и передать фокус ввода следующей ячейке. 3. Снова выделите ячейку с текстом и попробуйте ввести какой-либо текст. Обратите внимание, что текст, ранее содержавшийся в ячейке, был удален с вводом первого же символа нового текста. Таким образом происходит замещение данных в ячейке, то есть вам не нужно предварительно удалять из нее старые данные, чтобы ввести новые. Однако иногда требуется не удалить старые данные из ячейки, а именно отредактировать их (исправить текст, заменить цифру, дату и т. д.). Это можно сделать двумя способами. Первый способ 1. Выделите ячейку, содержащую данные. Обратите внимание на строку формул, в которой отображается содержимое вашей ячейки (текст, число, дата и т. д.). 2. Используя методы редактирования, принятые в любом текстовом редакторе, откорректируйте данные в строке формул (рис. 2.3).  Рис. 2.3. Редактирование данных в строке формул 3. После завершения редактирования данных щелкните кнопкой мыши на любой ячейке листа. Данные в ячейке будут обновлены. Второй способ 1. Дважды щелкните левой кнопкой мыши на ячейке, которую нужно отредактировать. В ней появится текстовый курсор. 2. Используя методы редактирования текста, принятые в любом текстовом редакторе, откорректируйте содержимое ячейки (рис. 2.4).  Рис. 2.4. Редактирование данных в ячейке 3. Нажмите клавишу Enter или щелкните кнопкой мыши на любой другой ячейке, чтобы завершить редактирование. Кроме того, вы можете добавлять в ячейки данные из буфера обмена Windows. При этом нужно учитывать следующее. • Если ячейка выделена, но в ней нет текстового курсора, данные из буфера обмена заменят содержимое ячейки. • Если ячейка находится в режиме редактирования и содержит текстовый курсор, данные будут вставлены в позицию текстового курсора. • Если вы вставляете данные из буфера в строку формул, то они появятся в месте расположения текстового курсора. Типы, или форматы, данных Данные в ячейках могут отличаться по типу. Важно понимать, что означает тип, или формат, данных, поскольку ошибочно форматированные ячейки могут вызывать погрешности и ошибки в вычислениях.
Какие типы данных мы можем указать в ячейках? • Текстовый. Это обычный текстовый формат, который носит информационный характер. Число также может быть указано в текстовом формате. • Числовой. Для ввода числовых данных, которые будут участвовать в различных формулах и статистике, следует использовать именно этот формат. Число может быть положительным или отрицательным (в последнем случае перед числом ставится знак «минус»), а также дробным. Вы можете задать количество знаков после запятой, и программа будет округлять число до указанного вами предела. • Денежный. Этот формат используют для ввода различных денежных величин. По умолчанию число округляется до двух знаков после запятой (до копеек), но это количество знаков можно изменить. Кроме того, в конце значения указывается валюта. По умолчанию добавляется обозначение валюты, используемое в Windows, то есть в русской версии к числу добавляется р.. Можно изменить это обозначение на любое другое (английский фунт, американский доллар, японская йена и т. д.). Конечный формат данных выглядит как, например, 1 200,00 р., причем р. программа вводит автоматически. Вам нужно указать только число. • Финансовый. Такой же формат, что и денежный, но данные в столбцах выравниваются по разделителю целой и дробной части. • Дата. В ячейках можно указывать даты в различных форматах, например 12.01.2007 или 12 января 2007 г. Причем вам достаточно ввести дату в формате 12/01/2007, а программа сама преобразует этот текст в выбранный вами формат. Даты могут участвовать в формулах. Например, если к дате 12/01/2007 добавить единицу, мы получим 13/01/2007. • Время. Формат вывода данных в ячейках такого типа можно выбрать. Например, время отображается в формате 13:15, 1:15PM, 13:15:37 (здесь добавлены секунды) и т. д. Ячейки в формате Время также могут участвовать в формулах. Если к значению времени добавить 0,000012, мы увеличим время на 1 секунду. Число 0,000012 является приблизительным, потому что вычисление времени ведется относительно суток, то есть за единицу времени берутся сутки. Отсюда получаем: сутки/количество часов в сутках/количество минут в часе/количество секунд в минуте, то есть 1/24/60/60 ? 0,000 012. • Процентный. Данный формат обладает всеми свойствами формата Числовой. При этом число умножается на 100, а в конец добавляется символ %. • Дробный. Данные в ячейку вводят обычным способом, но по окончании вода (или вычисления) в ячейке отображается обычная (не десятичная) дробь. Например, если мы введем в ячейку число 2,5, то это число отобразится как 2 Ѕ (две целые и одна вторая). • Экспоненциальный. Введенное число указывается в ячейке в экспоненциальном виде. Иными словами, если вы введете число 25000, в ячейке отобразится значение 2,50E+04, что означает 2,5, умноженные на 10 в степени 4. Такой формат данных широко используется в научных вычислениях при оперировании большими или очень малыми числами. • Дополнительный. Данный формат включает в себя несколько видов данных: Почтовый индекс, Номер телефона и Табельный номер. При вводе номера телефона последние цифры отображаются как номер телефона. Если количество введенных цифр превышает 7, то первые цифры отображаются в скобках, как код города. Например, если ввести в ячейку число 5555555555, оно отобразится как (555) 555-5555. Установка формата данных для ячеек Для отдельных ячеек, строк или столбцов вы можете задать формат данных. Зачем это нужно? В первую очередь затем, чтобы программа правильно интерпретировала данные, которые вы вводите, и правильно отображала их на экране и при печати. Кроме того, правильно указан ный формат данных дает гарантию, что вычисления в формулах и функциях будут производиться корректно (конечно, при условии, что и сами формулы составлены правильно). Если вы укажете неправильный формат данных, это может привести к тому, что, например, число будет умножаться на текст: вполне понятно – такое вычисление приведет к ошибке. Прежде чем задавать формат данных для ячеек, нужно научиться выделять определенные области листа. Поэтому сначала мы рассмотрим способы выделения ячеек, диапазонов, строк и столбцов. Выделение ячеек Напомним, чтобы выделить отдельную ячейку, на ней необходимо щелкнуть кнопкой мыши, при этом ячейка будет заключена в жирную рамку. Кроме того, ячейку можно выделять с помощью клавиатуры: используя клавиши управления курсором (клавиши со стрелками), перемещайте рамку выделения на листе, пока она не окажется на ячейке, которая должна быть выделена. С методом выделения нескольких ячеек мы тоже кратко познакомились, когда рассматривали способы автозаполнения. Повторю, как выделяются смежные ячейки. Чтобы выделить ячейки, граничащие друг с другом в одном ряду или одном столбце, нужно подвести указатель мыши к первой ячейке выделяемого диапазона и, нажав и удерживая кнопку мыши, переместить его на последнюю ячейку этого диапазона, после чего отпустить кнопку (рис. 2.5). Если указатель перемещать по горизонтали, будут выделяться соседние ячейки в одной строке, а если по вертикали – соседние ячейки в одном столбце. 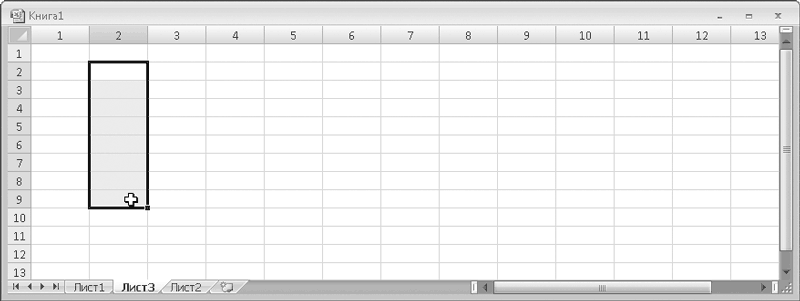 Рис. 2.5. Выделение нескольких ячеек Кроме того, группу ячеек вы можете выделить следующим образом. 1. Щелкните кнопкой мыши на первой ячейке выделяемого диапазона. 2. Нажав и удерживая клавишу Shift, щелкните кнопкой мыши на последней ячейке этого диапазона. 3. Отпустите клавишу Shift. Ячейки, на которых вы щелкнули, и все промежуточные ячейки будут выделены.
Для выделения диапазонов ячеек можно использовать и клавиатуру. Если перемещать рамку выделения с помощью клавиш управления курсором, удерживая нажатой клавишу Shift, будет выделяться диапазон. При перемещении указателя мыши по диагонали выделяются соседние ячейки в нескольких строках и столбцах, то есть прямоугольная область, размер которой определяется диагональю перемещения указателя (рис. 2.6). Такой способ выделения принят во многих программах, например в графических редакторах. Кроме того, вы точно выделяли таким образом группу файлов в окнах Проводника Windows. 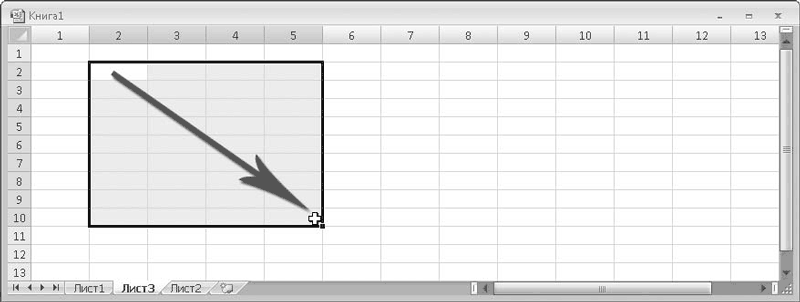 Рис. 2.6. Выделение ячеек нескольких столбцов и строк. Стрелка показывает возможное направление перемещения указателя мыши Немного по-другому выделяются ячейки, не расположенные на одной линии. Сначала выделите отдельную ячейку, а затем, нажав и удерживая клавишу Ctrl, щелкните кнопкой мыши на другой ячейке, причем не обязательно на соседней. Будут выделены только те ячейки, на которых вы щелкнули. Вы можете выделить диапазон (любым уже известным вам способом), а затем, нажав и удерживая клавишу Ctrl, выделить любой другой диапазон, затем третий и т. д. Таким образом, клавиша Ctrl позволяет присоединить к выделенной области другие ячейки и даже произвольные диапазоны на листе. Намного проще выделяются строки и столбцы. Чтобы выделить строку, щелкните кнопкой мыши на ее заголовке, а чтобы выделить столбец – на его заголовке. Причем в данном случае вы также можете использовать клавиши Shift (для выделения смежных строк или столбцов) или Ctrl (для выделения разрозненных строк и столбцов). При выделении разрозненных областей (то есть с использованием клавиши Ctrl), жирная рамка выделения не появляется. О том, что данная область выделена, говорит цвет фона выделенных ячеек (он темнее исходного цвета). Чтобы выделить весь лист, щелкните на кнопке, расположенной на пересечении заголовков строк и столбцов (в левом верхнем углу листа), или нажмите сочетание клавиш Ctrl+A. Диапазоны Термин «диапазон» уже не раз упоминался для обозначения совокупности нескольких ячеек, но в Excel данное понятие содержит более глубокий смысл. Диапазон – это не просто совокупность двух и более ячеек, а именованная совокупность двух и более ячеек, то есть выделенному диапазону можно присвоить имя. Именованные диапазоны широко применяют при различных вычислениях. Допустим, вы хотите подсчитать сумму чисел, находящихся в нескольких ячейках, тогда ваша формула будет выглядеть как =СУММ(R[-2]C[3]:RC[4];R[3]C[5];R[5]C[3]). После оператора СУММ в скобках указывают адреса ячеек (относительные или абсолютные). Если ранее был создан диапазон, в который были включены все ячейки с нужными данными, формула будет выглядеть так: =СУММ(ИМЯ), где ИМЯ – это название диапазона. Как видите, гораздо проще и удобнее. Создадим именованный диапазон. 1. Щелкните кнопкой мыши на ячейке R2C2. 2. Нажав и удерживая клавишу Shift, щелкните кнопкой мыши на ячейке R6C2. Будут выделены четыре ячейки в диапазоне R2C2:R6C2. 3. Не сбрасывая выделения с диапазона, щелкните кнопкой мыши на поле Имя (слева от строки формул). Содержимое поля будет выделено. 4. Введите имя диапазона, например Диапазон1 (без пробелов!), и нажмите клавишу Enter. Диапазон будет создан. 5. Теперь щелкните кнопкой мыши на любой ячейке вне выделенного диапазона. В поле Имя появится адрес выделенной ячейки. 6. Щелкнув на треугольной кнопке в правой части поля Имя, раскройте его список. Вы увидите имя созданного вами диапазона. Выберите имя диапазона в данном списке. Все ячейки этого диапазона будут выделены. Итак, чтобы создать именованный диапазон, необходимо выделить ячейки, которые должны в этот диапазон входить, ввести имя диапазона в поле Имя и нажать клавишу Enter. По мере создания новых диапазонов список Имя будет пополняться их названиями. В дальнейшем диапазон можно выделить, просто выбрав его имя в списке поля Имя, а кроме того, включить название диапазона в качестве переменной в формулу или функцию. Создать диапазон можно и другим способом. 1. Выделите группу ячеек. 2. Установите указатель мыши в пределах выделенной области и щелкните правой кнопкой мыши. 3. В появившемся контекстном меню выберите пункт Имя диапазона. 4. В поле Имя открывшегося диалогового окна введите имя диапазона (рис. 2.7). Имя диапазона должно обязательно начинаться с буквы или знака подчеркивания и не должно содержать пробелов и некоторых иных символов. 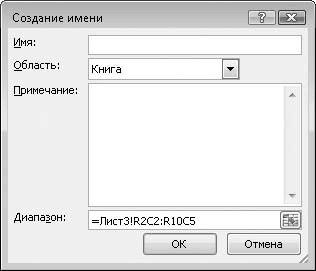 Рис. 2.7. Диалоговое окно Создание имени 5. В раскрывающемся списке Область выберите область (вся книга или отдельный лист), из которой будет создан диапазон. Это важный шаг, поскольку ячейки на разных листах имеют одинаковые адреса. 6. В поле Примечание можно добавить любое примечание, какое посчитаете нужным, либо оставить это поле пустым. 7. В поле Диапазон вы увидите выделенный вами диапазон ячеек. Вы можете изменить выделенную область, указав адреса начальной и конечной ячеек через двоеточие. 8. Нажмите кнопку ОК.
Использовать диапазоны или нет в работе с документами, решать вам самим. Кто-то найдет в этом удобство, кто-то, наоборот, посчитает излишней тратой времени. Отметим, что при работе с небольшими документами, не содержащими крупных и тем более разрозненных массивов данных, диапазоны можно не использовать. Практической пользы от них не будет почти никакой. А вот при работе с большими документами, включающими огромные объемы данных, диапазоны могут значительно облегчить жизнь пользователю. Задание формата данных Теперь, когда вы знаете о способах выделения ячеек и диапазонов, можно приступить к изучению методов задания формата. По умолчанию ячейке присвоен общий формат, то есть программа в большинстве случаев распознает тип введенных в ячейку данных. Например, если вы вводите текст, программа распознает эти данные как текст, а если число – как число. Если введенное число очень большое (или, наоборот, ничтожно малое с большим количеством знаков после запятой), Excel автоматически отображает это число в экспоненциальном виде. Если вы вводите числа в формате 12/09/2007 или 12/09/07, Excel автоматически распознает это значение как дату. Но иногда требуется вручную указать формат ячейки (диапазона), чтобы, например, дата отображалась не как 12.09.2007, а как 12 сентября 2007г. Для этого используется диалоговое окно Формат ячеек (рис. 2.8). 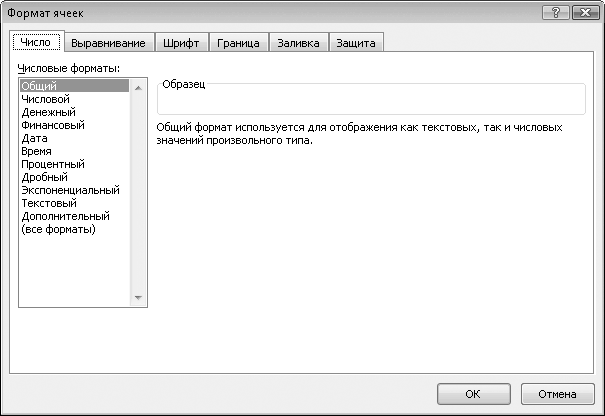 Рис. 2.8. Вкладка Число диалогового окна Формат ячеек Диалоговое окно Формат ячеек можно вызвать двумя способами. • Выделите диапазон ячеек, к которому хотите применить формат. Щелкните правой кнопкой мыши в пределах выделенного диапазона и в появившемся контекстном меню выполните команду Формат ячеек. • Нажмите кнопку, расположенную в правой нижней части группы Число на вкладке Главная ленты. Сейчас нас интересует вкладка Число диалогового окна Формат ячеек, поскольку на ней находится список доступных форматов. Прежде всего выделите название формата, который вы хотите присвоить диапазону. В правой части вкладки Число диалогового окна Формат ячеек появятся элементы управления для настройки формата. Например, если выделен формат Денежный, появится поле для выбора количества знаков после запятой, раскрывающийся список для выбора обозначения денежной единицы и список для выбора варианта отображения отрицательных чисел (рис. 2.9). 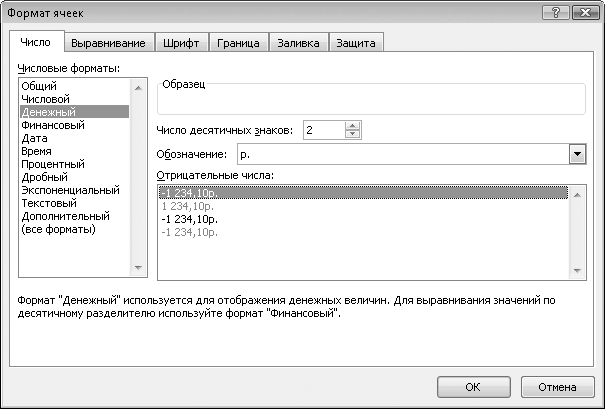 Рис. 2.9. Выбран формат Денежный Щелкните на каждом пункте списка Числовые форматы и посмотрите, какие настройки доступны для того или иного формата. Данный список не случайно называется Числовые форматы, поскольку использование форматов актуально именно для числовых значений (рис. 2.10). Текст и так распознается программой как текст. 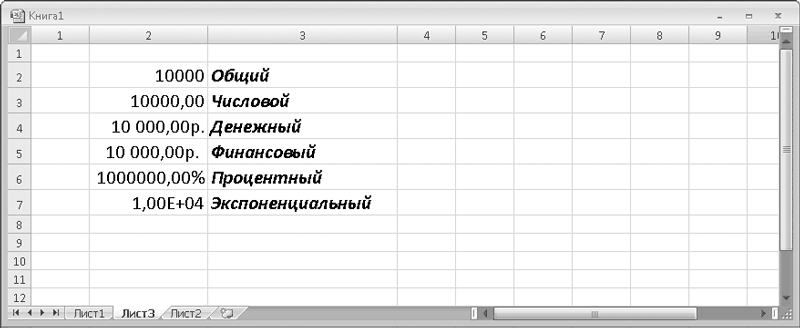 Рис. 2.10. Примеры различных форматов представления одного и того же числа После того как формат для диапазона выбран и настроен, нажмите кнопку ОК. Изменения будут приняты, а диалоговое окно Формат ячеек закроется. Теперь данные, введенные в ячейки, для которых задан формат, будут отображаться в соответствии с вашими настройками. |
|
||
|
Главная | Контакты | Нашёл ошибку | Прислать материал | Добавить в избранное |
||||
|
|
||||
