|
||||
|
|
Глава 3 Форматирование ячеек В предыдущей главе мы затронули тему форматирования ячеек. Но форматирование ячеек не ограничивается лишь параметрами отображения числовых данных. В этой главе мы поговорим об общих средствах форматирования, которые позволят придать документу особый профессиональный стиль. Шрифты В каждой ячейке данные могут быть выделены разными шрифтами, причем даже в одной ячейке текст может содержать разные шрифты и атрибуты. Шрифты используются в основном для красивого оформления документа. Так, незначимые данные можно выводить обычным, применяемым по умолчанию шрифтом (Calibri), а какие-то итоговые данные, результаты вычислений (то есть то, что вы хотите подчеркнуть и на чем заострить внимание) можно вывести крупным и жирным шрифтом, например Arial Black. Настройку шрифта в Excel можно выполнять несколькими способами. Рассмотрим все методы. Заострите внимание на том, что перед любыми преобразованиями объект, к которому они будут применяться, должен быть выделен. Это логично: откуда программа может знать, к какой из ячеек вы применяете форматирование? Если выделена ячейка (или диапазон ячеек), форматирование будет применяться ко всему содержимому данной ячейки или диапазона. Если вы хотите форматировать только часть содержимого, например отдельное слово или цифру, требуется выделить это слово (или цифру) в строке формул либо в самой ячейке, предварительно активизировав режим редактирования содержимого (дважды щелкнув кнопкой мыши на ячейке). Группа Шрифт ленты На вкладке Главная ленты расположена группа Шрифт, которая содержит инструменты форматирования для изменения шрифта и его атрибутов. Кроме того, в этой группе находится кнопка для выбора цвета заливки ячейки и кнопка выбора границ ячейки. Расположение этих кнопок выглядит несколько нелогичным, поскольку к шрифту они не имеют ни малейшего отношения. Впрочем, не будем подвергать критике многолетнюю работу специалистов компании Microsoft, видимо, у них были причины разместить эти кнопки именно здесь. Итак, в раскрывающемся списке в верхней части группы Шрифт выбирают шрифт. В версии 2007 программы Excel введено интересное новшество: шрифт выделенной ячейки (или диапазона) изменяется динамически по мере перемещения по пунктам раскрывающегося списка. Таким образом, вы имеете возможность видеть, как данные в ячейке будут выглядеть, еще до того, как вы примените шрифт (щелкнете кнопкой мыши на пункте списка) (рис. 3.1). 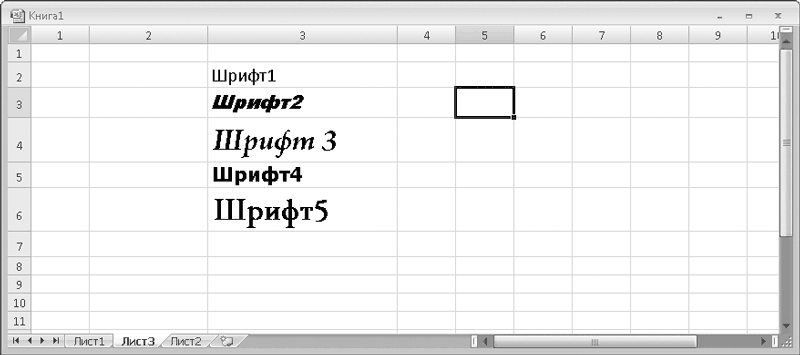 Рис. 3.1. Ячейки отформатированы различными шрифтами Правее раскрывающегося списка выбора шрифта расположен раскрывающийся список выбора размера шрифта. Интерактивность здесь так же имеет место: размер шрифта в ячейке меняется динамически по мере перемещения указателя мыши по пунктам списка. В поле этого списка вы можете ввести размер шрифта и вручную. Например, минимальный размер шрифта, который вы можете выбрать, равен восьми пунктам, а если вы хотите сделать шрифт еще мельче, просто введите в поле нужное значение, например 6. Ниже находятся две кнопки, которые предназначены для увеличения и уменьшения размера шрифта на один пункт. Под раскрывающимся списком выбора шрифта расположены три кнопки для задания атрибутов шрифта: Полужирный, Курсив и Подчеркнутый. Кнопка Подчеркнутый обладает расширенными функциями, о чем свидетельствует стрелка, содержащаяся в ее правой части. Если нажать кнопку со стрелкой, появится раскрывающийся список, в котором выбирают стиль подчеркивания: Подчеркнутый (простой линией) или Двойное подчеркивание. Кнопки Полужирный, Курсив и Подчеркнутый можно использовать в любых комбинациях, то есть шрифт может быть наклонным и подчеркнутым, наклонным и полужирным или содержать все атрибуты. При присвоении шрифту атрибута соответствующая кнопка остается в нажатом положении. Чтобы сбросить форматирование, нужно выделить ячейку (диапазон ячеек или фрагмент содержимого) и снова нажать кнопку этого атрибута, чтобы вернуть ее в отжатое положение. Соответственно будет сброшен и ранее примененный атрибут. Теперь рассмотрим, как выбрать цвет шрифта. По умолчанию предлагается назначить шрифту красный цвет: вы видите образец красного цвета на кнопке Цвет текста (с символом А). Иными словами, при нажатии этой кнопки шрифт выделенного текста, ячейки или диапазона станет красным. Обратите внимание, что правая часть кнопки Цвет текста содержит стрелку. Напомню, что это указывает на некоторые расширенные функции инструмента. Щелкните кнопкой мыши на этой стрелке – появится раскрывающийся список, содержащий образцы цвета (рис. 3.2). 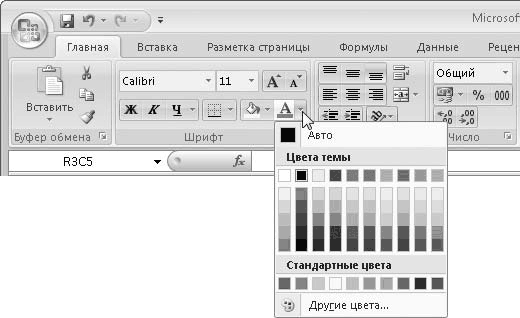 Рис. 3.2. Выбор цвета шрифта Щелкнув кнопкой мыши на любом образце в появившемся списке, вы присвоите шрифту выделенного текста выбранный цвет, а также сделаете этот цвет текущим, то есть его образец будет отображаться на кнопке Цвет текста. Если же представленных образцов в раскрывающемся списке недостаточно, следует воспользоваться командой Другие цвета, расположенной внизу списка. При этом появится диалоговое окно Цвета (рис. 3.3). 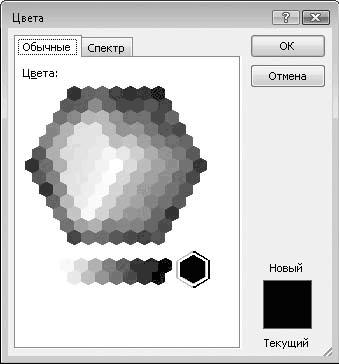 Рис. 3.3. Диалоговое окно Цвета Диалоговое окно Цвета содержит две вкладки. На вкладке Обычные вы можете выбрать любой из предложенных образцов, щелкнув на нем кнопкой мыши. Если требуется точно подобрать нужный оттенок, следует воспользоваться вкладкой Спектр. На вкладке Спектр расположено поле выбора оттенка, а также присутствует вертикальный ползунок яркости цвета (рис. 3.4). 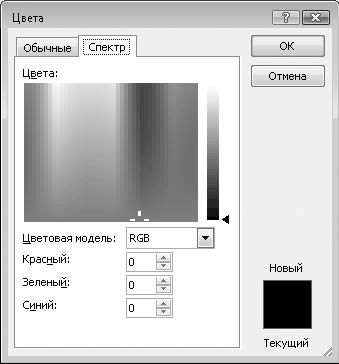 Рис. 3.4. Вкладка Спектр диалогового окна Цвета Щелкните кнопкой мыши на нужном оттенке и, перемещая регулятор яркости, получите требуемый цвет. Кроме того, можно указать интенсивность составляющих цвета в полях, расположенных ниже. Для этого используют цветовую модель RGB, в которой любой цвет состоит из красного, зеленого и синего, или модель HSL, в которой цвет задается оттенком (температурой цвета), насыщенностью и интенсивностью. После нажатия кнопки ОК диалогового окна Цвета выбранный вами цвет будет применен к выделенному тексту и станет активным. Аналогичным образом выбирают и цвет заливки ячейки. При создании различных таблиц удобно помечать определенные ячейки каким-либо цветом, например залить итоговый столбец или строку желтым цветом: она сразу будет привлекать внимание. При этом следует иметь в виду, что цвет текста должен контрастировать с цветом ячейки, иначе он будет плохо читаться (или совсем не читаться, если вы, к примеру, выберете одинаковый цвет для заливки и текста). Кнопка выбора цвета ячейки расположена слева от кнопки Цвет текста. Контекстное меню Форматировать ячейки можно и с помощью контекстного меню. В версии 2007 программы Excel реализовано новое контекстное меню, состоящее из двух частей. Щелкните правой кнопкой мыши на любой ячейке. Появится контекстное меню (рис. 3.5). 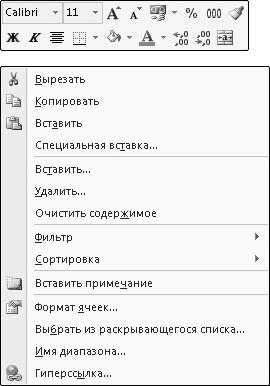 Рис. 3.5. Контекстное меню Обратите внимание, что контекстное меню содержит две независимые друг от друга части. Его верхняя часть предназначена для форматирования шрифта и абзацев. Это – панель форматирования, которая содержит некоторые элементы управления групп Шрифт, Выравнивание и Число вкладки Главная ленты.
Нетрудно догадаться, что данные элементы управления дублируют аналогичные кнопки и раскрывающиеся списки на ленте. Поэтому не будем рассматривать форматирование ячеек с помощью панели форматирования. Отмечу лишь, что использование панели форматирования удобно тем, что она появляется независимо от того, какая вкладка ленты открыта, то есть вы можете применить приемы форматирования, не активизируя вкладку Главная ленты. Вкладка Шрифт диалогового окна Формат ячеек С диалоговым окном Формат ячеек вы уже сталкивались, когда рассматривали форматы чисел. Теперь нас интересует вкладка Шрифт (рис. 3.6). Открыть диалоговое окно Формат ячеек можно ранее описанным способом, а также нажав кнопку, расположенную в правом нижнем углу группы Шрифт вкладки Главная ленты. В последнем случае диалоговое окно будет автоматически открыто на вкладке Шрифт. 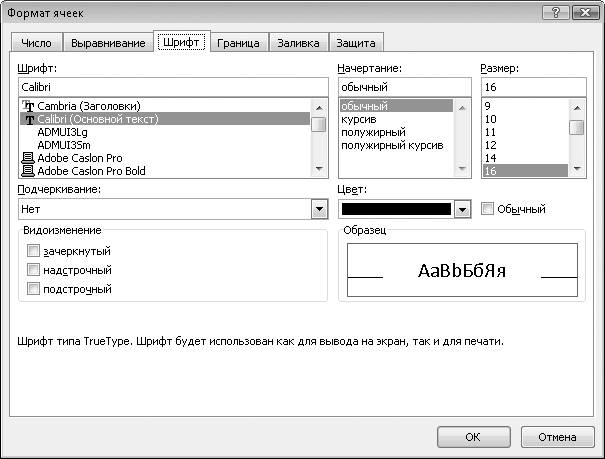 Рис. 3.6. Вкладка Шрифт диалогового окна Формат ячеек Вкладка Шрифт предоставляет более широкие возможности для форматирования шрифта, чем элементы управления группы Шрифт на ленте или панели форматирования. Элементы управления вкладки Шрифт диалогового окна Формат ячеек понятны. В списке Шрифт выбирают яяяяянужный шрифт, в списке Начертание – атрибут (обычный, полужирный, курсив или полужирный курсив). Некоторые шрифты могут содержать меньше атрибутов, например только обычный и курсив. В списке Размер указывают размер шрифта, в раскрывающемся списке Цвет – цвет шрифта и т. д. В раскрывающемся списке Подчеркивание выбирают стиль подчеркивания текста, если таковое требуется. Здесь вам предоставляется уже больше вариантов, чем в группе Шрифт ленты или на панели форматирования. Кроме того, обратите внимание на группу флажков Видоизменение. С их помощью вы можете сделать шрифт зачеркнутым, а также опустить или поднять символы текста относительно опорной линии, то есть присвоить шрифту атрибут надстрочный или подстрочный. В поле Образец вы видите, как будет выглядеть ваш текст после применения выбранных параметров. Выравнивание При вводе значений в ячейки обратите внимание, что различные форматы данных по-разному выравниваются в ячейках. Например, числовые значения и даты выравниваются относительно правой границы ячейки, а текст – относительно левой. Если ранее вы работали с текстовыми редакторами, то понятие «выравнивание» вам должно быть знакомо. Выравнивание в основном применяют для придания документу изящного и удобочитаемого вида. Выравнивание данных можно изменять разными способами. Группа Выравнивание ленты В группе Выравнивание вкладки Главная ленты расположены кнопки для установки выравнивания данных в ячейке или выделенном диапазоне. В нижней части группы Выравнивание вы видите кнопки, знакомые вам по текстовым редакторам. Это кнопки Выровнять текст по левому краю, По центру и Выровнять текст по правому краю. Пиктограммы этих кнопок наглядно отображают соответствующий стиль выравнивания. Выше расположены кнопки для установки вертикального выравнивания. По умолчанию данные прижимаются к нижней границе ячейки, что особенно заметно, когда высота ячейки значительно превышает высоту находящихся в ней символов. С помощью кнопок, расположенных над кнопками горизонтального выравнивания, вы можете изменить вертикальное выравнивание, то есть прижать данные к верхней границе ячейки, или разместить их по центру, то есть равноудаленно от верхнего и нижнего краев ячейки (рис. 3.7). 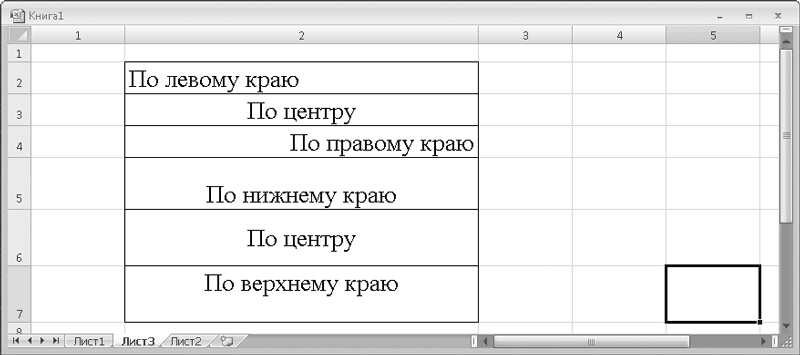 Рис. 3.7. Различные варианты выравнивания в ячейках Правее (или ниже – в зависимости от разрешения вашего экрана) расположена кнопка, с помощью которой задают направление текста. Обратите внимание на стрелку в правой части кнопки. Нажав ее, вы откроете меню, в котором можно выбрать направление текста: вертикально, горизонтально, по диагонали и т. д. Ниже содержатся две кнопки, с помощью которых можно увеличить или уменьшить отступ содержимого ячейки от ее границы. В правой части группы Выравнивание расположены две кнопки – Перенос текста и Объединить и поместить в центре. Про объединение ячеек мы поговорим позже. Кнопка Перенос текста включает режим автоматического переноса текста на следующую строку в той же ячейке. Если данный режим включен (кнопка нажата), то при наборе текст будет автоматически переноситься на новую строку, то есть не будет выходить за пределы ячейки.
Вкладка Выравнивание диалогового окна Формат ячеек Несколько больше вариантов выравнивания можно задать в диалоговом окне Формат ячеек. Для этого необходимо перейти на вкладку Выравнивание (рис. 3.8). Рассмотрим параметры, недоступные на ленте. 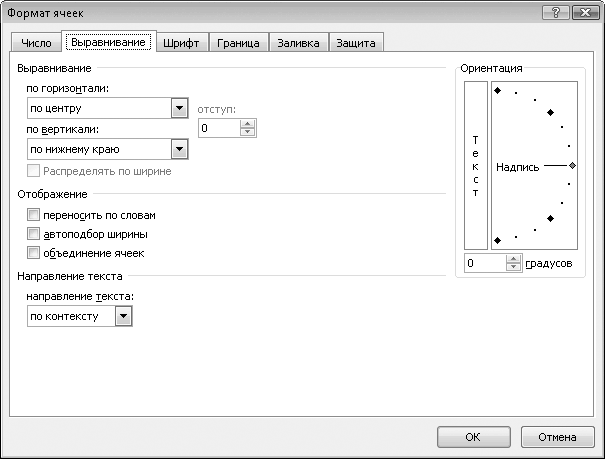 Рис. 3.8. Вкладка Выравнивание диалогового окна Формат ячеек Флажок Автоподбор ширины определяет, будет ли изменяться ширина ячейки в зависимости от количества знаков, указанных в ней. Если флажок установлен, ширина ячейки будет автоматически увеличиваться так, чтобы все содержащиеся в ячейке данные поместились в ней. Если флажок снят, то ширина ячейки будет оставаться неизменной, независимо от количества указанных в ней данных. В правой части вкладки Выравнивание диалогового окна Формат ячеек расположен элемент управления, с помощью которого можно изменить угол надписи в ячейке. Обратите внимание на слово Надпись: по умолчанию оно расположено горизонтально. Это означает, что и текст в ячейке будет располагаться горизонтально. Вы можете установить указатель мыши на слово Надпись и, нажав и удерживая левую кнопку мыши, переместить указатель вверх или вниз (рис. 3.9). Одновременно будет меняться и угол расположения текста в ячейке. Точно задать угол размещения текста можно в поле, которое находится ниже. 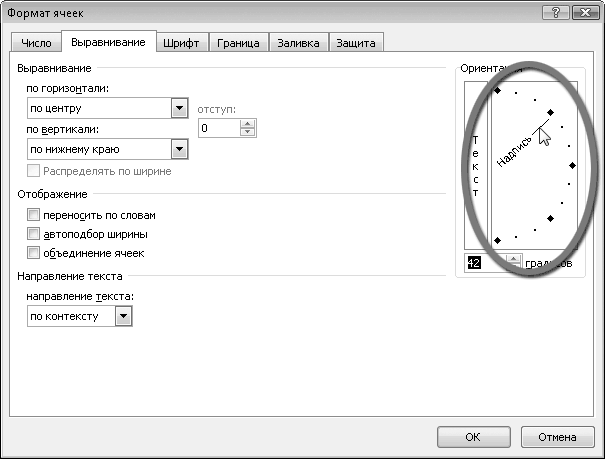 Рис. 3.9. Изменение ориентации текста Границы и заливка По умолчанию ячейки не имеют видимых границ: вы видите тонкие серые линии, разграничивающие ячейки, но эти линии не отображаются при печати документа. Иногда же требуется, чтобы напечатанная таблица имела четкие границы (рис. 3.10). 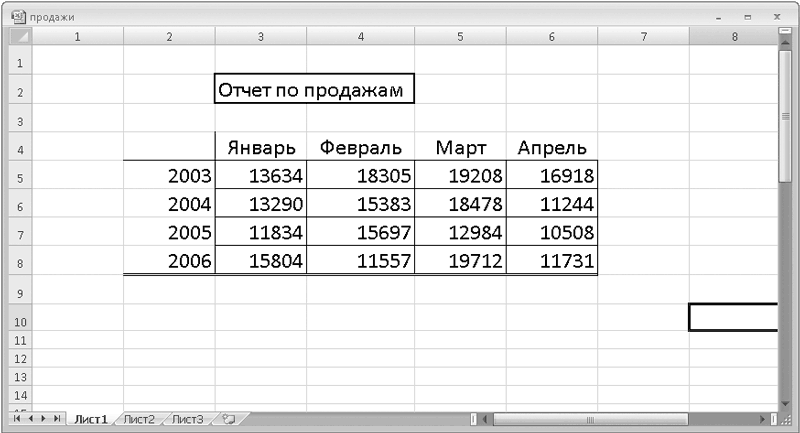 Рис. 3.10. Пример использования границ Чтобы какие-то ячейки выделялись среди остальных, возможно, придется сделать их границы жирными или использовать для границ линии особых стилей. Кроме того, ячейка может иметь заливку. Про заливку ячейки однотонным цветом мы уже говорили, но ячейка может быть залита градиентом или узором. Границы Рассмотрим, как можно создать видимые границы ячейки, которые будут отображаться при печати. Прежде всего напомню, что перед какими-либо преобразованиями ячейки (или диапазон) должны быть выделены. Обратите внимание на кнопку Границы, расположенную в группе Шрифт вкладки Главная ленты, которая содержит множество вложенных инструментов, о чем говорит стрелка в ее правой части (рис. 3.11). 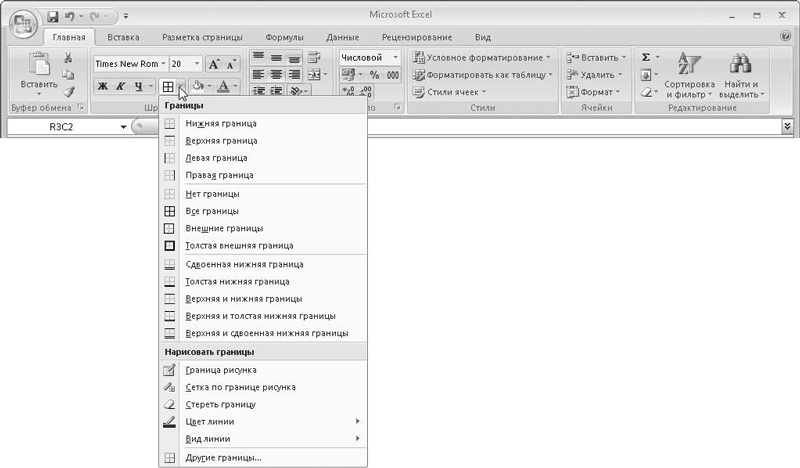 Рис. 3.11. Меню кнопки Границы Рассмотрим команды этого меню, появляющегося при нажатии на правую часть кнопки Границы. • Нижняя граница, Верхняя граница, Левая граница и Правая граница. Будут созданы границы с соответствующей стороны выделенной ячейки или диапазона, то есть, если вы выберете пункт Нижняя граница, будет создана видимая граница по нижнему краю ячеек выделенного диапазона. • Нет границы. Все ранее созданные границы для выделенного диапазона будут отменены. В электронной версии документа в выделенном диапазоне останутся лишь серые линии, которые не выводятся на печать. • Все границы. В пределах всего выделенного диапазона каждая ячейка обрамляется видимой рамкой. • Внешние границы. Видимая рамка создается по периметру выделенного диапазона. • Толстая внешняя граница. По периметру выделенного диапазона создается жирная рамка. • Сдвоенная нижняя граница. Граница нижней стороны выделенного диапазона обозначается двойной линией. • Толстая нижняя граница. Граница нижней стороны выделенного диапазона обрамляется жирной линией. • Верхняя и нижняя границы. Создаются границы только по верхнему и нижнему краю выделенного диапазона. • Верхняя и нижняя толстая границы. Верхняя граница обозначается обычной линией, а нижняя – жирной. • Верхняя и сдвоенная нижняя границы. Верхняя граница обрамляется обычной линией, а нижняя – двойной. Далее в меню кнопки Границы следует группа Нарисовать границы. Используя команды этой группы, границы можно нарисовать с помощью мыши. Например, выберите инструмент Граница рисунка (при этом данный диапазон может быть и не выделен). Далее установите указатель мыши на начальную ячейку диапазона и, нажав и удерживая кнопку мыши, переместите его к последней ячейке диапазона, после чего отпустите кнопку (то есть выполните те же действия, что и при выделении диапазона ячеек с помощью мыши). По периметру указанного вами диапазона будет создана рамка (граница). Аналогичным образом используется и инструмент Сетка по границе рисунка, только с его помощью создают грани по периметру каждой ячейки указанного диапазона. Инструмент Стереть границу предназначен для удаления ранее созданных границ. Используется он так же, как и предыдущие два инструмента: обозначьте диапазон, перемещая указатель при нажатой кнопке мыши. Границы ячеек, попавших в этот диапазон, будут стерты. Команда Цвет линии содержит вложенное меню, в котором вы можете выбрать образец цвета для линии. Цвет вновь создаваемых границ будет соответствовать указанному вами. Если требуется выбрать особый цвет, воспользуйтесь командой Другие цвета и появляющимся вследствие выбора этой команды диалоговым окном Цвета. Команда Вид линии содержит набор образцов типов линий. Вы можете выбрать один из образцов, и все вновь создаваемые границы будут иметь вид выбранной вами линии (обычной, двойной, жирной, пунктирной и т. д.). Обратите внимание, что после выбора любой команды в меню кнопки Границы пиктограмма на этой кнопке меняется в соответствии с указанным вами инструментом. Это означает, что данный инструмент становится текущим и активизируется при нажатии кнопки Границы. Кстати, и название кнопки автоматически меняется согласно выбранному инструменту. Достаточно подвести к кнопке указатель мыши и посмотреть на всплывающую подсказку, чтобы убедиться в этом. Дополнительные средства для создания границ Вышеуказанные методы позволяют быстро создать границы для ячеек или диапазонов, но иногда сложную структуру «сетки» с помощью данных инструментов воссоздать не представляется возможным. Здесь на помощь приходит вкладка Граница диалогового окна Формат ячеек (рис. 3.12). 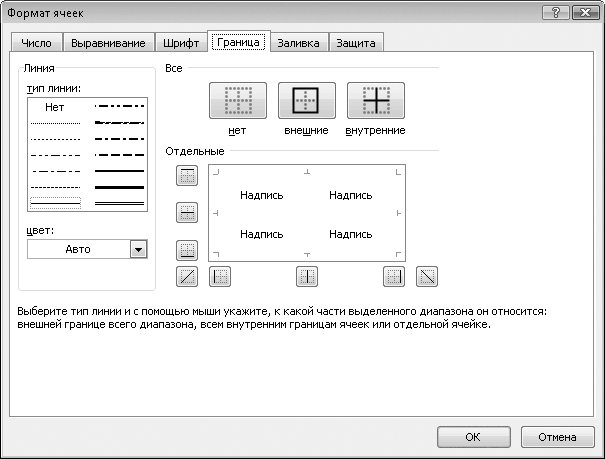 Рис. 3.12. Вкладка Граница диалогового окна Формат ячеек Вы можете открыть данное диалоговое окно любым известным вам способом или выполнить команду Другие границы в меню кнопки Границы вкладки Шрифт ленты. В последнем случае диалоговое окно откроется сразу на вкладке Граница. В образце тип линии выбирают нужный ее стиль, щелкнув кнопкой мыши на подходящей линии. Ниже расположен раскрывающийся список цвет, в котором указывают цвет линии. После того как тип и цвет линии заданы, можно приступить к указанию места создания линии границы. В правой верхней части расположены три кнопки: нет, внешние и внутренние. Нетрудно догадаться, что при нажатии кнопки внешние будет создана линия по периметру выделенного диапазона. Если после этого нажать кнопку внутренние, то к внешним линиям добавятся еще и все внутренние. Внесенные вами изменения тут же отображаются в образце, расположенном ниже. Кроме того, вы можете выбрать, например, один тип линии и нажать кнопку внешние, а затем выбрать другой тип (и/или цвет) линии и нажать кнопку внутренние. При этом внешние и внутренние линии будут иметь разный стиль (и/или цвет). Особое внимание уделите области Отдельные вкладки Граница диалогового окна Формат ячеек. С помощью кнопок, расположенных в ее левой и нижней части, можно добавить отдельные линии границ. Образец в этой области символизирует собой диапазон из четырех ячеек: нажав, например, третью сверху кнопку, вы добавите к диапазону только нижнюю границу. Здесь все просто: смотрите на пиктограммы на кнопках, они наглядно отображают положение границы в диапазоне. Как видите, здесь можно создать и диагональные границы. Лучше всего поэкспериментировать самостоятельно. Не забывайте выделять диапазон ячеек, прежде чем вызывать диалоговое окно Формат ячеек. Заливка Ранее мы рассматривали метод заливки ячеек однородным цветом. Чтобы красиво оформить таблицу, могут понадобиться другие способы заливки. В программе Excel предусмотрена градиентная и узорная заливка ячеек или выделенного диапазона. Для создания такой заливки используют вкладку Заливка диалогового окна Формат ячеек. Градиентная заливка – это заливка, в которой один цвет плавно переходит в другой. Существуют и многоцветные градиенты, состоящие из двух и более цветов, но в Excel используются только двухцветные градиенты (рис. 3.13). 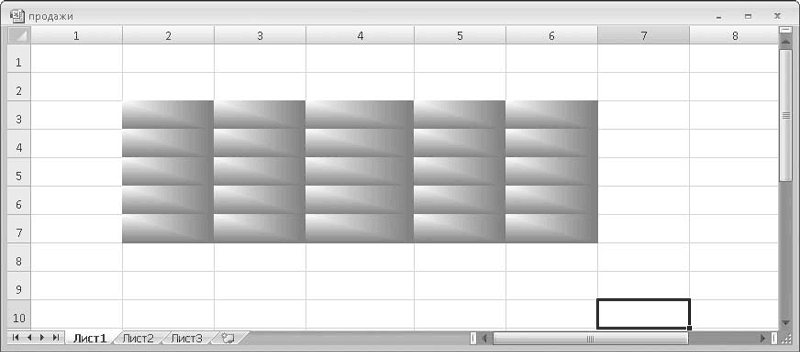 Рис. 3.13. Ячейки залиты градиентом С помощью образцов в области Цвет фона выбирают однородный цвет заливки. Чтобы выбрать нужный градиент, следует нажать кнопку Способы заливки, при этом появится диалоговое окно Способы заливки (рис. 3.14). 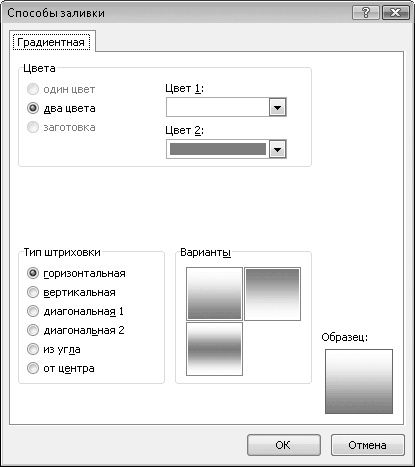 Рис. 3.14. Диалоговое окно Способы заливки В раскрывающихся списках Цвет1 и Цвет2 указывают начальный и конечный цвета градиента. С помощью переключателя Тип штриховки выбирают тип градиента: горизонтальный, вертикальный, диагональный, угловой и центрированный. Каждый тип градиента содержит несколько вариантов. Образцы этих вариантов находятся в области Варианты. После того как тип градиента выбран, щелкните кнопкой мыши на подходящем образце. Затем нажмите кнопку ОК, чтобы закрыть диалоговое окно Способы заливки. Кроме того, ячейка или диапазон могут быть залиты одноцветным узором. Тип узора указывают в раскрывающемся списке Узор вкладки Заливка диалогового окна Формат ячеек, а цвет узора – в раскрывающемся списке Цвет узора. Объединение ячеек Две и более ячейки на листе могут быть объединены в одну. Объединение ячеек может понадобиться, например, при создании общего заголовка для нескольких столбцов (рис. 3.15). 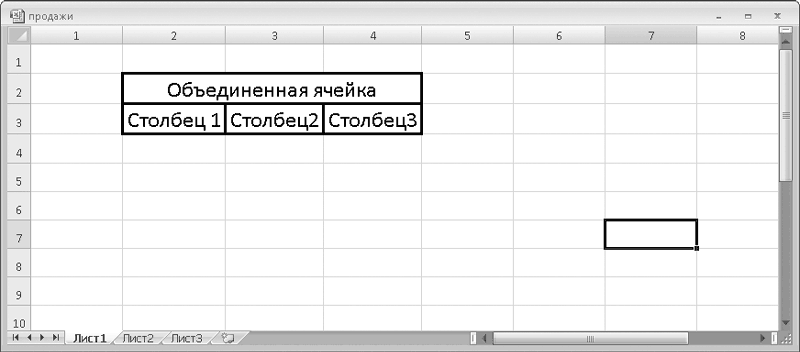 Рис. 3.15. Пример объединения ячеек Чтобы объединить ячейки, выполните следующие действия. 1. Выделите ячейки, которые необходимо объединить. 2. Щелкните правой кнопкой мыши на выделенном диапазоне и в появившемся контекстном меню выполните команду Формат ячеек. 3. В открывшемся диалоговом окне перейдите на вкладку Выравнивание. 4. Установите флажок Объединение ячеек. 5. Нажмите кнопку ОК, чтобы применить изменения. После этого все выделенные ячейки объединяются. Попробуйте самостоятельно объединить ячейки R1C1 и R1C2. Затем выделите объединенную ячейку и посмотрите на поле Имя. Вы видите, что адрес новой ячейки – R1C1. Теперь щелкните кнопкой мыши на ячейке, расположенной справа. Адрес этой ячейки – R1C3. Иными словами, ячейка R1C2 перестала существовать на текущем листе книги. Дело в том, что мы объединили ячейки R1C1 и R1C2 и новой объединенной ячейке автоматически присвоен адрес левой верхней ячейки выделенного диапазона. Кроме того, ячейки можно объединить с помощью кнопки, расположенной справа в нижнем ряду в группе Выравнивание вкладки Главная ленты. Эта кнопка содержит несколько параметров, о чем говорит стрелка в ее правой части (рис. 3.16).  Рис. 3.16. Команды объединения и отмены объединения ячеек • Объединить и поместить в центре. Ячейки объединяются, а текст, расположенный в этих ячейках, центрируется относительно границ объединенной ячейки. • Объединить по строкам. Выделенные ячейки объединяются только по строкам, то есть если был выделен диапазон, включающий несколько строк, то строки в этом случае не объединяются. • Объединить ячейки. Объединяются все выделенные ячейки. • Отменить объединение ячеек. Если выполнить эту команду, предварительно выделив объединенную ячейку, то последняя разбивается по строкам и столбцам. Иными словами, данная команда разбивает объединенную ячейку на исходные. При объединении ячеек следует учитывать, что если объединяемые ячейки содержат данные, то в объединенной ячейке останутся только те данные, которые находятся в левой верхней ячейке объединяемого диапазона. Данные из остальных ячеек будут удалены. Для объединенной ячейки сохраняются все вышеописанные правила форматирования. Использование стилей Вы можете быстро применить стиль оформления к выделенному диапазону ячеек. Стиль включает в себя цвет заливки, а также цвет и атрибуты шрифта. Чтобы применить к ячейке или диапазону готовый стиль, нужно предварительно выделить эту ячейку или диапазон. Далее нажмите кнопку Стили ячеек, расположенную в группе Стили вкладки Главная ленты. Появится галерея стилей (рис. 3.17). 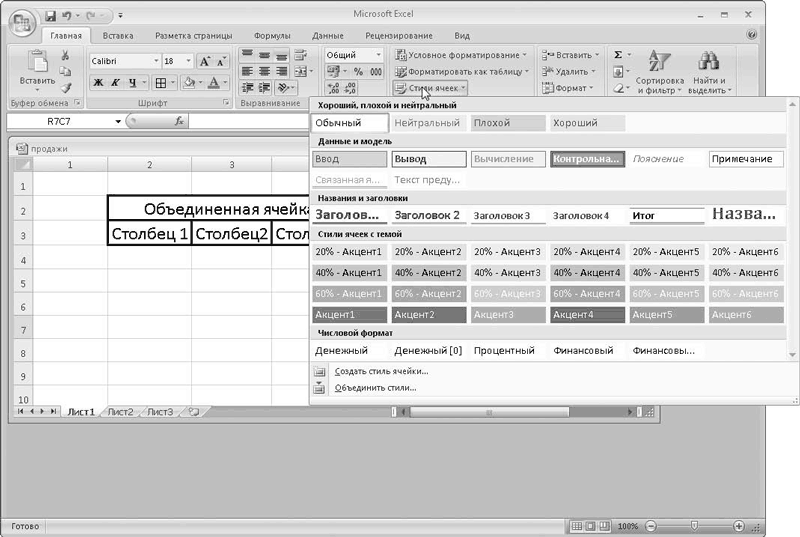 Рис. 3.17. Выбор стиля для выделенных ячеек Галерея содержит графические образцы стилей ячеек. Перемещая указатель мыши от одного образца к другому, смотрите на выделенный диапазон. Стиль его оформления будет меняться в зависимости от того, на каком образце находится указатель мыши. Как только найдете подходящий стиль, щелкните кнопкой мыши на образце, и соответствующий стиль будет применен, а галерея закроется. Вы можете создать собственный стиль и использовать его по мере надобности. Для этого нужно выполнить команду Создать стиль ячейки в галерее стилей – появится диалоговое окно Стиль (рис. 3.18). 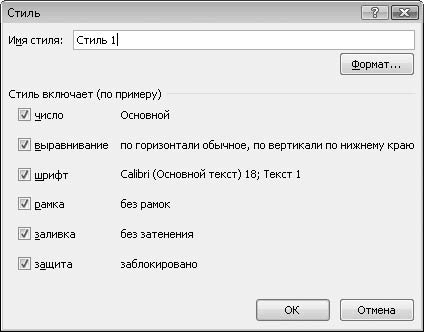 Рис. 3.18. Диалоговое окно Стиль В поле Имя стиля появившегося диалогового окна введите название создаваемого стиля. Далее, установив соответствующие флажки, укажите, какие параметры форматирования будет включать в себя создаваемый стиль. По умолчанию в стиль включаются все параметры форматирования. Затем нажмите кнопку Формат. В появившемся диалоговом окне Формат ячеек произведите все необходимые настройки: выберите формат числа, шрифт, атрибуты шрифта, тип и цвет заливки, тип выравнивания и т. д., после чего нажмите кнопку ОК диалогового окна Формат ячеек, а затем – кнопку ОК диалогового окна Стиль. Название созданного вами стиля появится в группе Пользовательские галереи стилей. Теперь вы можете применять свой стиль к выделенным ячейкам и диапазонам. Если требуется удалить ранее созданный стиль, следует открыть галерею стилей, щелкнуть правой кнопкой мыши на образце удаляемого стиля и в появившемся контекстном меню выполнить команду Удалить. Чтобы изменить стиль, нужно выполнить в том же контекстном меню команду Изменить. При этом появится диалоговое окно Стиль, в котором можно изменить имя стиля или включить в стиль (исключить из стиля) определенные параметры форматирования. |
|
||
|
Главная | Контакты | Нашёл ошибку | Прислать материал | Добавить в избранное |
||||
|
|
||||
