|
||||
|
|
Глава 4 Работа со строками и столбцами По умолчанию лист книги в программе Excel содержит ячейки с одинаковыми значениями ширины и высоты. В процессе работы вам неоднократно придется изменять высоту строк и ширину столбцов, соответственно, будут изменяться и размеры ячеек, находящихся в этих столбцах и строках. Причины для изменения размеров ячеек таблицы могут быть разными: возможно, текст или числовое значение не умещается в стандартной ячейке, а может, наоборот, ширина ячейки слишком велика для ввода, например, порядкового номера и т. д. Изменение ширины столбцов Изменить ширину столбца (или группы столбцов) вы можете несколькими способами. На разных этапах работы вы, скорее всего, будете использовать все известные способы изменения ширины столбца, так как в каждом конкретном случае наиболее удобным может оказаться любой из них. 1. Установите указатель мыши в область заголовков столбцов между столбцами 2 и 3. Он должен принять вид противоположно направленных стрелок. 2. Нажав и удерживая кнопку мыши, перетащите указатель чуть вправо и отпустите кнопку. Ширина столбца 2 будет увеличена. При этом все столбцы, расположенные справа от столбца 2, будут сдвинуты вправо. 3. Аналогичным образом уменьшите ширину столбца 2. Все столбцы, расположенные справа, будут сдвинуты влево. Таким образом, вы можете изменять ширину любого столбца, перетаскивая мышью его правую границу в области заголовка. Теперь рассмотрим другой способ изменения ширины столбца, который позволит вам сделать это более точно. 1. Щелкните кнопкой мыши на заголовке любого столбца, например столбца 3. Весь столбец будет выделен. 2. Щелкните правой кнопкой мыши на любом участке в пределах выделенной области. 3. В появившемся контекстном меню выполните команду Ширина столбца. 4. В поле Ширина столбца открывшегося диалогового окна (рис. 4.1) введите желаемую ширину столбца, например 15, и нажмите кнопку ОК. Диалоговое окно будет закрыто, а ширина столбца – изменена.  Рис. 4.1. Диалоговое окно Ширина столбца Часто возникает необходимость изменить ширину группы столбцов. Вы можете поочередно изменить ширину каждого столбца любым из вышеописанных способов, но есть более быстрый метод. 1. Установите указатель мыши на заголовок столбца 2. 2. Нажав и удерживая кнопку мыши, перетащите указатель вправо или влево, в зависимости от того, какие столбцы нужно выделить. В качестве примера выделим столбцы 2?5. 3. Щелкните правой кнопкой мыши в пределах выделенной области и в появившемся контекстном меню выполните команду Ширина столбца. На экране появится уже знакомое вам диалоговое окно. 4. В поле Ширина столбца введите нужное значение ширины выделенных столбцов и нажмите кнопку ОК. Диалоговое окно закроется, а ширина всех выделенных столбцов будет изменена.
Изменение высоты строк В некоторых случаях вам придется изменять высоту строк. Возможно, вы захотите увеличить размер шрифта содержимого какой-либо ячейки или разместить несколько строк текста в одной ячейке. Чтобы на экране или в распечатанном документе отображалось все содержимое таких ячеек, вам придется изменить их высоту. Методы изменения высоты ячейки мало чем отличаются от методов изменения ширины столбца. 1. Установите указатель мыши на нижнюю границу заголовка строки, высоту которой хотите изменить, например на нижнюю границу заголовка строки 3. Указатель мыши примет вид противоположно направленных стрелок. 2. Нажав и удерживая кнопку мыши, перетащите указатель вниз. Высота строки будет изменена, а все строки, расположенные ниже, сдвинутся вниз (рис. 4.2). 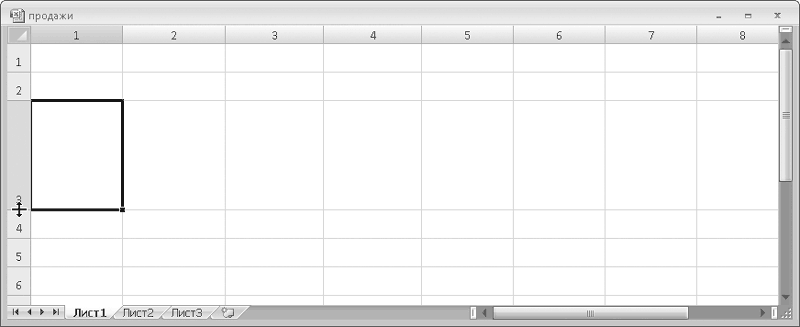 Рис. 4.2. Высота строки 3 увеличена Можно также поступить следующим образом: 1. Щелкните кнопкой мыши на области заголовка какой-либо строки. Пусть это будет строка 2. Вся строка будет выделена. 2. Щелкните правой кнопкой мыши на выделенной области и в появившемся контекстном меню выполните команду Высота строки. 3. В появившемся диалоговом окне задайте высоту строки и нажмите кнопку OK. Диалоговое окно будет закрыто, а высота выделенной строки – изменена. Чтобы изменить высоту группы строк, выделите нужные строки (используйте клавишу Ctrl для выделения строк, не граничащих друг с другом), щелкните правой кнопкой мыши в пределах выделенной области и в появившемся контекстном меню выберите пункт Высота строки. Далее в появившемся диалоговом окне укажите нужную высоту строк и нажмите кнопку OK. Средства автоподбора высоты строк и ширины столбцов Средства автоподбора позволяют вам установить ширину столбца и высоту строки в зависимости от размера введенных данных. Чтобы разобраться, что же такое автоподбор, рассмотрим простой пример. 1. Щелкните кнопкой мыши на любой ячейке, чтобы ее выделить. Пусть это будет ячейка R2C2. 2. Введите какой-либо текст, чтобы он немного выходил за пределы ячейки, и нажмите клавишу Enter. Обратите внимание, что текст, не уместившийся в ячейке, продолжается на ячейке R2C3, хотя на самом деле является содержимым ячейки R2C2 (рис. 4.3). 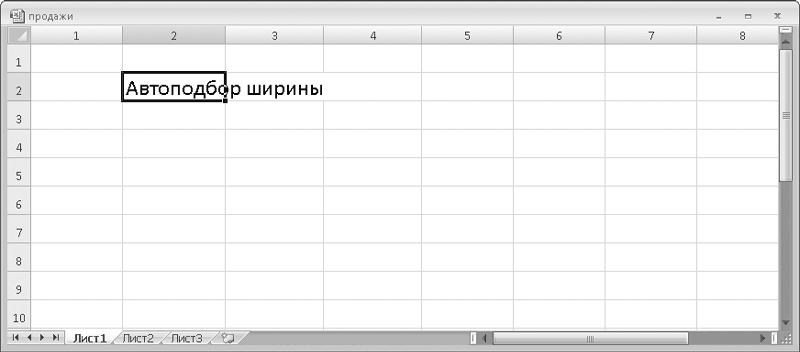 Рис. 4.3. Текст не умещается в ячейке R2C2 Если вы захотите набрать текст в ячейке R2C3, то выступающая за пределы ячейки R2C2 часть текста будет скрыта. Текст по-прежнему содержится в ячейке, но на экран не выводится, поскольку он «перекрыт» содержимым ячейки R2C3. Увеличим ширину столбца 2, тогда введенный нами в ячейку R2C2 текст будет отображаться на экране. Вы можете изменить ширину столбца уже известными вам методами, но в этом разделе мы говорим о средствах автоподбора, которые позволяют установить ширину столбца автоматически, исходя из содержимого ячеек. 1. Выделите столбец 2. 2. Установите указатель мыши на правую границу заголовка столбца 2 так, чтобы указатель принял вид противоположно направленных стрелок. 3. Дважды щелкните кнопкой мыши. Ширина столбца 2 будет увеличена ровно настолько, сколько необходимо, чтобы текст, введенный вами в ячейку R2C2, уместился в ее видимой части (рис. 4.4). 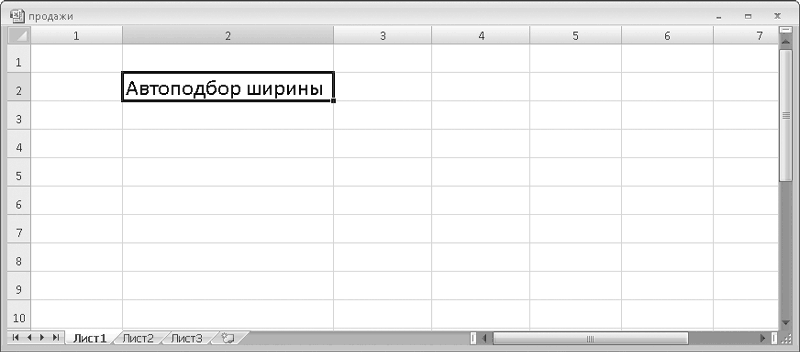 Рис. 4.4. С помощью автоподбора установлена оптимальная ширина столбца 2 Если какая-либо ячейка содержит несколько строк текста, то, чтобы отобразить весь текст ячейки, вам понадобится изменить высоту строки. В этом случае удобно воспользоваться автоматическим подбором высоты строк. Чтобы автоматически подобрать оптимальную высоту строки, нужно выделить ее, установить указатель на нижнюю границу заголовка строки и дважды щелкнуть кнопкой мыши. Автоподбор ширины столбца и высоты строки удобно применять, если ваша таблица содержит большое количество данных. Судите сами: если в таблице сотни строк, вам придется, используя вертикальную прокрутку, просматривать весь столбец в поисках ячейки с самым «длинным» содержимым и изменять ширину столбца так, чтобы данные в этой ячейке умещались по ширине. Применяя же метод автоподбора ширины, вы можете быть уверены, что ширина столбца установлена в соответствии с самой ?объемной? ячейкой. Чтобы установить автоподбор ширины или высоты не для отдельных столбца или строки, а сразу для нескольких, следует выделить нужную группу столбцов или строк и дважды щелкнуть кнопкой мыши между любыми двумя выделенными заголовками. Ширина выделенных столбцов или высота выделенных строк будет установлена автоматически с учетом объема данных в ячейках выделенной группы. Закрепление областей Предположим, что вы работаете с большой таблицей. В процессе работы вам приходится часто использовать полосы прокрутки, чтобы ввести данные в различные ячейки. При этом заголовки столбцов (самые различные, например: Товар, Цена, Количество, Производитель и т. д.), которые могут содержаться в ячейках верхней строки, скроются, как только вы начнете прокручивать таблицу вниз. Если вам приходится работать с большим количеством столбцов, вы можете забыть, какие данные отображают ячейки того или иного столбца, и вам придется прокручивать таблицу вверх, чтобы посмотреть заголовок столбца. В программе Excel предусмотрен инструмент, который называется «закрепление областей». Вы можете закрепить на экране определенные строки или столбцы таким образом, чтобы при прокрутке таблицы некоторые данные были у вас всегда перед глазами. Например, если верхняя строка содержит такие заголовки столбцов, как, например, Цена розничная, Цена оптовая, Цена со скидкой, вы можете закрепить эту строку на экране. При прокрутке таблицы эта строка будет оставаться в верхней части таблицы. 1. Создайте новый документ и введите в несколько ячеек строки 1 какой-либо текст. 2. Прокрутите документ немного вниз. Обратите внимание, что строка 1 скрывается. 3. Перейдите на вкладку Вид ленты. 4. Нажмите кнопку Закрепить области, расположенную в группе Окно. 5. В раскрывающемся списке выполните команду Закрепить верхнюю строку. Под первой строкой появится горизонтальная линия. Это означает, что строка, расположенная выше этой линии, закреплена. 6. Прокрутите таблицу вниз. Сколь долго бы вы ни прокручивали таблицу, строка 1 всегда остается в верхней части листа (рис. 4.5). 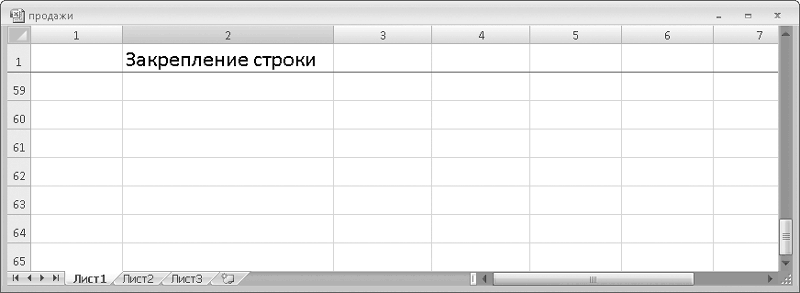 Рис. 4.5. Первая строка закреплена 7. Нажмите кнопку Закрепить области и в появившемся списке выполните команду Закрепить первый столбец. Справа от первого столбца появится вертикальная линия, при этом закрепление верхней строки будет автоматически снято. 8. Прокрутите документ вправо. Первый столбец всегда остается в левой части листа, в то время как все остальные прокручиваются. 9. Нажмите кнопку Закрепить области и в появившемся списке выполните команду Снять закрепление областей. Закрепление областей будет сброшено. Вы можете закрепить произвольное количество строк и столбцов. Если выделить ячейку и в меню кнопки Закрепить области выбрать одноименную команду, будут закреплены все строки и столбцы, расположенные выше и левее выделенной ячейки (рис. 4.6). 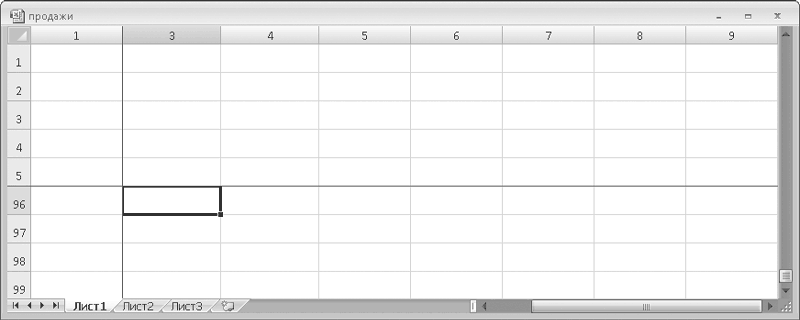 Рис. 4.6. Ячейки R1C1?R5C1 закреплены Скрытие строк и столбцов При работе с таблицей Excel нередко используют множество ячеек, содержащих, например, формулы, какие-либо константы, редко изменяемые данные, которые участвуют в подсчетах различных итогов, но не должны отображаться на экране или в распечатанном документе. Вы можете скрыть строки и столбцы, в которых есть такие ячейки, при этом все данные, расположенные в этих ячейках, будут также участвовать в формулах и подсчетах. В дальнейшем вы можете вновь отобразить на экране ранее скрытые строку или столбец, чтобы внести изменения в ячейки. 1. Выделите любую строку, например 4. 2. Щелкните правой кнопкой мыши на любом участке в пределах выделения и в появившемся контекстном меню выполните команду Скрыть. 3. Посмотрите на область заголовков строк. Вы видите, что после строки 3 сразу идет строка 5, то есть строка 4 скрыта (рис. 4.7). 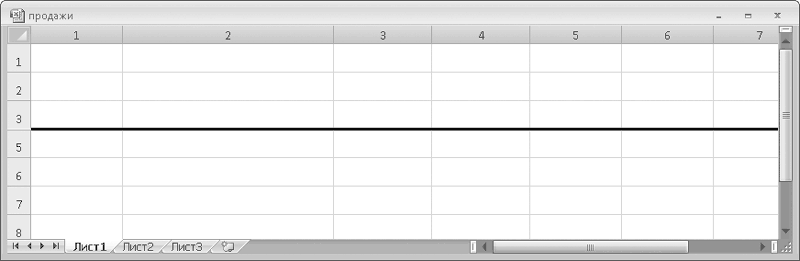 Рис. 4.7. Строка 4 скрыта Следует отметить, что скрытие строк (и столбцов) происходит весьма незамысловатым способом: высота строки (ширина столбца) уменьшается до нулевого значения. Обратите внимание на границу между заголовками строк 3 и 5, вы увидите, что линия этой границы несколько толще линий границ остальных строк. Чтобы отобразить ранее скрытую строку, нужно выделить строки, между которыми она находится, щелкнуть правой кнопкой мыши и в появившемся контекстном меню выполнить команду Отобразить. Скрытие и отображение столбцов происходит аналогичным образом. |
|
||
|
Главная | Контакты | Нашёл ошибку | Прислать материал | Добавить в избранное |
||||
|
|
||||
