|
||||
|
|
Глава 5 Работа с данными В этой главе вы познакомитесь с некоторыми способами организации данных в таблице (сортировка по алфавиту, возрастанию или убыванию, группировка по некоторым общим признакам), которые позволят сделать работу с таблицей более комфортной. Excel предусматривает возможность импорта в таблицу данных из других источников: из баз данных Microsoft Access, файлов XML, текстовых файлов или с веб-страниц. Таким образом, вы можете включить в свой документ информацию, хранящуюся в совершенно другом формате, что избавит вас от необходимости вводить эти данные в ячейки листа таблицы.
Сортировка данных Любые данные вы можете отсортировать по алфавиту (если сортируемые ячейки содержат текст), по возрастанию или убыванию и даже по цвету ячейки и шрифта. Чтобы рассмотреть примеры сортировки данных, приведенные в этом разделе, вам нужно создать таблицу. Введите в ячейки первого столбца таблицы различные слова, начинающиеся с разных букв. В качестве примера вы можете использовать таблицу, изображенную на рис. 5.1. 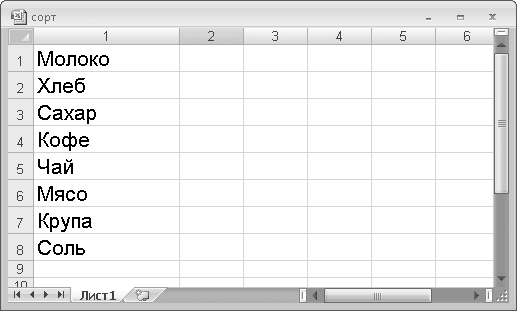 Рис. 5.1. Пример таблицы 1. Выделите столбец, в котором находятся ячейки с текстом. В нашем примере это столбец 1. 2. Перейдите на вкладку Данные ленты. 3. Нажмите кнопку Сортировка от А до Я в группе Сортировка и фильтр. Ячейки с текстом поменяются местами. Теперь ячейки отсортированы по алфавиту (рис. 5.2). 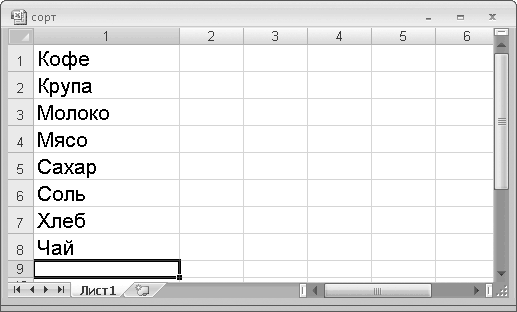 Рис. 5.2. Первый столбец отсортирован по алфавиту 4. Нажмите кнопку Сортировка от Я до А. Ячейки вновь поменяются местами, и теперь текст отсортирован по алфавиту, но в обратном порядке. Вышеописанным методом можно отсортировать и числовые данные. При этом, выполнив команду Сортировка от А до Я, вы расположите числа в порядке возрастания, а выполнив команду Сортировка от Я до А – в порядке убывания. 1. Отмените сортировку столбца 1, дважды нажав кнопку Отменить на Панели быстрого доступа (первым нажатием мы отменяем Сортировку от Я до А, а вторым – Сортировку от А до Я, то есть возвращаемся к несортированному списку). 2. В ячейки соседнего столбца введите любые цифры, чтобы каждому слову в столбце 1 соответствовала определенная цифра. Мы не будем усложнять пример и введем цифры (например, цены товаров) 15, 12, 25, 50, 24, 140, 20 и 5 (рис. 5.3). 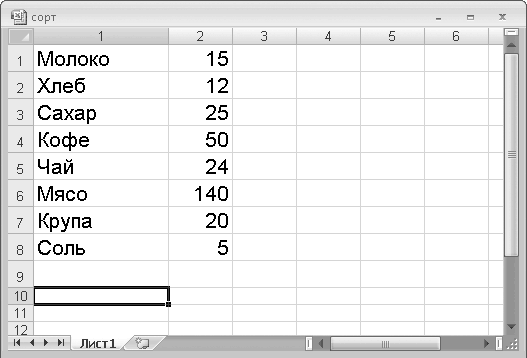 Рис. 5.3. В таблицу добавлен столбец с ценами товаров 3. Выделите столбец 1 и нажмите кнопку Сортировка от А до Я. Появится диалоговое окно Обнаружены данные вне указанного диапазона (рис. 5.4).  Рис. 5.4. Диалоговое окно Обнаружены данные вне указанного диапазона
4. Установите переключатель Предполагаемое действие в положение автоматически расширить выделенный диапазон. 5. Нажмите кнопку Сортировка. Данные столбца 1 будут отсортированы, и ячейки с цифрами также поменяются местами (рис. 5.5). 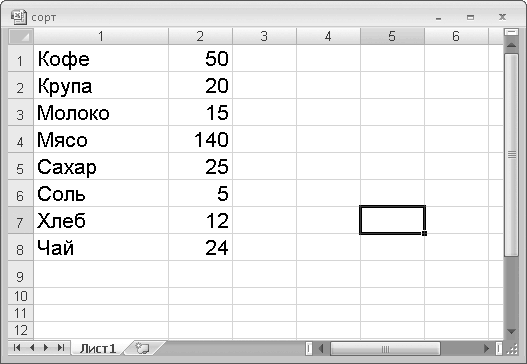 Рис. 5.5. Результат сортировки по алфавиту столбца 1 Обратите внимание, что ячейки в столбце 2 поменялись местами таким образом, что после сортировки текста цена товара осталась в одной строке с соответствующим товаром. Например, до сортировки строка 5 содержала ячейки Чай и 24. После сортировки, в строку 8 переместилась не только ячейка Чай, но и ячейка цены (24). Теперь посмотрим, что получится, если в диалоговом окне Обнаружены данные вне указанного диапазона мы выберем другой вариант сортировки. 1. Отмените сортировку, нажав кнопку Отменить на Панели быстрого доступа. 2. Выделите столбец 1 и нажмите кнопку Сортировка от А до Я. Появится диалоговое окно Обнаружены данные вне указанного диапазона. 3. Установите переключатель Предполагаемое действие в положение сортировать в пределах указанного выделения и нажмите кнопку Сортировка. Данные столбца 1 будут отсортированы, в то время как в столбце 2 не произошло никаких изменений, то есть теперь цены не соответствуют указанным в таблице товарам. Теперь рассмотрим другие способы сортировки данных. Отсортируем данные по цвету шрифта. 1. Перейдите на вкладку Главная и, используя кнопку Цвет текста в группе Шрифт, измените цвет шрифта для некоторых товаров. Например, измените цвет шрифта на синий для товаров Мясо, Хлеб и Чай. 2. Перейдите на вкладку Данные и щелкните на кнопке Сортировка в группе Сортировка и фильтр. Появится диалоговое окно Сортировка (рис. 5.6). 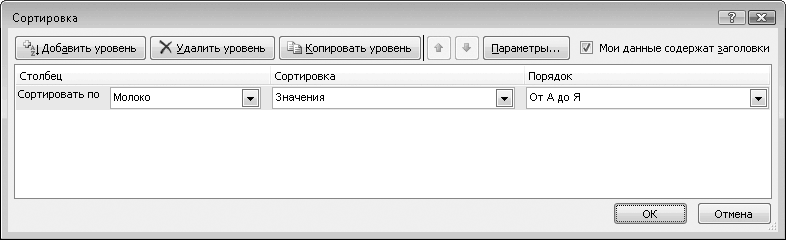 Рис. 5.6. Диалоговое окно Сортировка 3. В раскрывающемся списке Сортировать по выберите пункт Столбец 1. 4. В раскрывающемся списке Сортировка выберите пункт Цвет шрифта. 5. В области Порядок нажмите левую кнопку и в появившейся палитре выберите Синий. 6. В раскрывающемся списке, расположенном в области Порядок, выберите пункт Сверху. Таким образом, мы расположим товары, выделенные синим шрифтом, в верхних ячейках. 7. Нажмите кнопку ОК. Диалоговое окно Сортировка будет закрыто, а товары, выделенные синим шрифтом, разместятся в начале списка. Обратите внимание, что цены по-прежнему соответствуют товарам.
Вы можете создать несколько уровней сортировки. В последнем примере мы расположили товар в зависимости от цвета шрифта, но вы можете расширить уровень сортировки, отсортировав, например, столбец 2 по возрастанию цены. Сортировка будет производиться как бы в два этапа. Сначала будет отсортирован товар по цвету шрифта, а затем – цена в порядке возрастания. Рассмотрим это на примере. 1. Отмените последнюю сортировку. 2. Нажмите кнопку Сортировка. Появится одноименное диалоговое окно. 3. Нажмите кнопку Добавить уровень. В диалоговом окне Сортировка появится строка Затем по. 4. В раскрывающемся списке области Столбец выберите пункт Столбец 2. 5. В раскрывающемся списке области Сортировка выберите пункт Зна чения. 6. В раскрывающемся списке области Порядок выберите пункт По возрастанию. 7. Нажмите кнопку ОК диалогового окна. Диалоговое окно Сортировка будет закрыто.
Давайте рассмотрим, в каком порядке теперь расположились наши данные. В первых трех ячейках столбца 1 разместились товары, выделенные синим шрифтом. Кроме того, эти товары расположены в порядке возрастания цены. Все остальные товары отсортированы также в порядке возрастания цены, но после товаров, выделенных синим шрифтом. Иными словами, первый уровень сортировки имеет приоритет, то есть данные сначала сортируются по настройкам первого уровня. Следующий уровень сортирует остальные товары, которые не подпадают под условия первого уровня. Тем не менее логичное расположение ячеек сохраняется (обратите внимание, что в таблице идут сначала «синие» товары в порядке возрастания цены, а затем все остальные, но опять же в порядке возрастания цены). Вышеописанный пример удобен для формирования каких-либо прайс-листов. Вы можете выделить ходовой и популярный товар цветом и при сортировке вывести такой товар в верхнюю часть списка. Если, например, на следующей неделе другой товар будет пользоваться повышенным спросом, то удобно уже его выделить цветом и пересортировать данные в таблице так, как вам нужно. Кроме того, вы можете выделять разным цветом различные группы товаров (комплектующие одним цветом, расходные материалы – другим, аксессуары – третьим и т. д.) и далее, используя сортировку, упорядочить товары в прайс-листе или описи по принадлежности к группе. При этом вы можете вводить в таблицу наименования товаров друг за другом, независимо от принадлежности к той или иной группе, а затем просто выделять соответствующим цветом. Фильтры и примеры их использования Фильтры – удобное средство поиска и отображения нужных данных в таблице Excel. Используя фильтры, вы можете отобразить в таблице только те данные, которые вам нужны в данный момент. Например, если вы работаете с определенной группой товаров, вы можете отобразить в таблице только товары, принадлежащие этой группе, остальные товары при этом будут скрыты. Обобщенно говоря, вы можете скрыть или отобразить данные, отвечающие определенному условию. В теории это звучит несколько запутанно, поэтому сразу перейдем к примеру. Для этого примера будем использовать таблицу товаров и цен из предыдущего раздела. Нам понадобится пустая строка над таблицей, в которой мы разместим элементы управления фильтрами. 1. Выделите любую ячейку в строке 1 и щелкните правой кнопкой мыши. 2. В появившемся контекстном меню выберите пункт Вставить. Появится диалоговое окно Добавление ячеек (рис. 5.7). 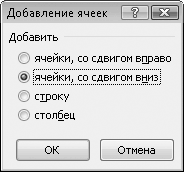 Рис. 5.7. Диалоговое окно Добавление ячеек
3. В диалоговом окне Добавление ячеек уста новите переключатель в положение Строку и нажмите кнопку ОК. Новая строка будет добавлена вверху таблицы, а имеющиеся строки сдвинутся вниз. 4. Выделите пустую строку 1. 5. Нажмите кнопку Фильтр, расположенную в группе Сортировка и фильтр вкладки Данные. В первой и второй ячейках (в нашем примере – R1C1 и R1C2) строки 1 появятся кнопки фильтров (рис. 5.8). 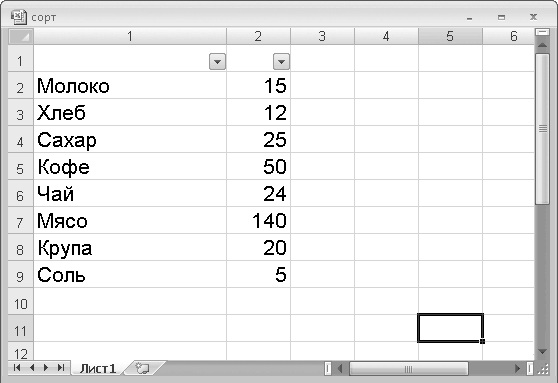 Рис. 5.8. Кнопки фильтров в строке 1 Теперь рассмотрим несколько простых примеров применения фильтра к данным. Первый пример Скроем все данные, не выделенные синим цветом. 1. Нажмите кнопку в ячейке R1C1. На экране появится список команд. 2. В появившемся списке выберите пункт Фильтр по цвету и на открывшейся палитре – синий цвет. В таблице останутся только товары, которые мы ранее выделили синим цветом (рис. 5.9). 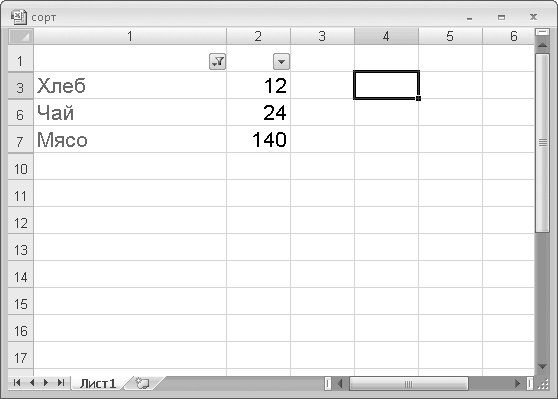 Рис. 5.9. Результат применения фильтра по цвету шрифта Заметьте, что и в столбце 2 остались только ячейки с ценами отображенных в таблице товаров. Кроме того, обратите внимание на нумерацию строк. Нетрудно догадаться, что примененный нами фильтр просто скрыл строки, в которых содержатся данные, не удовлетворяющие условиям фильтра. 3. Нажмите кнопку в ячейке R1C1 и в появившемся списке выполните команду Снять фильтр с (Столбец 1). В таблице вновь отобразятся все ранее введенные нами данные. Второй пример Отобразим в таблице только те товары, названия которых начинаются на буквы «К» и «М». 1. Нажмите кнопку в ячейке R1C1 и в появившемся списке выполните команду Текстовые фильтры_Начинается с. Появится диалоговое окно Пользовательский автофильтр (рис. 5.10). 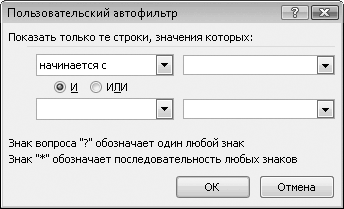 Рис. 5.10. Диалоговое окно Пользовательский автофильтр 2. Убедитесь, что в левом верхнем раскрывающемся списке выбран пункт начинается с. 3. В поле правого верхнего раскрывающегося списка введите букву К. Таким образом, мы отобразим в таблице только товары, начинающиеся на букву «К». Кроме того, мы хотим отобразить в таблице еще и товары, начинающиеся на букву «М». 1. Установите переключатель логического оператора в положение ИЛИ. 2. В левом нижнем раскрывающемся списке выберите пункт начинается с. 3. В поле правого нижнего открывающегося списка введите букву М. Итак, мы создали условия фильтра, при котором в таблице будут отображаться товары, начинающиеся на букву «К» или «М». 4. Нажмите кнопку ОК диалогового окна. Как видите, в таблице были скрыты все строки, кроме строк с товарами, названия которых начинаются на указанные нами буквы (рис. 5.11). 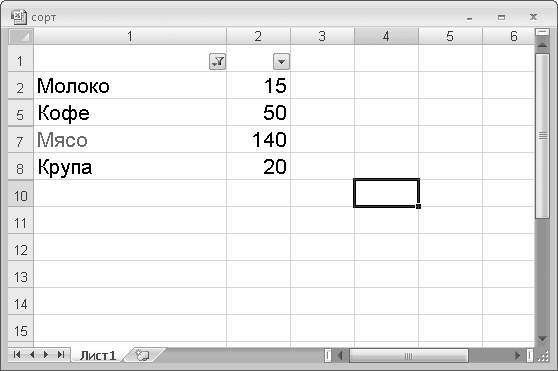 Рис. 5.11. В таблице отображаются только названия товаров, начинающиеся с букв «К» и «М» Третий пример Данный пример служит лишь дополнением к предыдущему примеру, в котором мы отображали в таблице названия, начинающиеся с определенной буквы. В этом примере мы отобразим в таблице названия, в которых содержится буква «а». 1. Сбросьте ранее установленный фильтр. 2. Нажмите кнопку в ячейке R1C1 и в появившемся списке выберите пункт Текстовые фильтры > Содержит. На экране вновь появится диалоговое окно Пользовательский фильтр. 3. Убедитесь, что в левом верхнем раскрывающемся списке выбран пункт Содержит. 4. В поле правого верхнего раскрывающегося списка введите букву А. 5. Нажмите кнопку ОК. Диалоговое окно будет закрыто, а в таблице отобразятся только те товары, в наименовании которых содержится одна или несколько выбранных вами букв. Как видите, в настройке фильтра нет ничего сложного: вы просто указываете условие и значение, которое должно соответствовать или не соответствовать этому условию. Четвертый пример В этом примере мы рассмотрим числовые фильтры, то есть фильтры сортировки числовых данных. Отобразим в таблице только те товары, цена которых больше 20. 1. Сбросьте ранее установленный фильтр. 2. Нажмите кнопку, расположенную в ячейке R1C2. На этот раз мы применяем фильтр к столбцу 2 таблицы. 3. В появившемся списке выберите пункт Числовые фильтры > Больше. Появится диалоговое окно Пользовательский фильтр. 4. Убедитесь, что в левом верхнем раскрывающемся списке выбран пункт Больше. 5. В поле правого верхнего раскрывающегося списка введите 20. Нажмите кнопку OK. Диалоговое окно закроется, а в таблице будут отображены только те товары, цена которых выше 20. В нашей таблице содержится товар Крупа с ценой 20. В данный момент строка с ячейками этого товара скрыта. Если бы вы выбрали оператор Больше или равно, то этот товар также присутствовал бы среди остальных после применения фильтра. Пятый пример Рассмотрим еще один числовой фильтр. Отобразим в таблице только те товары, цена которых находится между 20 и 50. 1. Сбросьте предыдущий фильтр. Для этого вам следует нажать кнопку в ячейке R1C2 и выполнить команду Снять фильтр с (Столбец 2). 2. Нажмите кнопку в ячейке R1C2 и выберите пункт Числовые фильтры > Между. Появится диалоговое окно Пользовательский фильтр. Обратите внимание, что на этот раз в диалоговом окне Пользовательский фильтр уже установлены операторы Больше или равно и Меньше или равно. Вам остается лишь ввести нужные числовые значения. 3. В поле правого верхнего раскрывающегося списка введите 20, а в поле правого нижнего раскрывающегося списка – 50. 4. Нажмите кнопку ОК. Диалоговое окно закроется, а в таблице будут скрыты строки товаров с ценой меньше 20 и больше 50 (рис. 5.12). 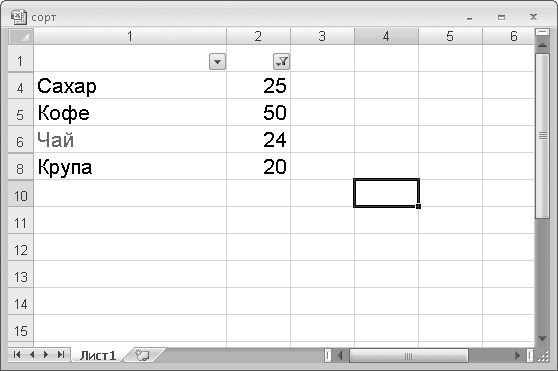 Рис. 5.12. В таблице остались товары, цена которых находится между 20 и 50 В этом примере вы задали следующее условие для фильтра: отобразить товары, цена которых больше или равна 20 и меньше или равна 50. Товары, не соответствующие этому условию, были скрыты. На этом мы закончим обзор фильтров. Вы можете поэкспериментировать с фильтрами самостоятельно, чтобы понять, что делает и как настраивается конкретный фильтр. Удаление дублирующихся данных При создании объемных таблиц никто не застрахован от ввода данных, которые уже присутствуют в таблице. Например, вы составляете опись товара и в определенный момент и по каким-либо причинам вводите данные о товаре, который уже ранее встречался в списке. В документах, использующихся для отчетности или подсчитывающих какую-либо статистику, дублирующиеся данные недопустимы. Чтобы не просматривать часами таблицу, которая может состоять из десятков столбцов и сотен (а то и тысяч) строк, в поиске дублирующихся записей, используют инструмент, о котором мы поговорим в этом разделе. Для начала создадим дублирующиеся записи в таблице, с которой мы работали в предыдущем разделе. 1. Введите в ячейки столбца 1 пару дублирующихся записей, например Хлеб и Кофе. 2. Укажите цены на эти товары. Этот шаг не является обязательным для нашего примера. Ваша таблица должна быть похожа на таблицу, изображенную на рис. 5.13. 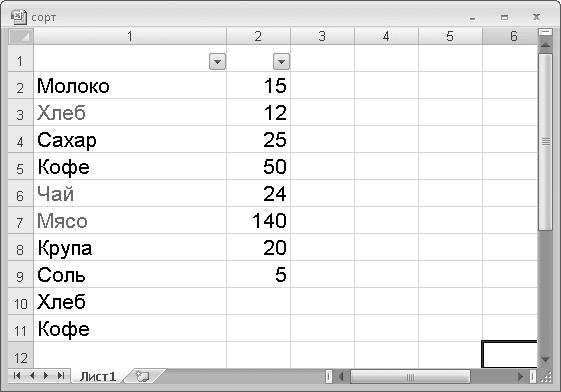 Рис. 5.13. Пример таблицы с дублирующимися данными Теперь в столбце 1 содержатся две ячейки с товаром Хлеб и две – с товаром Кофе. В нашей таблице всего несколько строк, поэтому мы сразу видим дублирующиеся записи, но если в таблице несколько сотен строк, найти такие дубликаты бывает достаточно сложно. 1. Выделите любую ячейку столбца 1 или 2, в котором содержатся дублирующиеся данные. 2. Нажмите кнопку Удалить дубликаты в группе Работа с данными вкладки Данные. Появится диалоговое окно Удалить дубликаты (рис. 5.14). 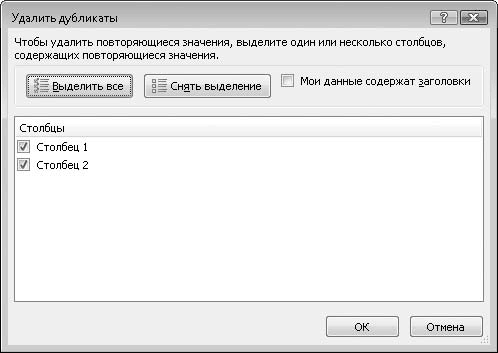 Рис. 5.14. Диалоговое окно Удалить дубликаты
3. Снимите флажок Столбец 2. 4. Нажмите кнопку ОК. Диалоговое ок но Удалить дубликаты будет закрыто, а на экране появится сообщение с информацией о количестве найденных и удаленных дубликатов (рис. 5.15). 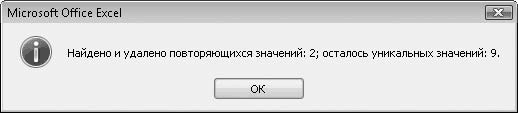 Рис. 5.15. Сообщение о количестве удаленных дубликатов 5. Закройте сообщение, нажав кнопку ОК. Введенные нами дубликаты записей были удалены. В таблице теперь содержится один товар Хлеб и один товар Кофе. Таким образом, вы буквально несколькими щелчками кнопки мыши очистили таблицу от дублирующихся (и часто ненужных) записей. Как уже говорилось, в больших таблицах ручной поиск и удаление может занять несколько часов работы, которые вы могли потратить на более полезные дела. Структура таблицы Очень часто применение структуры таблицы может упростить поиск и работу с нужными данными. Предположим, вы создаете прайс-лист, в котором содержатся товары самых разных групп. Этот прайс-лист будет включать заголовки групп товаров, возможно, заголовки второго уровня, данные о самих товарах и ценах. Можно создать такую структуру таблицы, при которой будут отображаться только товары определенной группы. Это удобно, так как, если вы ищете цену, например, картриджа для принтера, вам следует отобразить товары группы расходных материалов и искать нужный картридж в этой группе, а всю таблицу просматривать не надо. Создадим новую таблицу, чтобы рассмотреть пример создания структуры. В определенной ячейке укажите название группы товаров, а в нижерасположенные ячейки введите наименования товаров данной группы. Затем введите название следующей группы товаров, потом – наименования товаров этой группы. И так далее, пока весь прайс-лист не будет составлен. В дальнейшем вы сможете добавить или удалить строки, чтобы добавить новый товар или удалить ненужный. В качестве примера будем использовать таблицу, приведенную на рис. 5.16. 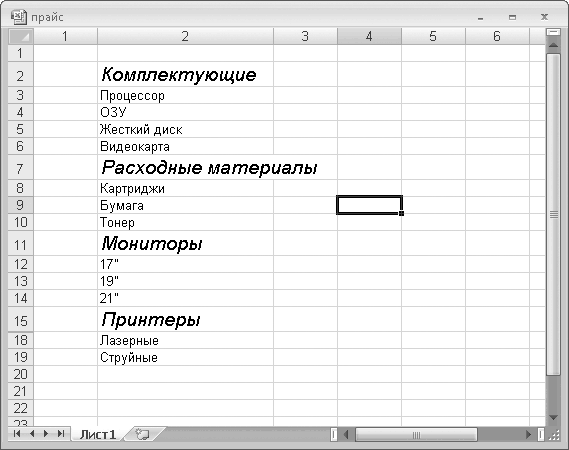 Рис. 5.16. Пример таблицы для группировки данных Ячейки R2C2, R7C2, R11C2 и R15C2 в нашем примере не что иное, как заголовки групп товаров. Остальные ячейки – наименования товаров. Вы можете проставить справа от товаров цены, хотя для нашего примера это не обязательно. Теперь создадим структуру документа. 1. Выделите ячейки первой группы товаров. В нашем примере это ячейки R3C2?R6C2. 2. Нажмите кнопку Группировать, расположенную в группе Структура вкладки Данные. 3. В появившемся диалоговом окне Группирование установите переключатель в положение Строки и нажмите кнопку ОК. Диалоговое окно будет закрыто. Обратите внимание на кнопку со значком «-», появившуюся слева от заголовков строк (рис. 5.17). 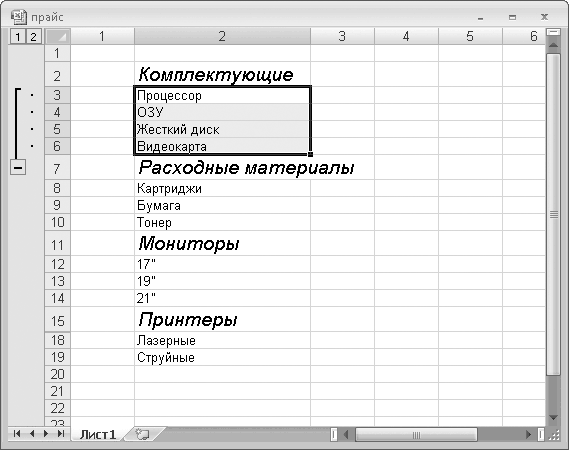 Рис. 5.17. Строки 3?6 сгруппированы 4. Нажмите кнопку со значком «-». Значок на кнопке изменится на «+», а строки с товарами первой группы будут скрыты. 5. Выделите ячейки с товарами следующей группы (R8C2?R10C2). 6. Нажмите кнопку Группировать. 7. В появившемся диалоговом окне установите переключатель в положение Строки и нажмите кнопку ОК. Слева от заголовков строк появится еще одна кнопка, с помощью которой можно скрыть или отобразить товары второй группы. 8. Аналогичным образом сгруппируйте строки товаров остальных групп (ячейки строк 12?14 и 18?19). Слева от заголовков строк должны появиться четыре кнопки, которыми можно скрыть или отобразить товары каждой группы. На рис. 5.18 представлена структура таблицы, которая должна у вас получиться. Скрыв все товары, вы видите только названия групп товаров. Чтобы отобразить товары определенной группы, нужно просто нажать кнопку, расположенную слева от наименования группы. 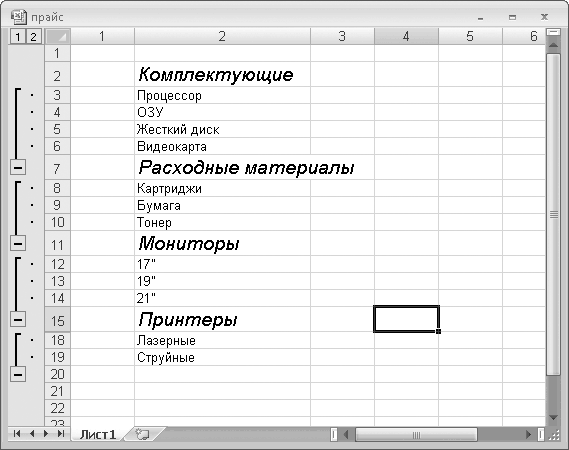 Рис. 5.18. Структура таблицы со сгруппированными строками
Обратите внимание на кнопки 1 и 2, появившиеся в левом верхнем углу листа. Они служат для группового отображения или скрытия данных. • Нажмите кнопку 2. Все группы товаров будут раскрыты, а сгруппированные строки отображены. • Нажмите кнопку 1. Все группы товаров будут свернуты, а сгруппированные строки скрыты (рис. 5.19). 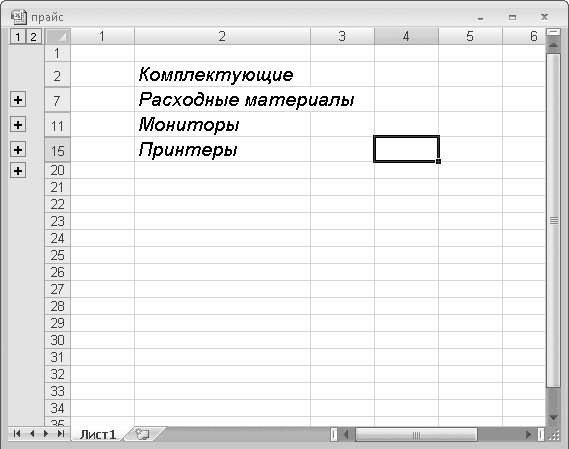 Рис. 5.19. Группы свернуты Категория товаров может содержать и подкатегории. Мы создадим в группе Мониторы вложенные категории Обычные и ЖК. 1. Разгруппируйте строки в категории Мониторы. 2. Вставьте пустую строку над ячейкой 17”. 3. В ячейку новой строки введите слово Обычные. 4. Вставьте четыре новые строки под ячейкой 21”. 5. Последовательно введите в новые ячейки текст ЖК, 17”, 19” и 21”. Ваша таблица должна быть похожа на таблицу, изображенную на рис. 5.20. 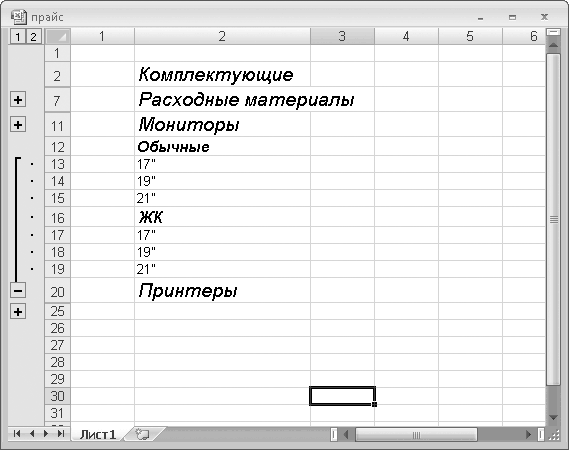 Рис. 5.20. В группу Мониторы добавлены две вложенные группы 6. Выделите и сгруппируйте все ячейки группы Мониторы. 7. Выделите и сгруппируйте ячейки подгруппы Обычные. 8. Выделите и сгруппируйте ячейки подгруппы ЖК. Давайте посмотрим, что у нас получилось. 1. Сверните все группы кнопкой 1. 2. Нажмите кнопку 2. Группы будут раскрыты, и в таблице отобразятся товары этих групп. Обратите внимание, что в группе Мониторы отображаются не товары, а только заголовки вложенных групп (Обычные и ЖК) (рис. 5.21). 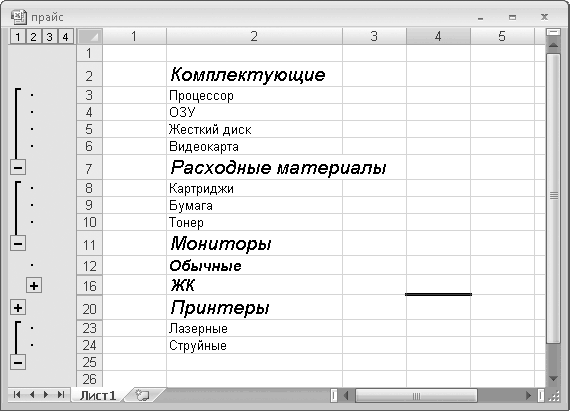 Рис. 5.21. Группы второго уровня не раскрыты 3. Нажмите кнопку 3. Обе подгруппы в группе Мониторы будут раскрыты, и в таблице отобразится товар вложенных групп.
Таким образом, вы можете создать множество уровней вложенных групп. При этом имейте в виду, что не во всех случаях оправданно создание чрезмерно многоуровневой структуры таблицы. Чаще всего можно обойтись двух– или трехуровневой структурой. Следует отметить, что созданная вами структура таблицы сохраняется при сохранении документа (файла). Поэтому вам не придется начинать каждый рабочий день с создания структуры для одной и той же таблицы. Все, что вам нужно будет делать время от времени, – это добавлять новые строки или удалять ненужные, изменять значения в строках и т. д. Импорт данных из других источников Как я уже упоминал, можно заполнить таблицу данными из других источников, например из баз данных, текстовых файлов или файлов XML, которые будут представлены в программе Excel в табличном виде. При этом вы сможете работать с ними так же, как и с обычными данными Excel. Однако необходимо учитывать, что не все типы данных из сторонних источников будут отображаться в таблице корректно. Наиболее корректно программа Excel умеет импортировать информацию из баз данных Microsoft Access. Программа Access также входит в пакет Office, поэтому разработчики обеспечили максимальную совместимость форматов Access и Excel. Кроме того, более или менее корректно в таблицах Excel отображается информация, импортированная из файлов баз данных dBase. Однако здесь могут возникнуть некоторые сложности, связанные с версией таблиц dBase и используемой кодовой страницей. В качестве примера рассмотрим импорт данных в таблицу Excel из файла базы данных Access. В рамках этой книги я не буду углубленно касаться структуры и принципа построения баз данных, но попробую кратко объяснить, что это такое. База данных – это набор информации, хранящейся в упорядоченном структурированном виде. По сути таблицы Excel и базы данных очень похожи, но назначение этих форматов несколько разное. Таблицы Excel, конечно, можно использовать для хранения данных и ведения своеобразного архива информации, но все же в этих таблицах удобнее производить некоторые расчеты, анализ и ведение статистики. Базы данных, наоборот, больше ориентированы на сбор и долговременное хранение какой-либо информации, то есть это набор идентификаторов, называемых полями, и данных, хранящихся в этих полях. Если вы создадите таблицу Excel, в ячейки первой строки которой введете название данных (например, Фамилия, Имя, Отчество), а в остальных строках соответствующих столбцов укажете фамилию, имя и отчество сотрудников, друзей, партнеров и т. д., то такая таблица по своей структуре будет очень напоминать базу данных. Роль идентификаторов (полей) в данном случае будут выполнять заголовки, указанные вами в первой строке (Фамилия, Имя, Отчество). Следующий пример вы можете рассмотреть, только если на вашем компьютере содержатся файлы (имеют расширение MDB) базы данных Access. Эти файлы используются разными программами, поэтому вы можете произвести на компьютере поиск файлов с вышеуказанным расширением. Скорее всего, хоть один такой файл найдется на вашем компьютере. 1. Создайте новую книгу или перейдите на чистый лист уже открытой таблицы. 2. Перейдите на вкладку Данные ленты. 3. Нажмите кнопку Получить внешние данные и в появившемся списке выберите пункт Из Access. Появится диалоговое окно Выбор источника данных. 4. Выберите нужный файл и нажмите кнопку Открыть. Диалоговое окно Выбор источника данных будет закрыто, при этом появится окно Выделить таблицу (рис. 5.22). 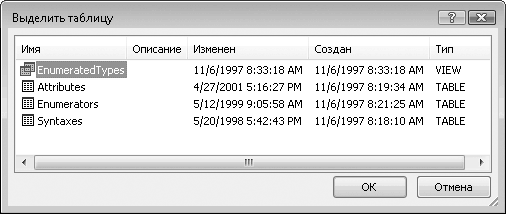 Рис. 5.22. Диалоговое окно Выделить таблицу
5. Выделите нужную таблицу и нажмите кнопку ОК. Появится диалоговое окно Импорт данных (рис. 5.23).  Рис. 5.23. Диалоговое окно Импорт данных 6. Переключатель Выберите способ представления данных в книге установите в положение Таблица. 7. Переключатель Куда следует поместить данные установите в одно из следующих положений. • Имеющийся лист. Таблица будет помещена на существующий лист книги, при этом в поле, расположенном ниже, вы можете указать адрес начальной ячейки. • Новый лист. В книге будет создан новый лист, а данные будут помещены на него. 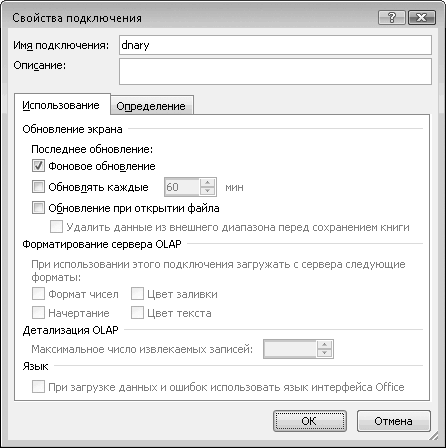 Рис. 5.24. Диалоговое окно Свойства подключения 8. Нажмите кнопку ОК. Диалоговое окно будет закрыто, а содержимое базы данных – размещено на листе (рис. 5.25). 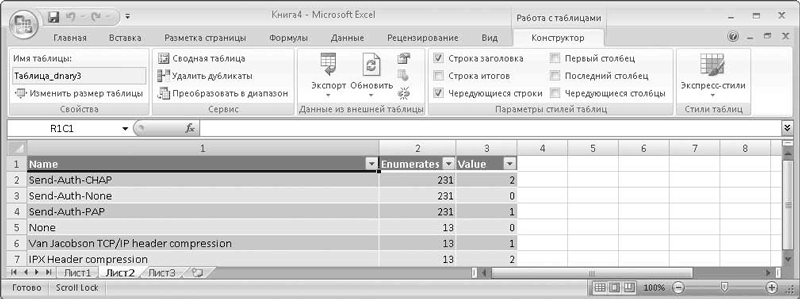 Рис. 5.25. Импортированные данные на листе книги Excel Аналогичным образом можно импортировать данные и из других источников. Еще раз напомним, что некоторые виды данных могут некорректно отображаться в таблице Excel или просто быть потеряны в процессе импортирования. |
|
||
|
Главная | Контакты | Нашёл ошибку | Прислать материал | Добавить в избранное |
||||
|
|
||||
