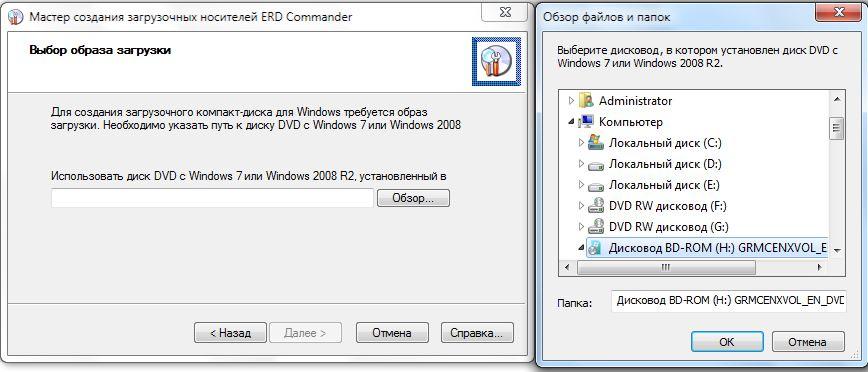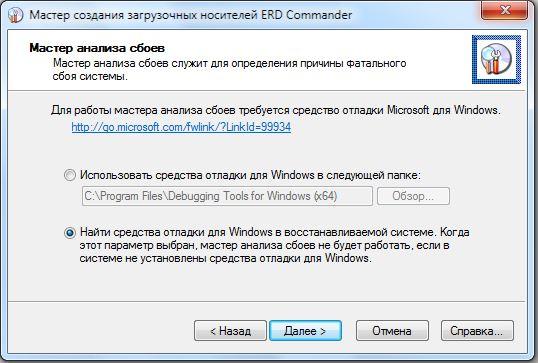|
||||||||||||||||||||||||||||||||||||||||||||||||||||||||||||||||||||||||||||||||||||||||||||||||||||||||||||||||||||||||||||||||||||||||||||||||||||||||||||||||||||||||||||||||||||||||||||||||||||||||||||||||||||||||||||||||||||||||||||||||||||||||||||||||||||||||||||||||||||||||||||||||||||||||||||||||||||||||||||||||||||||||||||||||||||||||||||||||||||||||||||||||||||||||||||||||||||||||
|
|
Разное 1. Где можно скачать последнюю версию DirectX? Оффициальный сайт для скачивания последних версий DirectX находится по ссылке ниже: Оффициальный сайт DirectX Полная версия: directx_feb2010_redist.exe Web версия: dxwebsetup.exe 2. Как открыть файлы с расширением .hlp? Начиная с Windows Vista, компания Майкрософт отменила поддержку открытия данного типа файлов, с использованием системной программы WinHlp32.exe. Для открытия данного типа файлов установите обновление Windows6.1-KB917607-x86.msu или Windows6.1-KB917607-x64.msu, в зависимости от разрядности. Оффициальная ссылка: здесь http://www.microsoft.com/downloads/details.aspx?familyid=258AA5EC-E3D9-4228-8844-008E02B32A2C&displaylang=ru 3. Список программ Windows, запускаемых в диалоговом окне Выполнить. Диалоговое окно Выполнить используется в Windows для открытия программы, папки или документа. Оно позволяет создать задание для запуска с правами администратора. Самые известные команды выполняемые в окне Выполнить это cmd (Командная строка) и regedit (Редактор реестра). Зная точное названия команды Вы можете запустить любое системное приложения или оснастку Windows. Диалоговое меню Выполнить запускается либо Пуск -> Выполнить, либо нажатием клавиатуре Win+R. Для выполнения команды введите её название и нажмите Enter.
Если какой-либо из элементов списка не запускается, то скорее всего это означает что он неустановлен. Многие из компонентов Windows можно установить в Пуск -> Панель Управления -> Програмы и Компоненты -> Включение и отключение компонентов Windows 4. Список клавиатурных сокращений. Основные: Win+Up - Развернуть окно Win+Down - Восстановить / Минимизировать окно Win+Left - Прикрепить окно к левому краю экрана Win+Right - Прикрепить окно к правому краю экрана Win+Shift+Left - Переключиться на левый монитор Win+Shift+Right - Переключиться на правый монитор Win+Break(или Pause) - Запустить элемент Система из Панели Управления (пункт Свойства при нажатии правой кнопкой мыши на Компьютер в меню Пуск) Win+Home - Минимизировать / Восстановить все неактивные окна Win+Space - Показать рабочий стол Win+B - Переход в область уведомлений(трей) Win+D - Свернуть окна или восстановить все окна Win+E - Запустить Проводник(Explorer) Win+F - Запустить встроенный диалог поиска Windows Win+Ctrl+F - Запустить Поиск по компьютеру из домена Win+F1 - Запустить встроенный диалог Windows: Справка и Поддержка Win+G - Отобразить гаджеты поверх всех окон Win+L - Блокировка рабочей станции(текущего сеанса пользователя) Win+M - Минимизировать все окна Win+P - Отобразить дополнительные опции дисплея (расширить рабочий стол на 2 монитор и т.п.) Win+R - Запустить диалоговое окно Выполнить Win+Т - Выбрать первый элемент в панели задач (Повторное нажатие переключает на следующий элемент, Win+Shift+T - прокручивает в обратном порядке) Win+U - Запустить Центр специальных возможностей (Ease of Access Center) Win+X - Запустить Mobility Center Win+цифра- Запустить приложение с панели задач (Win+1 запускает первое приложения слева, Win+2, второе, и т.к.) Win + "+" - Увеличить масштаб Win + "-" - Уменьшить масштаб Ctrl + колесо мыши (вверх\вниз) на рабочем столе - увеличить\уменьшить иконки рабочего стола. В Проводнике (Explorer): Alt+P - Показать / Скрыть Область предпросмотра Панель задач: Shift + щелчок на иконке - Открыть новое окно приложения Ctrl + Shift + щелчок по иконке - Открыть новое окно приложения с привилегиями администратора Shift + щелчок правой кнопкой на иконке - Показать меню приложения Shift + щелчок правой кнопкой на группе иконок - Показать меню, восстановить все / cвернуть все / Закрыть все Ctrl + щелчок по группе икнонок - Развернуть все окна группы 5. Перезагрузка компьютера в безопасный режим без использования клавиатуры. Для того, чтобы перезагрузиться в Безопасный режим достаточно во время загрузки нажать клавишу F8 и выбрать пункт Safe Mode. А чтобы вернуться обратно в Нормальный режим достаточно всего лишь перезагрузить компьютер (не нажимая F8) и система вернется в своё стандартное состояние. Но на некоторых материнских платах клавиша F8 используется для выбора физического устройства, с которого должен начать загрузку компьютер. В этом случае необходимо выбрать жесткий диск, на котором установлена операционная система. После нажатия клавиши Enter необходимо сразу же снова нажимать клавишу F8 до тех пор, пока на экране не появится меню выбора вариантов загрузки ОС Windows. Вы должны успеть сделать это довольно быстро, а иначе начнется обычная загрузка Windows. Если же нет желания играть на скорость, есть более легкий вариант решения: 1) Откройте Конфигурация системы (Пуск -> Выполнить -> msconfig -> Ok или Win+R -> msconfig -> Ok) 2) Перейдите на вкладку Загрузка 3) Поставьте галочку напротив значения Безопасный режим в разделе Параметры загрузки 4) Нажмите Ok и перезагрузите компьютер. 5) Чтобы вернуться обратно в Нормальный режим: находясь в Безопасном режиме уберите данную галочку и перезагрузите компьютер. 6. Если у вас при запуске файлов *.chm неправильно определяется кодировка. Если при создании *.chm файла принудительно не указать на каждой странице кодировку, то при его чтении у некоторых людей могут возникнуть трудности с определением кодировки. Для решения данной проблемы: 1) Закройте *.chm файл 2) Зайдите в Internet Explorer 3) Нажмите правую кнопку мыши 4) В появившемся меню наведите указатель на слово Кодировка и поставьте галочку напротив пункта Автовыбор 5) Запустите ваш *.chm и система сама определит кодировку. 7. Автоматическое переключение русской и английской раскладок клавиатуры. Часто бывает, что напечатав какой-то текст, вы поднимаете глаза на монитор и вместо слова "Программа" видите слово "Ghjuhfvvf". Для того чтобы сохранить ваше терпение и нервы, существуют две замечательные программы: Punto Switcher(если вы в основном работаете с русской или английской клавиатурой) и Key Switcher(если вы работаете с несколькими европейскими языками). Данные программы предназначены для автоматического переключения между различными раскладками клавиатуры в операционных системах семейства Microsoft Windows. Основное назначение данных программ — увеличение продуктивности и удобства при работе с компьютером. Работая в фоновом режиме, они проводят статистический анализ последовательностей вводимых символов слова, и, если сочетание букв оказывается нетипичным для языка, на котором вводятся символы, то переключают язык ввода, заменяя текст исправленным. Каждая из программ является отдельным законченным продуктом и не требует запуска другой. 8. Удаление Windows 7 без форматирования раздела и без потери данных. Для удаления Windows 7 описанным здесь способом вам потребуются: а) ERD Commander; б) Установочный диск Windows 7; Шаг I. Удаление загрузочной информации Windows 7. 1) Загрузитесь в ERD Commader и вставьте установочный диск Windows 7 в свой DVD-привод. 2) Запустите Command Prompt 3) В открывшемся окне введите команду E:\boot\bootsect.exe /nt60 ALL C: /force Где, E: - Буква вашего DVD-привода, а C: - Буква вашего жесткого диска, с которого удаляется Windows 7 Шаг II. Удаление файлов и папок Windows 7. 1) Запустите Micosoft Diagnostics and Recovery Toolset -> Explorer 2) Как в обычном Explorer, тем же способом удалите следующие папки: PerfLogs Users Windows Recycle.Bin Documents and Settings ProgramData Recovery 9. Создание образа и использование ERD Commander (необходим для получения полного доступа к файлам и папкам). Скачиваете и устанавливаете сборщик образа ERD Commander для x86 или x64 Запускаете Пуск -> Все программы -> Microsoft Diagnostics and Recovery Toolset -> Мастер создания загрузочных носителей ERD Commander По инструкции ниже создаете свой образ ERD Commander: 1) Монтируете образ дистрибутива Windows 7 в виртуальный дисковод 2) На вкладке Выбор образа загрузки указываете наш смонтированный виртуальный диск Windows 7
3) Щелкаете Ок, затем несколько раз кнопку Далее 4) На вкладке Выбор программных средств снова нажимаете Далее 5) В Мастер анализа сбоев выбираете Найти средства отладки для Windows в восстанавливаемой системе ...
6) На вкладке Загрузка определения автономного средства проверки системы Далее выбираете Нет, загрузить определения вручную позднее, затем Далее 7) На вкладке Дополнительные драйверы добавьте драйвера в образ, если необходимо, затем Далее 8) На вкладке Дополнительные файлы добавьте файлы в образ, если необходимо, затем Далее 9) На вкладке Создание образа загрузки укажите куда сохранить готовый образ ISO. 10) Оставляете галочку на пункте Записать готовый образ с помощью следующего устройства записи компакт-дисков, вставляете чистый диск в дисковод или убираете галочку с данного пункта, для дальнейшей записи на USB флеш-накопитель (флешку) и нажимаете Далее.
На USB флеш-накопитель (флешку) образ записывается через программу UltraISO так: 1) Открывате образ в UltraISO. 2) Выбираете Самозагрузка -> Записать образ жесткого диска... 3) Нажимаете Записать 11) Перезагружаемся в ERD Commander. 12) Would you like to initialize network connectivity in the background? Если собираетесь восстанавливать настройки сети (Интернет или Локальной) выбираете Yes жмете Enter, если не собираетесь, то выбираете No и жмете Enter 13) Would you like to remap the drive letters to match the mappings from the target operating system? Для сопоставления букв дисков целевой операционной системе выбираете выбираете Yes и жмете Enter, в противоположном случае выбираете No и жмете Enter 14) Select a keyboard input method Выбираете нужную раскладку, нажимаете Next 15) В окне для выбора операционной системы: Для работы с восстановительными программами Windows, выбирате пункт Use recovery tools that can help fix problems starting Windows. Select an operating system to repair. И выбираете вашу операционную систему. Для работы с системными файлами и папками(удаление, переименование или их замена) не выбираете никакую систему(должно сняться выделение с какой-либо системы). Для этого выберите пункт: Restore your computer using a system image that you created earlier, а затем снова выберите пункт Use recovery tools that can help fix problems starting Windows. Select an operating system to repair. и выделение само снимется. 16) Нажимаете Next. 10. Активация Windows 7 по телефону. 1) Пуск - правой кнопкой мыши по Компьютер - Свойства. 2) Изменить ключ продукта 3) Вводим ключ: XXXXX-XXXXX-XXXXX-XXXXX-XXXXX . 4) Жмем Активировать. 5) Ждем. Затем выбираем Другие способы активации - Активация по телефону. Выбираете свой регион. 6) Звоним по бесплатному номеру (можно через Скайп) . 7) Девушка робот начнет перечислять варианты активации. 8) Жмем 1(активировать продукт майкрософт). 9) На вопрос на скольких компьютерах установлен продукт, нажимаем 1. 10) Затем вас попросят ввести код. Вводите, в ответ другая девушка-робот продиктует 8 блоков по 6 цифр (каждый блок дважды для проверки). 11) Вносим цифры в окно активации. 12) Жмем Далее. Интернет, может быть отключен (без разницы). Windows 7 активирована. 11. Как быстро переключиться с одного монитора на другой или с монитора на проектор? Данное действие осуществляется нажатием клавиш Win+P. Вы также можете запустить DisplaySwitch.exe и выбрать предпочитаемый дисплей. Вызов данной утилиты не будет иметь результатов, если к компьютеру подключен только один монитор. 12. Как быстро открыть ещё одну копию приложения? Если у вас уже открыто какое-либо приложение и вы хотите быстро открыть его вторую копию, то удерживая клавишу Shift просто нажмите на иконку данного приложения на Панели задач. И вместо переключения в существующее окно будет открыта новая копия этого приложения. Того же эффекта можно добиться кликнув по иконке приложения на Панели задач, средней кнопкой мыши. 13. Как разместить любое окно Windows поверх других? При работе с огромным количеством открытых окон, документов, таблиц и программ очень часто хочется, чтобы окно оставалось поверх всех открытых окон (OnTop) даже при потере фокуса. Для этого можно использовать программу DeskPins. Программа предназначена для того, чтобы закреплять любые приложения поверх всех окон Windows. Нужно просто перетащить кнопку с иконки программы на заголовок того окна, которое нужно закрепить, и нажать кнопку мыши — теперь закрепленное окно всегда будет на самом верху. Закреплять и откреплять активные окна можно с помощью горячих клавиш, есть также возможность автоматического закрепления окон. Нажимаете Ctrl+F12 и окно становится OnTop по отношению ко всем открытым. 14. Автоматическая очистка временных папок при выходе из Windows. Чтобы не чистить вручную временные папки: C:\Users\Administrator\AppData\Local\Temp или C:\Users\YourNickname\AppData\Local\Temp и C:\Windows\Temp, Вы можете автоматизировать данный процесс при выходе из системы. 1) Создайте командный файл сценария: Инструкция: 1. Скопируйте код в любой текстовый редактор (например, Блокнот). 2. Нажмите CTRL+S и сохраните файл с любым именем и расширением .cmd 3. Если вы выбираете тип файла: Текстовые файлы, то имя файла в кавычки брать обязательно. (Например: "tempdirclean.cmd") 4. Если вы выбираете тип файла: Все файлы, то имя файла в кавычки брать не надо. PUSHD %TEMP% 2>Nul RD /S/Q "%TEMP%" POPD PUSHD %WinDir%\TEMP 2>Nul RD /S/Q "%WinDir%\TEMP" POPD 2) Скопируйте его для удобства в корневую папку диска С: 3) Запустите редактор групповых политик: Пуск -> Выполнить -> gpedit.msc или Win+R -> gpedit.msc 4) Откройте ветвь Конфигурация пользователя > Конфигурация Windows > Сценарии (вход/выход из системы). 5) В правой части два раза кликните по параметру Выход из системы или нажмите правую кнопку мыши и выберите пункт Свойства. 6) Нажмите кнопку Добавить, укажите месторасположение созданного Вами командного файла c:\tempdirclean.cmd 7) Нажмите Ок, затем снова Ок Теперь при выходе из системы, а также при завершении работы временные папки очистятся автоматически. Внимание: Если по указанной выше схеме Вы добавите командный файл сценария в свойства параметра Выход из системы, находящийся в ветке Конфигурация компьютера > Конфигурация Windows > Сценарии (запуск/завершение), то пользовательская временная папка очищена не будет, а очистится только временная папка самой Windows. Готовый CMD-файл Вы можете скачать по ссылке: tempdirclean.zip 15. Где в Windows 7 храняться значки (иконки)? Если Вы хотите использовать одну из иконок (значков) Windows 7, то большую их часть Вы можете найти в следующих файлах: C:\Windows\System32\shell32.dll C:\Windows\System32\imageres.dll Для извлечения необходимой Вам иконки: 1) Откройте один из предложенных файлов, с помощью программы Restorator. 2) В панели Дерево ресурсов откройте папку Иконка 3) Выберите любую из понравившихся Вам иконок. 4) В панели Дерево ресурсов щелкните правой кнопкой мыши на данном ресурсе и выберите Извлечь... > Извлечь как "имя_ресурса.ico" 5) Выберите папку для извлечения и нажмите Сохранить Вы также можете извлечь все иконки сразу, для этого: 6) В панели Дерево ресурсов щелкните правой кнопкой мыши на папке Иконка и выберите Извлечь... > Извлечь все как тип "Иконка" 7) Выберите папку для извлечения и нажмите OK 16. Извлечение загрузочного MS-DOS образа из файла diskcopy.dll и дальнейшая работа с ним. Многие используя в Windows функцию Форматировать, замечали пункт Создание загрузочного диска MS-DOS. Он используется для создания загрузочного диска MS-DOS на определенных типах устройств, для других же типов устройств он заблокирован. Выясняя откуда Windows берет образ MS-DOS для записи, я узнал что он содержится в файле diskcopy.dll. Но тут появился другой вопрос, а как его оттуда извлечь? Предлагаю Вам несколько способов его извлечения. Способ 1 Использование редакторов ресурсов. Открываете файл diskcopy.dll любым редактором ресурсов и извлекаете(сохраняете) ресурс 1 из папки BINFILE как diskcopy.img Способ 2 Программа Disk Extract 1) Указываете в поле File(s) to search and extract byte sequence (wildcards *.* accepted) - файл для поиска и извлечения необходимого количества байтов: C:\Windows\System32\diskcopy.dll 2) Указываете в поле Byte sequence to find - с какого байта искать: EB3C90 3) Указываете в поле Bytes to copy - сколько байт скопировать: 1474560 4) Указываете в поле Save as - куда и под каким именем сохранить (например так): D:\Temp\diskcopy\diskcopy.img 5) Нажимаете на кнопку Play 6) В появившемся окне Confirm нажимаете Yes Способ 3 Программа GETBTDSK со скриптом Запускаете файл GETBTDSK.bat и получаете в итоге готовый файл diskcopy.img Некоторые антивирусные программы могут воспринять попытку её обращения к системному файлу как разновидность вируса, поэтому для работы скрипта либо изолируйте файл GETBTDSK.EXE, или папку где он находится из поиска антивирусной программой, либо воспользуйтесь первым способом. Хорошо, образ мы извлекли и у нас есть готовый файл diskcopy.img. Что же дальше, спросите Вы. А дальше, Вы можете: 1) Распаковать полученный файл с помощью программы архиватора 7zip и дальше работать с файлами по-своему усмотрению. 2) Записать загрузочный MS-DOS образ diskcopy.img на USB флеш-накопитель (флешку). 1. Открываете файл diskcopy.img в программе UltraISO 2. Выбираете Самозагрузка -> Записать образ жесткого диска... 3. Метод записи оставляете USB-HDD+ 4. Нажимаете Записать Чтобы не искать в интернете эти программы, Вы можете скачать архив с ними: msdosboot.zip 17. Термины и сокращения используемые Microsoft для маркировки своих продуктов. Скачивая какой-либо продукт Microsoft в интернете, помимо его названия Вы можете увидеть дополнительные обозначения в наименовании. Если Вам интересно, что означает "CTP", "Escrow", "LDR", "RC", "RTM" и тому подобное - предлагаю Вам, расшифровку особо часто встречающихся из них. BBT - Basic Block Tools или Binary Profile Feedback Optimization framework BBT - пакет инструментов оптимизации, помогающий уменьшить требования к рабочему набору Win32 приложения. Для этого применяется дополнительный статический анализ и эвристика кода. Также в результате мониторинга потока выполнения программы происходит интеграция профиля данных. Для дополнительной компрессии страниц памяти, BBT реорганизовывает статистические данные и секции ресурсов. BBT - cпециальный анализатор, оптимизирующий величину кода, путем игнорирования не используемой части, и архивации оставшейся. Другое значение BBT - это “Black Box Testing”, тестирование "чёрного ящика" или что-то в этом духе. BVT - Build Verification Test Небольшой набор тестов, проверяющих уровень качества сборки, на этапе её создания. Например, BVT для Блокнота может выглядеть как: "Запустить, напечатать текст, сохранить, выйти". Если сборка не проходит данный тест, то воизбежание дальнейших ошибок при тестировании, она отправляется на доработку. Порядок действий BVT редко меняется, а результаты - тщательно контролируются. CPP - Customer Preview Program Программа предварительного ознакомления. CTP - Community Technology Preview Предварительный технологический релиз для сообщества, впервые использован для сборки Vista build 5219, так называемый январьский CTP. DNSRV - .NET (DotNet) Server Раннее кодовое имя Windows Server 2003. EBS - Essential Business Server Серверное решение от Microsoft, имеет в своей основе ядро Windows Small Business Server 2008, ориентировано на рынок среднего бизнеса. EDW - External Developer Workstation Этот термин, использовался во времена разработки Windows Vista, для обозначения сборок выпущенных между RC и RTM сборками. Escrow Сборки, не имеющие серьёзных ошибок. Они, как правило, становятся в итоге Релиз-кандидатами или RTM (после того, как сборка подписана к выпуску). Exit Criteria Набор тестов, проверяющих наиболее важные аспекты корректной работы основных функций приложения. Как выглядит тот или иной тест, определяется командой-разработчиком функции, результаты прохождения теста долдны точно совпадать с ожидаемыми. Полное прохождение таких тестов ознаменует переход к следующему этапу разработки. FBL - Feature build lab Группа разработки какого-либо функционала. FVT - Feature Verification Tests Тоже самое, что и BVT, только для конкретной функции. GA - General Availability Означает, что програмное обеспечение доступно на основном рынке через Интернет или на каком-либо физическом носителе. GDR - General Distribution Release Используется для обновлений и хотфиксов, содержащих только заплатки критических ошибок и исправления, влияющие на стабильность. HSBS - Home and Small Business Server IDS - Internal Developer Server IDW - Internal Developer Workstation IDX - Internal Developer Client/Server LCTP - Limited Community Technology Preview Ограниченный предварительный технологический релиз. LDR - Limited Distribution Release Используется для обновлений и хотфиксов, содержащих “прочие” исправления, как правило, для ошибок, возникающих у весьма специфической группы пользователей. MMS - Mid-Market Server Раннее название Essential Business Server. QFE - Quick Fix Engineering Аналогично LDR. QHSV - Q Home Server Раннее название Windows Home Server. RC - Release Candidate Качество сборки на данной стадии разработки наиболее близко к стабильному, критические ошибки уже исправлены, однако, в ходе текущего тестирования могут быть найдены новые ошибки. RDP - Rapid Deployment Program RTM - Release To Manufacturing Стабильная сборка, прошедшая все стадии тестирования, в которой исправлены все найденные ошибки, и готовая к применению. RTW - Release To Web Это RTM, предназначенный для распространения через Интернет. SBS - Small Business Server Self host Сброки, прошедшие тесты Exit Criteria tests, готовые к более глубокому тестированию. Self test Сборки, прошедшие BVT и FVT тесты. Self toast Сборки, не прошедшие BVT. Sign-off Подписание, означает, что функция/продукт готова к продаже. TAP - Technology Adoption Program Программа технологического утверждения, в ходе которого собираются отзывы тестеров, в качестве которых могут выступать и заказчики компании. TP - Technical Preview VBL - Virtual Build Lab Термин обозначает группу разработчиков объединенных в виртуальную лабораторию. WHS - Windows Home Server WSSG - Windows Server Solutions Group WSUS - Windows Server Update Services 18. Как удалить установленное обновление? Если Вы установили обновление в Windows, для добавления дополнительной функции, а оно Вам не понравилось, то Вы можете спокойно его удалить. Для удаления любого обновления сделайте следующее: 1) Откройте Панель управления\Программы 2) Нажмите на ссылку Просмотр установленных обновлений 3) Нажмите правой кнопкой на любом обновлении, которое желаете удалить и щелкните на появившемся слове Удалить. 4) В случае необходимости, перезагрузите компьютер. 19. Создание значков управления состоянием компьютера. Для быстрого изменения состояния системы Вы можете создать на рабочем столе ярлыки позволяющие изменить его одним мажатием мыши. Для создания ярлыков выполните следующие действия: 1) Нажмите правую клавишу мыши на рабочем столе, выберите пункт меню Создать -> Ярлык 2) В поле Укажите расположение объекта введите необходимую команду для создания ярлыка и нажмите OK. Блокировка компьютера rundll32.exe User32.dll,LockWorkStation Выход из системы Shutdown.exe /l Завершение работы Shutdown.exe -s -t 00 Перезагрузка Shutdown.exe -r -t 00 Сон rundll32.exe powrprof.dll,SetSuspendState Sleep 20. Копирование текста из окон сообщений и всплывающих оповещений в буфер обмена. Текст из окна сообщения Windows выделить для копирования невозможно, так как он заблокирован. Но Вы можете скопировать данный текст в буфер обмена. Для того чтобы это нажмите комбинацию клавиш Ctrl+C, а затем вставьте текст из буфера в любой текстовый редактор используя комбинацию клавиш Ctrl+V. Окно, текст которого нужно скопировать, должно быть активным. Например, попробуйте закрыть окно оснастки Службы при открытом окне свойств отдельной службы, и Вы увидите одно из таких сообщений Windows. |
|
||||||||||||||||||||||||||||||||||||||||||||||||||||||||||||||||||||||||||||||||||||||||||||||||||||||||||||||||||||||||||||||||||||||||||||||||||||||||||||||||||||||||||||||||||||||||||||||||||||||||||||||||||||||||||||||||||||||||||||||||||||||||||||||||||||||||||||||||||||||||||||||||||||||||||||||||||||||||||||||||||||||||||||||||||||||||||||||||||||||||||||||||||||||||||||||||||||||
|
Главная | Контакты | Нашёл ошибку | Прислать материал | Добавить в избранное |
||||||||||||||||||||||||||||||||||||||||||||||||||||||||||||||||||||||||||||||||||||||||||||||||||||||||||||||||||||||||||||||||||||||||||||||||||||||||||||||||||||||||||||||||||||||||||||||||||||||||||||||||||||||||||||||||||||||||||||||||||||||||||||||||||||||||||||||||||||||||||||||||||||||||||||||||||||||||||||||||||||||||||||||||||||||||||||||||||||||||||||||||||||||||||||||||||||||||
|
|
||||||||||||||||||||||||||||||||||||||||||||||||||||||||||||||||||||||||||||||||||||||||||||||||||||||||||||||||||||||||||||||||||||||||||||||||||||||||||||||||||||||||||||||||||||||||||||||||||||||||||||||||||||||||||||||||||||||||||||||||||||||||||||||||||||||||||||||||||||||||||||||||||||||||||||||||||||||||||||||||||||||||||||||||||||||||||||||||||||||||||||||||||||||||||||||||||||||||