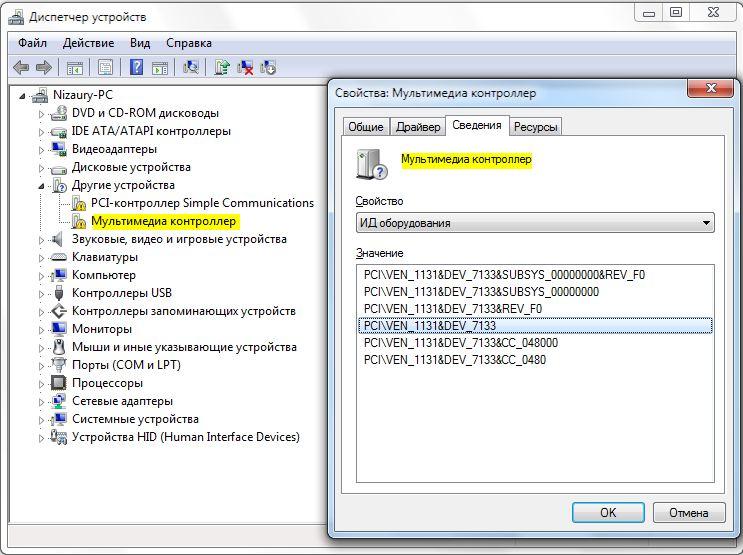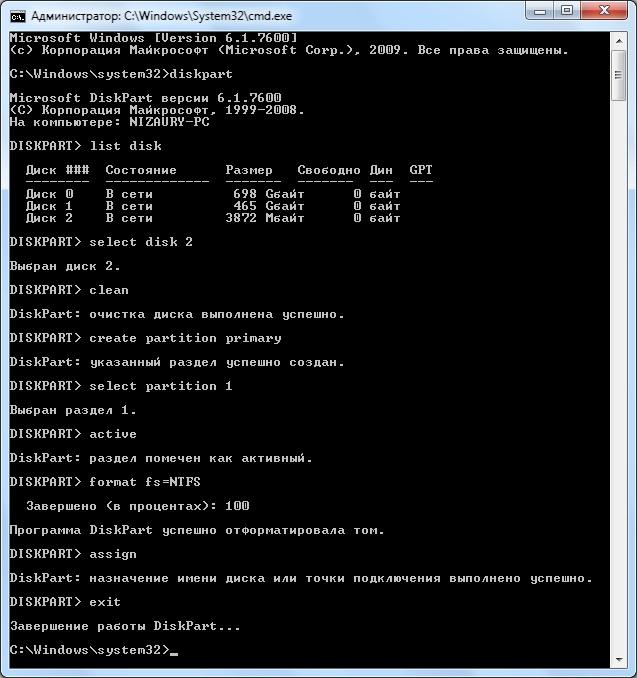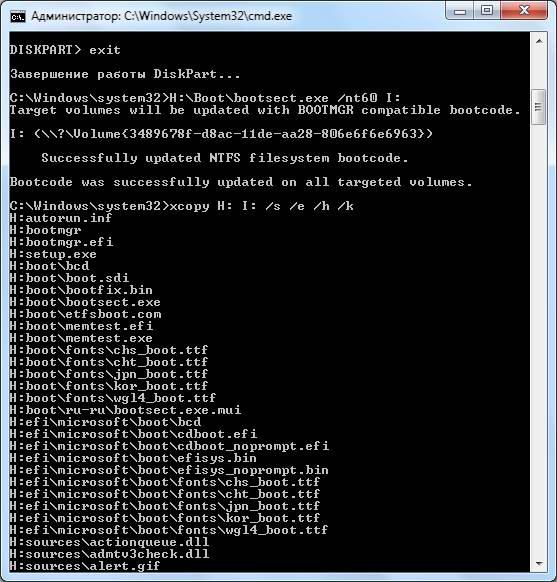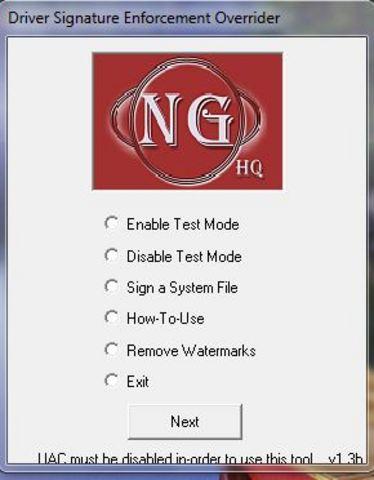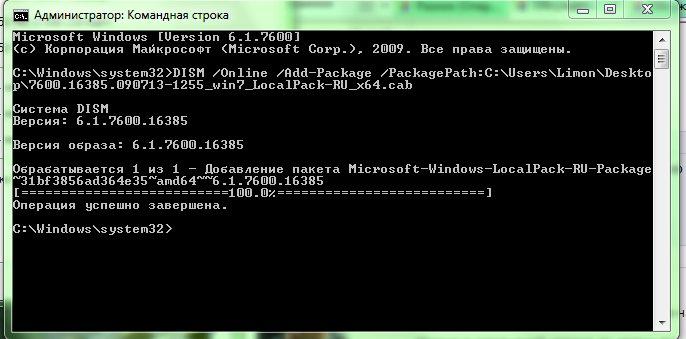|
||||
|
|
Установка 1. Как добавить новое устройство(драйвер) вручную? 1) Нажимаем Windows + R 2) В открывшемся окне набираем hdwwiz, жмём OK 3) В открывшемся окне, жмем Далее(Next) 4) В следующем окне выбираем Установка оборудования, выбранного из списка вручную. (Install the hardware that I manually select from a list), жмём Далее(Next) 5) Выбираем в списке самую верхнюю строчку Показать все устройства(Show all devices), жмём Далее(Next) 6) В следующем окне нажимаем на кнопку Установить с диска(Install From Disk), в нижнем правом углу 7) В открывшемся окне нажимаем кнопку Обзор(Browse) и указываем путь к файлу драйвера (inf-файл), нажимаем Ok, а затем Далее(Next) 8) Подтверждаем желание установить нажатием Далее(Next) 2. Место сохранения обновлений полученных через Центр обновления Windows (Windows Update). Все обновления, которые Вы скачиваете или устанавливаете через внутреннюю службу Windows Центр обновления Windows (Windows Update) хранятся в папке: C:\Windows\SoftwareDistribution\Download, а также в подпапках внутри неё. После установки обновлений, Вы можете сохранить их себе на компьютер просто скопировав из папки нужный Вам файл. Файлы содержащие в своем названии -express, могут повторно не установиться. Следовательно Вы можете их и не копировать. 3. Как определить неизвестное устройство? Узнаем VendorID(VEN) или HardwareID(DEV) устройства. В диспетчере устройств нажимаем у неизвестного устройства Свойства. Далее Сведения-Проматываем до ID оборудования. Теперь идем на http://www.pcidatabase.com/. И вводим одно из найденных значений.
Если в указанной выше вкладке этого нет посмотрите также в вкладках: Совместимые ИД Путь к экземпляру устройства Родитель Родственные там тоже это указывается. 4. Где можно найти драйвера, зная VendorID(VEN) или HardwareID(DEV)? Здесь http://devid.info/ 5. Во время инсталяции, после копирования файлов, установщик (сама система) виснет. Она не висит. Попробуйте выбрать другой монитор в персонализации - параметры дисплея. Это бывает, если у видеокарты два выхода. Такое состояние "зависания" может иметь разное время: от 2-3 минут до 25-30. 6. Установка Windows 7 с USB флеш-накопителя (флешки). Вариант 1 1) Вставьте Ваш флеш-диск в USB-порт. 2) Откройте ISO-образ Windows программой UltraISO Так: Щелкните на ISO-файле правой кнопкой мыши и выберите пункт Открыть, используя UltraISO Или так: В программе UltraISO в меню Файл нажмите на пункт Открыть, выберите нужный Вам образ Windows 7 и нажмите Открыть. 3) Убедившись, что образ открыт - выберите в меню Самозагрузка пункт Записать образ Жесткого диска 4) В списке Disk Drive:, выберите Ваш флеш-накопитель, в пункте Метод записи: USB-HDD+ и нажмите Записать. 5) В появившемся окне об уничтожении информации Подсказка, нажмите кнопку Да. Дождитесь, когда завершится запись (от 5 до 20 минут). 6) Не вынимая флеш-диска из USB-порта перезагрузите компьтер. 7) Сразу после начала перезапуска нажмите на клавиатуре Delete (Del), чтобы попасть в BIOS. 8) В BIOS установите загрузку в первую очередь с USB-HDD. 9) Сохраните настройки и выйдите из BIOS. Компьютер перезапуститься и начнет загрузку с флеш-накопителя. 10) Сама по себе установка мало чем отличается от установки с загрузочного DVD-диска, но есть один момент. Когда завершится копирование и распаковка файлов, и компьютер в первый раз пойдет на перезагрузку, нужно снова идти в BIOS и ставить обратно приоритет загрузки (по умолчанию с жесткого диска) или вытащить флешку. Иначе, возможно, загрузка снова пойдет с флеш-диска. Вариант 2 Подготовка USB флеш-накопителя (флешки) для будущей загрузки и установки Windows 7: 1) Подключаете USB флеш-накопитель (флешку) не менее 4 Гб к USB-порту. 2) В строке поиска меню Пуск вводите cmd.exe, щелкаете на найденном правой кнопкой мыши и нажимаете Запуск от имени администратора 3) Запускате утилиту управления дисками diskpart, дожидаетесь приглашения DISKPART> 4) Выполняете команду list disk (отображает список всех дисков ПК) 5) Ищете среди них Ваш диск USB, в моём примере это Disk 2 6) Выполняете команду select disk # (где # – это номер нашего USB-драйва, полученного в предыдущей команде). Для нашего случая – select disk 2. Данная команда указывает diskpart, что все дальнейшие операции будут проводиться с данным диском. 7) Выполняете команду clean (стирает все данные и разделы на USB диске) 8) Выполняете команду create partition primary (создание нового раздела на диске) 9) Выполняете команду select partition 1 (выбор раздела, как дальнейшего объекта для манипуляций) 10) Выполняете команду active – делаете выбранный раздел активным 11) Выполняете команду format fs=NTFS – форматируете раздел в файловую систему NTFS 12) Выполняете команду assign – активируете процесс подключения устройства, получения букв для созданных разделов (если автостарт опция включена – всплывает окно, как будто вы только что подключили USB-драйв) 13) exit – выходите из diskpart в командную строку.
14) Вставляете имеющийся у Вас дистрибутив Windows 7 в дисковод, или монтируете образ в виртуальный диск. 15) Допустим, что он у Вас установлен в дисковод H:, тогда в командной строке (не в diskpart !!!) выполняете команду: H:\Boot\bootsect.exe /nt60 I: где I: – буква, полученная только что подготовленным USB-драйвом. Данная команда подменяет на диске I: файлы загрузчика на те, которые необходимы для загрузки Windows 7. Битность базовой ОС и дистрибутива Windows должны быть одинаковыми . 16) Копируете все файлы с Вашего дистрибутива на Ваш USB флеш-накопитель (флешку). Используйте для этого либо Windows Explorer, либо команду: xcopy H: I: /s /e /h /k
Всё, USB-драйв готов. Загружаете ПК с полученного USB флеш-накопителя. Для ускорения процесса копирования опытные пользователи могут воспользоваться программой RichCopy, она является графической оболочкой команды robocopy, и включает всебя большое количество настроек. В число многочисленных параметров входят сортировка файлов по атрибутам и папкам, предотвращение ошибок, смена атрибутов, тайминг копирования, редактирование отметки о времени, установка количества потоков и размера используемого кэша. 7. Интеграция языковых пакетов и обновлений в дистрибутив Windows 7. Вариант 1 вручную с помощью DISM. Для работы нам потребуются WAIK, GimageX 1) Скачайте и установите Windows® Automated Installation Kit (AIK) for Windows® 7 2) Перезагрузите компьютер. Русификация установщика install.Wim 1) Создаёте на диске D: папки Lip, Mount и mWim 2) Копируете lp.cab и все обновления (MSU и CAB) в папку Lip и создаёте в ней подпапку uLip 3) При помощи GimageX экспортируете из папки \Sources\install.wim в папку D:\mWim образ Ultimate (индекс 5 для 32-битных версий или Индекс 4 для 64-битных версий) как install.wim 4) Выполняете перезагрузку вашего ПК. 5) Запускаете командную строку от имени администратора (Win+R -> cmd -> Ok) и монтируете файл D:\mWim\install.wim в папку D:\Mount выполнив в консоли команду: (команды копируете, и вставляете в консоль по правому клику) dism /Mount-Wim /WimFile:D:\mWim\install.wim /index:1 /MountDir:D:\Mount 6) Интегрируете языковой пакет и обновления: Для интеграции языкового пакета введите команду: dism /image:D:\Mount /Add-Package /PackagePath:D:\Lip\lp.cab Для интеграции обновления, используйте команду аналогичную предыдущей, подставляя вместо lp.cab, наименование интегрируемого обновления. Вот пример интеграции произвольного обновления: dism /image:D:\Mount /Add-Package /PackagePath:D:\Lip\Windows6.1-KB123456-x64.msu 7) Применяем все настройки для русского языка командой: dism /image:D:\Mount /Set-AllIntl:ru-RU Примеры запуска команд DISM: dism /image:D:\Mount /Set-UILang:ru-RU (язык интерфейса системы) dism /image:D:\Mount /Set-SysLocale:ru-RU (язык системной локали для не Unicode) dism /image:D:\Mount /Set-UserLocale:ru-RU (денежный формат, формат времени) dism /image:D:\Mount /Set-InputLocale:0419:00000419 (настройки ввода с клавиатуры) dism /image:D:\Mount /Set-TimeZone:"Russian Standard Time" (временная зона) 8) Демонтируете образ с сохранением изменений: dism /Unmount-Wim /MountDir:D:\Mount /commit Демонтаж без сохранения: dism /Unmount-Wim /MountDir:D:\Mount /discard 9) Заменяете файл sources\install.wim в дистрибутиве, файлом D:\mWim\install.wim 10) Там же правите текст файла sources\lang.ini [Available UI Languages] ru-RU = 2 en-US = 3 [Fallback Languages] ru-RU = ru-ru en-US = en-us Русификация установщика Boot.Wim 1) Распаковываете lp.cab в папку D:\Lip\uLip expand D:\Lip\lp.cab -f:* D:\Lip\uLip 2) Очищаете папку D:\Mount 3) При помощи GimageX экспортируем из файла \Sources\boot.wim (индекс 2 !!!) в папку D:\mWim\ как boot.wim. 4) Монтируете файл boot.wim в папку D:\Mount dism /Mount-Wim /WimFile:D:\mWim\boot.wim /index:1 /MountDir:D:\Mount 5) Добавляете в boot.wim русский язык: xcopy D:\Lip\uLip\setup\* D:\Mount\ /cheryki 6) Добавляете в boot.wim файлы лицензий: xcopy D:\Lip\uLip\sources\license\* D:\Mount\sources\license\ /cheryki 7) Правите текст файла D:\Mount\sources\lang.ini так же, как описано выше. 8) Демонтируете с сохранением файл boot.wim, папку uLip можно удалить. dism /Unmount-Wim /MountDir:D:\Mount /commit 9) Заменяете файл sources\boot.wim в дистрибутиве, файлом D:\mWim\boot.wim Вариант 2 с помощью интегратора 1) Скачайте Интегратор обновлений и языковых пакетов Windows 7 2) Запустите его 3) Укажите (выберите) необходимы вам опции. 4) Нажмите на кнопку Выполнить 5) Дождитесь успешного выполнения и увидите результат. Вариант 3 с помощью командного файла скрипта. 1) Скачайте LPIntegrator.zip 2) Распакуйте скачанный архив в папку 3) Нажмите правой кнопкой мыши на файле LPIntegrator.bat и щелкните на пункте меню Изменить 4) Измените значение параметра set LANG=ru-RU, на язык интегрируемого языкового пакета, где en-US - для английского языка, de-DE - для немецкого языка и т.д. 5) Сохраните изменения и закройте редактирование. 6) Запустите LPIntegrator.bat 7) Выберите версию Вашего образа Windows 7 8) Распакуйте ISO-образ в папку C:\7Work\DVD или скопируйте туда все файлы Вашего инсталяционного диска. 9) Скопируйте языковой пакет, который Вы хотите интегрировать в папку C:\7Work\LP 10) Скопируйте обновления, которые Вы хотите интегрировать в папку C:\7Work\CABS 11) Нажмите любую клавишу(например, Enter) для продолжения. Также для работы с программой DISM в графическом режиме Вы можете воспользоваться программой DISM Tool. Данная программа позволяет выполнять, все необходимые Вам команды, используя графический интерфейс. С помощью неё Вы сможете смонтировать (Mount WIM) и демонтировать (Dis-Mount WIM) образ, интегрировать языковой пакет или необходимое Вам обновление(используйте пункт Add Packages). 8. Добавление новых языков интерфейса в Windows. Для добавления языков интерфейса необходимо установить дополнительные языковые файлы. После установки языковых файлов можно просматривать текст мастеров, диалоговых окон, меню, разделов справки и прочих элементов Windows на другом языке. Существуют 2 варианта добавления новых языков интерфейса: первый - через Центр обновления Windows(Windows Update), а второй - скачав и установив файл языкового пакета вручную. Перед началом работы измените в Панели Управления (Control Panel) способ просмотра(View by), вместо Категория(Category) на Крупные (Large icons) или Мелкие значки(Small icons). Вариант1. Через Центр обновления Windows(Windows Update) 1) Откройте Центр обновления Windows Пуск -> Все программы -> Центр обновления Windows (Start -> All Programs -> Windows Update) или Панель управления\Все элементы панели управления\Центр обновления Windows (Control Panel\All Control Panel Items\Windows Update) 1a) Также вы можете нажать Win+R, в поле Выполнить ввести указанную ниже команду и нажать Ok Shell:::{36eef7db-88ad-4e81-ad49-0e313f0c35f8} 2) Выберите пункт Необязательных обновлений XX шт. доступны (XX options updates are available) 3) Поставьте флажок напротив нужного Вам языкового пакета (Language Pack) и нажмите Ok Вариант 2. При наличии файла языка интерфейса lp.cab 1) Заходите в Панель Управления(Control Panel) 2) Открываете Язык и региональные стандарты (Regional and Language) 3) Переходите на вкладку Языки и клавиатуры (Keyboards and Languages) 4) Нажимаете Установить или удалить язык (Install/uninstall languages...) 4a) Также вы можете нажать Win+R, в поле Выполнить ввести lpksetup и нажать Ok 5) Нажимаете Установить языки интерфейса (Install display languages) 6) Нажимаете кнопку Обзор...(Browse...) 7) Указываете путь к папке с lp.cab и нажимаете Ok 8) Выбираете необходимый Вам язык и нажимаете Далее(Next) Вариант 3. Установка файла скачанного с сервера Windows Update Вы можете установить необходимый Вам язык интерфейса, скачав exe-файл по прямой ссылке с сервера Windows Update и просто запустив его. Оффициальные языковые пакеты для 32-bit (x86) Windows 7 RTM: Арабский (Arabic): http://download.windowsupdate.com/msdownload/update/software/updt/2009/08/windows6.1-kb972813-x86-ar-sa_210ccc96338a1ff683803eb4034e5f53d6d54c97.exe Болгарский (Bulgarian): http://download.windowsupdate.com/msdownload/update/software/updt/2009/08/windows6.1-kb972813-x86-bg-bg_2e5d91b00775e0f974d4ec213fc20d470ff6850e.exe Китайский (упрощенное письмо) (Chinese (Simplified)): http://download.windowsupdate.com/msdownload/update/software/updt/2009/08/windows6.1-kb972813-x86-zh-cn_ab024143b556395e6638e26712b1e0f3bc031fcf.exe Китайский (традиционное письмо) (Chinese (Traditional)): http://download.windowsupdate.com/msdownload/update/software/updt/2009/08/windows6.1-kb972813-x86-zh-hk_90617b75cfaab716a43e7c082b00490a6d475376.exe Хорватский (Croatian): http://download.windowsupdate.com/msdownload/update/software/updt/2009/08/windows6.1-kb972813-x86-hr-hr_d8a4131aee5d5de039a3a0dc517ca0c07ebc3472.exe Чешский (Czech): http://download.windowsupdate.com/msdownload/update/software/updt/2009/08/windows6.1-kb972813-x86-cs-cz_2759680ec6e2f4a7629c7d02b1fbce0a0d410a4e.exe Датский (Danish): http://download.windowsupdate.com/msdownload/update/software/updt/2009/08/windows6.1-kb972813-x86-da-dk_e1c57a4dcbd336ac73e349a9bb9d30de17ac093f.exe Нидерландский (Dutch): http://download.windowsupdate.com/msdownload/update/software/updt/2009/08/windows6.1-kb972813-x86-nl-nl_194a2ca7b589e77b0be73b822f77760823183c51.exe Английский (English): http://download.windowsupdate.com/msdownload/update/software/updt/2009/08/windows6.1-kb972813-x86-en-us_22ee3397a02372681b375ddabf6ffa33662fd500.exe Эстонский (Estonia): http://download.windowsupdate.com/msdownload/update/software/updt/2009/08/windows6.1-kb972813-x86-et-ee_3a99769fac5d6a11e6616297f842a9074c045699.exe Финский (Finnish): http://download.windowsupdate.com/msdownload/update/software/updt/2009/08/windows6.1-kb972813-x86-fi-fi_dd1973cc63ab7dea0e5d660af06869a8beefe36a.exe Французский (French): http://download.windowsupdate.com/msdownload/update/software/updt/2009/08/windows6.1-kb972813-x86-fr-fr_1878fd391b990054787a14b0db4a5db00b793bf1.exe Немецкий (German): http://download.windowsupdate.com/msdownload/update/software/updt/2009/08/windows6.1-kb972813-x86-de-de_1b86ff9b8f4c517dd341d76f24c74399278b05fc.exe Греческий (Greek): http://download.windowsupdate.com/msdownload/update/software/updt/2009/08/windows6.1-kb972813-x86-el-gr_1f366d5e4fbde7df89b106821236fc1d3b3c9230.exe Иврит (Hebrew): http://download.windowsupdate.com/msdownload/update/software/updt/2009/08/windows6.1-kb972813-x86-he-il_a3d6a6ae858f33ffa11a14c2a966e6603c134ef9.exe Венгерский (Hungarian): http://download.windowsupdate.com/msdownload/update/software/updt/2009/08/windows6.1-kb972813-x86-hu-hu_12feb47da4bb28f60b6a30d379044356581c20f8.exe Итальянский (Italian): http://download.windowsupdate.com/msdownload/update/software/updt/2009/08/windows6.1-kb972813-x86-it-it_079a3afeb88f14d24a3b4204812225e78c2e0bb8.exe Японский (Japanese): http://download.windowsupdate.com/msdownload/update/software/updt/2009/08/windows6.1-kb972813-x86-ja-jp_08758c23cc64a53949072d53dd7bf6bbc8b45420.exe Корейский (Korean): http://download.windowsupdate.com/msdownload/update/software/updt/2009/08/windows6.1-kb972813-x86-ko-kr_bb2de1652c37394be4de87438661b129f8b56908.exe Латышский (Latvian): http://download.windowsupdate.com/msdownload/update/software/updt/2009/08/windows6.1-kb972813-x86-lv-lv_8b7a0b361dd37f7cd3926f798a79a90d378b18b2.exe Литовский (Lithuanian): http://download.windowsupdate.com/msdownload/update/software/updt/2009/08/windows6.1-kb972813-x86-lt-lt_7aee9ce232cb46701f479fafdb0aea369ce1ad6a.exe Норвежский (Norwegian): http://download.windowsupdate.com/msdownload/update/software/updt/2009/08/windows6.1-kb972813-x86-nb-no_d65ea89195cf5f7d3170ccb1db7bae3c157f5b24.exe Польский (Polish): http://download.windowsupdate.com/msdownload/update/software/updt/2009/08/windows6.1-kb972813-x86-pl-pl_9199018040692bc732a590e9b092a18120d326b2.exe Португальский (Бразилия) (Portuguese (Brazil)): http://download.windowsupdate.com/msdownload/update/software/updt/2009/08/windows6.1-kb972813-x86-pt-br_0a3fe79820d6d199dd43495d4efa5c40f270e45a.exe Португальский (Португалия) (Portuguese (Portugal)): http://download.windowsupdate.com/msdownload/update/software/updt/2009/08/windows6.1-kb972813-x86-pt-pt_4165bd9cd083abd8ddd81986e18b1fd86aab5ce9.exe Румынский (Romanian): http://download.windowsupdate.com/msdownload/update/software/updt/2009/08/windows6.1-kb972813-x86-ro-ro_e1c324236046eb608e478570cf4396776ff02a72.exe Русский (Russian): http://download.windowsupdate.com/msdownload/update/software/updt/2009/08/windows6.1-kb972813-x86-ru-ru_f4df4bcb8d3194323f17a086a17f46dd0c9c492a.exe Сербский ()латиница (Serbian (Latin)): http://download.windowsupdate.com/msdownload/update/software/updt/2009/08/windows6.1-kb972813-x86-sr-latn-cs_6e049bae4d75b82405b28455e2def0a0d0055a9c.exe Словацкий (Slovak): http://download.windowsupdate.com/msdownload/update/software/updt/2009/08/windows6.1-kb972813-x86-sk-sk_dd2ce36a7e94fceff650cb892b8c954b8af6025a.exe Словенский (Slovenian): http://download.windowsupdate.com/msdownload/update/software/updt/2009/08/windows6.1-kb972813-x86-sl-si_17786270766d556ba9bf3693762cb98805df9f50.exe Испанский (Spanish): http://download.windowsupdate.com/msdownload/update/software/updt/2009/08/windows6.1-kb972813-x86-es-es_1943a073d8f00e387301deb22cd177bf77319ee8.exe Шведский (Swedish): http://download.windowsupdate.com/msdownload/update/software/updt/2009/08/windows6.1-kb972813-x86-sv-se_687085e8bbdf9c17a668b801f28f7f9c74e7a86a.exe Тайский (Thai): http://download.windowsupdate.com/msdownload/update/software/updt/2009/08/windows6.1-kb972813-x86-th-th_780885dd42c039d9926ac004c76ba3ba9c30c6d0.exe Турецкий (Turkish): http://download.windowsupdate.com/msdownload/update/software/updt/2009/08/windows6.1-kb972813-x86-tr-tr_13015cb75811f874c83fdd679beb4c22c930a57c.exe Украинский (Ukrainian): http://download.windowsupdate.com/msdownload/update/software/updt/2009/08/windows6.1-kb972813-x86-uk-ua_0a467bf14bc4f524c18877f570a20c58e91ceba9.exe Оффициальные языковые пакеты для 64-bit (x64) Windows 7 RTM: Арабский (Arabic): http://download.windowsupdate.com/msdownload/update/software/updt/2009/08/windows6.1-kb972813-x64-ar-sa_aaac936bd625c12b607dffea19fab8be9cfa28f6.exe Болгарский (Bulgarian): http://download.windowsupdate.com/msdownload/update/software/updt/2009/08/windows6.1-kb972813-x64-bg-bg_155634f17868659db4b65cfeff57059b2436515f.exe Китайский (упрощенное письмо) (Chinese (Simplified)): http://download.windowsupdate.com/msdownload/update/software/updt/2009/08/windows6.1-kb972813-x64-zh-cn_a649e9af1e28514d48bdc51f7956be08060e54bc.exe Китайский (традиционное письмо) (Chinese (Traditional)): http://download.windowsupdate.com/msdownload/update/software/updt/2009/08/windows6.1-kb972813-x64-zh-hk_d428bc1cca4aea20163936e6687221c0e6b99ec4.exe Хорватский (Croatian): http://download.windowsupdate.com/msdownload/update/software/updt/2009/08/windows6.1-kb972813-x64-hr-hr_06468f799a1c1f295bc3abbc85c14116e2645122.exe Чешский (Czech): http://download.windowsupdate.com/msdownload/update/software/updt/2009/08/windows6.1-kb972813-x64-cs-cz_f136df3188c54ff234ca77253fee2cf3e91966b7.exe Датский (Danish): http://download.windowsupdate.com/msdownload/update/software/updt/2009/08/windows6.1-kb972813-x64-da-dk_2b7590d389ca96af6f367408150cb6bc9aa8f4b4.exe Нидерландский (Dutch): http://download.windowsupdate.com/msdownload/update/software/updt/2009/08/windows6.1-kb972813-x64-nl-nl_2ac14543f6e46c61ae226d7f0f5aee7f4d500e9f.exe Английский (English): http://download.windowsupdate.com/msdownload/update/software/updt/2009/08/windows6.1-kb972813-x64-en-us_483a3e51038f1a369bc5b5cdf5fc32df3ea4ad27.exe Эстонский (Estonian): http://download.windowsupdate.com/msdownload/update/software/updt/2009/08/windows6.1-kb972813-x64-et-ee_3c0479d7049109bcb42fd9ec59d1c65449704687.exe Финский (Finnish): http://download.windowsupdate.com/msdownload/update/software/updt/2009/08/windows6.1-kb972813-x64-fi-fi_4378f72d1233b00e2bdfc680a13f62ae11ab0fcb.exe Французский (French): http://download.windowsupdate.com/msdownload/update/software/updt/2009/08/windows6.1-kb972813-x64-fr-fr_0e50cd2ea794e4cdfac861b194d2e996b7bbc8d8.exe Немецкий (German): http://download.windowsupdate.com/msdownload/update/software/updt/2009/08/windows6.1-kb972813-x64-de-de_399ac15b2d55fd5dea0770d98825d7e75f4ad533.exe Греческий (Greek): http://download.windowsupdate.com/msdownload/update/software/updt/2009/08/windows6.1-kb972813-x64-el-gr_9ae588ba70896f9100a10cb8ed68a79678d6fc32.exe Иврит (Hebrew): http://download.windowsupdate.com/msdownload/update/software/updt/2009/08/windows6.1-kb972813-x64-he-il_86c22105bb32269c9c0deaf2710fcb1531a29817.exe Венгерский (Hungarian): http://download.windowsupdate.com/msdownload/update/software/updt/2009/08/windows6.1-kb972813-x64-hu-hu_e5c47bffe398b9ace42d4326de2646a6172d39b5.exe Итальянский (Italian): http://download.windowsupdate.com/msdownload/update/software/updt/2009/08/windows6.1-kb972813-x64-it-it_3f0f5d78202e074e17a495beec821e1d326a8e2a.exe Японский (Japanese): http://download.windowsupdate.com/msdownload/update/software/updt/2009/08/windows6.1-kb972813-x64-ja-jp_9d73b1c1270deacbe7a2329559476a94daddb848.exe Корейский (Korean): http://download.windowsupdate.com/msdownload/update/software/updt/2009/08/windows6.1-kb972813-x64-ko-kr_e6b3322c3865cfd328d84376e192c4f9d41aa0e6.exe Латышский (Latvian): http://download.windowsupdate.com/msdownload/update/software/updt/2009/08/windows6.1-kb972813-x64-lv-lv_70c1f8bda213f20aea07e46a6c9ed976f0d151ce.exe Литовский(Lithuanian): http://download.windowsupdate.com/msdownload/update/software/updt/2009/08/windows6.1-kb972813-x64-lt-lt_ede5a878aae2b0d64e81ff739e950b6f105df580.exe Норвежский (Norwegian): http://download.windowsupdate.com/msdownload/update/software/updt/2009/08/windows6.1-kb972813-x64-nb-no_1b7f93a0906a62eecd6b200979f8df986a7556f1.exe Польский (Polish): http://download.windowsupdate.com/msdownload/update/software/updt/2009/08/windows6.1-kb972813-x64-pl-pl_6b228326c2f7ef6406242671600b499746ff3454.exe Португальский (Бразилия) (Portuguese (Brazil)): http://download.windowsupdate.com/msdownload/update/software/updt/2009/08/windows6.1-kb972813-x64-pt-br_276b65f3b6b2657c8fe936f9841dc1243e02dc7b.exe Португальский (Португалия) (Portuguese (Portugal)): http://download.windowsupdate.com/msdownload/update/software/updt/2009/08/windows6.1-kb972813-x64-pt-pt_f8310aa4a73841aec29b3f4e74ecaece56b695e9.exe Румынский (Romanian): http://download.windowsupdate.com/msdownload/update/software/updt/2009/08/windows6.1-kb972813-x64-ro-ro_810f2d590dd5aac92561eea5884ed1c70f34dbd9.exe Русский (Russian): http://download.windowsupdate.com/msdownload/update/software/updt/2009/08/windows6.1-kb972813-x64-ru-ru_f0acfc688d609ee45d43cc60c6412a3071a665bd.exe Сербский ()латиница (Serbian (Latin)): http://download.windowsupdate.com/msdownload/update/software/updt/2009/08/windows6.1-kb972813-x64-sr-latn-cs_275e0a17cbec543aa1bd7eebc883a1d21c11b514.exe Словацкий (Slovak): http://download.windowsupdate.com/msdownload/update/software/updt/2009/08/windows6.1-kb972813-x64-sk-sk_15f397de2ceaaff8dbfe670bcc6c013791a297c3.exe Словенский (Slovenian): http://download.windowsupdate.com/msdownload/update/software/updt/2009/08/windows6.1-kb972813-x64-sl-si_8cfc82e0d15ed94634d3da69674008dc56755b93.exe Испанский (Spanish): http://download.windowsupdate.com/msdownload/update/software/updt/2009/08/windows6.1-kb972813-x64-es-es_2e593c26d9e23ad8176224a53c68a04f996ee014.exe Шведский (Swedish): http://download.windowsupdate.com/msdownload/update/software/updt/2009/08/windows6.1-kb972813-x64-sv-se_1f4c415e0f4ca77064d597975f6ac7a9e0b8af63.exe Тайский (Thai): http://download.windowsupdate.com/msdownload/update/software/updt/2009/08/windows6.1-kb972813-x64-th-th_080c8631d44a53c34ffdab8fd73820572dd87be4.exe Турецкий (Turkish): http://download.windowsupdate.com/msdownload/update/software/updt/2009/08/windows6.1-kb972813-x64-tr-tr_6bd6660158289e0b5d4b5a7f7fded6e3528a9a04.exe Украинский (Ukrainian): http://download.windowsupdate.com/msdownload/update/software/updt/2009/08/windows6.1-kb972813-x64-uk-ua_c6c4e44c9d903049a4c60fed9d42effa18f345bd.exe Смена Вашего языка интерфейса на новый: 1) Заходите в Панель Управления(Control Panel) 1.1) Открываете Язык и региональные стандарты (Regional and Language) 1.1a) Также вы можете нажать Win+R, в поле Выполнить ввести intl.cpl и нажать Ok 1.2) Переходите на вкладку Языки и клавиатуры (Keyboards and Languages) 2) Выбираете в пункте Выберите язык интерфейса (Choose a display language:) нужный Вам язык и нажимаете Ok 3) Нажимаете кнопку Выйти из системы сейчас (Log off now) 4) В появившемся экране выбираете своего пользователя. 5) В случае необходимости вводите свой пароль и попадаете в Windows на выбранном Вами языке 9. Как не вводить ключ при инсталляции Windows? Вариант 1 по материалам technet.microsoft.com: EI.cfg is a Windows Setup-specific configuration file used to determine what edition and license will be used during installation. This file replaces PID.txt and is located on the product media under the \sources folder. Добавьте в файл EI.cfg находящийся в папке \sources строку: [PID] Value="xxxxx-xxxxx-xxxxx-xxxxx-xxxxx" Вариант 2 Создаете файл Autounattend.xml со следующим текстом и кладете в \Sources Помимо папки \Sources файл Autounnattend.xml следует положить в корень дистрибьютива. <?xml version=”1.0? encoding=”utf-8??> <unattend xmlns=”urn:schemas-microsoft-com:unattend”> <settings pass=”windowsPE”> <component name=”Microsoft-Windows-International-Core-WinPE” processorArchitecture=”x86? publicKeyToken=”31bf3856ad364e35? language=”neutral” versionScope=”nonSxS” xmlns:wcm=”http://schemas.microsoft.com/WMIConfig/2002/State” xmlns:xsi=”http://www.w3.org/2001/XMLSchema-instance”> <UserData> <AcceptEula>true</AcceptEula> <FullName>MyName</FullName> <Organization>Microsoft</Organization> <ProductKey> <Key>xxxxx-xxxxx-xxxxx-xxxxx-xxxxx</Key> <WillShowUI>OnError</WillShowUI> </ProductKey> </UserData> </component> </settings> </unattend> 10. Отключение проверки цифровой подписи драйверов и её добавление в 64-битных Windows 7. Многие из нас сталкивались с проблемой установки неподписанного драйвера. Например, необходимо поставить драйвер какой-либо программы, но ее драйвер не устанавливается, ибо у него нет цифровой подписи. В качестве решения Вы можете либо отключить проверку подписи, либо попытаться самостоятельно добавить к нему подпись. Если Вам необходимо поработать с программой, устанавливающий свой драйвер без перезагрузки системы, то Вы можете загрузиться в специальный режим Windows. 1) Сразу после включения компьютера нажмите F8. Далее вы попадете либо в меню выбора режимов загрузки Windows, либо в меню выбора диска для загрузки. 2) Нам нужен меню выбора режимов загрузки, поэтому если Вы попали в меню выбора дисков, то выберите диск на котором установлена Ваша Windows и нажмите Enter, а затем быстро нажмите F8 до начала запуска Windows и окажитесь там, где нам нужно. 3) Выберите пункт Отключение обязательной проверки подписи драйверов (Disable Driver Signature Enforcement) и нажмите Enter Вы загрузитесь в специальный режим Windows, на котором будет только отключена проверка подписи, а все остальные функции будут работать в обычном режиме. После перезагрузки компьютера Вы вернетесь обратно в обычный режим с проверкой драйверов. Иногда при установке драйвера в этом режиме система может выдать сообщение, что драйвер не подписан, просто закройте его и система нормально установит драйвер. Чтобы самостоятельно подписать драйвер Вам понадобиться программа Driver Signature Enforcement Overrider(DSEO). Она позволяет создавать свои собственные непроверенные свидетельства. Для нормальной работы программы Контроль учетных записей (User Account Control (UAC)) должен быть выключен.
Скачать: С оффициального сайта С зеркала 1) Запускаете программу и нажимаете Next, а затем Next 2) Выбираете пункт "Enable Test Mode" и нажимаете Next 3) Выбираете пункт "Sign a System File" и нажимаете Next 4) Указываете имя Вашего файла, включая путь к нему и нажимаете Next Например, если файл драйвера InetLock.sys расположен в каталоге C:\Windows\System32\Drivers, то вам необходимо указать C:\Windows\System32\Drivers\InetLock.sys. В случае если необходимо подписать несколько файлов, то просто повторите эту процедуру несколько раз. 5) Перезапускаете компьютер 6) Устанавливаете необходимый Вам драйвер и пользуетесь им. Иногда на рабочем столе возле часов может появиться маленькая надпись, сообщающая версию сборки операционной системы и тот факт, что Вы работаете в тестовом режиме. Для убирания данной надписи используйте рекомендации из совета 6 в "Тонких настройках". Данный режим также как и описанный в предыдущем варианте является штатным методом, предусмотренным Microsoft для тестирования разработчиками новых версий своих драйверов. Отключить тестовый режим Вы можете просто запустив программу, выбрав пункт "Disable Test Mode" и нажав Next. Плюсы данных методов в том, что они не изменяют загрузчик системы или какие-либо её системные файлы. Также Вы можете скачать и установить программу ReadyDriverPlus она добавит небольшое изменение в загрузчик, которое автоматизмрует процесс выбора Вами пункта Отключение обязательной проверки подписи драйверов (Disable Driver Signature Enforcement) при загрузке. При правильном указании загрузочной папки Boot, данная программа будет работать у большинства пользователей. В программе ReadyDriverPlus на этапе выбора пути к папке Boot, по умолчанию, указан путь C:\Boot. Так как папка Boot с загрузочными файлами Windows 7 может располагаться не только на диске С:\ , то прежде чем продолжить установку ReadyDriverPlus выясните, где у Вас находится папка Boot. Папка Boot может располагаться (рекомендации по нахождению): 1) На том же разделе, где у Вас установлена Windows 7 1.1) Откройте Проводник -> Компьютер -> Локальный диск (C:) 1.2) В Панели меню выберите Сервис -> Параметры папок 1.3) Уберите флажок со значения Скрывать защищенные системные файлы 1.4) Установите переключатель в значение Показывать скрытые файлы, папки и диски 1.5) Смотрите в Проводнике, если у Вас появилась скрытая папка Boot, то спокойно продолжайте установку программы ReadyDriverPlus, если данной папки у Вас нет, то читайте о другом месте нахождения папки Boot. 2) На скрытом разделе 100 мегабайт (присвойте ему букву, для его выбора) 2.1) Откройте в меню Пуск диалоговое меню Выполнить или нажмите Win+R 2.2) Введите diskmgmt.msc 2.3) Найдите раздел размером 100 мегабайт. Если у Вас его нет, то читайте о другом местенахождения папки Boot. 2.4) Так как данный раздел скрыт, то нам для указания его необходимо сделать его видимым. Для этого щелкните на нем правой кнопкой мыши и выберите пункт Изменить букву диска или путь к диску, затем Изменить, назначьте букву(Например: Z) и нажите OK 2.5) Откройте Проводник -> Компьютер -> Локальный диск (буква диска, в нашем примере Z:) 2.6) Если у Вас появилась скрытая папка Boot, то спокойно продолжайте установку программы ReadyDriverPlus, если данной папки у Вас нет, то читайте о другом месте нахождения папки Boot. После установки программы ReadyDriverPlus снова пройдите в меню Изменить букву диска или путь к диску, но только выберите пункт Удалить, тем самым Вы сделаете его снова Скрытым 3) На крайнем слева разделе, от того на который установлена Ваша Windows 3.1) Откройте в меню Пуск диалоговое меню Выполнить или нажмите Win+R 3.2) Введите diskmgmt.msc 3.3) Найдите крайний слева раздел, от того на который установлена Ваша Windows 3.4) Если он является активным, то запомните его букву, если он не является активным, то читайте о другом месте нахождения папки Boot. 3.5) Откройте Проводник -> Компьютер -> Локальный диск (буква диска) 3.6) Если у Вас появилась скрытая папка Boot, то спокойно продолжайте установку программы ReadyDriverPlus, если данной папки у Вас нет, то читайте о другом местенахождения папки Boot. 4) На другом, являющимся активным разделе жестком диска. 4.1) Откройте в меню Пуск диалоговое меню Выполнить или нажмите Win+R 4.2) Введите diskmgmt.msc 4.3) Найдите раздел жесткого диска являющийся активным 4.4) Запомните его букву 4.5) Откройте Проводник -> Компьютер -> Локальный диск (буква диска) 4.6) Если у Вас появилась скрытая папка Boot, то спокойно продолжайте установку программы ReadyDriverPlus, если данной папки у Вас нет, то читайте о другом месте нахождения папки Boot. При установке программы ReadyDriverPlus, на этапе выбора пути к папке Boot, укажите путь к диску, где мы её обнаружили (Например: Z:\Boot или D:\Boot). После установки программы ReadyDriverPlus перезагрузитесь. В процессе загрузки система даст Вам три секунды для выбора варианта загрузки: обычного или без проверки подписи. Если Вы не будете выбирать обычный режим, то система сама постоянно будет загружать Вас в режим без проверки подписей. 11. Где можно скачать последние обновления для Windows 7? Компания Microsoft периодически выпускает обновления для Windows 7. Но не все из них включены в Центр обновления Windows (Windows Update). Все последние версии обновлений, Вы можете скачать без регистрации на форуме My Digital Life: http://forums.mydigitallife.info/threads/10571-Windows-7-RTM-Updates-Packs-x86-x64 Для того, чтобы не устанавливать каждое обновление по-отдельности, Вы можете воспользоваться предложенной там программой Windows 7 Update Pack Tool, для установки всех обновлений сразу. 12. Повышение оценки производительности жесткого диска. Перед установкой Windows, зайдите в BIOS и укажите режим работы IDE/SATA-контроллера чипсета, как AHCI. В разных BIOS, опции для настройки режима работы IDE/SATA-контроллера чипсета, могут иметь разные названия. Например: Configure SATA As SATA RAID/AHCI Mode Onboard SATA Type SATA Controller Mode Менять режим работы стандартного IDE/SATA-контроллера чипсета необходимо до установки операционной системы. Если система установлена, простая смена режима в BIOS приведет к появлению «синего экрана смерти». 13. Автоматическая установка OEM-информации. Представляем вашему вниманию небольшой скрипт, позволяющий автоматизировать процесс установки Windows путем занесения ответов на вопросы инсталлятора в специальный файл. Создаете файл Autounattend.xml со следующим текстом и кладете в \Sources Помимо папки \Sources файл Autounnattend.xml следует положить в корень дистрибьютива. Не забудьте заменить серийный ключ (product key) на ваш и назовите файл autounattend.xml. <?xml version=”1.0? encoding=”utf-8??> <unattend xmlns=”urn:schemas-microsoft-com:unattend”> <settings pass=”windowsPE”> <component name=”Microsoft-Windows-International-Core-WinPE” processorArchitecture=”x86? publicKeyToken=”31bf3856ad364e35? language=”neutral” versionScope=”nonSxS” xmlns:wcm=”http://schemas.microsoft.com/WMIConfig/2002/State” xmlns:xsi=”http://www.w3.org/2001/XMLSchema-instance”> <SetupUILanguage> <UILanguage>en-US</UILanguage> </SetupUILanguage> <InputLocale>0409:00000409</InputLocale> <SystemLocale>en-US</SystemLocale> <UILanguage>en-US</UILanguage> <UILanguageFallback>en-US</UILanguageFallback> <UserLocale>en-US</UserLocale> </component> <component name=”Microsoft-Windows-Setup” processorArchitecture=”x86? publicKeyToken=”31bf3856ad364e35? language=”neutral” versionScope=”nonSxS” xmlns:wcm=”http://schemas.microsoft.com/WMIConfig/2002/State” xmlns:xsi=”http://www.w3.org/2001/XMLSchema-instance”> <DiskConfiguration> <Disk wcm:action=”add”> <CreatePartitions> <CreatePartition wcm:action=”add”> <Extend>false</Extend> <Type>Primary</Type> <Order>1</Order> <Size>40000</Size> </CreatePartition> </CreatePartitions> <ModifyPartitions> <ModifyPartition wcm:action=”add”> <Order>1</Order> <PartitionID>1</PartitionID> <Format>NTFS</Format> <Letter>C</Letter> <Extend>true</Extend> </ModifyPartition> </ModifyPartitions> <DiskID>0</DiskID> <WillWipeDisk>true</WillWipeDisk> </Disk> </DiskConfiguration> <ImageInstall> <OSImage> <InstallTo> <DiskID>0</DiskID> <PartitionID>1</PartitionID> </InstallTo> <WillShowUI>OnError</WillShowUI> </OSImage> </ImageInstall> <UserData> <ProductKey> <Key>XXXXX-XXXXX-XXXXX-XXXXX-XXXXX</Key> <WillShowUI>OnError</WillShowUI> </ProductKey> <AcceptEula>true</AcceptEula> </UserData> </component> </settings> <settings pass=”oobeSystem”> <component name=”Microsoft-Windows-Shell-Setup” processorArchitecture=”x86? publicKeyToken=”31bf3856ad364e35? language=”neutral” versionScope=”nonSxS” xmlns:wcm=”http://schemas.microsoft.com/WMIConfig/2002/State” xmlns:xsi=”http://www.w3.org/2001/XMLSchema-instance”> <OEMInformation> <Logo>E:\oemlogo.bmp</Logo> <Manufacturer>Fabrikam</Manufacturer> <Model>Superfast1000</Model> <SupportHours>Anytime, day or night</SupportHours> <SupportPhone>1-800-SUPPORT</SupportPhone> <SupportURL>www.fabrikam.com</SupportURL> </OEMInformation> <OOBE> <HideEULAPage>true</HideEULAPage> <ProtectYourPC>1</ProtectYourPC> <SkipMachineOOBE>true</SkipMachineOOBE> <SkipUserOOBE>true</SkipUserOOBE> </OOBE> <AutoLogon> <Password> <Value>Password</Value> <PlainText>true</PlainText> </Password> <Username>Administrator</Username> <Enabled>true</Enabled> <LogonCount>5</LogonCount> </AutoLogon> <UserAccounts> <AdministratorPassword> <Value>Password</Value> <PlainText>true</PlainText> </AdministratorPassword> </UserAccounts> </component> </settings> <cpi:offlineImage cpi:source=”wim:c:/documents%20and%20settings/vmux/desktop/sourceos/install.wim#Windows 7 ULTIMATE” xmlns:cpi=”urn:schemas-microsoft-com:cpi” /> </unattend> Внимание!!! Не используйте данный метод, если имеете важную информацию на жестком диске или же сделайте резервную копию системы. Дело в том, что файл ответов в данном совете стирает все разделы и логические диски при установке. Если же вас интересует только, автоматический ввод ключа или OEM-Logo, обратитесь к советам 9 и 14 данного раздела. 14. Автоматическая установка OEM-Logo. Создаете файл Autounattend.xml со следующим текстом и кладете в \Sources Помимо папки \Sources файл Autounnattend.xml следует положить в корень дистрибьютива. <?xml version="1.0" encoding="utf-8"?> <unattend xmlns="urn:schemas-microsoft-com:unattend"> <settings pass=”windowsPE”> <component name="Microsoft-Windows-Shell-Setup" processorArchitecture="x86" publicKeyToken="31bf3856ad364e35" language="neutral" versionScope="nonSxS" xmlns:wcm="http://schemas.microsoft.com/WMIConfig/2002/State" xmlns:xsi="http://www.w3.org/2001/XMLSchema-instance"> <OEMInformation> <HelpCustomized>false</HelpCustomized> <Manufacturer>Hewlett-Packard</Manufacturer> <Model>Compaq Presario SR1610IL</Model> <Logo>C:\Windows\Sytem32\oemlogo.bmp</Logo> <SupportHours>9 AM to 9 PM (Mon-Sat)</SupportHours> <SupportPhone>1-600-114772 (Toll free), 0124-2346992 (Toll Number)</SupportPhone> <SupportURL>http://www.hp.com/in/support</SupportURL> </OEMInformation> </component> </settings> </unattend> oemlogo.bmp положите ваше лого в папку " \Sources\$OEM$\$$\System32\oemlogo.bmp" 15. Как установить LocalPack-RU? Нужно в командной строке от имени Администратора выполнить команду: DISM /Online /Add-Package /PackagePath:<полный_путь_к_локал-паку>.CAB Если не сработает - значит, нужно проделать почти то же самое, но загрузившись с установочного носителя. Тогда /Online нужно будет заменить на /image:<буква_диска_с_установленной_системой>:. Этим способом, кстати, MVE, можно установить лангпак на любую редакцию Windows 7 После установки нужно зайти в C:\Windows\Globalization\MCT\MCT-...\Theme
16. Автоматическая установка обновлений Windows. Вариант 1. Использование Bat-файла (для MSU и CAB обновлений). 1) Скопируйте код в любой текстовый редактор (например, Блокнот). 2) Нажмите CTRL+S и сохраните файл с любым именем и расширением .bat 3) Если вы выбираете тип файла: Текстовые файлы, то имя файла в кавычки брать обязательно. (Например: "Update.bat") 4) Если вы выбираете тип файла: Все файлы, то имя файла в кавычки брать не надо. @Echo Off Title Installing Windows7 Updates For %%F In (MSU\*.msu) Do Call :msin %%F For %%A In (CAB\*.cab) Do Call :kbin %%A Exit :msin Start /Wait %1 /quiet /norestart :kbin Start /Wait pkgmgr /ip /m:%1 /quiet /norestart GoTo :EOF Exit 5) Рядом с bat-файлом cоздайте папки CAB и MSU. 6) Поместите обновления .msu в папку MSU и .cab в папку CAB. 7) Запустите Update.bat и дождитесь закрытия окна командной строки. Для правильности работы скрипта проверьте у себя соблюдение следующих пунктов: 1) Проверьте разрядность обновлений (х86\х64) 2) В имени файла не должно быть слова EXPRESS, такое обновление копировать бесполезно, оно не установится. 3) Файл Update.bat должен находиться в папке на один уровень выше папок CAB и MSU. Скачать готовый Update.bat Вариант 2. Использование программы Windows 7 Update Pack Tool. Наиболее простым решением для автоматической установки обновлений является программа Windows 7 Update Pack Tool. Инструкция: 1) Скачайте Windows 7 Update Pack Tool 2) Создайте новую папку. Например: Updates 3) Поместите в неё файл Update.exe 4) Поместите в неё все обновления с расширениями .msu и .cab, которые Вы желаете установить. 5) Создайте внутри Вашей папки Updates папку SpecialUpdates 6) Поместите в папку SpecialUpdates все обновления с расширениями .msi и .exe, которые Вы желаете установить. 7) Запустите файл Update.exe 8) Выберите пункт Install updates. Для этого нажмите на клавиатуре цифру 1 и затем Enter 9) Программа произведет поиск обновлений: .msu и .cab в главной папке, и .msi и .exe в папке SpecialUpdates 10) Нажмите любую клавишу(например: Enter) и программа установит обновления 11) По окончании установки программа напишет список устанавливаемых обновлений и попросит перезагрузки. 12) Перезагрузите компьютер и Вы получите систему с установленными обновлениями. 17. Отключение проверки цифровой подписи драйверов и её добавление в 64-битных Windows 7. Многие из нас сталкивались с проблемой установки неподписанного драйвера. Например, необходимо поставить драйвер какой-либо программы, но ее драйвер не устанавливается, ибо у него нет цифровой подписи. В качестве решения Вы можете либо отключить проверку подписи, либо попытаться самостоятельно добавить к нему подпись. Если Вам необходимо поработать с программой, устанавливающий свой драйвер без перезагрузки системы, то Вы можете загрузиться в специальный режим Windows. 1) Сразу после включения компьютера нажмите F8. Далее вы попадете либо в меню выбора режимов загрузки Windows, либо в меню выбора диска для загрузки. 2) Нам нужен меню выбора режимов загрузки, поэтому если Вы попали в меню выбора дисков, то выберите диск на котором установлена Ваша Windows и нажмите Enter, а затем быстро нажмите F8 до начала запуска Windows и окажитесь там, где нам нужно. 3) Выберите пункт Отключение обязательной проверки подписи драйверов (Disable Driver Signature Enforcement) и нажмите Enter Вы загрузитесь в специальный режим Windows, на котором будет только отключена проверка подписи, а все остальные функции будут работать в обычном режиме. После перезагрузки компьютера Вы вернетесь обратно в обычный режим с проверкой драйверов. Иногда при установке драйвера в этом режиме система может выдать сообщение, что драйвер не подписан, просто закройте его и система нормально установит драйвер. Чтобы самостоятельно подписать драйвер Вам понадобиться программа Driver Signature Enforcement Overrider(DSEO). Она позволяет создавать свои собственные непроверенные свидетельства. Для нормальной работы программы Контроль учетных записей (User Account Control (UAC)) должен быть выключен.
Скачать: С оффициального сайта С зеркала 1) Запускаете программу и нажимаете Next, а затем Next 2) Выбираете пункт "Enable Test Mode" и нажимаете Next 3) Выбираете пункт "Sign a System File" и нажимаете Next 4) Указываете имя Вашего файла, включая путь к нему и нажимаете Next Например, если файл драйвера InetLock.sys расположен в каталоге C:\Windows\System32\Drivers, то вам необходимо указать C:\Windows\System32\Drivers\InetLock.sys. В случае если необходимо подписать несколько файлов, то просто повторите эту процедуру несколько раз. 5) Перезапускаете компьютер 6) Устанавливаете необходимый Вам драйвер и пользуетесь им. Иногда на рабочем столе возле часов может появиться маленькая надпись, сообщающая версию сборки операционной системы и тот факт, что Вы работаете в тестовом режиме. Для убирания данной надписи используйте рекомендации из совета 6 в "Тонких настройках". Данный режим также как и описанный в предыдущем варианте является штатным методом, предусмотренным Microsoft для тестирования разработчиками новых версий своих драйверов. Отключить тестовый режим Вы можете просто запустив программу, выбрав пункт "Disable Test Mode" и нажав Next. Плюсы данных методов в том, что они не изменяют загрузчик системы или какие-либо её системные файлы. Также Вы можете скачать и установить программу ReadyDriverPlus она добавит небольшое изменение в загрузчик, которое автоматизмрует процесс выбора Вами пункта Отключение обязательной проверки подписи драйверов (Disable Driver Signature Enforcement) при загрузке. При правильном указании загрузочной папки Boot, данная программа будет работать у большинства пользователей. В программе ReadyDriverPlus на этапе выбора пути к папке Boot, по умолчанию, указан путь C:\Boot. Так как папка Boot с загрузочными файлами Windows 7 может располагаться не только на диске С:\ , то прежде чем продолжить установку ReadyDriverPlus выясните, где у Вас находится папка Boot. Папка Boot может располагаться (рекомендации по нахождению): 1) На том же разделе, где у Вас установлена Windows 7 1.1) Откройте Проводник -> Компьютер -> Локальный диск (C:) 1.2) В Панели меню выберите Сервис -> Параметры папок 1.3) Уберите флажок со значения Скрывать защищенные системные файлы 1.4) Установите переключатель в значение Показывать скрытые файлы, папки и диски 1.5) Смотрите в Проводнике, если у Вас появилась скрытая папка Boot, то спокойно продолжайте установку программы ReadyDriverPlus, если данной папки у Вас нет, то читайте о другом месте нахождения папки Boot. 2) На скрытом разделе 100 мегабайт (присвойте ему букву, для его выбора) 2.1) Откройте в меню Пуск диалоговое меню Выполнить или нажмите Win+R 2.2) Введите diskmgmt.msc 2.3) Найдите раздел размером 100 мегабайт. Если у Вас его нет, то читайте о другом местенахождения папки Boot. 2.4) Так как данный раздел скрыт, то нам для указания его необходимо сделать его видимым. Для этого щелкните на нем правой кнопкой мыши и выберите пункт Изменить букву диска или путь к диску, затем Изменить, назначьте букву(Например: Z) и нажите OK 2.5) Откройте Проводник -> Компьютер -> Локальный диск (буква диска, в нашем примере Z:) 2.6) Если у Вас появилась скрытая папка Boot, то спокойно продолжайте установку программы ReadyDriverPlus, если данной папки у Вас нет, то читайте о другом месте нахождения папки Boot. После установки программы ReadyDriverPlus снова пройдите в меню Изменить букву диска или путь к диску, но только выберите пункт Удалить, тем самым Вы сделаете его снова Скрытым 3) На крайнем слева разделе, от того на который установлена Ваша Windows 3.1) Откройте в меню Пуск диалоговое меню Выполнить или нажмите Win+R 3.2) Введите diskmgmt.msc 3.3) Найдите крайний слева раздел, от того на который установлена Ваша Windows 3.4) Если он является активным, то запомните его букву, если он не является активным, то читайте о другом месте нахождения папки Boot. 3.5) Откройте Проводник -> Компьютер -> Локальный диск (буква диска) 3.6) Если у Вас появилась скрытая папка Boot, то спокойно продолжайте установку программы ReadyDriverPlus, если данной папки у Вас нет, то читайте о другом местенахождения папки Boot. 4) На другом, являющимся активным разделе жестком диска. 4.1) Откройте в меню Пуск диалоговое меню Выполнить или нажмите Win+R 4.2) Введите diskmgmt.msc 4.3) Найдите раздел жесткого диска являющийся активным 4.4) Запомните его букву 4.5) Откройте Проводник -> Компьютер -> Локальный диск (буква диска) 4.6) Если у Вас появилась скрытая папка Boot, то спокойно продолжайте установку программы ReadyDriverPlus, если данной папки у Вас нет, то читайте о другом месте нахождения папки Boot. При установке программы ReadyDriverPlus, на этапе выбора пути к папке Boot, укажите путь к диску, где мы её обнаружили (Например: Z:\Boot или D:\Boot). После установки программы ReadyDriverPlus перезагрузитесь. В процессе загрузки система даст Вам три секунды для выбора варианта загрузки: обычного или без проверки подписи. Если Вы не будете выбирать обычный режим, то система сама постоянно будет загружать Вас в режим без проверки подписей. |
|
||
|
Главная | Контакты | Нашёл ошибку | Прислать материал | Добавить в избранное |
||||
|
|
||||