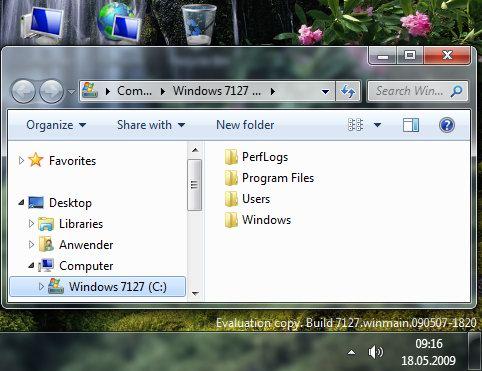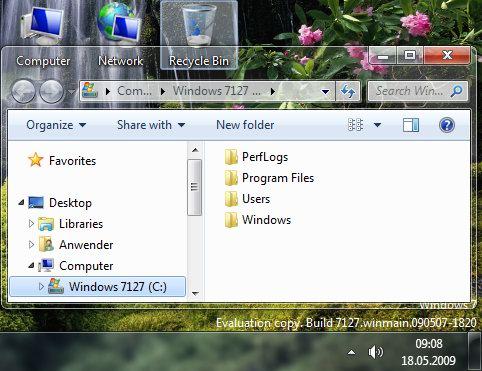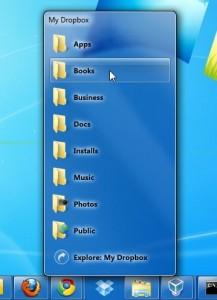|
||||||
|
|
Интерфейс 1. Как открыть диспетчер задач, одной комбинацией клавиш, а не ctrl+alt+del и клик по пункту? Вариант 1 Используйте ctrl+shift+esc. Вариант 2 Правой кнопкой на панели задач --> Start Task Manager 2. Использование средней кнопкой мыши при работе с панелью задач. Если щелкнуть средней кнопкой мышки на приложении в панели задач, откроется новое окно приложения. А если же средней кнопкой щелкнуть на окошке превью, которое всплывает над иконой программы, то это закроет данную программу или окно. 3. Как уменьшить размер иконки на рабочем столе ? 1) Правый клик на рабочем столе - Вид - Мелкие значки; 2) Нажимаем Сtrl и крутим колесико. 4. Управление заготовками положений размеров окон. Чтобы легко управлять заготовками положений размеров окон (любых) просто кликните на активное окно и жмите:(win+влево,вниз,вправо,вверх). 5. Где скачать и как установить дополнительные темы для Windows 7? Скачать дополнительные темы для Вашей Windows 7 Вы можете на оффициальной странице тем от Microsoft: Персонализация компьютера После скачивания понравившейся Вам темы, нажмите на скачавшийся themepack-файл и Windows автоматически его установит. Также дополнительные темы и обои для Windows находятся в скрытой папке - C:\Windows\Globalization\MCT. Вы можете разблокировать 5 дополнительных тем, поочередно запустив их. Для этого, запустите диалоговое окно "Выполнить" (Win + R) и наберите в нем: C:\Windows\Globalization\MCT\MCT-AU\Theme\AU.theme C:\Windows\Globalization\MCT\MCT-CA\Theme\CA.theme C:\Windows\Globalization\MCT\MCT-GB\Theme\GB.theme C:\Windows\Globalization\MCT\MCT-US\Theme\US.theme C:\Windows\Globalization\MCT\MCT-ZA\Theme\ZA.theme 6. Как перезапустить рабочий стол? Откройте Task Manager - вкладка Applications - нажимаете кнопку New task - далее кнопку Browse - переходите в папку Windows и выбираете explorer.exe, затем нажимаете ОК (это же действие можно выполнить через ярлык). 7. Компьютер не видит локальный диск с предыдущей ОС или диск отображается без буквы. 1) Щелкаем правой кнопкой на Компьютер (например в Пуске) и выбираем Управление 2) В левом окне выбираем Управление дисками 3) Посередине вверху смотрим, какие из томов не имеют букву. Среди них должен быть раздел размером 200 МБ. Его НЕ трогать!!! 4) Присваиваем букву тому диску, в котором находится предыдущая Windows (смотрим по размеру). Для этого щелкаем на нем правой кнопкой и в контекстном меню выбираем Изменить букву диска или путь к диску. Жмем Добавить. Выбираем букву. Жмем OK. 5) Через несколько секунд должно открыться окно автозапуска диска. А сам диск появится в Компьютере. Также должна стоять галочка в Панель управления-Параметры папок-Вид "Отображать буквы дисков" 8. Включение и отключение Области переходов. Область переходов – это специальная панель (дерево папок), которая находится слева в каждой папке. Она выполняет функцию командной оболочки, обеспечивая быстрый доступ к папкам, которые содержат нужные файлы. Быстрое выполнение различных операций – таких, как копирование, удаление, архивирование файлов и папок, открытие сохраненного запроса поиска. При большом числе файлов на экране, иногда необходимо отключить "Область переходов", для увеличения одновременно отображаемых файлов. Включить или отключить Область переходов можно так: 1) Нажмите вверху слева Упорядочить->Представление 2) Поставьте или уберите галочку в пункте Область переходов 9. Изменение ширины меню Пуск. Открываете с помощью Restorator или PE Explorer файл C:\Windows\Resources\Themes\Aero\ru-RU\aero.msstyles.mui и изменяете значения в строковой таблице в строках с 113 по 121 включительно, делаете их такими же, как в C:\Windows\Resources\Themes\Aero\en-US\aero.msstyles.mui 113, "0, 0, 406, 440" 114, "0, 0, 145, 75" 115, "0, 0, 64, 64" 116, "0, 0, 145, 44" 117, "0, 0, 261, 30" 118, "0, 0, 145, 332" 119, "0, 0, 261, 383" 120, "0, 0, 261, 37" 121, "0, 0, 400, 50" 10. Изменение прозрачности окон в Windows 7.
Выключить матовый-стеклянный (Blur эффект) и включить прозрачный эффект можно при помощи небольшого скрипта: HideBlur Tool for Windows 7 Инструкция: 1. Распакуйте и запустите файл "Patch Blur x86.bat". Если у вас x64 битная версия, запустите файл "Patch Blur x64.bat". 2. Это займет немного времени и вы увидите окно без эффекта матовости. 3. Если захотите вернуть эффект матовости, запустите файл "Enable Blur.bat". А если снова захотите убрать матовость запустите файл "Disable Blur.bat". 4. Если вы решите восстановить системные файлы запустите файл "Unpatch Blur.bat". Изменения становятся видимыми после перезагрузки. Сайт автора скрипта 11. Открытие командной строки из конкретной папки. Одной из самых популярных утилит в наборе Windows XP Power Toys был пункт контекстного меню проводника «Открыть командную строку отсюда» (“Open Command Prompt Here”). В Windows 7 этот пункт есть в контекстном меню, для его использования при вызове меню нужно удерживать клавишу Shift, вследствие чего в меню появляется пункт "Открыть окно команд". 12. Как улучшить качество передачи цветов монитором? Windows 7 предлагает новый мастер калибровки экрана (Display Colour Calibration Wizard), который поможет вам должным образом установить настройки цвета, яркости и контраста, а ClearType tuner сделает текст резким и контрастным. Для вызова мастера кликните Start, введите DCCW и нажмите <Enter>. 13. Включение Flip3D — отображение окон под углом. 1. Щелкните правой кнопкой мыши по рабочему столу, выберите Создать и затем Ярлык. 2. В поле "Укажите расположение объекта" введите следующее: RunDll32 DwmApi #105 и нажмите Далее. 3. Наберите имя вашего будущего (например, Flip3D) ярлыка и нажмите Готово. 14. Как расширить функциональность часов в трее или изменить их вид? Скачайте программу Stoic Joker's T-Clock x32/x64. Данная программа позволяет вам расширить функциональность часов в трее или изменить внешний вид часов в трее. Вы сможете добавить секунды к часам, изменить внешний вид часов, даты или добавить созданные вами значки для запуска конкретных приложений в трей. 15. Использование переменных окружения для быстрого перехода к системным папкам. Чтобы узнать какие из них присутствуют в вашей системе запустите cmd.exe и в нем команду set. Получите полный список переменных окружения вашей Windows. %AllUsersProfile% - C:\ProgramData %AppData% - C:\Users\%UserName%\AppData\Roaming %CommonFavorites% - C:\Documents and Settings\All Users\Избранное %CommonFiles% - C:\Program Files\Common Files %CommonProgramFiles% - C:\Program Files\Common Files %CommonProgramFiles(x86)% - C:\Program Files (x86)\Common Files %ComSpec% - Запустит cmd.exe из папки, в которой будет употреблен %HomePath% - C:\Users\Administrator %LOCALAPPDATA% - C:\Users\%UserName%\AppData\Local %ProgramData% - C:\ProgramData %ProgramFiles% - C:\Program Files %ProgramFiles(x86)% - C:\Program Files (x86) %PSModulePath% - C:\Windows\System32\WindowsPowerShell\v1.0\Modules %SystemDir% - C:\Windows\System32 %SystemDrive% - C:\ %SystemRoot% - C:\Windows %Temp% - C:\Documents and Settings\%UserName%\Local Settings\Temp; C:\Users\%UserName%\AppData\Local\Temp %Tmp% - C:\Users\%UserName%\AppData\Local\Temp %UserProfile% - C:\Users\%UserName% %windir% - C:\Windows Если вы решите создать собственную переменную типа: %MyFolder%=C:\MyFolder 1) Пройдите: Компьютер -> Свойства -> Дополнительные параметры системы ->Дополнительно -> Переменные среды 2) Нажмите Создать... 3) Укажите Имя перменной и Значение переменной 4) Нажмите на каждое Ок 5) Перезагрузите компьютер (иначе она не будет работать) 16. Использование флажков для выделения (выбора) файлов и папок. В Windows есть удобная возможность помечать для выделения фалы и папки с использованием флажков (чекбоксов). Это удобнее чем выделять объекты удерживая Ctrl, но эта функция отключена по умолчанию. Для ее включения проделайте следующее: Откройте Проводник и нажмите один раз клавишу Alt - таким образом мы инициализируем отображение стандартного меню вверху окна проводника, которое срыто по умолчанию. Запустите Пуск\Панель Управления\Параметры Папок и перейдите на вкладку Вид Отметьте параметр "Использовать флажки для выбора элементов" и нажмите ОК Теперь слева возле каждого файла и папки появилась возможность отметить их поставив флажок, а в заголовках колонок сортировки можно поставить флажок для выделения всех объектов открытой папки. 17. Объединение нескольких различных приложений(папок или иконок) в один значок на Панели задач. Одним из самых явных изменений в Windows 7 является новая панель задач, в которой вместо кнопок отображаются иконки, и все окна приложения объединяются под одну кнопку. Со временем, когда на компьютере установлено много программ, на панели задач начинает не хватать места для кнопок. Исправить это пожно с помощью бесплатной программы 7Stacks.
Она создает подменю для кнопок, позволяя отсортировать программы по разделам – игры, программы для интернета, и т.д. Для работы с программой надо создать папку и сложить туда ярлыки приложений, нужных нам в создаваемом меню. Потом запускаем 7Stacks, выбираем эту папку, настраиваем оформление и создаем ярлык на рабочем столе. Перетаскиваем его в панель задач. Вот и все. 18. Добавление дополнительных операций к окнам. К сожалению, многие разработчики не столь тщательно занимаются интерфейсом своих программ. Часто бывает, что у довольно хорошей программами неудачный интерфейс. Отсутствуют какие-либо нужные вам кнопки. А бывает вам надо сравнить два окна или скопировать из одного в другое, а для этого необходимо поместить окно поверх других. Вот тут вам и поможет данная программа. Добавляет дополнительные функции для окон: свернуть при запуске/деактивации, развернуть при запуске, закрыть при запуске, изменить положение/размер (например: в пикселях) при запуске зафиксировать положение/размер (например: в пикселях), изменить приоритет выполнения при запуске/деактивации; cвернуть в область уведомлений, поверх других окон, позади остальных, прозрачность, через дополнительные кнопки заголовка окна и многие другие. Скачать программу 19. Добавление командной строке эффекта прозрачности - Aero Glass. Для добавления командной строке эффекта прозрачности (Aero Glass) сделайте следующее: 1) Скачайте архив: Glass_CMD.zip 2) Распакуйте его и запустите исполняемый файл минискрипта Glass CMD.exe. 3) Запустите командную строку(Win+R -> CMD ->Ok) и увидите эффект прозрачности (Aero Glass). Для использования данного эффекта скрипт Glass CMD.exe должен быть запущен. При закрытии Glass CMD.exe эффект прозрачности пропадет. При желании Вы можете добавить данный скрипт-программу в папку Автозагрузка в меню Пуск. Если Вы не хотите, чтобы в области уведомлений (трее) отображался значок скрипта, то в файле Settings.ini, который идет в архиве в комплекте с исполняемым файлом скрипта, установите значение параметра HideTrayIcon равным 1. 20. Сворачивание всех неактивных окон, кроме текущего активного, используя Aero Shake. В интерфейс Windows Aero добавлена новая функция Aero Shake, позволяющая свернуть все неактивные приложения движением мыши. Для ее активации достаточно захватить заголовок окна и немного «потрясти» влево-вправо. 21. Как узнать цветовой код любой точки экрана на мониторе? Для того чтобы узнать цветовой код любой точки экрана на Вашем мониторе скачайте и установите небольшую, но функциональную программу ColorPic. Данная программа абсолютно бесплатна и Вы можете скачать её с официального сайта: http://www.iconico.com/colorpic/index.aspx Мощные средства для регулировки цвета позволяют Вам с легкостью менять индивидуальные цвета. С помощью четырех графических миксеров Вы сможете регулировать RGB, оттенки, насыщенность и код цвета. У Вас будет возможность просматривать CMYK печатные коды цвета, а для идеальной точности использовать увеличитель экрана. Вы сможете сохранять множество цветовых палитр для их использования в любом приложении. Содержащийся в программе раздел "Mixer" предоставляет Вам четыре мощных графических способа для анализа и изменения выбранного цвета. Цвета могут быть выбраны из любых шестиугольных форм, измененных миксером или настроенных шестью индивидуальными слайдерами для оттенков, насыщенности, кода и красных, зеленых и голубых цветовых компонентов. ColorPic также делает отчеты для регулировки голубого, пурпурного, желтого и черного цветовых кодов. Кроме того, ColorPic также предлагает возможность увеличения, предоставляя Вам супер детальную картинку при выборе цвета. Программа имеет простой в использовании слайдер для увеличения, который позволяет Вам выбирать или разовую пробу или 3x3 или 5x5 средний цвет из любого места на Вашем экране. Будучи неоценимым средством для любого графического дизайнера или веб-разработчика и будучи постоянно самым популярным бесплатным цветоподборщиком в сети, самая последняя версия ColorPic предлагает мощные средства для выбора цвета, которые до сих пор доступны только в дорогих приложениях. Использовать программу очень просто: 1) Запускаете программу 2) Наводите курсор в то место, цвет которого желаете узнать. 3) Нажимаете Ctrl+G и в первой ячейке сохраняется информация о цвете. 4) Затем выделяете следующую ячейку и проделываете указанное выше для определения другого цвета. |
|
||||
|
Главная | Контакты | Нашёл ошибку | Прислать материал | Добавить в избранное |
||||||
|
|
||||||