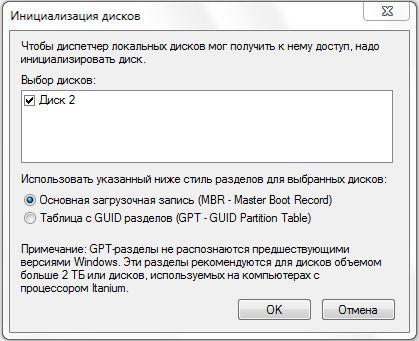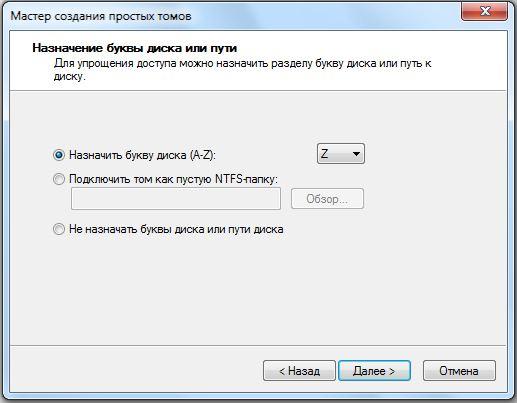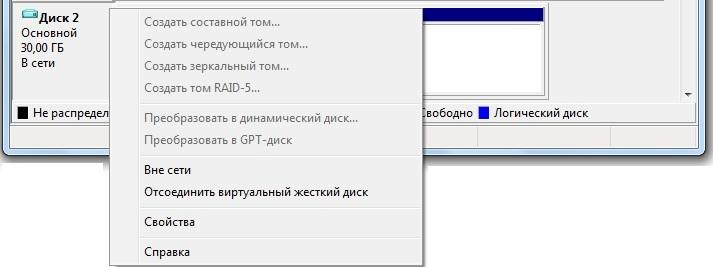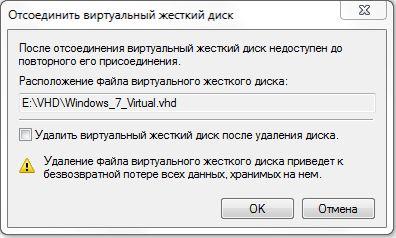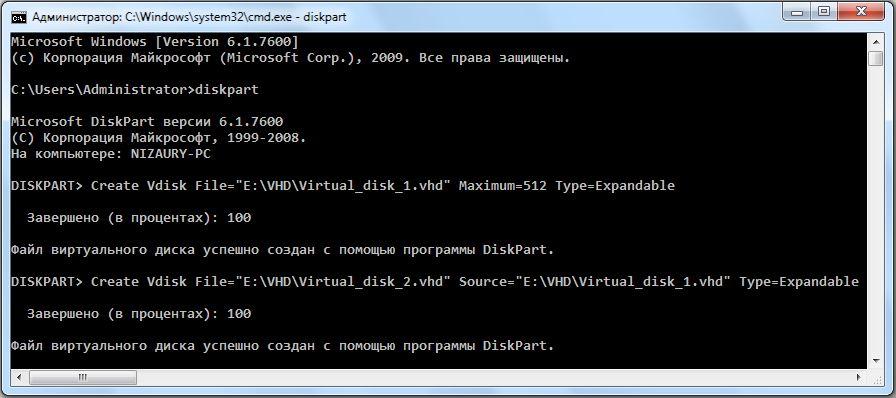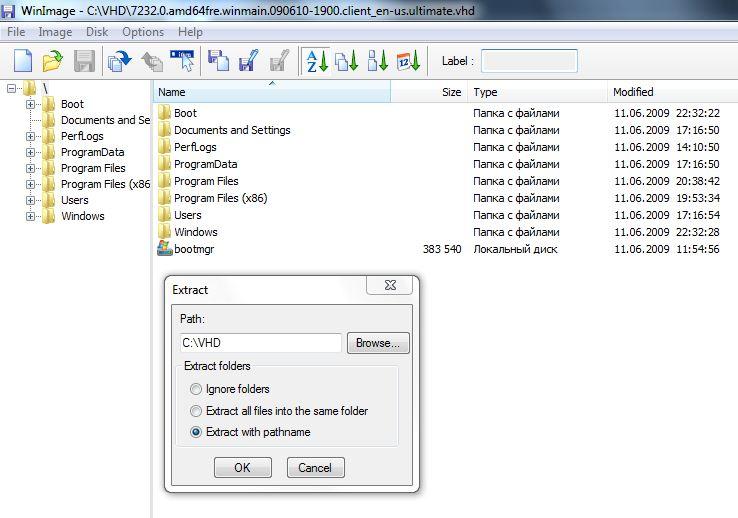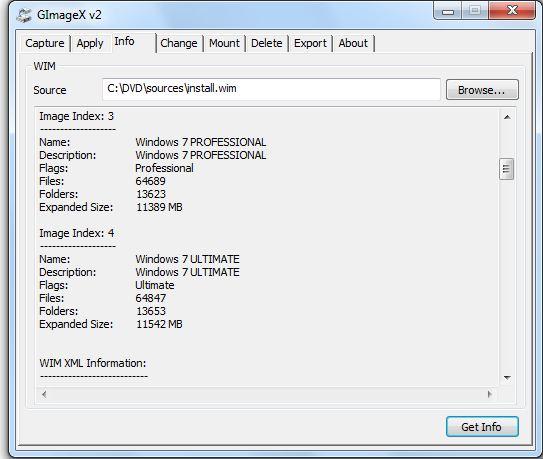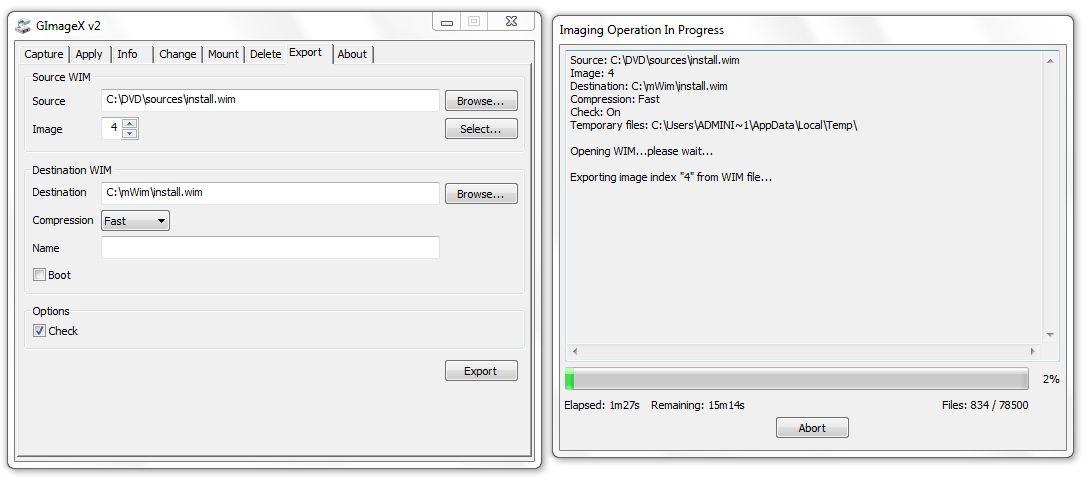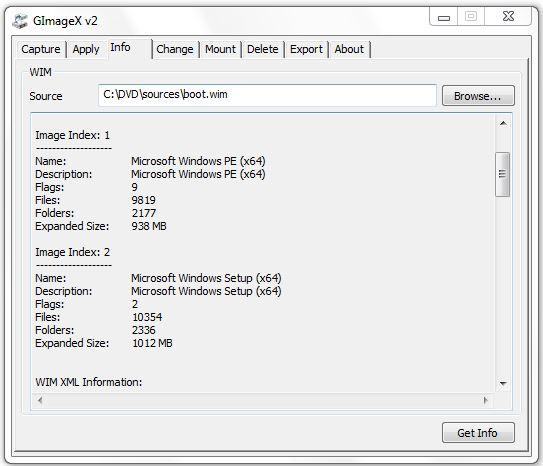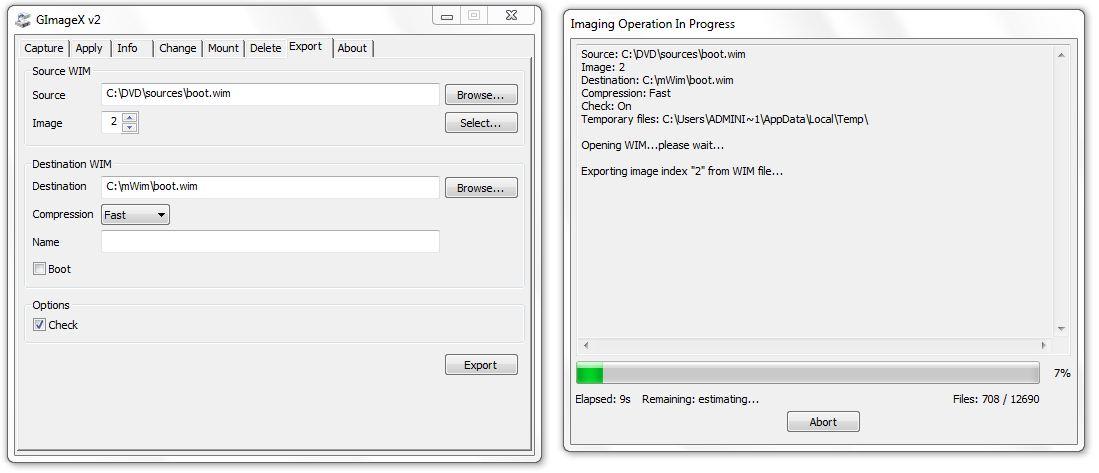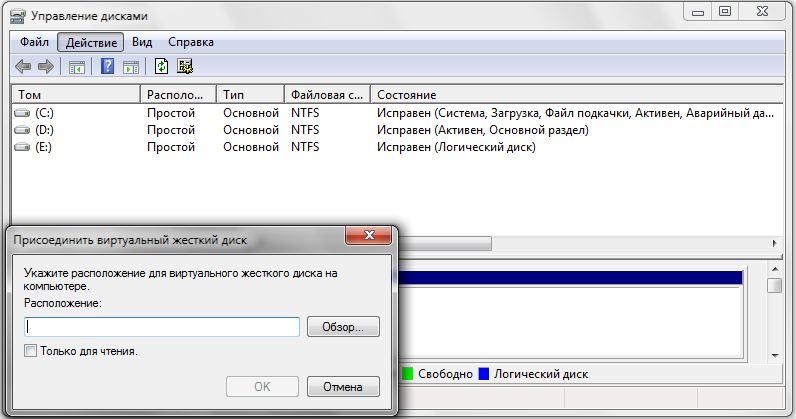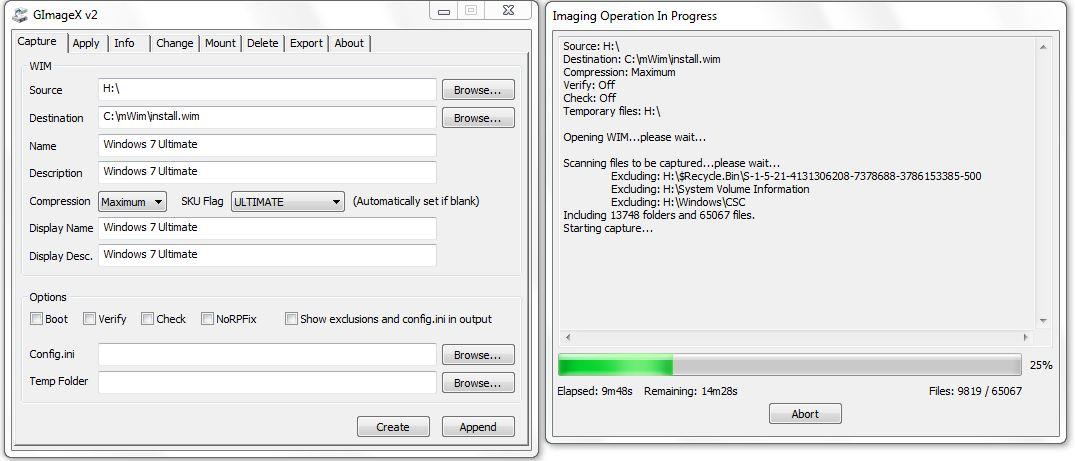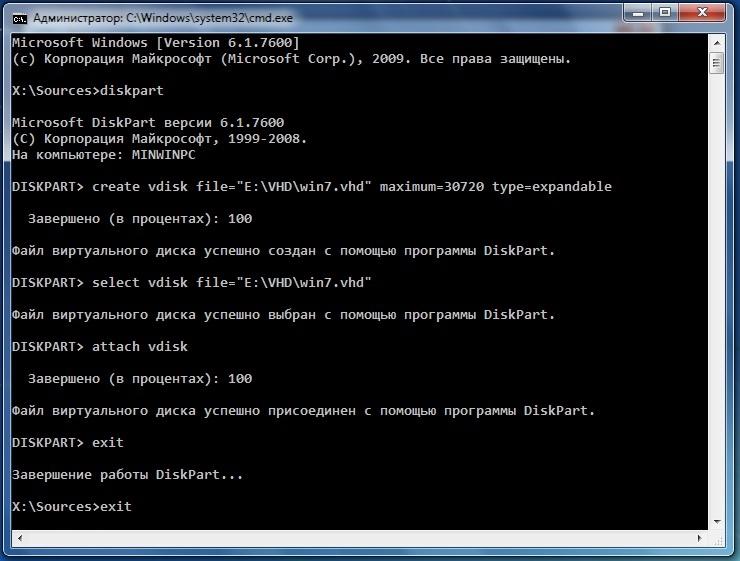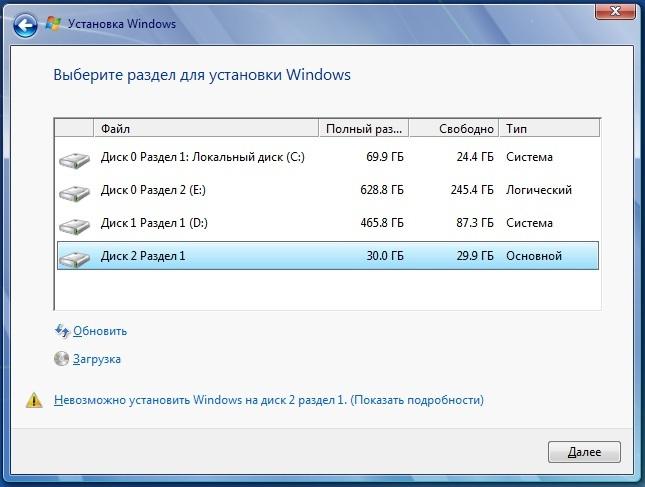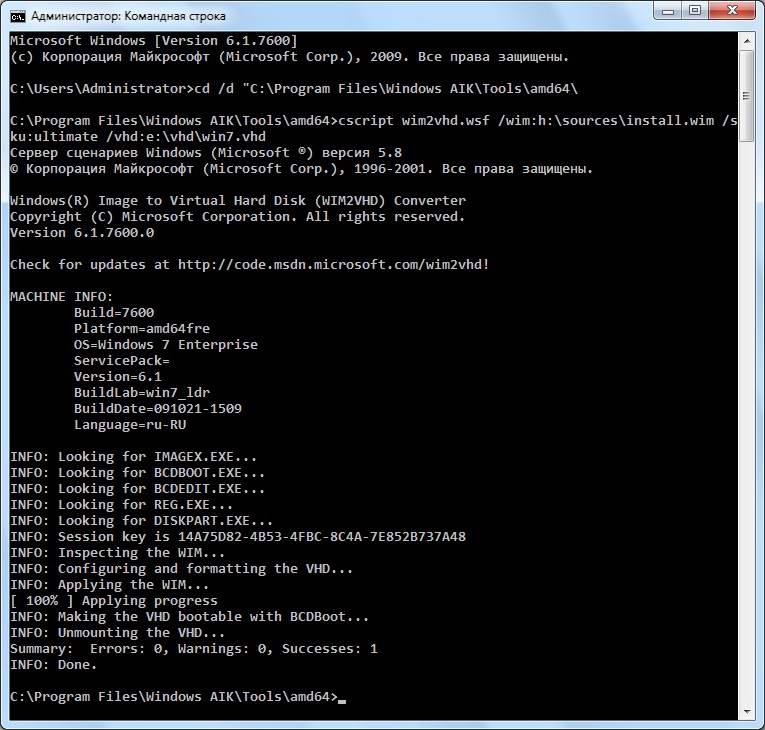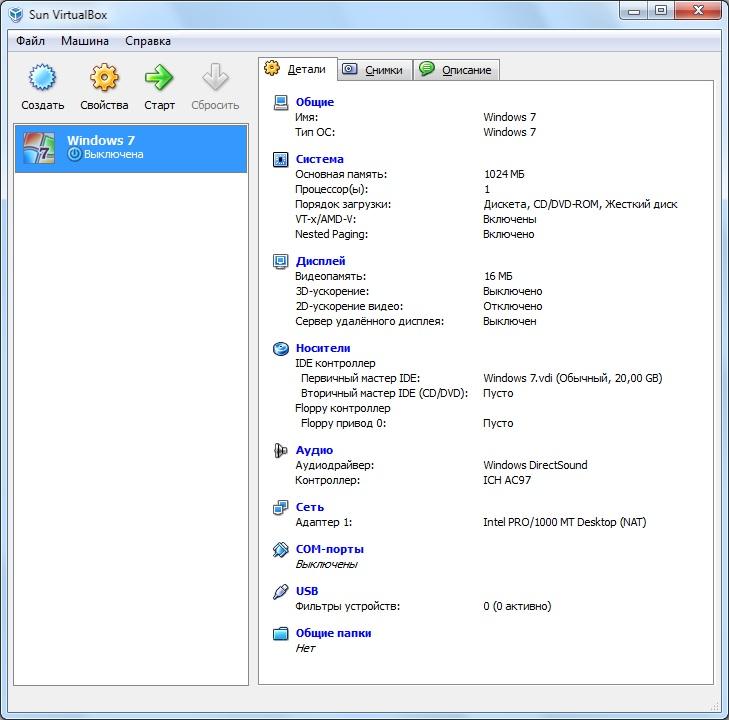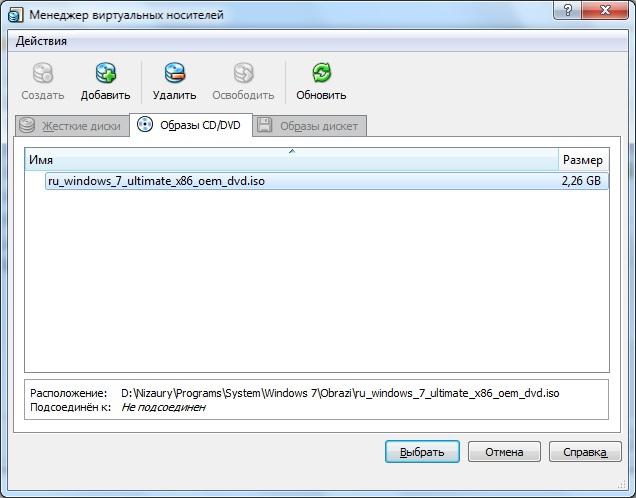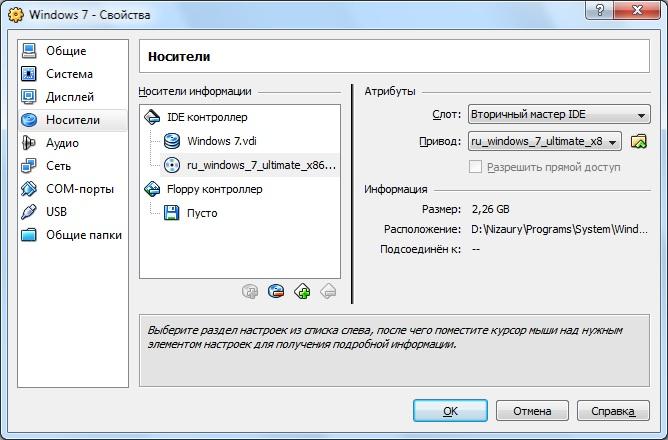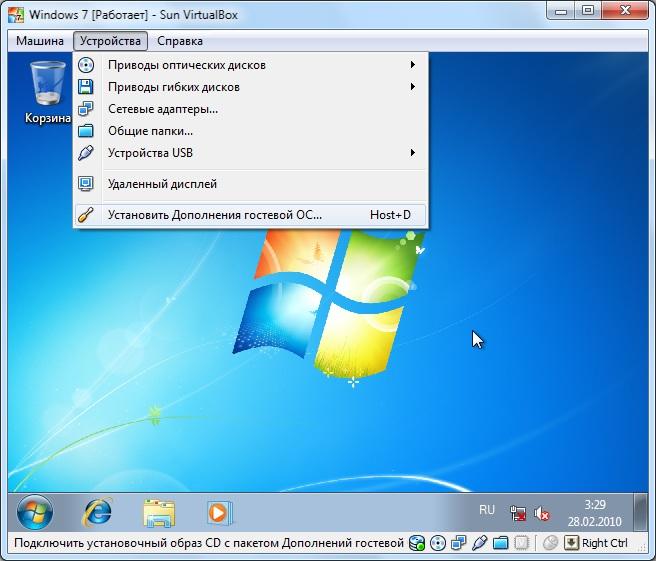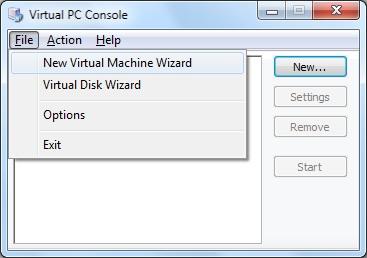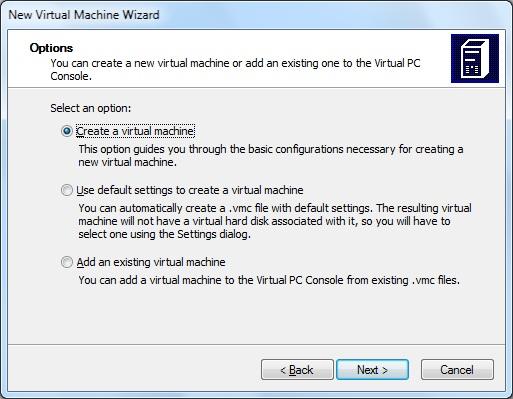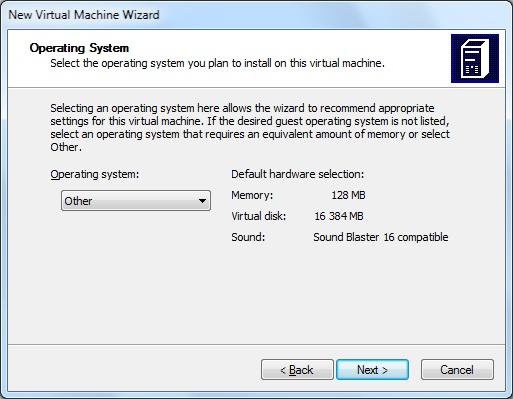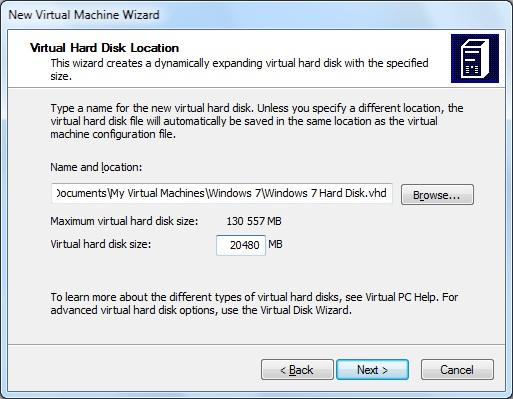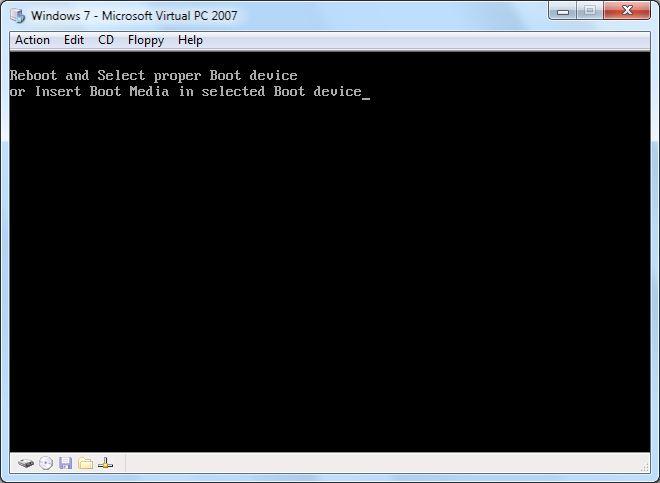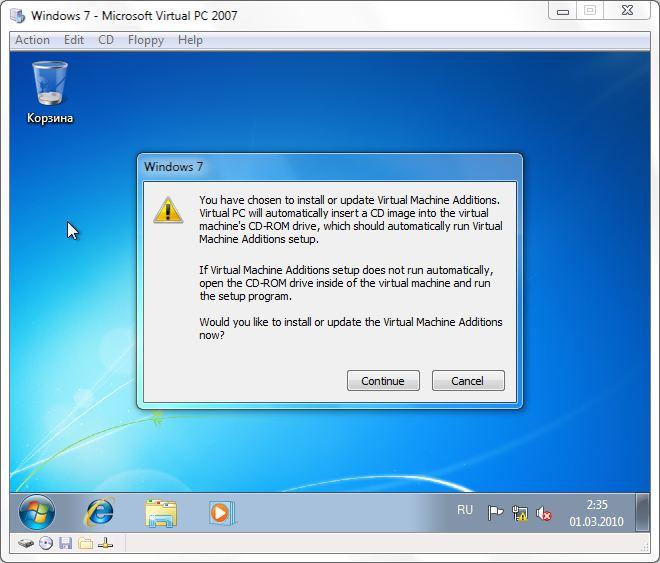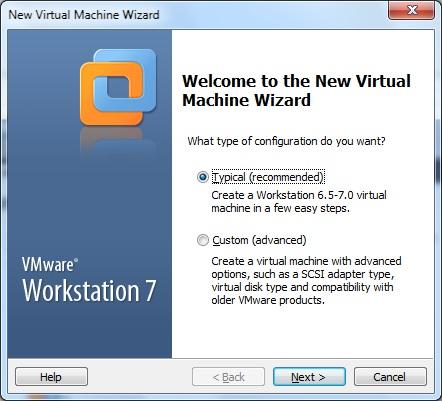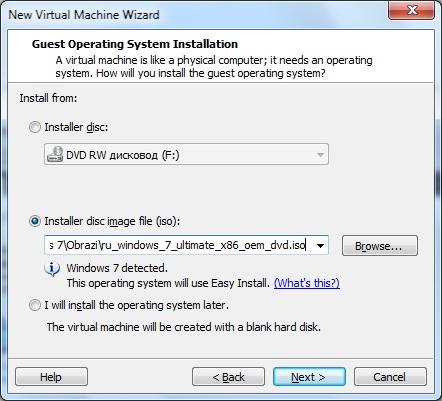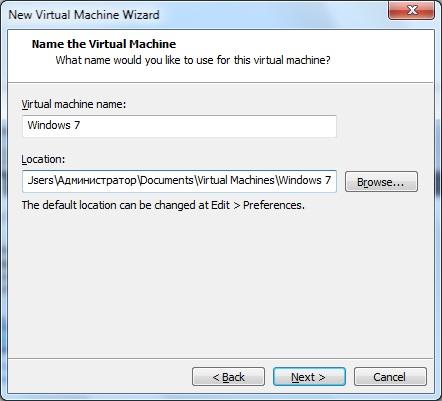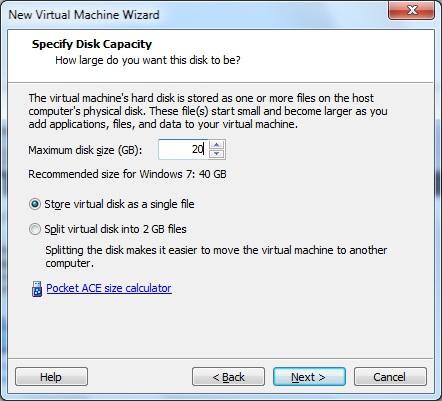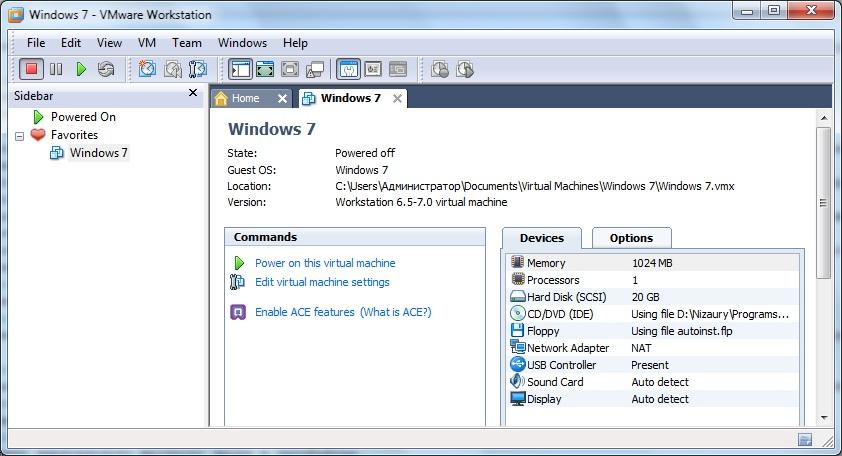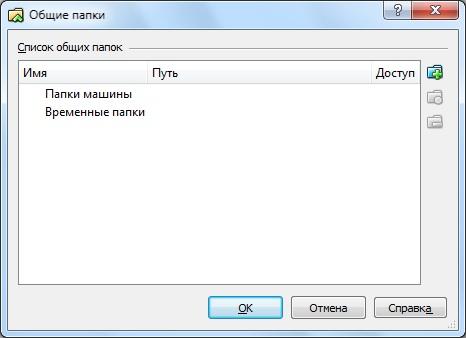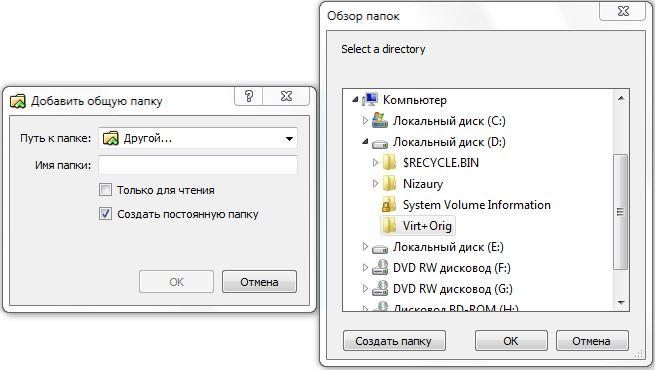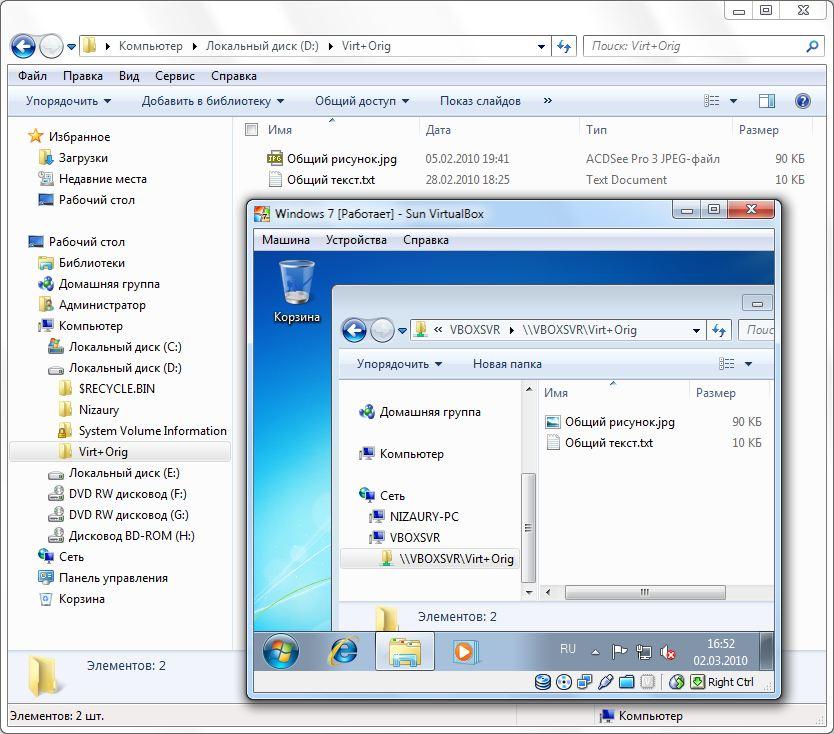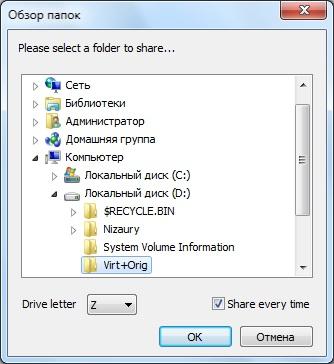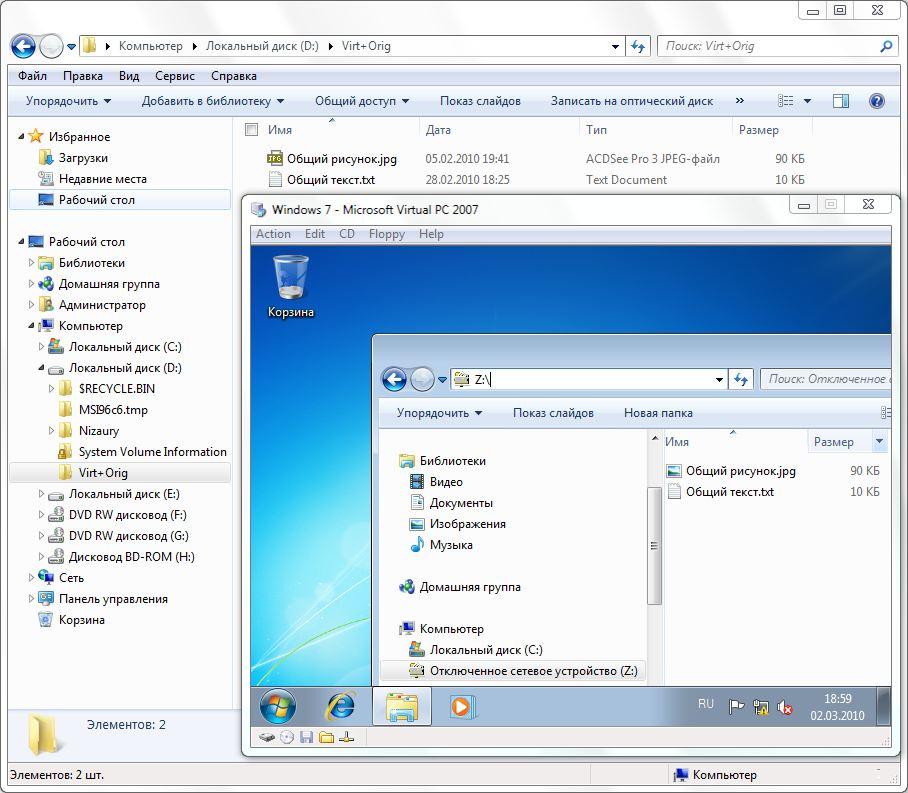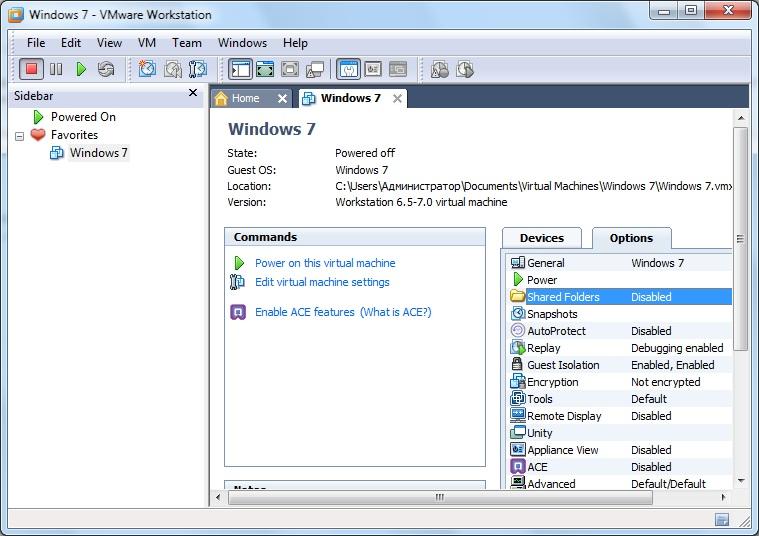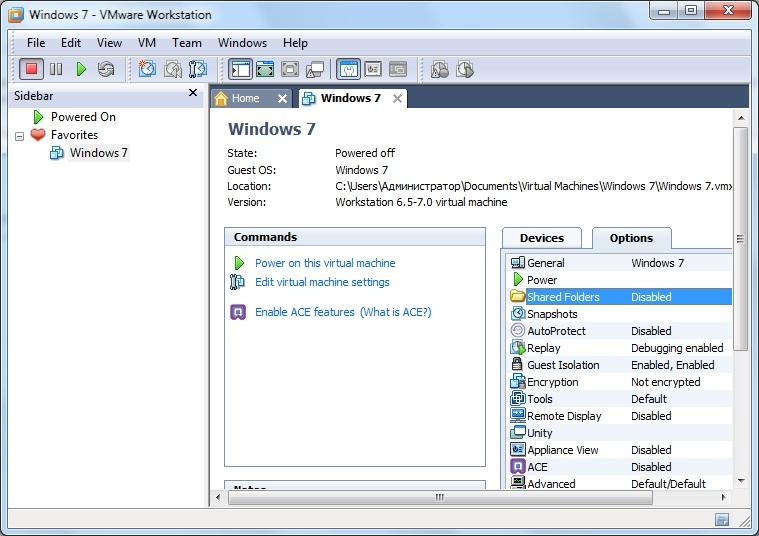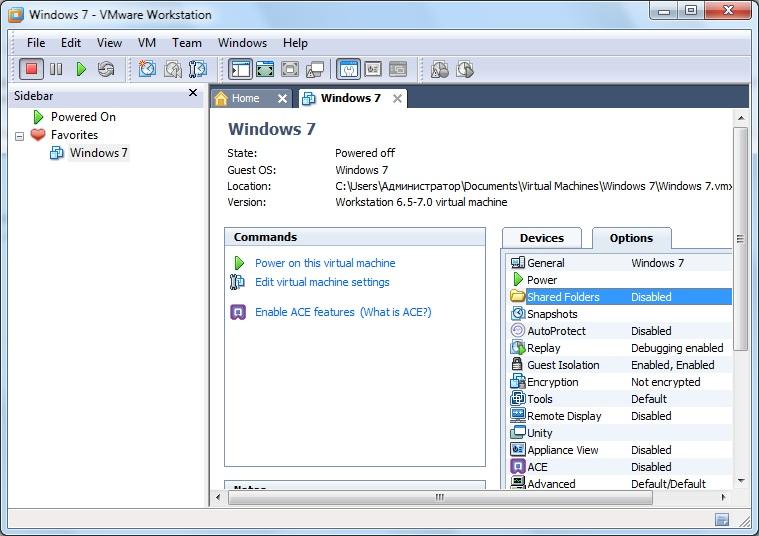|
||||
|
|
Виртуализация 1. Работа с виртуальными жесткими дисками (VHD-файлами) в Windows 7. VHD (Virtual Hard Disk) - это формат файлов, используемых виртуальными машинами для эмуляции жесткого диска. Вы сможете создать себе виртуальный диск и использовать его для хранения виртуальных операционных систем, программ и других файлов в одном файле-образе, который можно открыть различными программами виртуализации или виртуальными машинами. Виртуальные жесткие диски позволяют нескольким операционным системам одновременно находиться на одном компьютере. Вариант 1. Работа с виртуальными дисками используя графический интерфейс. Создание виртуального жесткого диска. 1) Откройте меню Пуск. 2) В строке поиска, или в диалоговом меню Выполнить (можете просто нажать Win+R) введите diskmgmt.msc и нажмите Enter. 3) Откроется оснастка "Управление дисками". В панели меню выберите пункт Действие и нажмите на Создать виртуальный жесткий диск
4) В открывшемся окне укажите:
4.1) Имя файла и его расположение. Вы можете как написать это вручную, так и нажав на кнопку Обзор и воспользовавшись диалоговым окном Просмотр файлов виртуального диска 4.2) Размер виртуального диска. Возле текстового поля, в которое нужно ввести размер диска, присутствует раскрывающийся список, где можно выбрать размер жесткого диска. Доступные значения – мегабайты, гигабайты и терабайты. Создайте размер не меньше 20 ГБ. 4.3) Тип виртуального диска. Динамически расширяемый дисковый образ обеспечивает объем пространства, необходимый для хранения данных. Размер VHD-файла в момент создания диска небольшой, но увеличивается по мере добавления данных на диск. Распределение данных осуществляется в блоках. При удалении данных с виртуального жесткого диска размер VHD-файла автоматически не уменьшается. Фиксированный размер создает VHD-файл, размер которого задается при создании виртуального жесткого диска. Размер VHD-файла остается постоянным независимо от объема хранимых данных. 5) Нажмите на кнопку «ОК». Чтобы диспетчер локальных дисков смог получить доступ к созданному Вами виртуальному диску его необходимо инициализировать и создать на нем простой том. Для этого также используется оснастка "Управление дисками". Инициализация виртуального жесткого диска. 1) Найдите Ваш виртуальный диск и щелкните на нем правой кнопкой мыши 2) Нажмите на пункт Инициализировать диск
3) Выберите стиль разделов - MBR и нажмите OK
Создание простого тома на виртуальном жестком диске. После того как Вы проинициализировали Ваш виртуальный диск, на нем необходимо создать простой том. 1) Найдите Ваш виртуальный диск и щелкните на нераспределенной области справа от него 2) Нажмите на пункт Создать простой том
3) В первом диалоге Мастера создания простого тома нажмите на кнопку Далее 4) В диалоге указания размера тома, укажите размер будущего тома в мегабайтах и нажмите на кнопку Далее
5) В диалоге Назначение буквы диска или пути укажите букву для будущего диска и нажмите на кнопку Далее
6) В диалоге Форматирование раздела укажите нужную файловую систему, размер кластера, название диска и установите флажок возле опции Быстрое форматирование - для того, чтобы диск был сразу отформатирован. После чего нажмите на кнопку Далее
7) Для принятия всех настроенных параметров в диалоге Завершение мастера создания простого тома нажмите на кнопку Готово. 8) Виртуальный диск появится в таблице дисков. В оснастке управления дисками, значок виртуального диска визуально отличается от значков физических дисков. В проводнике Windows виртуальные диски выглядят так же, как и физические.
Присоединение виртуального жесткого диска. Если у Вас уже имеется созданный виртуальный жесткий диск, то Вы также можете присоединить его в оснастке "Управление дисками". 1) Откройте меню Пуск. 2) В строке поиска, или в диалоговом меню Выполнить (можете просто нажать Win+R) введите diskmgmt.msc и нажмите Enter. 3) В панели меню выберите пункт Действие и нажмите на Присоединить виртуальный жесткий диск.
4) Укажите расположение для виртуального жесткого диска на компьютере и нажмите OK Указать расположение Вы можете либо введя значение вручную, либо нажав на кнопку Обзор, и используя диалоговое окно Просмотр файлов виртуального диска. Если Вам не нужно записывать данные на диск, то в этом диалоге можно установить флажок Только для чтения.
Отсоединение (удаление) виртуального жесткого диска. 1) Найдите виртуальный диск, который хотите отсоединить, нажмите на нем правой кнопкой мыши 2) Нажмите на пункт Отсоединить виртуальный жесткий диск
3) Если Вы желаете отсоединить виртуальный диск без удаления его из системы, то нажмите OK. Для полного удаления диска из системы, отметьте Удалить виртуальный диск после удаления диска и после этого нажмите OK.
Вариант 2. Работа с виртуальными дисками используя программу Diskpart в командной строке. Создание виртуального жесткого диска. 1) Запустите командную строку от имени администратора (Нажмите Win+R -> наберите cmd -> нажмите OK) 2) В командной строке наберите Diskpart и нажмите Enter Командная строка примет следующий вид: DISKPART>. Это говорит о том, что запущен интерпретатор DiskPart. 3) Для создания виртуального диска воспользуйтесь командой Create Vdisk. Синтаксис команды следующий: Create Vdisk File=<"имя_файла"> Maximum= [Type={Fixed|Expandable}] [Source=<"имя_файла">] Где: File=<"имя_файла"> - Указание полного пути и имени файла виртуального диска. Maximum=<n> - Максимальное дисковое пространство, предоставляемое виртуальным диском, заданное в мегабайтах (МБ). [Type={Fixed|Expandable}] - Используется для указания формата виртуального диска. Существует два значения для данного параметра: Fixed создает файл виртуального диска фиксированного размера; Expandable создает динамически расширяемый образ виртуального диска. [Source=<"имя_файла">] - Путь к существующему файлу виртуального диска для предварительного заполнения нового файла виртуального диска. При использовании параметра Source данные из исходного файла виртуального диска копируются блок за блоком в создаваемый файл виртуального диска. Если Вы при копировании динамического диска не укажете параметр Type=Expandable, то копия будет создана максимального размера выделенного для исходного диска, независимо от его текущего размера. Примеры использования команды: Create Vdisk File="E:\VHD\Virtual_disk_1.vhd" Maximum=512 Type=Expandable Create Vdisk File="E:\VHD\Virtual_disk_2.vhd" Source="E:\VHD\Virtual_disk_1.vhd"
Присоединение виртуального жесткого диска. 1) Запустите командную строку от имени администратора (Нажмите Win+R -> наберите cmd -> нажмите OK) 2) В командной строке наберите Diskpart и нажмите Enter Командная строка примет следующий вид: DISKPART>. Это говорит о том, что запущен интерпретатор DiskPart. 3) Для выбора Вашего виртуального диска по имени файла и перемещения фокуса на него, используйте команду Select Vdisk. Синтаксис команды следующий: Select Vdisk File=<"имя_файла"> Пример использования команды: Select Vdisk File="E:\VHD\Virtual_disk_1.vhd" 4) Для присоединения выбранного виртуального диска воспользуйтесь командой Attach Vdisk. Синтаксис команды следующий: Attach Vdisk [Readonly] { [SD=<строка sddl>] | [Usefilesd] } [Readonly] - Присоединяет виртуальный диск в режиме только для чтения. Любая операция записи приведет к возникновению ошибки ввода-вывода устройства. [Usefilesd] - Указывает, что для виртуального диска следует использовать дескриптор безопасности самого виртуального файла. Если параметр не указан, то у диска не будет явно заданного дескриптора безопасности, если не был также задан параметр SD=(строка SDDL). [SD=<строка sddl>] - Задает дескриптор безопасности в формате SDDL. По умолчанию дескриптор безопасности обеспечивает доступ, аналогичный любому физическому диску. Дополнительные сведения о формате строки SDDL см. в справке по команде Create Vdisk. Примеры использования команды: Attach Vdisk Attach Vdisk Readonly Attach Vdisk Usefilesd
Отсоединение виртуального жесткого диска. 1) Запустите командную строку от имени администратора (Нажмите Win+R -> наберите cmd -> нажмите OK) 2) В командной строке наберите Diskpart и нажмите Enter Командная строка примет следующий вид: DISKPART>. Это говорит о том, что запущен интерпретатор DiskPart. 3) Для выбора Вашего виртуального диска по имени файла и перемещения фокуса на него, используйте команду Select Vdisk. 4) Для отсоединения выбранного виртуального диска воспользуйтесь командой Detach Vdisk.
2. Создание загрузочного образа ISO Windows 7 из VHD-образа + интеграция LIP. Для работы нам потребуются программа DISM, входящая в состав Windows 7, либо включенная в WAIK, GimageX (русская старая) или GimageX (английская новая), WinImage и ERD Commander для x86 или x64 Вариант 1 1) Создайте на диске C: папки DVD, VHD, Lip, Mount, Temp и mWim 2) Запускаете утилиту WinImage, открываете в ней VHD-образ. В открывшемся диалоге щелкаете ОК. Выделяете справа все файлы и щелкаете на выделенном правой кнопкой. Выбираете Extract, затем щелкаете Browse и выбираете папку VHD. Чуть ниже выбираете Extract with pathname. Ждете завершения процесса распаковки. Если появится ошибка, просто нажимаете продолжить.
3) Распакуйте образ дистрибутива(ваш ISO), с помощью программы архиватора 7zip в папку C:\DVD 4) Скопируете в папку C:\Lip файл lp.cab и создайте в ней подпапку uLip 5) Запустите коммандную строку от имени администратора (Win+R -> cmd -> Ok) 6) Распакуйте lp.cab в папку C:\Lip\uLip выполнив в консоли команду: expand C:\Lip\lp.cab -f:* C:\Lip\uLip 7) При помощи GimageX узнаете индекс Ultimate
8) Экспортируйте из файла install.wim в папке C:\DVD\sources в папку C:\mWim образ Ultimate (индекс 5 для x86 или 4 для x64) как install.wim
9) При помощи GimageX узнаете индекс Microsoft Windows Setup (x64)
10) Экспортируйте из файла boot.wim в папке C:\DVD\sources в папку C:\mWim образ Ultimate (индекс 2) как boot.wim
11) Перезагрузите компьютер. Примечание: Комманды DISM Вы можете также выполнять в командной строке ERD Commander, чтобы не думать о проблемах доступа к папкам. Создание образа ERD описано в разделе Разное в совете №9. 12) Запустите коммандную строку от имени администратора (Win+R -> cmd -> Ok) 13) Монтируете файл C:\mWim\install.wim в папку C:\Mount выполнив в консоли команду: dism /Mount-Wim /WimFile:C:\mWim\install.wim /index:1 /MountDir:C:\Mount 14) Интегрируете LIP в install.wim dism /image:C:\Mount\ /Add-Package /PackagePath:C:\Lip\lp.cab /ScratchDir:C:\Temp 15) Применяете все настройки для русского языка командой: dism /image:C:\Mount /Set-AllIntl:ru-RU 16) Копируете все файлы и папки из C:\VHD в C:\Mount, кроме папки C:\VHD\Boot и файла C:\VHD\bootmgr (Если Вы в Erd Commander, то через Micosoft Diagnostics and Recovery Toolset -> Explorer) 17) Демонтируете install.wim с сохранением изменений из C:\Mount: dism /Unmount-Wim /MountDir:C:\Mount /commit 18) Монтируете файл C:\mWim\boot.wim в папку C:\Mount dism /Mount-Wim /WimFile:C:\mWim\boot.wim /index:1 /MountDir:C:\Mount 19) Добавляете в boot.wim русский язык: xcopy C:\Lip\uLip\setup\* C:\Mount\ /cheryki 20) Добавляете в boot.wim файлы лицензий: xcopy C:\Lip\uLip\sources\license\* C:\Mount\sources\license\ /cheryki 21) Правите текст файла (Если Вы в Erd Commander, то через Micosoft Diagnostics and Recovery Toolset -> Explorer) C:\Mount\sources\lang.ini [Available UI Languages] ru-RU = 2 en-US = 3 [Fallback Languages] ru-RU = ru-ru en-US = en-us 22) Демонтируете boot.wim с сохранением изменений из C:\Mount: dism /Unmount-Wim /MountDir:C:\Mount /commit 23) Правите текст файла (Если Вы в Erd Commander, то через Micosoft Diagnostics and Recovery Toolset -> Explorer) C:\DVD\sources\lang.ini, в котором должно быть следующее: [Available UI Languages] ru-RU = 2 en-US = 3 [Fallback Languages] ru-RU = ru-ru en-US = en-us 24) Заменяете файл (Если Вы в Erd Commander, то через Micosoft Diagnostics and Recovery Toolset -> Explorer) C:\DVD\sources\install.wim в дистрибутиве, файлом C:\mWim\install.wim 25) Заменяете файл (Если Вы в Erd Commander, то через Micosoft Diagnostics and Recovery Toolset -> Explorer) C:\DVD\sources\boot.wim в дистрибутиве, файлом C:\mWim\boot.wim 26) Перезагружаетесь в Windows 27) Открываете с помощью UltraISO образ дистрибутива. Удаляете из него все содержимое и копируем в него содержимое папки C:\DVD 28) Удаляете из него все содержимое и копируем в него содержимое папки C:\DVD 29) Сохраняете в другое место или под другим именем. Вариант 2 1) Открываете меню Пуск, в поле поиска пишите diskmgmt.msc и нажимаете Enter 2) В верхнем меню нажимаете Действие -> Присоединить виртуальный жесткий диск. 3) Указываете местонахождение VHD-образа, жмете ОК
4) Выбираете нужную вам букву для данного диска 5) Установите Windows AIK 6) Запустите программу GImageX и укажите в параметрах как на рисунке: Source: - путь к виртуальному диску Destination - путь куда будет сохранен готовый install.wim файл Name - Имя образа (Windows 7 Ultimate) Description - Описание образа (Windows 7 Ultimate) Compression - Сжатие полученного install.wim файла (Maximum)
7) Открываете с помощью UltraISO образ дистрибутива Windows 7 8) Удаляете в папке \Sources файл install.wim 9) Добавляете созданный вами новый install.wim вместо старого. 10) Сохраняете образ под новым именем. 11) Записываете образ на USB флеш-накопитель (флешку) или DVD. Также для работы с программой DISM в графическом режиме Вы можете воспользоваться программой DISM Tool. Данная программа позволяет выполнять, все необходимые Вам команды, используя графический интерфейс. С помощью неё Вы сможете смонтировать (Mount WIM) и демонтировать (Dis-Mount WIM) образ, интегрировать языковой пакет или необходимое Вам обновление(используйте пункт Add Packages). 3. Установка и загрузка Windows 7 из VHD-файла. Вариант 1 Первое, что потребуется - это сам VHD-образ. Второе - необходимо подготовить логический диск. Желательно выделить для установки чистый диск с размером 15-25Гб. Третье, это утилита WinImage. 1) Запускаете утилиту WinImage. 2) Открываете в Winimage Ваш VHD-образ. 3) В открывшемся диалоге нажимаете ОК. 4) Выделяете справа все файлы 5) Нажимаете на выделенном правой кнопкой мыши и выбираете Extract 6) Нажимаете Browse и выбираете предварительно подготовленный диск. 7) Ниже выбираете Extract with pathname. Ждете завершения процесса распаковки. 8) После завершения распаковки скачиваете утилиту EasyBCD. 9) В окне приложения нажимаете Add/Remove Entries 10) В поле Add entries выбираете имя для Вашей новой ОС (к примеру, Windows 7 - VHD) 11) Указываете тип (Windows Vista/7) 12) Выбираете диск, на который Вы извлекли содержимое образа. 13) Нажимаете Add entry, а затем вверху нажимаете Save. В списке ОС теперь должно быть два пункта. 14) Заходите в раздел Change Settings 15) Выбираете в качестве ОС, загружаемой по умолчанию, Windows 7 - VHD. 16) Нажимаете Save settings и перезагружаете компьютер. Вариант 2 как основная система. 1) Создаем папку VHD на любом разделе диска. Открываем VHD-образ утилитой WinImage, выделяем справа все файлы и щелкаем на выделенном правой кнопкой. Выбираем Extract, затем щелкаем Browse и выбираем папку VHD. Незабываем выбрать Extract with pathname. Ждем завершения распаковки. 2) Перезагрузите компьютер в ERD Commander, чтобы не думать о проблемах доступа к папкам. Создание образа ERD описано в разделе Разное в совете №9. 3) Выбираем Micosoft Diagnostics and Recovery Toolset -> Explorer и удаляем все файлы с диска C:\ (Диск с уже установленной Windows 7). Процесс может быть длительным, ждите. 4) Переносим все файлы из папки VHD на диск C:/. Папка VHD-> выделяем все файлы-> щелкаем правой кнопкой-> параметр move to-> выбираем диск С:\ 5) Удаляем папку VHD. 6) Перезагружаемся снова в ERD. После выбора раскладки клавиатуры, будет автоматический поиск установленных систем. По окончанию поиска нажимаем repair and restart (исправить и перезагрузиться). 7) Радуемся установленной Windows 7. Вариант 3 как вторая система. Способ 1. Автоматически. 1) Открываем VHD-образ утилитой WinImage, выделяем справа все файлы и щелкаем на выделенном правой кнопкой. Выбираем Extract, затем щелкаем Browse и выбираем любой логический диск (необязательно форматированный, у меня например там фильмы лежат). Незабываем выбрать Extract with pathname. Ждем завершения распаковки. 2) Перезагрузите компьютер в ERD Commander, чтобы не думать о проблемах доступа к папкам. Создание образа ERD описано в разделе Разное в совете №9. 3) После выбора языка раскладки клавиатуры, будет автоматический поиск установленных систем. По окончанию поиска нажимаем repair and restart (исправить и перезагрузиться). 4) После перезагрузки нам становиться доступен выбор из двух ОС. Нас интересует вторая Windows 7 Ultimate(recovered), в русской версии Windows 7 Ultimate(восстановлено). Выбираем её и ждем пока закончится настройка системы. В процессе, компьютер будет два раза перезагружен, незабываем после каждой перезагрузки выбирать вторую ОС Windows 7 Ultimate(recovered), в русской версии Windows 7 Ultimate(восстановлено). Всё, VHD-образ установлен. 5) Если загружаетесь через Windows 7 Ultimate(recovered), в русской версии Windows 7 Ultimate(восстановлено) , то диск с основной ОС будет недоступен (при загрузке через основную ОС диски доступны все).Если хотите сделать этот диск доступным, воспользуйтесь встроенной утилитой Disk Management (Выполнить -> compmgmt.msc).Открыв Disk Management, Вы увидите что у раздела с основной ОС не назначена буква. Щелкаем правой кнопкой на диске, выбираем Change Drive Letter and Paths, нажимаем Add, выбираем любую букву для диска, ОК, диск доступен. Способ 2. В ручную без Winimage, при помощи программы Bcedit. Для данного способа используйте программу bcedit, входящую в состав средств Windows или средств Восстановления. 1) Запустите командную строку от имени администратора в Windows или в командной строке средств Восстановления, или в Erd Commander (при запуске необходимо выбрать текущую систему). Все дальнейшие команды вводите в командной строке. 2) При помощи указанной команды, скопируйте существующую запись текущей системы с новым названием: bcdedit /copy {current} /d "Windows 7 Virtual" 3) Дожидаетесь сообщения «Запись успешно скопирована в {хххххххх-хххх-хххх-хххх-хххххххххххх}». Указанный в данном сообщении буквенно-цифровой код, подставляйте в команды, указанные ниже вместо {ID}: 4) Укажите раздел, на котором расположены файлы загрузки (device) и раздел, на котором расположены системные файлы операционной системы (osdevice). Так как у нас виртуальный диск, то значения параметров device и osdevice будут равны. bcdedit /set {ID} device vhd=X:\DIR\filename.vhd bcdedit /set {ID} osdevice vhd= X:\DIR\filename.vhd где X:\DIR\filename.vhd – полный путь к файлу VHD и указание имени файла. 5) Для форсирования автоматического определения в Windows диска через соответствующий уровень абстракции — Hardware Abstraction Layer (разрешать ли операционной системе ускоренное автоматическое определение версии HAL и файла ядра при загрузке), выполните следующую команду: bcdedit /set {ID} detecthal on 6)Установите добавленную систему на последнее место в списке загрузок bcdedit /displayorder {ID} /addlast 7) Перезагрузите компьютер Если посмотреть на диски, присутствующие в системе, будет видно, что помимо виртуального диска на 16 Гб (обведен оранжевым), с которого, собственно, загружена Windows 7, также присутствуют второй раздел виртуального диска на 200 Мб под системные файлы и реальный(!) жесткий диск, установленный на компьютере. Если открыть диск, где ранее располагался vhd-файл, то можно обнаружить, что его размер увеличился до тех самых 16Гб, причем размер этот теперь строго ограничен. Некоторые сайты также советуют внести в листинг menu.lst(должен появится при загрузке компьютера) следующие изменения: title Windows 7 Virtual root (hd0,0) chainloader /bootmgr 4. Установка Windows 7 на виртуальный диск в VHD-файл. Установив систему на виртуальный диск, в один VHD-файл, Вы получаете такие преимущества по сравнению с обычной системой: - сможете сделать копию операционной системы просто скопировав VHD-файл - сможете тестироть бета версии программ, не беспокоясь за систему - сможете изучать систему, экспериментировать с реестром, не боясь её испортить. 1) Вставьте установочный диск Windows 7 в привод, загрузитесь с него 2) Доходите до шага мастера установки, где Вас просят выбрать или создать тот раздел диска, на который будет установлена Windows 7. 3) Нажмите комбинацию клавиш "Shift+F10". Это сочетание клавиш предоставит доступ к командной строке. Напечатайте в ней Diskpart и нажмите Enter. Командная строка примет следующий вид: DISKPART>. Это говорит о том, что запущен интерпретатор DiskPart. 3) Введите в DISKPART следующую команду: create vdisk file="E:\VHD\win7.vhd" type=expandable maximum=30000 Она означает - создать файл win7.vhd расширяемого типа, максимальный размер ограничить 30 Гигабайтами. Замените E: на имя диска, на котором вы хотите хранить создаваемый файл. 4) Смонтируйте VHD-файл, чтобы он был доступен программе установки: select vdisk file="E:\win7.vhd" attach vdisk 5) После успешного выполнения всех операций, набираете команду exit для выхода из утилиты diskpart, и еще раз команду exit – уже в приглашении CMD.EXE для закрытия командной строки.
6) Вы снова окажетесь в окне Выберите раздел для установки. 7) Нажмите кнопку Обновить, расположенную под списком дисков и Вы увидите Ваш новый диск 8) Так как на нем ещё нет разделов, то будет написано Незанятое место на диске... 9) Выберите его и нажмите Настройка диска 10) Щелкните на кнопке "Создать", укажите объем создаваемого радела и щелкните на кнопке "Применить". 11) Ещё раз убедитесь, что Вы выбрали созданный Вами виртуальный диск и нажмите Далее, игнорируя предупреждение: Невозможно установить Windows на диск...
Процесс установки Windows 7 на раздел VHD-диска продолжится так, как будто это обычный логический раздел жесткого диска. При этом будет не только установлена новая ОС, но и подменен загрузчик на "физическом" системном разделе для успешного старта с VHD. При установке Windows 7 на "чистую" систему, мастер установки автоматически создаст на диске системный раздел в 100МБ, на котором помещается загрузчик, а уже для самой системы создаст отдельный раздел. 5. Конвертирование тома жесткого диска в VHD-файл. Для создания VHD-файлов из томов жесткого диска, Вам необходимо воспользоваться утилитой Disk2vhd. Она позволяет создать VHD-образ прямо с запущенной операционной системы. Для своей работы, программа использует Модуль теневого копирования тома (Volume Snapshot), являющийся функцией используемой операционной системой для создания последовательных снимков томов на определенный момент времени. Таким образом, Вы сможете создать VHD-файл прямо на том же разделе, который в него упаковываете. При создании VHD-файла, программа включает в него только системный том и исключает разделы с данными. Созданный утилитой виртуальный диск может быть подключен к виртуальной машине как IDE-диск. Не используйтейте VHD-файл, для загрузки через менеджер загрузки Windows 7 на реальной машине. Windows специальным образом подписывает жесткие диски, и присваивает VHD-диску новый уникальный идентификатор. При попытке загрузки с VHD система выдаст ошибку об отсутствии загрузочного диска или просто перезагрузится без уведомления пользователя. Но при использовании данного VHD-образа в Virtual PC, система отлично стартует и работает. Для работы с Вашим VHD-файлом Вы также можете использовать оснастку Управление дисками (diskmgmt.msc). Eсли снимаете образ системного диска, и у вас есть раздел восстановления (System Reserved), не забудьте включить его в VHD-образ, так как без него система не загрузится. Для создания VHD-файла сделайте следующее: 1) Скачайте программу Disk2vhd 2) Разархивируйте скачанный архив и запустите Disk2vhd 3) В поле под VHD File name укажите путь и имя создаваемого Вами VHD-файла. 4) Установите флажки напротив томов жесткого диска, которые необходимо включить в создаваемый Вами VHD-файл. 5) Нажмите Create Для создания скриптов утилита поддерживает командную строку: disk2vhd <[drive: [drive:]...]|[*]> <vhdfile> Укажите какие тома необходиво включить в VHD-файл или используйте * для конвертирования всех томов. disk2vhd c: e:\Your-PC.vhd disk2vhd * e:\Your-PC.vhd 6. Конвертирование DVD-образа Windows 7 в VHD-файл. Для конвертирования DVD-образа Windows 7 в VHD-файл, Вам потребуются Набор автоматической установки Windows (AIK) для Windows 7 (Размер скачиваемого файла 1,25 ГБ и инструмент командной строки WIM2VHD WIM2VHD - это сценарий Windows Scripting Host, предназначенный для использования в командной строке и позволяющий создать аппаратно-независимый VHD-файл из инсталляционного диска Windows 7, при инициализации которого система минует стадию начальной загрузки и распаковки файлов и будет готова к определению оборудования компьютера, на котором она запущена. Суть метода заключается в преобразовании файла install.wim в VHD-файл. 1) Установите Набор автоматической установки Windows (AIK) для Windows 7 2) Поместите скаченный файл WIM2VHD.WSF в папку C:\Program Files\Windows AIK\Tools\x86\, если используете 32-разрядную систему, или в C:\Program Files\Windows AIK\Tools\amd64\, если 64-разрядную. 3) Запустите командную строку с правами администратора, для чего нажмите "Пуск", в поле поиска введите cmd.exe и нажмите CTRL+ENTER. 4) Перейдите в папку со скриптом используя команду CD . Например: Для 32-битной Windows: С:\>cd /d "C:\Program Files\Windows AIK\Tools\x86\" Для 64-битной Windows: С:\>cd /d "C:\Program Files\Windows AIK\Tools\amd64\" Измените пути на соответствующие Вашей системе. 5) Запустите скрипт wim2vhd. Для этого, введите в командной строке следующее: cscript wim2vhd.wsf /wim:h:\sources\install.wim /sku:ultimate /vhd:e:\vhd\win7.vhd Командная строка расшифровывается так: Взять файл h:\sources\install.wim, и редакцию ultimate преобразовать в e:\vhd\win7.vhd 6) Дождитесь окончания операции.
7) Для подключения полученного VHD-файла к имеющемуся загрузчику Windows 7, используйте команду: bcdedit /copy {current} /d "Windows 7 Virtual" Команда дублирует загрузочную запись текущей запущенной Windows 7. Вместо "Windows 7 Virtual" Вы можете написать любое значение. 8) Bcdedit выведет на экран {GUID} только что созданной записи-дубликата - скопируйте его в буфер обмена и используйте для внесения VHD-файла в опции загрузки: bcdedit /set {ваш GUID} device vhd=[c:]\win7.vhd bcdedit /set {ваш GUID} osdevice vhd=[c:]\win7.vhd bcdedit /set {ваш GUID} detecthal on Для информации: Работа скрипта WIM2VHD базируется на использовании утилиты imagex.exe из WAIK. Другие примеры использования скрипта WIM2VHD описаны здесь. 7. Включение Aero Glass в Windows на Virtual PC. 1. Установить Windows 7 на компьютер, к которому вы будете отдалённо получать доступ (VM). 2. Установить Windows 7 на компьютер, с которого вы будете отдалённо получать доступ (host). 3. Сборка Windows 7 на обоих должна быть одинаковой, чтобы всё работало корректно. 4. Компьютер, к которому вы будете получать доступ, должен иметь графический адаптер, поддерживающий Glass, который должен быть включен. 5. Установить Сетевое соединение между двумя компьютерами. На VM нужно активировать Remote Desktop (не забудьте разрешить доступ приложения в Брандмауэре) С компьютера host запустите Remote Desktop, введите имя или IP адрес VM. Если вы хотите настроить размер окна, глубину цвета, скорость соединения, то заходите в соответствующие настройки. Нажмите Connect и вводите логин. Сессия Remote Desktop стартует, и рабочий стол VM будет показывать DWM эффекты. В итоге, это не совсем Glass, но этот эффект возможно сделать так, чтобы он выглядел, как Glass, используя разработки команды Remote Desktop. 8. Установка Windows 7 в виртуальную машину VirtualBox. VirtualBox - специальная программа для создания в памяти ПК виртуальных компьютеров. Каждый виртуальный компьютер может содержать произвольный набор виртуальных устройств и отдельную операционную систему. Область применения виртуальных компьютеров очень широка - от выполнения функций по тестированию ПО до создания целых сетей, которые легко масштабировать, распределять нагрузку и защищать. VirtualBox распространяется бесплатно, с открытым исходным кодом. 1) Скачайте последнюю версию программы VirtualBox с оффициального сайта: http://www.virtualbox.org/wiki/Downloads 2) Установите ее на свой компьютер. 2.1) Запустите установщик; В первом окне нажмите Next 2.2) Выберите пункт I accept the terms in the License Agreement и нажмите Next. 2.3) Нажмите Next, затем снова Next 2.4) Нажмите на кнопку Yes. Внимание: На следующем шаге после нажатия кнопки Install произойдет разрыв связи с сетью (как локальной, так и Интернет) 2.5) Нажмите Install для продолжения установки 2.6) В появляющихся окнах Установить программное обеспечение для данного устройства? нажмите на кнопку Установить 2.7) В последнем окне оставьте флажок, чтобы приступить к созданию виртуальной машины сразу или уберите флажок для создания виртуальной машины позднее. Нажмите кнопку Finish. Если Вы убрали флажок, то для запуска программы воспользуйтесь значком на рабочем столе. 3) В главном окне программы нажмите на кнопке Создать. Откроется Мастер создания новой виртуальной машины. Нажмите кнопку Далее. 4) Введите имя виртуальной машины, в разделе Тип ОС установите значения: Операционная система: Microsoft Windows Версия: Windows 7. Нажмите кнопку Далее.
5) Введите размер оперативной памяти, выделяемый для виртуальной машины. Внимание: Память будет выделяться из физической памяти установленной в Вашем компьютере. Не устанавливайте память ниже 512 Мегабайт и выше 50% от размера установленной физической памяти. Нажмите кнопку Далее. 6) Выберите загрузочный виртуальный жесткий диск. Установите переключатель в значение: Создать новый жесткий диск. Нажмите кнопку Далее.
7) Откроется Мастер создания нового виртуального диска. Нажмите кнопку Далее. 8) Выберите тип виртуального жесткого диска. Динамический образ изначально займет немного места, и будет расширяться постепенно. Фиксированный образ сразу создаст диск указанного размера - это может занять продолжительное время. Нажмите кнопку Далее.
9) Выберите имя и расположение для файла Вашего виртуального диска. По умолчанию имя файла соответствует имени виртуальной машины, а сам файл располагается на том же жестком диске, где установлена реальная Windows 7, в папке C:\Users\UserName\.VirtualBox. Выберите размер виртуального жесткого диска. (По умолчанию 20 Гигабайт). Нажмите кнопку Далее.
10) Нажмите на кнопку Готово и Вы вернетесь в предыдущее окно, где будут указаны параметры создаваемой Вами виртуальной машины. Нажмите на кнопку Готово в окне Итог, и Вы создадите новую виртуальную машину. Виртуальная машина для установки на нее Windows 7 создана.
11) Перед началом установки Windows 7 на Вашу виртуальную машину ее необходимо настроить. Для настройки Вашей виртуальной машины нажмите на кнопку Свойства. 12) В разделе настроек из списка слева выберите Дисплей. Установите размер видеопамяти, доступной для виртуальной машины не менее 26 Мегабайт. Поставьте флажки для элементов настроек Включить 3D-ускорение и Включить 2D-ускорение видео.
13) В разделе настроек из списка слева выберите Носители. 14) В дереве настроек Носители информации выберите значок DVD диска. Если у Вас установочный диск Windows 7 записан на DVD-диск, то вставьте его в DVD-привод и в графе Атрибуты напротив элемента Привод выберите его из ниспадаюшего списка. Также установите флажок для Разрешить прямой доступ. Если у Вас установочный диск Windows 7 имеется в виде ISO-образа, то в графе Атрибуты нажмите на значок папки, чтобы открыть Менеджер виртуальных носителей 15) В окне Менеджер виртуальных носителей нажмите кнопку Добавить. Выберите файл образа и нажмите Открыть. Нажмите на кнопку Выбрать
16) Ваш образ добавится дереве настроек Носители информации, следующим за файлом виртуального жесткого диска. Нажмите кнопку OK.
17) Вы окажетесь в основном окне программы. Нажмите на кнопку Старт 18) Если появятся информационные окна, то нажмите в них на кнопку OK 19) Щелкните кнопкой мыши внутри экрана виртуальной машины, и в информационном окне нажмите на кнопку Захватить 20) Установите Windows 7. Установка Windows 7 на виртуальную машину ничем не отличается от обычной установки на реальную машину. 21) После завершения установки Windows 7 на виртуальную машину, VirtualBox сразу запустит Вам Windows 7 внутри виртуальной машины. 22) Использование мыши и клавиатуры в виртуальной машине блокирует их для использования в реальной (хостовой) Windows. Для переключения между окном виртуальной машины и окном основной Windows, приходится использовать хост-клавишу Right Control. Чтобы виртуальная машина не захватывала курсор мыши и клавиатуру, и Вы могли бы спокойно перемещать курсор мыши между гостевой (виртуальной) и хостовой (основной) системами, а также буфер обмена стал бы общим, Вам необходимо установить Дополнения гостевой ОС. Для их установки проделайте следующее: в меню запущенной виртуальной машины выберите Устройства -> Установить Дополнения гостевой ОС
23) Во всплывшем окне Автозапуск нажмите VBoxWindowsAdditions.exe и установите программу. 24) Чтобы выключить виртуальную машину, в меню запущенной виртуальной машины выберите Машина -> Закрыть -> Выключить машину. 25) Чтобы запустить установленную Windows 7 в основном окне программы нажмите на кнопку Старт. 9. Установка Windows 7 в виртуальную машину Microsoft Virtual PC. Microsoft Virtual PC - это мощная программа, которая позволяет эмулировать на одном компьютере работу сразу нескольких виртуальных машин. Каждая из таких машин может находиться под управлением своей собственной операционной системы (Windows любой версии, Netware, Linux, Solaris и т.д.), выполнять уникальную задачу, иметь собственную конфигурацию и т.д. 1) Скачайте последнюю версию программы Virtual PC с оффициального сайта: http://www.microsoft.com/downloads/details.aspx?familyid=28c97d22-6eb8-4a09-a7f7-f6c7a1f000b5&displaylang=en 2) Установите программу. Внимание программа установки без предупреждения выключит соединение с сетью (как локальной, так и Интернет). 3) Скачайте и установите обновление KB958162.msp для Virtual PC 4) Запустите программу. Нажмите кнопку Пуск -> Все программы -> Microsoft Virtual PC 5) В окне с надписью: "You are not running on a supported operating system" нажмите ОК. 6) В окне New Virtual Machine Wizard нажмите кнопку Next. Данное окно Вы также можете запустить нажав кнопку New в Virtual PC Console или в меню File выбрать New Virtual Machine Wizard.
7) Установите переключатель на Create a Virtual Machine. Нажмите кнопку Next.
8) Выберите имя и расположение для файла Вашей виртуальной машины. По умолчанию имя файла New Virtual Machine, а сам файл располагается на том же жестком диске, где установлена реальная Windows 7, в папке C:\Users\UserName\Documents\My Virtual Machines. Нажмите кнопку Next. 9) Выберите тип операционной системы. В связи с отсутствием пункта Windows 7 в Virtual PC, выберите Windows Vista или Other. Нажмите кнопку Next.
10) Установите переключатель на Adjusting the RAM. Выберите необходимое Вам количество оперативной памяти выделяемое виртуальной машине, не менее 512 Мегабайт. Нажмите кнопку Next.
11) Установите переключатель на A new virtual hard disk, чтобы создать новый виртуальный образ. Нажмите кнопку Next. 12) Выберите имя и расположение для файла Вашего виртуального диска. По умолчанию имя файла соответствует имени виртуальной машины, к котрой добавлено Hard Disk, а сам файл располагается на том же жестком диске, где установлена реальная Windows 7, в папке: C:\Users\UserName\Documents\My Virtual Machines\ИмяВиртуальнойМашины\ Укажите величину создаваемого вами виртуального жесткого диска в мегабайтах. Рекомендую указать 20480 Мб (20 Гб). Для информации: 1 Гб = 1024 Мб. Нажмите кнопку Next.
13) Нажмите кнопку Finish, для создания виртуальной машины. Вы снова окажетесь в окне Virtual PC Console. 14) Выберите созданную Вами виртуальную машину и нажмите кнопку Start 15) Виртуальная машина начнет свою работу и остановится с сообщением: Reboot and Select proper Boot device or Insert Boot Media in selected Boot device, поскольку отсутствует инсталляционный диск с Windows 7. Выберите команду CD>Capture CD Image и укажите образ ISO с Windows 7.
16) Перезагрузите виртуальную машину, выбрав команду Action -> Ctrl+Alt+Del или нажав Правый Alt+DEL в окне виртуальной машины. 17) Установите Windows 7. Установка Windows 7 на виртуальную машину ничем не отличается от обычной установки на реальную машину. 18) После завершения установки Windows 7 на виртуальную машину, Microsoft Virtual PC сразу запустит Вам Windows 7 внутри виртуальной машины. 19) Использование мыши и клавиатуры в виртуальной машине блокирует их для использования в реальной (хостовой) Windows. Для переключения между окном виртуальной машины и окном основной Windows, приходится использовать хост-клавишу Right Alt. Чтобы виртуальная машина не захватывала курсор мыши и клавиатуру, и Вы могли бы спокойно перемещать курсор мыши между гостевой (виртуальной) и хостовой (основной) системами, а также буфер обмена стал бы общим, Вам необходимо установить Virtual Machine Additions. Для их установки проделайте следующее: в меню запущенной виртуальной машины выберите Action –> Install or Update Virtual Machine Additions и нажмите Continue.
20) Во всплывшем окне Автозапуск нажмите Setup.exe и установите программу. 21) Нажмите Yes по окончанию установки Virtual Machine Additions и виртуальная машина перезагрузится. 22) Чтобы выключить виртуальную машину, в меню запущенной виртуальной машины выберите Action -> Close -> Turn Off и нажмите OK. 23) Чтобы запустить установленную Windows 7 в основном окне программы нажмите на кнопку Start. 10. Установка Windows 7 в виртуальную машину VMware Workstation. VMware Workstation — популярная программа для виртуализации систем. VMware Workstation является массивным решением для разработчиков программного обеспечения и системных админов, создающих и тестирующих полно-комплексные сетевые приложения класса серверов, работающие в разнообразных средах. 1) Заходите на страницу оффициального сайта для скачивания программы: http://downloads.vmware.com/d/ 2) Нажимаете на ссылку VMware Workstation 3) На открывшейся странице выбираете для скачивания VMware Workstation X.X.X for Windows (где X.X.X - номер версии) 4) Щелкаете на кнопке Download рядом с Workstation for Windows 32-bit and 64-bit with VMware Tools. 5) Нажимаете на кнопку Register и заполняете регистрационную форму и нажимаете Continue 6) Внизу EULA соглашения нажимаете Yes и оказываетесь на странице загрузки. Программа бесплатна для полнофункционального использования 30 дней. По истечении данного срока Вам необходимо её зарегистрировать. 7) Скачиваете Workstation for Windows 32-bit and 64-bit Main installation file with Tools. В отличие от других виртуальных машин, программа установки VMware Workstation имеет размер более 500 Мегабайт. 8) Установите программу. Перезапустите компьютер, для этого в последнем окне программы нажмите Restart Now или нажмите Restart Later и перезапустите вручную позже. 9) Запустите программу. Установите переключатель на Yes, I accept the terms in the license agreement и нажмите OK 10) В главном окне программы нажмите на значок New Vitual Machine.
11) Установите переключатель на Typical (recommended). Нажмите кнопку Next.
12) Установите переключатель на Installer disk image file (iso). Нажмите кнопку Browse и укажите путь к ISO-образу Windows 7. Нажмите кнопку Next.
13) Укажите свой инсталяционный код Windows 7, имя пользователя и пароль и нажмите кнопку Next. Если Вы решили ввести эти данные позже, то после нажатия кнопки Next, нажмите на кнопку Yes. 14) Выберите имя и расположение для файла Вашей виртуальной машины. Нажмите кнопку Next.
15) Задайте размер Вашего виртуального жесткого диска в гигабайтах.
16) Нажмите кнопку Finish, для создания виртуальной машины. 17) В окне VMware Workstation Activation нажмите Enter Serial Number, чтобы ввести имеющийся у Вас серийный номер. Если у Вас нет серийного номера, то Вы можете получить серийный номер на 30 дней для полнофункционального тестирования программы: https://www.vmware.com/tryvmware/?p=workstation&lp=default 18) После введения пробного номера во всплывшем окне Register your version of VMware Workstation now! нажмите кнопку Register 19) В главном окне программы перейдите на вкладку с названием Вашей виртуальной машины (по умолчанию Windows 7) и нажмите ссылку Power on this virtual machine.
20) В отличие от других виртуальных машин установка Windows 7 начнется сама и большую часть установки VMware Workstation выполнит автоматически, Ваше участие в процессе установки Windows 7 почти не потребуется. 21) После завершения установки Windows 7 на виртуальную машину, VMware Workstation сразу запустит Вам Windows 7 внутри виртуальной машины. 22) Сразу после запуска VMware Workstation самостоятельно установит Вам дополнительные инструменты VMware Tools, а также в случае наличия у Вас подключения к Интернет самостоятельно установит все необходимые драйвера. 23) Используйте комбинацию клавиш Ctrl+G для разблокировки одновременного использования мыши как в виртуальной системе, так и в основной. 24) Чтобы выключить виртуальную машину, завершите работу в виртуальной Windows 7 как в обычной Windows. Пуск -> Завершение работы. 25) Чтобы запустить установленную Windows 7 в основном окне программы в колонке слева выберите наименование Вашей операционной системы. В открывшейся вкладке с названием Вашей виртуальной машины (по умолчанию Windows 7) нажмите ссылку Power on this virtual machine. 11. Создание общей папки для виртуальной и основной Windows в VirtualBox. Чтобы создать общую папку для гостевой (виртуальной) Windows 7 установленной в виртуальную машину VirtualBox и хостовой (реальной) Windows 7, сделайте следующее: 1) В меню запущенной виртуальной машины откройте Устройства -> Общие папки
2) Нажмите на клавиатуре кнопку Insert, либо нажмите на значок папки с плюсом.
3) Установите флажок для параметра Создать постоянную папку. 4) В ниспадающем меню рядом с текстом Путь к папке выберите пункт Другой.... 5) Укажите путь к Вашей папке и нажмите на каждую кнопку ОК.
6) Чтобы открыть общую папку в гостевой (виртуальной) Windows 7, откройте Проводник -> Сеть -> VBOXSVR -> Ваша папка
12. Создание общей папки для виртуальной и основной Windows в Microsoft Virtual PC. Чтобы создать общую папку для гостевой (виртуальной) Windows 7 установленной в виртуальную машину Microsoft Virtual PC и хостовой (реальной) Windows 7, сделайте следующее: 1) В меню запущенной виртуальной машины откройте Edit -> Settings или нажмите сочетание клавиш: правый Alt+E
2) Выберите в списке Shared Folders и нажмите кнопку Share Folder...
3) Установите флажок на Share Every Time, укажите Вашу общую папку и установите букву диска в виде которго будет отображаться папка в виртуальной Windows, затем нажмите OK.
4) Чтобы открыть общую папку в гостевой (виртуальной) Windows 7, откройте Проводник -> Компьютер -> Отключенное сетевое устройство (назначенная вами буква диска)
13. Создание общей папки для виртуальной и основной Windows в VMware Workstation. Чтобы создать общую папку для гостевой (виртуальной) Windows 7 установленной в виртуальную машину VMware Workstation и хостовой (реальной) Windows 7, сделайте следующее: 1) В вкладке с названием Вашей виртуальной машины (по умолчанию Windows 7) перейдите на вкладку Options. 2) Сделайте двойной щелчок на папке Shared Folders
3) Установите переключатель на Always enabled.
4) Нажмите кнопку Add..., а затем кнопку Next. 5) Нажмите кнопку Browse. Укажите путь к Вашей общей папке в хостовой (реальной) Windows 7 и ее имя в виртуальной Windows, затем нажмите OK.
6) Нажмите кнопку Next, а затем кнопку Finish. Выйдите из опций нажав на OK. 7) Чтобы открыть общую папку в гостевой (виртуальной) Windows 7, откройте Проводник -> Сеть -> vmware-host -> Shared Folders -> Ваша папка
|
|
||
|
Главная | Контакты | Нашёл ошибку | Прислать материал | Добавить в избранное |
||||
|
|
||||