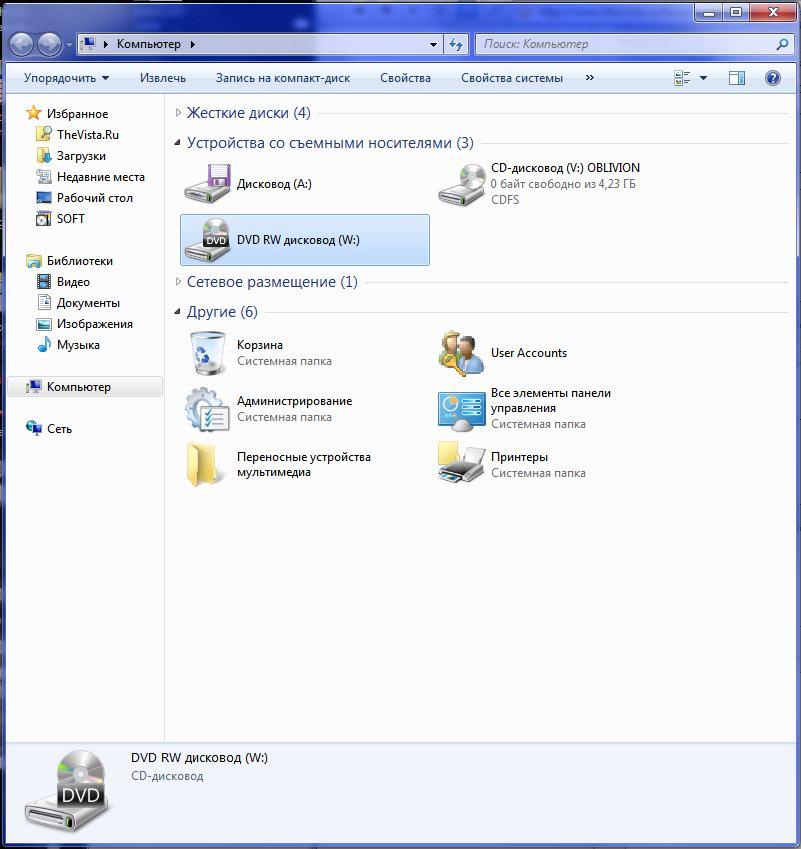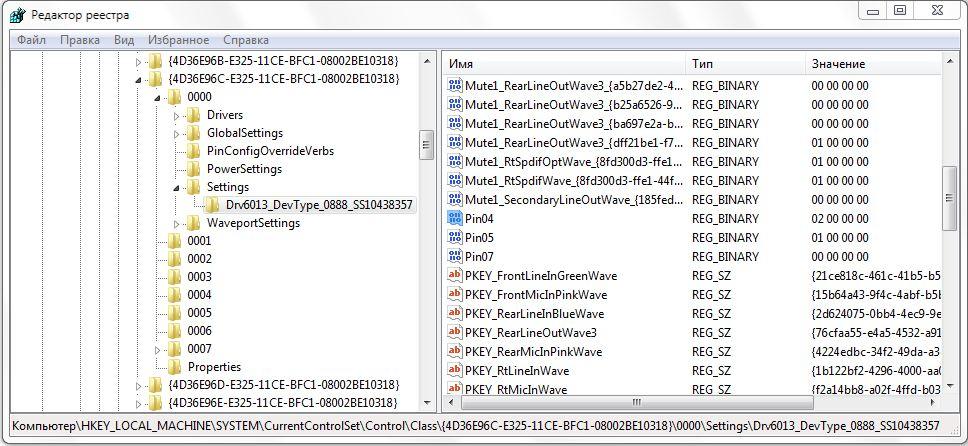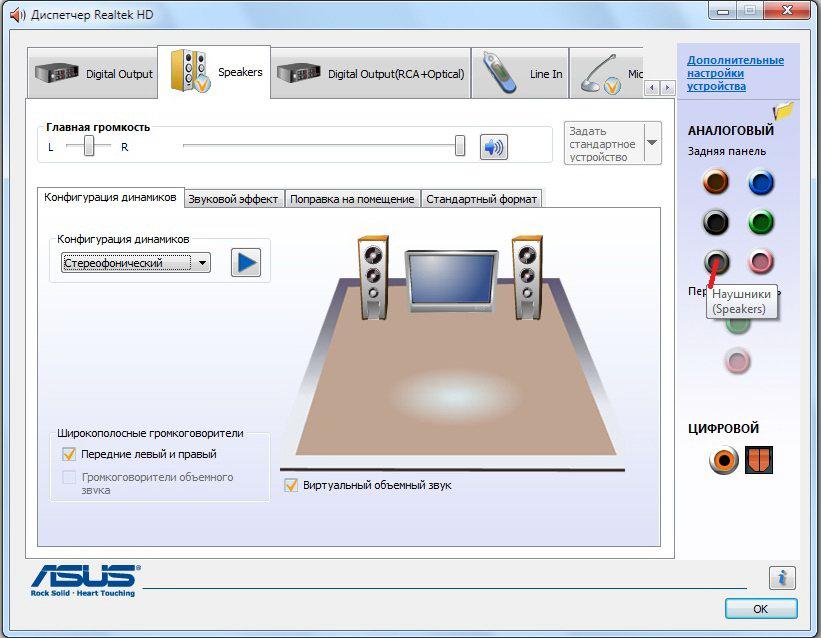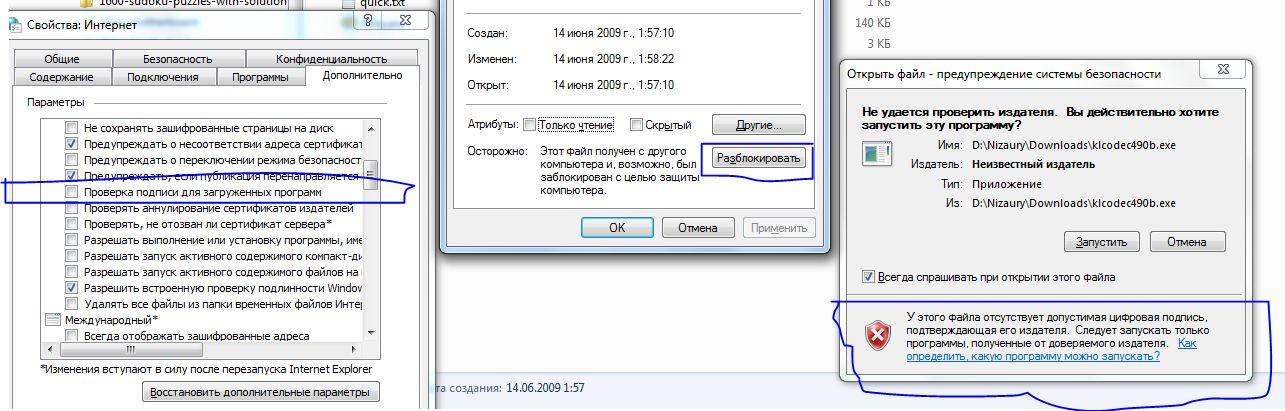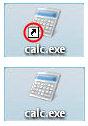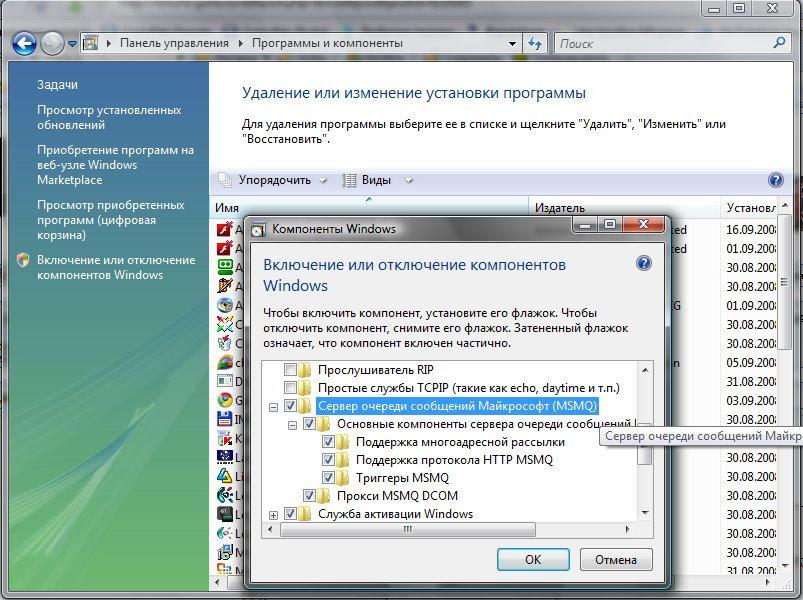|
||||
|
|
Твики Реестра Твики Реестра - Добавление 1. Распаковка Хотфиксов(обновлений Microsoft с расширением EXE) из контекстного меню. Для распаковки инсталляций, удобно пользоваться Universal Extractor-ом, но последняя версия не все хотфиксы от MS распаковывает правильно и приходится пользоваться другими методами. Одним из вариантов является добавление в контекстное меню команды Unpack HotFix. 1) Скопируйте код в любой текстовый редактор (например, Блокнот). 2) Нажмите CTRL+S и сохраните файл с любым именем и расширением .reg 3) Если вы выбираете тип файла: Текстовые файлы, то имя файла в кавычки брать обязательно. (Например: "demo.reg") 4) Если вы выбираете тип файла: Все файлы, то имя файла в кавычки брать не надо. Чтобы добавить данный пункт в контекстное меню, создайте следующий reg-файл: Windows Registry Editor Version 5.00 [HKEY_CLASSES_ROOT\exefile\shell\Unpack HotFix\command] @="\"%1\" /X:\"%1_unpacked\"" В итоге, при распаковке WindowsXP-KB922582-x86-RUS.exe, на выходе получаем папку WindowsXP-KB922582-x86-RUS.exe_unpacked с извлечёнными файлами. Минус один - команда Unpack HotFix встраивается в контекстное меню всех екзешников, а не только файлов от MS. Чтобы удалить данный пункт из контекстного меню, создайте следующий reg-файл: Windows Registry Editor Version 5.00 [-HKEY_CLASSES_ROOT\exefile\shell\Unpack HotFix] [-HKEY_CLASSES_ROOT\exefile\shell\Unpack HotFix\command] @=- Готовые reg-файлы Вы можете скачать по ссылке: Unpack_HotFix.zip 2. Как задать полный доступ к файлу или папке? 1) Скопируйте код в любой текстовый редактор (например, Блокнот). 2) Нажмите CTRL+S и сохраните файл с любым именем и расширением .reg 3) Если вы выбираете тип файла: Текстовые файлы, то имя файла в кавычки брать обязательно. (Например: "demo.reg") 4) Если вы выбираете тип файла: Все файлы, то имя файла в кавычки брать не надо. Windows Registry Editor Version 5.00 [HKEY_CLASSES_ROOT\*\shell\runas] @="Стать владельцем и задать полный доступ к объекту" "NoWorkingDirectory"="" [HKEY_CLASSES_ROOT\*\shell\runas\command] @="cmd.exe /c takeown /f \"%1\" && icacls \"%1\" /grant администраторы:F" "IsolatedCommand"="cmd.exe /c takeown /f \"%1\" && icacls \"%1\" /grant администраторы:F" [HKEY_CLASSES_ROOT\Directory\shell\runas] @="Стать владельцем и задать полный доступ к объекту" "NoWorkingDirectory"="" [HKEY_CLASSES_ROOT\Directory\shell\runas\command] @="cmd.exe /c takeown /f \"%1\" /r /d y && icacls \"%1\" /grant администраторы:F /t" "IsolatedCommand"="cmd.exe /c takeown /f \"%1\" /r /d y && icacls \"%1\" /grant администраторы:F /t" 3. Автоматическое VPN подключение к интернет при запуске Windows (реестр). 1. Создайте ваше VPN подключение, но не подключайтесь к интернету или если подключились, то не отключайтесь от интернета до окончания описанных ниже действий. 2. В реестре Windows (Пуск->Выполнить->"regedit") найдите следующую ветку: "HKEY_CURRENT_USER\Software\Microsoft\Windows\CurrentVersion\Run" (если хотите сделать автозапуск только для текущего пользователя) или "HKEY_LOCAL_MACHINE\Software\Microsoft\Windows\CurrentVersion\Run" (если хотите сделать автозапуск для всех пользователей) В этой ветке создайте "строковый параметр" (правой кнопкой мыши -> «Создать» -> «строковый параметр») с произвольным именем. 2. В качестве значения созданного параметра внесите строку вида: rasdial "имя_вашего соединения" <логин> <пароль> (Например: rasdial "VPN connection" nz15vl 1234) 3. Закройте реестр и перезагрузите компьютер. 4. Добавляем пункт "Открыть в блокноте" в контекстное меню файлов. Для того, чтобы добавить в контекстное меню файлов пункт "Открыть в Блокноте" текст кода сохраните в текстовый файл, присвойте ему расширение *.reg, запустите и согласитесь с добавлением данных в реестр. Windows Registry Editor Version 5.00 [HKEY_CLASSES_ROOT\*\shell\Открыть в Блокноте] @="" [HKEY_CLASSES_ROOT\*\shell\Открыть в Блокноте\command] @="notepad.exe %1" 5. Как добавить дополнительные функции в папку Компьютер? Администрирование Windows Registry Editor Version 5.00 [HKEY_LOCAL_MACHINE\SOFTWARE\Microsoft\Windows\CurrentVersion\Explorer\MyComputer\NameSpace\{D20EA4E1-3957-11d2-A40B-0C5020524153}] Корзина Windows Registry Editor Version 5.00 [HKEY_LOCAL_MACHINE\SOFTWARE\Microsoft\Windows\CurrentVersion\Explorer\MyComputer\NameSpace\{645FF040-5081-101B-9F08-00AA002F954E}] Панель управления Windows Registry Editor Version 5.00 [HKEY_LOCAL_MACHINE\SOFTWARE\Microsoft\Windows\CurrentVersion\Explorer\MyComputer\NameSpace\Controls] @="{21EC2020-3AEA-1069-A2DD-08002B30309D}" Принтеры и факсы Windows Registry Editor Version 5.00 [HKEY_LOCAL_MACHINE\SOFTWARE\Microsoft\Windows\CurrentVersion\Explorer\MyComputer\NameSpace\{2227A280-3AEA-1069-A2DE-08002B30309D}] Учетные записи пользователей Windows Registry Editor Version 5.00 [HKEY_LOCAL_MACHINE\SOFTWARE\Microsoft\Windows\CurrentVersion\Explorer\MyComputer\NameSpace\{7A9D77BD-5403-11d2-8785-2E0420524153}] В итоге получаем:
6. Добавляем произвольную команду в контекстное меню рабочего стола. Для этого создаем файл fix.txt Открываем блокнот и копируем туда это содержимое, сохраняем и меняем разширение на .reg Windows Registry Editor Version 5.00 [HKEY_CLASSES_ROOT\DesktopBackground\Shell\name] @="Свойства папки" "Icon"="imageres.dll,200" "Position"="Top" [HKEY_CLASSES_ROOT\DesktopBackground\Shell\name\command] @="control folders" Сохраняем файл и выполняем его. В параметре "Icon"="imageres.dll,200" цифра 200 отвечает за номер иконки. Вы можете указать свою. Таким образом можно добавить практически любую команду (управление учетными записями Control userpasswords). 7. Конвертирование reg файлов в inf формат из контекстного меню, с помощью утилиты. 1) Скачиваете утилиту Reg2inf (необходим Framework 2 или 3) 2) Помешаете её в System32 3) Добавление в реестр добавляется следующее: Windows Registry Editor Version 5.00 [HKEY_CLASSES_ROOT\regfile\shell\reg2inf\command] @="Reg2Inf.exe \"%1\" \"%1.inf\" /RepVars" [HKEY_CLASSES_ROOT\regfile\shell\reg2inf\ddeexec\Application] @="Reg2Inf" [HKEY_CLASSES_ROOT\regfile\shell\reg2inf\ddeexec\Topic] @="System" В итоге, в контекстное меню reg файлов добавляется команда reg2inf и, к примеру, файл test.reg конвертируется в test.reg.inf 8. Распаковка файлов и директорий из CAB-архивов (а так же упаковка в CAB-архивов) из контекстного меню "Отправить". Reg-файл добавляет в расширенное меню оболочки функции для упаковки и распаковки CAB. С папками, в пути к которым есть пробелы и спецсимволы, к сожалению, не работает. Windows Registry Editor Version 5.00 [HKEY_CLASSES_ROOT\*\Shell] [HKEY_CLASSES_ROOT\*\Shell\astext] @="Как текст..." [HKEY_CLASSES_ROOT\*\Shell\astext\command] @="notepad.exe \"%1\"" [HKEY_CLASSES_ROOT\*\Shell\Expand] @="Распаковать .cab" [HKEY_CLASSES_ROOT\*\Shell\Expand\command] @="expand -r \"%1\"" [HKEY_CLASSES_ROOT\*\Shell\MakeCab] @="Запаковать в .cab" [HKEY_CLASSES_ROOT\*\Shell\MakeCab\command] @="makecab /D CompressionType=LZX /D CompressionMemory=21 \"%1\"" [HKEY_CLASSES_ROOT\*\Shell\UpperCase] @="Имя в ВЕРХНИЙ РЕГИСТР" [HKEY_CLASSES_ROOT\*\Shell\UpperCase\command] @="FILECASE /U \"%1\"" [HKEY_CLASSES_ROOT\Directory\shell\CabPack] @="Запаковать папку в .cab" [HKEY_CLASSES_ROOT\Directory\shell\CabPack\command] @="cabs.cmd %L" [HKEY_CLASSES_ROOT\Directory\shell\Dirs] @="Создать список файлов папки" [HKEY_CLASSES_ROOT\Directory\shell\Dirs\command] @="dirs.cmd %L" 9. Добавление пункта "Удалить содержимое папки" в контекстное меню. Как добавить в контекстное меню папки команду для удаления содержимого папки без удаления самой папки? Вы можете создать себе пункт Удалить содержимое папки в контекстном меню и Вам достаточно будет его только выбрать. Вам не придется открывать папку, выделять все файлы и нажимать на клавишу Delete. Вариант 1. 1) Запустите редактор реестра: Win+R -> regedit -> Ok 2) Откройте ветку реестра HKEY_CLASSES_ROOT\Directory\shell 3) Создайте в ней раздел DeleteFolderContent 4) Создайте в нем строковый(String) параметр MUIVerb со строкой Удалить содержимое папки. 5) В разделе DeleteFolderContent создайте подраздел command 6) Измените значение параметра (По умолчанию) раздела command на следующее: cmd /c "cd /d %1 && del /s /f /q *.*" Вариант 2. 1) Запустите редактор реестра: Win+R -> regedit -> Ok 2) Откройте ветку реестра HKEY_CLASSES_ROOT\Directory\shell 3) Создайте в ней раздел Удалить содержимое папки 4) В разделе Удалить содержимое папки создайте подраздел command 6) Измените значение параметра (По умолчанию) раздела command на следующее: cmd /c "cd /d %1 && del /s /f /q *.*" Вариант 3. 1) Скопируйте код в любой текстовый редактор (например, Блокнот). 2) Нажмите CTRL+S и сохраните файл с любым именем и расширением .reg 3) Если вы выбираете тип файла: Текстовые файлы, то имя файла в кавычки брать обязательно. (Например: "DeleteFolderContent.reg") 4) Если вы выбираете тип файла: Все файлы, то имя файла в кавычки брать не надо. Windows Registry Editor Version 5.00 [HKEY_CLASSES_ROOT\Directory\shell\DeleteFolderContent] @="Удалить содержимое папки" [HKEY_CLASSES_ROOT\Directory\shell\DeleteFolderContent\command] @="cmd /c \"cd /d %1 && del /s /f /q *.*\" " Вы можете скачать готовые reg-файлы: DeleteFolderContent.zip 10. Добавление пунктов "Копировать в папку" и "Переместить в папку" в контекстное меню. По какой-то неизвестной причине, разработчики Microsoft решили не включать в контекстное меню Проводника пункты Копировать в папку (Copy To) и Переместить в папку (Move To). Используя их, можно легко и быстро скопировать или переместить файл или папку. Для этого, достаточно выбрать желаемое место их размещения в соответствующем диалоговом окне. Для того, чтобы добавить эти команды в контекстное меню, достаточно создать, соответствующие им параметры в реестре. Вариант 1 1) Запустите Редактор Реестра (нажмите копку «Пуск» (Start), введите regedit в строке «Найти программы и файлы» и нажмите Enter). 2) Откройте ветку реестра HKEY_CLASSES_ROOT\AllFilesystemObjects\shellex\ContextMenuHandlers 3) Создайте в ней раздел со следующим именем (включая фигурные скобки): Для добавления в контекстное меню пункта Копировать в папку {C2FBB630-2971-11D1-A18C-00C04FD75D13} Для добавления в контекстное меню пункта Переместить в папку {C2FBB631-2971-11D1-A18C-00C04FD75D13} 4) Нажмите Enter 5) Перезагрузите Проводник Windows (Windows Explorer) или перезайдите в систему, и данные пункты появятся в контекстном меню. Вариант 2 1) Скопируйте код в любой текстовый редактор (например, Блокнот). 2) Нажмите CTRL+S и сохраните файл с любым именем и расширением .reg 3) Если вы выбираете тип файла: Текстовые файлы, то имя файла в кавычки брать обязательно. (Например: "DeleteFolderContent.reg") 4) Если вы выбираете тип файла: Все файлы, то имя файла в кавычки брать не надо. Windows Registry Editor Version 5.00 [HKEY_CLASSES_ROOT\AllFilesystemObjects\shellex\ContextMenuHandlers\{C2FBB630-2971-11D1-A18C-00C04FD75D13}] @="" [HKEY_CLASSES_ROOT\AllFilesystemObjects\shellex\ContextMenuHandlers\{C2FBB631-2971-11D1-A18C-00C04FD75D13}] @="" 11. Включение скрытых настроек электропитания. Чтобы настроить в Windows 7 параметры электропитания, необходимо открыть Панель управления\Система и безопасность\Электропитание. Там можно выбрать нужный план электропитания и при необходимости более детально настроить параметры, перейдя в Настройка плана электропитания -> Изменить дополнительные параметры питания. Однако более детально настроить параметры электропитания помогает консольная утилита Powercfg. Но работать в командной строке, разбираясь с каждым параметром может занять продолжительное время. Для того чтобы функции предоставляемые powercfg стали доступны Вам в графической оболочке, необходимо внести некоторые изменения в ветке реестра: HKEY_LOCAL_MACHINE\SYSTEM\CurrentControlSet\Control\Power\PowerSettings В данной ветке содержатся разделы, отвечающие за определенную группу настроек. Например, раздел 0012ee47-9041-4b5d-9b77-535fba8b1442 относится к настройкам управления питанием жесткого диска, а 54533251-82be-4824-96c1-47b60b740d00 к настройкам управления питанием процессора. В свою очередь, в каждом из данных разделов есть подразделы, отвечаяющие за какую-либо настройку электропитания. Описание каждой из настроек указано в значении параметра Description, а её отображение в графической оболочке в значении параметра Attributes. По умолчанию, многие настройки имеют значение параметра Attributes равное «1», для того, чтобы необходимая Вам настройка был виден в графической оболочке, необходимо заменить его на «0». Доступные для отображения настройки, на ноутбуке и стационарном компьютере могут отличаться, в связи с особенностью их систем электропитания. Для отображения политики простоя устройств, необходимо импортировать в реестр: Windows Registry Editor Version 5.00 [HKEY_LOCAL_MACHINE\SYSTEM\CurrentControlSet\Control\Power\PowerSettings\4faab71a-92e5-4726-b531-224559672d19] "Attributes"=dword:00000000 Для отображения скрытых параметров по настройке работы жесткого диска, необходимо импортировать в реестр: Windows Registry Editor Version 5.00 [HKEY_LOCAL_MACHINE\SYSTEM\CurrentControlSet\Control\Power\PowerSettings\0012ee47-9041-4b5d-9b77-535fba8b1442\dab60367-53fe-4fbc-825e-521d069d2456] "Attributes"=dword:00000000 [HKEY_LOCAL_MACHINE\SYSTEM\CurrentControlSet\Control\Power\PowerSettings\0012ee47-9041-4b5d-9b77-535fba8b1442\0b2d69d7-a2a1-449c-9680-f91c70521c60] "Attributes"=dword:00000000 [HKEY_LOCAL_MACHINE\SYSTEM\CurrentControlSet\Control\Power\PowerSettings\0012ee47-9041-4b5d-9b77-535fba8b1442\80e3c60e-bb94-4ad8-bbe0-0d3195efc663] "Attributes"=dword:00000000 Для отображения скрытых параметров по настройке кнопок питания, необходимо импортировать в реестр: Windows Registry Editor Version 5.00 [HKEY_LOCAL_MACHINE\SYSTEM\CurrentControlSet\Control\Power\PowerSettings\4f971e89-eebd-4455-a8de-9e59040e7347\833a6b62-dfa4-46d1-82f8-e09e34d029d6] "Attributes"=dword:00000000 Для отображения скрытых параметров по настройке управления питания процессора, необходимо импортировать в реестр: Windows Registry Editor Version 5.00 [HKEY_LOCAL_MACHINE\SYSTEM\CurrentControlSet\Control\Power\PowerSettings\54533251-82be-4824-96c1-47b60b740d00\3b04d4fd-1cc7-4f23-ab1c-d1337819c4bb] "Attributes"=dword:00000000 [HKEY_LOCAL_MACHINE\SYSTEM\CurrentControlSet\Control\Power\PowerSettings\54533251-82be-4824-96c1-47b60b740d00\5d76a2ca-e8c0-402f-a133-2158492d58ad] "Attributes"=dword:00000000 [HKEY_LOCAL_MACHINE\SYSTEM\CurrentControlSet\Control\Power\PowerSettings\54533251-82be-4824-96c1-47b60b740d00\a55612aa-f624-42c6-a443-7397d064c04f] "Attributes"=dword:00000000 [HKEY_LOCAL_MACHINE\SYSTEM\CurrentControlSet\Control\Power\PowerSettings\54533251-82be-4824-96c1-47b60b740d00\ea062031-0e34-4ff1-9b6d-eb1059334028] "Attributes"=dword:00000000 [HKEY_LOCAL_MACHINE\SYSTEM\CurrentControlSet\Control\Power\PowerSettings\54533251-82be-4824-96c1-47b60b740d00\0cc5b647-c1df-4637-891a-dec35c318583] "Attributes"=dword:00000000 Импортированное значение реестра позволяет увидеть только малую часть параметров, доступных для настройки управлением процессора. Всего их более 30. Для отображения скрытых параметров по настройке спящего режима, необходимо импортировать в реестр: Windows Registry Editor Version 5.00 [HKEY_LOCAL_MACHINE\SYSTEM\CurrentControlSet\Control\Power\PowerSettings\238C9FA8-0AAD-41ED-83F4-97BE242C8F20\25DFA149-5DD1-4736-B5AB-E8A37B5B8187] "Attributes"=dword:00000000 [HKEY_LOCAL_MACHINE\SYSTEM\CurrentControlSet\Control\Power\PowerSettings\238C9FA8-0AAD-41ED-83F4-97BE242C8F20\d4c1d4c8-d5cc-43d3-b83e-fc51215cb04d] "Attributes"=dword:00000000 [HKEY_LOCAL_MACHINE\SYSTEM\CurrentControlSet\Control\Power\PowerSettings\238C9FA8-0AAD-41ED-83F4-97BE242C8F20\abfc2519-3608-4c2a-94ea-171b0ed546ab] "Attributes"=dword:00000000 [HKEY_LOCAL_MACHINE\SYSTEM\CurrentControlSet\Control\Power\PowerSettings\238C9FA8-0AAD-41ED-83F4-97BE242C8F20\A4B195F5-8225-47D8-8012-9D41369786E2] "Attributes"=dword:00000000 [HKEY_LOCAL_MACHINE\SYSTEM\CurrentControlSet\Control\Power\PowerSettings\238C9FA8-0AAD-41ED-83F4-97BE242C8F20\7bc4a2f9-d8fc-4469-b07b-33eb785aaca0] "Attributes"=dword:00000000 Для отображения скрытых параметров по настройке экрана, необходимо импортировать в реестр: Windows Registry Editor Version 5.00 [HKEY_LOCAL_MACHINE\SYSTEM\CurrentControlSet\Control\Power\PowerSettings\7516b95f-f776-4464-8c53-06167f40cc99\A9CEB8DA-CD46-44FB-A98B-02AF69DE4623] "Attributes"=dword:00000000 [HKEY_LOCAL_MACHINE\SYSTEM\CurrentControlSet\Control\Power\PowerSettings\7516b95f-f776-4464-8c53-06167f40cc99\FBD9AA66-9553-4097-BA44-ED6E9D65EAB8] "Attributes"=dword:00000000 [HKEY_LOCAL_MACHINE\SYSTEM\CurrentControlSet\Control\Power\PowerSettings\7516b95f-f776-4464-8c53-06167f40cc99\90959d22-d6a1-49b9-af93-bce885ad335b] "Attributes"=dword:00000000 [HKEY_LOCAL_MACHINE\SYSTEM\CurrentControlSet\Control\Power\PowerSettings\7516b95f-f776-4464-8c53-06167f40cc99\EED904DF-B142-4183-B10B-5A1197A37864] "Attributes"=dword:00000000 [HKEY_LOCAL_MACHINE\SYSTEM\CurrentControlSet\Control\Power\PowerSettings\7516b95f-f776-4464-8c53-06167f40cc99\82DBCF2D-CD67-40C5-BFDC-9F1A5CCD4663] "Attributes"=dword:00000000 Также к этому разделу относится настройка параметров графического адаптера, но доступность конкретных настроек будет определяется драйвером. У себя в системе я обнаружил 54 скрытых настройки электропитания. Для включения сразу всех скрытых настроек электропитания: экспортируйте всю ветку HKEY_LOCAL_MACHINE\SYSTEM\CurrentControlSet\Control\Power\PowerSettings в reg-файл. Отредактируйте полученный reg-файл: оставьте в нем только наименование веток реестра и их параметры Attributes и присвойте им значения «0». Также Вы можете скачать и применить, готовый reg-файл PowerSettings.reg 12. Добавление своего ярлыка папки или программы в папку Компьютер. Если Вы часто пользуйтесь какой-либо программой, то помимо добавления её значка на Рабочий стол, Вы также можете добавить его в папку Компьютер. Поскольку скопировать напрямую или создать ярлык в данной папке нельзя, то предлагаю Вам решение, как это возможно осуществить. 1) Скопируйте указанный ниже код в любой текстовый редактор (например, Блокнот): Windows Registry Editor Version 5.00 [HKEY_LOCAL_MACHINE\SOFTWARE\Classes\CLSID\{GUID}] @="Имя программы" [HKEY_LOCAL_MACHINE\SOFTWARE\Classes\CLSID\{GUID}\DefaultIcon] @="Путь к иконке программы" [HKEY_LOCAL_MACHINE\SOFTWARE\Classes\CLSID\{GUID}\Shell] [HKEY_LOCAL_MACHINE\SOFTWARE\Classes\CLSID\{GUID}\Shell\Open] [HKEY_LOCAL_MACHINE\SOFTWARE\Classes\CLSID\{GUID}\Shell\Open\Command] @="Путь к файлу программы" [HKEY_LOCAL_MACHINE\SOFTWARE\Microsoft\Windows\CurrentVersion\Explorer\MyComputer\NameSpace\{GUID}] 2) Скачайте программу Microsoft Exchange Server GUID Generator 3) Распакуйте архив и запустите программу (GUIDGEN.EXE) 4) Установите переключатель на значение Registry Format 5) Нажмите на кнопку New GUID, и программа сгенерирует Вам новый GUID 6) Нажмите на кнопку Copy, и программа скопирует его в буфер обмена 7) Вставьте вместо {GUID}, сгенерированный программой GUID. Теперь у Вас вместо {GUID}, должен быть цифровой идентификатор, например: {FF4A6226-C00B-409e-88A6-6C401C52BD98} Внимание! Для добавления при указывании пути к иконе и файлу объекта слэш должен быть двойным. 8) Например, если путь к программе: C:\MyProgram\MyProgram.exe, то необходимо указать его как: C:\\MyProgram\\MyProgram.exe Так как, чаще всего икона программы встроена в саму программу, то значения "Путь к иконке для ярлыка" и "Путь к папке или файлу программы" могут совпадать. 9) При добавлении ярлыка папки измените "Путь к иконке для ярлыка" на %SystemRoot%\\system32\\SHELL32.dll,4 А значение "Путь к папке или файлу программы" на explorer /n, /e, C:\\ВашаПапка 10) После указания всех необходимых значений, нажмите CTRL+S и сохраните файл с любым именем и расширением .reg 11) Если вы выбираете тип файла: Текстовые файлы, то имя файла в кавычки брать обязательно. (Например: "GUID.reg") 12) Если вы выбираете тип файла: Все файлы, то имя файла в кавычки брать не надо. Пример reg-файла для добавления программы WinDjView в папку Компьютер: Windows Registry Editor Version 5.00 [HKEY_LOCAL_MACHINE\SOFTWARE\Classes\CLSID\{FF4A6226-C00B-409e-88A6-6C401C52BD98}] @="WinDjView" [HKEY_LOCAL_MACHINE\SOFTWARE\Classes\CLSID\{FF4A6226-C00B-409e-88A6-6C401C52BD98}\DefaultIcon] @="C:\\Program Files\\WinDjView\\WinDjView.exe" [HKEY_LOCAL_MACHINE\SOFTWARE\Classes\CLSID\{FF4A6226-C00B-409e-88A6-6C401C52BD98}\Shell] [HKEY_LOCAL_MACHINE\SOFTWARE\Classes\CLSID\{FF4A6226-C00B-409e-88A6-6C401C52BD98}\Shell\Open] [HKEY_LOCAL_MACHINE\SOFTWARE\Classes\CLSID\{FF4A6226-C00B-409e-88A6-6C401C52BD98}\Shell\Open\Command] @="C:\\Program Files\\WinDjView\\WinDjView.exe" [HKEY_LOCAL_MACHINE\SOFTWARE\Microsoft\Windows\CurrentVersion\Explorer\MyComputer\NameSpace\{FF4A6226-C00B-409e-88A6-6C401C52BD98}] Пример reg-файла для добавления папки Downloads в папку Компьютер: Windows Registry Editor Version 5.00 [HKEY_LOCAL_MACHINE\SOFTWARE\Classes\CLSID\{FF4A6226-C00B-409e-88A6-6C401C52BD98}] @="Downloads" [HKEY_LOCAL_MACHINE\SOFTWARE\Classes\CLSID\{FF4A6226-C00B-409e-88A6-6C401C52BD98}\DefaultIcon] @="%SystemRoot%\\system32\\SHELL32.dll,4" [HKEY_LOCAL_MACHINE\SOFTWARE\Classes\CLSID\{FF4A6226-C00B-409e-88A6-6C401C52BD98}\Shell] [HKEY_LOCAL_MACHINE\SOFTWARE\Classes\CLSID\{FF4A6226-C00B-409e-88A6-6C401C52BD98}\Shell\Open] [HKEY_LOCAL_MACHINE\SOFTWARE\Classes\CLSID\{FF4A6226-C00B-409e-88A6-6C401C52BD98}\Shell\Open\Command] @="explorer /n, /e, C:\\My Folder\\Downloads" [HKEY_LOCAL_MACHINE\SOFTWARE\Microsoft\Windows\CurrentVersion\Explorer\MyComputer\NameSpace\{FF4A6226-C00B-409e-88A6-6C401C52BD98}] В итоге Вы получите тот же самый эффект, что был упомянут в совете 5 раздела "Твики Реестра - Добавление". Твики Реестра - Изменение 1. Использование Windows Media Player х64 по умолчанию (для Windows 7 х64). Microsoft до сих пор использует 32-битную версию Windows Media Player в 64-битной версии ОС, но есть способ это изменить. Преимущество использования WMP х64 заключается лишь в том, что установив 64-битную версию кодеков, вы получите гораздо более чистую и легко управляемую систему. 1) Запустите меню Выполнить(Win+R) или командную строку от имени Администратора 2) Введите команду unregmp2.exe /SwapTo:64 (команда чувствительна к регистру) 3) Откройте редактор реестра: Win+R --> regedit 4) Перейдите к ветке HKLM\Software\Microsoft\Windows\CurrentVersion\App Paths\wmplayer.exe\ и кликните два раза по значению Path 5) Измените "%ProgramFiles(x86)%\Windows Media Player" на "%ProgramFiles%\Windows Media Player" 6) Закройте реестр и наслаждайтесь Windows Media Player х64 Готовые bat-файлы Вы можете скачать по ссылке: Windows_Media_Player_x64.zip 2. Ускорение выключения компьютера. Измените задержку перед выключением компьютера в реестре в разделе: "HKEY_LOCAL_MACHINE\SYSTEM\CurrentControlSet\Control\WaitToKillServiceTimeout" - отвечает за задержку перед выключением. По умолчанию установлено значение (20000)=20 сек., но вы можете установить его значение, намного меньше номинального (минимум 100), и система будет закрываться намного быстрее. Рекомендуемые значения (2000-5000)=2-5 сек. (меньше не рекомендуется, иначе система будет понимать неадекватно отсутсвие откликов от служб, и завершать их в "неподходящий" момент времени, например когда они сохраняют свои последние настройки) 3. Отмена автозапуска для носителей и устройств. 1) Пуск -> выполнить -> regedit 2) открыть ветку HKLM\SOFTWARE\Microsoft\Windows\CurrentVersion\Policies\Explorer 3) В этом разделе создать ключ(Параметр DWORD) NoDriveTypeAutoRun Допустимые значения ключа: 0x1 - отключить автозапуск на приводах неизвестных типов 0x4 - отключить автозапуск сьемных устройств 0x8 - отключить автозапуск НЕсьемных устройств 0x10 - отключить автозапуск сетевых дисков 0x20 - отключить автозапуск CD-приводов 0x40 - отключить автозапуск RAM-дисков 0x80 - отключить автозапуск на приводах неизвестных типов 0xFF - отключить автозапуск вообще всех дисков. 4. Смена фона в экране авторизации. 1) Создайте ключ типа DWORD с названием OEMBackground в ветке реестра HKEY_LOCAL_MACHINE\SOFTWARE\Microsoft\Windows\CurrentVersion\Authentication\LogonUI\Background 2) Присвойте ему значение 1 (1 означает, что функция включена, 0 - выключена) 3) Создайте в папке %windir%\system32\oobe\ папку info, а в ней папку backgrounds (%windir%\system32\oobe\info\backgrounds) 4) Поместите сюда свой файл 5) Переименуйте его в необходимое имя (зависит от разрешения монитора): background768x1280.jpg background900x1440.jpg background960x1280.jpg background1024x1280.jpg background1280x1024.jpg background1024x768.jpg background1280x960.jpg background1600x1200.jpg background1440x900.jpg background1920x1200.jpg background1280x768.jpg background1360x768.jpg backgroundDefault.jpg - в случае нестандартного расширения монитора Размер изображений не должен превышать 256Кб. Если же изображение не может быть загружено по иным причинам (неверное соотношение сторон, размер и т.д.), загружается стандартное изображение из файла imagesres.dll. 5. Ускорение анимации всплывающего меню в меню Пуск и появления окна предварительного просмотра в панели задач. Если Вы желаете изменить время задержки до показа всплывающего меню в меню Пуск, проделайте следующее: 1)Запустите редактор реестра: Пуск –> Выполнить –> regedit -> OK (или Win+R -> regedit -> OK) 2) Откройте раздел HKEY_CURRENT_USER\Control Panel\Desktop 3) Создайте в нем(или измените) параметр MenuShowDelay 4) Для создания щелкните правой кнопкой мыши, выберите пункт Создать, и выберите параметр DWORD (32-bit). 5) Для изменения, щелкните правой кнопкой мыши на параметре, выберите пункт Изменить 6) Выберите желательное значение от 1 до 4000, означающее задержку в милисекундах, до показа всплывающего меню в меню Пуск. 7) Закройте regedit и перезагрузите систему. 6. Как продлевать срок начального льготного доактивационного периода? Эта процедура не хакерская уловка и не требует никаких инструментов или утилит вообще и, более того, документирована Microsoft, на ее сайте Technet. 1. В запущенной Windows 7, которая не была еще активирована, щелкните кнопку Start, напечатайте regedit в строке Поиска, затем нажмите ENTER, чтобы запустить Редактор реестра. 2. Перейдите к ключу реестра: HKEY_LOCAL_MACHINE\SOFTWARE\Microsoft\Windows NT\CurrentVersion\SoftwareProtectionPlatform 3. Щёлкните правой кнопкой мыши на SkipRearm и выберите Edit. Установленное значение по умолчанию - Dword с значением 00000000. Измените это значение на любое положительное целое число, например, 00000001, сохраните и закройте редактор реестра. 4. Запустите командную строку с правами администратора. 5. Напечатайте одну из следующих двух команд и нажмите ENTER: slmgr -rearm или rundll32 slc.dll,SLReArmWindows Эти команды используют встроенный в Windows 7 Менеджер лицензий (SLMGR), который по умолчанию дает 30 дней доактивационного периода. Изменение ключа SkipRearm с 0 на 1 (с 00000000 на 00000001) позволяет менеджеру лицензий SLMGR проделывать процедуру сброса счетчика неограниченное количество раз! Изменение значения ключа SkipRearm с 1 на 0 возвращает SLMGR к исходному состоянию. 6. Перезагрузите компьютер, чтобы изменения вступили в силу. 7. Переназначение гнезд звуковой карты Realtek используя реестр. На некоторых материнских платах, отсутствует возможность переназначения гнезд встроенной звуковой карты Realtek. А это значит, что каждое гнездо четко привязано к определенному устройству и определяется только автоматически при включении его в гнездо. Например, если Вы включите Микрофон или Наушники в гнездо, предназначенное для устройства Боковые динамики, то Realtek будет по-прежнему считать, что у Вас подключены Боковые динамики, а не Микрофон или Наушники. Однако из данной ситуации есть выход. Вы можете переназначить гнезда вручную, при помощи реестра. 1) Установите драйвера звуковой карты 2) Запустите редактор реестра (Win+К -> regedit -> Ok) 3) Пройдите к папке HKEY_LOCAL_MACHINE\SYSTEM\CurrentControlSet\Control\Class\{4D36E96C-E325-11CE-BFC1-08002BE10318}\0000\Settings\ 4) Откройте папку Drv6013_DevType_0888_SS10438357 или с аналогичным названием (DrvXXXX_DevType_XXXX_SSXXXXXXXX, где вместо X могут быть любые цифры, зависящие от версии драйвера и номера вашего устройства) 5) Создайте двоичный параметр(Binary-Параметр) задаете ему необходимое имя и значение из списка указанного ниже или отредактируйте уже имеющийся.
Имя(вставлять без кавычек): "Pin01" = Заднее зеленое гнездо "Pin02" = Заднее черное гнездо "Pin03" = Заднее коричневое гнездо "Pin04" = Заднее серое гнездо "Pin05" = Заднее розовое гнездо (на некоторых материнских платах, даже изменения его в реестре не изменят, его со значения Микрофон) "Pin07" = Заднее синее гнездо (на некоторых материнских платах, даже изменения его в реестре не изменят, его со значения Линейный вход) "Pin06" = Переднее розовое гнездо "Pin08" = Переднее зеленое гнездо Значение(вставлять без кавычек): "00 00 00 00" = Линейный вход "01 00 00 00" = Микрофон "02 00 00 00" = Наушники "04 00 00 00" = Передние динамики "05 00 00 00" = Тыловые динамики "06 00 00 00" = Центральный канал/Сабвуфер "07 00 00 00" = Боковые динамики Также вы можете создать reg-файл наподобие указанного ниже, заменив значения на необходимые: Drv6013_DevType_0888_SS10438357 - на версию вашего драйвера (имя папки по адресу HKEY_LOCAL_MACHINE\SYSTEM\CurrentControlSet\Control\Class\{4D36E96C-E325-11CE-BFC1-08002BE10318}\0000\Settings\) Pin04 - на любое значение из списка Имя hex:02,00,00,00 - на любое значение из списка Значение(просто исправьте 2 на соответствующую цифру) Reg-файл для настройки устройства Наушники вместо устройства Боковые динамики Windows Registry Editor Version 5.00 [HKEY_LOCAL_MACHINE\SYSTEM\CurrentControlSet\Control\Class\{4D36E96C-E325-11CE-BFC1-08002BE10318}\0000\Settings\Drv6013_DevType_0888_SS10438357] "Pin04"=hex:02,00,00,00
8. Настройка интервалов времени отображения на экране диалоговых окон уведомления Windows (реестр). Что такое уведомления системного трэя, знает каждый пользователь Windows 7. Хотя бы раз оно всплывает в жизни и на экране персонального компьютера. Благодаря следующей настройке, Вы сможете установить время, в течение которого уведомления будут отображаться на экране, прежде чем они будут закрыты. 1) Запустите редактор реестра (Нажмите Win+R, введите команду regedit.exe и нажмите Ок) 2) Пройдите по следующему пути: HKEY_CURRENT_USER\Control Panel\Accessibility 3) Измените значение параметра MessageDuration. 9. Настройка диалога переключения между окнами ("Alt"+"Tab"). 1) Запустите Редактор Реестра (Win+R -> Regedit -> Ok) 2) Откройте ветку реестра HKEY_CURRENT_USER\Software\Microsoft\Windows\CurrentVersion\Explorer\AltTab, если она отсутствует, то создайте её (щелкните на папке Explorer правой кнопкой мыши, выберите Создать -> Раздел и назовите её AltTab). В данной папке создайте или измените указанные ниже параметры. Все параметры, которые будут создаваться или изменятся имеют тип REG_DWORD. Для применения изменений необходимо перезапустить процесс explorer.exe, перезайти в систему или перезапустить компьютер. Для создания твика, воспользуйтесь инструкцией: 1) Скопируйте код в любой текстовый редактор (например, Блокнот). 2) Нажмите CTRL+S и сохраните файл с любым именем и расширением .reg 3) Если вы выбираете тип файла: Текстовые файлы, то имя файла в кавычки брать обязательно. (Например: "demo.reg") 4) Если вы выбираете тип файла: Все файлы, то имя файла в кавычки брать не надо. Параметры, отвечающие за количество отображаемых столбцов и строк Columns - данный параметр отвечает за количество столбцов, из которых состоит диалог переключения между окнами. Rows - данный параметр отвечает за количество строк, из которых состоит диалог переключения между окнами. Пример твика реестра с использованием этих параметров: Windows Registry Editor Version 5.00 [HKEY_CURRENT_USER\Software\Microsoft\Windows\CurrentVersion\Explorer\AltTab] "Columns"=dword:00000005 "Rows"=dword:00000003 Параметры, отвечающие за отступы в диалоге переключения между окнами Упомянутые ниже параметры указываются в пикселях. TopMarginPx - величина верхнего поля, добавляемого в диалог SideMarginPx - величина бокового поля, добавляемого в диалог BottomMarginPx - величина нижнего поля, добавляемого в диалог MinWidthPx - минимальная возможная ширина диалога AltTab ThumbSpacingXPx - интервал между эскизами смежных окон по горизонтали ThumbSpacingYPx - интервал между эскизами смежных окон по вертикали Пример твика реестра с использованием этих параметров: Windows Registry Editor Version 5.00 [HKEY_CURRENT_USER\Software\Microsoft\Windows\CurrentVersion\Explorer\AltTab] "TopMarginPx"=dword:00000027 "SideMarginPx"=dword:00000005 "BottomMarginPx"=dword:00000003 "MinWidthPx"=dword:00000050 "ThumbSpacingXPx"=dword:00000006 "ThumbSpacingYPx"=dword:00000015 Параметры, отвечающие за значки эскизов окон Упомянутые ниже параметры указываются в пикселях. OverlayIconDXPx - величина смещения значка, вправо от эскиза окна OverlayIconDYPx - величина смещения значка, вниз от эскиза окна OverlayIconPx - размер значков, отображаемых в правом нижнем углу эскиза окна в диалоге переключения между окнами Пример твика реестра с использованием этих параметров: Windows Registry Editor Version 5.00 [HKEY_CURRENT_USER\Software\Microsoft\Windows\CurrentVersion\Explorer\AltTab] "OverlayIconDYPx"=dword:00000008 "OverlayIconDXPx"=dword:00000008 "OverlayIconPx"=dword:00000030 Параметры, отвечающие за размер эскизов окон и заголовок диалога переключения между окнами Упомянутые ниже параметры указываются в пикселях. MaxThumbSizePx - максимальный размер эскизов окон MinThumbSizePcent - минимальный размер эскизов окон в процентах, относительно максимального размера установленного в MaxThumbSizePx TextButtomPx - высота заголовка диалога переключения между окнами Пример твика реестра с использованием этих параметров: Windows Registry Editor Version 5.00 [HKEY_CURRENT_USER\Software\Microsoft\Windows\CurrentVersion\Explorer\AltTab] "MinThumbSizePcent"=dword:00000010 "MaxThumbSizePx"=dword:00000085 "TextButtomPx"=dword:00000010 Параметры, изменяющие задержку времени в отображении диалога и управляющие его прозрачностью FadeOut_ms - количество миллисекунд, в течении которого окно будет исчезать FadeIn_ms - количество миллисекунд, в течении которого окно будет появляться FadeOutThreshold_ms Используется для мгновенного исчезновения диалога(присвойте данному параметру значение 0x1000). StartAlpha - начальная прозрачность диалога переключения между окнами FinalAlpha - конечная прозрачность диалога переключения между окнами Пример твика реестра с использованием этих параметров: Windows Registry Editor Version 5.00 [HKEY_CURRENT_USER\Software\Microsoft\Windows\CurrentVersion\Explorer\AltTab] "FadeOut_ms"=dword:00000100 "FadeIn_ms"=dword:00000100 "StartAlpha"=dword:00000002 "FinalAlpha"=dword:00000004 Для включения классического диалога переключения между окнами, используемого в предыдущих версиях Windows при нажатии Alt+Tab, создайте DWORD-параметр AltTabSettings в ветви реестра HKEY_CURRENT_USER\Software\Microsoft\Windows\CurrentVersion\Explorer и присвойте данному параметру значение 1. 10. Настройка параметров всплывающих эскизов окон в панели задач. Изменив несколько настроек в реестре Вы сможете придать своим всплывающим эскизам окон больше эффективности в работе. 1) Запустите редактор реестра: Пуск –> Выполнить –> regedit -> OK (или Win+R -> regedit -> OK) 2) Откройте в реестре раздел: HKEY_CURRENT_USER\Software\Microsoft\Windows\CurrentVersion\Explorer\Advanced 3) Создайте в нем(или измените) параметры: ExtendedUIHoverTime - Задержка до появления всплывающего эскиза окна на экране, после наведения курсора мыши на иконку в панели задач. ThumbnailLivePreviewHoverTime - Задержка до появления окна программы, после наведения курсора мыши на всплывший эскиз окна. 4) Для создания щелкните правой кнопкой мыши, выберите пункт Создать, и выберите параметр DWORD (32-bit). 5) Для изменения, щелкните правой кнопкой мыши на параметре, выберите пункт Изменить 6) В графе Система исчисления установите значение параметра на Десятичная. 7) Введите необходимое Вам значение. Значение 1000 = 1 секунде. 8) Откройте в реестре раздел: HKEY_CLASSES_ROOT\SystemFileAssociations\image 9) Сделайте двойной щелчок на параметре Treatment - Данный параметр изменяет вид бордюра всплывающего эскиза окна. 10) Выберите необходимое Вам значение: 0 - Без бордюра 1 - Бордюр с тенью 2 - Фоторамка (по умолчанию) 3 - Видеорамка 11) Закройте regedit и перезагрузите систему. 11. Настройка скорости отображения рабочего стола при наведении курсора мыши в угол экрана. Когда Вы наводите курсор на крайнюю кнопку, находящуюся за часами на панели задач (обычно правый нижний угол экрана), система показывает Вам рабочий стол. При желании Вы можете ускорить или замедлить данный процесс. 1) Запустите редактор реестра: Пуск –> Выполнить –> regedit -> OK (или Win+R -> regedit -> OK) 2) Откройте в реестре раздел: HKEY_CURRENT_USER\Software\Microsoft\Windows\CurrentVersion\Explorer\Advanced 3) Измените значение параметра DesktopLivePreviewHoverTime. Для изменения, щелкните правой кнопкой мыши на параметре, выберите пункт Изменить 4) В графе Система исчисления установите значение параметра на Десятичная. 5) Введите необходимое Вам значение. Значение 1000 = 1 секунде. 6) Закройте regedit, перезайдите в систему или перезагрузите систему. Твики Реестра - Удаление 1. Как убрать цифру при пересоздании адаптера сети в Диспетчере устройств? Вариант 1 1) Удалите драйвер сетевого адаптера 2) В ветке реестра "HKEY_LOCAL_MACHINE\SYSTEM\CurrentControlSet\Control\Network\{4D36E972-E325-11CE-BFC1-08002BE10318}\Descriptions" установите значение адаптера сети на 0. 3) Создайте драйвер сетевого адаптера Вариант 2 1) Удалите драйвер сетевого адаптера 2) В ветке реестра "HKEY_LOCAL_MACHINE\SYSTEM\CurrentControlSet\Control\Network\{4D36E972-E325-11CE-BFC1-08002BE10318}\Descriptions" удалите ваш сетевой адаптер. 3) Создайте драйвер сетевого адаптера. 2. Как отключить проверку подписи для загруженных программ? Избавляет от этого:
1) В Панель управления -> Свойства браузера-> вкладка Дополнительно -> снять галочку "Проверка подписи для загруженных программ" и поставить галочку "Разрешать выполнение или установку программы, имеющую недопустимую подпись". 2) Создайте и примените reg-файл следующего содержания. Windows Registry Editor Version 5.00 [HKEY_CURRENT_USER\Software\Microsoft\Windows\CurrentVersion\Policies] [HKEY_CURRENT_USER\Software\Microsoft\Windows\CurrentVersion\Policies\Associations] "DefaultFileTypeRisk"=dword:00006152 ;Отключить предупреждение при открытии файлов, загруженных из Интернета [HKEY_CURRENT_USER\Software\Microsoft\Windows\CurrentVersion\Policies\Attachments] "HideZoneInfoOnProperties"=dword:00000001 "SaveZoneInformation"=dword:00000002 [HKEY_CURRENT_USER\Software\Microsoft\Windows\CurrentVersion\Policies\Explorer] "NoDriveTypeAutoRun"=dword:00000095 [HKEY_CURRENT_USER\Software\Microsoft\Windows\CurrentVersion\Policies\Associations] "LowRiskFileTypes"=".zip;.rar;.nfo;.txt;.exe;.bat;.com;.cmd;.reg;.msi;.htm;.html;.gif;.bmp;.jpg;.avi;.mpg;.mpeg;.mov;.mp3;.m3u;.wav;" 3. Как удалить (вернуть) стрелки с ярлыков Windows?
Готовые файлы для убирания стрелок вы можете скачать по ссылке: Shortcut_Arrows.zip 1) Распакуйте и откройте папку нужного вам варианта 2) Для удаления стрелок с ярлыков запустите Remove_Shortcut_Arrow.bat или Remove_Shortcut_Arrow.reg 3) Для восстановления стрелок на ярлыках запустите Restore_Shortcut_Arrow.bat или Restore_Shortcut_Arrow.reg Вариант 1 Для удаления стрелок с ярлыков: 1) Запустите диалоговое окно "Выполнить" (Win + R) 2) Скопируйте код указанный ниже и нажмите OK REG ADD "HKLM\SOFTWARE\Microsoft\Windows\CurrentVersion\Explorer\Shell Icons" /v 29 /d %WINDIR%\system32\shell32.dll,50 /f Для восстановления стрелок на ярлыках: REG DELETE "HKLM\SOFTWARE\Microsoft\Windows\CurrentVersion\Explorer\Shell Icons" /f Или в ручную удалите данную ветку. Вариант 2 Для удаления стрелок с ярлыков: 1) Создайте пустой файл иконки назовите его Blank.ico 2) Скопируйте его в папку C:\Windows 3) Запустите диалоговое окно "Выполнить" (Win + R) 4) Скопируйте код указанный ниже и нажмите OK REG ADD "HKLM\SOFTWARE\Microsoft\Windows\CurrentVersion\Explorer\Shell Icons" /v 29 /d %SystemRoot%\Blank.ico,0 /f Для восстановления стрелок на ярлыках: 1) Удалите файл Blank.ico из папки C:\Windows 2) Запустите диалоговое окно "Выполнить" (Win + R) 3) Скопируйте код указанный ниже и нажмите OK REG DELETE "HKLM\SOFTWARE\Microsoft\Windows\CurrentVersion\Explorer\Shell Icons" /f Или в ручную удалите данную ветку. Побочным эффектом при использовании данного варианта является, появление черных квадратиков вместо стрелочек, если в папке Windows у Вас будет отсутствовать файл Blank.ico. Вариант 3 1) Скопируйте текст в блокнот. 2) Сохраните как Remove_Shortcut_Arrow.reg (для удаления) или Restore_Shortcut_Arrow.reg (для восстановления). 3) Выполните файл, чтобы его содержание было внесено в реестр. 4) Обратите внимание на знак минуса в команде "IsShortCut"=-. Вокруг него нет кавычек. Эта команда удаляет значение IsShortCut и сам ключ IsShortCut. Если вы введёте команду "IsShortCut"="-", то тогда ключ удалён не будет, а его значение поменяется на минус. "IsNotShortCut"="" создаёт ключ и присваивает ему нулевое значение. Файл .reg для удаления стрелок с ярлыков Windows Registry Editor Version 5.00 [HKEY_CLASSES_ROOT\lnkfile] "IsShortCut"=- "IsNotShortCut"="" Файл .reg для восстановления стрелок на ярлыках Windows Registry Editor Version 5.00 [HKEY_CLASSES_ROOT\lnkfile] "IsShortCut"="" "IsNotShortCut"=- Побочным эффектом при использовании данного варианта является, исчезновение пункта "Закрепить программу в панели задач". Если Вам необходимо будет закрепить какую-либо программу в Панели задач, то воспользуйтесь reg-файлом для восстановления стрелок на ярлыках, закрепите программу, а затем снова воспользуйтесь reg-файлом для удаления стрелок с ярлыков. 4. Как отключить или переназначить клавишу Caps Lock? Если вы не используете клавишу Caps Lock по назначению, то вы можете отключить или переназначить клавишу, путем редактирования параметра реестра. Для этого необходимо изменить значение параметра Scancode Map, который расположен в разделе реестра HKEY_LOCAL_MACHINE\SYSTEM\CurrentControlSet\Control\Keyboard Layout Ниже представлены reg-файлы для переназначения и отключения клавиши Caps Lock. Клавиша Caps Lock будет выполнять действие клавиши Ctrl Windows Registry Editor Version 5.00 [HKEY_LOCAL_MACHINE\SYSTEM\CurrentControlSet\Control\Keyboard Layout] "Scancode Map"=hex:00,00,00,00,00,00,00,00,02,00,00,00,1d,00,3a,00,00,00,00,00 Клавиша Caps Lock будет выполнять действие клавиши Shift Windows Registry Editor Version 5.00 [HKEY_LOCAL_MACHINE\SYSTEM\CurrentControlSet\Control\Keyboard Layout] "Scancode Map"=hex:00,00,00,00,00,00,00,00,02,00,00,00,2a,00,3a,00,00,00,00,00 Отключает Caps Lock и переназначает действие клавиши Scroll Lock на выполнение Caps Lock Windows Registry Editor Version 5.00 [HKEY_LOCAL_MACHINE\SYSTEM\CurrentControlSet\Control\Keyboard Layout] "Scancode Map"=hex:00,00,00,00,00,00,00,00,02,00,00,00,00,00,3a,00,3A,00,46,00,00,00,00,00 Отключает клавишу Caps Lock Windows Registry Editor Version 5.00 [HKEY_LOCAL_MACHINE\SYSTEM\CurrentControlSet\Control\Keyboard Layout] "Scancode Map"=hex:00,00,00,00,00,00,00,00,02,00,00,00,00,00,3a,00,00,00,00,00 Отменяет все предыдущие переназначения клавиш(возвращает значение по умолчанию) Windows Registry Editor Version 5.00 [HKEY_LOCAL_MACHINE\SYSTEM\CurrentControlSet\Control\Keyboard Layout] "Scancode Map"=- 5. Удаление просроченных элементов в области уведомления панели задач. 1. Запустите редактор реестра: Win+R --> regedit 2. Перейдите в следующий раздел реестра: HKEY_CURRENT_USER\Software\Classes\Local Settings\Software\Microsoft\Windows\CurrentVersion\TrayNotify 3. Удалите параметры "IconStreams" и "PastIconsStream" 4. Запустите диспетчер задач Ctrl+Shift+Esc 5. Остановите процесс explorer.exe 6. File --> New Task (Run...) --> explorer --> ОК. 7. Установите необходимые параметры отображения области уведомления панели задач. 6. Удаление папок из Рабочего стола в Проводнике. Если вы хотите, удалить папки из Рабочего стола в Проводнике. Вариант 1 1) Нажмите Win+R 2) Введите regedit и нажмите Ок 3) Пройдите к ветке реестра "HKEY_LOCAL_MACHINE\SOFTWARE\Microsoft\Windows\CurrentVersion\Explorer\Desktop\NameSpace" 4) Сделайте себе её экспорт, на случай восстановления(ПКМ на данной ветке-Экспортировать). 5) Удалите следующие ветки: Favorites(Избранное) = {323CA680-C24D-4099-B94D-446DD2D7249E} Libraries(Библиотеки) = {031E4825-7B94-4dc3-B131-E946B44C8DD5} Homegroup(Домашняя группа) = {B4FB3F98-C1EA-428d-A78A-D1F5659CBA93} Shared Documents(Общие Документы) = {59031a47-3f72-44a7-89c5-5595fe6b30ee} Computer(Компьютер) = {20D04FE0-3AEA-1069-A2D8-08002B30309D} Network(Сеть) = {F02C1A0D-BE21-4350-88B0-7367FC96EF3C} Control Panel(Панель управления) = {26EE0668-A00A-44D7-9371-BEB064C98683} Recycle Bin(Корзина) = {645FF040-5081-101B-9F08-00AA002F954E} Вариант 2 1) Нажмите Win+R 2) Введите regedit и нажмите Ок Для удаления Favorites(Избранное), измените значение реестра на: [HKEY_CLASSES_ROOT\CLSID\{323CA680-C24D-4099-B94D-446DD2D7249E}\ShellFolder] "Attributes"=dword:a9400100 Для восстановления Favorites(Избранное) по умолчанию, измените значение реестра на: [HKEY_CLASSES_ROOT\CLSID\{323CA680-C24D-4099-B94D-446DD2D7249E}\ShellFolder] "Attributes"=dword:a0900100 Для удаления Libraries(Библиотеки), измените значение реестра на: [HKEY_CLASSES_ROOT\CLSID\{031E4825-7B94-4dc3-B131-E946B44C8DD5}\ShellFolder] "Attributes"=dword:b090010d Для восстановления Libraries(Библиотеки) по умолчанию, измените значение реестра на: [HKEY_CLASSES_ROOT\CLSID\{031E4825-7B94-4dc3-B131-E946B44C8DD5}\ShellFolder] "Attributes"=dword:b080010d Для удаления Homegroup(Домашняя группа), измените значение реестра на: [HKEY_CLASSES_ROOT\CLSID\{B4FB3F98-C1EA-428d-A78A-D1F5659CBA93}\ShellFolder] "Attributes"=dword:b094010c Для восстановления Homegroup(Домашняя группа) по умолчанию, измените значение реестра на: [HKEY_CLASSES_ROOT\CLSID\{B4FB3F98-C1EA-428d-A78A-D1F5659CBA93}\ShellFolder] "Attributes"=dword:b084010c Для удаления Computer(Компьютер), измените значение реестра на: [HKEY_CLASSES_ROOT\CLSID\{20D04FE0-3AEA-1069-A2D8-08002B30309D}\ShellFolder] "Attributes"=dword:b094010c Для восстановления Computer(Компьютер) по умолчанию, измените значение реестра на: [HKEY_CLASSES_ROOT\CLSID\{20D04FE0-3AEA-1069-A2D8-08002B30309D}\ShellFolder] "Attributes"=dword:b084010c Для удаления Network(Сеть), измените значение реестра на: [HKEY_CLASSES_ROOT\CLSID\{F02C1A0D-BE21-4350-88B0-7367FC96EF3C}\ShellFolder] "Attributes"=dword:b0940064 Для восстановления Network(Сеть) по умолчанию, измените значение реестра на: [HKEY_CLASSES_ROOT\CLSID\{F02C1A0D-BE21-4350-88B0-7367FC96EF3C}\ShellFolder] "Attributes"=dword:b0040064 Для удаления Recycle Bin(Корзина), измените значение реестра на: [HKEY_CLASSES_ROOT\CLSID\{645FF040-5081-101B-9F08-00AA002F954E}\ShellFolder] "Attributes"=hex:70,01,00,20 Для восстановления Recycle Bin(Корзина) по умолчанию, измените значение реестра на: [HKEY_CLASSES_ROOT\CLSID\{645FF040-5081-101B-9F08-00AA002F954E}\ShellFolder] "Attributes"=hex:40,01,00,20 7. Очистка устаревших значков из диалога выбора значков и уведомлений. После установки/запуска программ, которые размещаются в области уведомлений, данный список все время растет. С помощью следующего твика реестра, можно оставить в текущем диалоге отображаться только те значки, которые расположены в области уведомлений на данный момент. Windows Registry Editor Version 5.00 [HKEY_CURRENT_USER\Software\Classes\Local Settings\Software\Microsoft\Windows\CurrentVersion\TrayNotify] "PastIconsStream"=- "IconStreams"=- 1) Скопируйте код в любой текстовый редактор (например, Блокнот). 2) Нажмите CTRL+S и сохраните файл с любым именем и расширением .reg 3) Если вы выбираете тип файла: Текстовые файлы, то имя файла в кавычки брать обязательно. (Например: "demo.reg") 4) Если вы выбираете тип файла: Все файлы, то имя файла в кавычки брать не надо. Для применения изменений необходимо перезапустить процесс explorer.exe, перезайти в систему или перезапустить компьютер. Скачать готовый reg-файл Вы можете по ссылке: Clean_TrayNotify.zip 8. Очистка истории расположений фонов рабочего стола в Windows 7. В окне настроек фонового рисунка рабочего стола (ПКМ на Рабочем столе -> Персонализация -> Фоновый рисунок рабочего стола) есть пункт Расположение изображения, содержащий список папок, в которых хранятся картинки, которые можно использовать в качестве обоев Рабочего стола. По умолчанию в этом списке всегда есть указания на четыре папки: 1. Фоны рабочего стола Windows; 2. Библиотека изображений; 3. Самые популярные фотографии; 4. Сплошные цвета. Если Вы добавляете картинку из папки, которой нет в списке, то она(папка) автоматически добавится в данный список. Со временем, этот список будет увеличиваться, дополняясь новыми папками. При чём, в списке будут указаны папки, которых на диске физически уже нет, а запись о них осталась. Чтобы очистить список Расположение изображения от ненужных записей и оставить только стандартные названия, нужно в разделе HKEY_CURRENT_USER\Software\Microsoft\Windows\CurrentVersion\Explorer\Wallpapers\Images удалить все параметры ID под номерами от 0 до 9, которые содержат в зашифрованном виде пути нахождения изображений, выбранных пользователем. Теперь при повторном открытии окна настроек фонового рисунка рабочего стола (ПКМ на Рабочем столе -> Персонализация -> Фоновый рисунок рабочего стола) в пункте Расположение изображения Вы увидите список, содержащий только записи по умолчанию. 9. Удаление папки Общие Документы и пользовательского профиля Общие. Для спокойного удаления папки Общие Документы и пользовательского профиля Общие указанные ниже действия рекомендуется выполнять на чистой установленной системе. Если же у Вас система уже установлена, и на ней уже установлены программы, то прежде чем выполнять инструкции ниже скопируйте все папки из C:\Users\Public\* в C:\Users\ВашПрофиль\* Вариант 1. 1) В командной строке(Пуск->Выполнить) наберите REGEDIT 2) Найдите ветку HKEY_CURRENT_USER\ Software\Microsoft\Windows\CurrentVersion\Policies\Explorer\ 3) Затем нажмите правой кнопкой мыши на правой панели и выберите Создать -> Параметр "DWORD". 4) Дайте этому параметру имя NoSharedDocuments и присвойте ему значение 1 5) Перезагрузите компьютер Вариант 2. 1) Пройдите к ветке реестра "HKEY_LOCAL_MACHINE\SOFTWARE\Microsoft\Windows\CurrentVersion\Explorer\Desktop\NameSpace" 2) Удалите следующую ветку: {59031a47-3f72-44a7-89c5-5595fe6b30ee} 3) Пройдите к ветке реестра HKEY_LOCAL_MACHINE\SOFTWARE\Microsoft\Windows\CurrentVersion\Explorer\MyComputer\NameSpace\DelegateFolders\ 4) Удалите следующую ветку(если есть): {59031a47-3f72-44a7-89c5-5595fe6b30ee} Вариант 3. 1) Откройте Панель управления\Все элементы панели управления\Система(или Пуск -> Компьютер -> Свойства) 2) Откройте Дополнительные параметры системы 3) Пройдите на вкладку Имя Компьютера и нажмите Идентификация... 4) Выберите пункт Компьютер предназначен для домашнего использования. 5) Нажмите Далее, затем Готово, затем Ок 6) Перезагрузите компьютер После того, как воспользуйтесь решением одного из вариантов проделайте следующие действия: 1) В ветке реестра: HKEY_LOCAL_MACHINE\Software\Microsoft\Windows\CurrentVersion\Explorer\Shell Folders замените значения с C:\Users\Public\ на C:\Users\ВашПрофиль\ 2) В ветке реестра: HKEY_LOCAL_MACHINE\SOFTWARE\Microsoft\Windows\CurrentVersion\Explorer\User Shell Folders замените значения с %PUBLIC%\ на %USERPROFILE%\ 3) Удалите папки (если они остались): Диск С: -> Пользователи -> Общие (C:\Users\Public\) Библиотеки -> Документы -> Общие Документы Внимание: Если не хотите,чтобы у Вас на рабочем столе появились дублирующиеся иконки файлов, не устанавливайте значение параметра Common Desktop, идентичное рабочему столу Вашего профиля. Например, вместо C:\Users\ВашПрофиль\Desktop укажите C:\Users\ВашПрофиль\Public\Desktop, а вместо %USERPROFILE%\Desktop укажите %USERPROFILE%\Public\Desktop. 10. Отключение суффикса "-Ярлык" при создании новых ярлыков. 1) Запустите редактор реестра (Regedit). 2) Откройте следующий раздел реестра: HKEY_CURRENT_USER\Software\Microsoft\Windows\CurrentVersion\Explorer 3) В правой части окна, дважды щелкните на параметр реестра "link". 4) Измените значение на 00 00 00 00. 5) Перезагрузите компьютер. Вы можете также создать и применить reg-файл следующего содержания: Windows Registry Editor Version 5.00 [HKEY_CURRENT_USER\Software\Microsoft\Windows\CurrentVersion\Explorer] "link"=hex:00,00,00,00 11. Отключение всплывающих подсказок для элeмeнтoв paбoчeгo cтoлa. 1) Запустите редактор реестра (Regedit). 2) Откройте следующий раздел реестра: HKEY_CURRENT_USER\Software\Microsoft\Windows\CurrentVersion\Explorer\Advanced 3) В правой части окна, дважды щелкните на параметр реестра "ShowInfoTip". 4) Измените значение на 0. 5) Перезагрузите компьютер. Вы можете также создать и применить reg-файл следующего содержания: Windows Registry Editor Version 5.00 [HKEY_CURRENT_USER\Software\Microsoft\Windows\CurrentVersion\Explorer\Advanced] "ShowInfoTip"=dword:00000000 12. Запрет запуска контекстного меню Проводника при нажатии правой кнопкой мыши. 1) Запустите редактор реестра (Regedit). 2) Откройте следующий раздел реестра: HKCU\Software\Microsoft\Windows\CurrentVersion\Policies\Explorer 3) Создайте параметр DWORD 4) Переименуйте его в NoViewContextMenu 5) Измените значение на 1. 6) Перезагрузите компьютер. Вы можете также создать и применить reg-файл следующего содержания: Windows Registry Editor Version 5.00 [HKCU\Software\Microsoft\Windows\CurrentVersion\Policies\Explorer] "NoViewContextMenu"=dword:00000001 13. Удаление пункта меню Файл из Проводника. 1) Запустите редактор реестра (Regedit). 2) Откройте следующий раздел реестра: HKCU\Software\Microsoft\Windows\CurrentVersion\Policies\Explorer 3) Создайте параметр DWORD 4) Переименуйте его в NoFileMenu 5) Измените значение на 1. 6) Перезагрузите компьютер. Вы можете также создать и применить reg-файл следующего содержания: Windows Registry Editor Version 5.00 [HKCU\Software\Microsoft\Windows\CurrentVersion\Policies\Explorer] "NoFileMenu"=dword:00000001 Данный пункт будет также удален из всех мест, использующих оболочку Windows 14. Запрещение запуска программ. 1) Запустите редактор реестра (Regedit). 2) Откройте следующий раздел реестра: HKCU\Software\Microsoft\Windows\CurrentVersion\Policies\Explorer 3) Создайте параметр DWORD 4) Переименуйте его в RestrictRun 5) Измените значение на 1. 6) Перезагрузите компьютер. 7) Создайте подраздел с аналогичным именем RestrictRun 8) Создайте в разделе (HKCU\Software\Microsoft\Windows\CurrentVersion\Policies\Explorer\RestrictRun) список разрешенных к запуску программ для текущего пользователя. 8.1) Создайте строковые(String) параметры 8.2) Укажите названия для создаваемый строковых параметров, начиная с 1 и далее 8.3) Установите в значениях параметров пути к Вашим приложениям и их имена. Файлы должны указываться с расширением. Например: 1 REG_SZ regedit.exe 2 REG_SZ calc.exe 3 REG_SZ Iexplore.exe Не забудьте указать файл regedit.exe, чтобы Вы могли зайти в него и отменить установленные Вами ограничения! Для сброса ограничения на запуск программ надо установить значение ключа RestrictRun в 0 или удалить его. Если Вы забыли указать regedit.exe в списке или не создали подраздел RestrictRun, чтобы запретить запуск всех программ. Для отмены запрета проделайте следующее: 1) Перезапустите компьютер. 2) До начала запуска Windows нажмите на клавишу F8 и выберите пункт Безопасный режим с поддержкой командной строки 3) В командной строке введите regedit и нажмите Enter. 4) Пройдите в ветку HKCU\Software\Microsoft\Windows\CurrentVersion\Policies\Explorer 5) Удалите ключ RestrictRun или установите его значение на 0. Твики Реестра - Восстановление 1. Принудительное включение Windows Aero (только для Standard Administrator). 1) Нажмите Win+R и введите regedit 2) Установите следующие значения в регистре: HKCU\Software\Microsoft\Windows\DWM\Composition равный 1 (32-bit DWORD) HKCU\Software\Microsoft\Windows\DWM\CompositionPolicy равынй 2 (32-bit DWORD) HKCU\Software\Microsoft\Windows\DWM\ColorizationOpaqueBlend равный 1 (32-bit DWORD) Готовый reg-файл enableaero.reg 3) Перезапустите DWM из command prompt, запущенного с правами администратора: net stop UxSms net start UxSms 2. Как исправить высокий пинг в Windows 7? 1. Пуск - Выполнить - regedit 2. Ищем там HKEY_LOCAL_MACHINE\SYSTEM\CurrentControlSet\Services\Tcpip\Parameters\Interfaces\ 3. Ищем там интерфейс по которому у вас работает интернет, если не в курсе то делаем следующий шаг во всех 4. Создаем DWORD-параметр, называем его TcpAckFrequency, открываем Изменить, ставим значение переключателя на шестнадцатиричное, и пишем значение 1 5. Идем в HKEY_LOCAL_MACHINE\SOFTWARE\Microsoft\MSMQ\Parameters Если такого пункта в реестре нет, а его скорее всего нет, то делаем следующие шаги: Открываем - Пуск- Панель управления - Программы и Компоненты-(слева)Включение и отключение компонентов Windows. Там находим пункт - Сервер очереди сообщений Майкрософт (MSMQ), и ставим галочку напротив него и все галочки внутри в выпадающем списке компонентов. Перегружаемся, идем в реестр и видим там нужную нам запись.
6. В месте указанном в пункте 5 ищем TCPNoDelay, если нету создаем DWORD параметр с таким названием. значение 1. 3. Решение ошибки "Отсутствует исполняющее ядро для расширения имени файла js" Иногда какое-то приложение может изменить ассоциацию к файлам ".js" (Например, текстовый редактор, использующий скрипты). Что может привести к ошибке "Отсутствует исполняющее ядро для расширения имени файла js". Переустановка Java от Sun Microsystems или компонентов с сайта Майкрософт, не всегда исправляет эту ошибку. Необходимо восстановить через реестр значение по умолчанию "JSFile" . 1) Скопируйте код в любой текстовый редактор (например, Блокнот). 2) Нажмите CTRL+S и сохраните файл с любым именем и расширением .reg 3) Если вы выбираете тип файла: Текстовые файлы, то имя файла в кавычки брать обязательно. (Например: "demo.reg") 4) Если вы выбираете тип файла: Все файлы, то имя файла в кавычки брать не надо. 5) Запустите reg-файл. Windows Registry Editor Version 5.00 [HKEY_CLASSES_ROOT\.JS] @="JSFile" 4. Решение проблемы, когда вместо русских букв возникают ???? (реестр). 1) Замените в реестре в ветке HKEY_LOCAL_MACHINE\SYSTEM\CurrentControlSet\Control\Nls\CodePage С "1252"="c_1252.nls" на "1252"="c_1251.nls" 2) В папке \WINDOWS\system32\ найдите файлы С_1251 и С_1252. С_1251 куда-нибудь копируем и переименовываем в С_1252. 3) Оригинальный С_1252 переименовываем или удаляем (потребуется изменить права доступа). Возвращаем новую версию 1252 на место. В итоге файл С_1252, должен быть переименованной копией С_1251 4) Пуск-Панель управления-Язык и региональные установки-Дополнительно. Выбрать в пункте Текущий язык программ не поддерживающий Юникод: Русский (Россия) 5) Перезагружаемся. 5. Гаджеты или их настройки отказываются запускаться. Для нормального функционирования гаджетов не отключайте UAC системы полностью. Выставьте минимальный уровень. В случае если вы хотите восстановить работоспособность гаджетов при отключенном UAC, понимая уязвимость такого решения, вы можете применить твик реестра, указанный ниже. После перезагрузки гаджеты будут работать. "HKEY_LOCAL_MACHINE\SOFTWARE\Microsoft\Windows\CurrentVersion\Sidebar\Settings" "AllowElevatedProcess"=dword:00000001 6. Восстановление пункта "Закрепить программу в панели задач". Если у вас пропал пункт "Закрепить программу в панели задач": 1) Скопируйте код в любой текстовый редактор (например, Блокнот). 2) Нажмите CTRL+S и сохраните файл с любым именем и расширением .reg 3) Если вы выбираете тип файла: Текстовые файлы, то имя файла в кавычки брать обязательно. (Например: "demo.reg") 4) Если вы выбираете тип файла: Все файлы, то имя файла в кавычки брать не надо. Windows Registry Editor Version 5.00 [HKEY_CLASSES_ROOT\lnkfile] "IsShortCut"="" "IsNotShortCut"=- 7. Очистка или изменение размера кэша иконок, для решения проблем с их отображением. Удаление кэша эскизов может понадобиться при возникновении проблем с их отображением. После удаления кэша эскизов они вновь будут записаны при обращении к папкам с обрабатываемыми типами файлов, таким образом пересоздастся кэш и возможно удастся решить проблему с отображением некоторых эскизов. Для очистки кэша эскизов сделайте следующее. 1) Нажмите комбинацию клавишь WinKey+R, в поле Открыть напишите cleanmgr и нажмите OK 2) Выберите диск C: и после оценки объема отметьте "Эскизы" и нажмите OK 3) В папке %USERPROFILE%\AppData\Local\ стереть файл IconCache.db Еще можно попробовать увеличить размер этого кеша, создав в реестре в ключе [HKEY_LOCAL_MACHINE\SOFTWARE\Microsoft\Windows\CurrentVersion\Explorer] новый параметр Max Cached Icons типа строки (REG_SZ) и занеся в него 4096 (а если такой параметр уже был, увеличить его вдвое). 8. Пользовательские папки отображаются обычными иконками. Если у вас пользовательские папки, такие как Документы, Изображения и т.п., отображаются в проводнике с обычными иконками, как и любые другие папки, то это может быть вызвано отсутствием или повреждением файлов desktop.ini, расположенных в таких папках. Или же эти файлы имеют неправильные атрибуты. Если файл desktop.ini присутствует в папке, его атрибуты должны быть Скрытый и Только чтение. В случае если файла desktop.ini нет в папке, его необходимо создать с указанным ниже содержимым и с указанными выше атрибутами. Для вступления в силу изменений необходимо завершение сеанса или перезагрузка. Содержимое файлов desktop.ini для стандартных пользовательских папок Документы [.ShellClassInfo] LocalizedResourceName=@%SystemRoot%\system32\shell32.dll,-21770 IconResource=%SystemRoot%\system32\imageres.dll,-112 IconFile=%SystemRoot%\system32\shell32.dll IconIndex=-235 Изображения [.ShellClassInfo] LocalizedResourceName=@%SystemRoot%\system32\shell32.dll,-21779 InfoTip=@%SystemRoot%\system32\shell32.dll,-12688 IconResource=%SystemRoot%\system32\imageres.dll,-113 IconFile=%SystemRoot%\system32\shell32.dll IconIndex=-236 [LocalizedFileNames] Sample Pictures.lnk=@%SystemRoot%\system32\shell32.dll,-21805 Музыка [.ShellClassInfo] LocalizedResourceName=@%SystemRoot%\system32\shell32.dll,-21790 InfoTip=@%SystemRoot%\system32\shell32.dll,-12689 IconResource=%SystemRoot%\system32\imageres.dll,-108 IconFile=%SystemRoot%\system32\shell32.dll IconIndex=-237 [LocalizedFileNames] Sample Music.lnk=@%SystemRoot%\system32\shell32.dll,-21806 Видео [.ShellClassInfo] LocalizedResourceName=@%SystemRoot%\system32\shell32.dll,-21791 InfoTip=@%SystemRoot%\system32\shell32.dll,-12690 IconResource=%SystemRoot%\system32\imageres.dll,-189 IconFile=%SystemRoot%\system32\shell32.dll IconIndex=-238 [LocalizedFileNames] Sample Videos.lnk=@%SystemRoot%\system32\shell32.dll,-21807 Поиски [.ShellClassInfo] LocalizedResourceName=@%SystemRoot%\system32\shell32.dll,-9031 IconResource=%SystemRoot%\system32\imageres.dll,-18 [LocalizedFileNames] Indexed Locations.search-ms=@shell32.dll,-32811 Everywhere.search-ms=@shell32.dll,-32814 Shared By Me.search-ms=@shell32.dll,-32802 Recent Music.search-ms=@shell32.dll,-32803 Recent Documents.search-ms=@shell32.dll,-32804 Recent Pictures and Videos.search-ms=@shell32.dll,-32806 Recent E-mail.search-ms=@shell32.dll,-32807 Recently Changed.search-ms=@shell32.dll,-3281 Загрузка [.ShellClassInfo] LocalizedResourceName=@%SystemRoot%\system32\shell32.dll,-21798 IconResource=%SystemRoot%\system32\imageres.dll,-184 Избранное [.ShellClassInfo] LocalizedResourceName=@%SystemRoot%\system32\shell32.dll,-21796 IconResource=%SystemRoot%\system32\imageres.dll,-115 IconFile=%SystemRoot%\system32\shell32.dll IconIndex=-173 Контакты [.ShellClassInfo] LocalizedResourceName=@%CommonProgramFiles%\system\wab32res.dll,-10100 InfoTip=@%CommonProgramFiles%\system\wab32res.dll,-10200 IconResource=%SystemRoot%\system32\imageres.dll,-181 Рабочий стол [.ShellClassInfo] LocalizedResourceName=@%SystemRoot%\system32\shell32.dll,-21769 IconResource=%SystemRoot%\system32\imageres.dll,-183 Ссылки [.ShellClassInfo] LocalizedResourceName=@%SystemRoot%\system32\shell32.dll,-21810 IconResource=%SystemRoot%\system32\imageres.dll,-185 DefaultDropEffect=4 [LocalizedFileNames] Public.lnk=@shell32.dll,-21816 Searches.lnk=@shell32.dll,-9031 Recently Changed.lnk=@shell32.dll,-32813 Music.lnk=@shell32.dll,-21790 Pictures.lnk=@shell32.dll,-21779 Documents.lnk=@shell32.dll,-21770 Сохраненные игры [.ShellClassInfo] LocalizedResourceName=@%SystemRoot%\system32\shell32.dll,-21814 IconResource=%SystemRoot%\system32\imageres.dll,-186 Общий рабочий стол [.ShellClassInfo] LocalizedResourceName=@%SystemRoot%\system32\shell32.dll,-21799 Общие документы [.ShellClassInfo] LocalizedResourceName=@%SystemRoot%\system32\shell32.dll,-21801 IconResource=%SystemRoot%\system32\shell32.dll,-235 Общая музыка [.ShellClassInfo] LocalizedResourceName=@%SystemRoot%\system32\shell32.dll,-21803 InfoTip=@%SystemRoot%\system32\shell32.dll,-12689 IconResource=%SystemRoot%\system32\shell32.dll,-237 Общие изображения [.ShellClassInfo] LocalizedResourceName=@%SystemRoot%\system32\shell32.dll,-21802 InfoTip=@%SystemRoot%\system32\shell32.dll,-12688 IconResource=%SystemRoot%\system32\shell32.dll,-236 Общее видео [.ShellClassInfo] LocalizedResourceName=@%SystemRoot%\system32\shell32.dll,-21804 InfoTip=@%SystemRoot%\system32\shell32.dll,-12690 IconResource=%SystemRoot%\system32\shell32.dll,-238 9. При вызове справки пишет "Internet Explorer не удается загрузить / из help". При вызове справки "Справка и поддержка" появляется сообщение об ошибке: Internet Explorer не удается загрузить / из help Не удается открыть этот узел Интернета. Узел не доступен или не найден. Повторите попытку позднее. Это может происходить по причине неправильного сопоставления программам типа файлов .xml Для исправления ошибки скопируйте код в новый текстовый файл, сохраните его, присвоив расширение .reg, запустите и согласитесь с внесением изменений в реестр. Windows Registry Editor Version 5.00 [HKEY_CLASSES_ROOT\.xml] @="xmlfile" "Content Type"="text/xml" "PerceivedType"="text" [HKEY_CLASSES_ROOT\.xml\OpenWithList] [HKEY_CLASSES_ROOT\.xml\OpenWithList\winword.exe] @="" [HKEY_CLASSES_ROOT\.xml\PersistentHandler] @="{7E9D8D44-6926-426F-AA2B-217A819A5CCE}" 10. Исправление проблемы, с дублированием ярлыков на рабочем столе. Если при создании, копировании или перемещении на рабочий стол любого документа/ярлыка/папки, после обновления экрана или перезагрузки компьютера,у Вас появляются их дубликаты (точная копия, без (2) в названии), то это означает, что Ваш собственный рабочий стол и общий рабочий стол прописаны в реестре в одной папке. Данная проблема решается указанием для них отдельных отличающихся между собою папок. 1) Запустите Редактор реестра. Для этого в строке поиска в меню Пуск введите regedit и нажмите Enter 2) Откройте раздел: HKEY_LOCAL_MACHINE\Software\Microsoft\Windows\CurrentVersion\Explorer\Shell Folders 3) Измените значение параметра Common Desktop на одно из предложенных ниже: C:\Users\Public\Desktop - значение Windows по умолчанию C:\Users\ВашПрофиль\Public\Desktop - рекомендуемое значение при изменении путей системных папок и при удалении общих папок. 4) Откройте раздел: HKEY_LOCAL_MACHINE\SOFTWARE\Microsoft\Windows\CurrentVersion\Explorer\User Shell Folders 5) Измените значение параметра Common Desktop на одно из предложенных ниже: %Public%\Desktop - значение Windows по умолчанию %USERPROFILE%\Public\Desktop - рекомендуемое значение при изменении путей системных папок и при удалении общих папок. 11. Восстановление автозапуска для всех типов приводов и устройств. 1) Скопируйте код в любой текстовый редактор (например, Блокнот). 2) Нажмите CTRL+S и сохраните файл с любым именем и расширением .reg 3) Если вы выбираете тип файла: Текстовые файлы, то имя файла в кавычки брать обязательно. (Например: "demo.reg") 4) Если вы выбираете тип файла: Все файлы, то имя файла в кавычки брать не надо. 5) Запустите reg-файл. Windows Registry Editor Version 5.00 [HKEY_LOCAL_MACHINE\SOFTWARE\Microsoft\Windows\CurrentVersion\policies\Explorer] "NoDriveTypeAutoRun"=- [HKEY_LOCAL_MACHINE\SYSTEM\CurrentControlSet\Services\Cdrom] "AutoRun"=dword:00000001 |
|
||
|
Главная | Контакты | Нашёл ошибку | Прислать материал | Добавить в избранное |
||||
|
|
||||