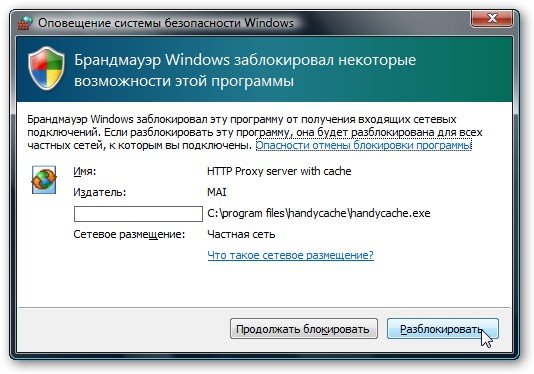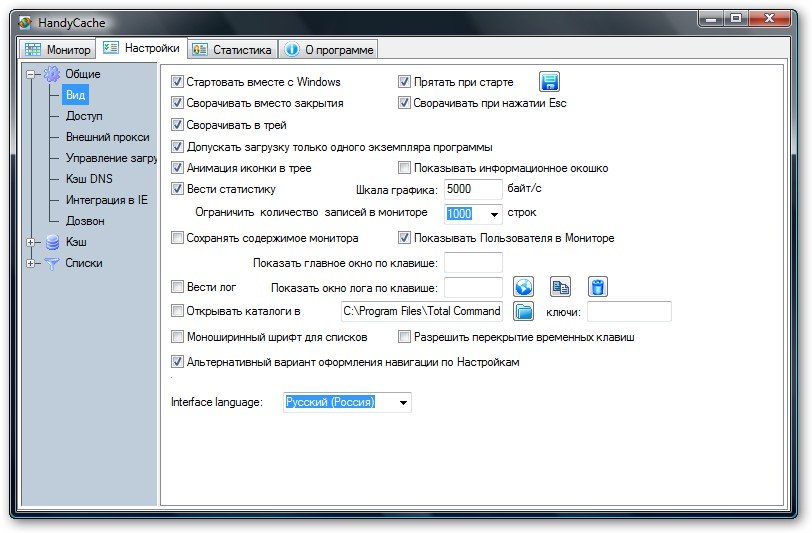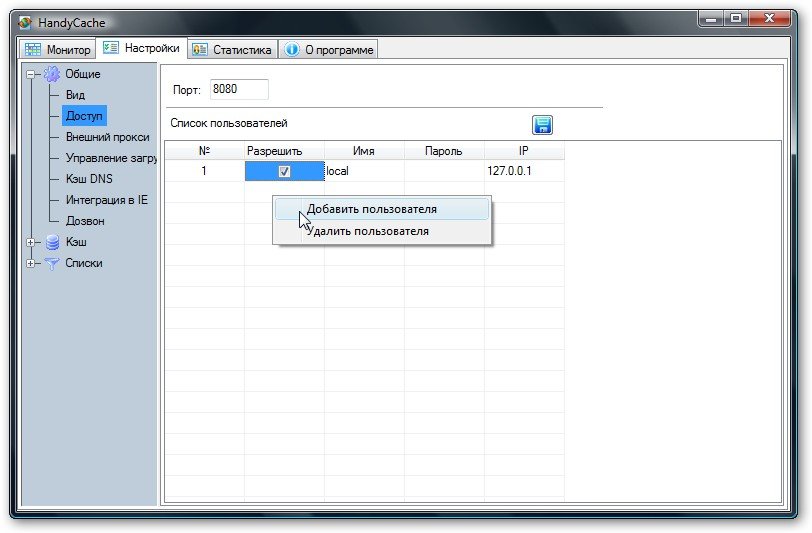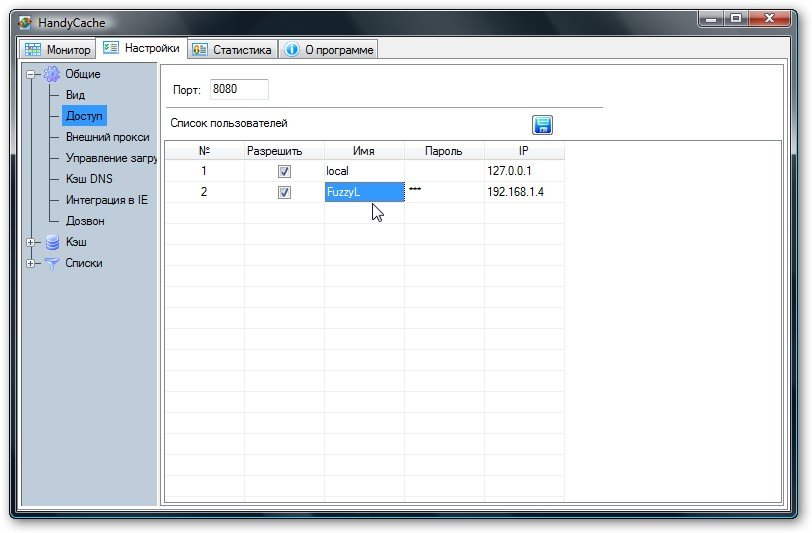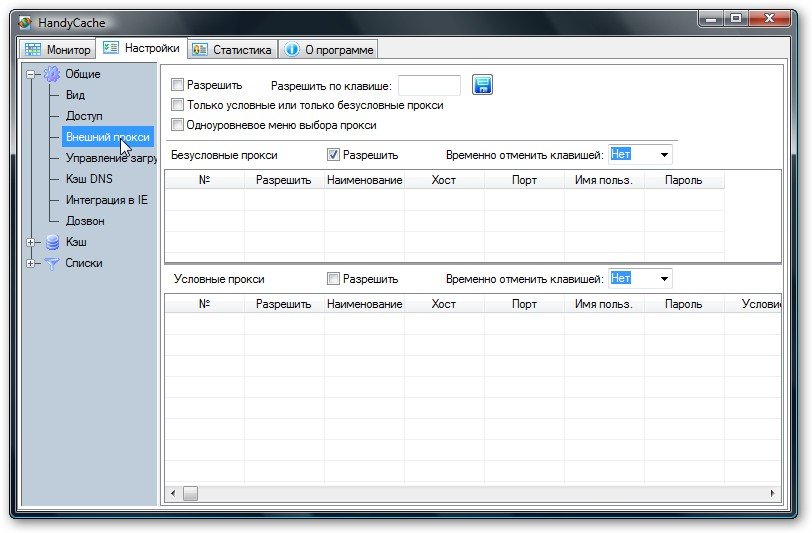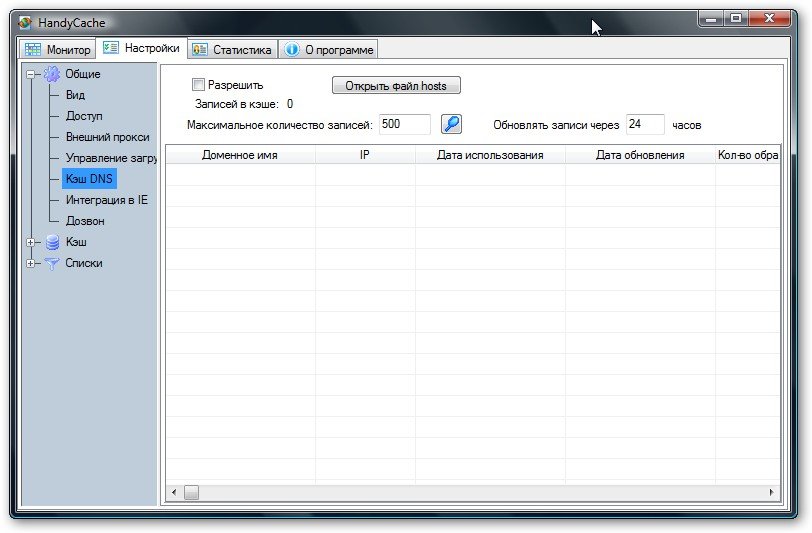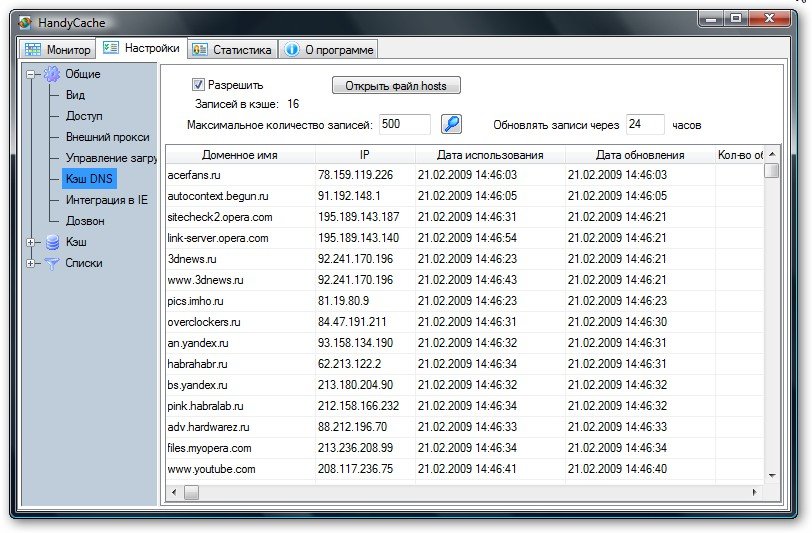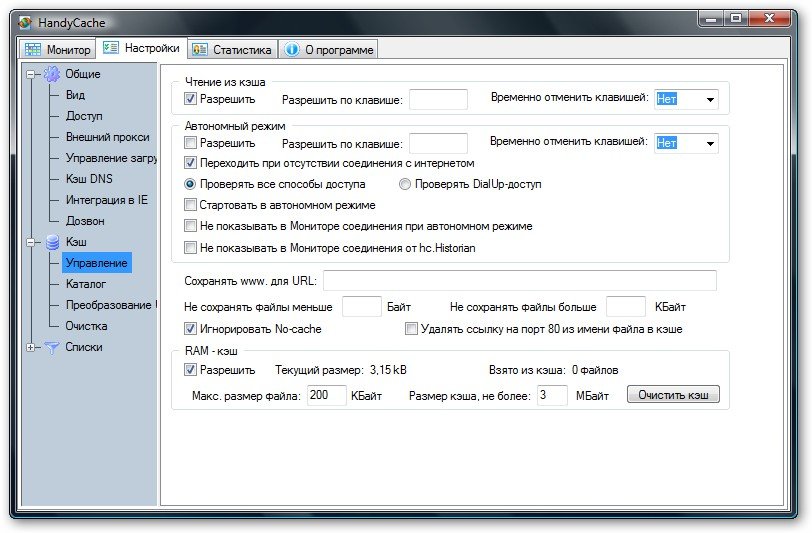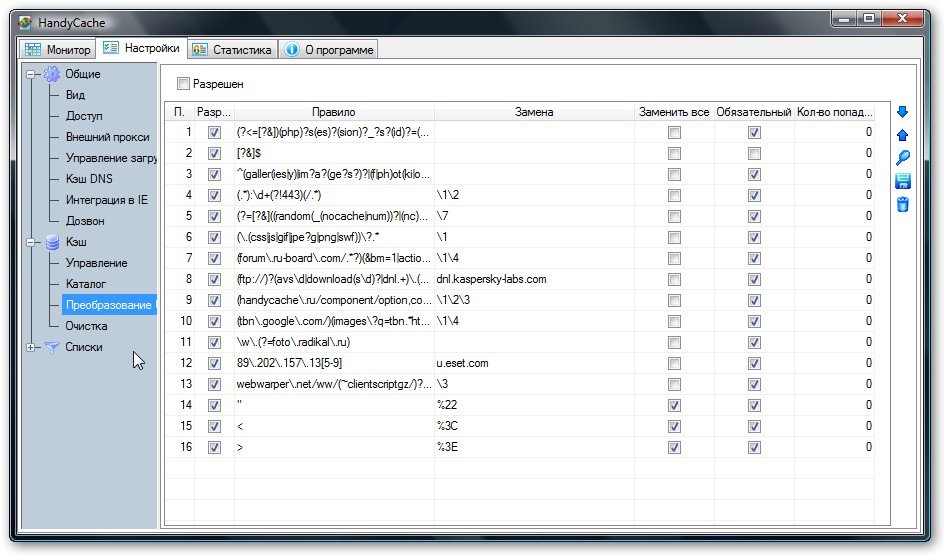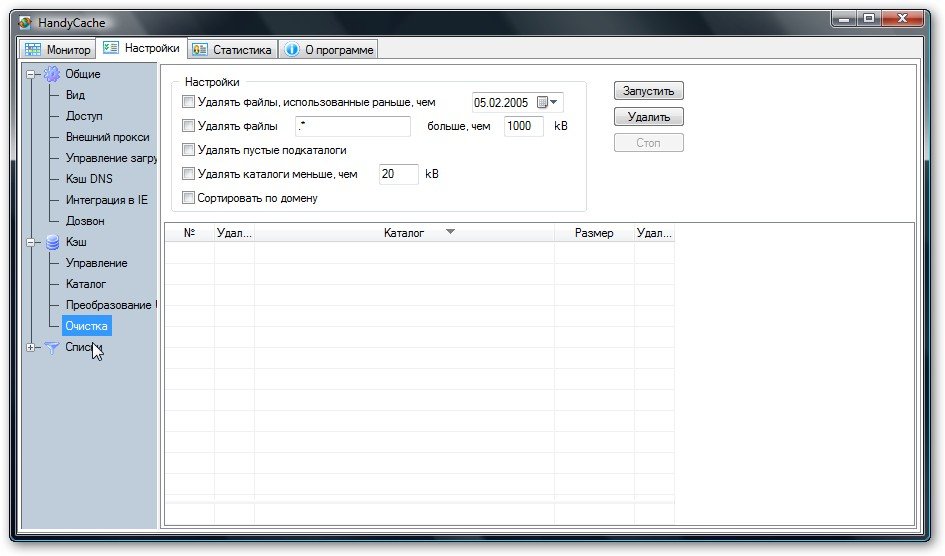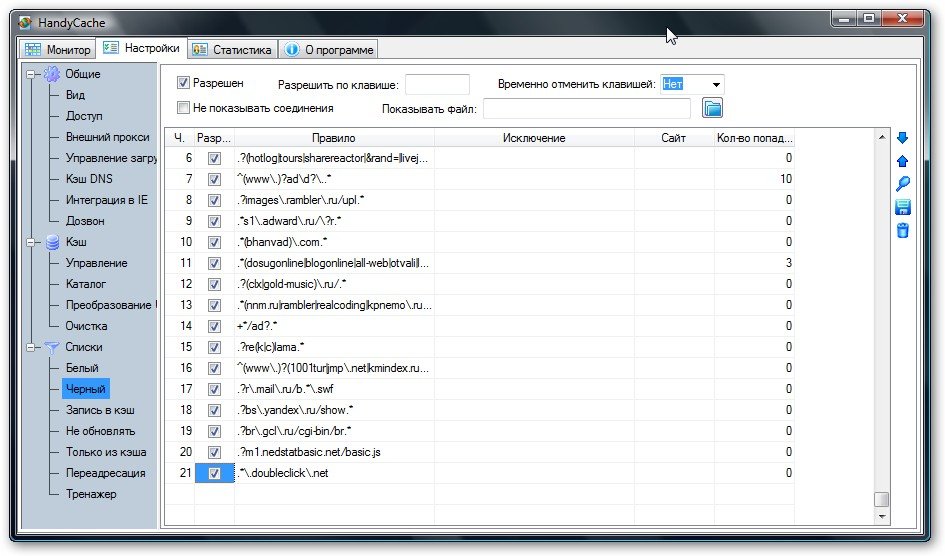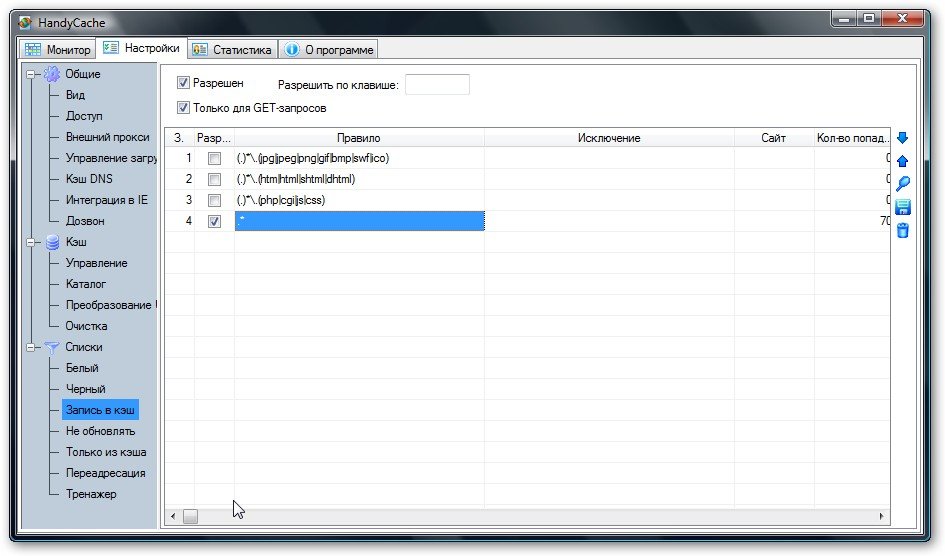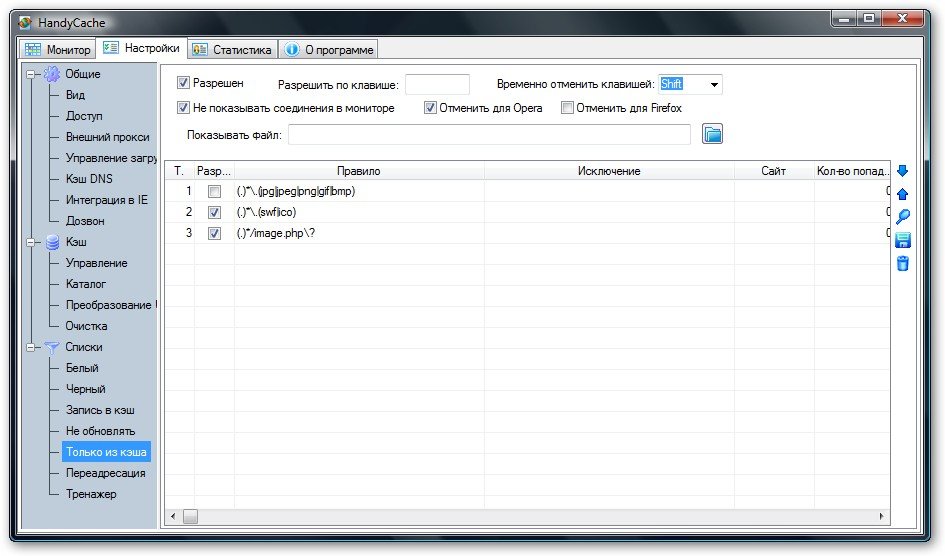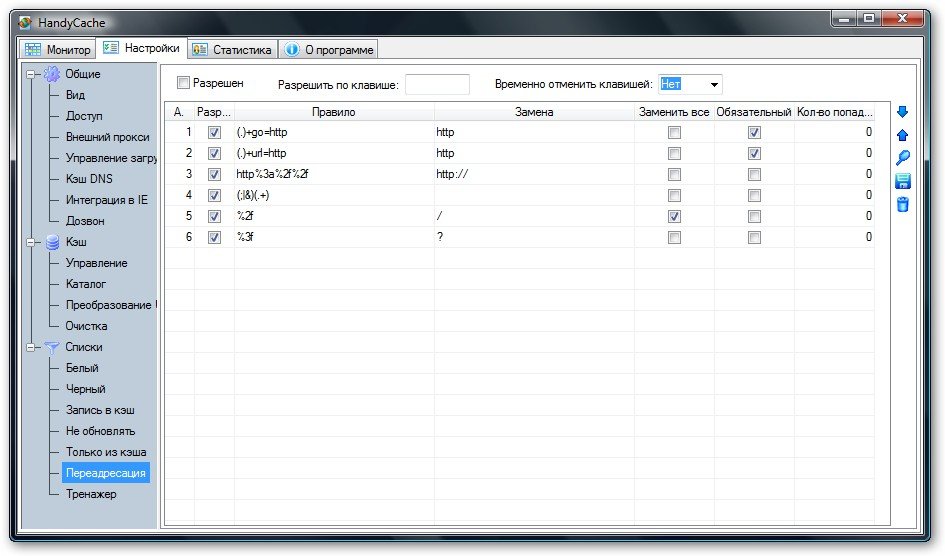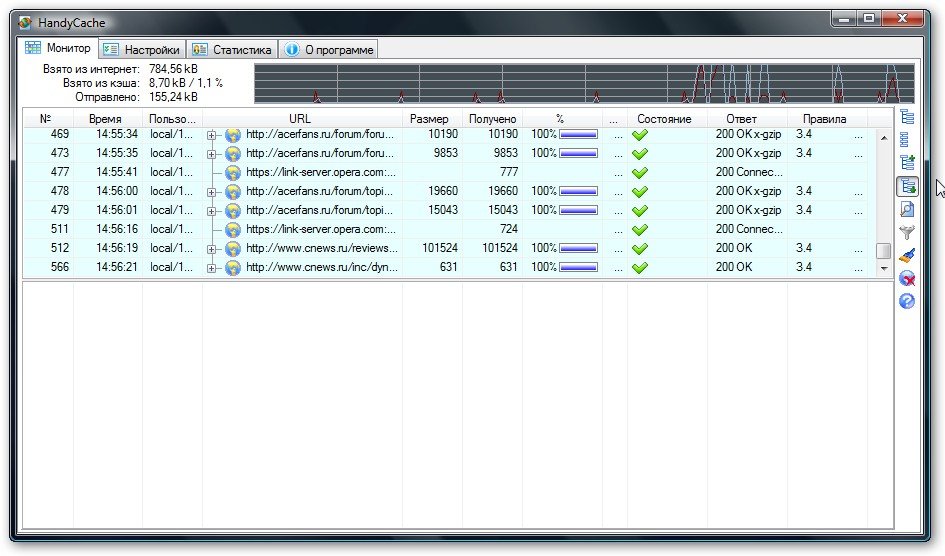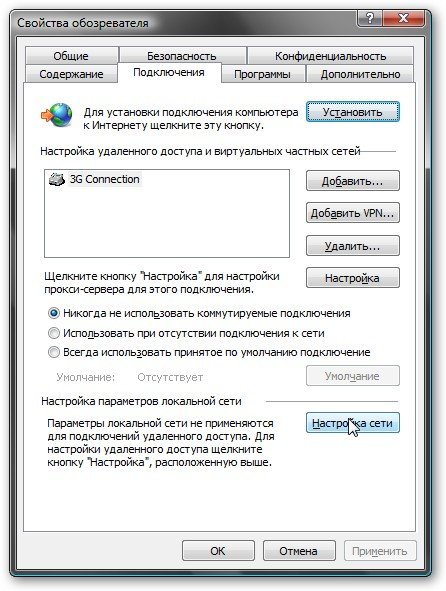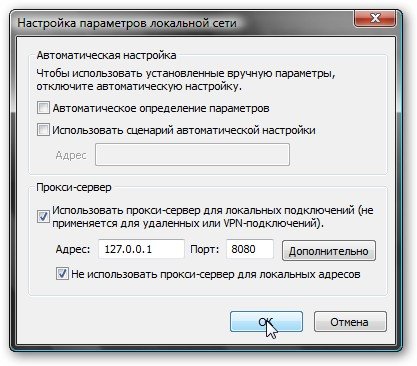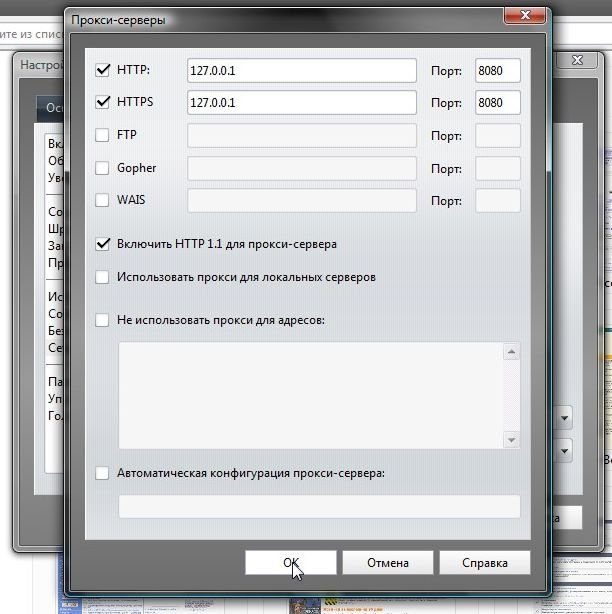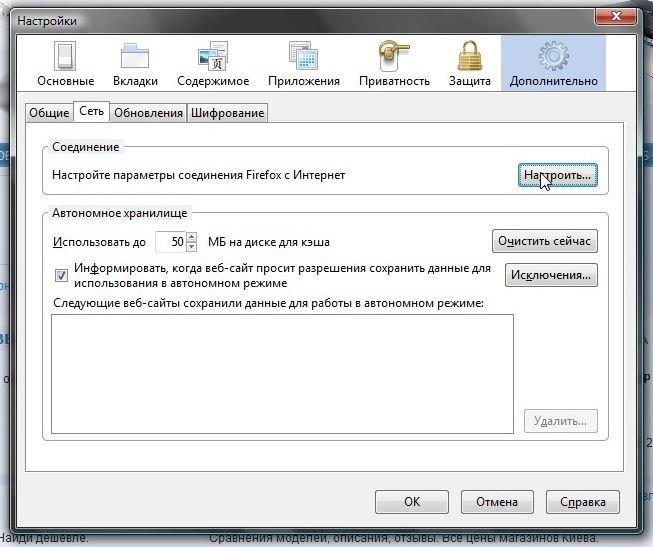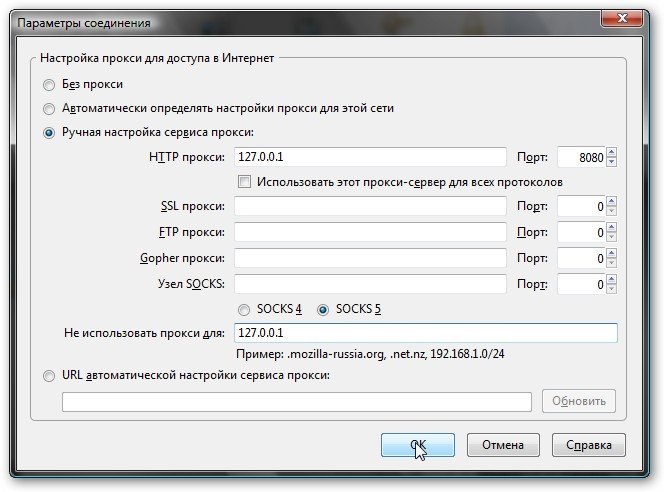|
||||
|
|
Компьютерные сети. Трюки с HandyCache В этом материале я расскажу о некоторых интересных возможностях прокси сервера HandyCache. Прежде чем перейти непосредственно к рассмотрению неплохо бы в двух словах обяснить что такое «прокси сервер» и с чем его кушать надо Прокси-сервер — это программка, через которую другие программки на локальном компютере или на компьютерах в сети могут получать доступ в Интернет. Иными словами, данные, которые передаются или принимаются с Интернета проходят через прокси сервер. Данные посылаются от имени прокси сервера и ему же присылаются, а он уже решает кому эти данные передать и стоит ли вообще передавать. На абсолютную точность это определение ни разу не претендует, зато может дать примерное представление о прокси серверах Исходя из вышесказанного, можно выделить такие основные возможности прокси-серверов: — фильтрация траффика. Здесь возможны самые разные варианты начиная от закрытия доступа к определенным ресурсам, блокировки рекламы и заканчивая ограниченем скорости по пользователям — общий доступ в Интернет для компьютеров в сети. Здесь также возможны самые разные варианты, начиная от авторизации по имени/паролю, по IP, ограничения по времени суток, по дням недели, по скорости и заканчивая отчетами по обьемам траффика по пользователям. Общий доступ в Интернет через прокси серверы является более гибким, чем при использовании механизмов NAT (подробней). Минусом прокси серверов является то, что приложения, которые хотят получить доступ в сеть должны уметь работать через прокси. В некоторых случаях это ограничение позволяют обойти проксификаторы, например Proxifier — экономия траффика. Здесь возможна экономия траффика как за счет урезания рекламы, так и за счет того, что прокси сервер может записывать на диск (кешировать) все что передается и/или скачивается с Интернета. Если пользователь Вася залез на страничку Вконтакте, то она записывается на жесткий диск и когда пользователь Петя тоже заходит на страничку Вконтакте через тот же прокси сервер, то часть странички загружается с локального компьютера, а остальная часть — из интернета. Другой пример: зашли на какой-то сайт и начинаете по нему лазить. С каждым переходом по ссылке загружается новая страничка, где кроме новой информации есть еще и элементы дизайна сайта. Вот те элеметы дизайна вновь не загружаются с интернета, а берутся прокси сервером с жесткого диска. Думаю, на этом введение можно закончить. Переходим непосредственно к настройке Настройка HandyCache Прежде всего нужно скачать саму программу по этим ссылкам: основная ссылка (запасная ссылка) или на страничке разработчика. В архиве также есть отличное описание самой утилиты и как ею пользоватся (смотрим файл HC.chm, его можно скачать и на страничке разработчика). Подробно описывать каждую настройку не буду. Если Вам будет интересно — почитайте то описание и FAQ В этом материале я пройдусь по основным настройкам программы, а также покажу как настраивать работу через прокси. Начнем. Запускаем программу. При запуске может появится такой вот запрос брандмаузера. Жмем Разблокировать:
Переходим на вкладку Настройки:
Настраиваем утилиту как показано на скриншоте. Переходим к вкладке Доступ:
Если планируется использовать прокси сервер для обеспечения общего доступа компьютеров в Интернет, то добавляем пользователей щелкнув правой кнопкой мыши в области справа. Можно указать Логин, пароль и IP-адрес компьютера пользователя.
Если IP-адрес неизвестен, то можно обойтись и без него. В этом случае авторизация будет проходить только по имени и паролю. Возможен и другой вариант — когда есть IP-адрес другого компьютера в сети, но авторизация не нужна. В этом случае не меняем Логин (он будет примерно такой: User_15:19:50), поле пароля оставляем пустым и вводим IP-адрес. Так можно добавлять сколько угодно пользователей сети, которые хотят получить доступ в Интернет Если Вы подключены к Интернету через прокси, то переходим на вкладку Внешний прокси, ставим вверху галочку возле Разрешить и добавляем в поле Безусловные прокси адрес, логин и пароль к Вашему внешнему прокси, через который вы выходите в Интернет
Переходим к вкладке Кеш DNS. HandyCache позволяет также кешировать DNS-запросы. Обясню поподробней. Когда вы вводите адрес какого-то сайта, то сначала посылается DNS-запрос DNS серверу с сообщением вроде «Какой IP-адрес у такого-то сайта?». DNS-сервер в ответе указывает IP-адрес запрашиваемого сайта. На эти операции уходит время. Чтобы при вводе адреса сайта не посылался DNS-запрос, нужно включить опцию Кеш DNS.
В этом случае HandyCache будет записывать себе в кеш IP-адреса сайтов, к которым обращались пользователи. Эту опцию можно включить, а можно и не включать. Дальше переходим к вкладке Управление. Настраиваем как показано на скриншотах:
При увеличении обьема кеша (сохраненных данных), можно провести очистку. Для этого переходим на вкладку Очистка, отмечаем критерии и жмем Запустить
HandyCache позволяет также блокировать содержимое и сайты. Для этого нужно добавить правило в Черный список:
Оформление правил в рамках этого материала рассматривать не буду. Этот момент хорошо описан в справке по программе, а также на форуме Ru-board Настраиваем как на скриншотах:
Текущую сетевую активность можно посмотреть на вкладке Монитор:
С настройкой HandyCache закончили. Теперь нужно настроить браузеры и другие приложения. Настройка на локальном компьютере, где установлена HandyCache, принцпиально ничем не отличается от настройки на компьютере в сети, которому надо получить доступ в Интернет. Рассмотрим настройку браузеров для работы через прокси. Настройка Internet Explorer Заходим в Сервис->Свойства обозревателя, переходим на вкладку Подключения и жмем Настройка сети
Появляется вот такое окошко:
Если настраивается компьютер, где установлен прокси сервер, то в поле адреса вводим 127.0.0.1 и порт 8080. Если настраивается компьютер сети, то в поле адреса вводим IP-адрес компьютера, на котором установлена HandyCache. 192.168.1.1, например. Порт тот же — 8080 Настройка Opera Заходим в Инструменты->Настройки…, переходим на вкладку Дополнительно — > Сеть и жмем на кнопку Прокси-серверы…:
Как и для Internet Explorer, вводим 127.0.0.1 если HandyCache установлен на том же компьютере или IP-адрес компьютера в сети, где установлен HandyCache. Порт везде один и тот же — 8080:
Настройка Firefox Заходим в Инструменты->Настройки…, переходим на вкладку Дополнительно — > Сеть и жмем на кнопочку Настроить:
Вводим IP-адрес и порт:
Жмем ОК. При подключении через прокси если в настройках HandyCache был установлены имя пользователя и пароль, будет выдан запрос логина/пароля. Для работы через прокси надо чтобы просто работала сеть. Для доступа в интернет совсем не надо ставить галочку возле «Разрешить другим пользователям сети….» (подробней здесь). Любое приложение на компьютере в сети, которое хочет получить доступ в Интернет должно быть правильно настроено. Если на компьютере в сети, который подключен через прокси с авторизацией, вдруг какая-то программка или вирус захочет получить доступ в Интернет, то его ждет неудача В качестве заключения В этом материале подано упрощенное описание настройки этой утилиты. Многие моменты были просто упущены. Если Вас заинтересовала эта утилита — посмотрите, а также обсуждение на форумах Ru-board |
|
||
|
Главная | Контакты | Нашёл ошибку | Прислать материал | Добавить в избранное |
||||
|
|
||||