|
||||
|
|
Глава 9 Деревья и кустарники В данной главе описываются примеры проектирования всевозможных растительных форм, а также возможности использования библиотек растительных элементов в некоторых программах. Здесь рассмотрены приложения 3D Home Architect Design Suite Deluxe и OnyxTREE. Создание деревьев и кустарников в программе OnyxTree В программу OnyxTREE входят четыре утилиты для создания моделей растений: OnyxTREE BAMBOO (проектирование бамбука), OnyxTREE BROADLEAF (проектирование лиственных деревьев), OnyxTREE CONIFER (проектирование хвойных деревьев) и OnyxTREE PALM (проектирование пальм). Данные программы представляют собой редакторы готовых растений, с их помощью можно выбрать требуемый элемент из библиотеки утилиты и отредактировать его по своему усмотрению. Готовые модели, созданные в данных программах, можно не только сохранять как рисунки, но и экспортировать их в программу 3ds Max. Рассмотрим по порядку каждую из утилит. OnyxTREE BAMBOO Рассмотрим основные методы работы с программой, позволяющей редактировать деревья и кустарники из библиотеки приложения, а затем сохранять результат в различных форматах, что позволяет применять созданные в программе модели в других редакторах ландшафтного дизайна. Программа OnyxTREE BAMBOO предназначена для проектирования бамбука. Откройте OnyxTREE BAMBOO, щелкнув кнопкой мыши на запускающем программу значке на Рабочем столе, – откроется главное окно приложения (рис. 9.1). 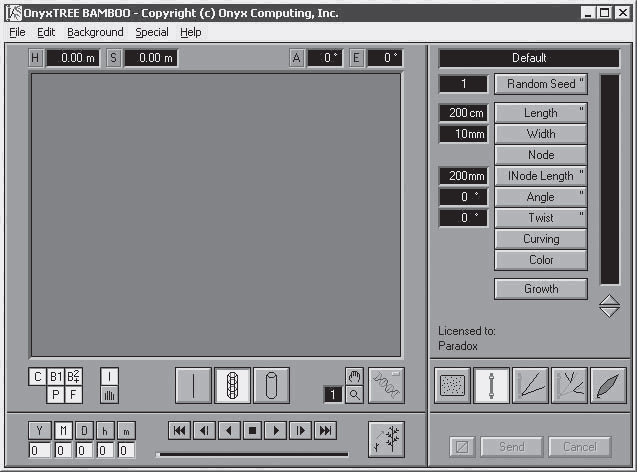 Рис. 9.1. Главное окно программы OnyxTREE BAMBOO Открыв программу, необходимо загрузить из библиотеки наиболее подходящий рисунок дерева, выполнив команду меню File > Load Parameters (Файл > Загрузить параметры), – откроется окно выбора загружаемой библиотеки (рис. 9.2). 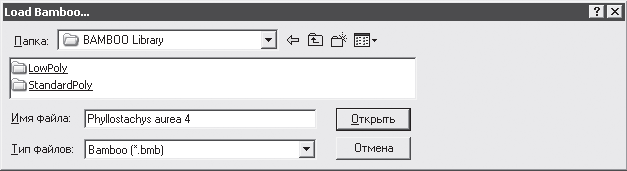 Рис. 9.2. Окно выбора загружаемой библиотеки В данном окне следует выбрать папку BAMBOO Library (Библиотека бамбука) в открывающемся списке Папка.
Откройте папку StandardPoly (Многошаблонная), чтобы отобразить ее содержимое, – в данной папке находится множество файлов, содержащих компоненты библиотеки. Если навести указатель мыши на любой из этих файлов, например на файл Phyllostachys nigra 7 (Черный листополосник 7), то в области просмотра в правой части окна отобразится внешний вид выбранного компонента (рис. 9.3), что очень удобно при выборе объекта в библиотеке. 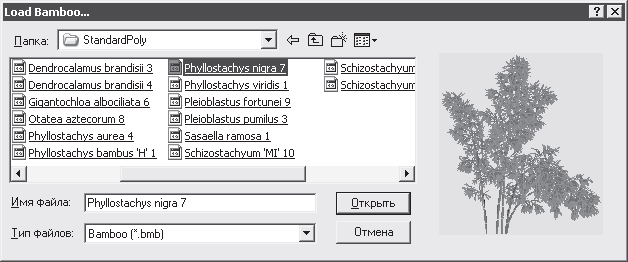 Рис. 9.3. Окно выбора элемента из библиотеки с областью просмотра Если, выбрав требуемый кустарник из библиотеки, например Phyllostachys nigra 7 (Черный листополосник 7), нажать кнопку Открыть, то на экране появляется не весь куст, а только один элемент в виде ветки (рис. 9.4). 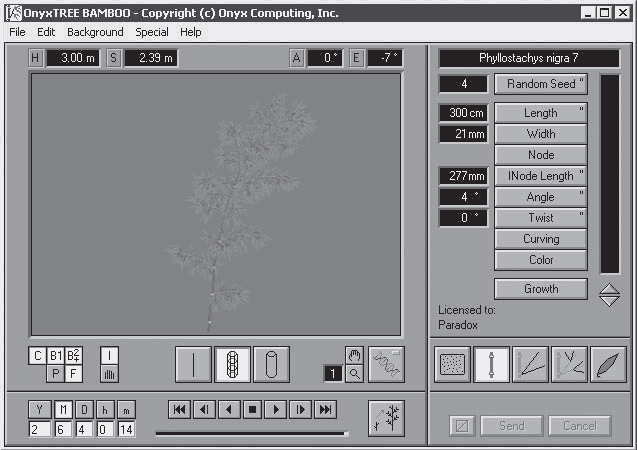 Рис. 9.4. Часть элемента, загруженная в рабочую область программы Представление в рабочей области программы только одной ветки нужно для удобства редактирования отдельной ветки и для понижения требований к системным ресурсам компьютера. Кроме того, можно всегда посмотреть кустарник целиком, достаточно нажать кнопку в нижнем меню в виде нескольких вертикальных линий. Выбранный элемент объекта можно вращать во всех плоскостях, удерживая нажатой левую кнопку мыши. Щелкнув кнопкой мыши на рабочей области программы и не отпуская ее, передвиньте указатель мыши вправо или влево – объект будет перемещаться следом вращаясь. В правом нижнем углу окна программы расположена панель инструментов Licensed to Paradox (Редактирование элементов), предназначенная для редактирования листьев, больших и малых веток, ствола и способа расположения отдельных элементов в массиве куста (рис. 9.5). 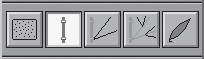 Рис. 9.5 Панель инструментов Licensed to Paradox (Редактирование элементов) Если нажать кнопку с изображением зеленого листа, то в меню, расположенном справа, открываются кнопки для редактирования листьев (рис. 9.6). 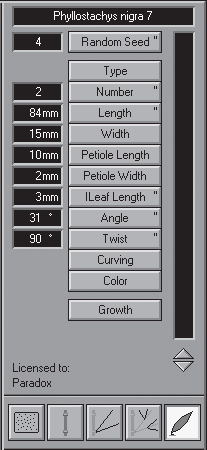 Рис. 9.6. Элементы управления для редактирования листа дерева В верхнем поле указано название открытого файла (в рассматриваемом примере это файл Phyllostachys nigra 7 (Черный листополосник 7). Кнопка Random Seed (Произвольный саженец) предназначена для произвольного изменения всех параметров растения – его пропорционального увеличения или уменьшения. Для этого нужно щелкнуть кнопкой мыши на шкале, расположенной справа. Если щелкнуть на середине вертикальной шкалы справа от кнопок редактирования, то объект в рабочей области программы пропорционально увеличится. Использование кнопки Type (Тип) открывает меню, позволяющее изменять форму листьев (рис. 9.7). 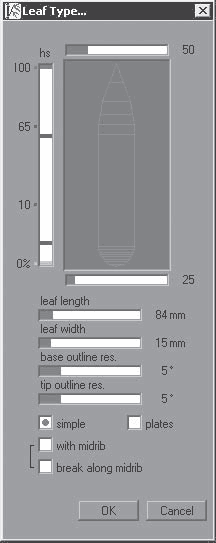 Рис. 9.7. Окно редактирования формы листьев Можно менять длину и ширину листьев, форму начала и конца листа. Установка переключателя в положение simple (простой) придаст листьям на экране упрощенную угловатую форму, что позволит снять нагрузку на ресурсы компьютера. При отсутствии такого выделения листья отображаются в точном соответствии с указанными размерами. Если установить переключатель в положение plates (пластинки), то листья отображаются в виде простых пластин без закруглений. Кратко отметим функциональное назначение остальных кнопок на панели редактирования листьев (см. рис. 9.6): • Number (Количество) – обозначает количество листьев на одной малой ветке; • Length (Длина) – изменяет длину листьев; • Width (Ширина) – изменяет ширину листьев; • Twist (Изгиб) и Angle (Угол) – изменяют углы поворота листьев в двух плоскостях; • Curving (Изгибание) – изменяет изгиб листьев; • Color (Цвет) – изменяет цвет листьев и позволяет сделать градиентную заливку; • Growth (Рост) – открывает меню анимации листьев. Если нажать кнопку Growth (Рост), то открывается окно для установки параметров анимации листьев (рис. 9.8). 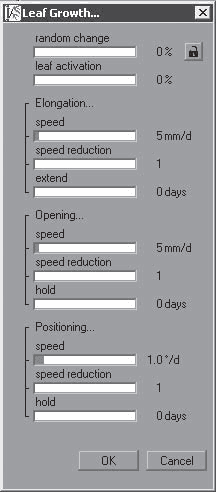 Рис. 9.8. Окно установки параметров анимации листьев В данном окне расположены следующие поля: • random change (случайный выбор) – устанавливает уровень произвольной анимации листьев; • leaf activation (листовая активность) – задает уровень активности листьев; • elongation (растягивание) – регулирует скорость удлинения листьев; • opening (открытие) – задает скорость раскрытия листьев; • positioning (местонахождение) – изменяет положение листьев. В нижней части данного рабочего окна расположена панель, очень похожая на панель управления видеопроигрывателя (рис. 9.9).  Рис. 9.9. Панель управления анимацией Для активации анимации листьев необходимо нажать кнопку в виде треугольника в нижней части окна. Рядом расположены кнопки для остановки и прокрутки клипа, а слева – кнопки для установки скорости анимации и определения срока роста растения. Y – год, M – месяц, D – день, h – час, m – минута. Чуть выше расположены кнопки для управления видимостью ствола, листьев и веток. Рассмотрим, как можно создавать и редактировать мелкие ветви на дереве или кустарнике. Нажатие кнопки с изображением мелких веток на панели Licensed to Paradox (Редактирование элементов) (см. рис. 9.5) открывает окно для изменения параметров мелких веток (рис. 9.10). 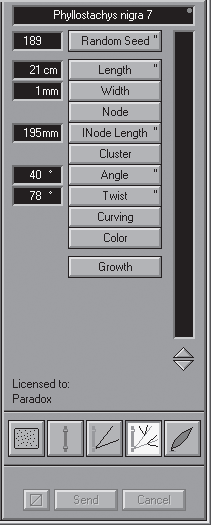 Рис. 9.10. Элементы управления для редактирования мелких ветвей деревьев В данном окне представлены следующие кнопки, позволяющие настроить внешний вид ветвей деревьев: • Length (Длина) – изменяет длину веток; • Width (Ширина) – изменяет ширину веток; • Node (Узел) – изменяет параметры узлов веток; • Inode Length (Длина ветки) – регулирует длину и количество веток; • Cluster (Гроздь) – определяет параметры групп веток; • Twist (Изгиб) и Angle (Угол) – изменяют углы поворота веток в двух плоскостях; • Curving (Изгибание) – изменяет изгиб веток; • Color (Цвет) – изменяет цвет веток и позволяет сделать градиентную заливку; • Growth (Рост) – изменяет параметры анимации веток. Аналогично можно регулировать параметры больших веток и ствола, нажав кнопку с изображением крупных ветвей на панели Licensed to Paradox (Редактирование элементов). Некоторые кнопки, расположенные на правой панели, имеют два штриха. При повторном нажатии такой кнопки открывается дополнительная панель для более тонкого изменения параметров элементов. Таким образом, из одного растения можно получить несколько совершенно не похожих друг на друга экземпляров. Такое большое количество настроек позволяет получить модели, в которых трудно найти что-то похожее на оригинал. OnyxTREE BROADLEAF Программа OnyxTREE BROADLEAF (рис. 9.11) предназначена для проектирования лиственных деревьев. 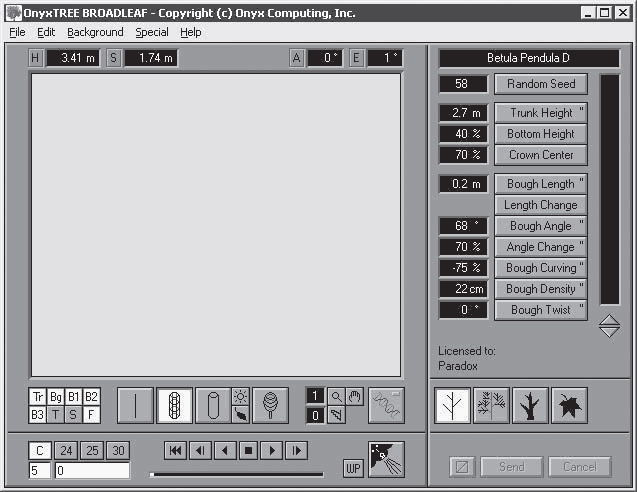 Рис. 9.11. Главное окно программы OnyxTREE BROADLEAF В правой нижней части окна приложения расположены кнопки для изменения больших и малых веток, ствола и листьев. Как видно на рисунке, в данном окне нажата первая кнопка Random seed (Произвольный саженец) и на панели в правой части окна представлены элементы управления для настройки и редактирования параметров основных ветвей дерева. В окне программы OnyxTREE BROADLEAF расположены также следующие кнопки, отвечающие за редактирование основных веток. • Trunk Height (Высота ствола) – изменяет высоту растения. Результат сразу отображается в рабочем окне, а числовое значение в метрах можно увидеть слева от данной кнопки. • Bottom Height (Высота ствола) – определяет высоту ствола до начала веток. Результат измеряется в процентах от общей высоты ствола. • Crown Center (Центр макушки) – определяет центр основного массива кроны. 100 процентов соответствует верхнему расположению центра кроны, 0 процентов означает, что ветки расположены равномерно по всей длине. • Bough Length (Длина ветви) – определяет длину основных ветвей. При небольшой длине дерево имеет вытянутую форму в виде столба. При большой – дерево сильно расширяется и становится очень «густым». • Length Change (Изменение длины) – определяет, насколько ветви нижней и верхней частей отклонены от ствола. Иногда значительное изменение данного параметра мало изменяет внешний вид дерева. • Bough Angle (Угол ветви) – определяет угол наклона ветвей. Данный параметр изменяется от 5 до 175°. • Angle Change (Изменение угла) – изменяет угол наклона ветвей в процентах. • Bough Curving (Угол изгибания) – определяет изгиб ветвей в процентах. Минусовое значение соответствует опущенному положению ветвей. • Bough Density (Угол густоты) – определяет участок ствола, свободный от ветвей. Если установлен участок максимальной длины, то на экране будет практически голый ствол. • Bough Twist (Угол скручивания) – определяет уровень завихрения или закручивания ветвей. Если нажать на нижней панели Licensed to Paradox (Редактирование элементов) кнопку с изображением мелких ветвей, то есть тех, что соединяют листья с основными ветками, то на правой вертикальной панели отобразятся элементы управления настройкой параметров данного компонента (рис. 9.12). 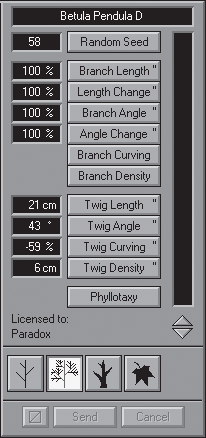 Рис. 9.12. Элементы управления настройками параметров мелких ветвей От корректировки данных параметров не всегда заметны изменения общего вида дерева, зато при значительном приближении можно легко уловить изгибы и деформации мелких веток. На правой панели данного окна программы для редактирования мелких веток расположены следующие кнопки: • Branch Length (Длина ветви) – определяет длину мелких веток; • Length Change (Длина изменения) – тоже определяет длину мелких веток; • Branch Angle (Угол ветви) и Angle Change (Изменение угла) – изменяют угол наклона мелких веток; • Branch Curving (Изгибание ветви) – определяет изгиб мелких веток, при этом открывается дополнительная панель, где можно изменять параметры изгиба; • Twig Length (Длина веточки) – определяет длину прутов; • Twig Angle (Угол веточки) – определяет угол наклона прута; • Twig Curving (Изгибание веточки) – определяет изгиб прута; • Twig Density (Густота веточки) – определяет плотность прута; • Phyllotaxy (Листорасположение) – определяет положение веток относительно ствола. Если нажать на панели Licensed to Paradox (Редактирование элементов) кнопку с изображением стола дерева, то в верхней части правой вертикальной панели отобразятся элементы управления настройками параметров ствола (рис. 9.13). 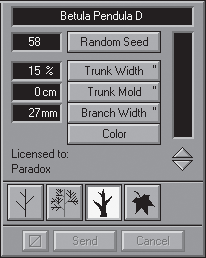 Рис. 9.13. Элементы управления настройками параметров ствола дерева Не считая кнопки Random Seed (Произвольный саженец), произвольно изменяющей все параметры дерева, для редактирования ствола на вертикальной правой панели данного окна предусмотрены следующие кнопки: • Trunk Width (Ширина ствола) – определяет ширину ствола; • Trunk Mold (Основание стола) – определяет ширину ствола в нижней части, переходящей в корни; • Branch Width (Ширина ветви) – определяет утолщение в местах соединения толстых веток со стволом; • Color (Цвет) – изменяет окраску ствола, позволяя сделать его многоцветным. Если нажать на панели Licensed to Paradox (Редактирование элементов) кнопку с изображением листа, предусмотренную для изменения формы листа и его характеристик, то в верхней части правой вертикальной панели отобразятся элементы управления настройками параметров листа (рис. 9.14). 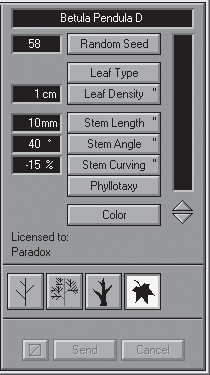 Рис. 9.14. Элементы управления настройками параметров листа Правая панель данного окна содержит следующие кнопки, управляющие настройками параметров листа: • Leaf Type (Тип листа) – открывает дополнительную панель, на которой можно выбрать тип листа; • Leaf Density (Плотность листа) – определяет плотность массива листьев; • Stem Length (Длина стебля) – определяет длину стеблей листьев; • Stem Angle (Угол стебля) – определяет угол наклона стеблей листьев; • Stem Curving (Длина изгибания) – определяет изгиб стеблей листьев; • Phyllotaxy (Листорасположение) – определяет ориентацию листьев относительно веток; • Color (Цвет) – изменяет цвета и градиент листьев. Если нажать кнопку Leaf Type (Тип листа), то откроется дополнительная панель, на которой представлены разные типы листьев (рис. 9.15). 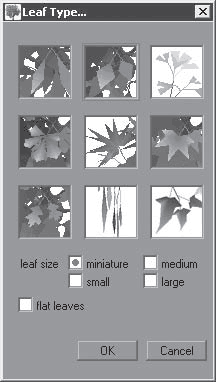 Рис. 9.15. Выбор типа листа и его размера В данном окне можно также изменять размер каждого типа листьев, устанавливая переключатель Leaf Size (Размер листа) в различные положения, тем самым изменяя внешний вид дерева до неузнаваемости. На панели инструментов в нижней части главного окна программы есть кнопки, предназначенные для некоторых интересных настроек при редактировании формы дерева или его освещенности. Например, в данной программе имеется функция обрезки ствола дерева. С помощью кнопки с изображением пилы можно обрезать ствол вместе с ветками и листьями, находящимися на обрезанной части (рис. 9.16). 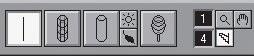 Рис. 9.16. Нижняя панель инструментов с кнопками обрезки веток и освещенности Если нажать кнопку с изображением солнца, то дерево освещается сверху, а при использовании кнопки, расположенной ниже и имеющей вид небольшого листа, тень от дерева падает на землю. Чтобы поменять цвет фона, нужно выбрать в меню строку Background (Фон) и в открывшемся меню установить флажок рядом со строкой меню с подходящим цветом. В нижней части главного окна, справа от кнопок управления анимацией, расположена кнопка с условным изображением ветра. При ее нажатии изображение принимает вид изгибающегося от ветра дерева. Силу ветра, направление, скорость и другие параметры можно назначить, нажав кнопку WP (Wind Parameters – параметры ветра), расположенную рядом, – откроется окно, содержащее настройки параметров ветра (рис. 9.17). 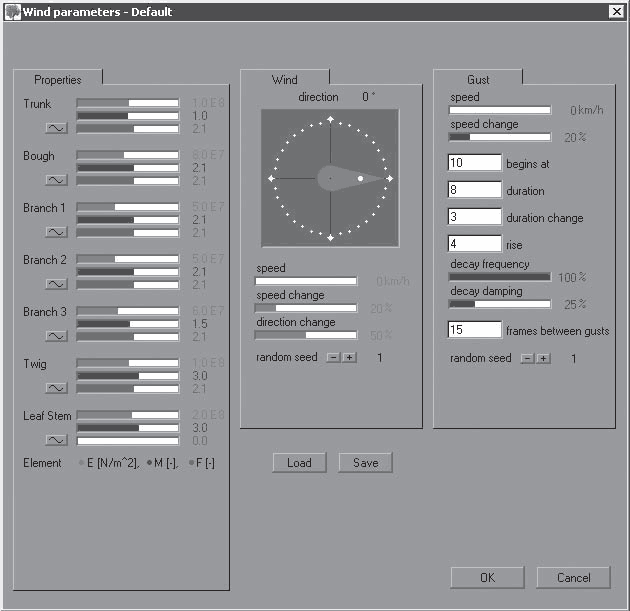 Рис. 9.17. Окно настройки параметров ветра Направление ветра можно указать с помощью стрелки в центральной части окна. Увеличить скорость и силу ветра можно, нажимая кнопку со значком + (плюс) параметра Random seed (Произвольный саженец), расположенную в соответствующей группе элементов управления. Выполнив настройки, можно сохранить их, чтобы впоследствии загрузить и применить. OnyxTREE CONIFER Программа OnyxTREE CONIFER аналогична уже рассмотренным программным продуктам из пакета OnyxTREE. Отличие лишь в том, что вместо листьев дерева редактируется хвоя (рис. 9.18). 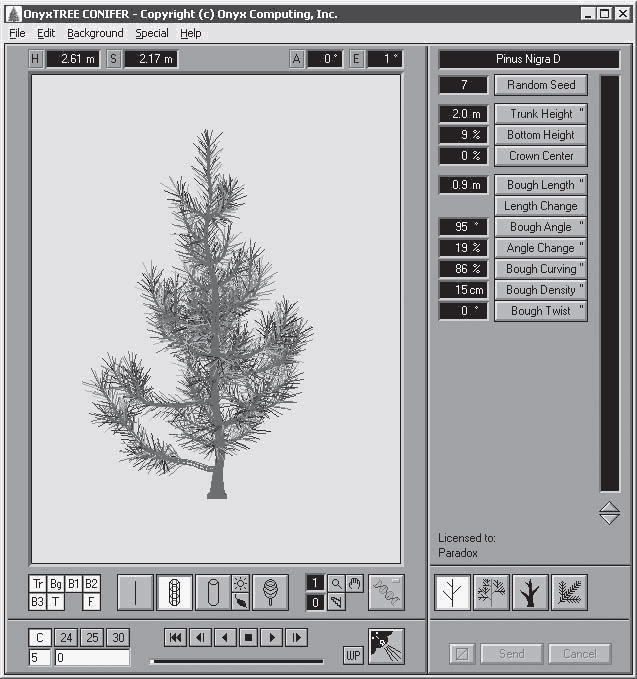 Рис. 9.18. Главное окно программы OnyxTREE CONIFER Все элементы управления настройками при редактировании хвойных деревьев аналогичны элементам управления настройками для редактирования лиственных деревьев. OnyxTREE PALM Программа OnyxTREE PALM предназначена для проектирования пальм, ее внешний вид и элементы управления ничем не отличаются от рассмотренных ранее приложений из пакета OnyxTREE (рис. 9.19). 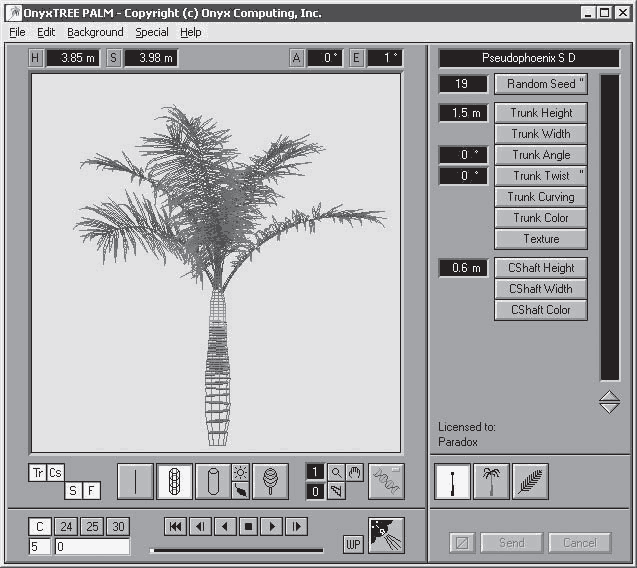 Рис. 9.19. Главное окно программы OnyxTREE PALM Однако в данной программе в отличие от уже рассмотренных нами ее «сестер» на правой вертикальной панели в нижней ее области Licensed to Paradox (Редактирование элементов) предусмотрены три кнопки для редактирования, с помощью которых можно изменять ствол, ветки и листья. Работая в программе OnyxTREE, можно создать большое количество разнообразных растительных форм, деревьев и кустарников. Это возможно не только благодаря обширной стандартной библиотеке элементов, но и богатому набору инструментов для редактирования. Создав свою модель дерева или кустарника, можно сохранить ее в различных форматах, например с расширением 3DS для экспорта модели в программу 3ds Max. Для этого нужно выполнить команду меню File > Save Model as 3DS (Файл > Сохранить модель в формате 3DS) – откроется окно сохранения файла (рис. 9.20). 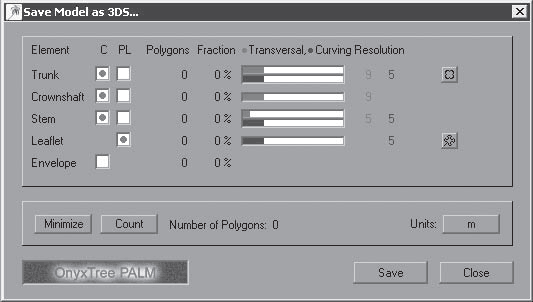 Рис. 9.20. Окно сохранения файла в формате 3DS Нажмите кнопку Save (Сохранить) – откроется стандартное окно сохранения файла, в котором можно указать место сохранения и имя сохраняемого файла. Сохранив файл с моделью дерева в программе в нужном формате, можно экспортировать модель в программу 3ds Max. Теперь можно редактировать растение в новой программе, где возможностей гораздо больше, а затем использовать данную модель в красивых объемных рисунках или в анимированных роликах. Чтобы нарисовать такую пальму в 3ds Max, требуется много времени, а в приложении OnyxTREE это можно сделать за пять минут. Проект участка с деревьями и кустарниками в программе 3D Home Architect Design Suite Deluxe Рассмотрим пример создания проекта с деревьями и кустарниками в программе 3D Home Architect Design Suite Deluxe. Добавим растительность – деревья и кустарники в проект, созданный в программе. Откройте программу 3D Home Architect Design Suite Deluxe, щелкнув кнопкой мыши на запускающем ее значке на Рабочем столе, – откроется окно приложения, в котором нужно перейти на вкладку Landscap (Ландшафт), чтобы отобразить содержимое вкладки с инструментами для работы в выбранном режиме. Нажмите кнопку Plants (Растения) на верхней панели инструментов – в правой части окна в библиотеке станут доступными компоненты этой категории (рис. 9.21). 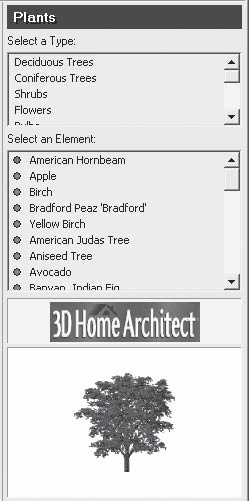 Рис. 9.21. Библиотека компонентов Plants (Растения) В верхней части библиотеки в списке Select a Type (Выделить тип) содержатся компоненты категории, а в нижнем списке Select an Element (Выделить элемент) – непосредственно все элементы выбранного типа данной категории. Библиотека с растениями очень обширна. Добавим в проект некоторые элементы из библиотеки, чтобы понять принцип внесения в проект деревьев. В верхней части библиотеки в списке Select a Type (Выделить тип) выберите компонент Deciduous Tree (Лиственные деревья) – в нижней части библиотеки отобразятся все элементы данной категории. В нижнем списке Select an Element (Выделить элемент) выберите, например, объект Apple (Яблоня) – элемент будет выбран, о чем свидетельствует зеленый значок рядом с данным компонентом библиотеки. Наведите указатель мыши на рабочую область программы и щелкните кнопкой мыши – выбранный элемент библиотеки будет внесен в план участка (рис. 9.22). 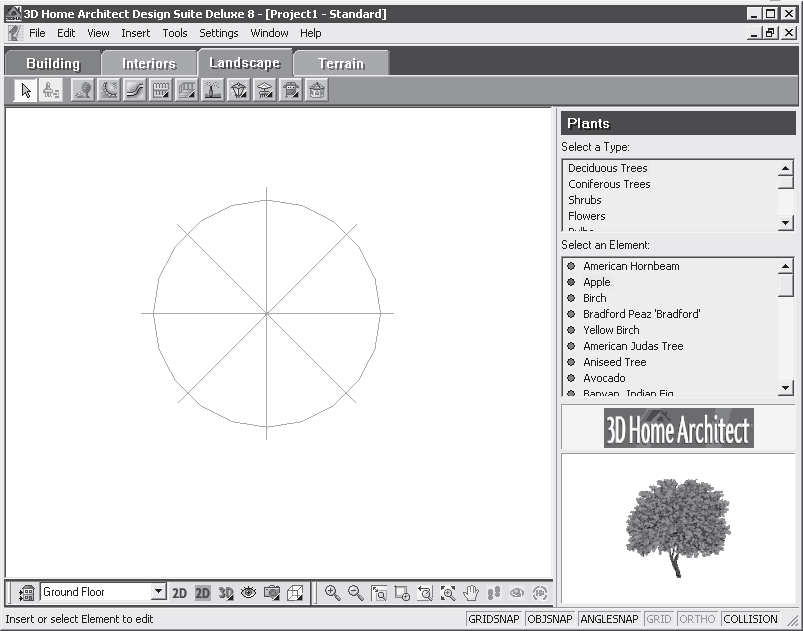 Рис. 9.22. Элемент Apple (Яблоня) из библиотеки компонента Deciduous Tree (Лиственные деревья) В верхней части библиотеки в списке Select a Type (Выделить тип) щелкните на компоненте Coniferous Tree (Хвойные деревья), а в нижнем списке Select an Element (Выделить элемент) – на элементе Cheshunt Pine (Чесхантская сосна) и внесите его в план проекта. Нанесите на план проекта разнообразные элементы, красиво распределив их на участке (рис. 9.23). 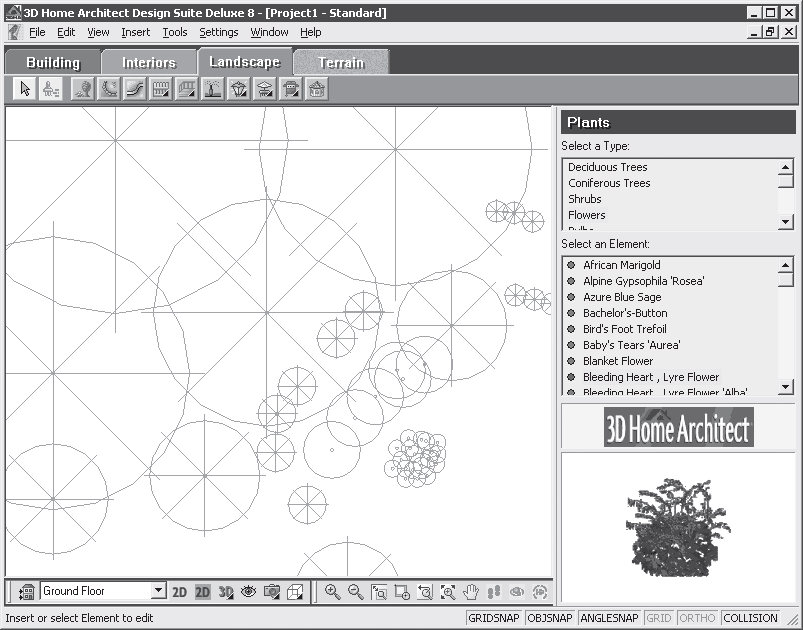 Рис. 9.23. План участка с зелеными насаждениями Нажмите кнопку 3D Camera View (Просмотр 3D-камерой) на панели управления в нижней части окна программы – откроется меню, в котором нужно выбрать пункт 3D Overview (3D-представление). План участка созданного проекта с растениями будет представлен в объемном виде (рис. 9.24). 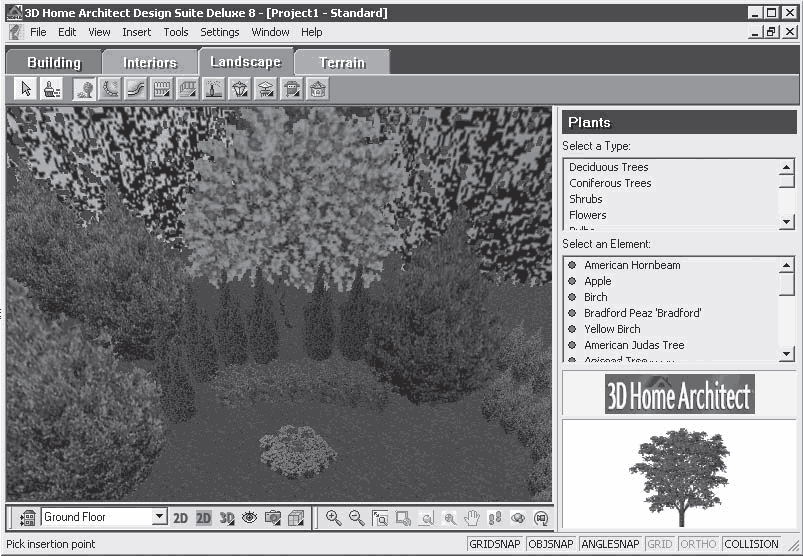 Рис. 9.24. Участок с зелеными насаждениями в 3D-виде Проявляя фантазию и художественный вкус, можно создавать в программе 3D Home Architect Design Suite Deluxe самые разнообразные проекты, используя компоненты библиотеки различных категорий и типов. |
|
||
|
Главная | Контакты | Нашёл ошибку | Прислать материал | Добавить в избранное |
||||
|
|
||||
